Как вставить содержание в Ворде? (Microsoft Word 2007-2016)
Для удобства навигации по текстовому документу используют содержание. Оно содержит название глав и соответствующие им номера страниц. Текстовый редактор Microsoft Word позволяет создать его в автоматически или в ручном режиме. Как вставить содержание в Ворде автоматически.
Содержание:
- Microsoft Word 2007-2010
- Microsoft Word 2013-2016
При создании оглавления порядок действий пользователя в разных версиях Word не отличается. Он состоит из следующих шагов:
- Задание стилей заголовкам (Заголовок 1, Заголовок 2 и т.д.). Этот шаг необходим для того, чтобы отметить абзацы, из которых потом Word будет собирать оглавление.
- Вставка содержания в документ.
- Его редактирование.
Полезно: Как удалить пустую страницу в Word?
Задание стилей
Программа Microsoft Word содержит встроенную библиотеку стилей форматирования. Начиная с версии 2007 они располагаются на вкладке Главная.
Начиная с версии 2007 они располагаются на вкладке Главная.
Стили представляют собой именованные наборы, включающие в себя параметры форматирования символов и абзацев.
Для того, чтобы отформатировать абзац выбранным стилем, его сначала выделяют или помещают курсор на любом его слове. Потом щёлкают левой кнопкой мыши на названии нужного стиля в списке. Для форматирования названия раздела используют Заголовок 1.
Форматирование названий разделов для многоуровневого оглавления
Если у разделов документа имеются вложенные в них подразделы, то содержание будет называться многоуровневым. Названия основных разделов форматируются стилем Заголовок 1, а подразделов или разделов 2 уровня – соответственно Заголовок 2 и т.д.
После того, как названия глав, разделов и подразделов расставлены на свои места и им присвоены соответствующие стили, можно приступать непосредственно к формированию содержания.
Как вставить оглавление в Microsoft Word?
Перед началом работы нужно указать программе место расположения содержания. Обычно его размещают в начале или в конце текста. Началом вставки является положение текстового курсора. Поэтому сначала щёлкаем левой кнопкой мыши в нужном месте документа.
Обычно его размещают в начале или в конце текста. Началом вставки является положение текстового курсора. Поэтому сначала щёлкаем левой кнопкой мыши в нужном месте документа.
Как вставить содержание в Ворде 2010 или 2007?
Способ создания выбирается в меню «Оглавление». Чтобы его открыть, нажимаем на одноимённую кнопку, расположенную на вкладке «Ссылки».
Для добавления автосодержания выбираем пункт «Автособираемое оглавление».
Настройка параметров
Перед тем как начать создавать содержание, в диалоговом окне можно настроить его параметры. Для этого нажимают Ссылки > Оглавление > Оглавление…
Для отображения номеров страниц, устанавливается флажок «Показать номера страниц». Из списка «Заполнитель» можно выбрать его стиль. Заполнитель – это линия, которая связывает текст заголовка и номер страницы.
С помощью счётчика «Уровни» можно добавлять или удалять количество уровней заголовков, которые Word разместит в автосодержании.
Для быстрой и удобной навигации по документу с помощью оглавления удобно представлять заголовки в виде гиперссылок (флажок «Гиперссылки вместо номеров страниц»). Это позволит перемещаться к нужному заголовку документа прямо из содержания. Чтобы переместиться к нужному разделу нажимают на нужном пункте левой кнопкой мыши при зажатой клавишей Ctrl.
Это позволит перемещаться к нужному заголовку документа прямо из содержания. Чтобы переместиться к нужному разделу нажимают на нужном пункте левой кнопкой мыши при зажатой клавишей Ctrl.
Полезно: Как сравнить два документа word на различия?
Как вставить оглавление в Ворде 2013 и 2016?
Порядок действий пользователя при создании содержания такой же, как и в Microsoft Word 2007 и 2010.
Отличие заключается в том, что для вызова окна настройки параметров используется пункт «Настраиваемое оглавление».
Настройка положения оглавления
Обычно программа Microsoft Word размещает содержание в том месте, где находится текстовый курсор.
Однако можно указать его расположение и другим способом. Для этого
- Вызвать меню Оглавление (Ссылки > Оглавление).
- Щёлкнуть правой кнопкой мыши по выбранному типу автооглавления.
- Выбрать вариант места вставки.
Ручное оглавление
Программа Microsoft Word позволяет сделать содержание не только в автоматическом режиме, но и вручную.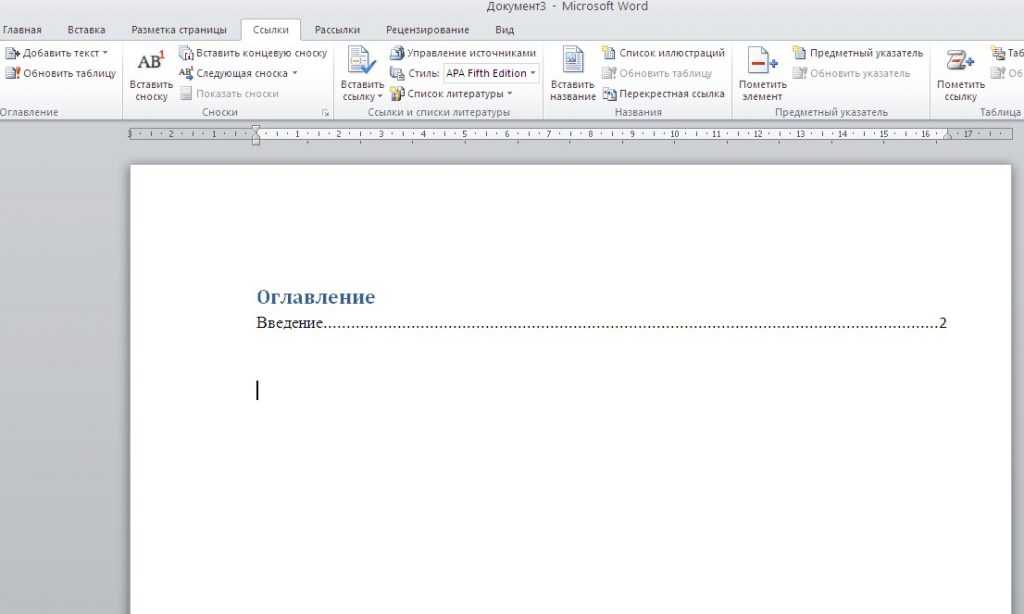
Для этого используется пункт меню «Ручное оглавление».
В документ вставляется следующий текст:
В ручном режиме названия разделов, подразделов и номера страниц редактируются пользователем с помощью клавиатуры самостоятельно. Заполнитель автоматически подстраивается под длину вводимого названия раздела.
Внимание! Содержание, созданное в ручном режиме автоматически обновляться не может.
Изменение стиля
Программа Microsoft Word предоставляет инструменты для редактирования стиля содержания.
Порядок настройки:
1. Ссылки > Оглавление… > Изменить.
2. Выбрать стиль, который нужно отредактировать и нажать на кнопку Изменить.
3. В диалоговом окне задать новые параметры форматирования.
Редактирование содержания
При работе над текстовым документом могут добавляться или, наоборот, удаляться разделы, изменяться их названия или размеры.
Программа Microsoft Word позволяет автоматически выполнить его редактирование.
Сначала, если в документ добавлялись разделы, нужно выполнить их форматирование соответствующими стилями с помощью команд вкладки Главная. Также можно выполнить форматирование следующим образом:
- Установить курсор на строку с заголовком.
- Ссылки > Добавить текст. Если заголовок нужно отформатировать как Заголовок 1, то выбирается пункт Уровень 1.
После того, как всем названиям разделов заданы соответствующие стили форматирования, приступают непосредственно к редактированию.
На вкладке Ссылки выбирается команда «Обновить таблицу».
Появится диалоговое окно выбора параметров режимов обновления.
Пункт «Обновить только номера страниц» выбирается в том случае, когда названия разделов не изменялись, а изменилось только их расположение в документе.
В том случае, когда изменились сами заголовки, нужно выбирать переключатель «Обновить целиком».
Внимание! При создании автооглавления, программа Microsoft Word может включить в его содержимое пункты, которые не являются названиями разделов. Это возможно тогда, когда к абзацам ошибочно применен один из стилей, предназначенный для заголовков. В этом случае нужно изменить стиль этих абзацев на Обычный (или выбрать в меню «Добавить текст» пункт «Не включать в оглавление») и снова обновить автосодержание. Обновление выполняется в режиме «Обновить целиком».
После этого программа заново автоматически создаст содержание.
Для удаления оглавления требуется выполнить следующее:
- Ссылки > Оглавление.
- Удалить оглавление.
В готовом оглавлении можно вручную редактировать содержимое, например, изменить букву в слове, добавить точку в заполнителе, изменить форматирование содержимого.
Редактирование стилей
Часто бывает так, что тот набор параметров форматирования, который содержит стиль по умолчанию, не подходит для документа. Программа позволяет изменить параметры в соответствии с требованиями пользователя.
Программа позволяет изменить параметры в соответствии с требованиями пользователя.
Для этого нужно выполнить следующие действия:
- Самостоятельно отформатировать текстовый заголовок (он выступает в качестве образца).
- Выделить образец и затем правой кнопкой мыши щёлкнуть на нужном стиле. Из меню выбрать пункт «Обновить заголовок в соответствии с выделенным фрагментом».
Если вам понравилась статья, то напишите об этом в коментариях и поделитесь информацией с друзьями.
Полезный инструмент: Программы для открытия DOC файлов
При создании оглавления порядок действий пользователя в разных версиях Word не отличается. Он состоит из следующих шагов:
- 1. Задание стилей заголовкам (Заголовок 1, Заголовок 2 и т.д.). Этот шаг необходим для того, чтобы отметить абзацы, из которых потом Word будет собирать оглавление.
- 2. Вставка содержания в документ.
- 3.

Задание стилей
Программа Microsoft Word содержит встроенную библиотеку стилей форматирования. Начиная с версии 2007 они располагаются на вкладке Главная.
Стили представляют собой именованные наборы, включающие в себя параметры форматирования символов и абзацев.
Для того, чтобы отформатировать абзац выбранным стилем, его сначала выделяют или помещают курсор на любом его слове. Потом щёлкают левой кнопкой мыши на названии нужного стиля в списке. Для форматирования названия раздела используют Заголовок 1.
Форматирование названий разделов для многоуровневого оглавления
Если у разделов документа имеются вложенные в них подразделы, то содержание будет называться многоуровневым. Названия основных разделов форматируются стилем Заголовок 1, а подразделов или разделов 2 уровня – соответственно Заголовок 2 и т.д.
После того, как названия глав, разделов и подразделов расставлены на свои места и им присвоены соответствующие стили, можно приступать непосредственно к формированию содержания.
Как вставить оглавление в Microsoft Word?
Перед началом работы нужно указать программе место расположения содержания. Обычно его размещают в начале или в конце текста. Началом вставки является положение текстового курсора. Поэтому сначала щёлкаем левой кнопкой мыши в нужном месте документа.
Как вставить содержание в Ворде 2010 или 2007?
Способ создания выбирается в меню «Оглавление». Чтобы его открыть, нажимаем на одноимённую кнопку, расположенную на вкладке «Ссылки».
Для добавления автосодержания выбираем пункт «Автособираемое оглавление».
Настройка параметров
Перед тем как начать создавать содержание, в диалоговом окне можно настроить его параметры. Для этого нажимают Ссылки > Оглавление > Оглавление…
Для отображения номеров страниц, устанавливается флажок «Показать номера страниц». Из списка «Заполнитель» можно выбрать его стиль. Заполнитель – это линия, которая связывает текст заголовка и номер страницы.

Для быстрой и удобной навигации по документу с помощью оглавления удобно представлять заголовки в виде гиперссылок (флажок «Гиперссылки вместо номеров страниц»). Это позволит перемещаться к нужному заголовку документа прямо из содержания. Чтобы переместиться к нужному разделу нажимают на нужном пункте левой кнопкой мыши при зажатой клавишей Ctrl.
Как вставить оглавление в Ворде 2013 и 2016?
Порядок действий пользователя при создании содержания такой же, как и в Microsoft Word 2007 и 2010.
Отличие заключается в том, что для вызова окна настройки параметров используется пункт «Настраиваемое оглавление».
Настройка положения оглавления
Обычно программа Microsoft Word размещает содержание в том месте, где находится текстовый курсор.
- Вызвать меню Оглавление (Ссылки Оглавление).
- Щёлкнуть правой кнопкой мыши по выбранному типу автооглавления.
- Выбрать вариант места вставки.

Ручное оглавление
Программа Microsoft Word позволяет сделать содержание не только в автоматическом режиме, но и вручную.
Для этого используется пункт меню «Ручное оглавление».
В документ вставляется следующий текст:
В ручном режиме названия разделов, подразделов и номера страниц редактируются пользователем с помощью клавиатуры самостоятельно. Заполнитель автоматически подстраивается под длину вводимого названия раздела.
Внимание! Содержание, созданное в ручном режиме автоматически обновляться не может.
Изменение стиля
Программа Microsoft Word предоставляет инструменты для редактирования стиля содержания.
Порядок настройки:
1. Ссылки > Оглавление… > Изменить.
2. Выбрать стиль, который нужно отредактировать и нажать на кнопку Изменить.
3. В диалоговом окне задать новые параметры форматирования.
Редактирование содержания
При работе над текстовым документом могут добавляться или, наоборот, удаляться разделы, изменяться их названия или размеры. Всё это приводит к тому, что содержимое ранее созданного содержания перестает соответствовать документу.
Программа Microsoft Word позволяет автоматически выполнить его редактирование.
Сначала, если в документ добавлялись разделы, нужно выполнить их форматирование соответствующими стилями с помощью команд вкладки Главная. Также можно выполнить форматирование следующим образом:
- Установить курсор на строку с заголовком.
- Ссылки > Добавить текст. Если заголовок нужно отформатировать как Заголовок 1, то выбирается пункт Уровень 1.
После того, как всем названиям разделов заданы соответствующие стили форматирования, приступают непосредственно к редактированию.
На вкладке Ссылки выбирается команда «Обновить таблицу».
Появится диалоговое окно выбора параметров режимов обновления.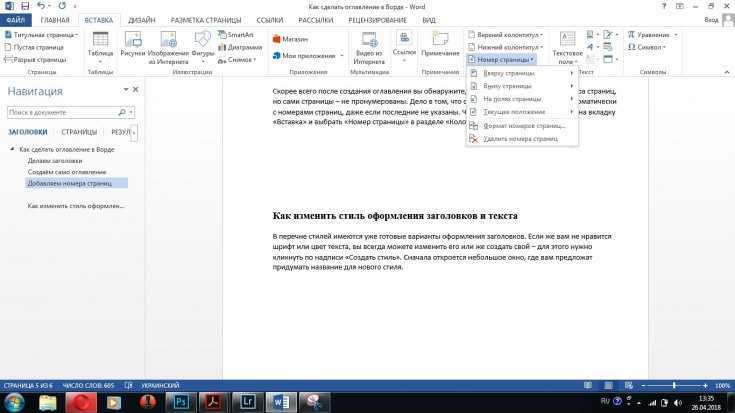
Пункт «Обновить только номера страниц» выбирается в том случае, когда названия разделов не изменялись, а изменилось только их расположение в документе.
В том случае, когда изменились сами заголовки, нужно выбирать переключатель «Обновить целиком».
Внимание! При создании автооглавления, программа Microsoft Word может включить в его содержимое пункты, которые не являются названиями разделов. Это возможно тогда, когда к абзацам ошибочно применен один из стилей, предназначенный для заголовков. В этом случае нужно изменить стиль этих абзацев на Обычный (или выбрать в меню «Добавить текст» пункт «Не включать в оглавление») и снова обновить автосодержание. Обновление выполняется в режиме «Обновить целиком».
После этого программа заново автоматически создаст содержание.
Для удаления оглавления требуется выполнить следующее:
- Ссылки > Оглавление.
- Удалить оглавление.
В готовом оглавлении можно вручную редактировать содержимое, например, изменить букву в слове, добавить точку в заполнителе, изменить форматирование содержимого.
Редактирование стилей
Часто бывает так, что тот набор параметров форматирования, который содержит стиль по умолчанию, не подходит для документа. Программа позволяет изменить параметры в соответствии с требованиями пользователя.
Для этого нужно выполнить следующие действия:
- Самостоятельно отформатировать текстовый заголовок (он выступает в качестве образца).
- Выделить образец и затем правой кнопкой мыши щёлкнуть на нужном стиле. Из меню выбрать пункт «Обновить заголовок в соответствии с выделенным фрагментом».
Если вам понравилась статья, то напишите об этом в коментариях и поделитесь информацией с друзьями.
Изменение оглавления в word
Содержание
- 0.1 Как создать содержание / оглавление в Word?
- 0.2 Как обновлять содержание / оглавление в Word?
- 1 Как сделать оглавление в Ворде
- 1.1 Оформление
- 2 Редактирование оглавления
- 3 Как удалить оглавление
Эта статья содержит пояснения, сделанные для Microsoft Word 2010, но она так же применима и для других популярных версий Microsoft Word — 2007 и 2013.
Как создать содержание / оглавление в Word?
Создать оглавление в Word можно как вручную, так и автоматически. Второй вариант предпочтительнее, потому что Word позволяет не только вставить оглавление по имеющимся в тексте заголовкам, но и в дальнейшем легко и просто обновлять это оглавление — как сами заголовки, так и номера страниц, на которых они расположены. Конечно же, автоматически формируемое оглавление особенно актуально для больших текстов.
Перед автоматическим созданием оглавления вам необходимо показать, что является заголовками и подзаголовками в вашем тексте. Выделите полный текст заголовка или подзаголовка, затем на вкладке “Главная” в подразделе “Стили” выберите нужный уровень заголовка (мы рекомендуем создавать оглавление на основе не более чем трех уровней заголовков, иначе читателю будет сложно ориентироваться в тексте).
Подсказка: часто бывает удобным присваивать стиль с использованием кнопки “Формат по образцу” — выделяете заголовок-образец, нажимаете упомянутую кнопку и затем щелкаете по новому заголовку.
Еще одна подсказка: самым быстрым способом копирования формата является применение горячих клавиш, подробнее см. в статье: Ctrl+Shift+C и Ctrl+Shift+V: горячие клавиши для быстрого копирования формата в Microsoft Word
Когда Вы добавите все заголовки и подзаголовки вашего текста, приступайте к созданию раздела оглавления (или содержания). Щелкните в то место в документе Word, где должно быть расположено оглавление, затем перейдите на вкладку “Ссылки” и нажмите кнопку “Оглавление”. В открывшемся списке выберите нужный формат оглавления ( “Автособираемое оглавление 1” или “Автособираемое оглавление 2”) — после этого оглавление будет добавлено в указанном вами месте документа.
Как обновлять содержание / оглавление в Word?
После того, как вы дополните документ текстом и новыми заголовками, а также, возможно, измените ранее добавленные заголовки, вам потребуется обновить содержание документа. Для этого выделите оглавление и в появившейся рамке нажмите кнопку “Обновить таблицу”. В открывшейся форме сообщите Word, какой именно вариант обновления вам нужен:
В открывшейся форме сообщите Word, какой именно вариант обновления вам нужен:
- если состав и текст заголовков не менялся — выберите “обновить только номера страниц”;
- если добавлялить, удалялись или изменялись заголовки — выберите “обновить целиком”.
Создав в документе Word оглавление, можно настроить его внешний вид. При настройке оглавления параметры применяются к существующей таблице. Если вас устраивает оформление, нажмите кнопку ОК. В противном случае нажмите кнопку Отмена и все изменения будут сброшены. Оглавление останется на своем месте.
Настройка существующего оглавления:
Выберите Ссылки > Оглавление.
Выберите пункт Настраиваемое оглавление.
Используйте параметры для отображения, скрытия и выравнивания номеров страниц, добавления или изменения заполнителя, настройки форматирования и указания количества уровней отображаемых заголовков. Дополнительные сведения см. в статье Настраиваемое оглавление.
Последовательно выберите пункты Ссылки, Оглавление, Настраиваемое оглавление.
Нажмите кнопку Изменить. Если кнопка Изменить неактивна, установите в поле Форматы значение Из шаблона.
В списке Стили выберите уровень, который требуется изменить, и нажмите кнопку Изменить.
Внесите изменения в области Изменение стиля.
Нажмите кнопку OK, чтобы сохранить изменения. Повторите действия 3 и 4 для всех уровней, которые должны отображаться в оглавлении.
Настройка существующего оглавления:
Выберите Ссылки > Оглавление.
Выберите пункт Настраиваемое оглавление.
Используйте параметры для отображения, скрытия и выравнивания номеров страниц, добавления или изменения заполнителя, настройки форматирования и указания количества уровней отображаемых заголовков.
Последовательно выберите пункты Ссылки, Оглавление, Настраиваемое оглавление.
Нажмите кнопку Изменить. Если кнопка Изменить неактивна, установите в поле Форматы значение Из шаблона.
В списке Стили выберите уровень, который требуется изменить, и нажмите кнопку Изменить.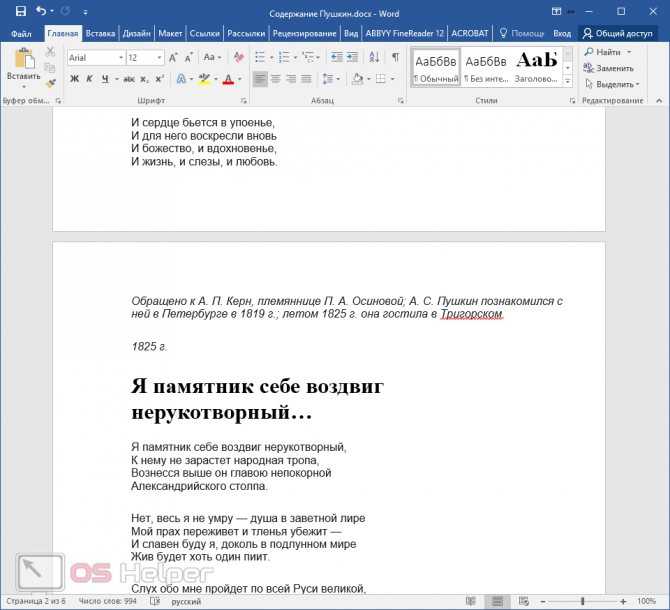
Внесите изменения в области Изменение стиля.
Нажмите кнопку OK, чтобы сохранить изменения. Повторите действия 3 и 4 для всех уровней, которые должны отображаться в оглавлении.
Настройка существующего или создание новой таблицы:
Последовательно выберите пункты Ссылки, Оглавление, Вставить оглавление.
Настройки будут применены, если у вас уже есть оглавление. В противном случае будет добавлена новая настраиваемая таблица.
Используйте параметры для отображения, скрытия и выравнивания номеров страниц, добавления или изменения заполнителя, настройки форматирования и указания количества уровней отображаемых заголовков. Дополнительные сведения см. в статье Настраиваемое оглавление.
Последовательно выберите пункты Ссылки, Оглавление, Вставить оглавление.
Нажмите кнопку Изменить. Если кнопка Изменить неактивна, установите в поле Форматы значение Из шаблона.
В списке Стили выберите уровень, который требуется изменить, и нажмите кнопку Изменить.
Внесите изменения в области Изменение стиля.
Нажмите кнопку OK, чтобы сохранить изменения. Повторите действия 3 и 4 для всех уровней, которые должны отображаться в оглавлении.
Оглавление в Ворде часто является обязательным требованием к оформлению рефератов, докладов, курсовых, дипломных и других работ. Благодаря ему можно не только сделать содержание документа, но и быстро перейти в определенный его раздел. Для этого зажать клавишу Ctrl на клавиатуре и щелкнуть мышкой по нужному пункту.
Выглядит оглавление примерно так же, как в любой книге или журнале, находится обычно в начале документа — на одной из первых страниц.
Создать его можно автоматически. То есть не печатать каждый пункт вручную, а просто выбирать мышкой нужные разделы и подразделы.
И если в документе что-то поменяется (например, добавится новая информация и страницы сместятся), это содержание можно будет обновить. Для этого просто нажать кнопку — вручную ничего править не придется.
Как сделать оглавление в Ворде
Делать оглавление следует не в начале работы над документом, как думают многие, а в конце, когда текст уже готов. Составлять мы его будем из заголовков и подзаголовков.
Эта инструкция подходит для любой версии программы Microsoft Word (2003, 2007, 2010, 2013, 2016).
1 . Сначала нужно пронумеровать страницы документа. Для этого переходим во вкладку «Вставка» в верхней части программы, щелкаем по кнопке «Номер страницы» и выбираем подходящий вариант. Затем нажимаем «Закрыть окно колонтитулов».
2 . Теперь необходимо разметить разделы в документе. Для этого выделяем заголовки и подзаголовки и применяем для них нужный стиль.
Сначала в тексте выделяем заголовок главного раздела и в части «Стили» выбираем «Заголовок 1» (обычно это третий пункт слева).
Затем выделяем каждый из заголовков дополнительных разделов (подразделов) и выбираем в стилях пункт «Заголовок 2».
То же самое проделываем и с остальными разделами и подразделами. Если есть еще и под-подразделы, то выбираем для каждого из них стиль «Заголовок 3» и «Заголовок 4» соответственно.
Если есть еще и под-подразделы, то выбираем для каждого из них стиль «Заголовок 3» и «Заголовок 4» соответственно.
3 . Ставим курсор в то место документа, куда нужно вставить оглавление.
Например, я хочу, чтобы оно было в самом начале текста, перед первым заголовком. Значит, щелкаю перед первой его буквой левой кнопкой мышки, чтобы там начала мигать палочка.
4 . Переходим во вкладку «Ссылки» в верхней части программы. Нажимаем на кнопку «Оглавление» и выбираем «Автособираемое оглавление 1» или «Автособираемое оглавление 2».
Вот и всё! Содержание добавилось туда, где мигал курсор.
Если его нужно отделить (вынести на отдельную страницу), снова ставим курсор перед текстом/заголовком, переходим во вкладку «Вставка» и нажимаем на кнопку «Разрыв страницы».
Оформление
Когда мы размечаем разделы и подразделы текста при создании оглавления, оформление заголовков автоматически меняется. Шрифт, цвет и размер букв становятся другими.
Были у меня, например, черные заголовки шрифта Arial, а стали синие Cambria.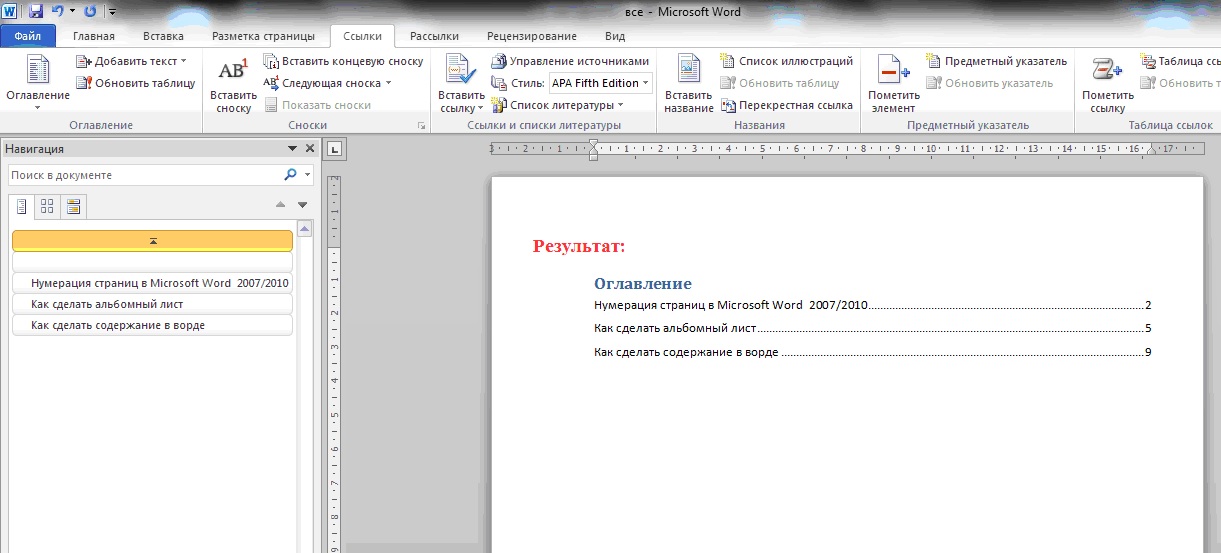
Конечно, это можно поправить вручную: пройтись по тексту и поменять оформление на нужное. Но есть вариант проще — отредактировать сами стили заголовков.
Для этого щелкаем правой кнопкой мышки по стилю заголовка, который нужно поправить, и выбираем пункт «Изменить».
В появившемся окошке настраиваем форматирование: меняем шрифт, размер, цвет и другие характеристики, после чего нажимаем ОК.
Сразу после этого все заголовки данного уровня, которые есть в документе, поменяются. То же самое проделываем и со стилями заголовков других уровней.
Внешний вид самого оглавления тоже можно изменить. Непосредственно оформление (шрифт, размер, цвет и др.) меняется вручную. А вот структурные изменения (вложенность, разделитель и другие параметры) редактировать нужно через Ссылки — Оглавление — Оглавление…
Например, вместо точек можно выбрать пунктир, сплошное подчеркивание или вообще убрать разделитель.
Редактирование оглавления
В процессе работы над документом его частенько приходится править: добавлять или удалять информацию, менять заголовки. Что в этом случае делать с содержанием?
Что в этом случае делать с содержанием?
Всё просто: его нужно обновить. Делается это автоматически — нужно просто нажать на кнопку «Обновить таблицу» во вкладке «Ссылки».
После этого все, что вы наменяли в тексте, отразится на содержании: исправятся заголовки, обновятся ссылки и номера страниц.
Как удалить оглавление
Удалять оглавление нужно не как обычный текст, а через панель инструментов:
Ссылки — Оглавление — Удалить оглавление
На правах рекламы:
Как вставить оглавление в Microsoft Word
Когда вам нужно вставить оглавление в документ, вы часто создаете таблицу с нуля. Microsoft Word позволяет легко добавлять оглавление в любую часть документа. Существует простой способ вставить оглавление в Microsoft Word для Windows и Mac.
В этой статье
КАК ВСТАВИТЬ СОДЕРЖАНИЕ В MICROSOFT WORD ДЛЯ WINDOWS
как часть Обновленный офис для Windows 11. Microsoft обновила настольное приложение Word. На скриншотах ниже представлена последняя версия приложения Microsoft Word для Windows. Выполните следующие действия, чтобы вставить оглавление в Microsoft Word в Windows 10 или Windows 11.
Microsoft обновила настольное приложение Word. На скриншотах ниже представлена последняя версия приложения Microsoft Word для Windows. Выполните следующие действия, чтобы вставить оглавление в Microsoft Word в Windows 10 или Windows 11.
Шаг 1: Откройте приложение Microsoft Word в Windows 10 или Windows 11.
Шаг 2: Выберите документ, в который вы хотите вставить оглавление.
Шаг 3: Выберите вкладку Ссылки вверху.
Шаг 4: Выберите «Оглавление» в левом углу.
Шаг 5: Щелкните Стиль заголовка.
Вы можете добавить оглавление вручную или выбрать оглавление вручную. Word возьмет заголовки из вашего документа и создаст их в автоматическом оглавлении.
Если вы хотите ввести адреса вручную, вы можете выбрать третью ручную таблицу из списка. Мы переходим к автоматическому, потому что мы уже добавили заголовки в документ.
Вы увидите, что в документе появится оглавление с номерами страниц всего одним щелчком мыши.
Продолжая работать с документом, вы можете добавлять в него новые заголовки. Оглавление по умолчанию здесь не обновляется автоматически. Вам нужно навести указатель мыши на оглавление и выбрать «Обновить таблицу» в небольшом всплывающем меню.
КАК ВСТАВИТЬ СОДЕРЖАНИЕ В MICROSOFT WORD ДЛЯ MAC
Возможность вставлять оглавление в Word также доступна на Mac. Шаги в основном идентичны с немного другим пользовательским интерфейсом. Выполните следующие шаги.
Шаг 1: Открыть Microsoft Word на Mac и выберите документ.
Шаг 2: Нажмите ссылки В строка меню.
Шаг 3: Найдите “Оглавление” Раскройте список стрелкой вниз.
Удивительно, но существует больше стилей для добавления оглавления в Microsoft Word для Mac, чем в Windows.
Вы можете выбрать из классического, формального, современного, простого или современного.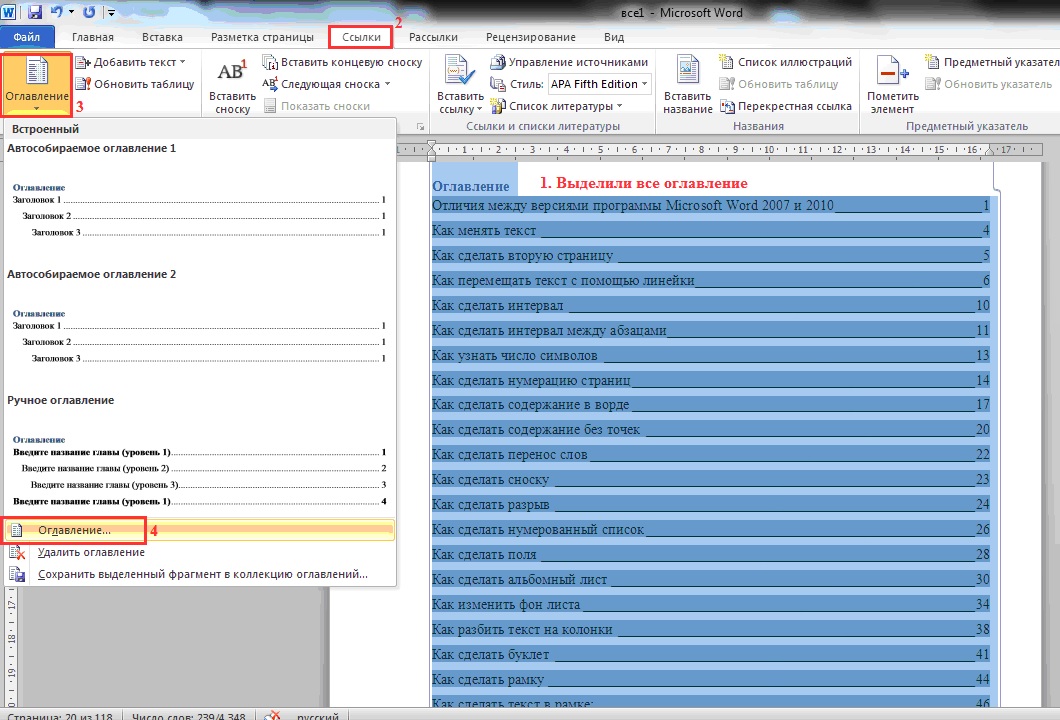 Перед вставкой оглавления убедитесь, что курсор находится в нужном месте. В конце концов, вы можете добавить оглавление внизу, уничтожив всю цель.
Перед вставкой оглавления убедитесь, что курсор находится в нужном месте. В конце концов, вы можете добавить оглавление внизу, уничтожив всю цель.
КАК НАСТРОИТЬ СОДЕРЖАНИЕ В СЛОВЕ MICROSOFT
Если стиль оглавления по умолчанию – это не ваша чашка чая, вы можете легко настроить его в соответствии со своими предпочтениями. Вот как.
Шаг 1: Из Документ Word , Найдите ссылки и разверните список Оглавление.
Шаг 2: Найдите Пользовательское оглавление из списка.
Шаг 3: Вы можете отключить номера страниц, изменить значок вкладки, настроить список форматов и многое другое.
Вы можете увидеть живую веб-таблицу предварительного просмотра контента из того же меню. Пользователи также могут отключить гиперссылки. Внесите изменения в соответствии с вашими потребностями и нажмите OK внизу.
Вы увидите возможность обновить существующее оглавление новым стилем. Нажмите “Ага” Наслаждайтесь новым настраиваемым оглавлением в Microsoft Word.
Нажмите “Ага” Наслаждайтесь новым настраиваемым оглавлением в Microsoft Word.
Удалить оглавление
Если вы хотите удалить оглавление из Microsoft Word, вы можете легко сделать это всего несколькими щелчками мыши.
Шаг 1: Открыть документ из которого вы хотите удалить оглавление.
Шаг 2: Нажмите Оглавление , появится небольшое контекстное меню.
Шаг 3: Нажмите значок файла и выберите Удалить оглавление.
КАК О ПРИЛОЖЕНИЯХ MICROSOFT WORD ДЛЯ IOS И ANDROID
В отличие от мобильных приложений Google Docs, в документ нет возможности вставить оглавление. Есть одна возможность проверить заголовки документов в мобильном приложении Word.
Шаг 1: Открыть Приложение Office على Android أو iPhone.
Microsoft давно заменила отдельные приложения Word, PowerPoint и Excel наОдно приложение Office для iPhone и Android.
Шаг 2: Открыть документ и нажмите Список из трех пунктов в правом верхнем углу.
Шаг 3: Нажмите на Адреса и проверить Адреса вашего документа.
Упростите длинные документы Word
Вставка оглавления в Microsoft Word очень важна, особенно если вы планируете поделиться документом с другими. Это упрощает другим пользователям просмотр документа без особой прокрутки.
Как сделать оглавление в Microsoft Word
Автор Глеб Захаров На чтение 5 мин. Просмотров 142 Опубликовано
Содержание
- Несколько простых шагов помогут вам создать простой в навигации документ
- Шаг 1. Применение стилей к документу
- Шаг 2. Вставьте оглавление
- Шаг 3: обновите содержание
- Шаг 4. Использование и настройка оглавления
Microsoft Word имеет отличную встроенную возможность для быстрого создания оглавления, которое можно мгновенно обновлять, чтобы отразить дополнения и изменения в вашем документе. Оглавление может служить как руководством, так и инструментом навигации в документе, позволяя читателям быстро находить нужную им информацию.
Оглавление может служить как руководством, так и инструментом навигации в документе, позволяя читателям быстро находить нужную им информацию.
Самый простой способ создать и поддерживать оглавление – использовать стили в документе; когда вы вставляете оглавление в Microsoft Word, текст, помеченный указанными стилями, автоматически появляется в таблице в том порядке, в каком текст отображается в документе. В этой статье вы узнаете, как вставить оглавление в Microsoft Word 2016, 2013 и 2010 – процесс не сильно зависит от версии для Mac и Windows.
Word Online не позволяет вставлять оглавление, но оно сохраняет его в документе, где оно уже существует.
Шаг 1. Применение стилей к документу
Вкладка Главная в Microsoft Word содержит набор инструментов «Стили», который является ключевым для создания документа, в который легко вставляется оглавление. Заголовок 1 – это самый высокий уровень содержания по умолчанию. Заголовок 2 – это подзаголовок, попадающий в оглавление с отступом.
Если вы пишете новый текст, который хотите добавить в оглавление, выберите Заголовок 1 (для основных тем) или Заголовок 2 (для подтем). Когда вы закончите писать заголовки, при выборе Ввод ваш текст по умолчанию вернется к обычному стилю вашего основного текста. Стиль Normal не отображается в оглавлении.
Панель стилей для установки заголовков для автоматического оглавления ”
класс = “LazyLoad”
data-click-tracked = “true” data-img-lightbox = “true” data-expand = “300” id = “mntl-sc-block-image_1-0-11” data-tracking-container = “true”
/>
Возможно, вы работаете с документом, который уже написан и требует добавления оглавления, но вы хотите сохранить шрифт и формат документа. Если вы хотите настроить автоматические заголовки в соответствии с тем, что уже используется в существующих документах, вы можете сделать это в два этапа. Сначала выберите текст заголовка или подзаголовка, затем на панели Стиль щелкните правой кнопкой мыши нужный заголовок и выберите Обновить заголовок 1, чтобы он соответствовал выбору .
Заголовок 1 теперь будет соответствовать существующему шрифту, размеру и форматированию выбранного вами текста, и теперь этот стиль можно применять ко всему документу. Те же шаги можно использовать для обновления любого из предустановленных стилей – изменения стилей с помощью этого метода будут сохранены только для текущего документа. Использование стилей заголовков дает вашему документу согласованную структуру и форматирование, не говоря уже о преимуществах быстрого добавления оглавления.
Шаг 2. Вставьте оглавление
Вставка оглавления в документ, уже использующий стили заголовков, выполняется с помощью следующих шагов.
Этот процесс работает для версий Microsoft Word начиная с 2003 года на Mac и Windows.
- Поместите курсор туда, где вы хотите, чтобы оглавление было в документе.
- Перейдите на вкладку Ссылки . Примечание: . Для Word 2003 и более ранних версий вам нужно выбрать Вставить > Справочник > Таблицы и индексы , а затем нажмите Оглавление .

- Нажмите Оглавление , расположенное в группе “Оглавление”.
- Выберите одну из «автоматических» таблиц стилей содержимого в списке.
Ваше оглавление теперь вставлено в ваш документ Word. Стили заголовка 1 перечислены выше, а стили заголовка 2 отображаются в виде подзаголовков. Название вашего оглавления определяется по умолчанию, но его можно обновить, щелкнув по нему и вставив собственный текст.
Шаг 3: обновите содержание
Преимущество использования стилей заголовков для создания автоматического оглавления заключается в том, что он может быть мгновенно обновлен для отражения изменений. Чтобы обновить содержание, просто нажмите на него и выберите Обновить таблицу .
Затем у вас есть выбор: обновить все оглавление (текст и номера страниц) или обновить только номера страниц. При применении стилей заголовков, которые включаются автоматически, вы должны обновить всю таблицу, чтобы учесть любые текстовые правки или изменения страницы в документе.
Шаг 4. Использование и настройка оглавления
Автоматическое оглавление имеет встроенные гиперссылки для быстрой навигации по документу.Чтобы использовать гиперссылку, наведите указатель мыши на соответствующую запись в оглавлении и нажмите Control + Click , чтобы перейти по ссылке. Это особенно полезный инструмент для читателей длинных документов.
Есть также много способов настроить содержание. Шрифт и размер можно настроить, выделив текст, как обычно, в документе Word, затем используя вкладку «Главная» для выбора шрифта, размера, цвета и т. Д. Дополнительные параметры для настройки оглавления доступны через Изменить поле , щелкнув правой кнопкой мыши текст оглавления.
Открыв меню «Поле», прокрутите вниз список слева, чтобы выбрать Содержание , а затем нажмите Оглавление , чтобы открыть дополнительные параметры редактирования.
Окно оглавления предоставляет различные варианты, включая:
- Отображение/скрытие номеров страниц и определение их выравнивания
- Изменение лидера вкладки на точки, тире или пробел
- Определение количества уровней стилей заголовков для отображения в оглавлении
- Возможность использовать гиперссылки вместо номеров страниц, включая предварительный просмотр того, как будет выглядеть документ
Нажмите Параметры в меню “Оглавление”, чтобы назначить уровень содержания для определенных заголовков.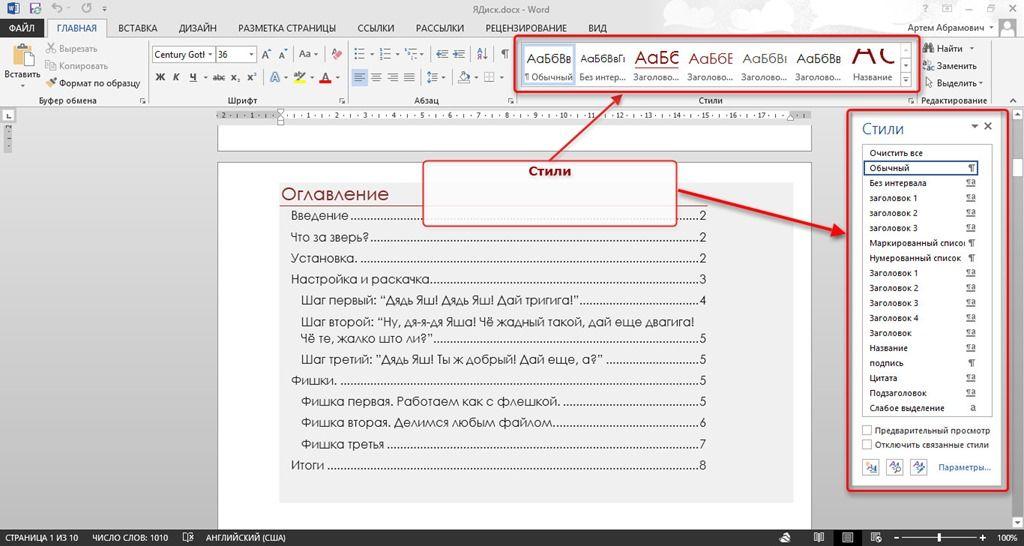 Значение по умолчанию соответствует номеру заголовка – например, Заголовок 1 = Уровень 1 – но его можно изменить, если вы не используете каждый заголовок или предпочитаете форматирование одного заголовка, а не другого, потому что он не соответствует вашим потребностям.
Значение по умолчанию соответствует номеру заголовка – например, Заголовок 1 = Уровень 1 – но его можно изменить, если вы не используете каждый заголовок или предпочитаете форматирование одного заголовка, а не другого, потому что он не соответствует вашим потребностям.
Стили позволяют быстро вставить оглавление с возможностью настроить его по своему вкусу и мгновенно обновить по мере необходимости. Постоянно применяя форматы по всему документу, вы также получаете профессиональный, последовательный вид.
Создание оглавления в Microsoft Word 365: Mac и Windows
Этот учебник поможет вам ежедневно создавать оглавление в документе Word, пока вы создаете документ Word с несколькими страницами. Кроме того, управляйте несколькими заголовками и подзаголовками в оглавлении, затем редактируйте, изменяйте и удаляйте оглавление в MS Word. Используя эту статью, сделайте индекс содержимого всего файла Doc на первой странице или в любом другом месте, где вы хотите.
Позже мы можем обновить заголовки, сделать подзаголовки в оглавлении. также знаем, как Обновить номера страниц в Оглавлении в Microsoft Word 365, 2007, 2013, 2016. Мы подготовили практический видеоурок, приведенный в последней части этой статьи.
также знаем, как Обновить номера страниц в Оглавлении в Microsoft Word 365, 2007, 2013, 2016. Мы подготовили практический видеоурок, приведенный в последней части этой статьи.
Используйте дизайн Verity of Table of Contents, чтобы сделать его привлекательным. Давайте посмотрим.
Это оглавление в Microsoft Word будет работать как ссылки или гиперссылки. Просто щелкните заголовок и переходите к текстовому документу, переходя по его содержанию.
Шаг к созданию оглавления в Microsoft Word на Mac и Windows
- Сначала примените заголовки во всех документах. Чтобы сделать подзаголовки, используйте номер заголовка [Heading 1, Heading 2, Heading 3, Heading 4, and Heading 5] в иерархии. Заголовок 2 станет подзаголовком заголовка 1, заголовок 3 станет подзаголовком заголовка 2 и так далее.
Тип заголовков доступен на главной вкладке в текстовом документе.
Программы для Windows, мобильные приложения, игры – ВСЁ БЕСПЛАТНО, в нашем закрытом телеграмм канале – Подписывайтесь:)
- добавить новую страницу вверху для оглавления или переместить время заголовка на новую страницу с помощью функции разрыва страницы.
 Удерживайте курсор в этой позиции, когда вы добавляете новую пустую страницу или переходите на новую страницу. Перейдите на вкладку вставки> выберите пустую страницу, чтобы добавить новую страницу, или разрыв страницы для перехода на другую страницу.
Удерживайте курсор в этой позиции, когда вы добавляете новую пустую страницу или переходите на новую страницу. Перейдите на вкладку вставки> выберите пустую страницу, чтобы добавить новую страницу, или разрыв страницы для перехода на другую страницу. - Добавьте таблицу содержания, оставьте одну пустую страницу, используя шаг выше, и добавьте таблицу содержания на страницу первого банка, выполнив шаг ниже,
- Удерживайте курсор на первой пустой странице, выберите раздел «Настройки»> «Выбрать оглавление»> вот список предопределенных форматов таблицы> выберите любой из них и автоматически добавьте оглавление.
- Вот и все.
- Если вы вносите изменения в документы, например, перемещаете содержимое на новую страницу или меняете подзаголовки.
- тогда вам нужно будет изменить Таблицу содержания после того, как изменения будут применены к Microsoft Word. Следуйте следующей теме.
Изменить существующее оглавление в Microsoft Word
Это означает, что вам необходимо обновить типы заголовков, удалить или добавить новый заголовок или изменить номер страницы в оглавлении в файл Word.
Все это возможно с помощью простого шага.
- Выберите оглавление в текстовом документе, щелкните значок стрелки вниз рядом с оглавлением. и выберите Обновить таблицу.
- Теперь документ попросит обновить таблицу для «Обновить только номер страницы» или «Обновить всю таблицу». выберите предпочтительный вариант и нажмите ОК, чтобы применить изменения в Таблице содержания в Таблице Word вверху документа. Или исправьте номер страницы в таблице содержания в Word, если вы добавили или переместили контент на новую страницу с помощью разрыва страницы.
- См. «Введение» добавляется в заголовки, точно так же, как «Сделать подзаголовки в таблице содержания в Word», переместите любой заголовок в подзаголовок, Заголовок 2, Заголовок 3, 4 или 5. Десять Обновите таблицу, чтобы увидеть изменения.
если таблица не обновляется или применить изменения с ошибкой. затем я рекомендую создать еще одну копию файла документа, затем удалить оглавление из слова и заново создать новое оглавление.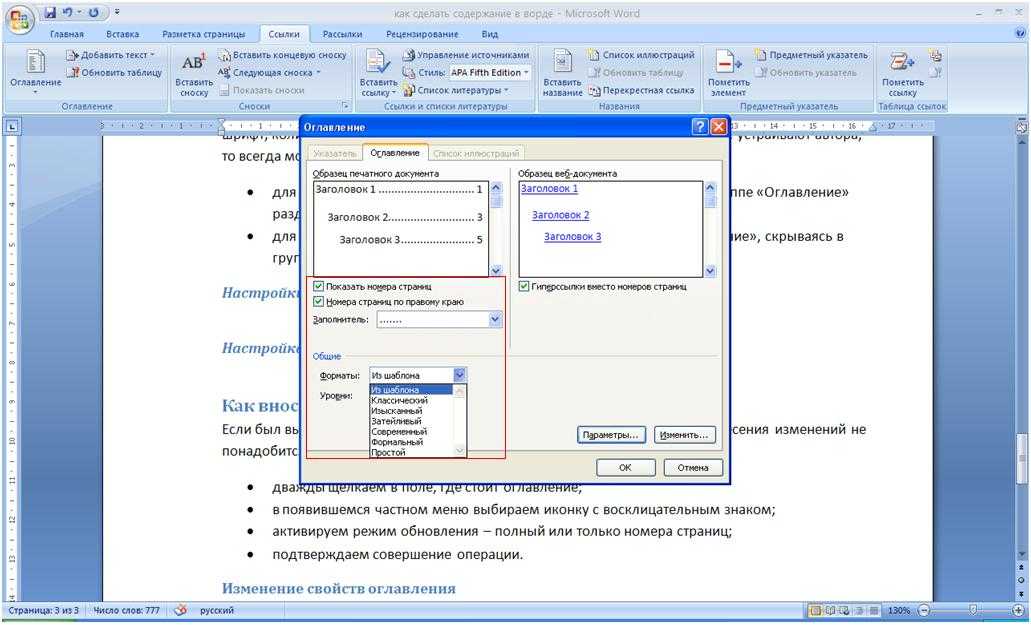 Причины, по которым таблица не обновляется, являются недопустимыми или ваша версия Microsoft Office не поддерживает внесение изменений.
Причины, по которым таблица не обновляется, являются недопустимыми или ваша версия Microsoft Office не поддерживает внесение изменений.
Добавить Приложение к оглавлению в Word
Приложение автоматически применяется к содержанию в Word. чтобы внести такие изменения,
- Нумерация заголовков.
- и Используйте «Увеличить отступ», чтобы применить приложение к другим подзаголовкам, или «Уменьшить отступ», чтобы удалить из заголовка, а также измените формат нумерации.
После применения нумерации ко всем заголовкам в документе обновите оглавление в файле Word. Выбрав «Таблица» и нажмите «Стрелка»> «Обновить таблицу».
Обновить всю таблицу и ОК. применить изменения к таблице.
Вот и все.
Изменить оформление оглавления в Word
Создайте свой собственный дизайн и стиль в оглавлении в Word. Применяйте эти изменения непосредственно в текстовом документе на вкладке «Дизайн».
- Выберите «Таблица» и перейдите в раздел «Дизайн».
 затем выберите «Готовый дизайн», «Применить новый цвет» в параметре «Цвет» и «Применить разные стили шрифта под шрифтами».
затем выберите «Готовый дизайн», «Применить новый цвет» в параметре «Цвет» и «Применить разные стили шрифта под шрифтами». - Также см. Дополнительные параметры для интервала между абзацами, цвета страницы, границы страницы и т. Д.
Удалить оглавление в Word
В таких случаях пользователи должны удалить оглавление в Microsoft Word. Не волнуйтесь, удаление оглавления из словаря не приведет к удалению таких данных, как заголовки и т. Д. Это действие удалит только таблицу из файла. Если вы не уверены, сделайте резервную копию файла, прежде чем вносить изменения в большой файл.
- Выберите «Оглавление» из файла Word.
- и щелкните стрелку вниз, чтобы открыть параметры, выберите «Удалить оглавление».
- Вот и все.
Видеоурок: создание оглавления
Поделитесь своим комментарием ниже, если вам нужна дополнительная помощь! Кроме того, поделитесь с друзьями, чтобы помочь другим.
Программы для Windows, мобильные приложения, игры – ВСЁ БЕСПЛАТНО, в нашем закрытом телеграмм канале – Подписывайтесь:)
Похожие записи
Как сделать оглавление в ворде – алгоритм создания и примеры
Большинство, кто только начинает использовать Microsoft Word, не применяет все его возможности. Однако со временем оказывается, что они очень полезны. Если нужно сделать обширный документ, разделённый на несколько разделов, безусловно, будет легче, создать содержание. Многие пользователи не знают, как сделать оглавление в Ворде создают его вручную, переписывая заголовки глав и номера страниц, что не приносит ожидаемый эффект, трудоёмко и непрактично.
Однако со временем оказывается, что они очень полезны. Если нужно сделать обширный документ, разделённый на несколько разделов, безусловно, будет легче, создать содержание. Многие пользователи не знают, как сделать оглавление в Ворде создают его вручную, переписывая заголовки глав и номера страниц, что не приносит ожидаемый эффект, трудоёмко и непрактично.
Содержание
- Создание оглавления
- Данные диалогового окна в Word
- Содержание с нумерацией и подпунктами
Создание оглавления
Когда изменяется что-то в документе, также нужно поменять и содержание. Для этого стоит использовать оглавление Microsoft Word, которое автоматически меняется, как только вносят какие-либо данные в документ.
Программы, текстовые редакторы имеют встроенный механизм автоматического создания оглавления в месте, выбранном пользователем. Этот механизм основан на структуре, что приводит пользователя к стилям с заголовками.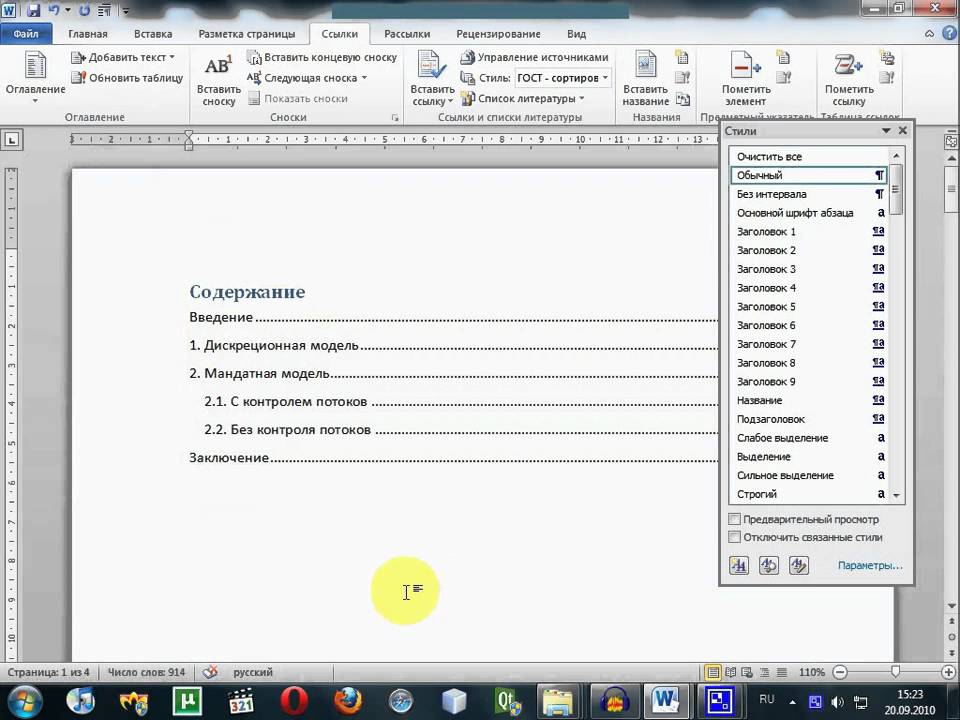 Таким образом, оглавления создаются в позициях переписей абзацев на назначенных уровнях структуры с номером страницы, на которой находится этот конкретный абзац.
Таким образом, оглавления создаются в позициях переписей абзацев на назначенных уровнях структуры с номером страницы, на которой находится этот конкретный абзац.
Созданное автооглавление, однако, не является обычным текстовым элементом, вставленным в документ, — это поле программы. Действия, подготовленные создателями и редакторами алгоритмов, предназначены для реализации какого-либо вида деятельности и помещают результат этой операции в документ. Этим алгоритмам, то есть, полям, присвоены имена, с помощью которых можно вызывать их, а размещение данных в документе означает размещение его в указанном месте определённого алгоритма.
Пользователь обычно видит эффект от выполненного алгоритма, выделенный специальной штриховкой (хотя и не всегда, потому что это зависит от других настроек программы). Затенение объясняется областью результирующего поля и не влияет на внешний вид напечатанного документа.
Предложения встроенной переписи основаны на вставке определённого элемента, два из которых в первом выборе создают содержание на основе трёх уровней структуры, определённых, соответственно, заголовками 1, 2 и 3, а третьим является структура списка для самостоятельного заполнения.
Элемент — это концепция, введённая в Office, что определяет часть, с помощью которой можно отображать (показывать) некоторые данные. Этот метод вставки оглавления не используется в более ранних версиях Word. Во всех версиях и доступным методом вставки переписи является выбор «Вставить оглавление». В результате выбора этой опции появляется диалоговое окно с заголовком «Содержание».
Создание оглавления в текстовом редакторе Word — не сложная операция, однако, необходимо знать, какие элементы в документе нужно применить, чтобы можно было это сделать. В этом кратком руководстве изложено, как создавать содержание в Word.
Разработка приложения оглавления требуется во многих разных видах документов, которые производятся как для собственных нужд, так и для профессиональных. Содержимое обеспечивает быстрый обзор документа и удобную навигацию по нему.
Данные диалогового окна в Word
В диалоговом окне есть два поля предварительного просмотра инструментов. Вид распечатанного документа находится слева, а предварительный просмотр документа, предназначенного для публикации на сайтах, — справа.
Вид распечатанного документа находится слева, а предварительный просмотр документа, предназначенного для публикации на сайтах, — справа.
Настройки в разделе:
Для веб-документов можно выбрать, заменить номера страниц гиперссылками. Однако если этот параметр отключен, данные, принятые для печатного документа, влияют на тип переписи.
Для печатных документов предусмотрены три дополнительные настройки:
Для того чтобы содержимое проставить, документ должен содержать хотя бы один абзац об уровне структуры, включённой в отсек, предусмотренный для переписи. Если такого абзаца нет, ниже появится сообщение, в котором будет указано, что необходимо сделать для создания списка.
Сообщение отображается, когда невозможно провести перепись. Сообщение, должно быть, принято. На месте предполагаемо го содержания появляется поле с текстом, как показано на рисунке. Это поле является оглавлением, поэтому при внесении изменений в документ, о которых говорится в сообщении, достаточно обновить содержимое, и оно примет правильную форму.
Вставка оглавления в документ выполняет не только роль редактирования, которая помогает читателю найти интересующую его часть, но и функцию навигации. Можно, удерживая клавишу CTRL, щёлкнуть мышью по автоуправлению, и это приведёт к переходу текстового курсора в эту часть документа.
Word оглавление из заголовков не оптимизируется автоматически при создании и обновлении структуры документа. Для того чтобы создать новую обновлённую версию после внесённых в текст изменений, можно выбрать выделенную работу команды «Обновить оглавление», также видимую на иллюстрации, представляющей группу «Оглавление» на вкладке «Ссылки».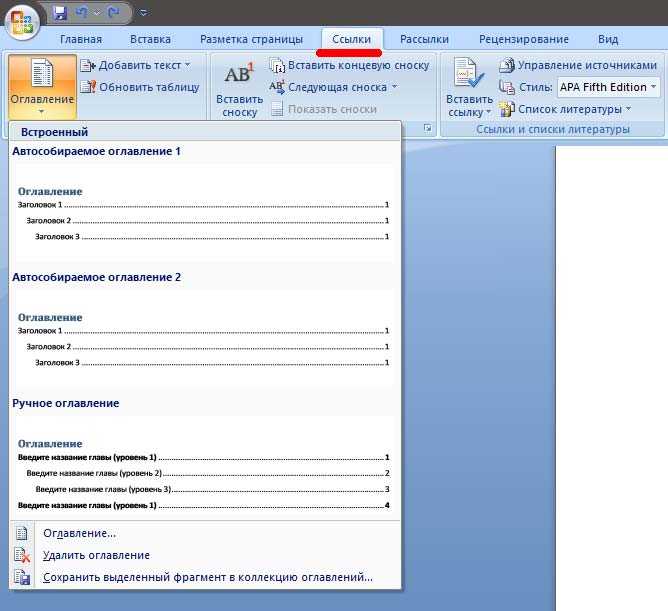 Это действие отобразит окно сообщения — вопросы о масштабе выполняемого обновления. Обновлениям поддаются только номера всех страниц текущего или всего списка (например, в связи с добавлением новых глав). Параметры выбираются при обновлении многоточия оглавления.
Это действие отобразит окно сообщения — вопросы о масштабе выполняемого обновления. Обновлениям поддаются только номера всех страниц текущего или всего списка (например, в связи с добавлением новых глав). Параметры выбираются при обновлении многоточия оглавления.
Чтобы сделать автоматическое оглавление в Ворде должны быть применены заголовки. Сделать заголовки в Word просто. Вводится текст заголовка, а затем выбирается вкладка «Главная», расположенная на ленте или панели инструментов (в зависимости от версии Word). Там наживается Заголовок 1. Выбранный параметр будет изменён.
Изменения, внесённые в заголовки и последовательности после создания оглавления, будут занесены в него автоматически. Такое содержание особенно полезно, в случае специальных разработок, когда вносятся изменения и исправления. А также позволяет Ворд сделать оглавление с гиперссылками.
Содержание с нумерацией и подпунктами
Не всё знают, как сделать содержание в Word, которое будет включать как разделы, так и подразделы. Требуется знать алгоритм создания оглавления в Word. Например, есть текст, посвящённый игровому оборудованию, у которого есть свои отдельные отделы — каждый описывает свой тип вещей, то есть один раздел посвящён клавиатурам, другой мышкам, третьи и контроллерам и т. д. Кроме того, в каждом отделе 3−4 продукта.
Требуется знать алгоритм создания оглавления в Word. Например, есть текст, посвящённый игровому оборудованию, у которого есть свои отдельные отделы — каждый описывает свой тип вещей, то есть один раздел посвящён клавиатурам, другой мышкам, третьи и контроллерам и т. д. Кроме того, в каждом отделе 3−4 продукта.
Если нужно, чтобы этот образец содержания курсовой, реферата, доклада или другой проект имел нумерацию страниц этого раздела и заменял каждый продукт вместе с номером страницы, на котором он расположен, то нужно зайти в Контролеры и поставить Заголовок 1, а подзаголовки отдельных пунктов — как Заголовок 2. Теперь при выборе любого автосодержания Word получится нужный эффект поиска с выходом на страницу текста.
Если нужно автособирать и оформить ещё более сложный указатель со следующими подразделами, используются заголовки по порядку. Но стоит помнить, что Заголовки 1 всегда будут первичными, в которых, в свою очередь, будут фрагменты текста, помеченные как Заголовки 2, а в каждом тексте второго уровня будут помечены как Заголовки 3, которые можно правильно выравнять.
Если автоматическое содержание по тем или иным причинам не соответствует ожиданиям, то может заинтересовать тот факт, что можно добавить заголовки в Word по своему желанию. Для начала нужно выбрать закладку «Пользовательское содержание» из списка я. В диалоговом окне можно будет выбрать важные параметры, такие как пунктирные элементы, а также настроить количество отображаемых уровней (то есть введение отдельных элементов в соответствии с нумерацией заголовков).
При создании онлайн-оглавления можно использовать выбранное форматирование. Если это нужно — то подобрать наиболее подходящий в раскрывающемся списке Форматы. Ещё одна полезная опция изменения имени позволяет изменить стиль таблицы, оглавления и шрифт, использованный для его создания.
Предыдущая
ИнформатикаШестнадцатеричный код – алгоритмы перевода и примеры преобразований чисел
Следующая
ИнформатикаКруги Эйлера – примеры и методы решения логических задач
Как добавить оглавление в документ Word
- Вы можете добавить оглавление в Word, чтобы сделать документ более профессиональным и хорошо проработанным.

- Word позволяет вставлять оглавление в программу или через Word для Интернета.
- Оглавление основано на типах заголовков, поэтому для создания таблицы необходимо ввести или изменить текст заголовка с использованием типов заголовков.
Оглавление придает некоторую степень формальности и профессионализма любому документу, будь то отчет о книге или предложение клиента.
Организуя документ по заголовкам и содержанию, вы не только позволяете читателю получить краткое изложение основных моментов, но и позволяете людям сразу переходить к тексту, который они хотят прочитать.
Вы можете легко добавить оглавление в Microsoft Word из настольного приложения Word или веб-клиента.
Как добавить оглавление в Word в настольном приложении 1. Обратите внимание, что оглавление создается автоматически на основе заголовков. Когда вы пишете заголовки, не забудьте нажать на стиль заголовка: Заголовок 1 , Заголовок 2 , Заголовок 3, и т. д. Если вы уже написали свою статью, выделите каждый заголовок вручную в документе и щелкните заголовок. типы под Типы .
Когда вы пишете заголовки, не забудьте нажать на стиль заголовка: Заголовок 1 , Заголовок 2 , Заголовок 3, и т. д. Если вы уже написали свою статью, выделите каждый заголовок вручную в документе и щелкните заголовок. типы под Типы .
2. Щелкните курсором в том месте, где вы хотите вставить оглавление.
3. На панели инструментов в верхней части документа щелкните вкладку Ссылки .
4. В левой части панели инструментов References нажмите Table of Contents .
5. Нажмите на автоматически сгенерированный тип оглавления, который вы хотите.
Слева выберите стиль для оглавления. Райан Ариано/Инсайдер6. Оглавление теперь в вашем документе.
Как добавить оглавление с помощью Word для Интернета 1. Откройте документ в OneDrive в Word для Интернета. Если его там еще нет, нажмите Загрузить в OneDrive, чтобы добавить документ в OneDrive.
2. Поместите курсор туда, куда вы хотите вставить оглавление.
3. На панели инструментов в верхней части документа нажмите значок Ссылки вкладка.
4. Щелкните Содержание .
5. В раскрывающемся списке нажмите Вставить оглавление . Это будет работать аналогично тому, как это работает в Word.
Нажмите «Вставить оглавление», и оно создаст оглавление. Райан Ариано/Инсайдер 6. Вы также можете редактировать оглавление, щелкнув Ссылки , а затем Оглавление . Это также позволит вам удалить оглавление.
Это также позволит вам удалить оглавление.
1. В настольной программе Word щелкните оглавление, которое хотите удалить.
2. Щелкните подменю Table of Contents на вкладке References .
3. Прокрутите вниз и нажмите Удалить оглавление .
Удалить оглавление легко, щелкнув подменю «Оглавление». Райан Ариано/Инсайдер
Райан Ариано/ИнсайдерГрейс Элиза Гудвин
Ассоциированный продюсер The Refresh
Грейс является ассоциированным продюсером новостного аудиопродукта Insider The Refresh. Ранее она была заместителем редактора в команде технической справки Insider. Она имеет степень магистра наук Высшей школы журналистики Колумбийского университета со специализацией в области журналистских расследований и производства аудио/радио. У нее есть опыт работы в области некоммерческого сбора средств в сфере искусства, планирования мероприятий и гостиничного менеджмента. В настоящее время она живет и работает в Нью-Йорке вместе со своим меховым ребенком Кэтсо Фатсо.
Напишите ей по адресу [email protected] и подпишитесь на нее в Твиттере @gracelizgood
В настоящее время она живет и работает в Нью-Йорке вместе со своим меховым ребенком Кэтсо Фатсо.
Напишите ей по адресу [email protected] и подпишитесь на нее в Твиттере @gracelizgood
ПодробнееПодробнее
Как добавить оглавление в Microsoft Word? – WebNots
Оглавление (TOC) в книге в твердом переплете помогает читателям быстро перейти к любому конкретному разделу книги. Это также верно для электронных документов, созданных с помощью программного обеспечения, такого как Microsoft Word. Это не только помогает другим читателям, но и помогает вам, создателю документа, легко переходить к различным разделам. Иногда ваш проект может состоять из сотен страниц, и может быть проблемой запомнить, на какой странице какая информация. Когда вы создаете такой длинный документ или отчет в Microsoft Word, есть большая вероятность, что вам придется добавить к нему оглавление.
Это может показаться сложной задачей, но на самом деле это не так. Вы можете добавить или создать оглавление всего за несколько кликов, а затем приступить к его настройке. Тогда, скажем, если вы хотите внести какие-то изменения в содержимое таблицы, вам не нужно полностью заменять ее. Вам просто нужно один щелчок, чтобы обновить оглавление. Давайте узнаем, как создать оглавление в версиях Microsoft Word для Windows и Mac.
Вы можете добавить или создать оглавление всего за несколько кликов, а затем приступить к его настройке. Тогда, скажем, если вы хотите внести какие-то изменения в содержимое таблицы, вам не нужно полностью заменять ее. Вам просто нужно один щелчок, чтобы обновить оглавление. Давайте узнаем, как создать оглавление в версиях Microsoft Word для Windows и Mac.
На самом деле существует несколько способов добавления оглавления в Microsoft Word. В этой статье мы покажем вам самый простой способ создания оглавления. Эти методы будут работать в основном во всех версиях Microsoft Word как для Windows, так и для Mac. Еще одна вещь, которая нам нравится в Microsoft Word, это то, что каждый заголовок в оглавлении автоматически снабжен гиперссылкой. Одним щелчком мыши вы можете легко перейти к любой странице или заголовку в своем длинном документе.
1. Прежде чем продолжить – структурируйте свой документ
Это полностью зависит от вас, вы можете выбрать любой документ, который вам нравится, для создания оглавления.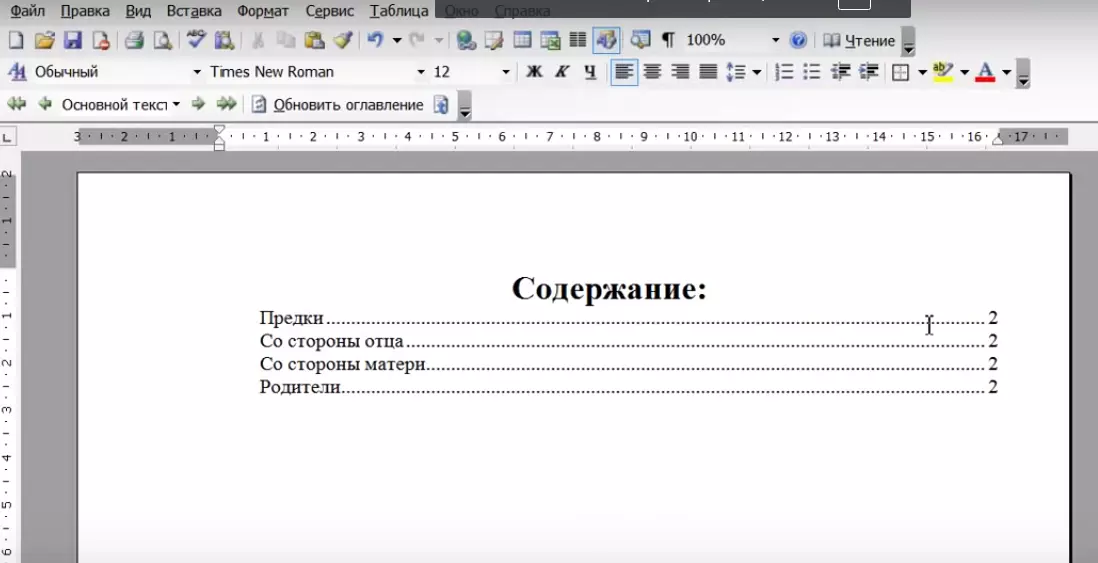 Но есть важный момент, прежде чем вы попытаетесь создать TOC. Microsoft Word добавит из вашего документа в оглавление только стили заголовков 1, 2 и 3. Итак, вы должны иметь в виду, что ваш документ должен иметь эти заголовки (доступные в разделе «Главная»> «Стили») в упорядоченном формате, как вы хотели.
Но есть важный момент, прежде чем вы попытаетесь создать TOC. Microsoft Word добавит из вашего документа в оглавление только стили заголовков 1, 2 и 3. Итак, вы должны иметь в виду, что ваш документ должен иметь эти заголовки (доступные в разделе «Главная»> «Стили») в упорядоченном формате, как вы хотели.
Если у вас есть документ в формате обычного текста без заголовков, рекомендуется сначала структурировать формат с заголовками h2, h3 и h4.
Итак, давайте перейдем к пошаговому руководству о том, как добавить оглавление в Microsoft Word.
2. Использование панели навигации
Прежде чем мы начнем добавлять оглавление, вам необходимо включить панель навигации в разделе «Вид > Панель навигации» на платформе Windows. На этой панели «Навигация» будут отображаться все заголовки, которые можно включить в оглавление. Вы можете нажать на заголовок, чтобы перейти к этому разделу. Таким образом, вы можете переходить к различным разделам документа, не создавая явное оглавление внутри вашего документа.
3. Автоматически добавлять оглавление со встроенным стилем
Использование предустановленных стилей для оглавления — один из самых быстрых и распространенных методов, которые мы можем видеть. Большинство людей используют его и делают свою работу быстрее и экономят много времени. Для автоматического добавления оглавления вам необходимо находиться на странице, на которую вы хотите добавить оглавление. Как правило, вы должны добавить оглавление в начало документа, поэтому перейдите к началу документа, нажав клавиши «Control + Home» в Windows и клавиши «Function + Command + стрелка влево» на Mac. Нажмите клавишу ввода, чтобы создать достаточно места, снова перейдите к первой строке и выполните следующие шаги для вставки оглавления.
- Перейдите в меню «Ссылки» и нажмите «Оглавление».
- Теперь вы увидите все предустановленные стили и сможете выбрать стиль, который подходит вашему документу.
- Для этого руководства мы выбираем «Автоматический стол 2».
 После выбора вы увидите, что оглавление добавляется в текущую позицию курсора.
После выбора вы увидите, что оглавление добавляется в текущую позицию курсора.
Длина оглавления зависит от длины документа и количества заголовков, которые вы добавили в документ.
4. Использование пользовательского оглавления
Оглавление со встроенным стилем отлично работает в большинстве случаев. Но в некоторых случаях вам может понадобиться включить дополнительные заголовки, созданные с помощью пользовательских стилей. Эти пользовательские стили заголовков не включены во встроенное оглавление. В любом случае вы можете настроить оглавление в соответствии с вашими потребностями, используя опцию пользовательского оглавления.
В Windows перейдите на вкладку «Ссылки», нажмите кнопку «Оглавление». Внизу вы увидите «Пользовательское оглавление» и нажмите на него.
Добавление пользовательских стилей оглавления Теперь вы увидите диалоговое окно «Оглавление» и нажмите кнопку «Параметры». Он снова отобразит еще одно небольшое диалоговое окно «Параметры оглавления». Здесь вы можете выбрать уровни заголовков, уровни структуры и выбрать опцию полей ввода таблицы.
Он снова отобразит еще одно небольшое диалоговое окно «Параметры оглавления». Здесь вы можете выбрать уровни заголовков, уровни структуры и выбрать опцию полей ввода таблицы.
Если у вас есть пользовательские стили для заголовков, убедитесь, что флажок «стили» установлен, а заголовки 1, 2 и 3 включены с небольшой галочкой слева. Прокрутите вниз в поле стилей и выберите все пользовательские стили заголовков, например «Большой заголовок». Если вы хотите, чтобы уровни структуры были включены, это зависит от вас. Нажмите «ОК», и теперь вы можете видеть, что оглавление было успешно добавлено, включая ваши пользовательские стили заголовков.
Оглавление с включением больших заголовков5. Связывание разделов из оглавления
Когда Word создает оглавление, оно автоматически связывается с соответствующими заголовками. Наведите указатель мыши на любой из заголовков оглавления. Вы увидите всплывающее окно с надписью «Текущий документ — CTRL + Щелкните, чтобы перейти по ссылке». Когда вы нажмете клавишу Ctrl, ваш курсор превратится в руку, которая показывает, что сейчас это ссылка, и когда вы нажмете на эту ссылку, вы перейдете к разделу этой ссылки в вашем документе.
Когда вы нажмете клавишу Ctrl, ваш курсор превратится в руку, которая показывает, что сейчас это ссылка, и когда вы нажмете на эту ссылку, вы перейдете к разделу этой ссылки в вашем документе.
6. Создание оглавления в версии Word для Mac
У Microsoft есть две версии Word для Mac — 2016 и 2011. Версия 2016 работает, как описано выше, а версия 2011 работает аналогично более ранним версиям Word 2002 или 2003, как описано ниже:
6.1. Панель карты документа (панель навигации)
В версии Word для Mac необходимо включить параметр «Панель карты документа», доступный в меню «Вид > Боковая панель». В последней версии будет опция «Навигация», аналогичная Windows, вместо «Панель карты документа».
6.2. Вставить автоматический оглавление
Перейдите в меню «Вставка > Указатель и таблицы…». Перейдите на вкладку «Оглавление» и выберите доступный формат оглавления для вашего документа.
Вставка оглавления в Mac Word6.
 3. Custom TOC
3. Custom TOCОткройте меню «Вставка» и выберите параметры «Указатель и таблицы…». Перейдите на вкладку «Оглавление» и нажмите кнопку «Параметры». В диалоговом окне параметров будут показаны некоторые параметры, которые позволяют вам создать оглавление по вашему выбору.
6.4. Гиперссылки
К сожалению, гиперссылки оглавления не будут работать в версии Microsoft Word для Mac.
7. Обновление оглавления
Если вы хотите обновить оглавление, просто щелкните его правой кнопкой мыши и выберите опцию «Обновить поля». У вас будет два варианта обновления оглавления: обновить только номера страниц и обновить всю таблицу.
Обновление оглавленияВыберите обновление номеров страниц при добавлении дополнительного содержимого между ними, в результате чего заголовки перемещаются на другие страницы. Если вы изменили документ, включая заголовки, выберите параметр «Обновить всю таблицу», чтобы обновить оглавление на основе нового содержимого.
7.
 1. Понимание уровней в оглавлении
1. Понимание уровней в оглавленииЛюди путаются с уровнями, используемыми в TOC. В приведенном ниже примере показано, как Word преобразует заголовки содержимого в ссылки в оглавлении.
1. Уровень заголовка 1
2. Уровень заголовка 1
2.1. Заголовок Уровень 2
2.2. Заголовок Уровень 2
2.2.1. Заголовок Уровень 3
2.2.2. Заголовок уровня 3 Префиксы 1, 2, 2.1, 2.2.1 и т. д. — это заголовки и подзаголовки, используемые в документе. Принимая во внимание, что уровни 1, 2, 3 и т. д. — это уровни, используемые в оглавлении.
8. Изменение шрифта и стилей оглавления
Вы можете выбрать фактическое содержание в оглавлении и настроить параметры шрифта и абзаца. Но это будет перезаписано при обновлении TOC. Самый простой способ изменить настройки — настроить темы оглавления. Word использует разные стили для каждого уровня заголовка в оглавлении. Когда вы находитесь в разделе параметров, нажмите кнопку «Изменить», чтобы открыть диалоговое окно стиля.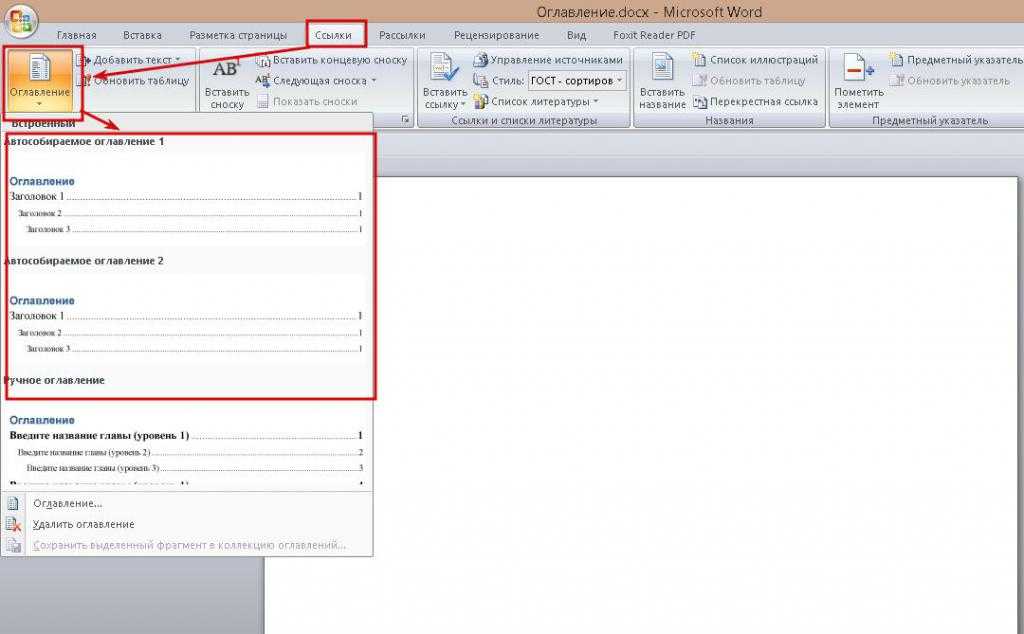 Здесь вы можете выбрать уровень TOC и настроить формат и шрифты в соответствии с вашими потребностями.
Здесь вы можете выбрать уровень TOC и настроить формат и шрифты в соответствии с вашими потребностями.
9. Дополнительные параметры для настройки оглавления
Word рассматривает все оглавление как поле, вы можете использовать приведенные ниже пункты для дальнейшей настройки оглавления.
- Не используйте заголовки для названий, если вы не хотите, чтобы они были включены в оглавление. Вместо этого вы можете использовать стили заголовка или названия книги.
- По умолчанию Word поддерживает 9 уровней заголовков для оглавления. Вы можете ограничить уровни в диалоговом окне параметров, но вы не можете увеличить уровни более чем на 9.
- Щелкните правой кнопкой мыши на оглавлении и выберите параметр «Переключить коды полей», чтобы увидеть, как все оглавление преобразуется в код поля, например {TOC \o \f}. Если вы знаете, измените параметры и настройте оглавление в соответствии с вашими потребностями.
Заключение
В случае длинного документа или отчета полезно добавить в них страницу с содержанием. Человеку становится намного проще быстро найти нужные разделы. Как вы узнали из этого руководства, добавление оглавления в ваши документы не является сложной задачей. Если вы вносите какие-либо изменения в оглавление, всегда не забывайте обновлять его.
Человеку становится намного проще быстро найти нужные разделы. Как вы узнали из этого руководства, добавление оглавления в ваши документы не является сложной задачей. Если вы вносите какие-либо изменения в оглавление, всегда не забывайте обновлять его.
Как вставить оглавление в документ Microsoft Word?
← Πώς Να Εισάγετε Ένα Εξώφυλλο Σε Ένα Έγγραφο του Microsoft Word;
Πώς Να Εισάγετε Πίνακα Περιεχομένων Σε Έγγραφο του Microsoft Word; →
Что такое оглавление ? Это таблица , которая обычно включает заголовки или описания из заголовков первого уровня или иные главы в нашем Документ с их Страница Нумерация . Иногда он включает заголовков второго уровня и заголовков третьего уровня . A Таблица из Содержание должно быть удобным для чтения, должно быть правильно отформатировано и быть точным.
Если вы хотите узнать Как вставить оглавление в документ Microsoft Word . , прочитайте следующий пост.
, прочитайте следующий пост.
На следующем изображении я открыл Документ , содержащий различные Главы , например, приведенную ниже, где упоминается Введение . Для того, чтобы создать оглавление , сначала мы должны выбрать, какой текст будет включен в оглавление . Вот почему мы должны сначала выбрать Text , где в следующем примере это Title из Chapter .
После того, как Текст , который мы хотим включить в Оглавление выбрано, мы должны Отформатировать его как Заголовок . Чтобы сделать это, пока текст выделен, на вкладке Главная ленты мы находим область с именем Стили . В области Стили мы выбираем раскрывающееся меню справа, мы выбираем Заголовок для текста. В приведенном ниже примере я выбрал Стиль заголовка 2 .
Мы должны сделать то же самое для всех остальных Текст или Главы , которые мы хотим включить в наше Оглавление .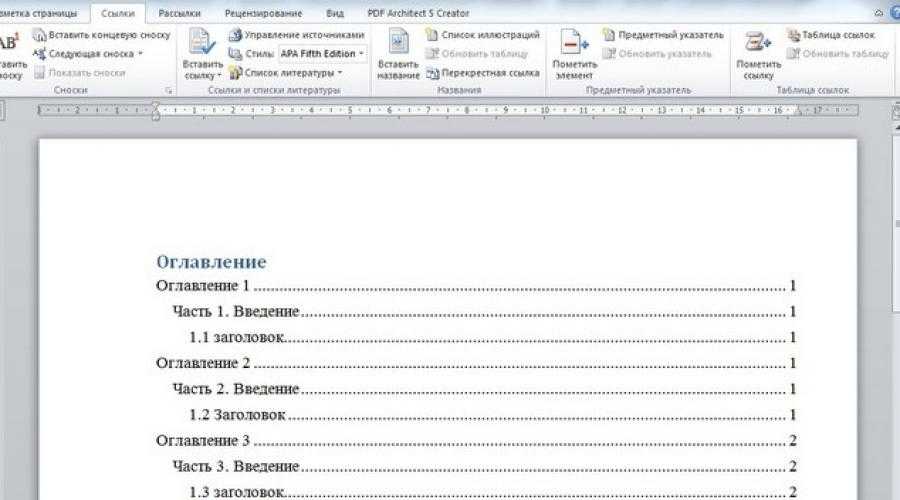 Вот почему мы повторяем те же шаги, то есть на вкладке Home ленты и в области Styles мы выбираем Heading 2 Style , как показано ниже.
Вот почему мы повторяем те же шаги, то есть на вкладке Home ленты и в области Styles мы выбираем Heading 2 Style , как показано ниже.
Когда у нас есть Форматирование с заголовком Стиль , мы выбираем вкладку Ссылки ленты и находим область слева с именем Содержание , как показано на рисунке ниже.
Мы помещаем курсор в Конец документа , а затем выбираем команду Таблица содержания , как показано. Как только появится раскрывающееся меню, мы сможем увидеть все доступные Table Of Contents , которые мы можем использовать. Например, есть Автоматическая таблица 1 , Автоматическая таблица 2 , Ручная таблица и т. д. Каждый Содержание , имеет собственное форматирование и стиль . Выбор за нами.
На следующем изображении я выбрал Table of Contents , Automatic Table 2 и сразу же вставил его в наш Document . Мы видим глав , которые мы отформатировали с помощью стиля Заголовок 2 , а справа мы видим, на какой странице находятся главы . Мы можем просто щелкнуть или коснуться одного из Главы и нас перебросит к этой Главе .
Мы видим глав , которые мы отформатировали с помощью стиля Заголовок 2 , а справа мы видим, на какой странице находятся главы . Мы можем просто щелкнуть или коснуться одного из Главы и нас перебросит к этой Главе .
После того, как Оглавление было вставлено в наш Документ , если мы активируем его, щелкнув его Заголовок , доступны две команды, а именно:
Table Of Contents: Мы можем легко изменить Table of Contents на другой предопределенный, просто нажав на него.
Обновить таблицу: Какие бы изменения ни были внесены в Документ и влияют на Оглавление Содержание , при выборе команды Обновить таблицу все изменения будут обновлены в Оглавлении .
Если нам больше не нужна Оглавление и она больше не нужна, мы можем легко Удалить ее.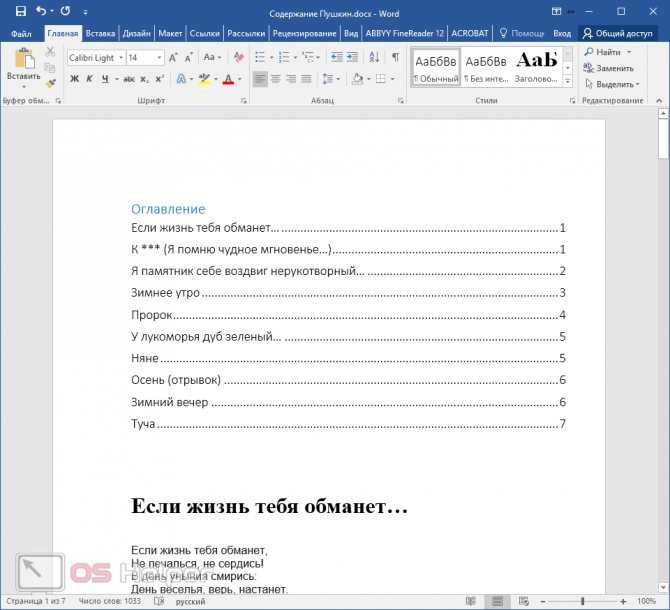 Опять же, из ссылок и в области ленты с именем Table Of Contents мы выбираем команду Table Of Contents и в появившемся раскрывающемся меню выбираем команду Remove Table Of Contents , как показано на рисунке. на изображении ниже.
Опять же, из ссылок и в области ленты с именем Table Of Contents мы выбираем команду Table Of Contents и в появившемся раскрывающемся меню выбираем команду Remove Table Of Contents , как показано на рисунке. на изображении ниже.
Как уже упоминалось, Оглавление позволяет читателям перейти непосредственно к определенному разделу в нашем Документе и дает читателям Обзор содержания и организации документа .
Можете посмотреть видео, описывающее Как вставить оглавление в документ Microsoft Word?
и …
Чтобы узнать больше о приложениях Microsoft Office, вы можете подписаться на мой канал на YouTube!!!
Опубликовано 7 ноября 2021 г. в Microsoft Office 365 ProPlus English, Word 365 English с тегами #Educational, #Learn, #Tutorials, Автоматическая таблица 1, Создание оглавления, Описания, Excel, Заголовки первого уровня, Стиль заголовка 2, Стиль заголовка, Как сделать, Как вставить оглавление в документ Microsoft Word?, Πώς Να, Ноу-хау, Microsoft Office, Microsoft Outlook, Microsoft PowerPoint, Microsoft Word, Мой канал на YouTube, Office, Office Smart, Office System, Outlook, philippospan, PowerPoint, вкладка «Ссылки», Smart Office, smartoffice, подписка, оглавление, советы и рекомендации, советы и рекомендации для вашей офисной системы, заголовки, таблица обновлений, Word. Добавьте постоянную ссылку в закладки. Комментарии отключены о том, как вставить оглавление в документ Microsoft Word?.
в Microsoft Office 365 ProPlus English, Word 365 English с тегами #Educational, #Learn, #Tutorials, Автоматическая таблица 1, Создание оглавления, Описания, Excel, Заголовки первого уровня, Стиль заголовка 2, Стиль заголовка, Как сделать, Как вставить оглавление в документ Microsoft Word?, Πώς Να, Ноу-хау, Microsoft Office, Microsoft Outlook, Microsoft PowerPoint, Microsoft Word, Мой канал на YouTube, Office, Office Smart, Office System, Outlook, philippospan, PowerPoint, вкладка «Ссылки», Smart Office, smartoffice, подписка, оглавление, советы и рекомендации, советы и рекомендации для вашей офисной системы, заголовки, таблица обновлений, Word. Добавьте постоянную ссылку в закладки. Комментарии отключены о том, как вставить оглавление в документ Microsoft Word?.
← Πώς Να Εισάγετε Ένα Εξώφυλλο Σε Ένα Έγγραφο του Microsoft Word;
Πώς Να Εισάγετε Πίνακα Περιεχομένων Σε Έγγραφο του Microsoft Word; →
(Архив) Microsoft Word 2003: Создание оглавления
Последнее обновление
Эта статья основана на устаревшем программном обеспечении.
Чтобы упростить процесс создания документов, Microsoft Word автоматизирует создание оглавления (TOC). Эта функция позволяет легко и эффективно создавать и обновлять оглавление, что является важным аспектом эффективного документа.
Подготовка к оглавлению
Прежде чем Word сможет создать оглавление (TOC), вы должны решить, какой материал будет включен и как он должен выглядеть. Чтобы указать, какие элементы должны быть включены, вы должны обозначить каждый элемент, используя либо заголовки, либо параметр настроек абзаца.
Вы можете не только указать, какие элементы будут включены в оглавление, но и как они будут расположены. Например, заголовок страницы может быть помечен как «Заголовок 1», а подтемы, расположенные ниже, могут быть помечены как «Заголовок 2». Когда оглавление создано, его стиль будет отражать различия в ваших обозначениях заголовков.
Дополнительные сведения о стилях см.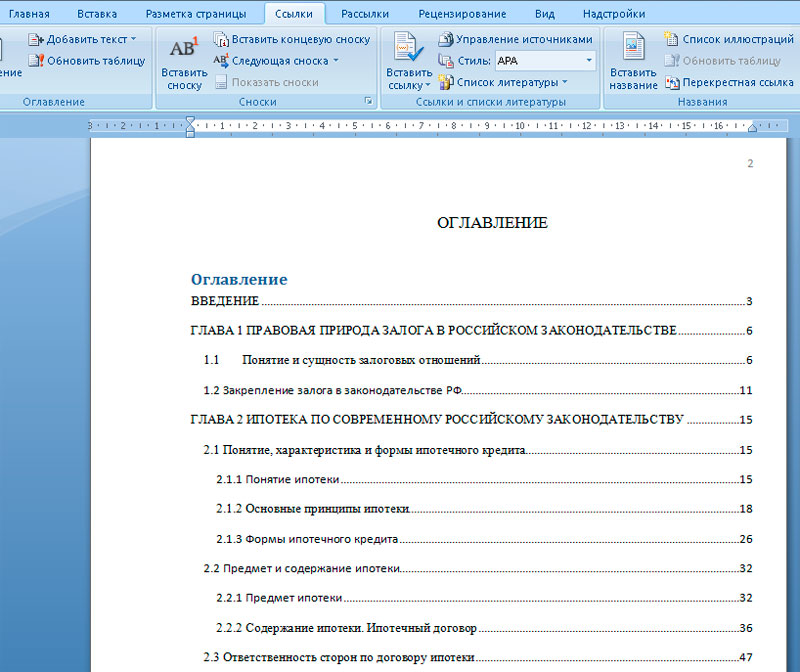 в разделе Использование стилей Word.
в разделе Использование стилей Word.
Подготовка к оглавлению: использование стилей заголовков
Поместите точку вставки в элемент, который будет включен в оглавление
Windows: на панели инструментов Formatting в раскрывающемся списке Style выберите нужный заголовок
Macintosh: на палитре форматирования , в разделе Стили в списке выбора стиля для применения выберите нужный заголовок
ПРИМЕЧАНИЕ. Стрелка рядом с разделами на палитре форматирования указывает, свернуто ли оно (не показано) или развернуто ( показано). Стрелка, указывающая вниз, указывает, что раздел развернут, а стрелка, указывающая вправо, указывает, что раздел свернут.При необходимости повторите шаги 1-2 для каждого элемента, который необходимо включить в TOC
Подготовка к оглавлению: использование параметров абзаца
Поместите точку вставки в элемент, который будет включен в оглавление
В меню Формат выберите Абзац.
 ..
..
Появится диалоговое окно Параграф .Выберите Отступы и интервалы вкладка
В раскрывающемся списке Outline level выберите соответствующий уровень
.
ПРИМЕЧАНИЕ. По умолчанию уровни 1, 2 и 3 включены в оглавлениеНажмите ОК
При необходимости повторите шаги 1–5 для каждого элемента, который необходимо включить в TOC
Вставка оглавления
После того, как вы подготовили документ, вы можете вставить оглавление (TOC). Чтобы добавить оглавление в документ, используйте следующие инструкции.
Поместите точку вставки там, где должно появиться оглавление
Windows: В меню Insert выберите Reference » Алфавитный указатель и таблицы…

Macintosh: из вкладыша , выберите Указатель и таблицы…
Появится диалоговое окно Индекс и таблицы .Выберите вкладку Содержание
Windows: в разделе Общие в раскрывающемся списке Форматы выберите нужный стиль для оглавления
ПРИМЕЧАНИЯ:
Ваш выбор появится в списках прокрутки «Предварительный просмотр перед печатью» и «Предварительный просмотр в Интернете».
После выбора стиля форматирования его нельзя изменить, если не выбран параметр Из шаблона.
Macintosh: из списка Форматы выберите нужный стиль для оглавления
ПРИМЕЧАНИЯ:
Ваш выбор появится в списке прокрутки предварительного просмотра.
После выбора стиля форматирования его нельзя изменить, если не выбран параметр Из шаблона.Если ваш TOC основан на уровнях Outline ,
.
Windows: в разделе Общие в текстовом поле Показать уровни выберите соответствующее количество уровней для включения в оглавление
. Macintosh: в текстовом поле Показать уровни введите или используйте кнопки перемещения, чтобы указать соответствующее количество уровней для включения в оглавление
Macintosh: в текстовом поле Показать уровни введите или используйте кнопки перемещения, чтобы указать соответствующее количество уровней для включения в оглавление- Если ваше оглавление основано на стилях,
- Нажмите ОПЦИИ…
Варианты содержания 9Появится диалоговое окно 0516 с доступными стилями, перечисленными слева, и соответствующими уровнями оглавления справа. - Чтобы включить заголовок в оглавление, в текстовом поле уровня оглавления для соответствующего стиля введите уровень оглавления, на котором должен быть включен стиль
- Нажмите ОК
- Нажмите ОПЦИИ…
- НЕОБЯЗАТЕЛЬНО: Чтобы изменить форматирование уровня в оглавлении при использовании формата Из шаблона ,
- Нажмите ИЗМЕНИТЬ…
Появится диалоговое окно Стиль . - Из списка прокрутки Стили выберите уровень, который вы хотите изменить
- Нажмите ИЗМЕНИТЬ.
 ..
..
Появится диалоговое окно «Изменить стиль ». - Внесите необходимые изменения форматирования
- Выбрать Автоматически обновлять
- Нажмите ОК
Вы вернулись в 9Диалоговое окно 0515 Стиль . - Чтобы внести дополнительные изменения в другие уровни, повторите шаги b–f .
- Windows: Нажмите OK
Macintosh: нажмите ПРИМЕНИТЬ
Вы вернетесь в диалоговое окно Index and Tables .
- Нажмите ИЗМЕНИТЬ…
Нажмите ОК
Windows: появится диалоговое окно подтверждения.
Macintosh: Оглавление создается и отображается в вашем документе.Windows: нажмите ДА
Содержание создается и отображается в вашем документе.
Обновление оглавления
После того, как вы поработали над документом, содержащим оглавление (TOC), у вас есть возможность обновить TOC, чтобы отразить внесенные вами изменения.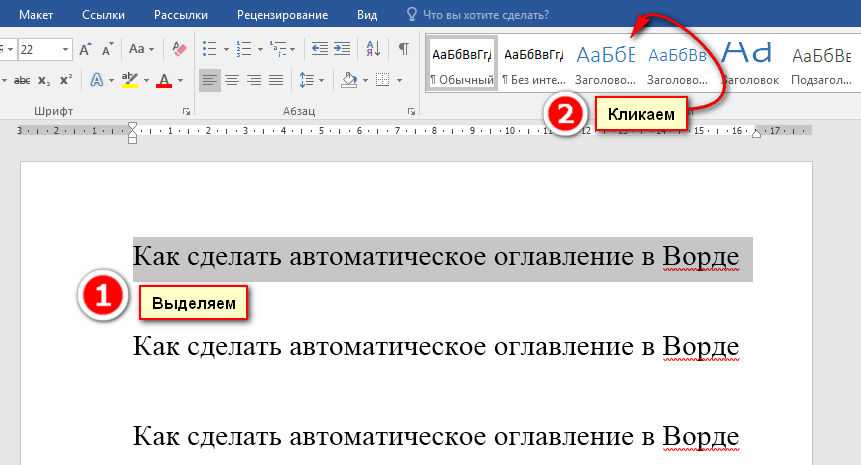 Вы можете вносить изменения в форматирование (например, размер текста, цвет) в оглавление так же, как и в обычный текст. Дополнительные сведения о форматировании текста см. в разделе Работа с параметрами текста.
Вы можете вносить изменения в форматирование (например, размер текста, цвет) в оглавление так же, как и в обычный текст. Дополнительные сведения о форматировании текста см. в разделе Работа с параметрами текста.
Окна:
На панели инструментов Outlining нажмите UPDATE TOC
Если панель инструментов Outlining отсутствует, в меню View выберите Toolbars » Outlining .
ИЛИ
Щелкните правой кнопкой мыши оглавление » выберите Обновить поле
Появится диалоговое окно Обновление оглавления .Если в документе изменились только номера страниц, выберите Обновить только номера страниц
Если заголовки изменились, выберите Обновить всю таблицуНажмите ОК
Макинтош:
Нажмите [ ctrl ] и щелкните слева от оглавления
Появится быстрое меню.
Выберите Поле обновления
Появится диалоговое окно Обновление оглавления .Если в документе изменились только номера страниц, выберите Обновить только номера страниц
Если заголовки изменились, выберите Обновить всю таблицуНажмите ОК
Эта статья была полезной? Да Нет
Просмотр/печать PDFКак добавить оглавление в документы Microsoft Word
Оглавление должно быть помещено в начало документа и служит двум целям: Позволяет читателям легко находить определенный раздел в документе и дает им обзор содержание и оформление документа. Оглавление предназначено для того, чтобы сориентировать читателя, думайте о нем как о дорожной карте для вашего документа Word.
Прошли те дни, когда вручную создавалось оглавление в Microsoft Word. Теперь существует быстрый двухэтапный процесс, который создаст для вас таблицу содержимого на основе выбранного текста.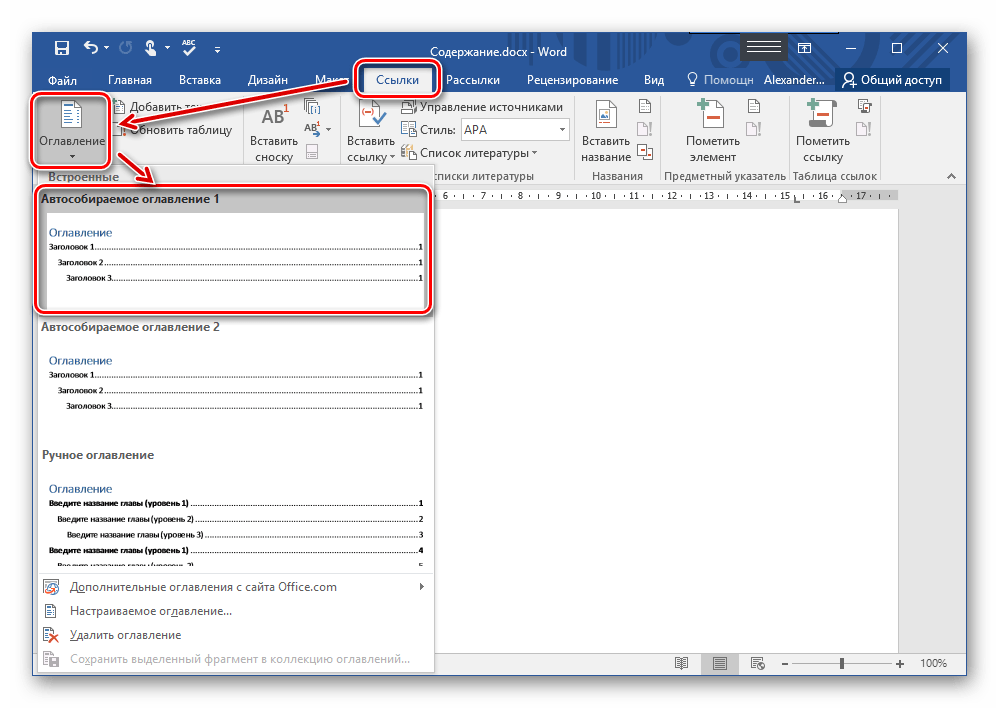
В этом посте мы покажем вам, как одним нажатием кнопки создать оглавление в документе Microsoft Word.
Создание оглавления в Microsoft Word
Чтобы создать оглавление, сначала необходимо предварительно записать текст в документ Microsoft Word, прежде чем выполнять следующие простые шаги:
- Открыть Слово
- Выберите текст Вы хотите повернуть в содержимое таблицы
- Найти и нажмите Список
- Выберите стиль , в котором вы хотите отображать оглавление. (В этом примере мы выбрали «Формальный»)
Теперь вы успешно добавили оглавление в документ Microsoft Word.
Если информация была извлечена неправильно и у вас отсутствуют некоторые записи, возможно, вы неправильно отформатировали их перед выбором «оглавления». Ниже мы расскажем, как это исправить.
Отсутствующие записи в оглавлении Microsoft Word
Отсутствующие записи обычно возникают из-за того, что заголовки не были отформатированы как заголовки до того, как оглавление было добавлено в документ Word.

Для каждого заголовка, который вы хотите отобразить в оглавлении, текст должен быть преобразован в «заголовок»
Вот как превратить текст в заголовок:
- Открыть Word
- Выделить недостающий текст записи в документе Word и нажмите Заголовок 1 . Это превратит выделенный текст в заголовок.
- Повторите вышеуказанные шаги для всего отсутствующего текста.
- Обновите оглавление, выполнив действия, описанные выше («Создание оглавления в Microsoft Word»)
Ищете лучший способ совместной работы над документом Microsoft Word?
Вы только что закончили создание первого проекта важного корпоративного документа. Следующий шаг — отправить его остальной команде для редактирования с целью получения окончательной версии к концу месяца.
Сохранение каждой новой версии на общем диске вашей компании под новым именем, Document_v13, и надежда на то, что два человека не работают над документом одновременно, оставляя вас с двумя новыми версиями одного и того же документа без возможности их объединения.

Вы просматриваете общий диск, просматривая, кажется, сотни версий вашего документа, пытаясь выяснить, какая на самом деле самая последняя версия. Это Document_v19_Final или Document_v19_JDsedits_Final?
Это разочарование, с которым сталкиваются слишком многие из нас, и вам простительно, если вы не погуглили «лучший способ контроля версий».
Чтобы сэкономить на Google, или если вы искали в Google «лучший способ управления версиями» и нашли этот блог, вы попали в нужное место. На рынке есть несколько замечательных новых специализированных инструментов, таких как Simul Docs, которые упрощают управление версиями и совместную работу, и вы не будете знать, как жили без них, как только начнете.
Simul Docs — это новый удобный инструмент, разработанный для управления контролем версий.
Давайте повторим это еще раз, потому что программное обеспечение, которое управляет вашим контролем версий, означает, что вам больше не придется «сохранять как новый файл» перед внесением каких-либо изменений в ваш документ с риском перезаписи последней версии.
 Вам не нужно думать о том, какое имя файла дать вашему новому документу, или тратить драгоценное время на прокрутку общего диска, пытаясь выяснить, какой файл является самым последним.
Вам не нужно думать о том, какое имя файла дать вашему новому документу, или тратить драгоценное время на прокрутку общего диска, пытаясь выяснить, какой файл является самым последним.Simul docs управляет контролем версий вместо вас.
Теперь, потому что, когда вы ищете лучший способ управления версиями, вероятно, вы работаете над совместной работой в Word и также высоко цените программное обеспечение, которое автоматически отслеживает любые новые изменения и упрощает отслеживание, принятие и управление изменениями в Word. должно быть.
Загрузите документ в одновременную работу, а затем либо начните редактирование в Интернете, либо откройте документ в Word. В любом случае, Simul отслеживает ваши изменения, и как только вы нажимаете «сохранить», новая версия создается и сохраняется в Simul, а владельцу документа отправляется уведомление о наличии новых изменений, ожидающих их одобрения.
Что может быть проще? Спасибо Симуль!
И последнее, что следует упомянуть: Simul также знает, когда два человека работают над документом одновременно, и это нормально.
 Редактируйте одновременно, вносите изменения, и Simul сохранит каждую версию как новый документ, а затем снова изменит владельца документа, что теперь есть две версии, в которых есть изменения, которые они могут принять или отклонить. Как только изменения будут приняты, Simul автоматически объединит два файла вместе, создав новую версию, готовую к следующему раунду правок.
Редактируйте одновременно, вносите изменения, и Simul сохранит каждую версию как новый документ, а затем снова изменит владельца документа, что теперь есть две версии, в которых есть изменения, которые они могут принять или отклонить. Как только изменения будут приняты, Simul автоматически объединит два файла вместе, создав новую версию, готовую к следующему раунду правок.Итак, если вы пришли сюда в поисках более простого способа совместной работы, то специально созданное программное обеспечение, такое как Simul Docs, — это программное обеспечение вашей мечты, которое вы искали.
Быстрое добавление оглавления в документ Word
Теперь, когда я снова вернулся в школу после долгого перерыва, мне снова пришлось создавать различные презентации PowerPoint и писать отчеты в Word. В Word есть много функций, которые большинство людей никогда не используют, если только они не учатся.
Одной из таких функций является оглавление. В Word есть замечательная функция, позволяющая автоматически создавать красивое оглавление, если вы знаете, какой тип заголовков использовать.
 Самое замечательное то, что даже если у вас уже есть документ Word с большим количеством содержимого, его очень легко отредактировать, чтобы вы могли автоматически создать оглавление.
Самое замечательное то, что даже если у вас уже есть документ Word с большим количеством содержимого, его очень легко отредактировать, чтобы вы могли автоматически создать оглавление.Оглавление
В этой статье я проведу вас через процесс настройки вашего документа Word с правильными заголовками, а затем расскажу о том, как создать оглавление. Я также расскажу о том, как вы можете настроить оглавление по своему вкусу.
Настройка и просмотр заголовков в Word
Первое, что вам нужно сделать, прежде чем вы сможете создать какое-либо оглавление, — это настроить заголовки. По умолчанию допустимые заголовки, которые вы можете использовать, равны 9.0017 h2 (Заголовок 1)
, h3 (Заголовок 2) и h4 (Заголовок 3) .Эти заголовки можно найти в поле Стили на главной вкладке Главная на ленте. Это единственные три, которые вы можете использовать для оглавления по умолчанию.
 Если вы добавляете собственное оглавление, вы также можете использовать h5 (заголовок 4) , H5 (заголовок 5) , H6 (заголовок 6) , Subtitle , Title и TOC18 Heading .
Если вы добавляете собственное оглавление, вы также можете использовать h5 (заголовок 4) , H5 (заголовок 5) , H6 (заголовок 6) , Subtitle , Title и TOC18 Heading .Когда вы просматриваете свой документ, чтобы добавить различные заголовки, не стесняйтесь выбирать любой из вышеупомянутых заголовков, если только h2, h3 и h4 кажутся слишком ограниченными. Вам просто нужно будет вставить собственное оглавление и изменить несколько настроек, о которых я также упомяну.
Добавлять заголовки к тексту в Word очень просто. Просто нажмите на строку с текстом, а затем нажмите на стиль заголовка, который вы хотите применить.
Просмотрите документ и добавьте столько заголовков, сколько хотите. Обратите внимание, что когда вы добавляете заголовки, их будет трудно увидеть, даже если у вас есть видимые знаки абзаца. Для того, чтобы быстро просмотреть все заголовки в документе Word, нажмите кнопку Просмотрите вкладку и установите флажок под Панель навигации .

Когда вы сделаете это, в левой части документа появится панель, и вы сможете увидеть различные заголовки, подзаголовки и т. д. список приведет вас к этому заголовку в документе Word. Это отличный способ быстро просмотреть структуру заголовков перед созданием окончательного оглавления.
Добавление оглавления в Word
Теперь, когда мы правильно настроили все наши заголовки, давайте продолжим и вставим оглавление. Во-первых, мы начнем с настройки TOC по умолчанию в Word. Прежде чем начать, было бы неплохо добавить пустую страницу в начало документа.
Для этого перейдите в верхнюю часть текущей первой страницы и нажмите Вставить и Пустая страница . Теперь нажмите на References , Table of Contents и выберите один из Automatic вариантов вверху.
Ручная таблица будет просто текстом-заполнителем в формате оглавления, но вам придется вручную вносить все изменения.
 Когда вы вставите автоматическое оглавление, вы должны увидеть что-то вроде этого:
Когда вы вставите автоматическое оглавление, вы должны увидеть что-то вроде этого:Отлично! Теперь у вас есть красиво отформатированное оглавление в документе Word! После того как вы вставили оглавление, вы по-прежнему можете вносить изменения в заголовки документа, но эти изменения не будут автоматически отражены в оглавлении.
Чтобы обновить оглавление, просто щелкните внутри него, а затем щелкните Обновить таблицу вверху.
Вас спросят, хотите ли вы обновить только номера страниц или всю таблицу. Если вы изменили, вставили или удалили заголовки, вам следует выбрать всю таблицу . Если вы только что добавили больше содержимого в свой документ, но не добавляли и не удаляли заголовки, вы можете выбрать только номеров страниц .
Персонализация Содержание
Если вы использовали заголовки, отличные от h2, h3 и h4, вы заметите, что они не будут отображаться в оглавлении.
 Чтобы использовать эти дополнительные заголовки, вы должны выбрать Пользовательское оглавление при вставке оглавления.
Чтобы использовать эти дополнительные заголовки, вы должны выбрать Пользовательское оглавление при вставке оглавления.Откроется диалоговое окно параметров TOC. Вы можете изменить некоторые основные настройки, например, показывать ли номера страниц и выравнивать ли номера по правому краю или нет. В разделе General вы можете выбрать один из нескольких стилей, а также выбрать отображение большего количества уровней помимо трех, что является заголовком h4.
Если вы нажмете Опции , вы сможете выбрать дополнительные элементы для создания оглавления. Если вы прокрутите вниз, вы сможете выбрать Subtitle и TOC заголовок .
Чтобы настроить внешний вид оглавления, нажмите кнопку Изменить . Если вы просто щелкните правой кнопкой мыши оглавление и выберите Font или Paragraph , оглавление не будет отформатировано.
 Когда вы нажмете «Изменить», вы получите еще одно диалоговое окно, в котором вы можете редактировать каждый уровень TOC. ТОС 1 — h2, ТОС 2 — h3 и т. д.
Когда вы нажмете «Изменить», вы получите еще одно диалоговое окно, в котором вы можете редактировать каждый уровень TOC. ТОС 1 — h2, ТОС 2 — h3 и т. д.Нажмите вторую кнопку Modify , и вы сможете изменить форматирование для этого конкретного заголовка. Поэтому, если вы хотите, вы можете сделать все заголовки h2 полужирными и выбрать другой размер шрифта.
Если вы нажмете кнопку Формат внизу, вы сможете настроить еще больше параметров, таких как абзац, вкладки, граница, рамка, нумерация и т. д. Вот мое оглавление с h2 жирным шрифтом и с большим размером шрифта.
Наконец, если вы нажмете клавишу CTRL, а затем щелкните что-нибудь в оглавлении, вы попадете на эту страницу. Однако, если вас раздражает необходимость нажимать клавишу CTRL, вы можете изменить это, перейдя к пункту 9.0017 Файл — Параметры , а затем нажмите Дополнительно .
Снимите флажок Использовать CTRL + Нажмите, чтобы перейти по гиперссылке .





 Удерживайте курсор в этой позиции, когда вы добавляете новую пустую страницу или переходите на новую страницу. Перейдите на вкладку вставки> выберите пустую страницу, чтобы добавить новую страницу, или разрыв страницы для перехода на другую страницу.
Удерживайте курсор в этой позиции, когда вы добавляете новую пустую страницу или переходите на новую страницу. Перейдите на вкладку вставки> выберите пустую страницу, чтобы добавить новую страницу, или разрыв страницы для перехода на другую страницу. затем выберите «Готовый дизайн», «Применить новый цвет» в параметре «Цвет» и «Применить разные стили шрифта под шрифтами».
затем выберите «Готовый дизайн», «Применить новый цвет» в параметре «Цвет» и «Применить разные стили шрифта под шрифтами».
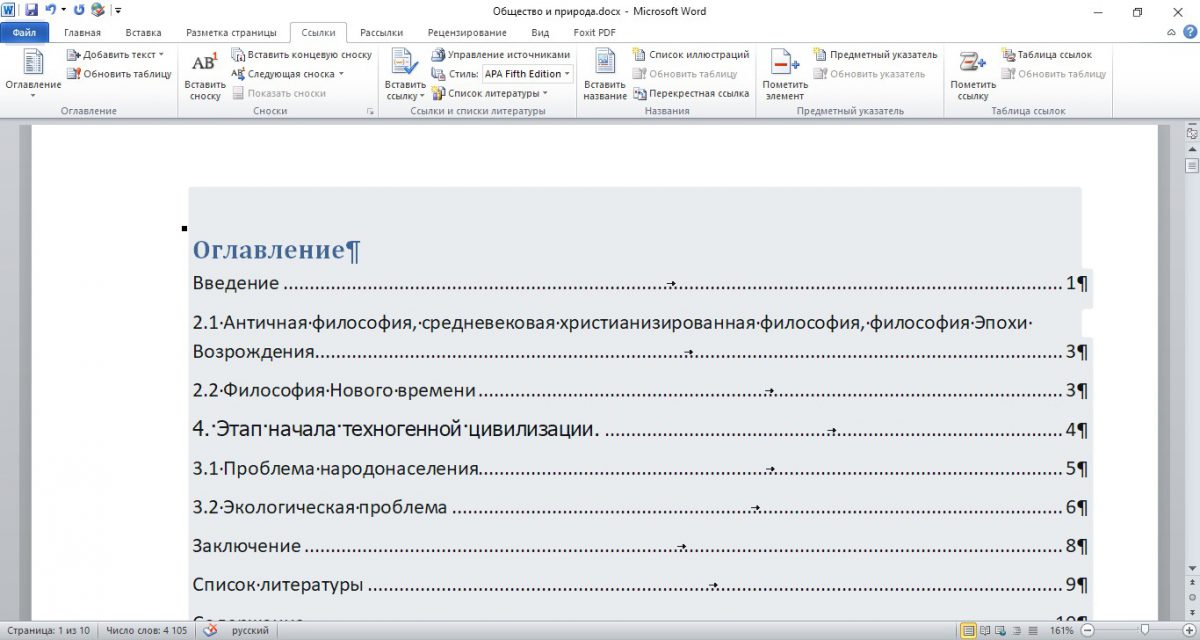
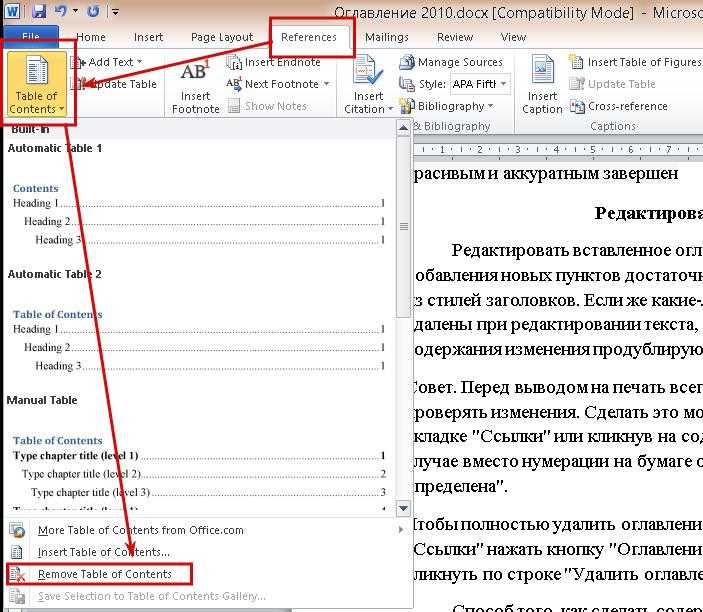
 После выбора вы увидите, что оглавление добавляется в текущую позицию курсора.
После выбора вы увидите, что оглавление добавляется в текущую позицию курсора.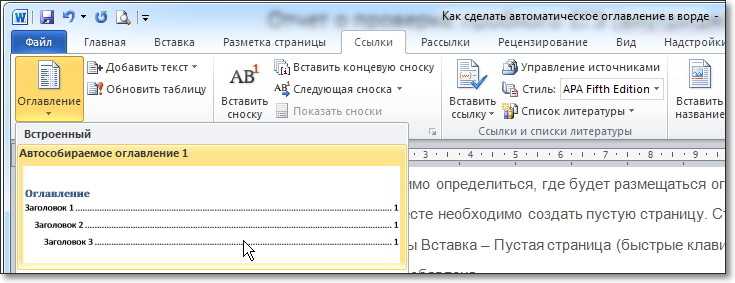 ..
.. 
 Macintosh: в текстовом поле Показать уровни введите или используйте кнопки перемещения, чтобы указать соответствующее количество уровней для включения в оглавление
Macintosh: в текстовом поле Показать уровни введите или используйте кнопки перемещения, чтобы указать соответствующее количество уровней для включения в оглавление ..
.. 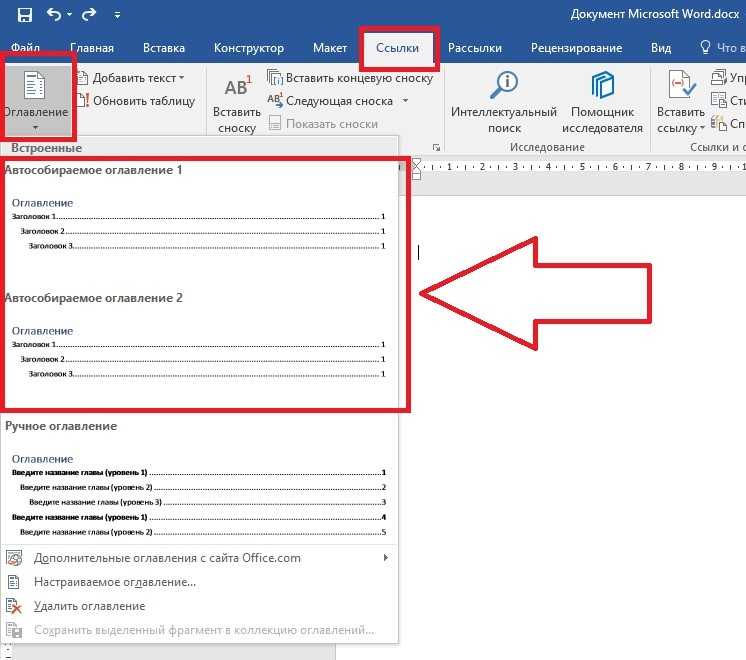
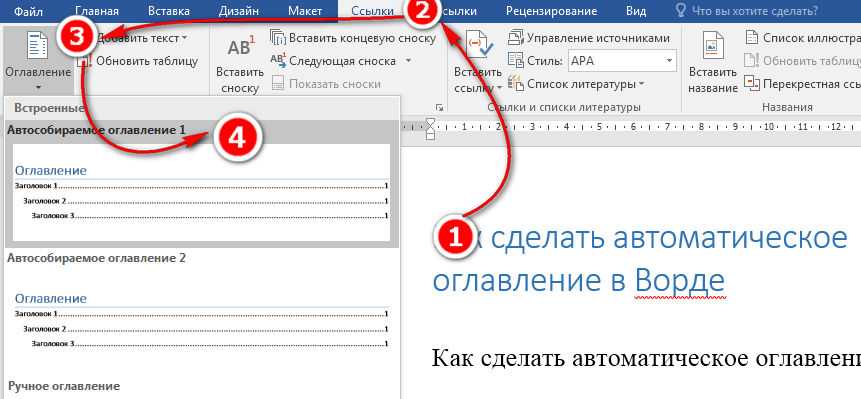
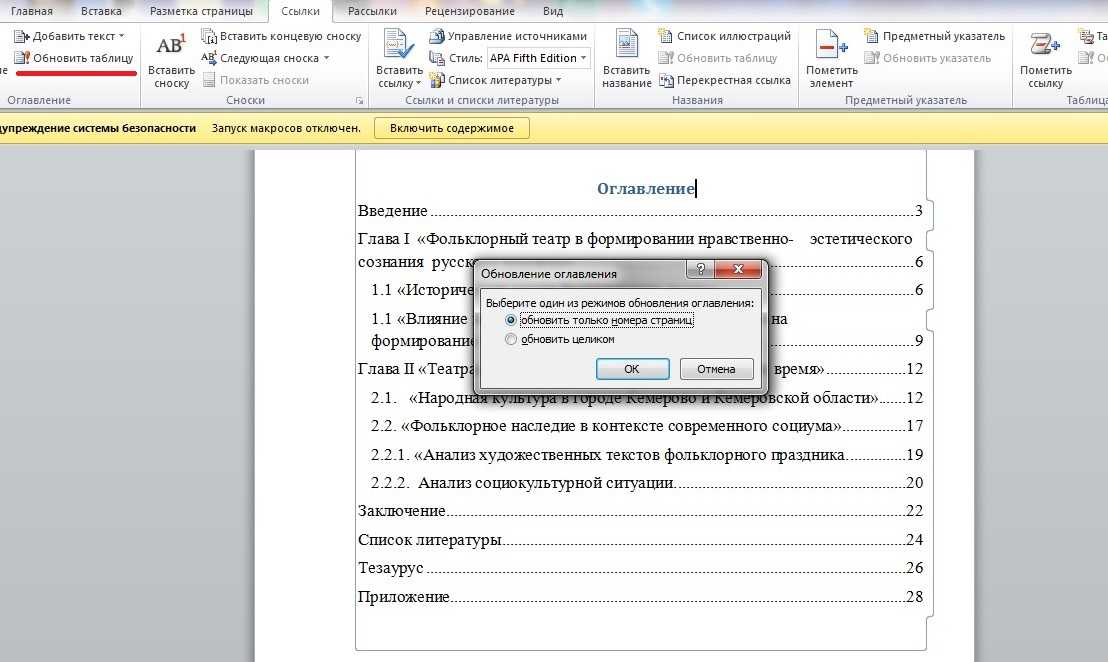
 Вам не нужно думать о том, какое имя файла дать вашему новому документу, или тратить драгоценное время на прокрутку общего диска, пытаясь выяснить, какой файл является самым последним.
Вам не нужно думать о том, какое имя файла дать вашему новому документу, или тратить драгоценное время на прокрутку общего диска, пытаясь выяснить, какой файл является самым последним.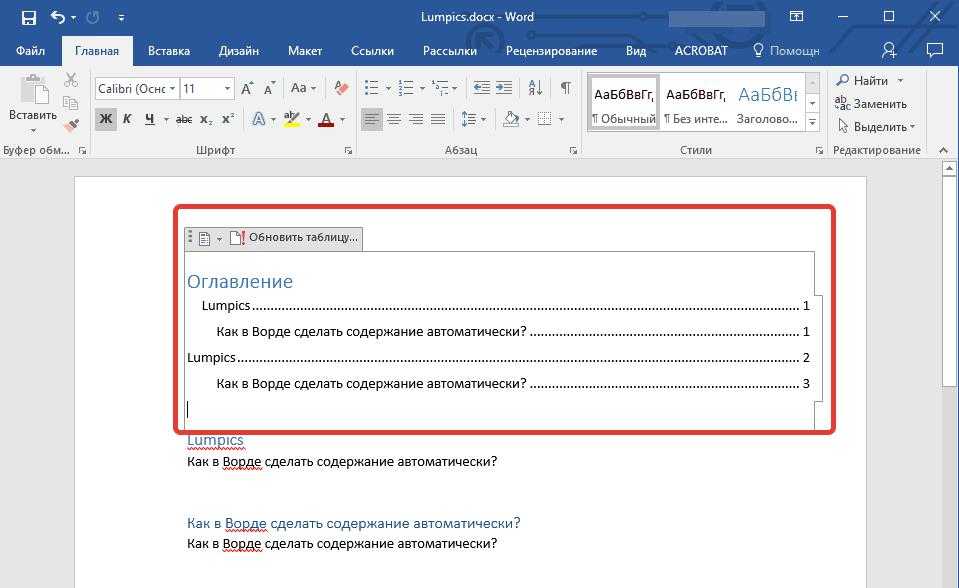 Редактируйте одновременно, вносите изменения, и Simul сохранит каждую версию как новый документ, а затем снова изменит владельца документа, что теперь есть две версии, в которых есть изменения, которые они могут принять или отклонить. Как только изменения будут приняты, Simul автоматически объединит два файла вместе, создав новую версию, готовую к следующему раунду правок.
Редактируйте одновременно, вносите изменения, и Simul сохранит каждую версию как новый документ, а затем снова изменит владельца документа, что теперь есть две версии, в которых есть изменения, которые они могут принять или отклонить. Как только изменения будут приняты, Simul автоматически объединит два файла вместе, создав новую версию, готовую к следующему раунду правок. Самое замечательное то, что даже если у вас уже есть документ Word с большим количеством содержимого, его очень легко отредактировать, чтобы вы могли автоматически создать оглавление.
Самое замечательное то, что даже если у вас уже есть документ Word с большим количеством содержимого, его очень легко отредактировать, чтобы вы могли автоматически создать оглавление. Если вы добавляете собственное оглавление, вы также можете использовать h5 (заголовок 4) , H5 (заголовок 5) , H6 (заголовок 6) , Subtitle , Title и TOC18 Heading .
Если вы добавляете собственное оглавление, вы также можете использовать h5 (заголовок 4) , H5 (заголовок 5) , H6 (заголовок 6) , Subtitle , Title и TOC18 Heading .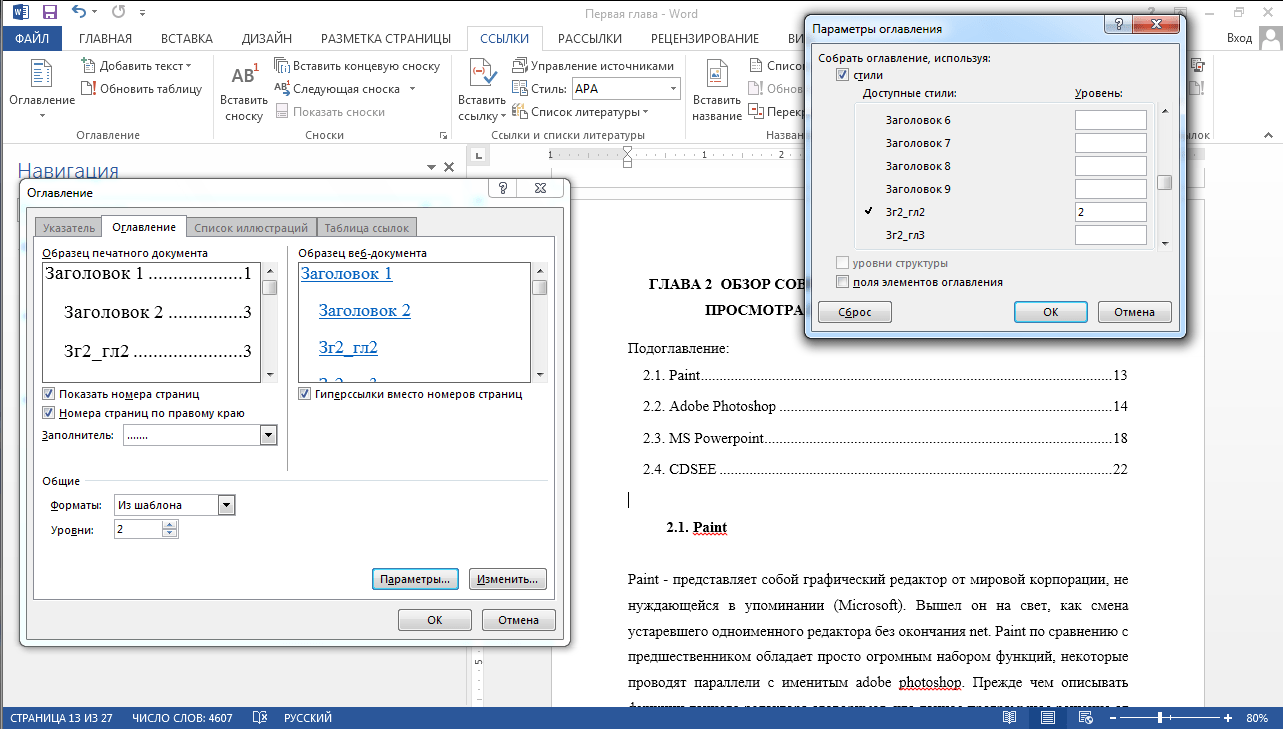
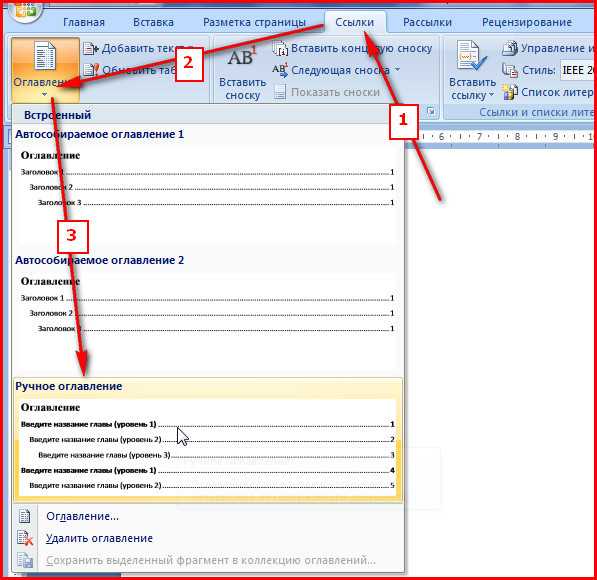 Когда вы вставите автоматическое оглавление, вы должны увидеть что-то вроде этого:
Когда вы вставите автоматическое оглавление, вы должны увидеть что-то вроде этого: Чтобы использовать эти дополнительные заголовки, вы должны выбрать Пользовательское оглавление при вставке оглавления.
Чтобы использовать эти дополнительные заголовки, вы должны выбрать Пользовательское оглавление при вставке оглавления. Когда вы нажмете «Изменить», вы получите еще одно диалоговое окно, в котором вы можете редактировать каждый уровень TOC. ТОС 1 — h2, ТОС 2 — h3 и т. д.
Когда вы нажмете «Изменить», вы получите еще одно диалоговое окно, в котором вы можете редактировать каждый уровень TOC. ТОС 1 — h2, ТОС 2 — h3 и т. д.