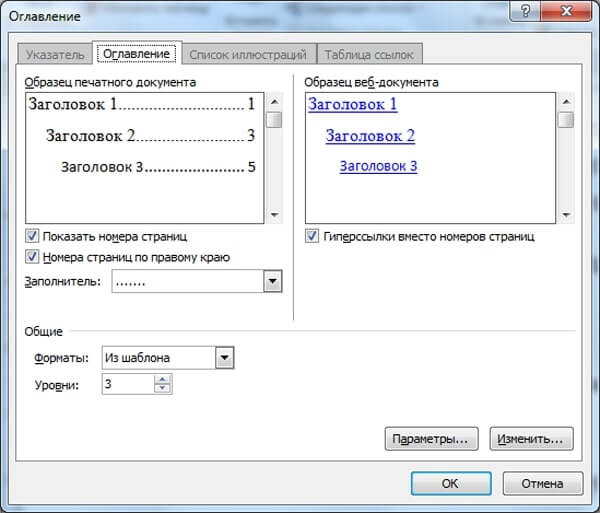Как сделать точки в содержании в word 2007?
Если с помощью Microsoft Office Word вы пишите книгу, статью или дипломную работу, вам обязательно понадобиться оглавление.
Конечно, его можно создавать вручную. Но чтобы его отформатировать «красиво» понадобиться гораздо больше действий, по сравнению с трудозатратами при создании оглавления средствами Word.
Приложения предлагает различные возможности по стилям и форматам содержания. Одним из пунктов оформления является выбор разделителя между названием глав/пунктов/ и т.п. и номером странице, где расположен данный заголовок.
Если оглавление было создано вручную или выбран формат без разделителя, для добавления точек необходимо воспользоваться меню «Ссылки» — «Оглавление» — «Оглавление».
В окне параметров в поле «Заполнитель» выбрать разделитель в виде точек.
Этот вопрос возникает практически у каждого второго пользователя текстового редактора Ворд. А все потому, что содержание или оглавление требуется практически в любом документе.
Содержание или оглавление: что за раздел?
Оглавление или содержание в Ворде – это страница, на которой размещена вся информация о документе. Здесь отображены все данные, касающиеся имеющихся разделов, параграфов, подпараграфов и так далее. Здесь также указывается названием разделов и их начальная страница. Оглавление или содержание документа можно оформить двумя способами: вручную или автоматически. Оформление ручное займет у пользователя гораздо больше времени, к тому же зачастую результат получается не самым качественным. Мы разберем оба варианта, а также расскажем, как сделать точки в содержании в Ворде.
Как сделать точки в содержании в Ворде ручным способом
Обычно оглавление помещается в самом начале документа, обычно это первый или второй по счету лист.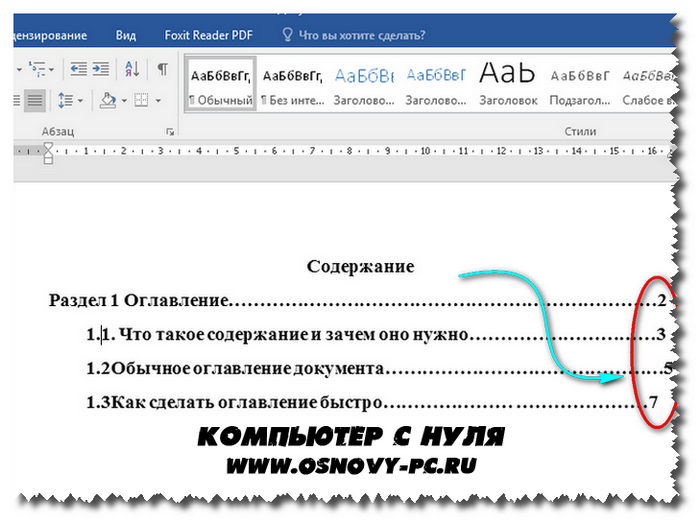 Оно представляет собой один лист (например, в реферате, курсовой или дипломной работах). Чтобы оформить оглавление ручным способом пользователь, в первую очередь, пишет на странице слово «Оглавление» или «Содержание» (в зависимости от того как прописано в требованиях ГОСТа). Название следующего раздела размещается уже на новой строке. Номер начальной страницы также указывается в конце строки. Отделяется название и номер страницы пунктирной линией. Именно здесь и возникает вопрос,
Оно представляет собой один лист (например, в реферате, курсовой или дипломной работах). Чтобы оформить оглавление ручным способом пользователь, в первую очередь, пишет на странице слово «Оглавление» или «Содержание» (в зависимости от того как прописано в требованиях ГОСТа). Название следующего раздела размещается уже на новой строке. Номер начальной страницы также указывается в конце строки. Отделяется название и номер страницы пунктирной линией. Именно здесь и возникает вопрос,
Оформляем содержание с точками в Ворде автоматически
Функционал Ворда позволяет создать оглавление или содержание автоматически.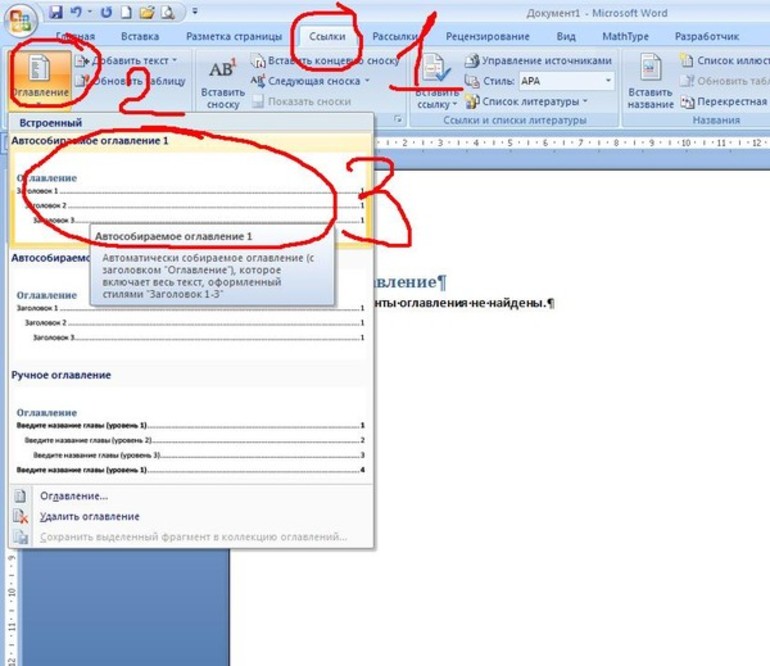
- Для начала, пользователь должен создать каждому заголовку параграфа или раздела свой уровень. Это можно сделать при помощи стилей заголовка, размещенных в меню наверху страницы.
- Следующий шаг заключается в создании оглавления. Необходимо установить курсор на странице, где будет расположено содержание. Нажимаем на кнопку «Оглавление».
- Далее, в предложенном списке выбираем один из вариантов содержания.
- Если все было выполнено правильно и согласно алгоритму, то на странице должно появиться выбранное вами содержание с указанием названий глав и их начальных страниц.
Важно учитывать, что если название глав или разделов курсовой работы/реферата будут изменены, то при обновлении оглавления все изменения произойдут автоматически. Этот способ практически не имеет недостатков, к тому же все столбцы и разделы будут оформлены аккуратно. В данном случае, вопрос, как сделать точки в содержании в Ворде, у пользователя не возникает, так как все оформляется программой автоматически.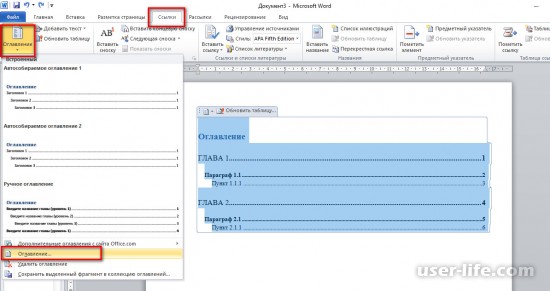
Как сделать содержание в Ворде версии 2003 года?
Мы не могли рассказать об еще одном способе оформления оглавления. Он рассчитан на тех пользователей, кто предпочитает работать с текстовым редактором 2003 года. Мы разберем способ, позволяющий оформить содержание автоматически. Итак, с чего следует начинать?
В Word версии 2003 года разметка заголовков происходит путем выбора соответствующего стиля для каждого имеющегося заголовка. Для начала пользователь должен вставить пустую страницу, где и будет располагаться будущее оглавление. Делается это в разделе под названием «Вставка», расположенного на панели быстрого доступа вверху страницы. В меню Word 2003 года пользователю нужно выбрать пункт «Вставка», затем перейти в раздел «Ссылка», после выбрать блок «Оглавление и указатели». А затем переключиться на вкладку «Оглавление» и нажать кнопку «ОК».
В данной статье мы рассмотрели один из популярных вопросов: «Как сделать точки в содержании в Ворде». Важно отметить, что с этим сможет справиться даже начинающий пользователь. Главное – четко следовать указанному алгоритму, при этом выбрав для себя один из способов работы: ручной или автоматический. Только после этого сам процесс не доставит вам трудностей, а результат работы точно не разочарует. Дерзайте, и у вас все обязательно получится!
Важно отметить, что с этим сможет справиться даже начинающий пользователь. Главное – четко следовать указанному алгоритму, при этом выбрав для себя один из способов работы: ручной или автоматический. Только после этого сам процесс не доставит вам трудностей, а результат работы точно не разочарует. Дерзайте, и у вас все обязательно получится!
Вам понравилась статья?
Наши авторы уже более 10 лет пишут для студентов курсовые, дипломы, контрольные и другие виды учебных работ и они отлично в них разбираются. Если Вам тоже надо выполнить курсовую работу, то
оформляйте заказ
и мы оценим его в течение 10 минут!
Часто в курсовых работах или просто больших текстах необходимо сделать оглавление. Я решил разобраться с этим вопросом и заодно, рассказать Вам. На самом деле все очень просто, нам потребуется буквально одна минута времени.
Оглавление в Word 2007
В 2007 ворде вставить оглавление очень просто. Сначала необходимо выделить заголовки и применить к ним форматирование.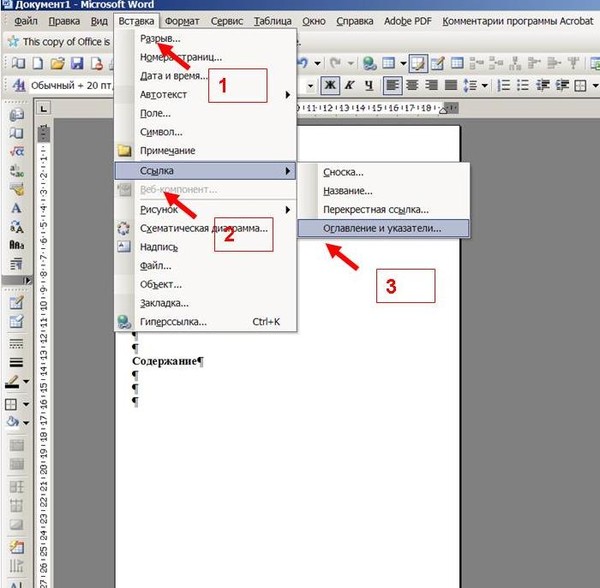 Просто выделяем мышкой заголовок и нажимаем левой кнопкой мыши по нему. «Заголовок 1», «Заголовок 2» и так далее, в зависимости от вложенности статьи.
Просто выделяем мышкой заголовок и нажимаем левой кнопкой мыши по нему. «Заголовок 1», «Заголовок 2» и так далее, в зависимости от вложенности статьи.
После того, как вы проставили заголовки по всей статье, перейдите во вкладку «Ссылки», расположенную в верхнем меню. В появившемся меню выбирайте пункт «Оглавление» и перед Вами откроется меню с выбором оформления оглавления. Вы можете нажать на понравившийся стиль, и оглавление добавится автоматически.
Если Вы хотите детально настроить оглавление, тогда вместо красивых стилей нажмите на пункт «Оглавление…». Перед Вами выходит выбор возможностей для оформления содержания Вашей статьи. Подробно о нем мы рассказали внизу данной статьи.
Содержание в Word 2003
Теперь разберемся, как же сделать это в 2003 ворде. Для начала необходимо везде проставить заголовки, а так же подзаголовки. Выделяем необходимый заголовок и в верхнем меню ставим его форматирование «Заголовок 1», «Заголовок 2» и так далее, в зависимости от вложенности в тексте.
Таким образом, мы выделили все заголовке в тексте и у нас получился документ, наподобие моего, показанного на картинке ниже.
Теперь, когда документ подготовлен, ставим курсор мышки в то место, где вы хотите, чтобы находилось содержание Вашей статьи. Осталось перейти в раздел «Вставка» -> «Ссылка» -> «Оглавление и указатели» и перед нами откроется меню работы с оглавлением.
Теперь переходим во вкладку «Оглавление» и по сути можно нажимать на кнопку «Ок». После чего содержание статьи вставится автоматически.
Форматирование оглавления в Word
Но мы можем пойти дальше и разобраться с форматированием. Перед нами доступны некоторые настройки:
- Показывать ли номера страниц?
- Вставлять номера страниц по правому краю или прижать к заголовкам?
- Вставлять гиперссылки вместо номеров страниц (если это web документ)
- Можно выбрать заполнитель (черточки, точки или вообще его убрать)
- Выбрать формат оглавления
- Поставить максимальное количество уровней в оглавлении.

Вот так просто можно настроить оглавление «под себя», а не так, как Word вставляет его автоматически. Выбирайте то, что нужно Вам и Ваше оглавление будет самым красивым. Так же форматирование оглавления можно осуществлять обычным визуальным редактором, то есть вы можете выделять пункты жирным, курсивом и так далее, менять цвета и размер шрифтов.
Делайте все по своему вкусу, а так же подписывайтесь на наш блог, чтобы не пропустить новые и интересные статьи.
Как сделать много точек в содержании word 2010?
Если с помощью Microsoft Office Word вы пишите книгу, статью или дипломную работу, вам обязательно понадобиться оглавление.
Конечно, его можно создавать вручную. Но чтобы его отформатировать «красиво» понадобиться гораздо больше действий, по сравнению с трудозатратами при создании оглавления средствами Word.
Приложения предлагает различные возможности по стилям и форматам содержания. Одним из пунктов оформления является выбор разделителя между названием глав/пунктов/ и т. п. и номером странице, где расположен данный заголовок.
п. и номером странице, где расположен данный заголовок.
Если оглавление было создано вручную или выбран формат без разделителя, для добавления точек необходимо воспользоваться меню «Ссылки» — «Оглавление» — «Оглавление».
В окне параметров в поле «Заполнитель» выбрать разделитель в виде точек.
Этот вопрос возникает практически у каждого второго пользователя текстового редактора Ворд. А все потому, что содержание или оглавление требуется практически в любом документе. Как сделать точки в содержании в Ворде? Такой вопрос возникает только у тех, кто привык создавать оглавление вручную, не автоматическим способом. В нашей статье мы разберем два способа оформления данного раздела.
Содержание или оглавление: что за раздел?
Оглавление или содержание в Ворде – это страница, на которой размещена вся информация о документе. Здесь отображены все данные, касающиеся имеющихся разделов, параграфов, подпараграфов и так далее. Здесь также указывается названием разделов и их начальная страница. Оглавление или содержание документа можно оформить двумя способами: вручную или автоматически. Оформление ручное займет у пользователя гораздо больше времени, к тому же зачастую результат получается не самым качественным. Мы разберем оба варианта, а также расскажем, как сделать точки в содержании в Ворде.
Оглавление или содержание документа можно оформить двумя способами: вручную или автоматически. Оформление ручное займет у пользователя гораздо больше времени, к тому же зачастую результат получается не самым качественным. Мы разберем оба варианта, а также расскажем, как сделать точки в содержании в Ворде.
Как сделать точки в содержании в Ворде ручным способом
Обычно оглавление помещается в самом начале документа, обычно это первый или второй по счету лист. Оно представляет собой один лист (например, в реферате, курсовой или дипломной работах). Чтобы оформить оглавление ручным способом пользователь, в первую очередь, пишет на странице слово «Оглавление» или «Содержание» (в зависимости от того как прописано в требованиях ГОСТа). Название следующего раздела размещается уже на новой строке. Номер начальной страницы также указывается в конце строки. Отделяется название и номер страницы пунктирной линией. Именно здесь и возникает вопрос, как сделать точки в содержании в Ворде.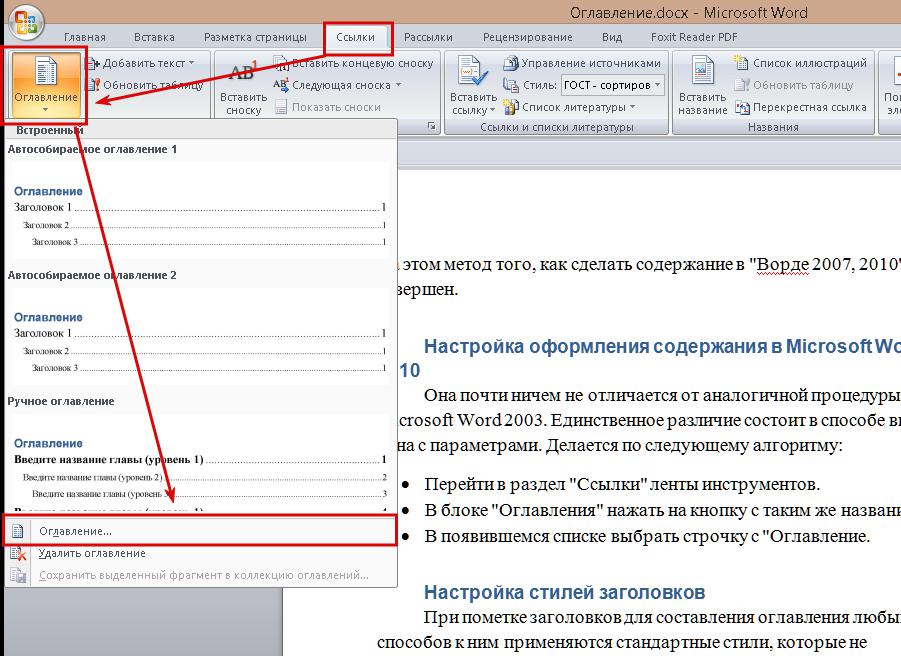 В этом случае они ставятся многократным нажатием нужной кнопки. Правда, из-за ручного оформления зачастую в таком оглавлении не ровные столбцы и не одинаковая пунктирная линия. К тому же, как показывает практика, оглавление, оформленное ручным способом, зачастую «бракуется», по причине того, что оно выглядит не аккуратно и не соответствует правилам ГОСТа.
В этом случае они ставятся многократным нажатием нужной кнопки. Правда, из-за ручного оформления зачастую в таком оглавлении не ровные столбцы и не одинаковая пунктирная линия. К тому же, как показывает практика, оглавление, оформленное ручным способом, зачастую «бракуется», по причине того, что оно выглядит не аккуратно и не соответствует правилам ГОСТа.
Оформляем содержание с точками в Ворде автоматически
Функционал Ворда позволяет создать оглавление или содержание автоматически. Для этого пользователю необходимо соблюсти простой алгоритм действий:
- Для начала, пользователь должен создать каждому заголовку параграфа или раздела свой уровень. Это можно сделать при помощи стилей заголовка, размещенных в меню наверху страницы.
- Следующий шаг заключается в создании оглавления. Необходимо установить курсор на странице, где будет расположено содержание. Нажимаем на кнопку «Оглавление».
- Далее, в предложенном списке выбираем один из вариантов содержания.

- Если все было выполнено правильно и согласно алгоритму, то на странице должно появиться выбранное вами содержание с указанием названий глав и их начальных страниц.
Важно учитывать, что если название глав или разделов курсовой работы/реферата будут изменены, то при обновлении оглавления все изменения произойдут автоматически. Этот способ практически не имеет недостатков, к тому же все столбцы и разделы будут оформлены аккуратно. В данном случае, вопрос, как сделать точки в содержании в Ворде, у пользователя не возникает, так как все оформляется программой автоматически.
Как сделать содержание в Ворде версии 2003 года?
Мы не могли рассказать об еще одном способе оформления оглавления. Он рассчитан на тех пользователей, кто предпочитает работать с текстовым редактором 2003 года. Мы разберем способ, позволяющий оформить содержание автоматически. Итак, с чего следует начинать?
В Word версии 2003 года разметка заголовков происходит путем выбора соответствующего стиля для каждого имеющегося заголовка.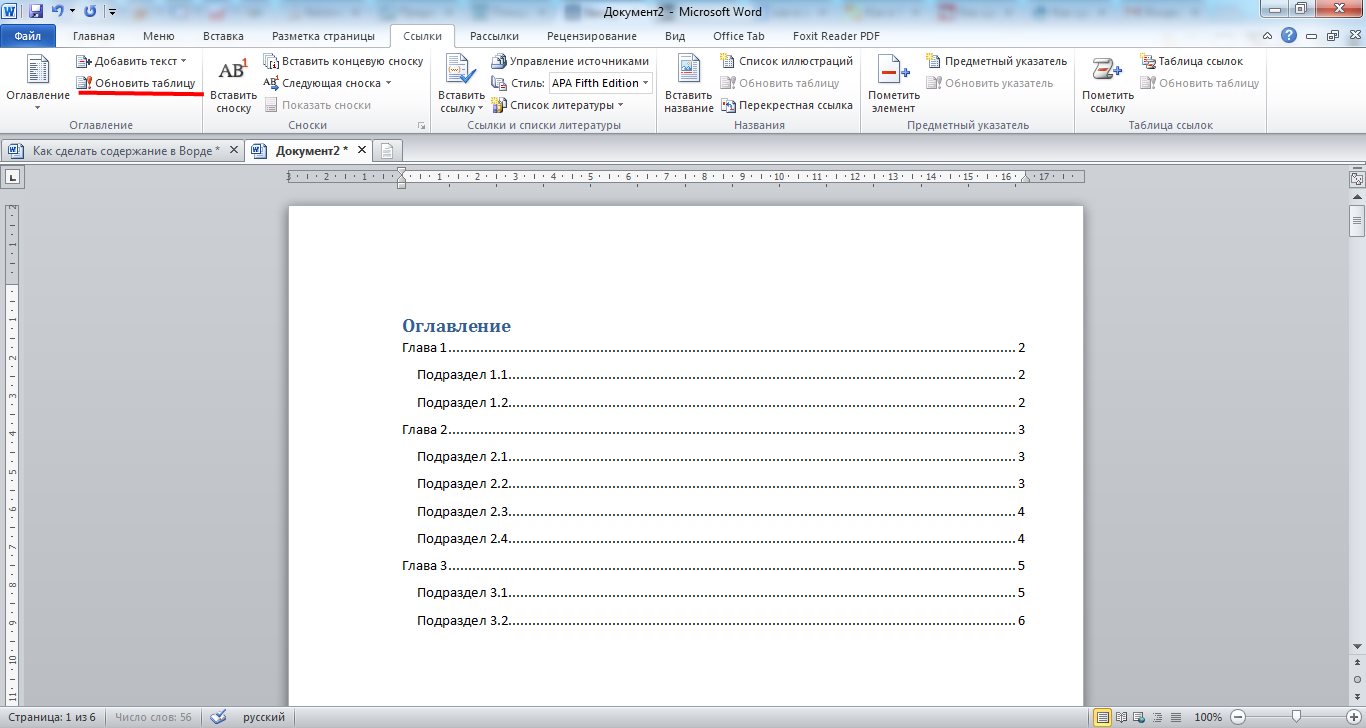 Для начала пользователь должен вставить пустую страницу, где и будет располагаться будущее оглавление. Делается это в разделе под названием «Вставка», расположенного на панели быстрого доступа вверху страницы. В меню Word 2003 года пользователю нужно выбрать пункт «Вставка», затем перейти в раздел «Ссылка», после выбрать блок «Оглавление и указатели». А затем переключиться на вкладку «Оглавление» и нажать кнопку «ОК».
Для начала пользователь должен вставить пустую страницу, где и будет располагаться будущее оглавление. Делается это в разделе под названием «Вставка», расположенного на панели быстрого доступа вверху страницы. В меню Word 2003 года пользователю нужно выбрать пункт «Вставка», затем перейти в раздел «Ссылка», после выбрать блок «Оглавление и указатели». А затем переключиться на вкладку «Оглавление» и нажать кнопку «ОК».
В данной статье мы рассмотрели один из популярных вопросов: «Как сделать точки в содержании в Ворде». Важно отметить, что с этим сможет справиться даже начинающий пользователь. Главное – четко следовать указанному алгоритму, при этом выбрав для себя один из способов работы: ручной или автоматический. Только после этого сам процесс не доставит вам трудностей, а результат работы точно не разочарует. Дерзайте, и у вас все обязательно получится!
Вам понравилась статья?
Наши авторы уже более 10 лет пишут для студентов курсовые, дипломы, контрольные и другие виды учебных работ и они отлично в них разбираются.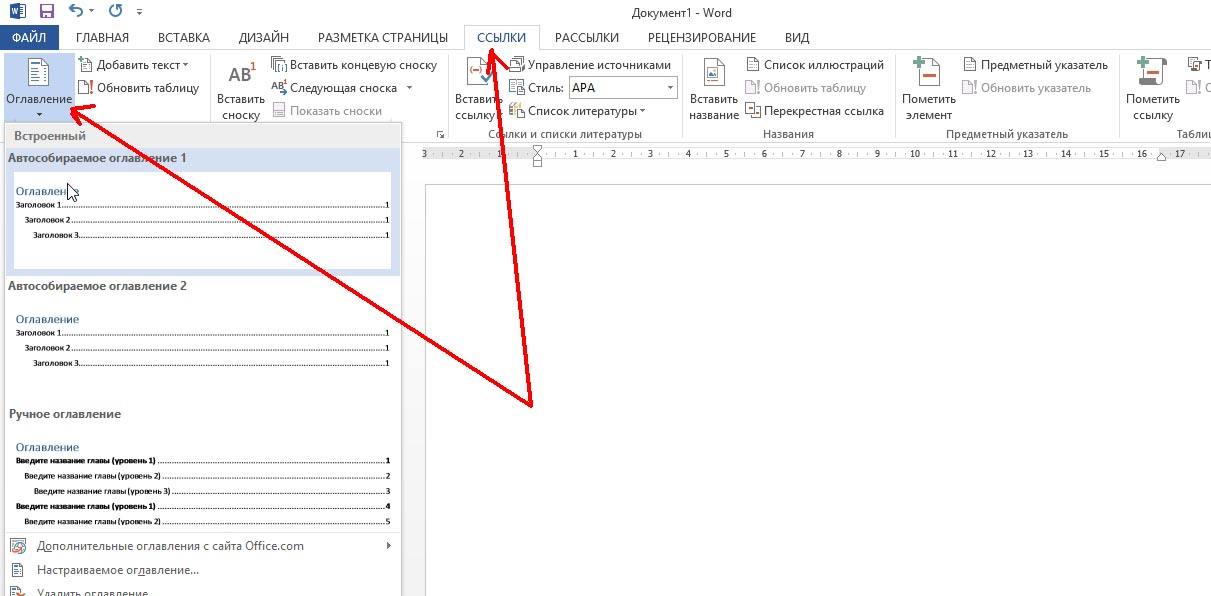 Если Вам тоже надо выполнить курсовую работу, то
Если Вам тоже надо выполнить курсовую работу, то
оформляйте заказ
и мы оценим его в течение 10 минут!
Как сделать ровное содержание в Word
19.08.2017
Содержание делает удобным навигацию по документу. Существует несколько способов сделать так, чтобы оно было ровным: номера страниц шли в колонку в правой части страницы.
Добавляем аккуратное содержание в документ Word
Содержание отражает структуру документа. Обычно оно состоит из двух колонок. В первой находятся названия частей документа: разделов, глав, параграфов. Вторая колонка состоит из номеров первой страницы каждой части. При попытке создать такое содержание может возникнуть проблема: как сделать эти колонки ровными? Если попытаться сделать это, набрав много точек, колонка цифр будет выглядеть неаккуратно.
Решить эту проблему можно как минимум четырьмя способами.
Способ 1: табуляция
Суть этого способа заключается в добавлении между названиями разделов и номерами страниц нужного количества знаков табуляции. Так номера страниц будут собраны в одну колонку.
Так номера страниц будут собраны в одну колонку.
- Наберите названия всех частей документа и номера страниц так, чтобы название главы было в одной строке с соответствующим номером страницы.
- Установите курсор между названием главы и номером страницы. Удалите все символы, стоящие между ними.
- Нажимайте клавишу Tab до тех пор, пока номер страницы не окажется у правого поля страницы.
- Повторите шаги 2–3 для каждой строки содержания.
Если номера страниц содержат разное количество цифр (например, есть однозначные, двузначные и трехзначные), рекомендуется начать выполнять шаги 2–3 с последней строки содержания. Так большие числа точно войдут в соответствующие строки.
Первый способ очень прост, но полученное содержание может не удовлетворить заданным условиям. Он не подойдет, если необходимо отточие перед номером страницы. Более того, табуляция выравнивает номера по левому краю столбца: однозначные числа помещаются над десятками, а не над единицами двузначных. Это несколько затрудняет использование содержания.
Это несколько затрудняет использование содержания.
Способ 2: специальная табуляция
Вместо того, чтобы пытаться подобрать оптимальное количество знаков табуляции, можно настроить положение, в котором окажется текст строки после символа табуляции. Это также позволит добавить отточие и установить выравнивание чисел по правому краю.
- Убедитесь, что Ворд отображает линейку под лентой. Если ее нет, перейдите в ленте ко вкладке «Вид». В группе «Показать» установите флажок «Линейка».
- Наберите строки содержания. Не используйте знак табуляции, чтобы сместить некоторые из них вправо! Вместо этого можно набрать некоторое одинаковое число пробелов в начале нужных строк. Другой способ — выделить строку, нажать по ней правой кнопкой мыши, выбрать в контекстном меню «Абзац» и в открывшемся окне на вкладке «Отступы и интервалы» задать отступ слева от строки в сантиметрах; нажать «ОК».
- Выделите левой кнопкой мыши все строчки содержания.
- На небольшом расстоянии от правого поля (достаточном для того, чтобы вместить самый длинный из номеров страниц) дважды кликните по нижнему краю белой верхней линейки.

- Откроется окно «Табуляция» (если откроются «Параметры страницы», закройте это окошко и повторите предыдущий шаг). Выберите выравнивание «по правому краю» и нужный заполнитель, который займет место в строках содержания между названиями разделов и номерами страниц. Нажмите «ОК».
- Установите курсор в одной из строк содержания перед числом. Нажмите Tab.
- Повторите предыдущий шаг для каждой строки.
Способ 3: невидимая таблица
Грамотное содержание состоит из нескольких строк и двух столбцов. Таким образом, по структуре оно похоже на таблицу. Третий способ основан на этом сходстве. Содержание можно добавить в ячейки таблицы, а затем сделать так, чтобы таблицу не было видно.
- На ленте откройте вкладку «Вставка». Нажмите «Таблица». Добавьте таблицу из двух столбцов.
- Растяните таблицу по всей ширине листа. Сдвиньте границу между двумя столбцами вправо так, чтобы правый столбец по размеру подходил для номеров страниц.
- Заполните таблицу, выделив по одной строке на каждый элемент содержания.
 Новые строки можно добавлять кнопками «Вставить сверху» и «Вставить снизу» в ленте на вкладке «Работа с таблицами — Макет» в разделе «Строки и столбцы».
Новые строки можно добавлять кнопками «Вставить сверху» и «Вставить снизу» в ленте на вкладке «Работа с таблицами — Макет» в разделе «Строки и столбцы». - Возможно, окажется необходимым изменить высоту строк таблицы. В таком случае выделите всю таблицу (для этого можно нажать на квадратную кнопку, всплывающую слева сверху от таблицы). В ленте на вкладке «Работа с таблицами — Макет» в разделе «Размер ячейки» введите в верхнее поле или настройте кнопками рядом с ним высоту ячеек.
- Выделите столбец с номерами страниц. В ленте на вкладке «Главная» в разделе «Абзац» нажмите на кнопку, устанавливающую выравнивание по правому краю.
- Выделите всю таблицу. На вкладке ленты «Работа с таблицами — Конструктор» в разделе «Обрамление» раскройте меню «Границы». Выберите вариант «Нет границы».
- При необходимости настройте шрифт, размер строк и столбцов невидимой таблицы.
Третий способ — удобный и надежный. Но если после названий разделов нужны отточия, он не подходит.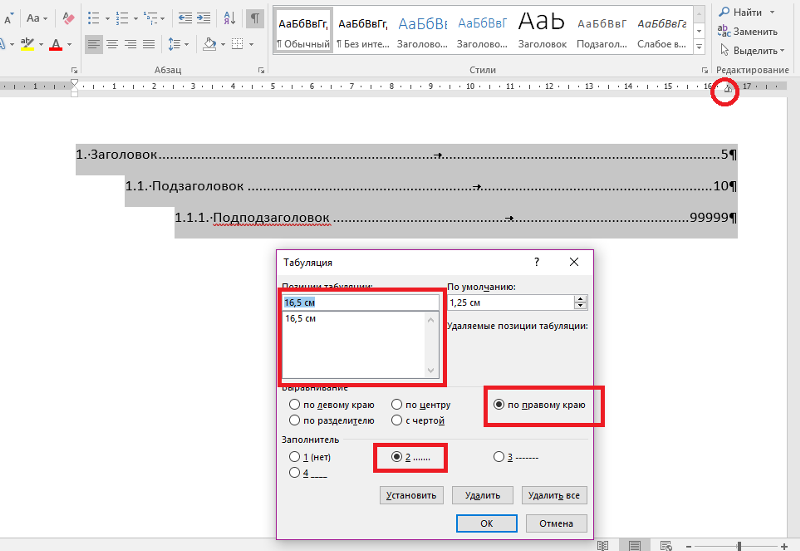
Способ 4: автособираемое оглавление
Word предоставляет возможность автоматической генерации оглавления в документе. Для этого необходимо, чтобы все заголовки в нем принадлежали к соответствующему стилю.
- Перейдите в ленте ко вкладке «Ссылки». Откройте меню «Оглавление» в одноименном разделе.
- Убедитесь, что все заголовки документа принадлежат к соответствующим стилям. Для этого установите курсор поочередно на каждый из заголовков в документе и на ленте обратите внимание на вкладку «Главная». В разделе «Стили» серым цветом должен оказаться выделенным один из стилей заголовка. Если это не так, нажмите на соответствующий стиль, и он будет установлен для заголовка.
- При желании настройте форматирование заголовков. Кликните в ленте на стиль, внешний вид которого вы хотите изменить, правой кнопкой мыши. Выберите «Изменить». В открывшемся окне настройте форматирование. Доступ к некоторым настройкам вы можете получить, нажав кнопку «Формат».
- Вернитесь к месту в документе, где должно появиться оглавление.
 Перейдите в ленте к вкладке «Ссылки». Нажмите «Оглавление» в одноименном разделе. Выберите один из стилей, и в документе появится ровное содержание. Его можно оформить: задать шрифты и отступы.
Перейдите в ленте к вкладке «Ссылки». Нажмите «Оглавление» в одноименном разделе. Выберите один из стилей, и в документе появится ровное содержание. Его можно оформить: задать шрифты и отступы.
Заключение
Текстовый процессор Word позволяет сделать ровное содержание с помощью инструмента «Оглавление» автоматически. Но даже способы, при которых нужно вводить оглавление самостоятельно (или настроив табуляцию, или сделав невидимую таблицу), не займут много времени. Документ с аккуратным содержанием приобретает законченный, правильный вид.
Расскажи друзьям в социальных сетях
Отображение точек или заполнителей между знаками табуляции
Между знаками табуличек могут быть точки, тире или другие символы-“закладки”, которые выстроили данные.
Добавление символов табулика
-
Выберите Макет или Разметка страницы.

-
В диалоговом окке Абзац и выберите вкладки.
-
Добавьте или выберите табулю, а затем выберите параметр символа руководителя в области Руководитель, который вы хотите отобразить.
Теперь вы можете добавить записи, и при нажатии tab появится строка с символами, которые вы выбрали. Данное форматирование будет добавляться в каждую новую строку до тех пор, пока вы не измените заполнитель. Чтобы изменить форматирование таким образом, чтобы не было руководителя, выполните указанные действия и выберите нет в области Руководитель.
Чтобы выровнять данные, между знаками табуляции можно отобразить точки, штрихи или другие заполнители.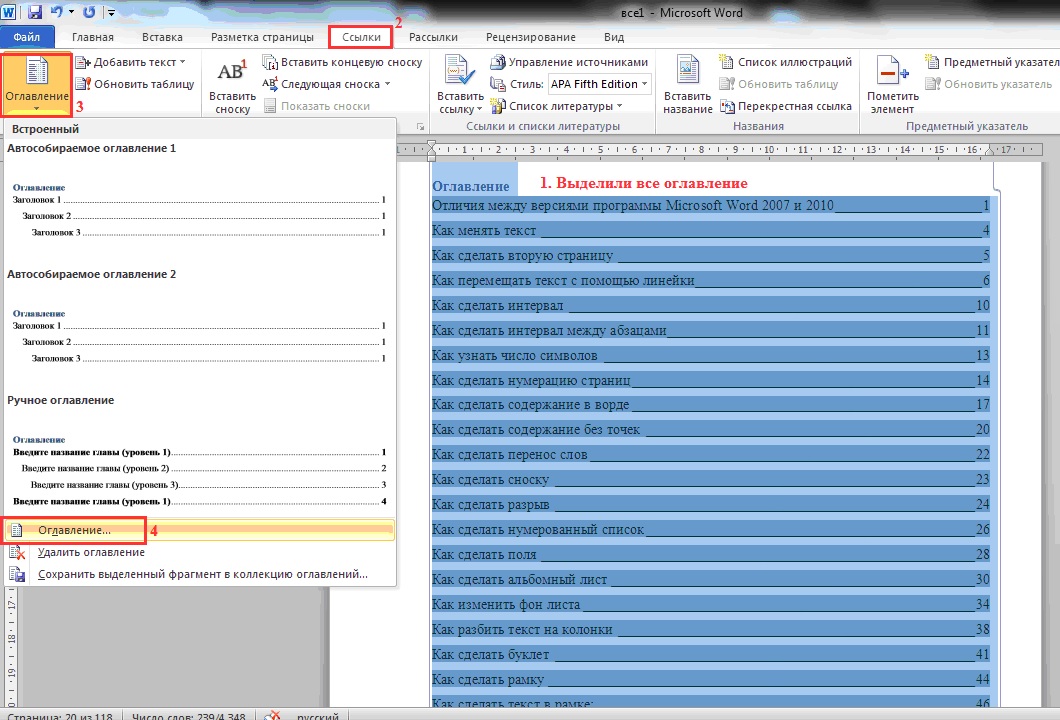
Добавление символов табулика
-
Перейдите на вкладку Формат > .
-
Выберите вкладку, чтобы добавить символы руководителей.
-
Выберите выравнивание.
-
Выберите параметр символа руководителя в области Руководителя, который вы хотите отобразить.
-
Нажмите кнопку ОК.
Теперь вы можете добавить записи, и при нажатии tab появится строка с символами, которые вы выбрали. Данное форматирование будет добавляться в каждую новую строку до тех пор, пока вы не измените заполнитель. Чтобы изменить форматирование таким образом, чтобы не было руководителя, выполните указанные действия и выберите нет в области Руководитель.
Данное форматирование будет добавляться в каждую новую строку до тех пор, пока вы не измените заполнитель. Чтобы изменить форматирование таким образом, чтобы не было руководителя, выполните указанные действия и выберите нет в области Руководитель.
Как выровнять точки в содержании в Ворде
Обратите внимание! Ручной ввод содержания в Microsoft Word – гарантия возврата документа на доработку. Чтобы привести его в приличный вид, можно воспользоваться несколькими способами.
Способ 1: Вставка невидимой таблицы
Чтобы выровнять номера страниц по правому краю, вставьте на место содержания таблицу с невидимыми границами.
- Откройте документ, подлежащий редактированию, и перейдите во вкладку «Вставка». В блоке «Таблица» раскройте список и выделите 2 столбца и все строки, показанные на пиктограмме, либо самостоятельно (пункт «Вставить таблицу» ниже в меню) укажите необходимое количество строк.

Читайте также: Как сделать таблицу в Microsoft Word
- Отрегулируйте ширину столбцов с помощью бегунков в виде сеточки на линейке. В появившейся таблице сформируйте содержание (каждый раздел на отдельной строке) с указанием страниц.
Обратите внимание! Количество строк должно быть равным числу заголовков и подзаголовков, поэтому по необходимости добавьте недостающие или, наоборот, удалите ненужные.
Подробнее: Как добавить / удалить строки в таблице Ворд
Примечание: Если линейка не отображается, включите ее во вкладке «Вид» в блоке «Показать» (установите галочку напротив одноименного пункта).
Читайте также: Включаем отображение линейки в Microsoft Word
- Кликните на пиктограмму (1), появляющуюся при наведении курсора, для выделения всей таблицы. В ленте в блоке «Абзац» найдите ярлык, отвечающий за границу и заливку.
 Раскройте его, щелкнув на стрелочку справа. Из выпавшего списка выберите пункт «Нет границы».
Раскройте его, щелкнув на стрелочку справа. Из выпавшего списка выберите пункт «Нет границы».Читайте также: Форматирование таблиц в Microsoft Word
- Проверьте отсутствие линий в содержании. Если необходимо выровнять номера страниц по правому краю, выделите второй столбец и найдите на ленте пиктограмму «Выровнять по правому краю» в разделе «Абзац».
Читайте также:
Как выровнять текст по краям в Ворде
Как скрыть границы таблицы в Ворде
Способ 2: Автособираемое оглавление
MS Word в несколько кликов самостоятельно настраивает содержание при оформлении разделов в едином стиле.
- Откройте документ. Перейдите к первой главе и убедитесь, что ее название отредактировано в соответствующем стиле. Например, при выделении слова «Введение» на панели инструментов в блоке «Стили» отображается «Заголовок 1». Если подсвечивается окно с названием «Обычный», кликните на необходимую опцию, предварительно выделив наименование главы или раздела.

Подробнее: Как сделать заголовок в документе Microsoft Word
- Проверьте весь документ на наличие соответствующих заголовков. Установите курсор в месте, где будет располагаться содержание. Активируйте вкладку «Ссылки» – «Оглавление» –«Автособираемое оглавление 1».
Читайте также: Как вставить содержание в текстовом документе
- Так как «Заголовок 1» – старший в иерархии стилей, он располагается с начала строки. Чем ниже важность заголовка, тем правее он съезжает.
Обновление поля
Если по ходу редактирования текста изменились номера страниц подзаголовков, содержание можно обновить в автоматическом режиме. Для этого кликните по нему правой кнопкой мыши и выберите пункт «Обновить поле».
В новом окне установите переключатель «Обновить целиком» и кликните «ОК».
Способ 3: Линейка
Этот метод используют, когда нарушена целостность поля ручного или автоматического содержания.
- Уберите точки во всех строках содержания, выделите редактируемый текст и кликните левой кнопкой мыши по знаку табуляции на правой границе линейки. Далее установите курсор между названием главы и номером страницы.
- Нажмите один раз кнопку табуляции на клавиатуре на каждой строке. Числа съедут вправо и выровняются по одной линии.
Способ 4: Табуляция
Пропишите вручную содержание и укажите страницы, на которых находятся главы и подзаголовки. Учтите, между названием разделов и номером не должно быть никаких знаков и пробелов (их нужно написать слитно). Установите курсор между окончанием последнего слова и числом в строке.
Нажимайте Tab необходимое количество раз для сдвига номера к концу строки. Повторите это действие с остальным полем. Важно отметить, что у данного способа есть недостаток: двузначные числа выравниваются по другой прямой.
Читайте также: Что такое табуляция в Майкрософт Ворд
Способ 5: Специальная табуляция
- Сформируйте оглавление без использования знака табуляции.
 Выделите текст, раскройте панель «Абзац» в ленте и щелкните на кнопку «Табуляция».
Выделите текст, раскройте панель «Абзац» в ленте и щелкните на кнопку «Табуляция». - В новом окне установите параметры:
- позиции табуляции – 16;
- выравнивание – по правому краю;
- заполнитель – на ваше усмотрение.
- Кликните «Установить», затем «ОК».
- Поместите курсор между строкой и номером страницы, нажмите один раз Tab на клавиатуре. Повторите специальную табуляцию для всех строк: числа выравниваются по одной метке.
Опишите, что у вас не получилось. Наши специалисты постараются ответить максимально быстро.
Помогла ли вам эта статья?
ДА НЕТКак поставить точки в содержании в Ворде
Оптимальный вариант – создание автоматического оглавления с помощью встроенных в Ворд инструментов. Эта функция позволит эффективно создать объект со ссылками на каждый раздел без необходимости ручного заполнения.
Ввести точки в содержании можно несколькими способами:
- вставка невидимой таблицы;
- автособираемое оглавление;
- специальная табуляция.
Вставка таблицы
Если вам необходимо оформить содержание вручную и заполнить пустоту точками между предложением и номером страницы, тогда для красивого отображения объекта создайте таблицу из двух столбцов. В первом пропишите название глав и разделов, установите точки в необходимом количестве. Во втором же напишите номера страниц и выровняйте столбец по правому краю. После этого сделайте границы таблицы невидимыми.
Оглавление
На вкладке «Ссылки» – «Оглавление» – «Настраиваемое оглавление» можно выбрать тип заполнителя в содержании. Благодаря автоматическому сбору информации Word аккуратно воссоздаст объект с выравниванием по ширине. К слову, этот метод используется в научных работах, создании деловой документации, публицистике, печати учебников и книг.
Специальная табуляция
Создайте ручное оглавление с указанием страниц, раскройте в окно «Табуляция» в блоке «Абзац» и установите соответствующие параметры отображения разделов документа в оглавлении. Чтобы заполнить пространство между названием и номером страницы, необходимо нажать TAB на клавиатуре один раз.
Подробнее: Как выровнять точки в содержании в MS Word
Мы рады, что смогли помочь Вам в решении проблемы.Опишите, что у вас не получилось. Наши специалисты постараются ответить максимально быстро.
Помогла ли вам эта статья?
ДА НЕТПоделиться статьей в социальных сетях:
Как сделать ровное содержание в Ворде
Как сделать ровное содержание в Word
19.08.2017
Содержание делает удобным навигацию по документу.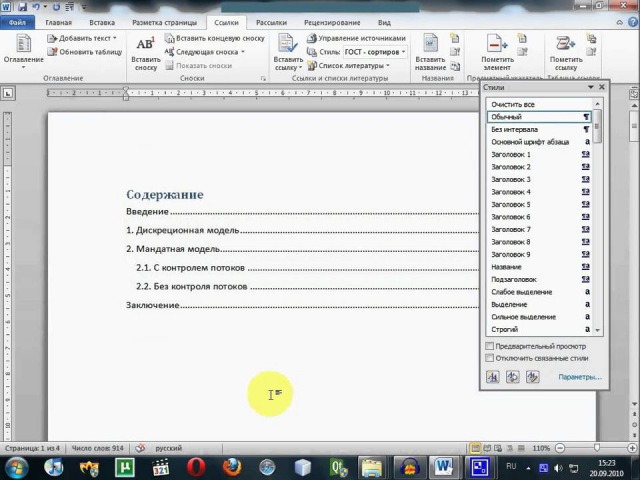 Существует несколько способов сделать так, чтобы оно было ровным: номера страниц шли в колонку в правой части страницы.
Существует несколько способов сделать так, чтобы оно было ровным: номера страниц шли в колонку в правой части страницы.
Добавляем аккуратное содержание в документ Word
Содержание отражает структуру документа. Обычно оно состоит из двух колонок. В первой находятся названия частей документа: разделов, глав, параграфов. Вторая колонка состоит из номеров первой страницы каждой части. При попытке создать такое содержание может возникнуть проблема: как сделать эти колонки ровными? Если попытаться сделать это, набрав много точек, колонка цифр будет выглядеть неаккуратно.
Решить эту проблему можно как минимум четырьмя способами.
Способ 1: табуляция
Суть этого способа заключается в добавлении между названиями разделов и номерами страниц нужного количества знаков табуляции. Так номера страниц будут собраны в одну колонку.
- Наберите названия всех частей документа и номера страниц так, чтобы название главы было в одной строке с соответствующим номером страницы.

- Установите курсор между названием главы и номером страницы. Удалите все символы, стоящие между ними.
- Нажимайте клавишу Tab до тех пор, пока номер страницы не окажется у правого поля страницы.
- Повторите шаги 2–3 для каждой строки содержания.
Если номера страниц содержат разное количество цифр (например, есть однозначные, двузначные и трехзначные), рекомендуется начать выполнять шаги 2–3 с последней строки содержания. Так большие числа точно войдут в соответствующие строки.
Первый способ очень прост, но полученное содержание может не удовлетворить заданным условиям. Он не подойдет, если необходимо отточие перед номером страницы. Более того, табуляция выравнивает номера по левому краю столбца: однозначные числа помещаются над десятками, а не над единицами двузначных. Это несколько затрудняет использование содержания.
Способ 2: специальная табуляция
Вместо того, чтобы пытаться подобрать оптимальное количество знаков табуляции, можно настроить положение, в котором окажется текст строки после символа табуляции. Это также позволит добавить отточие и установить выравнивание чисел по правому краю.
Это также позволит добавить отточие и установить выравнивание чисел по правому краю.
- Убедитесь, что Ворд отображает линейку под лентой. Если ее нет, перейдите в ленте ко вкладке «Вид». В группе «Показать» установите флажок «Линейка».
- Наберите строки содержания. Не используйте знак табуляции, чтобы сместить некоторые из них вправо! Вместо этого можно набрать некоторое одинаковое число пробелов в начале нужных строк. Другой способ — выделить строку, нажать по ней правой кнопкой мыши, выбрать в контекстном меню «Абзац» и в открывшемся окне на вкладке «Отступы и интервалы» задать отступ слева от строки в сантиметрах; нажать «ОК».
- Выделите левой кнопкой мыши все строчки содержания.
- На небольшом расстоянии от правого поля (достаточном для того, чтобы вместить самый длинный из номеров страниц) дважды кликните по нижнему краю белой верхней линейки.
- Откроется окно «Табуляция» (если откроются «Параметры страницы», закройте это окошко и повторите предыдущий шаг).
 Выберите выравнивание «по правому краю» и нужный заполнитель, который займет место в строках содержания между названиями разделов и номерами страниц. Нажмите «ОК».
Выберите выравнивание «по правому краю» и нужный заполнитель, который займет место в строках содержания между названиями разделов и номерами страниц. Нажмите «ОК». - Установите курсор в одной из строк содержания перед числом. Нажмите Tab.
- Повторите предыдущий шаг для каждой строки.
Способ 3: невидимая таблица
Грамотное содержание состоит из нескольких строк и двух столбцов. Таким образом, по структуре оно похоже на таблицу. Третий способ основан на этом сходстве. Содержание можно добавить в ячейки таблицы, а затем сделать так, чтобы таблицу не было видно.
- На ленте откройте вкладку «Вставка». Нажмите «Таблица». Добавьте таблицу из двух столбцов.
- Растяните таблицу по всей ширине листа. Сдвиньте границу между двумя столбцами вправо так, чтобы правый столбец по размеру подходил для номеров страниц.
- Заполните таблицу, выделив по одной строке на каждый элемент содержания.
 Новые строки можно добавлять кнопками «Вставить сверху» и «Вставить снизу» в ленте на вкладке «Работа с таблицами — Макет» в разделе «Строки и столбцы».
Новые строки можно добавлять кнопками «Вставить сверху» и «Вставить снизу» в ленте на вкладке «Работа с таблицами — Макет» в разделе «Строки и столбцы». - Возможно, окажется необходимым изменить высоту строк таблицы. В таком случае выделите всю таблицу (для этого можно нажать на квадратную кнопку, всплывающую слева сверху от таблицы). В ленте на вкладке «Работа с таблицами — Макет» в разделе «Размер ячейки» введите в верхнее поле или настройте кнопками рядом с ним высоту ячеек.
- Выделите столбец с номерами страниц. В ленте на вкладке «Главная» в разделе «Абзац» нажмите на кнопку, устанавливающую выравнивание по правому краю.
- Выделите всю таблицу. На вкладке ленты «Работа с таблицами — Конструктор» в разделе «Обрамление» раскройте меню «Границы». Выберите вариант «Нет границы».
- При необходимости настройте шрифт, размер строк и столбцов невидимой таблицы.

Третий способ — удобный и надежный. Но если после названий разделов нужны отточия, он не подходит.
Способ 4: автособираемое оглавление
Word предоставляет возможность автоматической генерации оглавления в документе. Для этого необходимо, чтобы все заголовки в нем принадлежали к соответствующему стилю.
- Перейдите в ленте ко вкладке «Ссылки». Откройте меню «Оглавление» в одноименном разделе.
- Убедитесь, что все заголовки документа принадлежат к соответствующим стилям. Для этого установите курсор поочередно на каждый из заголовков в документе и на ленте обратите внимание на вкладку «Главная». В разделе «Стили» серым цветом должен оказаться выделенным один из стилей заголовка. Если это не так, нажмите на соответствующий стиль, и он будет установлен для заголовка.
- При желании настройте форматирование заголовков. Кликните в ленте на стиль, внешний вид которого вы хотите изменить, правой кнопкой мыши. Выберите «Изменить». В открывшемся окне настройте форматирование. Доступ к некоторым настройкам вы можете получить, нажав кнопку «Формат».
- Вернитесь к месту в документе, где должно появиться оглавление. Перейдите в ленте к вкладке «Ссылки». Нажмите «Оглавление» в одноименном разделе. Выберите один из стилей, и в документе появится ровное содержание. Его можно оформить: задать шрифты и отступы.
Заголовки в содержании будут выстроены в иерархию. Стиль «Заголовок 1» имеет больший приоритет, чем «Заголовок 2», поэтому названия заголовков второго уровня будут стоять правее, чем названия заголовков первого.
Заключение
Текстовый процессор Word позволяет сделать ровное содержание с помощью инструмента «Оглавление» автоматически. Но даже способы, при которых нужно вводить оглавление самостоятельно (или настроив табуляцию, или сделав невидимую таблицу), не займут много времени. Документ с аккуратным содержанием приобретает законченный, правильный вид.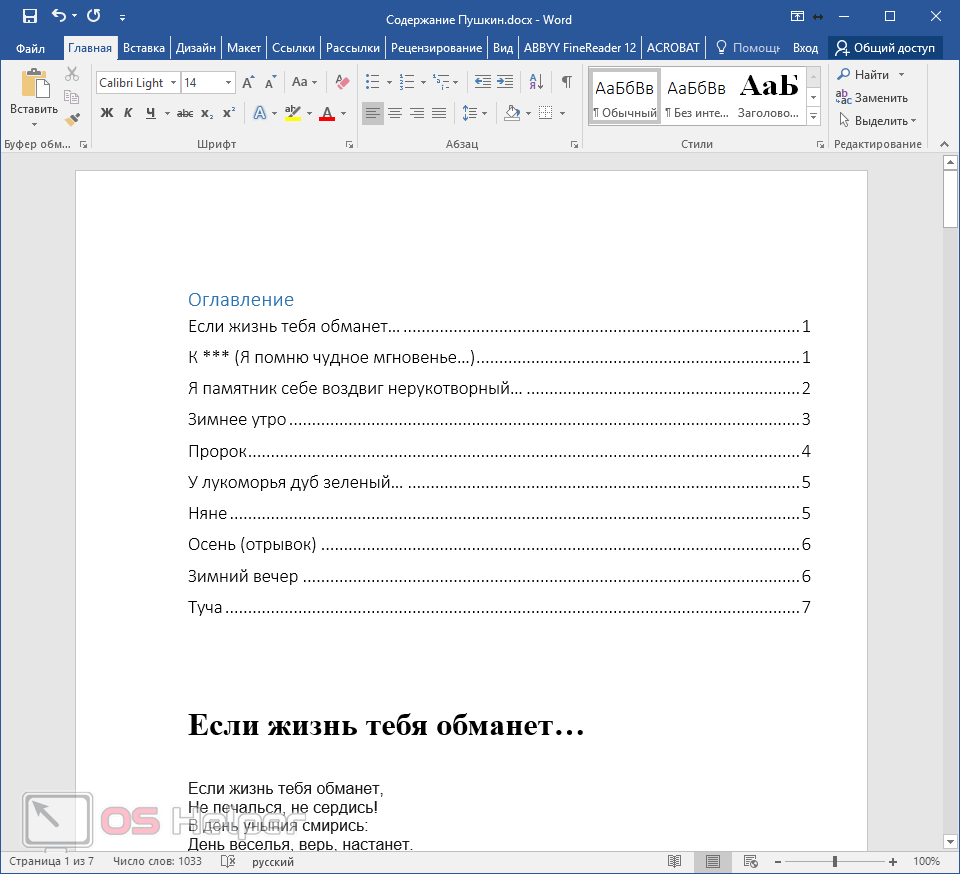
Расскажи друзьям в социальных сетях
Как сделать точки в содержании ворд.
Мы можем Вам помочь написать правильное содержание к дипломной или курсовой работе. Наши специалисты, отталкиваясь от выбранной Вами темы, подберут такую структуру содержания, по которой Вам проще будет писать работу.
И самое главное, такое содержание будет полностью раскрывать тему, что является главным требованием к содержанию.
От того на сколько грамотно вы напишите содержание к своей будущей курсовой, будет, зависит весь процесс работы. Выбирая тему необходимо учитывать доступность материалов на основе, каких вы будите писать.
Та тема, которой вы отдали предпочтение, должна быть актуальной на сегодняшний день, иметь теоретическое и практическое.
Синхронно с предпочтением темы рационально не откладывая определить главные назначения и идеи, которые получат развитие в работе, и начать составлять предварительный план.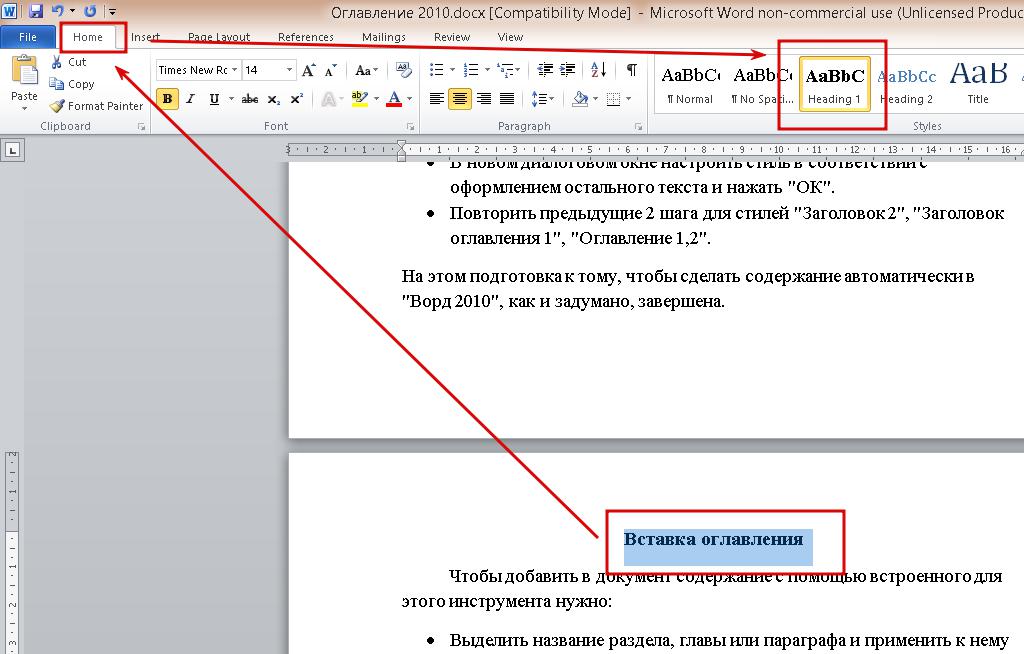 На начальном этапе он представляет собой набросок исследования, который в дальнейшем может меняться, приобретая более конкретные очертания.
На начальном этапе он представляет собой набросок исследования, который в дальнейшем может меняться, приобретая более конкретные очертания.
Заключительный вариант содержания обязательно согласуйте с руководителем курсовой работы. Все вопросы содержания должны иметь логическую связь между собой, каждый предыдущий этап (пункт) должен обуславливать последующим и давать ответ на установленный вопрос, проще говоря, раскрыть суть темы.
Все предъявляемые требования к содержанию курсовой работы, имеют строгую последовательность:
В плане должны содержаться вопросы, которые полностью раскрывают тему, и концентрированно отражают план работы;
Не допускаются вопросы, ответы на какие до некоторой степени или целиком содержат в прошлых или последующих пунктах работы;
Нельзя внедрять вопросы, детализирующие более общий вопрос без предварительного внесения в содержание предоставленного общего вопроса;
Для примера приведем правильно написанное содержание тема: Административное наказание, порядок его наложения.
Введение……………………………………….3
1. Понятие и цели административного наказания………………………….5
1.1 Понятие административного наказания…………………………5
1.2 Цели административного наказания…………………………..11
2. Система и виды административных наказаний…………………………..15
2.1 Система административных наказаний…………………………..15
2.2 Виды административных наказаний…………………………..18
3. Порядок наложения административных наказаний………………………….25
3.1 Принципы назначения административных наказаний…………………25
3.2 Обстоятельства, смягчающие и отягчающие административную ответственность.28
3.3 Давностные сроки назначения административного наказания и срок их погашения.29
Заключение………………..31
Список литературы…………………..33
Приложения
Как написать содержание в ворде (Microsoft Word)
Программа Microsoft Word помогает автоматически создавать содержание (оглавление) курсовой на основе заголовков его разделов и подразделов.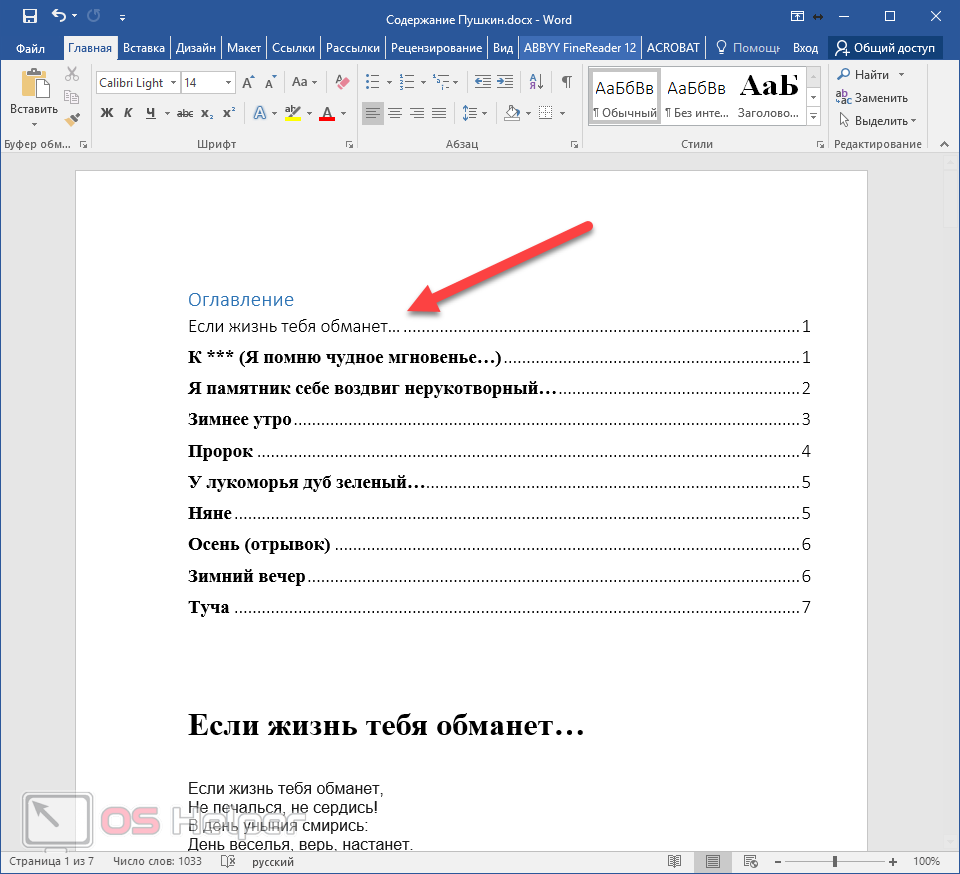 Приступим непосредственно к тому, каким образом это можно сделать, для примера возьмем любой документ, включающего в себя два раздела и несколько подразделов.
Приступим непосредственно к тому, каким образом это можно сделать, для примера возьмем любой документ, включающего в себя два раздела и несколько подразделов.
1.Приступая к процессу создания оглавления вначале нужно выделить при помощи стилей заголовки разделов и подразделов. Выбираем в главном меню вкладку Главная, далее на ленте в группе Стили кликаем по значку в красном квадратике, расположенному в правом нижнем углу как показано на рисунке.
2 Первоначально выделяем по очереди (как на рисунке) каждый из разделов и выбираем список доступных стилей в открывшемся окне по наименованию избранного стиля (например, Заголовок 2). Далее данным заголовкам присваивается стиль Заголовок 2. Потом подобным образом присваиваем всем подзаголовкам стиль Заголовок 3 и т.п.
3. В то место документа устанавливаем курсор, где соответственно размещается оглавление. выбираем вкладку “Ссылки” в главном меню, далее на ленте в группе Оглавление кликаем по пункту Оглавление.
4 Из вываливающегося списка с перечнем типов оглавлений выбираем, например, “Автособираемое оглавление 1”.
5 В итоге, в заданное место вставляется его оглавление, сформированное на основе разделов и подразделов.
На видео показано, как сделать автоматическое содержание (оглавление) в Ворде 2003, 2007, 2010, 2016
Программа Microsoft Office Word является одним из самых удобных инструментов по созданию текстовых документов, благодаря множеству опций по автоматизации того, что раньше вам приходилось бы долго вводить и подстраивать вручную. Если вы создаёте объёмный файл с большим количеством текста, то для более удобной ориентации в нём, лучшим решением будет вставка содержания. Так, вы всегда сможете узнать номер страницы того или иного блока, главы и подпункта. Но такие документы могут неожиданно потерять свои настройки форматирования в результате какой-либо системной ошибки, либо переноса документа на другой компьютер, или даже смены версии программы Ворд. Исправлять и выравнивать содержание файла Word вы научитесь в данной статье.
Как создать ровное содержание в Ворде
- Если ваш файл изначально имеет неровное содержание либо его нет вовсе, то вернуть форматирование не составит труда.

- Зайдите во вкладку «Ссылки» в шапке программы и выберите окно «Оглавление» в левом углу.
- Перед вами появится множество шаблонов содержания в документе Word, но лучше выбрать детальную настройку, кликнув по строке «Оглавление…» в самом низу данного списка.
- В появившемся окне поставьте галочку возле фразы «Показать номера страниц», а для более аккуратного вида выберите «Номера страниц по правому краю».
- По желанию кликните на строку «Заполнитель», чтобы настроить символы, которые будут располагаться в промежутке от названия главы до номера страницы. По умолчанию у вас высветятся точки.
- Нажмите «Ок» для завершения.
- Подтвердите своё намерение, выбрав поле «да».
- Теперь вы видите заново составленное содержание текста. Если какой-либо из пунктов у вас не появился — удостоверьтесь, что вы правильно поставили параметры заголовков на нём. Если это новый раздел, то вам следует выбрать поле «Заголовок 1», если подпункт какого-либо раздела, то «Заголовок 2» и так далее.

Таким образом, вы создали новое содержание с ровным списком страниц. Но бывает такое, что ваше оглавление сбивается после переноса файла на другую версию программы либо вследствие неудачного сохранения. В этом случае вам поможет разобраться следующий шаг.
Как выровнять содержание в Ворде — как настроить содержание
- Если настройки вашего оглавления сбились, выполните несколько простых шагов по устранению проблемы.
- Дважды кликните по области содержания. Оно автоматически выделится полностью.
- Нажмите на шапку оглавления со словами «Обновить таблицу».
- В появившемся окне выберите пункт «Обновить целиком» и кликните «Ок».
- Программа заново проанализирует количество ваших заголовков, на основе этого вы получите новое ровное содержание текста.
Как выровнять содержание в Ворде, если сбился один пункт
- Чтобы подправить только одну строку в содержании, выделите её левой кнопкой мыши.

- Кликните правой кнопкой мышки по выделенной области и нажмите на пункт «Обновить поле».
Теперь вы знаете, как исправлять ошибки в содержании Microsoft Office Word и создавать красивое оглавление с номерами страниц.
Возможно, будет полезно почитать:
Показать точки или выноски между вкладками
Пространство между вкладками может содержать точки, тире или другие «начальные» символы для выравнивания информации.
Добавить символы в начале табуляции
Выберите Макет или Макет страницы .
Выберите средство запуска диалогового окна Абзац , а затем выберите вкладки .

Добавьте или выберите позицию табуляции, а затем выберите параметр символа выноски в разделе Выноска , который вы хотите отобразить.
Теперь вы можете добавлять записи, и когда вы нажимаете Tab, появляется строка с выбранными вами символами.Форматирование будет добавляться к каждой новой строке, пока вы не измените выноску. Чтобы изменить форматирование таким образом, чтобы выноска не отображалась, выполните следующие действия и выберите без выноски в разделе Выноска .
В пространстве между вкладками могут отображаться точки, тире или другие символы-лидеры для выравнивания информации.
Добавить символы в начале табуляции
Перейти к Формат > Вкладки .

Выберите вкладку, чтобы добавить персонажей-лидеров.
Выберите выравнивание .
Выберите вариант символа лидера под Лидер , который вы хотите отобразить.
Выберите ОК .
Теперь вы можете добавлять записи, и когда вы нажимаете Tab, появляется строка с выбранными вами символами. Форматирование будет добавляться к каждой новой строке, пока вы не измените выноску. Чтобы изменить форматирование таким образом, чтобы выноска не отображалась, выполните следующие действия и выберите без выноски в разделе Выноска .
Dot Leader Instructions – Написание диссертации или диссертации – Информация о диссертации – Исследования – Ресурсы для нынешних студентов – Аспирантура и исследования
Оглавление действует как «дорожная карта» для читателей вашей диссертации / диссертации. Хорошо организованное и последовательное оглавление необходимо для профессионального представления ваших исследований и научных работ.
MS Word сгенерирует для вас оглавление на основе названий глав и заголовков разделов в вашем документе.Чтобы узнать больше об этой функции, посетите Инструкции по форматированию и обучающие видеоролики, чтобы просмотреть короткий 3-минутный видеоролик.
Вы также можете создать оглавление вручную, используя выноски с точками для организации текста и номеров страниц. Выноски – это ряд точек, которые визуально связывают названия глав и заголовков разделов с соответствующими номерами страниц. Обратите внимание, что в отделе диссертаций IUP требуется использовать выноски с точками для оглавлений (и списков таблиц и списков рисунков), которые создаются вручную.
Следуйте приведенным ниже инструкциям для создания выноски точек в оглавлении.
Word 2007
Чтобы создать точечные выноски, на вкладке «Главная» щелкните Paragraph , Tabs и введите позицию, с которой должны начинаться номера страниц (мы рекомендуем 6 дюймов). Затем щелкните Alignment – Десятичный, Выноска с точкой – 2, Установите , а затем OK .
На странице введите название главы или заголовок раздела, затем нажмите клавишу Tab .В конце точечных выноски введите номер страницы. Не используйте вкладку по умолчанию при размещении заголовков глав и субтитров. Эти вкладки должны быть установлены.
Word 2010 и Word 2013
Загрузите инструкции по созданию выноски точек в MS Word 2010 (обратите внимание, что инструкции такие же для Word 2013).
Если вам нужна более подробная помощь, обратитесь в лабораторию прикладных исследований по телефону 724-357-4530 или по электронной почте iup-arl@iup. edu, чтобы назначить индивидуальное обучение.
edu, чтобы назначить индивидуальное обучение.
Word: выноска точки периодически отсутствует в оглавлении: исправлено – DSPACE
Это первый из двух постов; другое здесь.
Итак, у меня есть файл Word с оглавлением (ToC), в котором время от времени отсутствует выноска (ряд точек) между именем и номером страницы. Как это:
Пример оглавления Word с отсутствующими выносками и номерами страниц в неправильном месте (см. Среднее значение и Режим).Теперь я проверил, что это не просто проблема с отображением, и да, он тоже так печатает.ToC был введен с использованием значений по умолчанию Word с заголовками в стиле h2, h3, h4. Ничего необычного.
Итак, я, конечно, поискал в Интернете и нашел: https://answers.microsoft.com/en-us/msoffice/forum/msoffice_word-mso_other/dot-leader-sporadically-missing-from-table-of/78038ac4- 4df2-46a7-93c6-4939ef3056d2? Auth = 1 (отсюда и название этого моего сообщения).
Но эта страница не дает явного исправления, по крайней мере, не для обычного пользователя. Но он дает подсказку – обратите внимание, что записи, которые не работают, короткие.Например, я могу изменить «Mode» на «Mode Mode», и он будет «фиксированным»:
Но он дает подсказку – обратите внимание, что записи, которые не работают, короткие.Например, я могу изменить «Mode» на «Mode Mode», и он будет «фиксированным»:
Итак, самое простое решение – перефразировать заголовки, чтобы они были немного длиннее. Легко, но неоптимально. Обратите внимание, что возвращение только в «Режим» и обновление таблицы воссоздают ошибку.
Вот решение (по крайней мере, в моем контексте).
(1) На ленте «Главная» разверните список стилей, щелкнув маленькую стрелку в правом нижнем углу панели стилей.
Расширение панели стилей.(2) Затем перейдите к оглавлению 3 в списке стилей
(3) Щелкните правой кнопкой мыши и выберите «Выбрать все экземпляры»
(4) Щелкните правой кнопкой мыши и выберите «Изменить»
(5) Выберите «Форматировать»
(6) Выберите «Абзац…»
(7) Измените отступ «Висячий» на «(нет)»
(7) В том же диалоговом окне выберите «Вкладки…» (нижний левый угол).
(8) Выделите первую позицию табуляции (скорее всего, их будет две) и удалите ее, выбрав «Очистить».Теперь должна быть только одна позиция табуляции, которая задает позицию номера страницы (15,9 см на картинке здесь).
(9) Убедитесь, что кнопка рядом с «2… ..» отмечена флажком. Тогда ОК, полностью и бинго, исправлено.
(10) Предостережения: я не знаю, как это решение может взаимодействовать с другими стилями и форматами ToC. У меня это сработало, YMMV. Кроме того, если изменение не сохраняется обратно в шаблон (т. Е. Это изменение становится постоянным), то при повторном открытии файла и присоединении шаблона он вернется к ошибочной версии.Решение состоит в том, чтобы либо исправлять вручную каждый раз (или, по крайней мере, каждый раз, когда вы хотите распечатать документ), либо создавать собственный шаблон и прикреплять его.
Последний лучше. Самый простой способ – найти шаблон, который вы используете (Файл → Параметры → Надстройки → Управление: [Выберите «Шаблоны» из раскрывающегося меню], затем нажмите OK, и шаблон и путь к нему появятся в небольшом текстовом поле в диалоговое окно, которое появляется), а затем найдите его в своем файловом менеджере и сделайте его локальную копию либо в своей личной папке шаблонов, либо в том же каталоге, что и Word.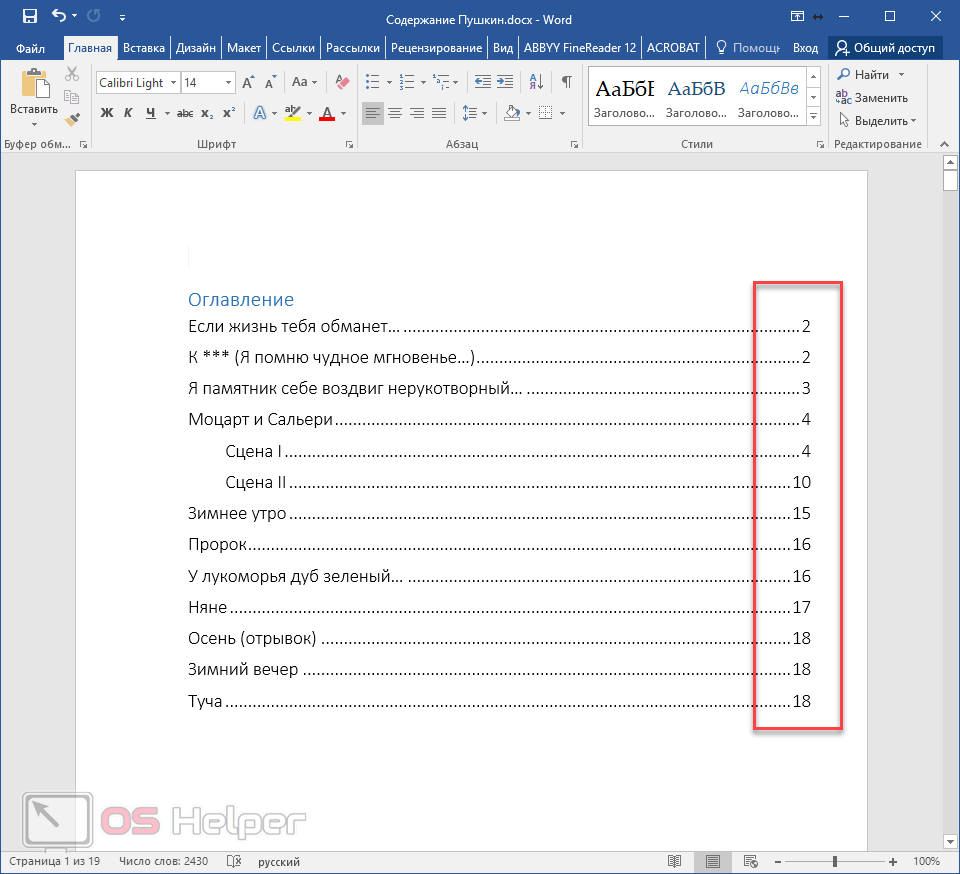 docx, над которым вы работаете, в зависимости от того, относится ли изменение только к этому документу или ко всем будущим документам. Затем используйте кнопку «Прикрепить…» рядом с названием шаблона, чтобы найти свою копию шаблона.
docx, над которым вы работаете, в зависимости от того, относится ли изменение только к этому документу или ко всем будущим документам. Затем используйте кнопку «Прикрепить…» рядом с названием шаблона, чтобы найти свою копию шаблона.
Это приложит копию к файлу Word. Затем внесите изменения, указанные выше, но с одним дополнением: изменение будет сохранено в шаблоне, если вы выберете «Новые документы на основе этого шаблона» на панели «Изменить стиль». Когда вы закроете документ Word, Word спросит вас, хотите ли вы сохранить изменения в шаблоне.Или, по крайней мере, так это выглядит.
В качестве альтернативы см. Сообщение «Изменение шаблона Word для исправления выноски точек в ToC».
Wordy McWordFace
Нравится:
Нравится Загрузка …
СвязанныеКак создать пунктирную линию в Word
Создание пунктирной линии в Word поможет вам создать линию в Word, которая будет более красиво разделять содержимое, помимо простой прямой линии.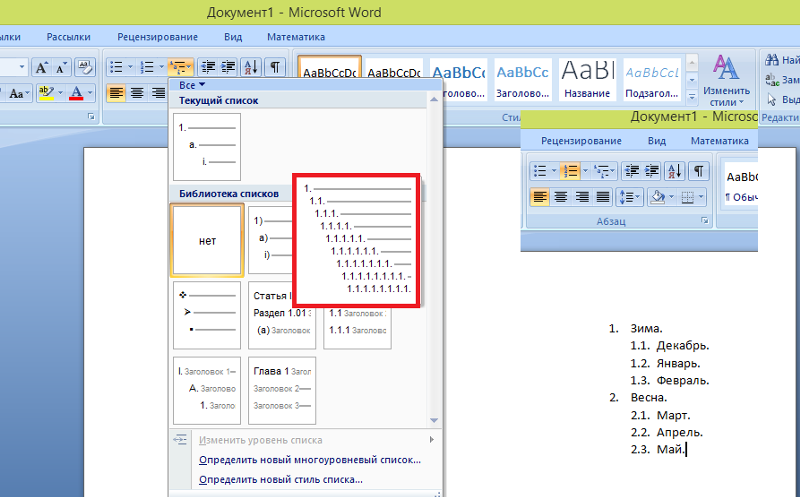 У нас есть 2 простых способа создать пунктирную линию в Word, вместо того, чтобы постоянно нажимать клавишу точки или создавать пунктирную линию в Microsoft Word с помощью клавиши Tab. В документах, справочниках, учебниках часто появляется много строк с целью завершения вышеуказанного содержания, чтобы перейти к новому содержанию. В следующей статье рассказывается, как создавать пунктирные линии в Word.
У нас есть 2 простых способа создать пунктирную линию в Word, вместо того, чтобы постоянно нажимать клавишу точки или создавать пунктирную линию в Microsoft Word с помощью клавиши Tab. В документах, справочниках, учебниках часто появляется много строк с целью завершения вышеуказанного содержания, чтобы перейти к новому содержанию. В следующей статье рассказывается, как создавать пунктирные линии в Word.
Метод 1. Создание пунктирных линий Word с помощью сочетаний клавиш
Прежде всего, мы открываем документ Word, который хотим создать пунктирную линию.Затем вы нажимаете клавишу со знаком * на клавиатуре. Мы введем 3 раза звездочку , как показано ниже.
Затем вы нажимаете Enter key phím , и сразу 3 звездочки автоматически превращаются в пунктирные линии, как показано.
Помимо звездочки, вы можете использовать следующие символы для других стилей пунктирной линии:
- Нажмите тире («-»).

- Нажмите три знака равенства («===»).
- Нажмите три символа подчеркивания («___»).
- Нажмите на значок с тремя решетками («###»).
- Нажмите три тильды («~~~»).
Способ 2. Создание пунктирных линий с помощью фигур в Word
В разделе «Фигуры Word» есть много параметров, например рисование линий в Word или рисование фигур в Word. И мы также можем использовать Фигуры для рисования пунктирных линий.
Шаг 1:
В интерфейсе Word нажмите кнопку «Вставить», а затем нажмите Формы сечения . В списке отображения находим раздел Lines phần , затем выбираем первую строку .
Шаг 2:
Затем мы рисуем линию в документе и затем щелкаем вкладку «Формат» выше. Затем посмотрите вниз группу стилей фигур , затем щелкните значок треугольника , чтобы расширить стиль форматирования для вновь созданной линии.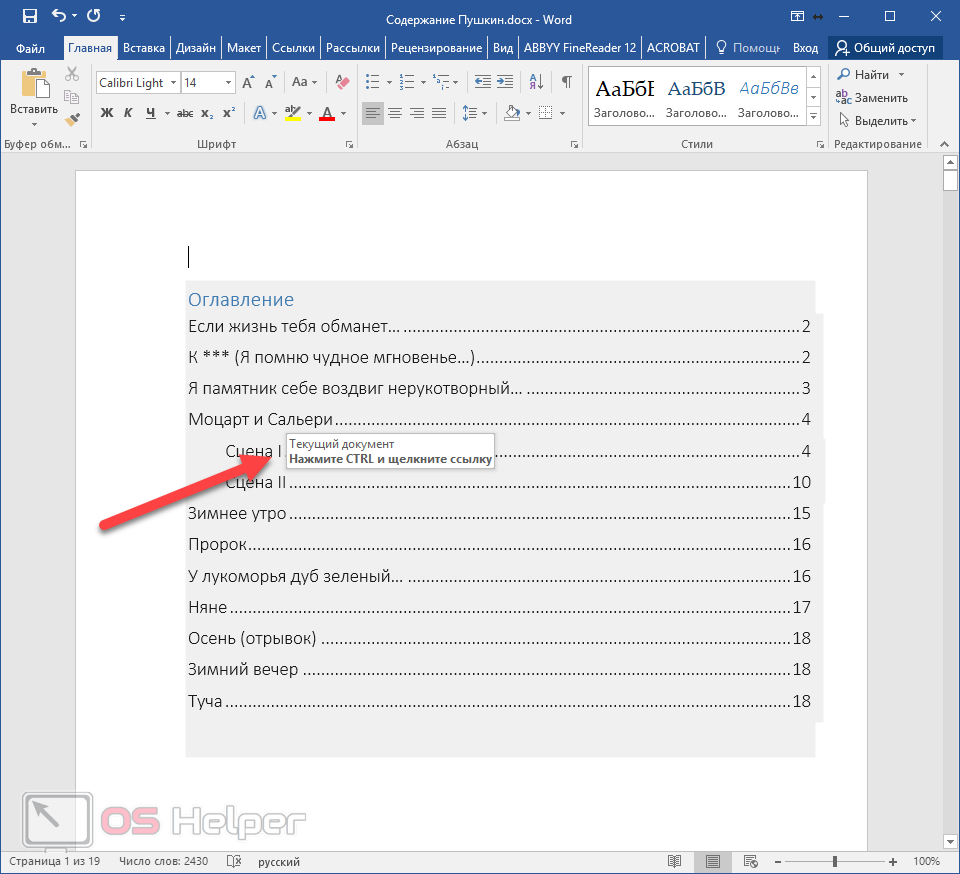
Шаг 3:
Теперь вы увидите несколько стилей пунктирной линии, как показано ниже. Вам просто нужно нажать на один из стилей с разными цветами.
Ссылка на источник: Как создать пунктирную линию в Word
– https: // techtipsnreview.com /
создать пунктирные линии, WordВ WordPerfect 6.1 для Windows как сделать выноски с точками (например, для оглавление)?
Этот контент был заархивирован и больше не поддерживается Индианским университетом. Информация здесь может быть неточной, а ссылки могут быть недоступны или надежны.Примечание: Обсуждаемое здесь программное обеспечение больше не поддерживается обычное использование в IU, и UITS, возможно, больше не сможет проверить точность этого текста; Кроме того, Центр поддержки UITS не может больше нет материалов, необходимых для адекватной поддержки этого программного обеспечения.
В большинстве текстовых редакторов, включая WordPerfect 6.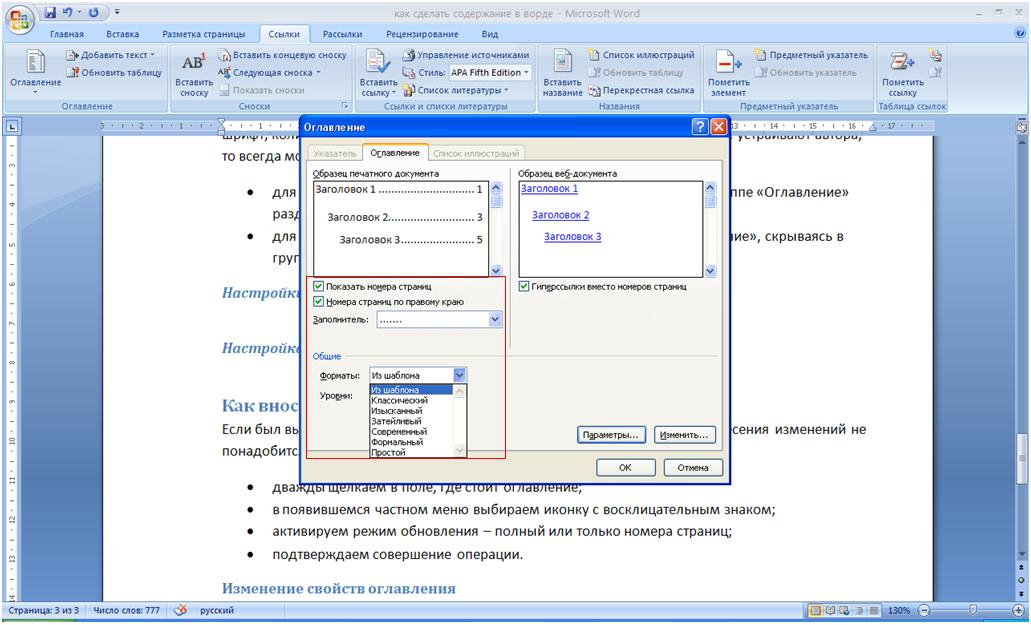 1, вы можете
вставьте точечные выноски с помощью специальных выступов точечных выносков. Для этого у вас есть
установить позицию табуляции там, где вы хотели бы, например, страницу
числа в оглавлении, чтобы появиться. Эта вкладка должна быть
вкладка точечной выноски.
1, вы можете
вставьте точечные выноски с помощью специальных выступов точечных выносков. Для этого у вас есть
установить позицию табуляции там, где вы хотели бы, например, страницу
числа в оглавлении, чтобы появиться. Эта вкладка должна быть
вкладка точечной выноски.
Следующие шаги показывают, как настроить оглавление, в котором страница числа будут выровнены по правой стороне, на расстоянии 6 дюймов слева допуск:
- Поместите курсор в начало оглавления.В изменения настроек вкладки произойдут после этого курсора положение, не раньше.
- Выберите пункт меню, затем, затем
. Появится диалоговое окно
«Набор вкладок». - Вы должны сначала избавиться от всех ненужных позиций табуляции. От по умолчанию WordPerfect применяет табуляторы каждые 1/2 дюйма. Чтобы очистить вкладку останавливается, нажмите кнопку.
- Затем вы должны установить точку табуляции вправо на 6 дюймов справа от
левое поле. Для этого нажмите кнопку, а в
список, выберите.
 В поле “Позиция” введите
В поле “Позиция” введите 6. Убедитесь, что “Позиция от” установлена. к . - Убедитесь, что для параметра «Знак выноски точки» установлено значение
., и что “Пробелы между символами” установлены на номер1. Щелкните кнопку. - На этом этапе вам нужно будет решить, хотите ли вы оглавление должно содержать записи с отступом. Если да, настройте один или больше левой табуляции останавливается, например, на 0,5 “, 1,0” и т. д.
- Установите “Тип:” обратно на и установите “Положение”, скажем, .Затем щелкните.
- Когда вы закончите настройку позиций табуляции, выберите.
- Теперь вы можете начать вводить текст. Введите запись, нажмите
Tabключ (вы увидите, как появляются выноски с точками), а затем введите номер страницы.
Как добавить пунктирную линию в любой документ Word
Когда вы что-то пишете, иногда вам нужно разделить свою работу на один или несколько разделов. Как вы разделите свою работу, зависит от вас, но знаете ли вы, что один из способов – добавить пунктирную линию.Как вы можете добавить это в любой документ Word проще, чем кажется. Несколькими щелчками мыши вы сможете добавить пунктирную линию несколькими способами.
Как вы разделите свою работу, зависит от вас, но знаете ли вы, что один из способов – добавить пунктирную линию.Как вы можете добавить это в любой документ Word проще, чем кажется. Несколькими щелчками мыши вы сможете добавить пунктирную линию несколькими способами.
Как добавить пунктирную линию в документ Word с помощью сочетания клавиш
Работать на компьютере с помощью сочетания клавиш всегда проще и быстрее. Поэтому вы будете счастливы услышать, что есть сочетание клавиш для добавления строки в документ Word, которое поможет вам разделить вашу работу на столько разделов, сколько вам нужно.Для начала вам нужно будет добавить три звездочки туда, где вы хотите добавить пунктирную линию в документе. После того, как вы добавили их, нажмите клавишу ВВОД, и Word теперь должен превратить эти три звездочки в пунктирную линию. Вы также можете использовать другие символы – тильды и знаки фунта.
Предположим, у вас сломана кнопка со звездочкой на клавиатуре, и вам нужно использовать другую клавишу. Уловка также работает с тире, знаками равенства, подчеркиванием, хешами и тильдами. Помните, вам нужно добавить три из того, что вы выберете, и затем нажать клавишу Enter.Если вы передумали и хотите попробовать другого персонажа, вы можете стереть то, что сделали, нажав CTRL + Z для Windows и Mac. Другой способ удалить строку – это поместить курсор над линией, которую вы хотите удалить. Перейдите на вкладку «Главная», перейдите к «Абзац», щелкните стрелку вниз для перехода «Границы» и выберите «Без границ».
Уловка также работает с тире, знаками равенства, подчеркиванием, хешами и тильдами. Помните, вам нужно добавить три из того, что вы выберете, и затем нажать клавишу Enter.Если вы передумали и хотите попробовать другого персонажа, вы можете стереть то, что сделали, нажав CTRL + Z для Windows и Mac. Другой способ удалить строку – это поместить курсор над линией, которую вы хотите удалить. Перейдите на вкладку «Главная», перейдите к «Абзац», щелкните стрелку вниз для перехода «Границы» и выберите «Без границ».
Как добавить пунктирную линию в Word с помощью фигур
Чем больше у вас возможностей для чего-либо, тем лучше, не так ли? В Word вы также можете использовать форму для добавления пунктирных линий в документы.Вы можете сделать это, щелкнув вкладку «Вставка» , а затем – «Параметры фигур » .
Щелкните по первому варианту в разделе «Линии». Преимущество этого варианта в том, что он позволяет делать линию сколь угодно длинной.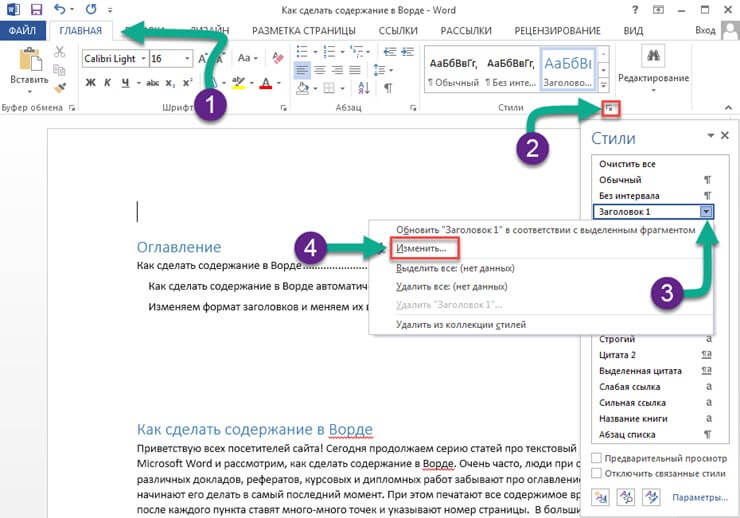 Нарисуйте линию, а затем щелкните по ней, чтобы выделить ее. Выберите Shapes Format из вариантов. Перейдите к Shapes Styles и щелкните значок «Еще» с формой перевернутой пирамиды с линией над ней.В разделе предустановок выберите в списке пунктирную линию. Теперь линия, которую вы нарисовали ранее, превратится в пунктирную линию, которую вы недавно выбрали. Если вы думаете, что вам достаточно этих пунктирных линий, вы можете отключить их в настройках Word.
Нарисуйте линию, а затем щелкните по ней, чтобы выделить ее. Выберите Shapes Format из вариантов. Перейдите к Shapes Styles и щелкните значок «Еще» с формой перевернутой пирамиды с линией над ней.В разделе предустановок выберите в списке пунктирную линию. Теперь линия, которую вы нарисовали ранее, превратится в пунктирную линию, которую вы недавно выбрали. Если вы думаете, что вам достаточно этих пунктирных линий, вы можете отключить их в настройках Word.
Как отключить автоматическую горизонтальную линию в Word
Чтобы отключить эту опцию, вам нужно будет нажать на «Файл», а когда появится боковое меню, нажать на кнопку «Опции», которая находится в самом низу. В разделе «Параметры» выберите «Правописание» в списке слева и выберите « Параметры автозамены», .Когда появится новое окно, щелкните вкладку «Автоформат при вводе» . В разделе «Применять по мере ввода » снимите флажок «Границы». Вы вернетесь в «Параметры Word» и нажмите «ОК», чтобы закрыть все.
Вы вернетесь в «Параметры Word» и нажмите «ОК», чтобы закрыть все.
Заключение
У пользователей есть свои способы разделить свою работу на разные части. Но, если вы искали другие способы, надеюсь, вы нашли его в этой статье. Вы можете добавить линию, используя фигуры или другие символы.Как вы думаете, вы будете добавлять строки в документ Word? Поделитесь своими мыслями в комментариях ниже и не забудьте поделиться статьей с другими в социальных сетях.
Как добавить выноски с точками в Word
Выноски точек в Word – это просто точки, похожие на точки, которые появляются слева от информации. Обычно они используются в оглавлениях или некоторых табличных материалах. Пример точечных выносков –
. Первый абзац ……… ..124
Второй абзац ……… 32
Третий абзац ………… 448
Word обычно позволяет автоматически размещать точечные выноски в табличном материале.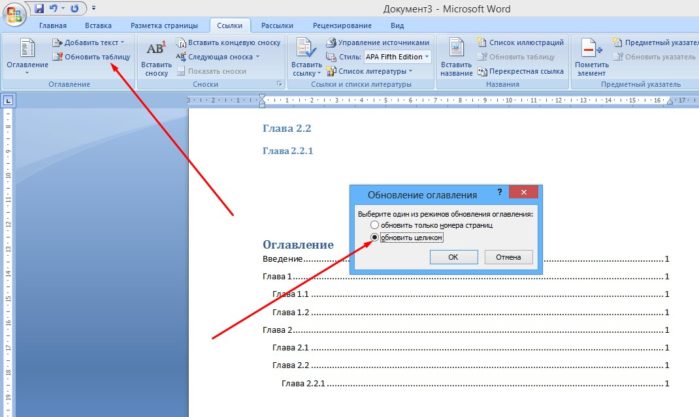 Это материал, в котором табуляторы используются для разделения информации в строке или в абзаце. Добавление или вставка точечных выносков выполняется в несколько этапов. Самый простой способ – по:
Это материал, в котором табуляторы используются для разделения информации в строке или в абзаце. Добавление или вставка точечных выносков выполняется в несколько этапов. Самый простой способ – по:
1. Выберите макет страницы
2. Выберите средство запуска диалогового окна абзаца, затем щелкните вкладки
3. Добавьте или выберите позицию табуляции, затем выберите опцию символа лидера под лидером, который вы хотите отобразить.
4. Затем вы можете вводить записи, и когда вы нажимаете Tab, появляется строка с выбранными вами символами. Форматирование будет применяться к каждой новой строке до тех пор, пока вы не измените выноски точек.
Примечание
- Чтобы изменить форматирование так, чтобы выноска не отображалась, просто выполните описанные выше шаги, но выберите без выноски под опцией выноски.

- У вас может быть несколько типов выноски, если у вас несколько вкладок.Для этого выберите каждую вкладку в позиции остановки табуляции, затем выберите другую точку-выноску.
Альтернативный метод
1. Выделите текст. Вам нужно добавить точечную выноску, используя курсор, чтобы щелкнуть и перетащить текст.
2. В разделе абзацев на ленте «Главная» щелкните диалоговое окно «Настройка абзаца» в правом нижнем углу.
или
Вы можете щелкнуть правой кнопкой мыши и выбрать в меню пункт «Абзац».Откроется новое окно с настройкой абзаца.
3. Нажмите кнопку «Вкладки» в нижней части настроек абзаца, чтобы открыть его.
4. Введите настройки по вашему выбору на вкладке. Позиция табуляции будет положением для выравнивания текста на странице. После завершения настроек нажмите ОК
5. Используйте кнопку Tab на клавиатуре, чтобы добавить точку выноски между элементами, которые идут до и после курсора.
Используйте кнопку Tab на клавиатуре, чтобы добавить точку выноски между элементами, которые идут до и после курсора.
Выноску можно также вставить, выполнив следующие действия:
1. Определите точку вставки в абзаце, где вы хотите разместить точку выноски
Чтобы использовать выноски с точками в нескольких абзацах, выделите все абзацы.
2. Щелкните на главной вкладке ленты
3. Щелкните маленький значок, расположенный в правом нижнем углу группы абзацев. Word отобразит диалоговое окно абзаца
4. Нажмите кнопку вкладок
5. Выберите существующее положение табуляции или введите размер табуляции в поле положения табуляции
6. Убедитесь, что тип выравнивания установлен в соответствии с требованиями
7. Щелкните вариант 2 в области выноски точек.

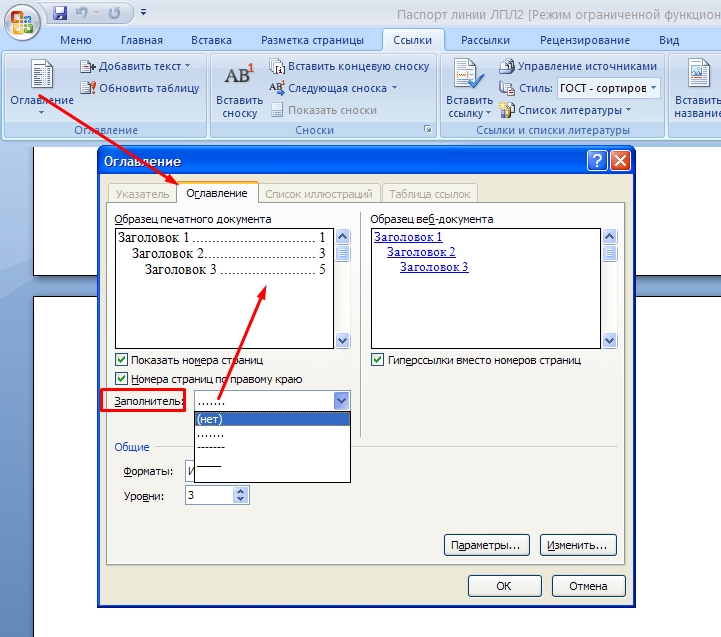
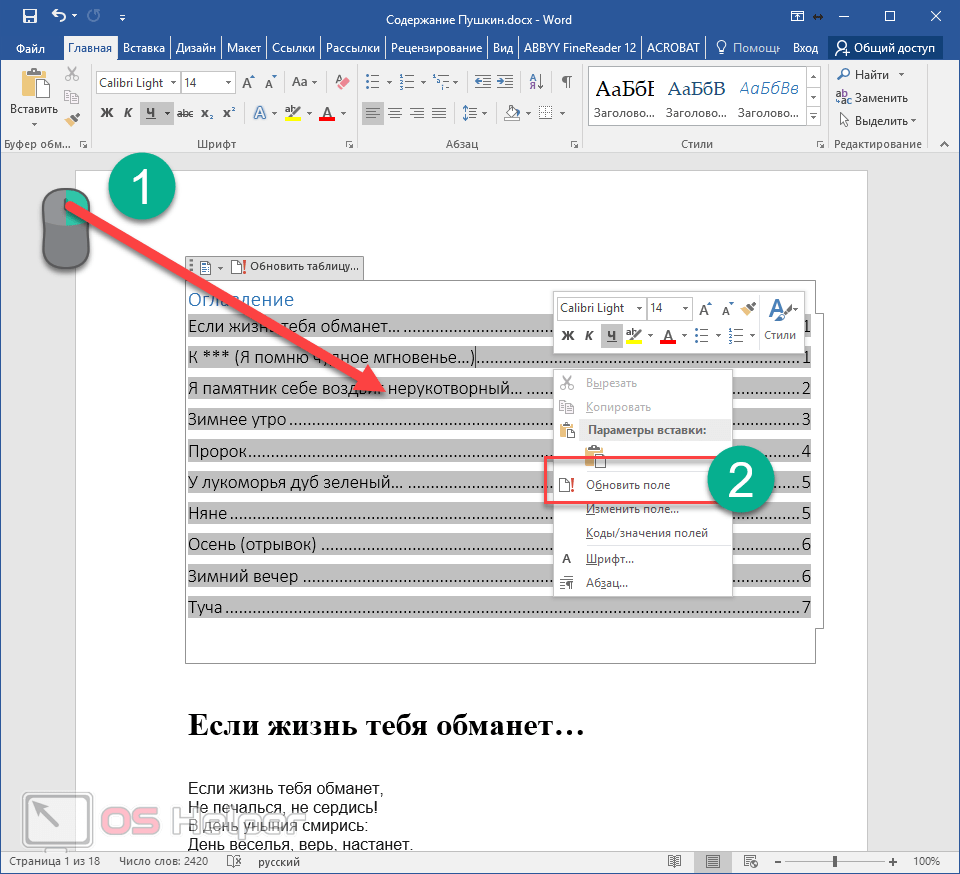
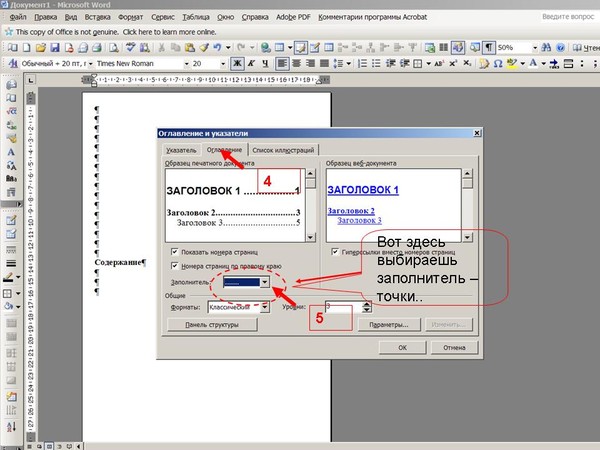
 Новые строки можно добавлять кнопками «Вставить сверху» и «Вставить снизу» в ленте на вкладке «Работа с таблицами — Макет» в разделе «Строки и столбцы».
Новые строки можно добавлять кнопками «Вставить сверху» и «Вставить снизу» в ленте на вкладке «Работа с таблицами — Макет» в разделе «Строки и столбцы».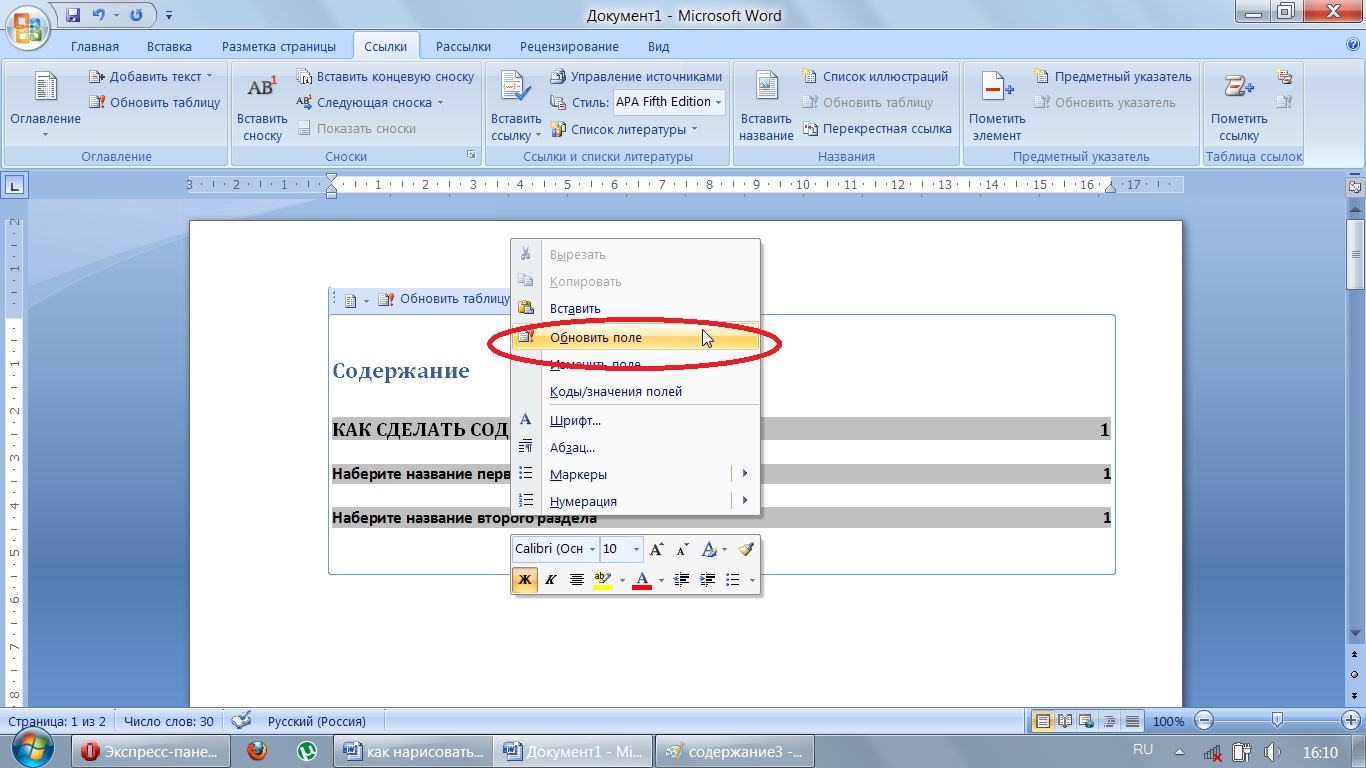 Перейдите в ленте к вкладке «Ссылки». Нажмите «Оглавление» в одноименном разделе. Выберите один из стилей, и в документе появится ровное содержание. Его можно оформить: задать шрифты и отступы.
Перейдите в ленте к вкладке «Ссылки». Нажмите «Оглавление» в одноименном разделе. Выберите один из стилей, и в документе появится ровное содержание. Его можно оформить: задать шрифты и отступы.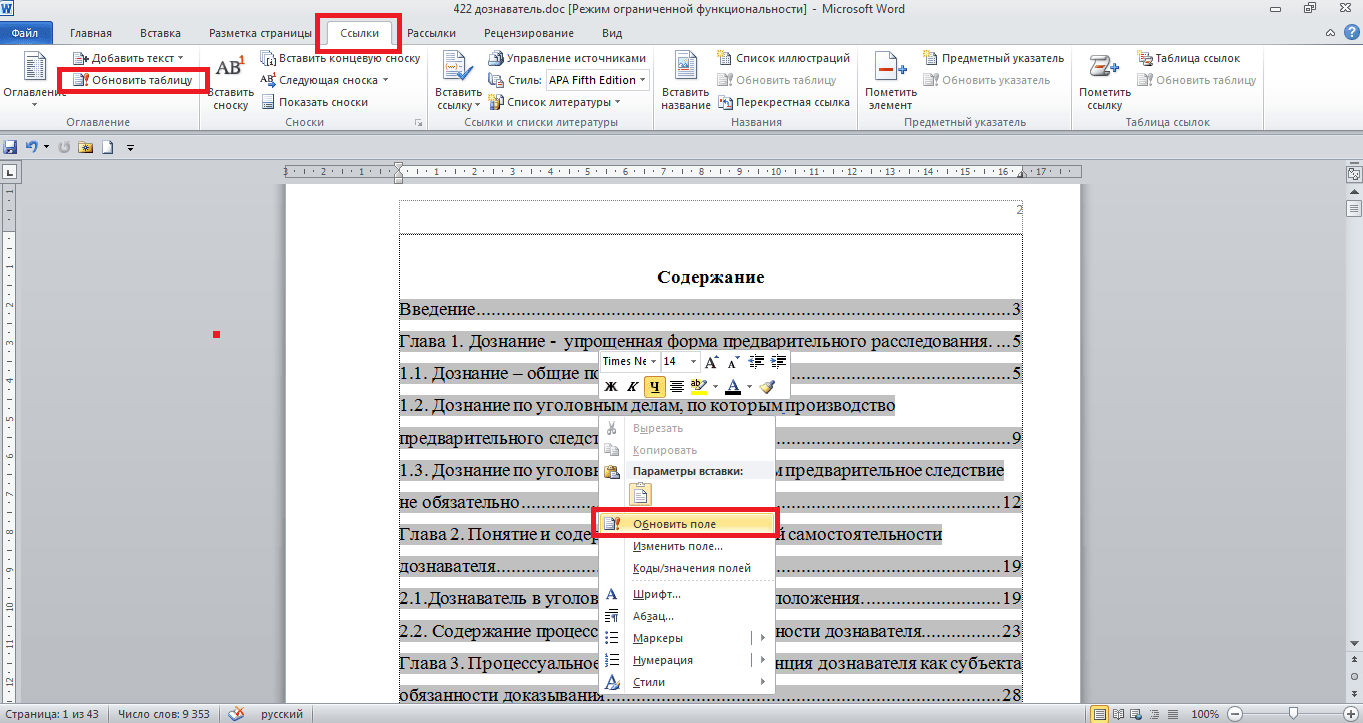
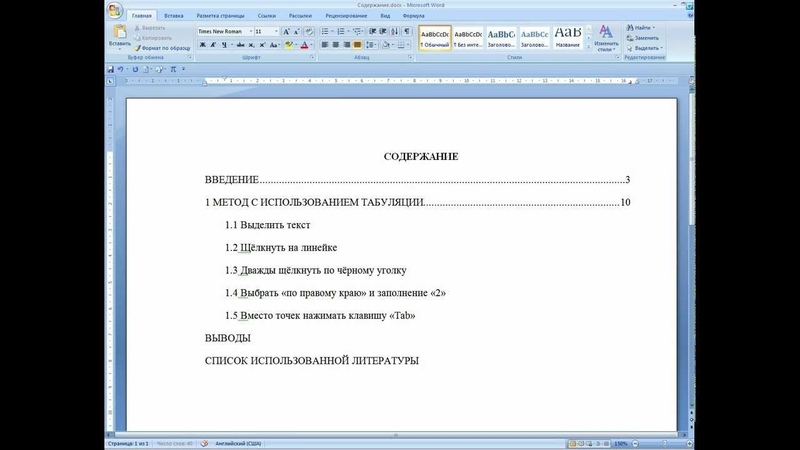
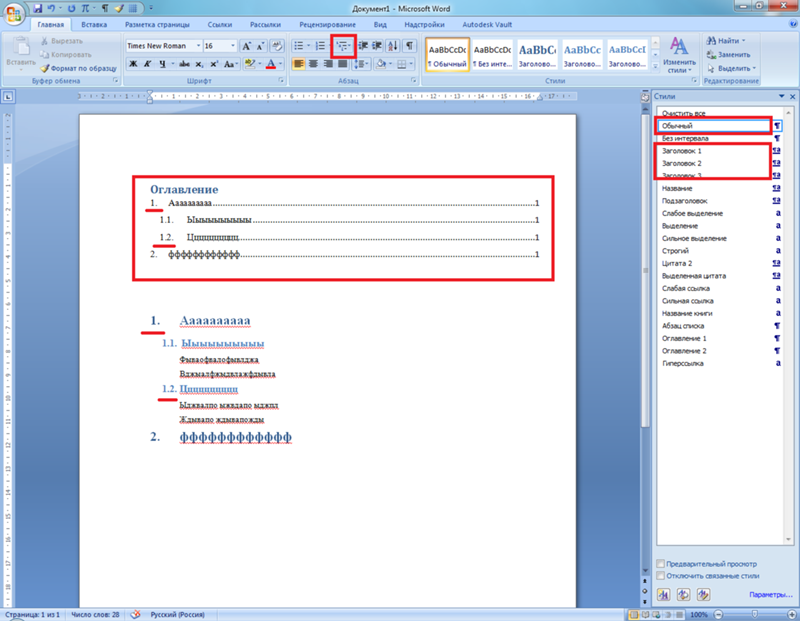 Раскройте его, щелкнув на стрелочку справа. Из выпавшего списка выберите пункт «Нет границы».
Раскройте его, щелкнув на стрелочку справа. Из выпавшего списка выберите пункт «Нет границы».
 Выделите текст, раскройте панель «Абзац» в ленте и щелкните на кнопку «Табуляция».
Выделите текст, раскройте панель «Абзац» в ленте и щелкните на кнопку «Табуляция».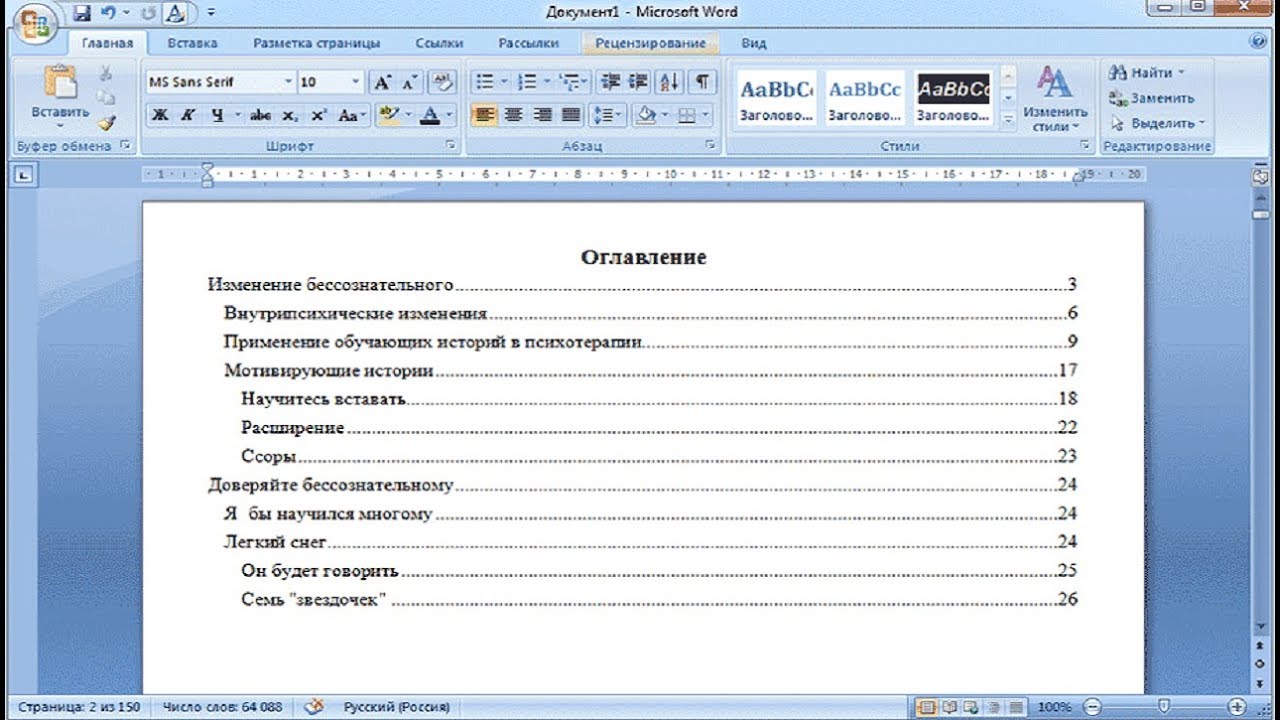

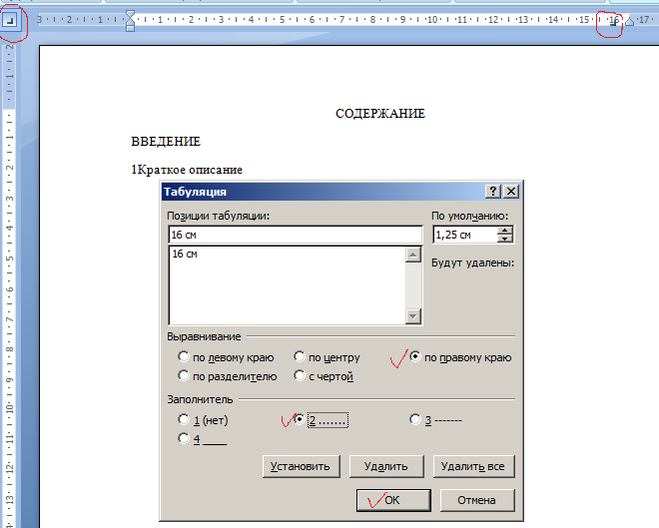 Выберите выравнивание «по правому краю» и нужный заполнитель, который займет место в строках содержания между названиями разделов и номерами страниц. Нажмите «ОК».
Выберите выравнивание «по правому краю» и нужный заполнитель, который займет место в строках содержания между названиями разделов и номерами страниц. Нажмите «ОК». Новые строки можно добавлять кнопками «Вставить сверху» и «Вставить снизу» в ленте на вкладке «Работа с таблицами — Макет» в разделе «Строки и столбцы».
Новые строки можно добавлять кнопками «Вставить сверху» и «Вставить снизу» в ленте на вкладке «Работа с таблицами — Макет» в разделе «Строки и столбцы».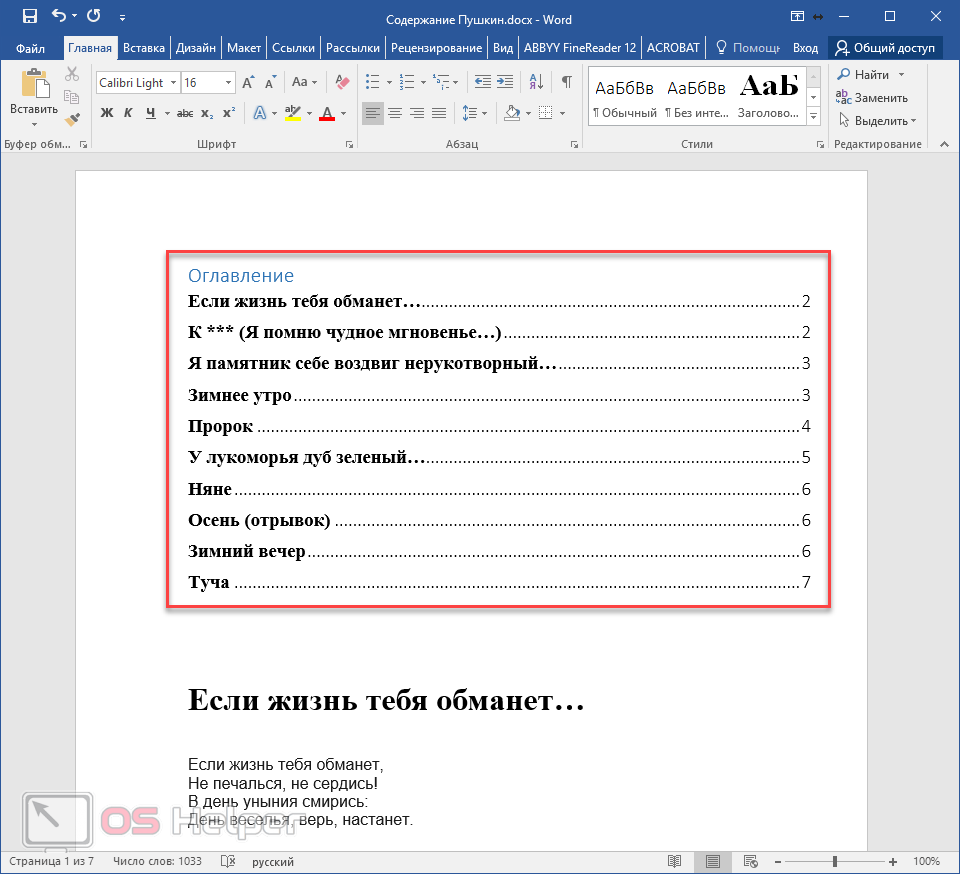




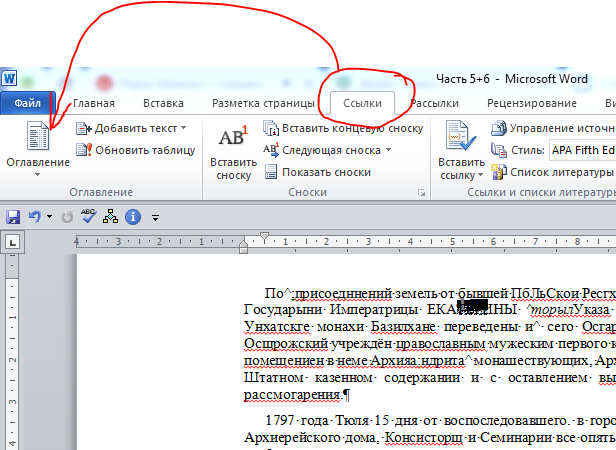


 В поле “Позиция” введите
В поле “Позиция” введите