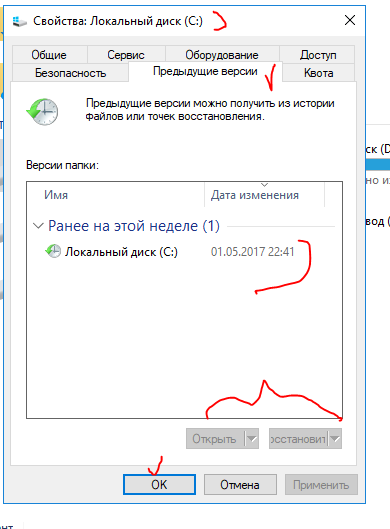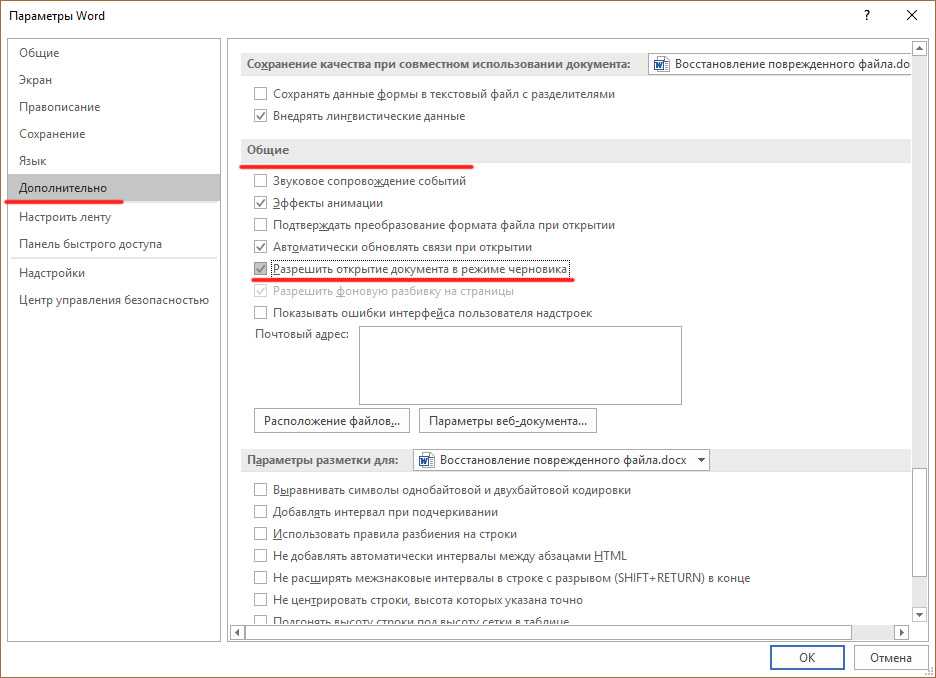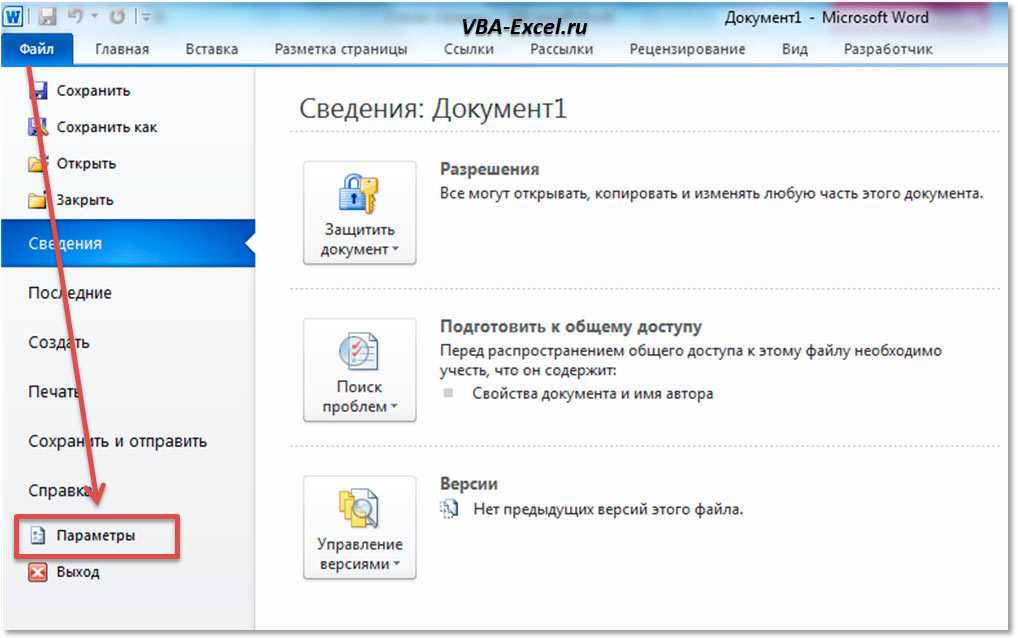Просмотр предыдущих версий файлов Office
Excel для Microsoft 365 Word для Microsoft 365 PowerPoint для Microsoft 365 Excel для Microsoft 365 для Mac Word для Microsoft 365 для Mac PowerPoint для Microsoft 365 для Mac Excel для Интернета Excel 2021 Word 2021 PowerPoint 2021 Excel 2021 for Mac Word 2021 for Mac PowerPoint 2021 for Mac Excel 2019 Word 2019 PowerPoint 2019 Excel 2019 для Mac Word 2019 для Mac PowerPoint 2019 для Mac Excel 2016 Word 2016 PowerPoint 2016 Excel 2016 для Mac Word 2016 для Mac PowerPoint 2016 для Mac Еще…Меньше
Журнал версий в Office работает только для файлов, хранящихся в OneDrive или SharePoint в Microsoft 365. Дополнительные сведения см.в этой OneDrive.
-
Откройте файл, который вы хотите просмотреть.

-
Щелкните Файл > сведения >версии.
-
Выберите версию, чтобы открыть ее в отдельном окне.
-
Если вы хотите восстановить предыдущую открытую версию, выберите восстановить.
-
Откройте файл, который вы хотите просмотреть.
org/ListItem”>
-
Выберите версию, чтобы открыть ее в отдельном окне.
Перейдите в >файлов.
Примечание: Если кнопка Журнал отсутствует в области навигации, возможно, у вас на самом деле имеется версия Office, доступная по подписке. В области
-
Откройте файл, который вы хотите просмотреть.
Если вы используете Microsoft 365 для Mac, выберите имя документа в заголовке панели приложения, а затем выберите Обзор истории версий.

Если вы используете версию Office 2016 или 2019 для Mac, выберите файл > Обзор истории версий.
-
Выберите версию, чтобы открыть ее в отдельном окне.
-
Откройте файл, который вы хотите просмотреть.
-
Перейдите в >файлов >версий.
-
Выберите версию, чтобы открыть ее.

-
Если вы хотите восстановить предыдущую открытую версию, выберите восстановить.
Примечание: При входе с помощью личной учетной записи Майкрософт вы можете получить последние 25 версий. При входе с помощью учебной или учебной учетной записи количество версий будет зависеть от конфигурации библиотеки.
Если вы работаете в SharePoint в Microsoft 365, у вас под рукой есть мощные средства управления версиями. SharePoint в Microsoft 365 библиотеки предлагают отслеживание версий, общий доступ и хранилище корзины при удалении чего-либо. Дополнительные сведения об SharePoint в Microsoft 365 версиях см. в
Как работает работа с версиями в SharePoint списке или библиотеке
Восстановление предыдущей версии элемента или файла в SharePoint
Включение и настройка управления версиями для списка и библиотеки
Как восстановить файл Word
Автор admin На чтение 4 мин Просмотров 474 Опубликовано
Повреждение файлов является распространенной проблемой для документов Word. Более того, люди случайно удаляют файлы или забывают сохранить последнюю версию.
Поскольку файлы Word часто содержат важные данные, которые вам нужны в личной или профессиональной жизни, восстановление этих документов становится для пользователей вопросом крайней необходимости.
Содержание
- Причины, по которым файлы Word повреждаются
- Как восстановить поврежденные документы Word
- Проверить наличие онлайн-копий
- Восстановить предыдущую версию документа
- Изменить расширение файла Word
- Открыть поврежденный файл Word в приложении WordPad
- Утилита открытия и восстановления MS Word
- Восстановить текст из файла Word
Причины, по которым файлы Word повреждаются
Файл Word может стать недоступным или поврежденным по разным причинам. Некоторые из них:
- Наиболее распространенной причиной повреждения файла Word является вирус, программа- вымогатель, шпионское ПО или атака вредоносного ПО .

- Плохие сектора жесткого диска вашего компьютера также могут привести к повреждению файлов Word.
- В случае файлов, загруженных из электронной почты или с веб-сайтов, неполная загрузка приведет к повреждению документа.
- Внезапное отключение компьютера во время редактирования файла также является серьезной причиной.
- Проблемы с установкой MS Office или ОС Windows также могут привести к повреждению данных в файлах Word.
Теперь, когда вы знаете, почему ваши файлы Word повреждаются, пришло время изучить лучшие методы восстановления документов в Windows.
Как восстановить поврежденные документы Word
Пользователи Microsoft Word могут реализовать любой из следующих подходов. Хотя большинство из этих методов являются ручными, вам не нужно использовать какое-либо дополнительное программное обеспечение для восстановления.
Однако стойкие повреждения невозможно удалить с помощью ручных методов, и вам нужны мощные инструменты для исправления этих повреждений.
Проверить наличие онлайн-копий
Хотя для некоторых это может показаться нетрадиционным и забавным, это проверенный способ получить файлы, которые вам нужно восстановить.
Если вы отправили или получили файл по электронной почте, проверьте свой почтовый клиент, чтобы найти его неповрежденную копию. Это избавит вас от дополнительных хлопот, связанных с выполнением трудоемких методов.
Восстановить предыдущую версию документа
Если ваш файл Word был поврежден после обновления и сохранения, вы можете восстановить его предыдущую версию, выполнив следующие простые действия:
- Выберите недоступный файл Word и щелкните его правой кнопкой мыши.
- Выберите «Свойства в меню.
- Перейдите на вкладку «Предыдущая версия» в окне свойств и нажмите «Восстановить».
Вот как вы можете восстановить последнюю версию файла Word. Он не должен иметь проблем с файловой системой, и у вас не должно возникнуть проблем с его открытием.
Изменить расширение файла Word
Иногда вы не можете открыть файл не потому, что он поврежден, а потому, что он несовместим с вашей версией MS Word.
Например, если у вас есть документ Word с расширением DOC, попробуйте изменить его на DOCX.
- Перейдите в папку, в которой находится документ Word.
- Щелкните правой кнопкой мыши имя файла, чтобы получить доступ к Rename.
- Измените расширение .doc на .docx и нажмите Enter. Если будет предложено изменить расширение файла, нажмите «Да».
- Теперь попробуйте открыть файл DOCX с помощью MS Word.
Открыть поврежденный файл Word в приложении WordPad
На вашем компьютере с Windows также должно быть установлено другое приложение WordPad, поддерживающее документы Word. Если вы не можете открыть файл в MS Word, попробуйте открыть его в WordPad.
Для этого выполните следующие действия:
- Перейдите к местоположению поврежденного файла Word и выберите его.

- Щелкните его правой кнопкой мыши и выберите параметр «Открыть с помощью».
- Откроется всплывающее окно, в котором вы найдете список приложений. Найдите WordPad и нажмите OK.
- Ваш файл документа должен открыться в WordPad. Перейдите к следующему шагу, если этот метод не работает для вас.
Утилита открытия и восстановления MS Word
Для восстановления файлов Word вы также можете использовать функцию «Открыть и восстановить» в MS Office.
Для этого выполните следующие простые шаги:
- Запустите программу MS Word (не поврежденный файл).
- Нажмите на вкладку «Файл», чтобы выбрать «Открыть».
- Выберите поврежденный документ из местоположения.
- Теперь нажмите кнопку со стрелкой вниз рядом с «Открыть», чтобы выбрать параметр «Открыть и восстановить».
- MS Word попытается исправить повреждение и открыть файл.
Восстановить текст из файла Word
Помимо текста файл Word содержит различные другие элементы, такие как изображения и ссылки.
Если ни один из вышеперечисленных методов не работает для вашего файла, вы можете попробовать этот метод, чтобы восстановить только текстовые данные из документа Word в формате Rich Text Format.
- Откройте программу MS Word и выберите вкладку «Файл». Затем нажмите “Открыть”.
- Выберите поврежденный файл документа.
- Рядом со всем документом Word вы найдете стрелку вниз. Нажмите на нее, чтобы открыть список, из которого выберите параметр «Восстановить текст из любого файла».
- Теперь самое время нажать «Открыть». Вы можете увидеть текстовые данные файла Word.
Использование предыдущих версий файлов. Компьютер на 100. Начинаем с Windows Vista
Использование предыдущих версий файлов. Компьютер на 100. Начинаем с Windows VistaВикиЧтение
Компьютер на 100. Начинаем с Windows Vista
Зозуля Юрий
Содержание
Использование предыдущих версий файлов
Одной из наиболее распространенных причин потери данных на компьютере является ошибочная перезапись нужного файла другим с одинаковым именем.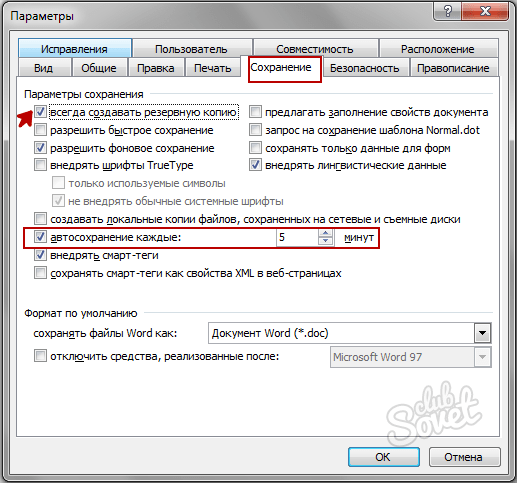 Эту ошибку можно допустить как при копировании с помощью Проводника, так и при сохранении файла под тем же именем.
Эту ошибку можно допустить как при копировании с помощью Проводника, так и при сохранении файла под тем же именем.
Если удаленный файл можно попытаться восстановить из Корзины, то при замещении одного файла другим практически не существовало способов восстановить предыдущее содержимое. Только в версиях Business, Enterprise и Ultimate операционной системы Windows Vista появилась возможность восстанавливать прежнее содержимое измененных или удаленных файлов.
При создании контрольных точек восстановления (см. урок 8.4) или при выполнении архивации данных система сохраняет прежние версии измененных документов. Чтобы узнать, имеются ли для определенного файла предыдущие версии, щелкните на нем правой кнопкой мыши и выберите пункт Восстановить прежнюю версию. В появившемся окне (рис. 2.50) вы увидите список доступных предыдущих версий с указанием их даты и способа создания.
Выбрав нужную версию файла, вы можете выполнить следующие действия с помощью кнопок в нижней части окна.
? Открыть. Файл будет открыт для просмотра с помощью используемой по умолчанию программы для файлов выбранного типа.
? Копировать. Файл будет скопирован в указанную вами папку.
? Восстановить. Имеющийся файл будет заменен предыдущей версией. В этом случае вы не сможете вернуть назад текущую версию файла, о чем будете предупреждены в появившемся окне.
Если для выбранного файла отсутствуют предыдущие версии, то возможны следующие причины: для раздела, на котором хранится файл, отключена защита системы (см. урок 8.4) или никогда не выполнялось архивирование данных. Предыдущие версии будут также отсутствовать, если файл не изменялся с момента создания наиболее давней точки восстановления или архивации данных.
Рис. 2.50. Предыдущие версии файла
Вы также можете восстановить предыдущую версию файла, который был переименован или удален. Для этого действуйте следующим образом.
1. Щелкните правой кнопкой мыши на значке той папки, в которой раньше хранился файл, и выберите в контекстном меню пункт Восстановить прежнюю версию.
Щелкните правой кнопкой мыши на значке той папки, в которой раньше хранился файл, и выберите в контекстном меню пункт Восстановить прежнюю версию.
2. В появившемся окне дважды щелкните кнопкой мыши на предыдущей версии папки с наиболее подходящей датой.
3. Прежняя версия папки будет открыта в окне Проводника, и если в ней будет найден необходимый вам файл, перетащите его с помощью мыши на Рабочий стол или в любую папку.
Данный текст является ознакомительным фрагментом.
Восстановление предыдущих версий файлов
Восстановление предыдущих версий файлов Нередко возникают ситуации, когда пользователь выполняет ошибочную замену файлов с одинаковыми именами. В предыдущих версиях Windows вернуться к прежнему содержимому замещенного файла было невозможно, в Windows Vista эта проблема
Глава 8 Совместное использование файлов с помощью NFS
Глава 8 Совместное использование файлов с помощью NFS Протоколы Server Message Block (SMB)/Common Internet Filesystem (CIFS), рассмотренные в предыдущей главе, очень удобны для организации совместного доступа к файлам и принтерам клиентов, работающих под управлением DOS, Windows, OS/2 и многих других
Использование средств удаленного администрирования для настройки различных версий Linux
Использование средств удаленного администрирования для настройки различных версий Linux
Все инструментальные средства, рассматриваемые в этой главе, могут работать с различными версиями Linux. Основная трудность, возникающая при этом, состоит в том, что в программе
Основная трудность, возникающая при этом, состоит в том, что в программе
Использование предварительно скомпилированных двоичных файлов
Использование предварительно скомпилированных двоичных файлов Задокументированный процесс установки Asterisk предполагает, что пользователь самостоятельно компилирует исходный код. Однако некоторые дистрибутивы Linux (такие, как Debian) включают предварительно
Использование файлов занятий
Использование файлов занятий После установки файлов занятий с компакт-диска, прилагающегося к книге, файлы сохраняются на локальном жестком диске в папке DocumentsMicrosoft PressSBS_WSSv3 в подпапках с именами, соответствующими номерам и названиям глав. Перед каждым упражнением
Совместное использование файлов
Совместное использование файлов
InterBase-сервер может быть встроен не только в ваше серверное программное обеспечение, поэтому основные файлы, входящие в состав его установки, надо зарегистрировать в Windows.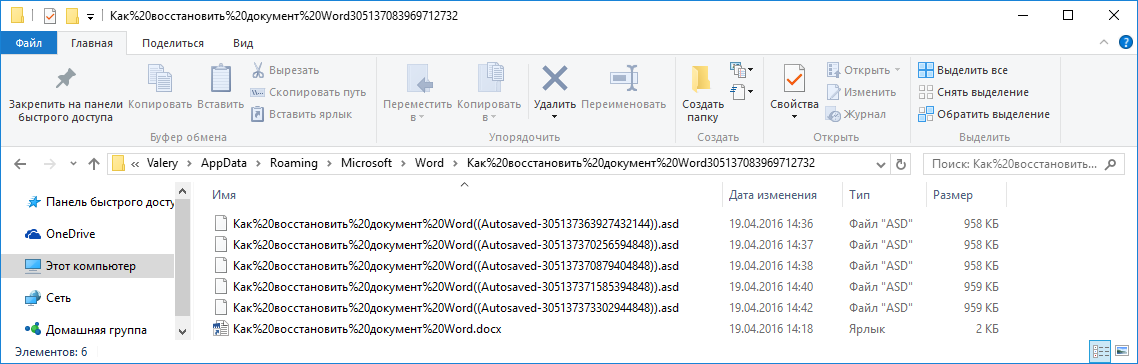 Регистрация происходит точно так же, как описано выше в разделе
Регистрация происходит точно так же, как описано выше в разделе
4.2. Формулы, созданные в предыдущих версиях Word
4.2. Формулы, созданные в предыдущих версиях Word Напомним, что в более ранних версиях текстового редактора для работы с формулами использовались надстройки Microsoft Equation 3.0 и Math Туре. Надстройка Equation 3.0 входила в состав предыдущих версий Microsoft Word и доступна в Word 2007, а надстройка
Отличие Microsoft Office 2007 от предыдущих версий
Отличие Microsoft Office 2007 от предыдущих версий Несмотря на сохранение концептуальной преемственности с предыдущими версиями, пакет Office 2007 является качественно новым продуктом, значительно облегчающим труд пользователей и отвечающим требованиям сегодняшнего дня.Первое, что
Чем же отличается Word 2007 от предыдущих версий?
Чем же отличается Word 2007 от предыдущих версий?
Первое, что бросается в глаза, – это кардинальные изменения пользовательского интерфейса и основных инструментов.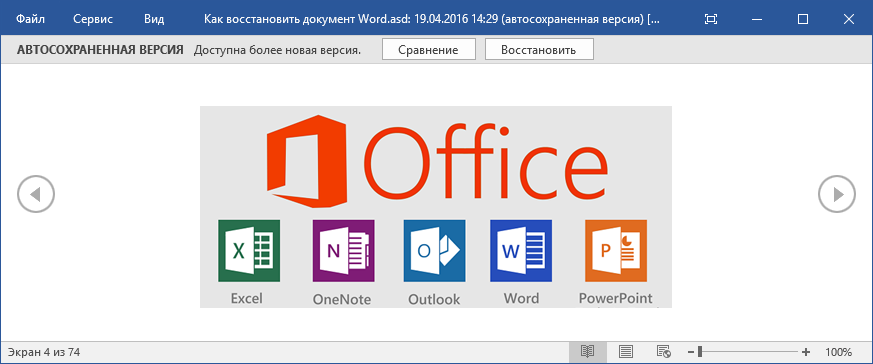 Например, главное меню программы, которое в предыдущих версиях располагалось в верхней части окна, теперь
Например, главное меню программы, которое в предыдущих версиях располагалось в верхней части окна, теперь
Использование звуковых файлов
Использование звуковых файлов Мир современных компьютеров трудно представить без мультимедийных возможностей; однако проигрывание звуковых файлов не поддерживалось в библиотеке .NET Framework 1.0. Подобный подход Microsoft удивил многих программистов. В этом случае приходилось
1.4. Использование REG-файлов
1.4. Использование REG-файлов В процессе эксплуатации системы могут возникать ситуации, когда редактирование реестра средствами Редактора реестра невозможно либо нецелесообразно. В таких случаях следует использовать файлы реестра, которые имеют расширение REG. В данном
20.2.5. Использование команды getopts для преобразования файлов
20. 2.5. Использование команды getopts для преобразования файлов
А теперь воспользуемся сценарием tr_case, который преобразуем с помощью только что изученной команды getopts. Существует единственное отличие между методами getopts и shift, применяемыми для обработки опций командной строки.
2.5. Использование команды getopts для преобразования файлов
А теперь воспользуемся сценарием tr_case, который преобразуем с помощью только что изученной команды getopts. Существует единственное отличие между методами getopts и shift, применяемыми для обработки опций командной строки.
1.10.7. Совместное использование файлов и папок
1.10.7. Совместное использование файлов и папок На каждом Маке в окне жесткого диска находится папка Пользователи (Users), в которой хранятся домашние папки всех пользователей данного компьютера. Раскрыв любую из них, кроме своей домашней папки (на рис. 1.116 пользователь sn
Просмотр предыдущих версий файлов Office
Excel для Microsoft 365 Word для Microsoft 365 PowerPoint для Microsoft 365 Excel для Microsoft 365 для Mac Word для Microsoft 365 для Mac PowerPoint для Microsoft 365 для Mac Excel для Интернета Excel 2021 Word 2021 PowerPoint 2021 Excel 2021 для Mac Word 2021 для Mac PowerPoint 2021 для Mac Excel 2019 Word 2019 PowerPoint 2019 Excel 2019 для Mac Word 2019 для Mac PowerPoint 2019 для Mac Excel 2016 Word 2016 PowerPoint 2016 Excel 2016 для Mac Word 2016 для Mac PowerPoint 2016 для Mac Дополнительно. ..Меньше
..Меньше
Журнал версий в Office работает только с файлами, хранящимися в OneDrive или SharePoint в Microsoft 365. Дополнительные сведения см. в статье Сохранение документа в OneDrive.
Откройте файл, который хотите просмотреть.
Щелкните Файл > Информация > История версий .
Выберите версию, чтобы открыть ее в отдельном окне.
org/ListItem”>
Если вы хотите восстановить предыдущую открытую версию, выберите Восстановить .
Откройте файл, который хотите просмотреть.
Перейти к Файл > История .
Примечание. Если вы не видите История на панели навигации, возможно, у вас действительно есть версия Office по подписке. Нажмите кнопку Info на панели навигации и посмотрите, есть ли там доступ к истории версий.
Выберите версию, чтобы открыть ее в отдельном окне.

Откройте файл, который хотите просмотреть.
Если вы используете Microsoft 365 для Mac, выберите имя документа в строке заголовка приложения, затем выберите Просмотреть журнал версий .
Если вы используете Office 2016 или 2019 для Mac, выберите Файл 9.0014 > Просмотр истории версий .
Выберите версию, чтобы открыть ее в отдельном окне.
Откройте файл, который хотите просмотреть.
Перейти к Файл > Информация > История версий .
Выберите версию, чтобы открыть ее.
Если вы хотите восстановить предыдущую открытую версию, выберите Восстановить .
Примечание. Если вы входите в систему с помощью личной учетной записи Microsoft, вы можете получить последние 25 версий. Если вы входите в систему с помощью рабочей или учебной учетной записи, количество версий будет зависеть от конфигурации вашей библиотеки.
Если вы входите в систему с помощью рабочей или учебной учетной записи, количество версий будет зависеть от конфигурации вашей библиотеки.
Если вы работаете в среде SharePoint в Microsoft 365, у вас под рукой есть несколько мощных инструментов управления версиями. Библиотеки SharePoint в Microsoft 365 предлагают отслеживание версий, совместное использование и хранение в корзине при удалении чего-либо. Дополнительные сведения об управлении версиями в SharePoint в Microsoft 365 см. в статье:
.Как работает управление версиями в списке или библиотеке SharePoint
Восстановление предыдущей версии элемента или файла в SharePoint
Включить и настроить управление версиями для списка или библиотеки
Просмотр истории версий элемента или файла в списке или библиотеке
SharePoint Server Subscription Edition SharePoint Server 2019 SharePoint Server 2016 SharePoint Server 2013 SharePoint Server 2013 Enterprise SharePoint в Microsoft 365 SharePoint Foundation 2010 SharePoint Server 2010 Больше. ..Меньше
..Меньше
Если в вашем списке или библиотеке включено управление версиями, вы можете хранить, отслеживать и восстанавливать элементы в списке и файлы в библиотеке при каждом их изменении. Библиотеки могут отслеживать как основные версии, например те, в которых в документ был добавлен новый раздел, так и второстепенные версии, например те, в которых была исправлена орфографическая ошибка. Списки могут отслеживать только основные версии. Дополнительные сведения об управлении версиями см. в статье Как работает управление версиями в списке или библиотеке SharePoint.
Примечание. Управление версиями по умолчанию включено в библиотеках SharePoint и отключено по умолчанию в списках SharePoint. Дополнительные сведения о настройке управления версиями см. в разделе Включение и настройка управления версиями для списка или библиотеки.
Откройте список или библиотеку на панели быстрого запуска.
Если имя вашего списка или библиотеки не отображается, щелкните Содержимое сайта или Просмотреть все содержимое сайта , а затем щелкните имя списка или библиотеки.
Щелкните правой кнопкой мыши пробел между именем элемента или документа и датой, а затем выберите История версий в меню. Возможно, вам придется прокрутить меню, чтобы увидеть История версий .
Если вы не видите Журнал версий, щелкните многоточие ( … ) в диалоговом окне, а затем щелкните Журнал версий .
Вы увидите список версий файла.
В диалоговом окне История версий наведите указатель мыши на нужную версию и щелкните стрелку вниз справа, чтобы открыть список параметров.
Щелкните Просмотр .
Примечание. Для всех версий документа, кроме самой последней, вы увидите Просмотр , Восстановить и Удалить . В последней версии вы увидите только View и Restore .
Откроется диалоговое окно История версий с различными действиями, которые вы можете выбрать.
Доступные действия зависят от версии и атрибутов, настроенных администратором или владельцем.
Варианты выбора меняются в зависимости от того, выбрали ли вы последний файл или более раннюю версию.
Окно журнала версий для самой последней версии файла содержит действия по управлению, уведомлению, извлечению или созданию рабочего процесса.
Просмотр истории версий для предыдущей версии файла показывает возможность восстановить или удалить эту версию.
Перейдите к списку или библиотеке, содержащей элемент или файл, который вы хотите изучить.
org/ListItem”>
Наведите указатель мыши на элемент или файл, для которого вы хотите просмотреть историю, щелкните появившуюся стрелку и выберите История версий из раскрывающегося списка.
Откроется диалоговое окно История версий .
Примечание. Если вы не видите команду История версий , ваш список или библиотека могут не отслеживать версии. Для получения дополнительной информации обратитесь к администратору или владельцу вашего сайта.
Самая последняя дополнительная версия | |
|---|---|
Комментарий, оставленный последним человеком, проверявшим файл. | |
Первая версия файла. Первая версия всегда имеет номер 1.0. |
Просмотр истории версий из документа Microsoft Office
Если вы работаете с документом Microsoft Office, таким как файл Word, Excel или PowerPoint, вы можете просмотреть историю версий из представления приложения, а не возвращаться к списку или библиотеке для просмотра истории.
Следующий пример взят из представления Backstage файла Microsoft PowerPoint. Он показывает как основную, так и дополнительную версию.
Следующий пример взят из файла Microsoft Word. В этой истории версий отображаются только основные версии. Это может означать, что в библиотеке документов включены только основные версии, или это может означать, что у вас есть разрешение на просмотр только основных версий, а не дополнительных.
В этой истории версий отображаются только основные версии. Это может означать, что в библиотеке документов включены только основные версии, или это может означать, что у вас есть разрешение на просмотр только основных версий, а не дополнительных.
Текущая версия файла | |
|---|---|
Версия с комментарием человека, зарегистрировавшегося в этой версии. Наведите указатель мыши на значок рядом с именем автора, чтобы просмотреть комментарий. |
Перейдите к библиотеке документов на вашем сайте, содержащей файл, который вы хотите открыть.
Наведите указатель мыши на имя файла, пока не увидите стрелку раскрывающегося списка, а затем нажмите Изменить в <имя приложения>. В приведенном выше примере вы должны выбрать Изменить в Microsoft Word .
Примечание. Если в вашей библиотеке требуется извлечение файлов или вы предпочитаете извлекать файл, вы должны извлечь его перед открытием.
В приложении выберите вкладку Файл , чтобы открыть представление Backstage.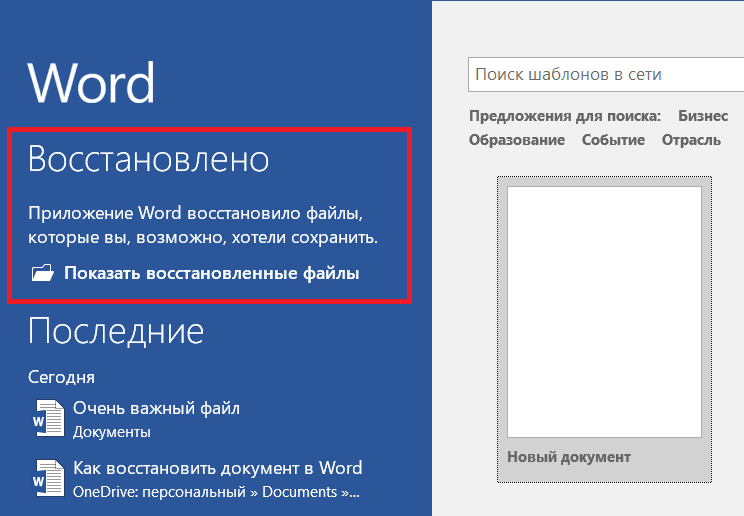 История версий отображается рядом с кнопкой Управление версиями , как показано в двух приведенных выше примерах.
История версий отображается рядом с кнопкой Управление версиями , как показано в двух приведенных выше примерах.
Выберите из списка версию, которую хотите просмотреть. Эта версия откроется, и вы сможете просмотреть ее
.Вы можете просто просмотреть файл или, пока он открыт, сделать его текущей версией, нажав Восстановить в желтом баннере в верхней части файла, или вы можете сравнить выбранную версию с текущей версией нажав Сравнить .
Закройте выбранную версию, когда закончите ее просмотр.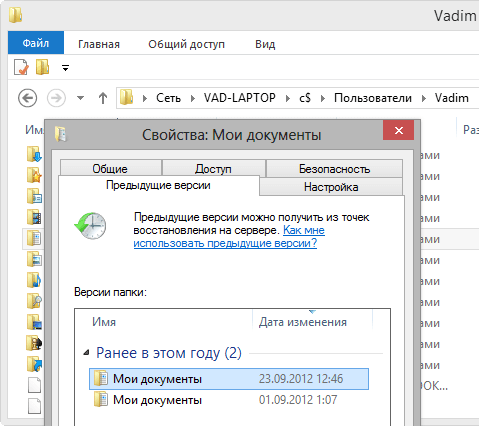 Окно сообщения спросит, хотите ли вы сохранить файл или нет. Вы можете либо сохранить его на свой локальный диск, либо нажать Не сохранять .
Окно сообщения спросит, хотите ли вы сохранить файл или нет. Вы можете либо сохранить его на свой локальный диск, либо нажать Не сохранять .
Чтобы продолжить работу с исходным открытым файлом, выберите одну из других вкладок в верхней части документа, например Главная .
Управление версиями включено по умолчанию в библиотеках SharePoint и отключено по умолчанию в списках SharePoint. Необходимо включить управление версиями, чтобы отображалась опция истории версий в меню или на лентах. Чтобы включить журнал версий, см. раздел Включение и настройка управления версиями для списка или библиотеки.
При настройке управления версиями вы устанавливаете максимальное количество сохраняемых версий. Когда сохраняется максимальное количество версий, SharePoint удаляет самые старые версии, чтобы разместить новые версии.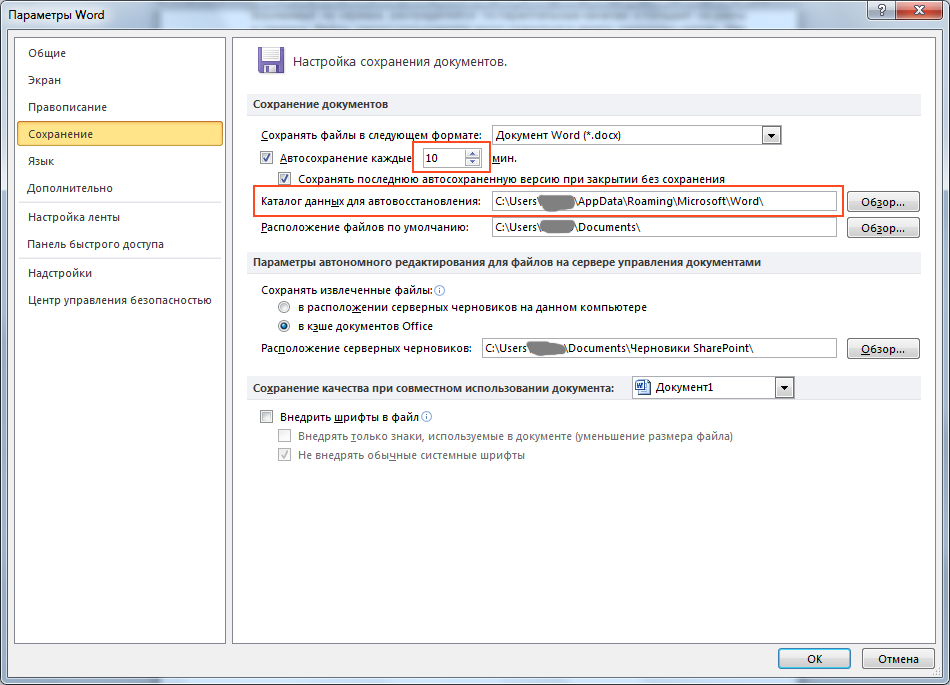 Вы можете настроить SharePoint на сохранение большего количества версий, вплоть до системного ограничения. Дополнительные сведения см. в статье Как работает управление версиями в списке или библиотеке SharePoint.
Вы можете настроить SharePoint на сохранение большего количества версий, вплоть до системного ограничения. Дополнительные сведения см. в статье Как работает управление версиями в списке или библиотеке SharePoint.
Да, вы можете просматривать предыдущие версии в классических приложениях Office. Дополнительные сведения см. в статье Восстановление предыдущей версии файла в OneDrive.
Дополнительная помощь и ресурсы
Вот несколько ссылок для получения дополнительной информации об управлении версиями и связанных темах:
Управление версиями
Включить и настроить управление версиями для списка или библиотеки
org/ListItem”>
Восстановление предыдущей версии элемента или файла в SharePoint
Удалить предыдущую версию элемента или файла в SharePoint
Регистрация заезда и выезда
Извлечение или возврат файлов в библиотеке документов
Самые популярные вопросы о извлечении, возврате и версиях
Добавление и удаление файлов и папок
Редактировать документ в библиотеке документов
Удаление файла, папки или ссылки из библиотеки документов SharePoint
Создайте оповещение, чтобы получать уведомления об изменении файла или папки в SharePoint.
Просмотр и восстановление прошлых версий документов на Mac
Искать в этом руководстве
Руководство пользователя macOS
- Добро пожаловать
- Строка меню
- Прожектор
- Центр управления
- Сири
- Центр уведомлений
- Рабочий стол 904:30 Док
- Искатель
- Подключиться к Интернету
- Сидеть в сети
- Отрегулируйте громкость
- Сделайте снимок экрана или запись экрана
- Просмотр и редактирование файлов с помощью Quick Look
- Сделать заметку
- Настройте время экрана для себя
- Настройте фокус, чтобы оставаться на задаче
- Редактируйте фото и видео в Фото
- Используйте визуальный поиск для ваших фотографий
- Прокладывать маршруты в Картах 904:30 Создание записи в голосовых заметках
- Встроенные приложения
- Открытые приложения
- Работа с окнами приложений
- Используйте приложения в полноэкранном режиме
- Использование приложений в режиме разделенного просмотра
- Получить приложения из App Store
- Устанавливайте и переустанавливайте приложения из App Store
- Установка и удаление других приложений
- Изменить системные настройки
- Изменить картинку рабочего стола
- Используйте хранитель экрана
- Добавьте свою электронную почту и другие учетные записи
- Используйте ярлыки для автоматизации задач
- Создать Memoji в сообщениях
- Измените изображение для себя или других в приложениях
- Изменить язык системы
- Упростите просмотр того, что происходит на экране
- Создание и работа с документами
- Открытые документы
- Используйте диктовку
- Размечать файлы
- Объединение файлов в PDF
- Печать документов
- Организуйте свой рабочий стол с помощью стеков
- Организация файлов с помощью папок
- Пометить файлы и папки
- Отправлять электронную почту
- Используйте Live Text для взаимодействия с текстом на фотографии
- Резервное копирование файлов
- Восстановить файлы
- Создание Apple ID
- Управление настройками Apple ID
- Что такое iCloud?
- Что такое iCloud+?
- Настройте iCloud на своем Mac
- Храните файлы в iCloud Drive
- Делитесь файлами с помощью общего доступа к файлам iCloud
- Управление хранилищем iCloud
- Используйте фото iCloud
- Что такое семейный доступ?
- Настроить семейный доступ
- Настройте других пользователей на вашем Mac
- Настройка Экранного времени для ребенка
- Делитесь покупками с семьей
- Сделать звонок FaceTime
- Используйте SharePlay, чтобы смотреть и слушать вместе
- Отправлять текстовые сообщения
- Поделитесь календарем с семьей
- Узнайте, чем люди поделились с вами
- Найдите свою семью и друзей
- Играйте в игры с друзьями
- Используйте Continuity для работы на устройствах Apple
- Потоковое аудио и видео с AirPlay
- Используйте клавиатуру и мышь или трекпад на разных устройствах
- Используйте свой iPad в качестве второго дисплея
- Передача задач между устройствами
- Вставка фотографий и документов с iPhone или iPad
- Вставка эскизов с iPhone или iPad
- Копировать и вставлять между устройствами
- Используйте Apple Watch, чтобы разблокировать свой Mac
- Совершайте и принимайте телефонные звонки на вашем Mac
- Отправляйте файлы между устройствами с помощью AirDrop
- Синхронизируйте музыку, книги и многое другое между устройствами
- Играть музыку
- Слушайте подкасты
- Смотрите сериалы и фильмы
- Читать и слушать книги
- Читать новости
- Отслеживайте акции и рынок
- Подпишитесь на Apple Music
- Подпишитесь на AppleTV+
- Подпишитесь на Apple Arcade
- Подпишитесь на Apple News+
- Подпишитесь на подкасты и каналы
- Управление подписками в App Store
- Просмотр подписок Apple для вашей семьи
- Управление файлами cookie и другими данными веб-сайтов в Safari
- Используйте приватный просмотр в Safari
- Просмотр отчетов о конфиденциальности в Safari
- Разбираться в паролях
- Сброс пароля для входа на Mac
- Создание и автоматическое заполнение надежных паролей
- Обеспечьте безопасность своего Apple ID
- Настройте свой Mac для обеспечения безопасности 904:30 Используйте защиту конфиденциальности почты
- Начните работу со специальными возможностями
- Зрение
- слух
- Мобильность
- Общий
- Измените яркость дисплея
- Подключите беспроводную клавиатуру, мышь или трекпад
- Подключайте другие беспроводные устройства
- Подключите дисплей, телевизор или проектор
- Добавить принтер
- Используйте встроенную камеру
- Используйте AirPods с вашим Mac
- Экономьте энергию на вашем Mac
- Оптимизируйте место для хранения
- Записывайте компакт-диски и DVD-диски
- Управляйте аксессуарами в вашем доме
- Запустите Windows на вашем Mac
Многие приложения автоматически сохраняют версии документов, когда вы над ними работаете. В любой момент вы можете просмотреть версии документа и вернуться к более старой версии. Вы также можете явно сохранить версию.
В любой момент вы можете просмотреть версии документа и вернуться к более старой версии. Вы также можете явно сохранить версию.
Версия сохраняется автоматически каждый час или чаще, если вы вносите много изменений. Версия также сохраняется при открытии, сохранении, дублировании, блокировке, переименовании или восстановлении документа.
Просмотр, восстановление, дублирование и удаление версий
На Mac откройте документ, затем выберите «Файл» > «Вернуться к» > «Просмотреть все версии».
Щелкайте по галочкам на временной шкале для просмотра версий.
Отобразите нужную версию, затем выполните одно из следующих действий:
Восстановите документ до этой версии: Нажмите «Восстановить».
Дублировать эту версию в новом документе: : Нажмите и удерживайте клавишу Option, затем нажмите «Восстановить копию».
Удалить эту версию: Переместите указатель в верхнюю часть экрана, чтобы отобразить строку меню, затем выберите «Файл» > «Вернуться к» > «Удалить эту версию».

Оставьте документ как есть: Нажмите «Готово».
Явное сохранение версии
На Mac откройте документ, затем выберите «Файл» > «Сохранить».
Чтобы сохранить документ, используя другое имя файла, местоположение или формат, нажмите и удерживайте клавишу Option, затем выберите «Файл» > «Сохранить как».
Вернуть документ к последней открытой версии
На Mac откройте документ, выберите «Файл» > «Вернуть к», затем выберите «Последнее открытие», «Последнее сохранение» или «Предыдущее сохранение».
См. также Резервное копирование файлов с помощью Time Machine на MacВосстановление элементов из резервных копий с помощью Time Machine на Mac
Максимальное количество символов: 250
Пожалуйста, не указывайте личную информацию в своем комментарии.