Меню программы AutoCAD, Уроки для начинающих
/class=”container -sitewrap”>
Осенние скидки!
Утренние и дневные курсы – 10%
Модульные курсы – 15%
arrow_forwardПодробнее
Доступные и удобные формы обучения!
Выбери удобный формат:
ОчноеОнлайнВидео курсыДистанционное обучение
Программист на Python
Стань востребованным IT-специалистом
Запишись на курс по Питону
arrow_forwardПодробнее
Создай свой сайт на Tilda
Стань специалистом UX/UI-дизайна
Запишись на курс по Тильде
arrow_forwardПодробнее
Главная
Библиотека
Изучение Autodesk AutoCAD
Меню программы AutoCAD
1. Меню AutoCAD “Файл” (“File”)
Здесь находятся команды AutoCAD для работы с файлами
(создание, открытие, сохранение, публикация в Интернете, импорт файлов, экспорт
в другие форматы) и диспетчеры параметров листов, плоттеров, стилей печати.
В подменю “Файл” наиболее часто используются следующие пункты:
- “Создать” - выбрав данный пункт можно создать новый чертёжный документ, не закрывая предыдущего. AutoCAD может работать с несколькими документами;
- “Открыть” - c помощью данного пункта открываются сохранённые ранее чертёжные документы автокада в формате *.dwg;
- “Закрыть” - закрывает текущий чертёж;
- “Сохранить” – сохраняет изменения в текущем чертеже AutoCAD;
- “Сохранить как…” – сохраняет чертёж с возможностью задания нового имени;
- “Диспетчер параметров листов” – используется для компоновки чертежа в пространстве листа и настройки параметров вывода на печать;
- “Диспетчер плоттеров” – позволяет выбирать устанавливать и настраивать плоттеры для печати чертежей из AutoCAD;
- “Предварительный просмотр” – даёт представление пользователю о том, как будет выглядеть чертёж на бумаге после распечатки;

Строка меню AutoCAD, подменю “Файл” (“File”).
2. Меню AutoCAD “Правка” (“Edit”)
Тут располагаются инструменты для редактирования частей графического поля рабочего стола AutoCAD, работы с буфером обмена.
В подменю “Правка” наиболее часто используются следующие пункты:
- “Отменить” – отменяет последнее действие;
- “Повторить”
- “Копировать” – осуществляет копирование выбранных объектов в буфер обмена для последующей вставки в другой чертёжный документ AutoCAD;
- “Копировать с базовой точкой” – позволяет копировать выбранные объекты для вставки в другой чертеж с точным указанием точки копирования и вставки;
- “Вставить” – позволяет вставлять объекты из буфера обмена в чертёж;
- “Стереть” – удаляет объекты из чертежа;
- “Выбрать всё” – осуществляет выделение всех объектов на чертеже.

Строка меню AutoCAD, подменю “Правка” (“Edit”).
3. Меню AutoCAD “Вид” (“View”)
Здесь находятся инструменты управления экраном, зуммирование (т.е. приближение и отдаление объектов), панорамирование (т.е. сдвиг чертежа в любую сторону для просмотра), установка трехмерных 3d видов, создание видовых экранов и именованных видов,
В подменю “Вид” наиболее часто используются следующие пункты:
- “Регенерировать всё” (“Regen all”) – восстанавливает правильное отображение объектов на чертеже. (Эту команду AutoCAD приходится часто применять, поскольку при чрезмерном зуммировании некоторые объекты отображаются неправильно: например, окружности отображаются как многоугольники. Это происходит для экономии ресурсов памяти компьютера.)
- “Зуммирование” – при выборе этого пункта раскрывается список
инструментов зуммирования AutoCAD, с
помощью которых можно осуществлять приближение и отдаление объектов.
 Но на
практике, в большинстве случаев, гораздо удобнее производить зуммирование,
покручивая колёсико мыши вперёд – для приближения, или назад – для отдаления.
Но на
практике, в большинстве случаев, гораздо удобнее производить зуммирование,
покручивая колёсико мыши вперёд – для приближения, или назад – для отдаления. - “Панорамирование” – если выбрать данный пункт, то раскроется список инструментов панорамирования, с помощью которых можно осуществлять перемещения по чертежу. (Но на практике панорамирование удобно производить с помощью перемещения мыши, нажав и удерживая колёсико, которое при этом ни в коем случае нельзя поворачивать, иначе будет осуществляться зуммирование.)
- “Орбита” – при выборе этого пункта открывается список из трёх инструментов AutoCAD, используемых для просмотра трёхмерных объектов с любых сторон, под любыми углами.
- “Видовые экраны” – инструменты для “прорубания” окон из
пространства листа в пространство модели, для выбора и масштабирования объектов
из модели, которые пользователь хочет видеть на листе при распечатке.

- “3d виды” – инструменты для отображения трёхмерных объектов в определённых видовых проекциях.
- “Визуальные стили” – здесь можно выбрать стиль отображения объектов в AutoCAD. Эта функция часто применяется при трёхмерном моделировании.
Строка меню AutoCAD, подменю “Вид” (View)
4. Меню AutoCAD “Вставка” (“Insert”)
Тут находятся команды вставки блоков, внешних объектов, объектов других приложений.
В подменю “Вставка” наиболее часто используются следующие пункты:
- “Блок” – используется для вставки элементов чертежа, преобразованных и сохранённых в виде специального объекта – блока.
- “Вхождение растрового изображения” – с помощью этого пункта осуществляется вставка растровой картинки на чертёж.
- “Лист” – через этот пункт
можно добавлять новые листы в чертёжный документ AutoCAD.

Строка меню AutoCAD, подменю “Вставка” (Insert)
5. Меню AutoCAD “Формат” (“Format”)
Здесь расположены команды работы со слоями; цветом, типами линий; текстовыми и размерными стилями; мультилиниями, таблицами, границами чертежа AutoCAD и единицами измерения.
В подменю “Правка” наиболее часто используются следующие пункты:
- “Слой…” (“Layer…”) – этот пункт открывает окно диспетчера свойств слоёв через который можно создавать и удалять слои, выключать, замораживать и блокировать их, настраивать цвет, толщину и тип линий для каждого слоя, запрещать вывод на печать объекты какого-либо слоя.
 Лучше всего использовать шрифт “simplex.shx” со степенью
растяжения 0.7 и наклоном букв (цифр) 15 градусов. Шрифт с такими настройками
очень похож на гостовский.
Лучше всего использовать шрифт “simplex.shx” со степенью
растяжения 0.7 и наклоном букв (цифр) 15 градусов. Шрифт с такими настройками
очень похож на гостовский. - “Размерные
стили…” (“Dimension
Style…”)
- “Стили таблиц…” (“Table Style…”) – при выборе данного пункта открывается окно настройки таблиц, которые часто приходится добавлять на чертёж, например, для составления в AutoCAD экспликаций помещений на строительных чертежах.
Строка меню AutoCAD, подменю “Формат” (“Format”)
6. Меню AutoCAD “Сервис” (“Tools”)
В этом
подменю находятся средства управления рабочими пространствами, палитрами;
установки порядка прорисовки объектов и получения сведений о них; работы с
блоками и их атрибутами; работы с языком AutoLISP;
работы с пользовательской системой координат; настройки стандартов оформления;
управления разного рода Мастерами; установки параметров черчения и объектных
привязок с помощью диалоговых окон.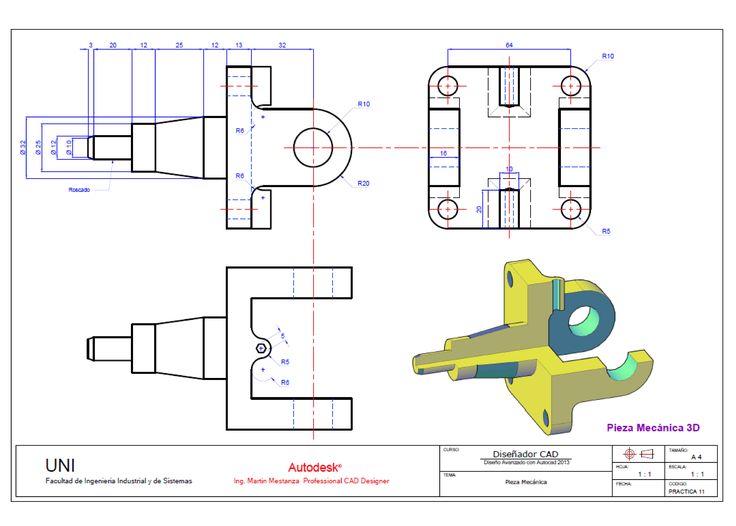
В подменю “Сервис” наиболее часто используются следующие пункты:
- “Рабочие простанства” (“Workspaces“) – через данный пункт можно выбирать сохранённые ранее настройки интерфейса программы AutoCAD. По умолчанию установлено рабочее пространство “Классический AutoCAD”. Можно настроить собственное рабочее пространство: включить, например, дополнительные панели инструментов и сохранить рабочее пространство под другим именем, выбрав из списка, который раскроется при выборе пункта “Рабочие пространства”, соответствующий подпункт.
- “Палитры” (Palettes) – тут можно вывести на рабочий стол нужные для работы палитры инструментов.
- “Командная
строка” (“Command Line“) – включает и выключает командную строку.
Если вы по нерасторопности закроете командную строку, то всегда сможете вернуть
её на место через этот пункт.

- “Орфография” – открывает диалоговое окно проверки орфографии. Следует применять данную функцию AutoCAD, если на чертеже много текста (спецификация, экспликация и т.п.).
- “Сведения” (“Inquiry“) – я использую этот пункт для получения информации о геометрических параметрах объектов, таких как расстояние и площадь. Данная информация показывается пользователю в окне командной строки при выборе соответствующих подпунктов и указании нужных точек на чертеже.
- “Макросы” (“Macro“) – этот пункт для опытных пользователей. Через него можно создавать макросы – последовательности команд для автоматизации рутинных процессов работы в AutoCAD.
- “Новая ПСК”
(“New UCS“) – здесь находятся команды для работы с
пользовательской системой координат.
 Можно смещать начало координат и изменять
положение координатных осей (x, y, z) в пространстве.
Можно смещать начало координат и изменять
положение координатных осей (x, y, z) в пространстве. - “Режимы рисования” – (“Drafting Settings…”) – открывает окно режимов черчения, то самое окно, которое появляется при нажатии правой кнопкой мыши по любой кнопке на строке состояния и выборе из появившегося списка пункта “Настройка…”.
- “Адаптация” – я использую данный пункт для адаптации, настройки интерфейса программы AutoCAD и его элементов.
- “Настройка…” – открывает диалоговое окно со множеством вкладок для настройки параметров работы AutoCAD.
Строка меню AutoCAD, подменю “Сервис” (“Tools”)
7. Меню AutoCAD “Рисование” (“Draw”)
Тут расположены команды для создания двумерных и трёхмерных объектов.
Основные команды двумерного моделирования:
- “Отрезок”
(“Line“) – создаёт прямой
отрезок заданой длины.
 От пользователя требуется любым способом задать
координаты начальной и конечной точки отрезка.
От пользователя требуется любым способом задать
координаты начальной и конечной точки отрезка. - “Луч” (“Ray“) – создает прямую линию, имеющую начальную точку, но не имеющую конца (конец уходит в бесконечность). Конец можно обрезать (для этого в AutoCAD существует специальная команда), например, в точке пересечения с другим объектом. После обрезания луч станет отрезком, а бесконечный “обрубок” удалится.
- “Прямая” (“Construction Line“) – создаёт бесконечную прямую линию.
- “Полилиния” – (“Polyline“) – создаёт единый объект который может состоять из любого числа последовательно соединённых отрезков и дуг (фрагментов окружности).
- “Многоугольник”
(“Polygon“) – создает
правильные многоугольники в AutoCAD с заданным числом
сторон.
 Правильными называют такие многоугольники, у которых все стороны и углы
равны.
Правильными называют такие многоугольники, у которых все стороны и углы
равны. - “Прямоугольник” (“Rectangle“) – создаёт прямоугольник по координатам точек двух противоположных углов. Прямоугольник в AutoCAD строится таким образом, что его стороны параллельны осям x и y. Но после построения, если очень надо, прямоугольник можно повернуть, воспользовавшись соответствующей командой редактирования.
- “Окружность” (“Circle“) – создаёт окружность, которая строится, с указанием центра и радиуса, или центра и диаметра или трёх точек на окружности.
- “Дуга” (“Arc“) – создает дугу (фрагмент окружности).
- “Сплайн” – создаёт плавную кривую линию.
- “Эллипс”
(“Ellipse“) – создаёт эллипс
правильной формы.

- “Блок” (“Block“) – осуществляет преобразование выбранных объектов на чертеже в специальный объект AutoCAD – блок.
- “Точка” (“Point“) – создаёт точку на чертеже.
- “Штриховка” (“Hatch“) – открывает диалоговое окно создания штриховки. В этом окне можно выбирать тип и настраивать параметры штриховки.
- “Градиент” (“Gradient“) – открывает диалоговое окно, которое позволяет настраивать и создавать объект, который представляет что-то типа цветной заливки, в которой цвета плавно переходят друг в друга. Я использовал градиент для наложения теней на стёкла окон на фасаде здания в архитектурном чертеже.
- “Область”
(“Region“) – преобразует
замкнутые линии в единый плоский объект AutoCAD,
который выглядит как линия, но на самом деле он больше чем линия, он ещё
включает в себя всё множество точек, находящихся внутри замкнутого контура.

- “Текст” (“Text“) – позволяет создавать на чертеже текст (многострочный и однострочный).
Строка меню AutoCAD, подменю “Рисование” (“Tools”)
8. Меню AutoCAD “Размеры” (“Dimension”)
Здесь располагаются команды простановки размеров и управления параметрами размерных стилей.
В подменю “Размеры” наиболее часто используются следующие пункты:
- “Линейный” (“Linear“) – позволяет осуществлять в AutoCAD построение горизонтальных и вертикальных линейных размеров.
- “Параллельный” (“Aligned“) – создаёт построение размера параллельно какому-либо отрезку.
- “Радиус” (“Radius“) – ставит размер радиуса окружности.
- “Диаметр”
(“Diameter“) – ставит размер диаметра окружности.

- “Угловой” (“Angular“) – ставит угловой размер.
- “Базовый” (“Baseline“) – позволяет производить в AutoCAD расстановку размеров от общего базового размера.
- “Цепь” (“Continue“) – осуществляет нанесение цепи следующих друг за другом размеров.
- “Размерные стили…” (“Dimension style…”) – открывает диалоговое окно диспетчера размерных стилей для настройки параметров простановки размеров.
Строка меню AutoCAD, подменю “Размеры” (“Dimension”)
9. Меню AutoCAD “Редактировать” (“Modify”)
В этом подменю находятся команды, с помощью которых можно осуществлять редактирование объектов на чертеже.
В подменю “Редактировать” наиболее часто используются следующие пункты:
- “Свойства”
(“Properties”) – открывает панель свойств для редактирования
параметров выделенного объекта.

- “Стереть” (“Erase”) – удаляет объект из чертёжа AutoCAD.
- “Копировать” (“Copy”) – запускает команду копирования. Пользователю нужно указать базовую точку (откуда берём), и точку вставки (куда ставим копию).
- “Зеркало” (“Mirror”) – осуществляет запуск команды зеркального копирования. Пользователю надо выделить объект, указать две точки оси отражения, нажать “enter”, и объект “отзеркалится”.
- “Подобие” (“Offset”) – запуск команды построения концентрических кругов, параллельных отрезков и кривых. Пользователь задаёт расстояние копирования и сторону, на которой будет размещена такая копия по отношению к оригиналу.
- “Массив” (“Array”) – позволяет создавать множество копий объектов. Копии можно располагать вдоль прямой, в несколько рядов, по окружности.
- “Перенести”
(“Move”)
– вызывает команду перемещения объекта с одного места чертежа на другое.
 Пользователь выделяет объект, указывает базовую точку (откуда берём) и вторую
точку (куда ставим).
Пользователь выделяет объект, указывает базовую точку (откуда берём) и вторую
точку (куда ставим). - “Повернуть” (“Rotate”) – вызывает команду поворота объектов. Пользователь выделяет объект, указывает точку центра поворота и задаёт угол в градусах, на который объект следует повернуть.
- “Масштаб” (“Scale”) – запуск команды AutoCAD, которая увеличивает или уменьшает объект в заданное количество раз.
- “Обрезать” (“Trim”) – осуществляет запуск команды обрезания объекта до заданных границ.
- “Удлинить” (“Extend”) – вызов команды удлинения объекта до заданных границ.
- “Разорвать” (“Break”) – отрывает от объекта и удаляет кусок линии между двумя указанными точками, лежащими на исходном объекте.
- “Cоединить”
(“Join”)
– преобразует два разобщённых линейных объекта, сходящихся в общей вершине, в
единый объект – полилинию.

- “Фаска” (“Chamfer”) – снимает фаску с угла, когда есть два отрезка с общей вершиной.
- “Сопряжение” (“Fillet”) – снимает сопряжение с угла, когда есть два отрезка с общей вершиной.
- “Расчленить” (“Expload”) – разбивает единые сложные объекты на составные части, которые становятся полностью независимыми. На самом деле слово “Expload” означает “Взорвать”, а не “Расчленить”, здесь имеет место ошибка перевода.
Строка меню AutoCAD, подменю “Редактировать” (“Modify”)
9. Меню AutoCAD “Окно” (“Window”)
Я использую только два подпункта из этого подменю:
- “Закрыть” (“Close”) – закрывает окно текущего чертежа AutoCAD;
- “Закрыть всё” (“Close All”) – закрывает окна всех открытых в AutoCAD чертежей.
Строка меню AutoCAD, подменю “Окно” (“Window”)
Авторизованный центр Autodesk –
обучение AutoCAD со 100% гарантией качественного результата!
Курсы по работе с AutoCAD: учимся проектировать и моделировать
Курс
Школа
Рейтинг
Стоимость
Рассрочка
Длительность
Ссылка
Профессия дизайнер интерьеров и ландшафтной среды
Skillbox
4.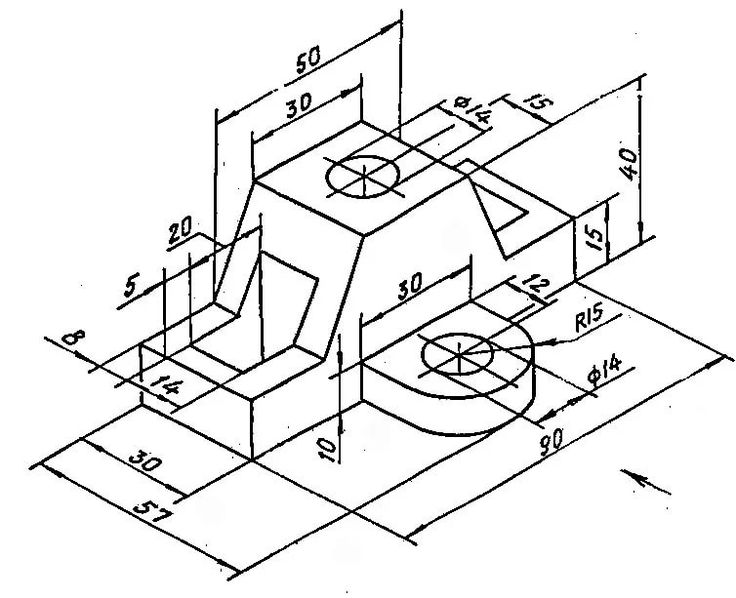 6
6
229 011 ₽
7 387 ₽/мес
18 месяцев
Сайт школы
AutoCAD с нуля до PRO
Skillbox
4.6
22 460 ₽
1 872 ₽/мес
2 месяца
Сайт школы
Профессия Ландшафтный дизайнер
Среда обучения
4.5
126 000 ₽
11 666 ₽/мес
12 месяцев
Сайт школы
Факультет 3D-моделирования и визуализации
GeekBrains
4.4
145 925 ₽
4 054 ₽/мес
12 месяцев
Сайт школы
Профессия Ландшафтный дизайнер
Международная школа профессий
4.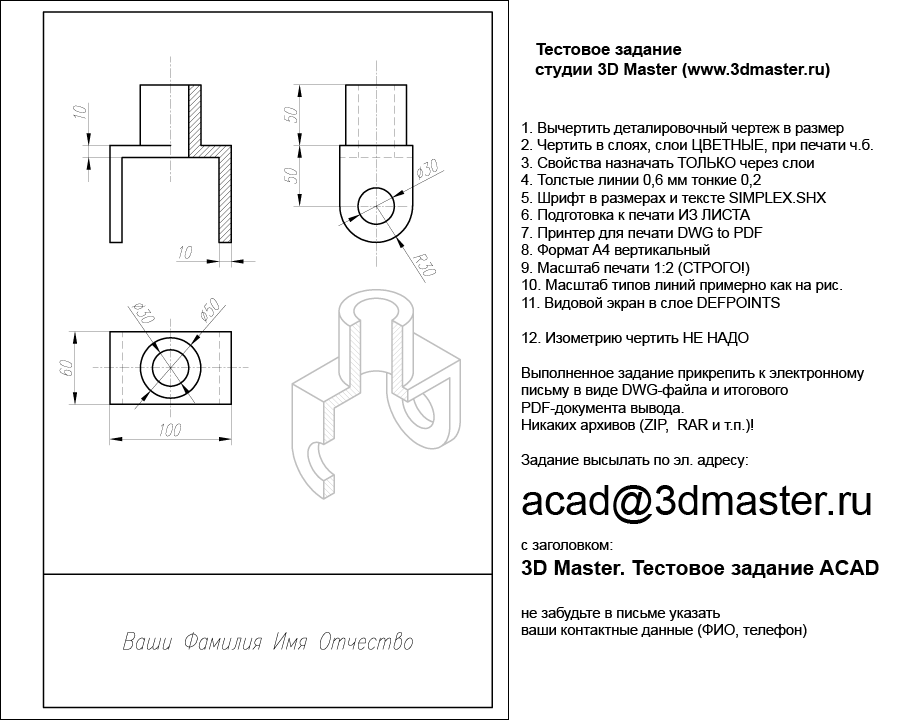 3
3
23 300 ₽
2 000 ₽/мес
3 месяца
Сайт школы
Онлайн-курсы AutoCAD для дизайнеров интерьера
Международная школа профессий
4.3
8 700 ₽
-
0.7 месяцев
Сайт школы
Онлайн-курс Autodesk AutoCAD
Международная школа профессий
4.3
11 400 ₽
-
1 месяц
Сайт школы
Онлайн-курс по AutoCAD, тариф PRO
HEDU (IRS.academy)
3.7
28 450 ₽
-
1 месяц
Сайт школы
Онлайн-курс по дизайну интерьера
HEDU (IRS.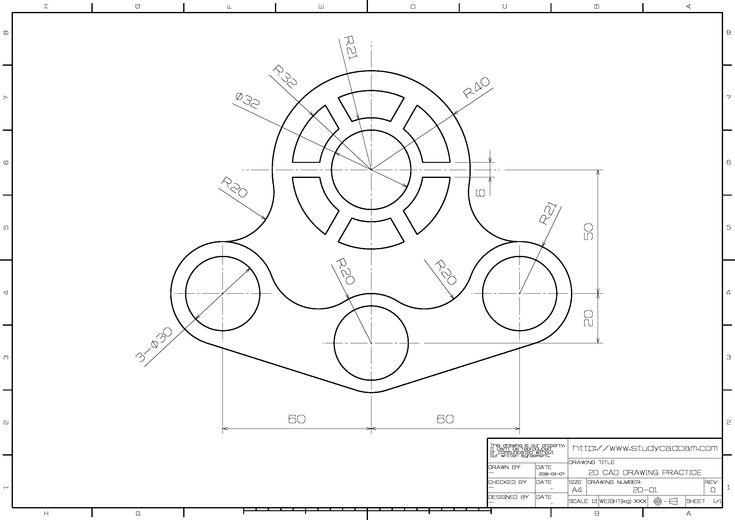 academy)
academy)
3.7
1 699 ₽
-
2 месяца
Сайт школы
Дизайнер интерьера — курс № 1 с 0 до PRO
OnStudy
0.0
28 500 ₽
2 375 ₽/мес
2 месяца
Сайт школы
AutoCAD — это платформа для 2D- и 3D-моделирования и визуализации. Пользователи AutoCAD могут создавать собственные производственные чертежи, реалистичные изображения моделей, применяя к ним цвета и текстуры. Можно анимировать эти объекты: например, имитировать работу машины или смоделировать виртуальный тур по дому. Где этому обучиться, расскажем в подборке курсов по AutoCAD.
Где применяют AutoCAD
Изначально программное обеспечение AutoCAD разрабатывали для инженеров-механиков.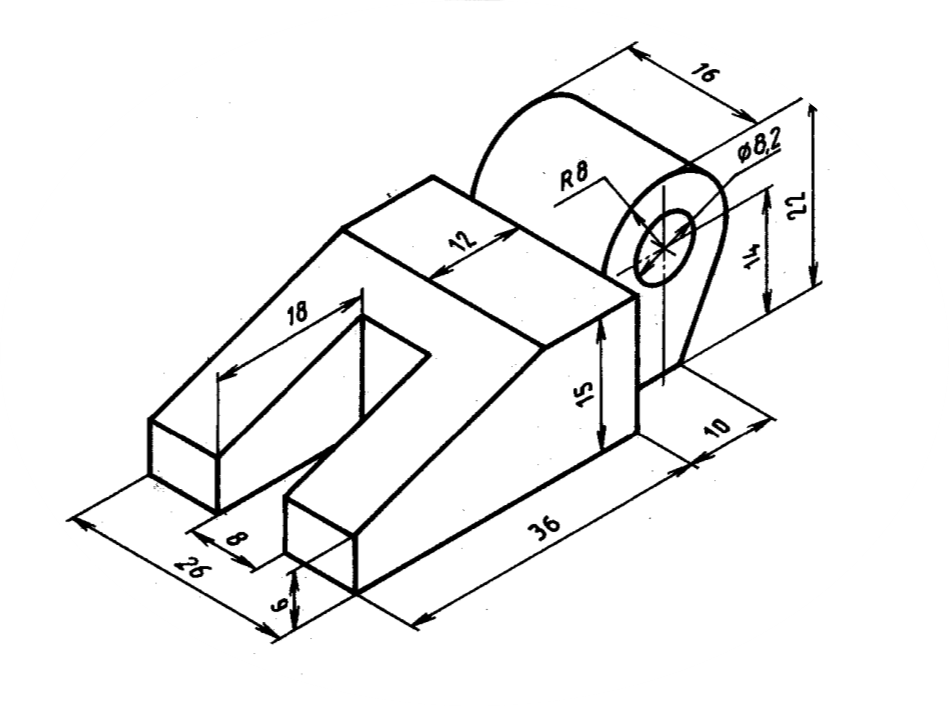 Однако с 2004 года функции Автокада постоянно обновляются параллельно с возможностями компьютерного моделирования и дизайна.
Однако с 2004 года функции Автокада постоянно обновляются параллельно с возможностями компьютерного моделирования и дизайна.
Скриншот из интерфейса AutoCad
За AutoCAD закрепился статус программы для проектирования помещений. Иногда AutoCAD путают с ArchiCAD, но у программ есть принципиальные различия, о которых мы написали в этой статье. В AutoCAD удобно проектировать дома, квартиры, кафе, рабочие пространства, точки розничной торговли, выставочные залы и т. д. Но на самом деле сферы применения программы разнообразны, вот некоторые из них.
Городское планирование. С версией Civil 3D специалисты в области строительства создают проекты дорог, мостов, других транспортных систем или канализационных сетей.
Механика и машиностроение. Конструкторы делают в AutoCAD чертежи для машин и механических устройств.
Промышленность. Промышленные дизайнеры используют программу для разработки прототипов и серийных моделей.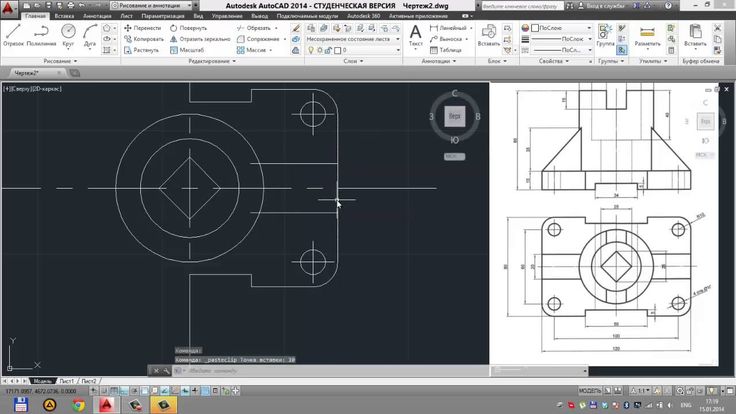
Электроника. Разработчики создают электрические схемы для использования при производстве, установке и ремонте электронных устройств.
Ландшафтный дизайн. AutoCAD помогает проектировать ландшафт и визуализировать его перед началом работ. Для этого дизайнеры пользуются готовыми блоками различных растений.
Читайте также:
Курсы по ландшафтному дизайну: как обустроить участок своими руками
Екатерина Садчикова
10 мин.
Подборка курсов по AutoCAD
Профессия дизайнер интерьеров и ландшафтной среды
Бывает так, что дизайнеров интерьера просят взять на себя и обустройство придомового участка. В таком случае можно работать в паре с ландшафтным дизайнером либо пройти этот курс и стать более широким специалистом. Вы научитесь не только оформлять интерьеры и профессионально работать в Archicad, SketchUp и Photoshop, но и проектировать сады и участки. Вы сможете сделать свой дом уютным и преобразить участок или стать более востребованным специалистом.
Вы сможете сделать свой дом уютным и преобразить участок или стать более востребованным специалистом.
Стоимость обучения за курс:
229 011 ₽
Рассрочка:
7 387 ₽ ×
31 мес.
Уровень сложности
для новичков
Длительность
18 мес.
Демо доступ
нет
Формат обучения
видеоуроки
Домашние задания
да
Обратная связь
да, от преподавателя
Стажировка
нет
Помощь в трудоустройстве
да
Документ по окончании
диплом
Перейти на страницу курса
AutoCAD с нуля до PRO
Обучение на курсе подойдёт студентам вузов и новичкам в проектировании, начинающим дизайнерам интерьера и проектировщикам, дизайнерам интерьера и проектировщикам без знаний AutoCAD.
На курсе вы научитесь делать грамотные и понятные чертежи по ГОСТам, ОСТам и ТУ, разберётесь в интерфейсе и возможностях программы и сможете на профессиональном уровне работать с интерьерами, экстерьерами, архитектурными и строительными проектами.
Внутри — практические видеоуроки, по которым вы научитесь работать с интерфейсом AutoCAD, создавать и дорабатывать двумерные чертежи, следуя современным нормам проектирования. В качестве дипломной работы вы сделаете сложный чертёж фасада исторического здания в AutoCAD.
Стоимость обучения за курс:
22 460 ₽
Рассрочка:
1 872 ₽ ×
12 мес.
Уровень сложности
для новичков
Длительность
2 мес.
Демо доступ
нет
Формат обучения
видеоуроки
Домашние задания
да
Обратная связь
да, от преподавателя
Стажировка
нет
Помощь в трудоустройстве
нет
Документ по окончании
сертификат
Перейти на страницу курса
Профессия Ландшафтный дизайнер
Программа будет интересна начинающим ландшафтным дизайнерам. Вы узнаете, как использовать приёмы креативного мышления для создания творческих идей.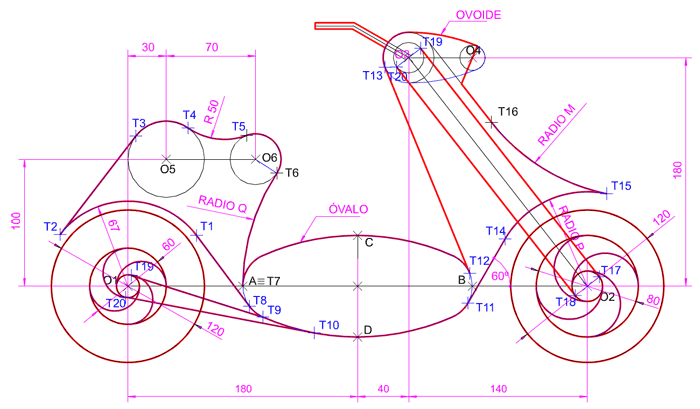 Также вы научитесь разбираться в типах растений и составлять из них гармоничные композиции.
Также вы научитесь разбираться в типах растений и составлять из них гармоничные композиции.
Обучение состоит из 5 тематических блоков и проходит в течение 12 месяцев. Результаты практических заданий вы можете включить в профессиональное портфолио.
Стоимость обучения:
126 000 ₽
Рассрочка:
11 666 ₽ ×
12 мес.
Уровень сложности
для новичков
Длительность
12 мес.
Демо доступ
нет
Формат обучения
онлайн
Домашние задания
да
Обратная связь
да
Стажировка
нет
Помощь в трудоустройстве
нет
Документ по окончании
диплом
Перейти на страницу курса
Факультет 3D-моделирования и визуализации
Это комплексный курс от GeekBrains — помимо AutoCAD вы изучите 3ds Max, Corona Renderer, Photoshop и InDesign. Научитесь моделировать и визуализировать 3D-объекты разной сложности, даже самолёты и яхты. Соберёте портфолио и будете готовы к трудоустройству.
Научитесь моделировать и визуализировать 3D-объекты разной сложности, даже самолёты и яхты. Соберёте портфолио и будете готовы к трудоустройству.
После обучения вы с нуля получите профессию 3D-моделлера. Этот специалист моделирует и визуализирует объёмные объекты для промышленного, архитектурного и интерьерного дизайна.
На курсе смешаны форматы обучения — вас ждут занятия в группе с преподавателем, онлайн-лекции и вебинары, видеозаписи занятий. На факультете вы соберёте и оформите портфолио в InDesign. После успешного обучения вы получите диплом о профессиональной переподготовке. Гарантия трудоустройства после курса закрепляется в договоре — если после успешного обучения вы не найдёте работу, школа вернёт вам деньги.
Стоимость обучения за курс:
145 925 ₽
Рассрочка:
4 054 ₽ ×
36 мес.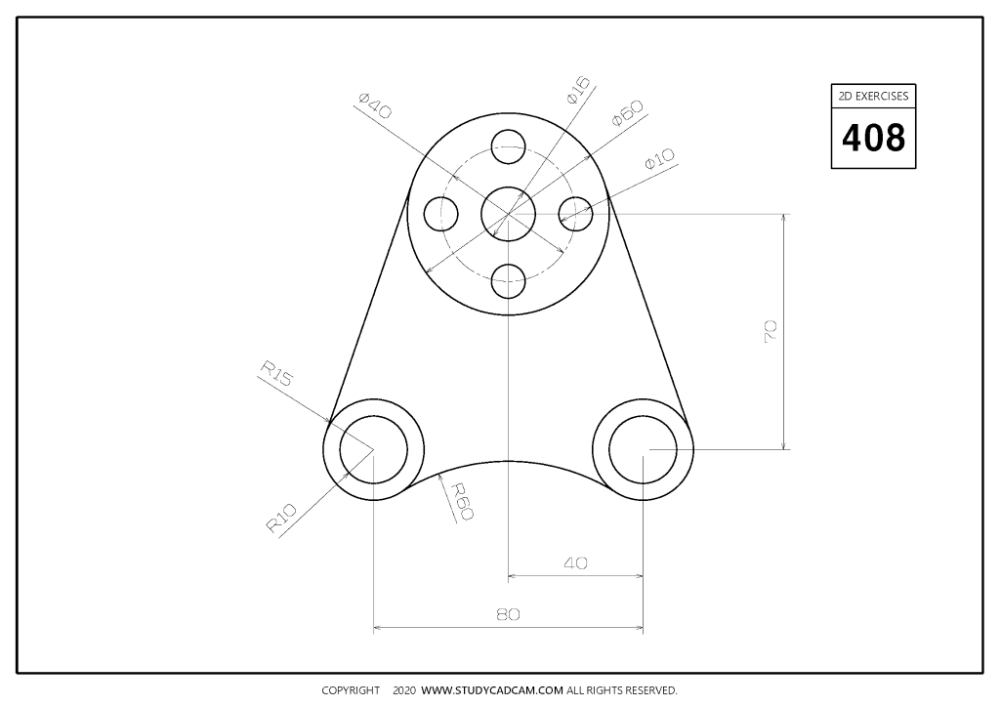
Уровень сложности
для новичков
Длительность
12 мес.
Демо доступ
нет
Формат обучения
видеоуроки+вебинары
Домашние задания
да
Обратная связь
да, от преподавателя
Стажировка
нет
Помощь в трудоустройстве
да
Документ по окончании
диплом
Перейти на страницу курса
Профессия Ландшафтный дизайнер
На курсах вы научитесь разрабатывать дизайн участка с нуля и до визуализации 3D-модели.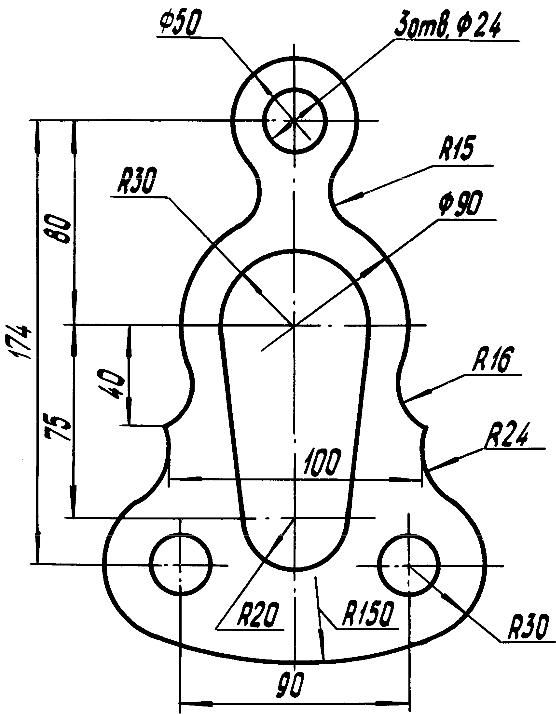 После обучения вы сможете брать заказы в качестве ландшафтного дизайнера.
После обучения вы сможете брать заказы в качестве ландшафтного дизайнера.
Занятия проходят онлайн, можно общаться в чате с преподавателем. Вы научитесь принципам работы в программе 3Ds Max, анализу специфики участка, подготовке эскиза, моделированию объектов для создания экстерьера, рендерингу, оформлению чертежа участка. Также вы освоите программы SketchUp, AutoCad, VRay. Студенты, успешно прошедшие курс, получают диплом.
Стоимость обучения за курс:
23 300 ₽
Рассрочка:
2 000 ₽ ×
12 мес.
Уровень сложности
для новичков
Длительность
3 мес.
Демо доступ
нет
Формат обучения
онлайн
Домашние задания
нет
Обратная связь
нет
Стажировка
нет
Помощь в трудоустройстве
нет
Документ по окончании
диплом
Перейти на страницу курса
Онлайн-курсы AutoCAD для дизайнеров интерьера
Курс рассчитан на начинающих и практикующих дизайнеров интерьера.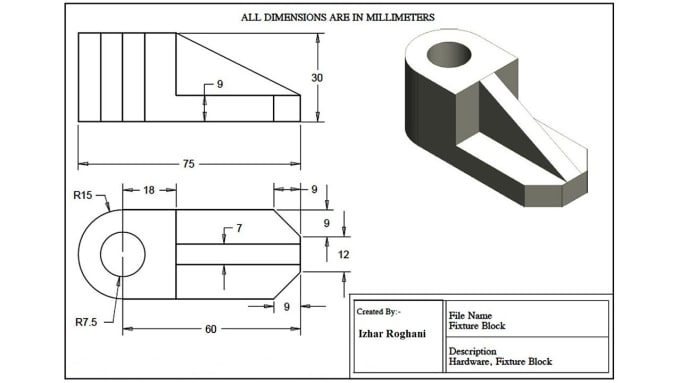 Вы научитесь оформлять обмерный план, делать планы расстановки мебели, розеток и освещения. Курс длится 3 недели, вас ждут 2 занятия в неделю, из них 5 — практических занятий.
Вы научитесь оформлять обмерный план, делать планы расстановки мебели, розеток и освещения. Курс длится 3 недели, вас ждут 2 занятия в неделю, из них 5 — практических занятий.
За время обучения вы дополните портфолио качественно оформленными чертежами, выполненными в программе AutoCad. Уже к концу обучения вы сформируете портфолио, чтобы искать первые заказы.
Стоимость обучения за курс:
8 700 ₽
Уровень сложности
для новичков
Длительность
0.7 мес.
Демо доступ
нет
Формат обучения
вебинар
Домашние задания
нет
Обратная связь
да
Стажировка
нет
Помощь в трудоустройстве
нет
Документ по окончании
сертификат
Перейти на страницу курса
Онлайн-курс Autodesk AutoCAD
Курс будет актуален всем, кому необходимо использовать AutoCAD в рабочих задачах.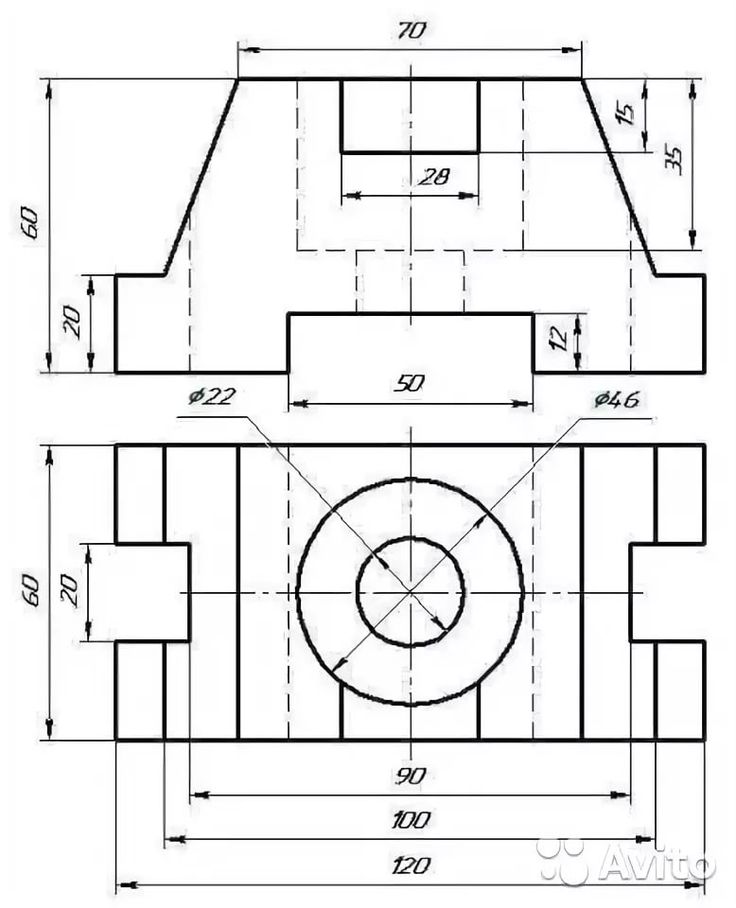 Вы узнаете, из каких инструментов состоит программа и какие параметры настраивают для каждого проекта. Также вы освоите режимы рисования и работу со слоями.
Вы узнаете, из каких инструментов состоит программа и какие параметры настраивают для каждого проекта. Также вы освоите режимы рисования и работу со слоями.
В программу входит 10 тематических блоков, рассчитанных на 1 месяц. По итогам обучения вы получите сертификат о прохождении курса.
Стоимость обучения за курс:
11 400 ₽
Уровень сложности
для новичков
Длительность
1 мес.
Демо доступ
нет
Формат обучения
видеоуроки
Домашние задания
да
Обратная связь
да
Стажировка
нет
Помощь в трудоустройстве
нет
Документ по окончании
сертификат
Перейти на страницу курса
Онлайн-курс по AutoCAD, тариф PRO
Программа рассчитана на дизайнеров интерьера, инженеров, строителей, проектировщиков, а также студентов технических специальностей.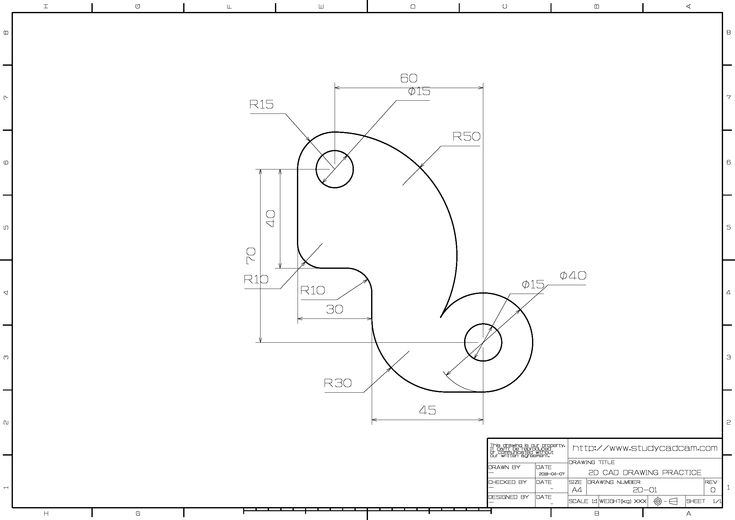
Сначала вы познакомитесь с программой AutoCAD, разберётесь с интерфейсом, а дальше погрузитесь в 2D-проектирование и 3D-моделирование. За время обучения вы разовьёте пространственное мышление и научитесь делать чертежи квартир, домов, мебели и других объектов с помощью AutoCAD. Тариф рассчитан на самостоятельное прохождение программы, продолжительность обучения — 22 часа, 11 видеоуроков.
Стоимость обучения за курс:
28 450 ₽
Уровень сложности
для новичков
Длительность
1 мес.
Демо доступ
нет
Формат обучения
видеоуроки
Домашние задания
нет
Обратная связь
нет
Стажировка
нет
Помощь в трудоустройстве
нет
Документ по окончании
сертификат
Перейти на страницу курса
Онлайн-курс по дизайну интерьера
Программа будет актуальна начинающим дизайнерам интерьеров, а также специалистам смежных профессий и всем, кому интересен дизайн.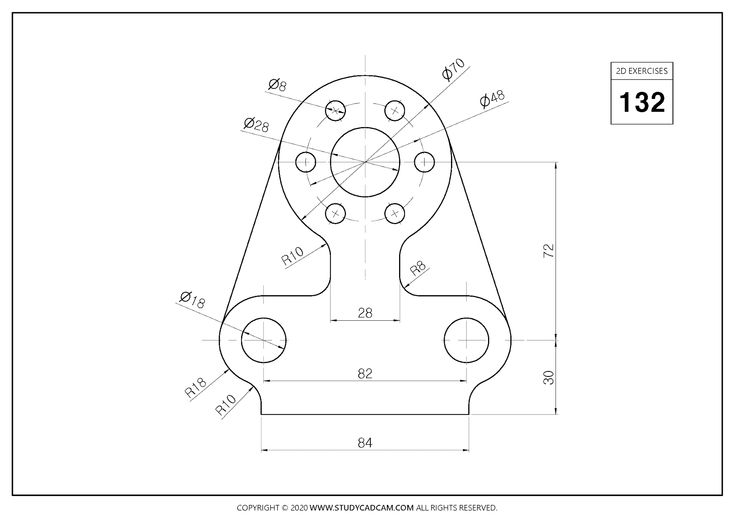 Вы узнаете, что такое цветовой круг и зачем дизайнеру использовать принципы теории цвета. Также вы освоите программу AutoCAD и разберётесь, как согласовать дизайн-проект с клиентом.
Вы узнаете, что такое цветовой круг и зачем дизайнеру использовать принципы теории цвета. Также вы освоите программу AutoCAD и разберётесь, как согласовать дизайн-проект с клиентом.
В курс входит 16 тематических модулей, рассчитанных на 2 месяца.
Стоимость обучения за курс:
1 699 ₽
Уровень сложности
для новичков
Длительность
2 мес.
Демо доступ
нет
Формат обучения
видеоуроки
Домашние задания
да
Обратная связь
нет
Стажировка
нет
Помощь в трудоустройстве
нет
Документ по окончании
сертификат
Перейти на страницу курса
Дизайнер интерьера — курс № 1 с 0 до PRO
Курс подойдёт новичкам в дизайне и тем, кто самостоятельно делает ремонт. Вы научитесь создавать проекты с нуля для квартиры, дома и коммерческого помещения. Освоите 6 программ: AutoCAD, Adobe Photoshop, Adobe InDesign, Autodesk 3ds Max Revit и Excel. За время обучения вы подготовите портфолио для первых заказов.
Вы научитесь создавать проекты с нуля для квартиры, дома и коммерческого помещения. Освоите 6 программ: AutoCAD, Adobe Photoshop, Adobe InDesign, Autodesk 3ds Max Revit и Excel. За время обучения вы подготовите портфолио для первых заказов.
Стоимость обучения за курс:
28 500 ₽
Рассрочка:
2 375 ₽ ×
12 мес.
Уровень сложности
для новичков
Длительность
2 мес.
Демо доступ
нет
Формат обучения
видеоуроки
Домашние задания
да
Обратная связь
да
Документ по окончании
сертификат
Перейти на страницу курса
Читайте также:
Подборка лучших программ для 3D-моделирования для начинающих и профи
Алёна Митрофанова
5 мин.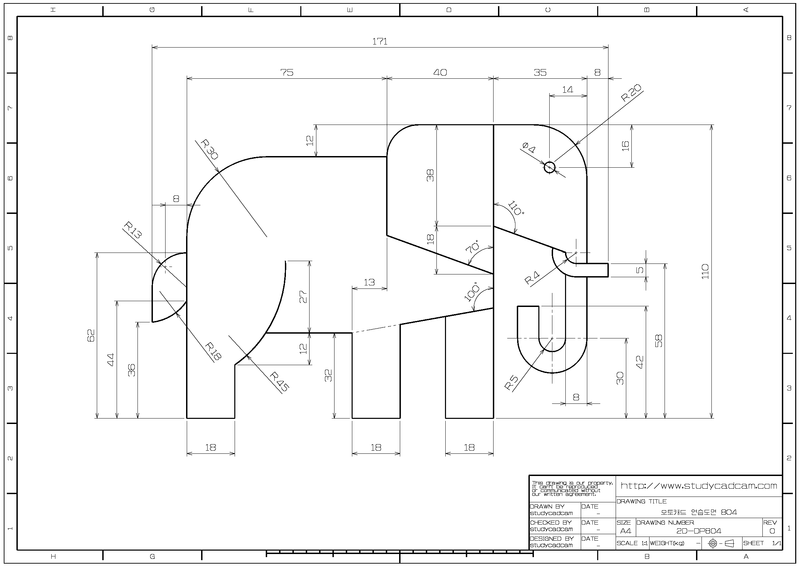
Для полноценной работы в AutoCad недостаточно просто изучить интерфейс. Курсы по обучению AutoCAD позволят вам заранее попрактиковать настоящие задачи, чтобы уверенно работать уже с первыми клиентами.
Упражнения AutoCAD
Здравствуйте и добро пожаловать, дорогие друзья, я Sachidanand Jha основатель CADin360. Я из Индии. Я инженер сердцем и душой. Я обнаружил, что многие студенты AutoCAD искали упражнения AutoCAD, практические чертежи AutoCAD, 2D-чертежи AutoCAD, 3D-чертежи AutoCAD и так далее. Некоторые студенты искали «учебники AutoCAD для начинающих», чтобы изучить основы AutoCAD. Некоторые студенты искали «бесплатное программное обеспечение AutoCAD» и сочетания клавиш AutoCAD. Поэтому я решил поделиться своими знаниями и полезными бесплатными материалами CAD CAM CAE через CADin360.
Если вы ищете упражнения AutoCAD или практические чертежи, то вы находитесь в нужном месте в нужное время.
Здесь вы найдете несколько упражнений AutoCAD и практические чертежи, чтобы проверить свои навыки работы с САПР.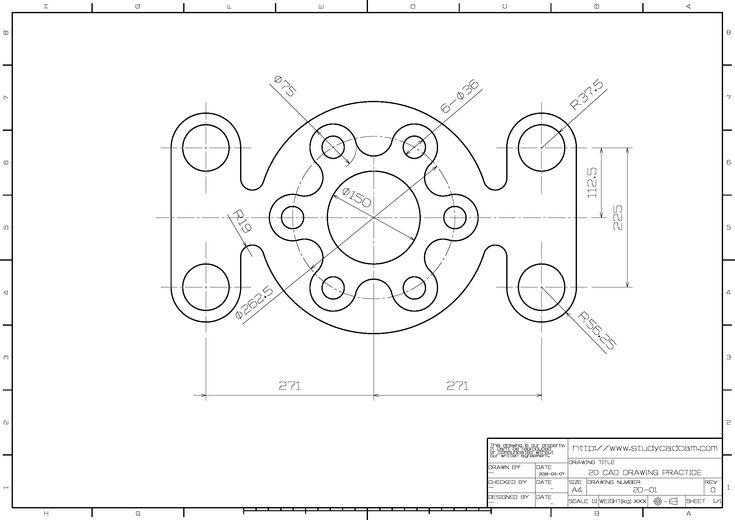 Эти чертежи также подходят для AutoCAD Mechanical, AutoCAD Civil и других программных пакетов САПР.
Эти чертежи также подходят для AutoCAD Mechanical, AutoCAD Civil и других программных пакетов САПР.
Те же чертежи можно также использовать в качестве упражнения Solidworks для тренировки.
Для 2D-упражнений AutoCAD или практических чертежей — Нажмите здесь
Для 3D-упражнений AutoCAD или 3D-чертежей AutoCAD — Нажмите здесь
Если вы хотите изучить AutoCAD от основ до продвинутого уровня, посетите приведенные ниже ссылки на страницы, чтобы шаг за шагом изучить основы AutoCAD. Полностью бесплатная серия учебных пособий по AutoCAD, содержащая около 200 видеоуроков, посвященных AutoCAD 2D, а также темам AutoCAD 3D, преподаваемым в версиях AutoCAD 2017 и AutoCAD 2018. Некоторые учебные пособия находятся в формате Pdf, а также в видео для студентов.
Для учебных пособий по AutoCAD для начинающих — Нажмите здесь
Для учебных пособий по AutoCAD Pdf — Щелкните здесь
Для просмотра обучающих видеороликов AutoCAD — Щелкните здесь
Если вам требуется программное обеспечение Autodesk AutoCAD или другие пакеты САПР, бесплатную 30-дневную ознакомительную копию AutoCAD можно загрузить с веб-сайта AutoDesk.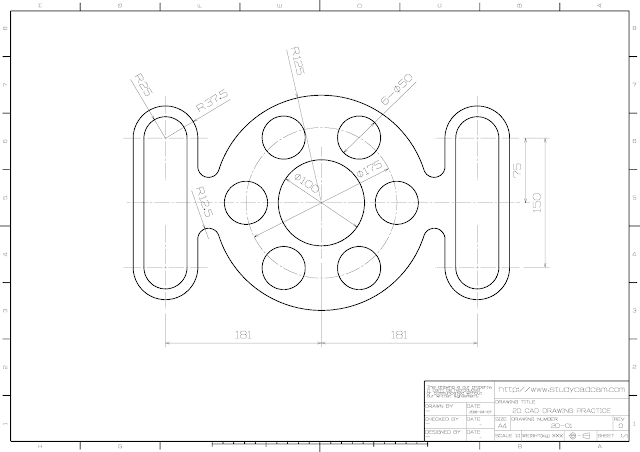
Вы можете найти ссылку на 30-дневную пробную версию AutoCAD и образовательную версию в разделе Download Page раздела CADin360.
Если вы ищете сочетания клавиш AutoCAD или сочетания клавиш AutoCAD для механических устройств, вы можете найти их по адресу 9.0003 Страница загрузки из CADin360.
Для клавиш быстрого доступа AutoCAD — Щелкните здесь
Упражнение по AutoCAD — 1 Электронная книга с упражнениями AutoCAD Упражнения AutoCAD в мягкой обложке Упражнение AutoCAD – 2 Упражнение AutoCAD – 3 Упражнение AutoCAD – 4 Упражнение AutoCAD – 5 Упражнение AutoCAD – 6 Упражнение AutoCAD – 7 Упражнение AutoCAD – 8 Упражнение AutoCAD – 9 Упражнение AutoCAD – 10 Электронная книга с упражнениями AutoCAD Упражнение AutoCAD – 11 Упражнение AutoCAD – 12 Упражнение AutoCAD – 13 Упражнение AutoCAD – 14 Упражнение AutoCAD – 15 Упражнение AutoCAD – 16 Упражнение AutoCAD – 17 Упражнение AutoCAD – 18 Упражнение AutoCAD – 19Упражнение AutoCAD – 20 Электронная книга с упражнениями AutoCAD Жизнь — это процесс обучения.
Если вы найдете что-то полезное на этой странице или веб-сайте, Пожалуйста, поддержите нас , поделившись нашим веб-сайтом или страницами. Некоторые полезные ссылки приведены ниже для вас. Надеюсь, вы найдете здесь что-то ценное в своей жизни.
С уважением и благодарностью
Сачидананд Джа
Фейсбук Твиттер Гугл плюс YouTube Тамблер Инстаграм Пинтерест Линкедин Слайдшер
AutoCAD 2019 (Windows)
Что нового в AutoCAD 201
Попробуйте AutoCAD бесплатно в течение 30 дней. Нажмите здесь
БЕСПЛАТНЫЕ 3 года Образовательные лицензии для студентов и преподавателей Нажмите здесь
Системные требования для AutoCAD 2019 Нажмите здесь
Клавиши для клавиатуры AutoCAD Нажмите здесь
Скачать и установить AutoCAD 2019 Справка продукта Нажмите здесь
AutoCAD LT 2019 (Windows)
Что нового в AutoCAD LT 2019 Нажмите здесь
Попробуйте AutoCAD LT бесплатно на 30 дней. Нажмите здесь
Нажмите здесь
бесплатно 3 года. Нажмите здесь
Системные требования для AutoCAD LT 2019 Нажмите здесь
AutoCAD LT клавишные клавиши клавиш.0007 Попробуйте AutoCAD 2018 MAC бесплатно в течение 30 дней. Справка Нажмите здесь
AutoCAD LT 2018 для MAC
Что нового в AutoCAD LT 2018 для Mac Нажмите здесь
Попробуйте AutoCAD LT 2018 бесплатно для 30 дней. AutoCAD LT 2018 для Mac Нажмите здесь
AutoCAD LT LT Клавишки клавиш Клавиши Нажмите здесь
Скачать и установить Autocad LT 2018 для MAC. Здесь
БЕСПЛАТНЫЕ 3 года Образовательные лицензии для студентов и преподавателей Нажмите здесь
Системные требования для AutoCAD Mechanical 2019 Нажмите здесь
AutoCAD Механические клавиши клавиш0007 Что нового в AutoCAD Architecture 2019 Нажмите здесь
Try Autocad Architecture 2019 Бесплатно на 30 дней.Справка продукта Нажмите здесь
AutoCAD Civil 3d
Что нового в AutoCAD Civil 3D. Нажмите здесь
Нажмите здесь
Попробуйте Autocad Civil 3d бесплатно на 30 дней. Нажмите здесь
БЕСПЛАТНЫЕ 3 -летни 3D Нажмите здесь
Скачать и установить AutoCAD CIVEL 3D 2019 Справка продукта. Нажмите здесь
AutoCAD Electrical 2019
Что нового в AutoCAD Electrical 2019 Нажмите здесь
Попробуйте AutoCAD Electric Нажмите здесь
Системные требования для AutoCAD Electrical 2019 Нажмите здесь
Скачать бесплатные упражнения для AutoCAD | Бесплатные упражнения для AutoCAD 2010 | Учебные пособия по AutoCAD Урок
Содержание
- 1 Загрузка бесплатных упражнений для AutoCAD, Загрузка бесплатных упражнений для AutoCAD 2010.
- 1.1 Бесплатные упражнения AutoCAD 1:
- 2 Что такое 2D-чертеж в AutoCAD?
- 2.1 Бесплатные упражнения AutoCAD 2:
- 3 Можно ли использовать AutoCAD бесплатно в Интернете?
- 3.
 1 Бесплатные упражнения AutoCAD 3:
1 Бесплатные упражнения AutoCAD 3:
- 3.
- 4 Важно ли изучать AutoCAD?
- 4.1 Упражнения Autocad Free 4
- 4.2 Что является примером 2D-чертежа САПР?
- 4.3 Упражнения Autocad Free 5
- 5 Как получить доступ к файлу AutoCAD без AutoCAD?
- 5.1 Упражнения Autocad Free 6
- 6 Сколько времени нужно, чтобы освоить AutoCAD?
- 6.1 Упражнения Autocad Free 7
- 7 Будет ли будущее у AutoCAD?
- 7.1 Упражнения Autocad Free 8
- 8 Какие бывают виды чертежей?
- 8.1 Бесплатные упражнения Autocad 9
- 9 В чем именно разница между CAD и AutoCAD?
- 9.1 Упражнения Autocad Free 10
- 10 Каковы требования для того, чтобы стать дизайнером САПР?
- 10.1 Заключение
Загрузка бесплатных упражнений для AutoCAD, Загрузка бесплатных упражнений для AutoCAD 2010.
На этом сайте представлены отличные учебные пособия и уроки по AutoCAD, бесплатные упражнения для студентов инженеров-механиков, которым необходимо изучить программное обеспечение AutoCAD.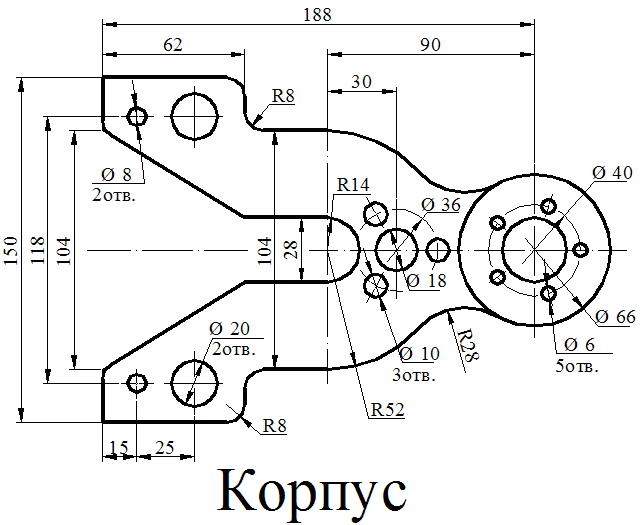 Эти уроки предназначены для максимально возможной совместимости с максимально возможным количеством версий AutoCAD. Они основаны на AutoCAD 2010 , но легко адаптируется к другим версиям. Для лучшего понимания CAD используйте этот полный пост.
Эти уроки предназначены для максимально возможной совместимости с максимально возможным количеством версий AutoCAD. Они основаны на AutoCAD 2010 , но легко адаптируется к другим версиям. Для лучшего понимания CAD используйте этот полный пост.
Теперь у нас есть это бесплатное 2D-упражнение AutoCAD для обучения рисованию в программе AutoCAD. В конце модели вы должны продолжить с командой ШТРИХ, но самое главное в этом упражнении – использовать немного внимания и все стратегии, которые мы изучили, чтобы получить правильную кривую. Вы должны совместить все измерения вашего телосложения с теми, что были на вашей тренировке.
Бесплатные упражнения AutoCAD 1:
AutoCAD 2D Упражнения для начинающих – Бесплатные упражнения AutoCAD 2007
Что такое 2D-чертеж в AutoCAD?
Процесс создания и пересмотра технических чертежей, а также аннотирования проектов известен как 2D-черчение или чертеж.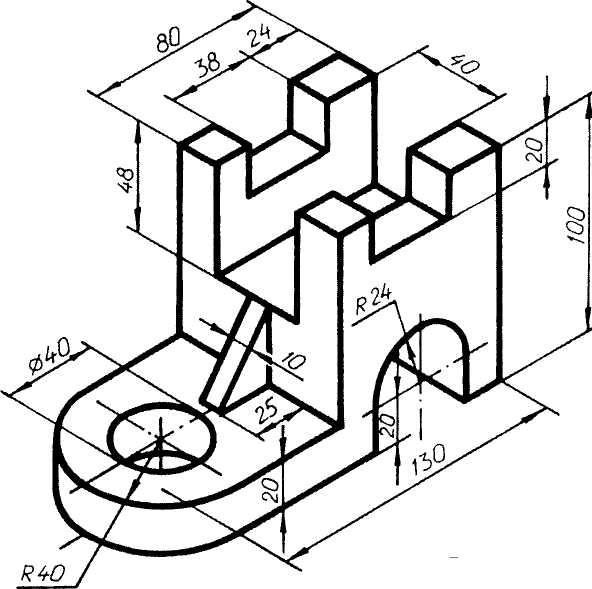 Чертежи создают планы этажей, чертежи разрешений на строительство, планы осмотра зданий и ландшафтные макеты с использованием программного обеспечения для автоматизированного проектирования (САПР).
Чертежи создают планы этажей, чертежи разрешений на строительство, планы осмотра зданий и ландшафтные макеты с использованием программного обеспечения для автоматизированного проектирования (САПР).
Бесплатные упражнения AutoCAD 2:
2D-упражнения AutoCAD — бесплатные учебные пособия AutoCAD
Можно ли использовать AutoCAD бесплатно онлайн?
Начиная с 1 июля 2020 г. Autodesk предоставит Программу веб-приложений, которая позволит любому бесплатно использовать все инструменты и команды веб-приложения AutoCAD в течение длительного периода времени, в том числе в коммерческих целях. Любая подписка на AutoCAD 2021 также позволяет бесплатно использовать онлайн-приложение AutoCAD.
Бесплатные упражнения AutoCAD 3:
Бесплатные упражнения AutoCAD – учебные пособия по AutoCAD – уроки по AutoCAD для начинающих
Важно ли изучать AutoCAD?
Изучение AutoCAD поможет вам продвинуться в своей профессии. Он используется каждой компанией для производства инженерных чертежей. Многие колледжи включают это в свою учебную программу. Это очень удобная программа, которая может помочь вам заработать много денег.
Он используется каждой компанией для производства инженерных чертежей. Многие колледжи включают это в свою учебную программу. Это очень удобная программа, которая может помочь вам заработать много денег.
Упражнения Autocad Free 4
Что является примером 2D-чертежа САПР?
Двухмерная геометрия — это любая форма, которую можно нанести на лист бумаги или на любую математическую плоскость. Основные формы, такие как квадраты, треугольники и круги, несомненно, использовались в ваших самых ранних рисунках в детстве. Прямоугольники, восьмиугольники, а теперь даже сердца являются примерами 2D-геометрии.
Упражнения Autocad Free 5
Как получить доступ к файлу AutoCAD без AutoCAD?
DWG TrueView, бесплатное программное обеспечение для просмотра от Autodesk, является решением. Помимо чтения файлов DWG, программа также позволяет печатать, создавать PDF-файлы и преобразовывать файлы в другие форматы DWG. Файлы DXF также можно открывать, просматривать и печатать с помощью DWG TrueView.
Бесплатные упражнения Autocad 6
Сколько времени нужно, чтобы освоить AutoCAD?
Если вы посвящаете время изучению программы каждый день, на ее освоение у вас уйдет от 1 до 2 месяцев. Думаю, это зависит от вашего опыта, возможно, вы сможете выполнить его немного быстрее. Поскольку AutoCAD — простая программа, вы сможете быстро ее освоить.
Бесплатные упражнения Autocad 7
Будет ли будущее у AutoCAD?
В настоящее время AutoCAD является одной из наиболее широко используемых программ для черчения и черчения в мире. AutoCAD продолжит играть ту же ключевую роль в будущем, с улучшенными возможностями и пользовательским интерфейсом, и, таким образом, останется лучшей программой для черчения или черчения.
Бесплатные упражнения Autocad 8
Какие бывают виды чертежей?
Чертежи включают строительные чертежи, планы строительства, планы зданий, планы домов, планы этажей и технические чертежи.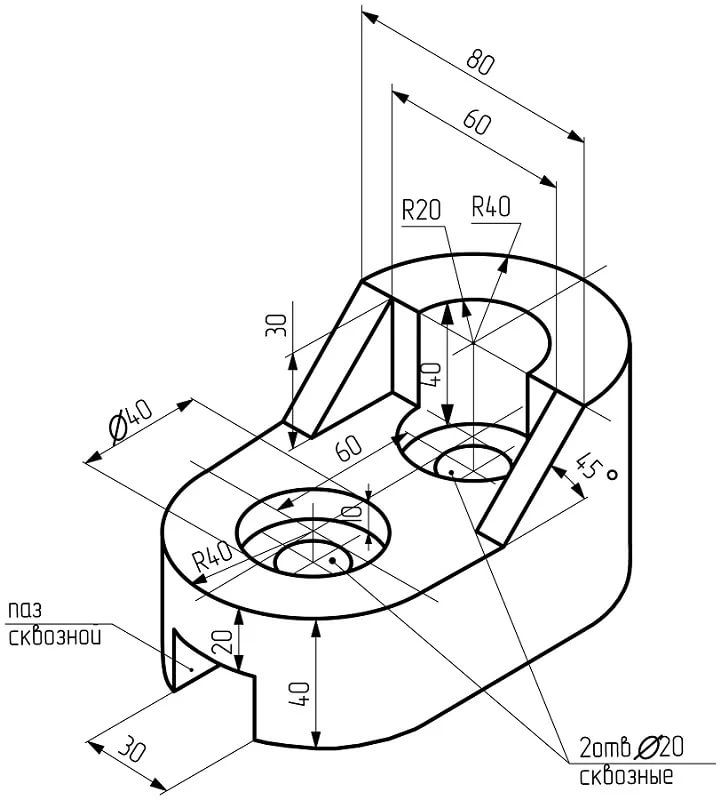
Чертеж дизайна — это высокоуровневая стратегия, которая ведет участников через процесс концепции и разработки открытого курса. Его цель — визуализировать концептуальную модель курса, чтобы можно было управлять процессом проектирования, разработки и совместной работы.
Бесплатные упражнения Autocad 9
В чем именно разница между CAD и AutoCAD?
AutoCAD — это форма профессионального программного обеспечения САПР, которое может создавать как 2D-, так и 3D-чертежи и моделировать. CAD относится к использованию компьютеров для создания технических чертежей.
Бесплатные упражнения Autocad 10
Каковы требования для того, чтобы стать дизайнером САПР?
Чтобы быть компетентным в своей профессии, инженеры САПР должны иметь степень бакалавра или диплом в смежной инженерной области. Лица, которые изучают программное обеспечение САПР, изучают компьютерную инженерию, проектирование, производство, машиностроение и курсы проектирования изделий.



 Но на
практике, в большинстве случаев, гораздо удобнее производить зуммирование,
покручивая колёсико мыши вперёд – для приближения, или назад – для отдаления.
Но на
практике, в большинстве случаев, гораздо удобнее производить зуммирование,
покручивая колёсико мыши вперёд – для приближения, или назад – для отдаления. 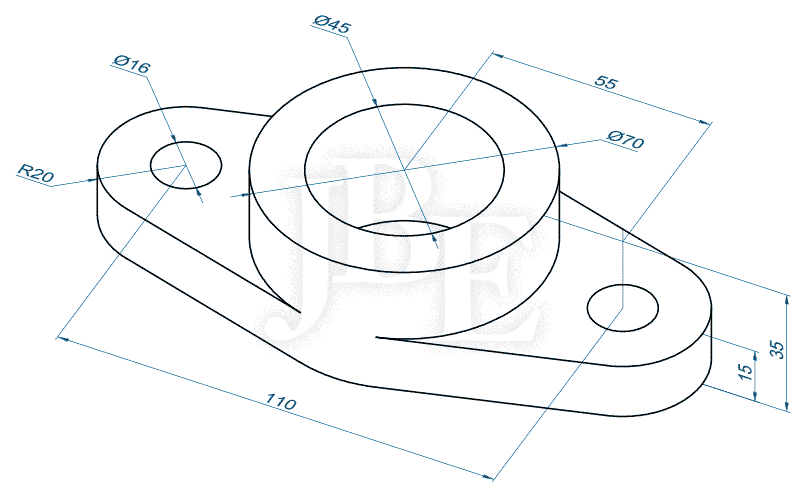

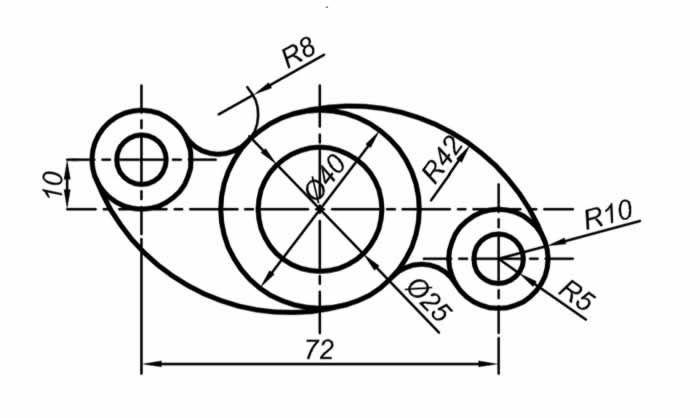 Лучше всего использовать шрифт “simplex.shx” со степенью
растяжения 0.7 и наклоном букв (цифр) 15 градусов. Шрифт с такими настройками
очень похож на гостовский.
Лучше всего использовать шрифт “simplex.shx” со степенью
растяжения 0.7 и наклоном букв (цифр) 15 градусов. Шрифт с такими настройками
очень похож на гостовский. 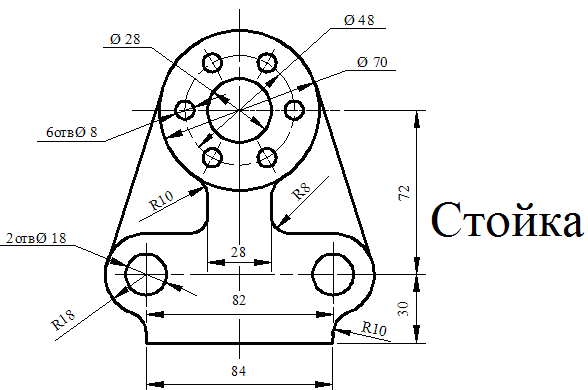
 Можно смещать начало координат и изменять
положение координатных осей (x, y, z) в пространстве.
Можно смещать начало координат и изменять
положение координатных осей (x, y, z) в пространстве.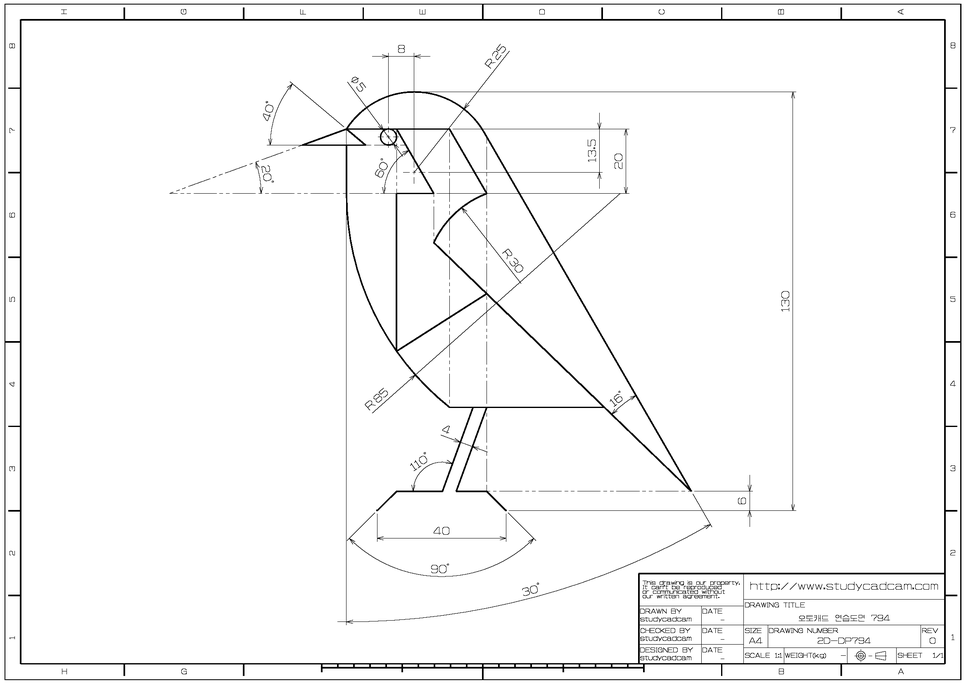 От пользователя требуется любым способом задать
координаты начальной и конечной точки отрезка.
От пользователя требуется любым способом задать
координаты начальной и конечной точки отрезка.  Правильными называют такие многоугольники, у которых все стороны и углы
равны.
Правильными называют такие многоугольники, у которых все стороны и углы
равны. 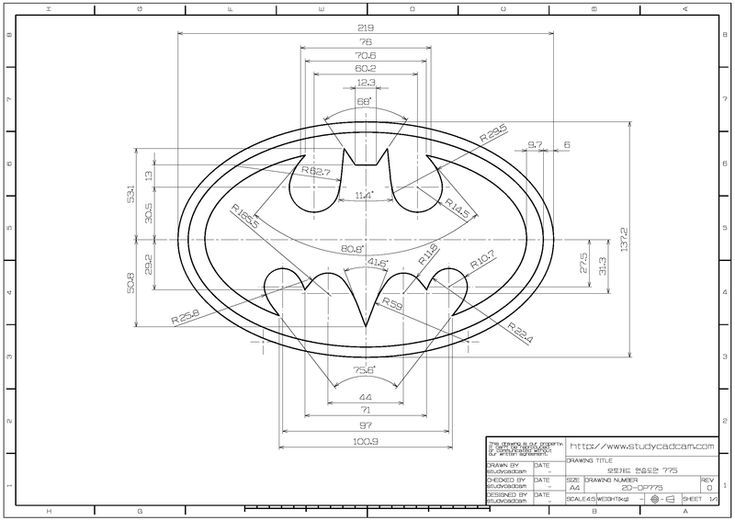



 Пользователь выделяет объект, указывает базовую точку (откуда берём) и вторую
точку (куда ставим).
Пользователь выделяет объект, указывает базовую точку (откуда берём) и вторую
точку (куда ставим).
 1 Бесплатные упражнения AutoCAD 3:
1 Бесплатные упражнения AutoCAD 3: