Как написать крутой заголовок в презентации
Как написать крутой заголовок в презентации. Отвечаем на популярные вопросы
Марк Хлынов
Основатель esPrezo, сценарист,
тренер по презентациям
На тренингах и мастер-классах меня часто спрашивают, какой заголовок выбрать для слайда. Вопрос задают неспроста: когда разбираем пример плохого или хорошего слайда, мой первый комментарий — о том, как автор сформулировал заголовок. Часто задаваемые вопросы и ответы свел в одну статью для удобства читателей.
— Что важнее всего в заголовке на слайде?
Люблю говорить
о типичных ошибках на слайдахи покошмарить аудиторию. Но понял простую вещь: главная ошибка — «назывные» заголовки. Прочитайте статью Максима Ильяхова
о назывных и транзитивных заголовках: обязательно прочтите, а затем вернитесь. Резюмирую Максима: назывной заголовок — это о чем слайд, транзитивный — в чем его суть. Но люди не умеют писать заголовки к слайдам, в школе никто этому не учил. Отсюда ненавистные мне абстрактные формулировки без всякой конкретики: «целевая аудитория проекта», «задачи исследования», «бизнес-модель проекта», «о компании». Встречали этот ужас? Ведь ни черта непонятно, что хотел сказать автор. Кстати, наши клиенты иногда спорят с нами по поводу заголовков и переписывают их на привычный корпоративный манер — и такое бывает.
Но люди не умеют писать заголовки к слайдам, в школе никто этому не учил. Отсюда ненавистные мне абстрактные формулировки без всякой конкретики: «целевая аудитория проекта», «задачи исследования», «бизнес-модель проекта», «о компании». Встречали этот ужас? Ведь ни черта непонятно, что хотел сказать автор. Кстати, наши клиенты иногда спорят с нами по поводу заголовков и переписывают их на привычный корпоративный манер — и такое бывает.
В чем особенность заголовков на слайдах? Их задача — передать суть (идею, сообщение — называйте как угодно) диаграммы, схемы или изображения, что располагаются ниже на слайде. Не привлечь внимание броской фразой, игрой слов и так далее. Сформулируйте, что вы хотите сказать этим слайдом. Если не можете правильно написать заголовок на слайде, то и презентации вы делать еще не умеете. Потренируйтесь, это несложно.
Маленькая хитрость: не спешите рубить слайд на корню, если заголовок назывной. Часто идея скрыта внутри слайда: вместо заголовка ее часто помещают в дополнительный текст после него или под изображениями на слайде. Перенесите идею в заголовок, и слайд готов.
Перенесите идею в заголовок, и слайд готов.
— Видел у вас навигационную панель на слайде. Как ее сделать?
К чему я об этом в статье про заголовки? Назывные заголовки описывают веху или раздел в презентации, но не говорят, в чем суть слайда. Зато они отлично подойдут для навигационной панели в презентации, которая длится больше 10 минут. В ней легко запутаться и забыть структуру повествования. Для этого стратегические консультанты и используют напоминание в виде панели навигации: чтобы самим не сбиться и зрителя сориентировать. Получается аналог меню на сайте, который заменяет или дублирует слайд-оглавление и отбивочные слайды, знаменующие переход к новому разделу.
Важно сделать панель не слишком заметной: заголовок и содержание на слайде куда значимее. Иногда вместо верхней части слайда панель навигации располагают внизу и группируют с нумерацией страниц и примечаниями.
В PowerPoint или Keynote панель создается легко с помощью стандартных фигур (прямоугольники или полигоны).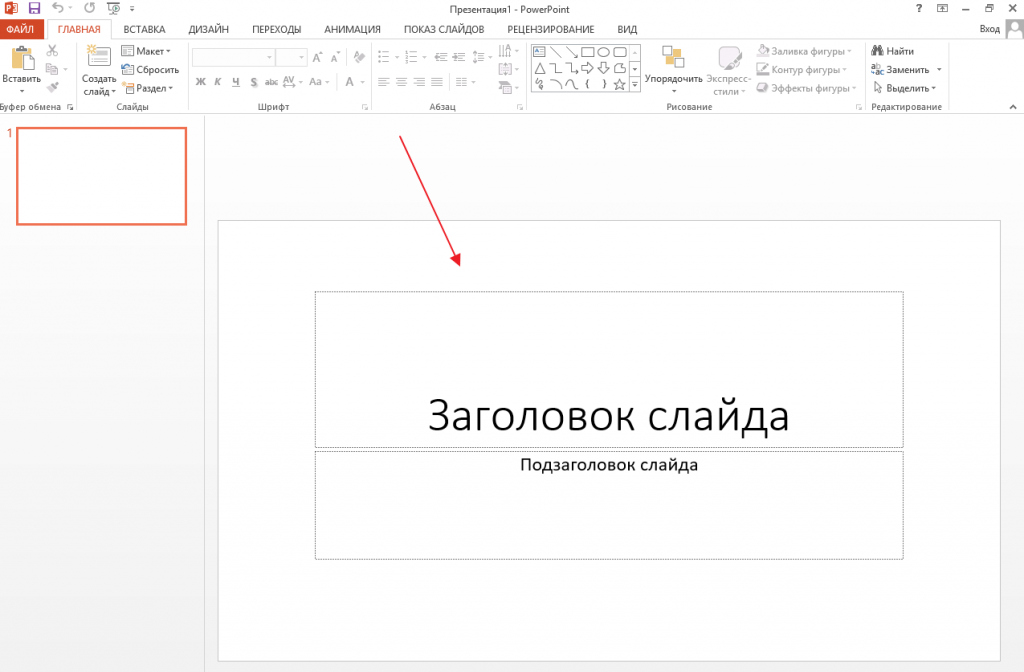
— Где разместить заголовок на слайде?
Место заголовка — в левом верхнем углу слайда. С этого места мы и читаем. Неестественно располагать заголовок в другом месте: внизу или посередине слайда.
Правильное расположение делает заголовок заметным. Что еще может помочь: сделать форматирование заголовка контрастным по отношению к прочему тексту на слайде. Напишите его крупным кеглем, подберите другой шрифт. В редких случаях выделите заголовок цветом (чем меньше цвета в теле слайда, тем лучше для подобного выделения). Отличный прием — выделить ключевое словосочетание в заголовке и тем же цветом отразить главные объекты в диаграмме или схеме.
Пожалуйста, не пишите весь текст или не начинайте каждое слово с прописной буквы. Выглядит ужасно и снижает читаемость текста.
— Какой размер заголовка оптимален?
В презентации для чтения — достаточно, чтобы текст можно было «рассмотреть». на наш взгляд, минимальная размерность текста в теле слайда — 10 pt, в заголовке — 14 pt. Если меньше, то читать не комфортно.
на наш взгляд, минимальная размерность текста в теле слайда — 10 pt, в заголовке — 14 pt. Если меньше, то читать не комфортно.
В презентации для выступления имеющийся текст лучше свести только к заголовкам и сделать их как можно крупнее. В публичных выступлениях важно, в каком помещении и для какой аудитории выступаете: тет-а-тет, 5−20 человек или больше. Проверить читабельность просто: посмотрите на экран с последнего ряда и попробуйте разглядеть текст на слайдах. Скажу по опыту, что 24 pt— минимум, который нужно превзойти. Но держите в уме, что высота текста зависит и от выбранного шрифта: к примеру, шрифт «Intro» заметно выше «Calibri».
— Из скольких слов или строчек составлять заголовок?
Слов — не 2−3 (исключение: хороший слоган в тему презентации или мотивирующее выступление), а 5−10. В двух-трех словах не передать суть слайда: ни для публичного выступления, ни для чтения. При выступлении еще есть шанс дополнить слайды (хотя должно быть наоборот — слайды дополняют речь) и объяснить, что же вы хотели сказать. При отправке презентации по почте или размещении в интернете — нет.
При отправке презентации по почте или размещении в интернете — нет.
Хорошо, когда заголовок в одну строку, но две строки — норма. Три строки — перебор. Тяжело прочитать, если много слов. Если слов мало и крупный кегль, то, лишитесь половины пространства слайда. Важно помнить о количестве строк и при верстке слайда: если понимаете, что напишете длинные заголовки, то сразу отведите место для двух строк крупного текста.
— Стоит ли писать подзаголовок?
В презентации для выступления — нет, формулируйте идею в заголовке. В презентации для чтения — да, подзаголовок сослужит хорошую службу: сократит место (строчка подзаголовка — меньше заголовочной), вберет в себя формальности (сюда частично можно поместить назывной заголовок — отлично работает для диаграмм и схем). Но не стоит использовать его постоянно — обилие текста вверху слайда больно отзывается в глазах аудитории.
— А можно ли писать заголовки с вопросительным знаком?
Можно, если это не тот же назывной заголовок из разряда «Целевая аудитория проекта?», «История нашей компании?». В таком случае вопрос будто иллюстрирует недоумение создателя презентации: что за чушь я написал в заголовке?
В таком случае вопрос будто иллюстрирует недоумение создателя презентации: что за чушь я написал в заголовке?
Однако вопросительные предложения в заголовке могут вовлечь слушателей и активизировать их сонные или занятые размышлениями головы. Если это прямой вопрос «в зал» и вы спрашиваете зрителя, то их лучше оформить в сочетании с яркими фотографиями или оставить на голом фоне, поместив вопрос в центре слайда. Если автор сразу дает ответ на вопрос, и он носит риторический характер, то подобный заголовок работает при демонстрации схем и представлении качественных данных.
— Ставить ли точку в конце заголовка?
Вопрос возник на индивидуальной консультации с клиентом, где я 10 минут спорил с пеной у рта с известным тренером по публичным выступлениям, ставить точку или нет.
Оказалось, что точку не ставят — это правило. Но: в презентациях (особенно — для чтения) заголовки становятся полновесными предложениями. В таком случае — на усмотрение автора, но я бы не рекомендовал. В эпоху смайликов и скобочек точки становятся гвоздями, которыми прибивают эмоции к полу. Лишний раз в бизнес-презентации этого не стоит делать — обычно там как раз и не хватает эмоций и яркости.
В таком случае — на усмотрение автора, но я бы не рекомендовал. В эпоху смайликов и скобочек точки становятся гвоздями, которыми прибивают эмоции к полу. Лишний раз в бизнес-презентации этого не стоит делать — обычно там как раз и не хватает эмоций и яркости.
— А где примеры-то?
Смотрите презентации в портфолио, на Slideshare (в том числе — понравившиеся нам работы). Большая часть презентаций соответствует правилам, описанным выше.
УДАЧНЫЙ ЗАГОЛОВОК презентация, доклад
УДАЧНЫЙ ЗАГОЛОВОК
Модуль «Медиаобразование в школе и вузе»
МГГУ им. М.А. Шолохова
И.В. Жилавская
Хорошо запомни!
«Заголовки удваивают размер событий»
Джон Голсуорси
Удачный заголовок – половина дела
Заголовки – это лицо статьи или заметки. Если оно невыразительное, то его никто и не заметит. Заголовки в первую очередь привлекают внимание читателя. Создание заголовков подчиняется правилам, большинство из которых созданы для того, чтобы читателю все было понятно, о чем пойдет речь в статье.
Если оно невыразительное, то его никто и не заметит. Заголовки в первую очередь привлекают внимание читателя. Создание заголовков подчиняется правилам, большинство из которых созданы для того, чтобы читателю все было понятно, о чем пойдет речь в статье.
Заголовок как почтовая телеграмма
Это напоминает почтовые телеграммы. Человек, который отправляет телеграмму, старается свою мысль передать максимально коротко, без лишних слов, но так, чтобы получатель все понял. Сходство заголовков с телеграммами в том, что как в одних, так и в других второстепенные члены предложения пропускаются ради экономии места.
Расшифровка заголовка
Правильно построенный заголовок может быть превращен в нормальное, грамматически верное предложение.
Например, «На роликах – по школьному маршруту». Это означает, что «Школьники катаются на роликовых коньках по дороге, которая ведет от дома до школы».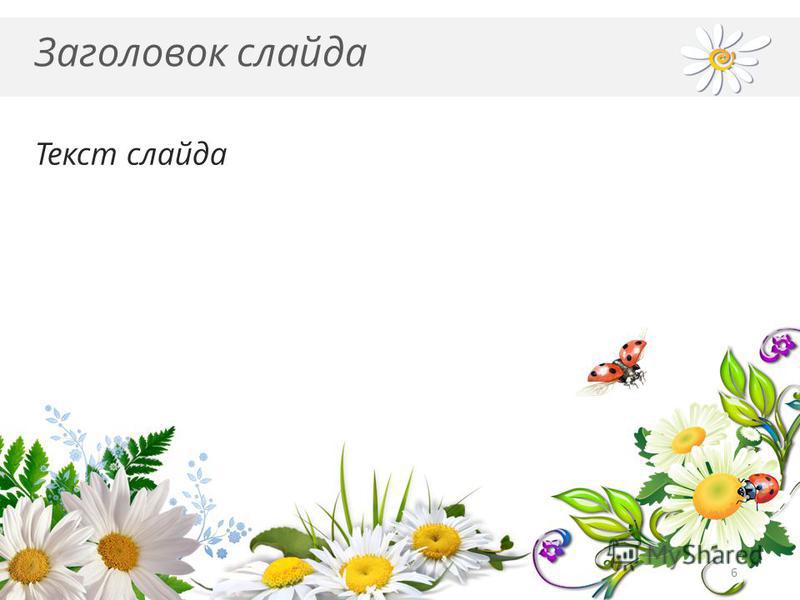
Побуждать к действию
Очень важно, чтобы заголовок был не очень длинным, но обязательно – ярким, выразительным и не двусмысленным.
Надо стараться, чтобы в заголовке был глагол или отглагольное существительное. Тогда твой заголовок будет энергичным, будет побуждать к действию.
Например, «Глядя на мир, нельзя не удивляться!» или «Заглянем снова в интернет».
Заголовочный комплекс
Кроме того, в газетах бывают подзаголовки, а все вместе – рубрика, заголовок и подзаголовок – называется заголовочным комплексом. Если он правильно сделан, то из него можно многое понять про тот журналистский материал, который он предваряет.
Подзаголовки должны «подхватывать» и развивать мысль заголовка, снабжая читателей дополнительной важной информацией.
Например.
Вечеринка не состоялась
Старшеклассникам запретили устраивать рок-концерт в школе
Что такое лид?
Лид (lead, от того же корня, что «лидер») – это первая фраза или, в некоторых случаях, первые две фразы любого материала. Обычно их выделяют жирным шрифтом.
Обычно их выделяют жирным шрифтом.
Что такое лид?
Лид должен отвечать на главные пять журналистских вопросов:
Что произошло?
Когда произошло?
Где произошло?
При каких обстоятельствах произошло?
Почему произошло?
Если ты ответил на все вопросы, то ты написал информационную заметку. В лиде достаточно ответить на первые три вопроса.
Например.
Концерт рок-группы «Железо» состоялся вчера на открытой площадке городского парка.
Думая, как написать лид, помни о следующем:
Свежа ли ваша информация? Если да, то как лучше подать самые важные моменты?
Если событие произошло вчера, то как поинтереснее преподнести его сегодня?
Простое ли это событие или сложное?
Что в материале главное – люди или события?
Насколько сам читатель может быть уже осведомлен о событии?
Насколько это важно для читателя?
Несколько простых советов
Для того, чтобы придумать хороший заголовок, который тебе самому понравится, надо еще и еще раз перечитать свой собственный текст.
Заголовок ищем в тексте. Вернее ищем ключевые слова, за которые можно зацепиться. Из них складываем фразу, которая может стать хорошим заголовком.
Несколько простых советов
Чтобы научиться придумывать интересные заголовки, начните собирать в блокнотик всякие разные выражения, пословицы, поговорки, удачные афоризмы. Из них можно делать хорошие заголовки. Только не перестарайтесь. Некоторые норовят в заголовок втиснуть всю пословицу. В этом нет никакого смысла, потому что она никак не перекликается с текстом.
Поговорку или присловье надо переделать так, чтобы она зазвучала современно и подходила к твоей заметке.
Например.
«Без труда не справишься с ЕГЭ никогда»
Несколько простых советов
Не приветствуется разбивка заголовка или прерывание логической мысли из-за переноса на другую строку. Ярким примером неверной разбивки заголовков является завершение первой строки предлогом, привязанным к дополнению, которым начинается новая строка.
Ярким примером неверной разбивки заголовков является завершение первой строки предлогом, привязанным к дополнению, которым начинается новая строка.
Например.
Все медалисты школы поступили в вузы
Несколько простых советов
Самым большим недостатком заголовка является его несоответствие содержанию, отсутствие в нем необходимой информации о тексте.
Например, заголовок «Где находятся богатейшие залежи на нашей планете?» не отражает содержания статьи, в которой говорится об огромном творческом потенциале человека.
Еще хуже, когда заголовок вводит в заблуждение читателя. В заголовке об одном, а в тексте совсем о другом. Таким приемом пользуются нечистоплотные журналисты, чтобы любой ценой добиться сенсационности своих материалов.
Несколько простых советов
Не торопитесь отдавать редактору газеты заметку с заголовком, который первым пришел тебе в голову. Побудьте хоть ненадолго великим: писатель Э.Хемингуэй, например, придумывал до двухсот названий к одному рассказу. Заголовки к информационным заметкам требуют не меньшего внимания.
Побудьте хоть ненадолго великим: писатель Э.Хемингуэй, например, придумывал до двухсот названий к одному рассказу. Заголовки к информационным заметкам требуют не меньшего внимания.
И последнее правило, которое часто нарушают школьные издатели. Запомни – после заголовка точка не ставится.
Видео: добавление верхних и нижних колонтитулов к презентации
Добавление верхних и нижних колонтитулов в презентацию
Обучение работе с PowerPoint 2013.
Добавление верхних и нижних колонтитулов в презентацию
Верхние и нижние колонтитулы в презентации
- Верхние и нижние колонтитулы в презентации
видео - Верхние и нижние колонтитулы в слайдах
видео - Редактировать верхний и нижний колонтитулы
видео
Следующий: Добавление звуковых эффектов к анимации
Хотите изменить или удалить информацию в нижних или верхних колонтитулах слайдов? Следуйте инструкциям в этом коротком видео.
Хотите больше?
Печать слайдов, заметок или раздаточных материалов
Используйте образцы слайдов для настройки презентации
Когда мы говорим о верхних и нижних колонтитулах в презентации, мы имеем в виду мелкие детали в верхней или нижней части слайдов.
К ним относятся номер слайда, текстовый нижний колонтитул и дата.
Верхние и нижние колонтитулы отображаются в разных позициях в зависимости от темы и макета слайда.
Вы выбираете, какие верхние и нижние колонтитулы отображать, и что будет написано в нижнем колонтитуле.
Чтобы вставить верхние и нижние колонтитулы, щелкните ВСТАВИТЬ , Верхний и нижний колонтитулы , убедитесь, что выбран Слайд , и выберите нужные параметры.
К ним относятся Дата и время , формат даты и времени, а также отображение текущей даты или Фиксированной .
Вы решаете, хотите ли вы показывать Номер слайда и включать текст Нижний колонтитул .
Важно отметить, что этот параметр Не показывать на титульном слайде позволяет убрать верхние и нижние колонтитулы с этого слайда.
При нажатии Применить ко всем верхние и нижние колонтитулы отображаются везде, кроме титульного слайда.
Если вам нужны уникальные настройки для одного слайда, выберите его, снова откройте диалоговое окно, проверьте, что вы хотите, и нажмите Применить , что повлияет только на выбранный слайд.
Для большего контроля над верхними и нижними колонтитулами нажмите ПРОСМОТР , Образец слайдов и отредактируйте их на образце слайдов или в любом макете.
Выберите заполнители нижнего колонтитула, используйте HOME и Шрифт для изменения таких параметров, как цвет или размер шрифта.
Если щелкнуть заполнитель правой кнопкой мыши и выбрать Формат фигуры , вы получите те же параметры форматирования, что и для любого заполнителя.
Если вы хотите изменить только один макет, щелкните макет и внесите изменения, например измените размер заполнителя.
В конечном счете, вы хотите контролировать, как выглядят верхние и нижние колонтитулы и где они появляются.
Далее: Добавление верхних и нижних колонтитулов к слайдам .
Видео: добавление верхних и нижних колонтитулов к слайдам
Примените верхние и нижние колонтитулы к слайдам, узнайте, как применить настройки, а затем настройте параметры верхнего и нижнего колонтитула для титульного слайда.
Показать информацию нижнего колонтитула на слайдах
В нижнюю часть слайдов можно добавить такую информацию, как название презентации или слова «Конфиденциально для компании». Вы также можете добавить такие вещи, как дата и время, а также номера слайдов.
Щелкните ВСТАВИТЬ > Верхний и нижний колонтитулы .
На вкладке Слайд установите флажок Нижний колонтитул .
В поле ниже Нижний колонтитул введите нужный текст, например заголовок презентации.
Отметьте Дата и время , чтобы добавить это в свои слайды.
org/ListItem”>Чтобы нижний колонтитул не отображался на титульном слайде, установите флажок Не показывать на титульном слайде .
Щелкните Применить ко всем . Или, если вы хотите, чтобы информация нижнего колонтитула отображалась только на выбранном слайде, нажмите Применить вместо Применить ко всем .
Отметьте Номер слайда , чтобы добавить его к своим слайдам.
Хотите больше?
Работа с раздаточными мастерами
Печать слайдов, заметок или раздаточных материалов
Используйте образцы слайдов для настройки презентации
В нашей презентации Contoso Pharmaceuticals мы готовы добавить верхние и нижние колонтитулы.
Нам нужны номера слайдов везде, кроме титульного слайда, и нам нужна дата только на титульном слайде. Как мы это делаем?
Чтобы просмотреть наши варианты, нажмите ВСТАВКА , Верхний и нижний колонтитулы . В диалоговом окне Верхний и нижний колонтитулы выбрана вкладка Слайд .
Обратите внимание на этот параметр: Не показывать на титульном слайде . Это позволяет мне сделать исключение для титульного слайда.
Итак, я проверю все, что хочу, для всех остальных слайдов: Номер слайда и Нижний колонтитул , где я наберу веб-адрес компании.
Я нажму Не показывать на титульном слайде , а затем Применить ко всем , чтобы применить эти варианты везде.
Титульный слайд не изменяется, а номер слайда и нижний колонтитул отображаются на других слайдах.
Давайте Увеличим для лучшего обзора. Мне не очень нравится зеленый цвет футера — плохо видно.
Но это проблема форматирования, и мы разберемся с ней в фильме 3.
Я уменьшу масштаб.
Чтобы применить то, что мы хотим, к титульному слайду, мы выберем этот слайд и нажмем Верхний и нижний колонтитулы .
Теперь действие параметра Не показывать на титульном слайде заключается в снятии всех флажков для титульного слайда.
Чтобы обойти это, выберите то, что я хочу для титульного слайда, и нажмите Применить , что повлияет только на выбранный слайд.
Итак, я проверю Дата и время , оставлю значение Обновлять автоматически и выберу формат даты.
Форматы включают Только дату , Дата и время , или Просто время . Я выберу простую дату .
Я также хотел бы включить текстовый нижний колонтитул, веб-адрес, на титульном слайде. Итак, я проверю Нижний колонтитул .
Наконец, мы снимаем флажок Не показывать на титульном слайде и нажимаем Применить .
Появляются дата и нижний колонтитул, но не номер слайда. Это то, чего мы хотим.
Это то, чего мы хотим.
Обратите внимание, что вертикальное форматирование здесь определяется макетом титульного слайда.
Мой выбор титульного слайда не влияет на остальные слайды.
Теперь у нас есть два набора опций. Когда я выбираю титульный слайд и нажимаю Верхний и нижний колонтитулы , чтобы открыть диалоговое окно, я вижу выбор, сделанный для этого слайда, дату и нижний колонтитул.
Пока я нажимаю Применить , а не Применить ко всем , настройки здесь влияют только на титульный слайд.
Когда я выбираю слайд 2 и нажимаю Верхний и нижний колонтитулы , я вижу выборки, которые я применил ко всем остальным слайдам, номер слайда и нижний колонтитул.
Если я внесу здесь изменение, например сниму флажок Нижний колонтитул и нажму Применить ко всем , нижний колонтитул исчезнет со слайдов, и изменение также применяется к титульному слайду, на котором теперь отображается номер слайда и ничего еще.
