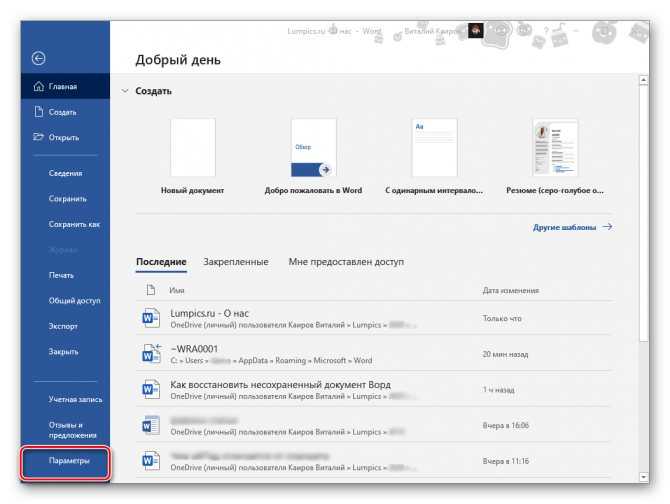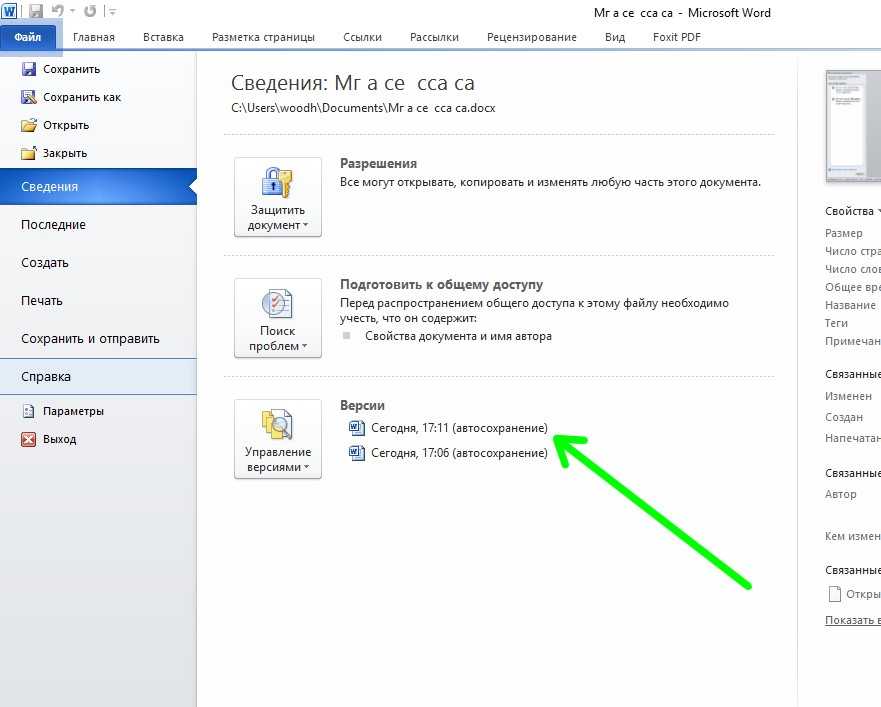Как настроить автовосстановление в Microsoft Word?
Вы когда-нибудь сталкивались с такой ситуацией — когда вы почти закончили длинный документ, а компьютер внезапно зависает? Или ваш ребенок закрыл приложение Word, не сохранив напечатанный документ? Вы были бы разочарованы потерей данных и потерей времени. Однако, соблюдая некоторые меры предосторожности, вы можете легко справиться с такими ситуациями. В этой статье мы расскажем, как настроить функцию автоматического восстановления в Microsoft Word, Excel и PowerPoint, чтобы избежать потери данных.
Связанный: Как изменить имя встроенного файла в документах Office?
Как настроить автовосстановление в Microsoft Word?
Автовосстановление — это функция по умолчанию в приложениях Microsoft Office, позволяющая избежать непредвиденной потери данных. Он позволяет сохранять документ в заранее заданный интервал времени. Вы можете восстановить документ из сохраненного места, когда вы закрыли документ без сохранения. В этой статье мы объясним это на примере Word, однако вы можете использовать тот же процесс для Excel, PowerPoint и других приложений Office.
В этой статье мы объясним это на примере Word, однако вы можете использовать тот же процесс для Excel, PowerPoint и других приложений Office.
Следуйте приведенным ниже инструкциям, чтобы настроить автоматическое восстановление.
Программы для Windows, мобильные приложения, игры – ВСЁ БЕСПЛАТНО, в нашем закрытом телеграмм канале – Подписывайтесь:)
- Щелкните меню «Файл» и перейдите в «Параметры».
- Откроется всплывающее окно «Параметры Word» и перейдет в раздел «Сохранить». Вам необходимо включить первые три параметра для автоматического сохранения документа.
- Файл формыt — обычно это должен быть .dotx, измените формат файла для автосохранения, если вам нужен другой формат.
- Временной интервал — установите флажок «Сохранять информацию автосохранения каждые — минуты». Введите временной интервал, в который вы хотите автоматически сохранять документы. Помните, что слишком короткое значение, например 2 минуты, снизит скорость обработки при вводе содержимого.
 Поэтому, в зависимости от ваших потребностей, настройте от 10 до 20 минут.
Поэтому, в зависимости от ваших потребностей, настройте от 10 до 20 минут.
- Расположение файла — установите флажок «Сохранять последнюю автоматически сохраненную версию, если я закрою без сохранения. Эта опция поможет вам восстановить документ при сбое системы. Выберите папку, в которой вы хотите хранить автоматически сохраненные файлы. Вы можете создать новую папку, например «Восстановленные документы», в любом месте на вашем компьютере и указать здесь путь. При возникновении проблем вы можете быстро заглянуть в эту папку, чтобы восстановить документ.
- Нажмите кнопку «ОК», чтобы применить изменения.
Теперь у вас есть настройка функции автосохранения в Word. Настройки применимы для всех документов Word, и вам не нужно настраивать для каждого документа отдельно. Однако, если вы хотите настроить автовосстановление для Excel и PowerPoint, вам необходимо открыть и настроить независимо. Параметры Word применимы только к документам Word и не влияют на параметры автоматического восстановления Excel или PowerPoint.
Параметры Word применимы только к документам Word и не влияют на параметры автоматического восстановления Excel или PowerPoint.
Создание автоматической резервной копии
В дополнение к функции автоматического восстановления Microsoft Word также предлагает другую функцию для автоматического сохранения резервной копии вашего последнего сохраненного документа. Каждый раз, когда вы сохраняете документ, Word автоматически обновляет резервную копию, гарантируя, что у вас всегда будет последняя резервная копия.
- Когда вы находитесь во всплывающем окне «Параметры Word», перейдите в раздел «Дополнительно».
- Прокрутите вниз правую панель и найдите параметры «Сохранить».
- Установите флажок «Всегда создавать резервную копию».
- Нажмите «ОК», чтобы применить изменения.
Отныне Word автоматически создаст файл резервной копии в том же месте, что и исходный файл. Файл резервной копии будет с расширением . wbk. Обратите внимание, что в Excel и PowerPoint эта функция отсутствует.
wbk. Обратите внимание, что в Excel и PowerPoint эта функция отсутствует.
Связанный: Как создать оглавление в Word?
Использование восстановления документов
Если вы столкнулись с неожиданным сбоем системы или приложения, повторно откройте Word. Вы увидите, как Word автоматически отображает автоматически восстановленные документы на панели «Восстановление документов».
Панель восстановления документов в WordВы можете щелкнуть восстановленный документ, чтобы открыть, сохранить или исправить.
Открыть или сохранить восстановленный документКак уже упоминалось, процесс восстановления документов одинаков для документов Excel, PowerPoint и Office. Когда вы закроете приложение, не открывая восстановленный документ, вы получите запрос на подтверждение сохранения восстановленных файлов для следующего использования. Вы можете удалить или сохранить файлы для последующего просмотра в соответствии с вашими потребностями.
Подтверждения восстановления документовРезюме
Надеемся, вы узнали, как настроить автовосстановление в Microsoft Word и других приложениях Office. Это одноразовая установка; вам нужно установить для каждого приложения. Это поможет вам избежать потери данных, автоматического сохранения документа и восстановления при сбоях системы или приложения.
Это одноразовая установка; вам нужно установить для каждого приложения. Это поможет вам избежать потери данных, автоматического сохранения документа и восстановления при сбоях системы или приложения.
Программы для Windows, мобильные приложения, игры – ВСЁ БЕСПЛАТНО, в нашем закрытом телеграмм канале – Подписывайтесь:)
Похожие записи
Закрыл эксель и не сохранил как восстановить Excelka.ru
Как восстановить несохраненный файл Excel
От потери важных данных не застрахован никто. Иногда пользователь случайно закроет несохраненный документ, иногда данные теряются после аварийного перезапуска оборудования. Так или иначе, но несохраненные файлы нужно уметь восстанавливать. Если вы не хотите тратить время и разбираться во всех тонкостях восстановления — доверьте работу нашим специалистам,заказав обслуживание компьютера.
Файл Excel не сохранился. Что делать?
- Программа Microsoft Excel снабжена встроенными возможностями для восстановления данных из системных файлов.
 Для этого вам нужен лишь редактор формул и некоторые функции в его настройках. В первую очередь, в настройках приложения нужно выбрать «Автосохранение» и выбрать временной диапазон для автоматического сохранения. Можно указать любое количество минут. Также выберете «Сохранение последней версии». После закрытия диалогового окна эти настройки сохранятся и программа будет автоматически выполнять сохранение последней версии документа в системных файлах.
Для этого вам нужен лишь редактор формул и некоторые функции в его настройках. В первую очередь, в настройках приложения нужно выбрать «Автосохранение» и выбрать временной диапазон для автоматического сохранения. Можно указать любое количество минут. Также выберете «Сохранение последней версии». После закрытия диалогового окна эти настройки сохранятся и программа будет автоматически выполнять сохранение последней версии документа в системных файлах. - Если такие настройки были сделаны до внезапной потери нужных данных, то при повторном запуске программы вы легко сможете их восстановить. Когда приложение запустится, нажмите вкладку «Файл» и выберете «Последние файлы». В открывшемся списке кликните «Восстановить несохраненные книги».
- Далее будет открыто окно со список всех автоматических сохранений. Вам остается выбрать нужный документ, желательно последнюю его редакцию. Нажимаете «Открыть» и уже в открывшейся книге проводите сохранение в нужной папке путем нажатия «Сохранить как» во вкладке «Файл» или нажатием сочетания Ctrl + S.

- Существует другой вариант использования этой возможности. Запустите любой файл нужного формата. Через вкладку «Файл» выберете кнопку «Сведения».
- Далее через «Управление версиями» находим и нажимаем «Восстановить несохраненные книги». В открывшемся окне выбираем нужный документ и открываем последнюю сохраненную версию.
- Важно знать, что все автоматически сохраненные копии хранятся в системных папках, которые можно найти по пути: C:Documents and Settings_имя_учетной_записи_пользователя_Local SettingsApplication DataMicrosoftOfficeUnsavedFiles (актуально для Windows 7). Данные хранятся здесь не больше четырех суток. Поэтому восстановление нужно проводить как можно скорее после утери.Так же мы рекомендуем приобретать только лицензионные программы Microsoft, которые на 100% обезопасят вас от вирусов и прочих трудностей.
Видео: Как восстановить несохраненный файл Excel?
Сергей Гришечкин
Главный редактор информационного портала BestHard.
sergey2829 имеет 750 сообщений и подсчета голосов.Посмотреть все сообщения sergey2829
Как восстановить файлы Excel. Способы отыскать копию несохранённого документа
Иногда бывает, что компьютер внезапно отключается, а вы при этом не успели сохранить файл или документ. У начинающих пользователей такая ситуация может вызвать панику, особенно если речь идёт о каких-то важных данных или большом объёме несохранённой работы. Разработчики программ Microsoft Office предусмотрели возможность спасти такой документ. Из этого материала вы узнаете, как восстановить файл в программе excel.
Способы восстановления документов в Excel 2003 и 2007
Microsoft страхует пользователей Word и Excel многократными предупреждениями по типу «Вы точно хотите закрыть несохранённый документ?». Проигнорировать их сложно, но бывает всякое: отключилось электричество, не уследили за зарядкой ноутбука и т.п. Для таких случаев предусмотрено автосохранение.
Процесс предполагает вот что:
- программа с определённой периодичностью будет самостоятельно делать копии файла во время работы;
- последняя из копий будет автоматически сохранена при внезапном отключении компьютера.

Как правило, интервал сохранения составляет 10 мин. Вы можете подкорректировать время. Например, разрешить программе делать копии каждую минуту или две. Проверить функцию в программе версии 2003 можно так:
- Найдите в верхней строке вкладок Сервис. Проследуйте в пункт Параметры и в выпавшем меню выберите Сохранение.
- В открывшемся окне найдите «Сохранять данные для автовосстановления». Напротив должно стоять подтверждение.
- Тут же должен быть адрес, куда программа отправляет копии.
- В папке должен находиться файл с таким названием:
имя вашего документа.xar.
Внимание! Сохранённая копия документа Excel 2003 является скрытым файлом. Если в указанной папке вы ничего не обнаружили — потребуется открыть защищённые системные файлы. Сделать это можно из окна Мой компьютер: Сервис — Свойства папки — Вид.
Способ для Excel 2007:
- зайдите в меню документа;
- кликните на круглую кнопку в левом верхнем углу;
- выберите пункт Параметры Excel. Там увидите соответствующие варианты. Другие параметры, местоположение сохранённых файлов или их формат лучше не трогать.
Если в вашей программе автосохранение настроено, то при следующем запуске Excel сам предложит вам список файлов для восстановления с указанием дат и времени сохранения. Вы можете выбрать последний. В таком случае будет шанс восстановить больше данных. Если в ней не будет той информации, которая вам нужна, то восстановить её уже вряд ли получится.
Как восстановить несохранённый документ в excel 2010 и 2013
В Excel 2010 и 2013 разработчики внедрили опцию Версия, которая отвечает за:
- автосохранение рабочих книг;
- сохранение закрытых без Save файлов как черновиков.
Программа и создаёт разные типы версий одного документа. Найти их все можно в разделе Файл, строка Сведения.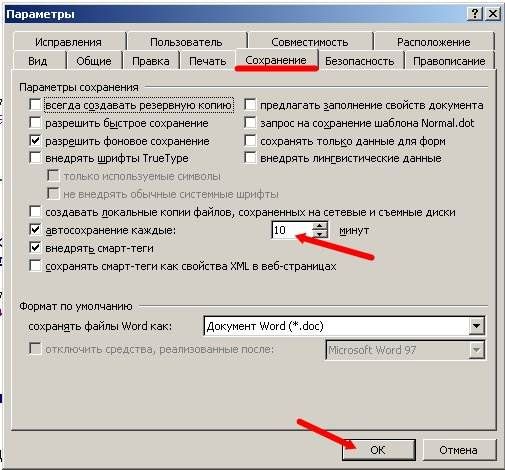 Чтобы восстановить одну из предыдущих версий файла (например, если не сохранили текущую), можно кликнуть по одной из строк списка.
Чтобы восстановить одну из предыдущих версий файла (например, если не сохранили текущую), можно кликнуть по одной из строк списка.
Внимание! Открытие предыдущей копии не приводит к замене текущей. Вы откроете фактически другой документ. Объединение можно произвести вручную.
Версии книги Excel сохраняются только до закрытия файла. Потом удаляются. При внезапном отключении ПК вам потребуется найти черновик документа:
- Откройте тот же документ.
- Войдите в меню Файл, далее — Сведения.
- Найдите в окне Версии кнопку Управление.
Выберите восстановление несохранённых документов. Программа предложит вам несколько вариантов. Их можно посмотреть и выбрать. Неиспользованные черновики хранятся 4 суток. Периодичность автоматического сохранения копий в этих версиях настраивается, как и в более старых.
Восстановление несохраненного документа: видео
Как восстановить несохраненный или перезаписанный файл Microsoft Excel
Файл Microsoft Excel не сохранился или был перезаписан пустым документом? Не беда, ведь его можно быстро восстановить встроенными средствами или при помощи специализированных программ.
Содержание:
Microsoft Excel является одним из компонентов комплекса офисных программ Microsoft Office. Данный пакет пользуется большой популярностью среди пользователей поскольку его функционал позволяет выполнять множество действий, вроде создания электронных документов, таблиц, презентаций, баз данных и т.д. Нередко Microsoft Office используется для работы или создания важных файлов, хранящих ценную информацию.
К сожалению, Microsoft Office, как и сама операционная система, может давать сбои и ошибки. При возникновении таких обстоятельств текущие файлы, над которыми велась работа бесследно исчезают, принуждая пользователя выполнять всю работу снова. Ниже мы рассмотрим основные способы
Восстановление несохраненных файлов встроенными средствами
Разработчики Microsoft Excel предвидели возможную утерю данных из-за проблем с питанием и системных ошибок, поэтому в функционал пакета были встроены функции AutoSave (автоматическое сохранение) и AutoRecover
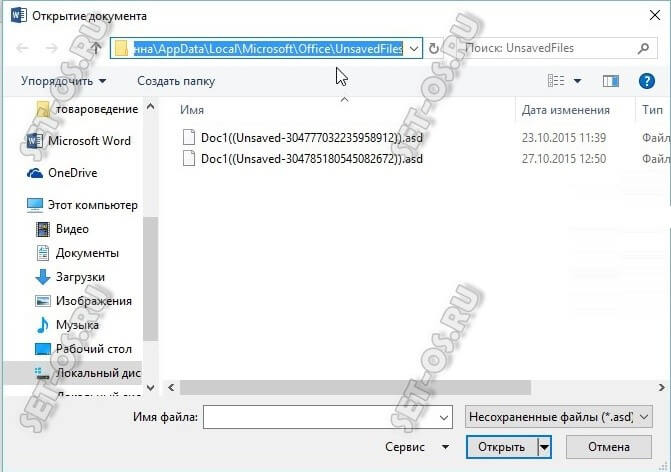 Принцип работы данных функций заключается в автоматическом сохранении текущей версии документа каждые пять, десять или больше минут. Автоматически сохранённые файлы всегда могут быть восстановлены при открытии программы.
Принцип работы данных функций заключается в автоматическом сохранении текущей версии документа каждые пять, десять или больше минут. Автоматически сохранённые файлы всегда могут быть восстановлены при открытии программы.Чтобы настроить функцию автоматического сохранения необходимо:
Шаг 1. Запустить Microsoft Excel и перейти на вкладку «Файл».
Шаг 2. В открывшемся меню, опускаемся в нижнюю часть левого меню и выбираем пункт «Параметры».
Шаг 3. Выбрать пункт «Сохранение» и в открывшемся меню
После настройки автосохранения, файлы можно будет восстановить при запуске Microsoft Excel, перейдя во вкладку «Открыть», выбрав пункт «Последние» и «Восстановить несохраненные книги».
Восстановление перезаписанных файлов
Помимо восстановления автосохраненных данных, в Microsoft Excel существует функция восстановления предыдущих версий документа. Это очень удобно, ведь используя данную возможность можно обратить случайное удаление части таблицы или сохранение пустой страницы.
Чтобы воспользоваться функцией восстановления перезаписанных данных необходимо:
Открыть графу «Файл», перейти в пункт «Сведенья» и выбрать «Управление книгой». В открывшемся окне следует выбрать требуемую версию файла.
Как настроить облачное хранилище «OneDrive» в Microsoft Excel
Облачное хранилище «OneDrive» тесно связано с пакетом Microsoft Office, что позволяет хранить резервные копии данных на сервере в сети. Такой способ исключает возможность утери несохраненной информации, а также файлов, которые могут быть удалены вирусами, программными сбоями или случайным форматированием. Помимо этого, функционал хранилища «OneDrive» позволяет редактировать и сохранять копии при работе сразу нескольких пользователей.
Помимо этого, функционал хранилища «OneDrive» позволяет редактировать и сохранять копии при работе сразу нескольких пользователей.
Чтобы настроить облачное хранилище у себя, необходимо:
Шаг 1. Перейти на официальный сайт OneDrive и пройти регистрацию. Зайти в облачное хранилище через MS Excel. Для этого достаточно ввести данные аккаунта хранилища, нажав по кнопке «Вход» в правом верхнем углу MS Excel.
Шаг 2. Сохранить текущий документ в облачное хранилище. Для этого выбираем «Файл», «Сохранить как», «One Drive».
Шаг 3. Переходим на «OneDrive» при помощи любого браузера и находим место, куда был сохранен файл через MS Excel. Чтобы найти предыдущие версии файла, кликаем по нему правой кнопкой мыши и выбираем пункт «Журнал версий».
В открывшемся окне пользователь сможет восстановить или скачать предыдущие версии файла.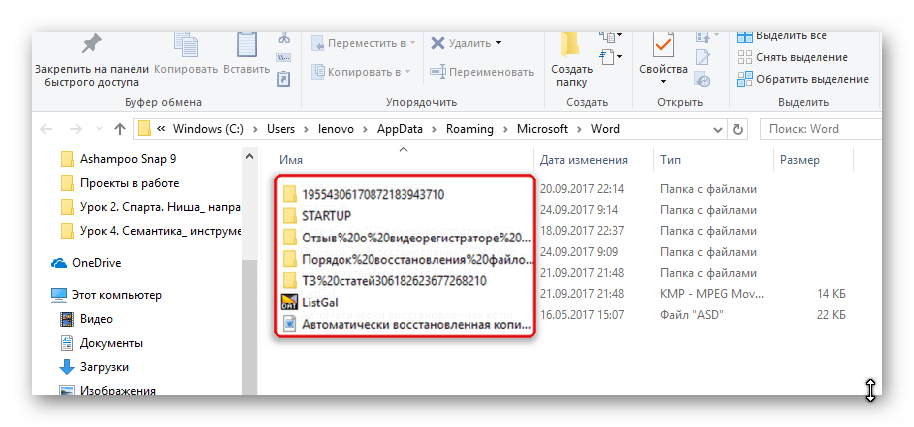
Восстановление утерянных данных RS Office Recovery
Вышеуказанные способы хорошо подойдут для восстановления предыдущих версий и перезаписанных файлов, но они являются не эффективными при случайном форматировании, удалении и повреждении вирусами, а также удалением из-за изменений логической структуры жесткого диска. Если Ваши важные данные были бесследно удалены, следует воспользоваться специальной утилитой RS Office Recovery, которая превосходно подходит для восстановления документов, электронных таблиц и других файлов из пакета Microsoft Office.
Функционал программы позволяет находить конкретный тип данных и файлов, а также сортировать искомые объекты по размеру и дате создания, повышая тем самым скорость поиска необходимой удаленной информации.
Для работы утилиты используются два режима анализа: быстрый и полный. В случае использования быстрого поиска пользователь сможет восстановить недавно удаленные данные в кратчайшие сроки. Полный анализ представляет собой глубокую проверку диска, выявляющую все возможные для восстановления файлы.
В случае использования быстрого поиска пользователь сможет восстановить недавно удаленные данные в кратчайшие сроки. Полный анализ представляет собой глубокую проверку диска, выявляющую все возможные для восстановления файлы.
Все найденные файлы можно восстановить на жесткий диск, флеш-накопитель или выгрузить на FTP-сервер.
Восстановление несохраненной книги Excel
При работе в Excel пользователь по разным причинам может не успеть сохранить данные. Прежде всего, это могут вызвать сбои в подачи электропитания, программные и аппаратные неисправности. Также бывают случаи, когда неопытный пользователь при закрытии файла в диалоговом окне вместо того, чтобы сохранить книгу, жмет на кнопку «Не сохранять». Во всех этих случаях актуальным становится вопрос восстановления несохраненного документа Эксель.
Восстановление данных
Нужно сразу заметить, что восстановить несохраненный файл можно только в том случае, если у программы включено автосохранение. Иначе, практически все действия выполняются в оперативной памяти и восстановление невозможно. Автосохранение по умолчанию включено, тем не менее, лучше, если вы проверите его состояние в настройках, чтобы полностью обезопасить себя от всяких неприятных неожиданностей. Там же можно при желании сделать чаще периодичность автоматического сохранения документа (по умолчанию 1 раз в 10 минут).
Иначе, практически все действия выполняются в оперативной памяти и восстановление невозможно. Автосохранение по умолчанию включено, тем не менее, лучше, если вы проверите его состояние в настройках, чтобы полностью обезопасить себя от всяких неприятных неожиданностей. Там же можно при желании сделать чаще периодичность автоматического сохранения документа (по умолчанию 1 раз в 10 минут).
Способ 1: восстановление несохраненного документа после сбоя в работе
При аппаратном или программном сбое компьютера, или при обрыве электропитания в некоторых случаях пользователю не удается сохранить книгу Excel, над которой он работал. Что же делать?
- После того, как функционирование системы полностью восстановлено, откройте программу Excel. В левой части окна сразу после запуска автоматически откроется раздел восстановления документа. Просто выберите ту версию автосохраненного документа, которую хотите восстановить (в случае наличия нескольких вариантов). Кликните по её наименованию.
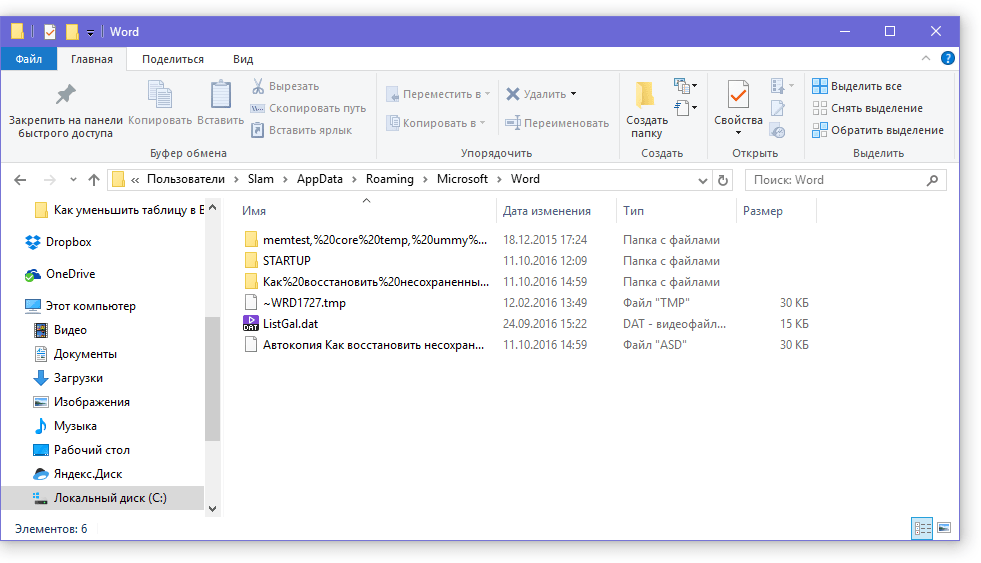
После этого на листе отобразятся данные из несохраненного файла. Для того, чтобы произвести процедуру сохранения, жмем на иконку в виде дискеты в верхнем левом углу окна программы.
На этом восстановительную процедуру можно считать оконченной.
Способ 2: восстановление несохраненной книги при закрытии файла
Если пользователь не сохранил книгу не из-за сбоя в работе системы, а только потому, что при её закрытии нажал на кнопку «Не сохранять», то восстановить вышеуказанным способом не получится. Но, начиная с версии 2010 года, в Экселе имеется другой не менее удобный инструмент восстановления данных.
- Запустите программу Excel. Перейдите во вкладку «Файл». Кликните по пункту «Последние». Там нажмите на кнопку «Восстановить несохраненные данные». Она располагается в самом низу левой половины окна.
Существует и альтернативный путь. Находясь во вкладке «Файл» перейдите в подраздел «Сведения». Внизу центральной части окна в блоке параметров «Версии» жмите на кнопку «Управление версиями». В появившемся списке выбираем пункт «Восстановить несохраненные книги».
Внизу центральной части окна в блоке параметров «Версии» жмите на кнопку «Управление версиями». В появившемся списке выбираем пункт «Восстановить несохраненные книги».
Какой бы из этих путей вы не выбрали, после данных действий открывается список последних несохраненных книг. Естественно, что название им присвоено автоматически. Поэтому то, какую книгу нужно восстановить, пользователь должен вычислить по времени, которое расположено в колонке «Дата изменения». После того, как нужный файл выбран, жмем на кнопку «Открыть».
После этого в Экселе открывается выбранная книга. Но, несмотря на то, что она открылась, файл до сих пор является несохраненным. Для того, чтобы сберечь его, жмем на кнопку «Сохранить как», которая расположена на дополнительной ленте.
 После того, как выбор сделан, жмем на кнопку «Сохранить».
После того, как выбор сделан, жмем на кнопку «Сохранить».Книга будет сохранена в указанной директории. Тем самым произойдет её восстановление.
Способ 3: Ручное открытие несохраненной книги
Существует также возможность открыть черновики несохраненных файлов вручную. Конечно, данный вариант не так удобен, как предыдущий способ, но, тем не менее, в некоторых случаях, например, при повреждении функционала программы, именно он является единственно возможным для восстановления данных.
- Запускаем Эксель. Переходим во вкладку «Файл». Кликаем по разделу «Открыть».
Запускается окно открытия документа. В этом окне переходим по адресу со следующим шаблоном:
В адресе вместо значения «имя пользователя» нужно подставить наименование вашего аккаунта Windows, то есть имя папки на компьютере с пользовательской информацией. После того, как перешли в нужную директорию, выбираем тот файл черновика, который нужно восстановить. Жмем кнопку «Открыть».
Жмем кнопку «Открыть».
Можно также просто перейти в директорию хранения файла черновика через проводник Windows. Это папка под названием UnsavedFiles. Путь в неё указан выше. После этого, выбираем нужный документ для восстановления и кликаем по нему левой кнопкой мыши.
Файл запускается. Мы его сохраняем обычным образом.
Как видим, даже если вы не успели сохранить книгу Эксель при сбое в работе компьютера или ошибочно отменили его сохранение при закрытии, то все равно существует несколько способов восстановить данные. Главным условием для восстановления является включение автосохранения в программе.
Отблагодарите автора, поделитесь статьей в социальных сетях.
Как восстановить документ Word и Excel если не сохранил?
Пишу для своей девушки памятку по восстановлению утраченного документа Microsoft Excel, Word, в общем любого типа документа из офиса.
Рассмотрим на примере 2007 и 2013 года.
После долгих часов изнурительной работы в документе майкрософт ворд чисто машинально он был закрыт «без сохранения».
Сразу паника и растерянность: «Что делать, ведь столько сил потрачено, неужели впустую?»
Звонок мне, вопрос:
- Как восстановить документ ворд если не сохранила?
- Никак, ответил я и работу пришлось выполнять заново!((
Придя домой, google помог мне разобраться и я решил написать статью: как восстановить документ Microsoft Office и правильно его сохранять, надеюсь кому-то пригодится.
Итак рассмотрим подробнее как вернуть утраченный, не сохраненный файл Word или Exel
Главное не перезагружайте компьютер!
В меню документа нужно выбрать Файл-Параметры.
В пункте «Сохранение» по умолчанию должны стоять две галочки:
- Авто сохранение каждые z минут
- «Сохранять последнюю….»
Если стоят – тогда получится восстановить несохраненный документ MS Word без проблем!
Нет – значит поставьте!
Заходим в Файл-Сведения.
В квадратном окошке «Управление версиями» нажимаем пункт указанный на картинке: «Восстановить несохраненные документы – просмотр последних копий несохраненных файлов»
Откроется окно с сохраненными копиями последних документов, у меня это
C:UsersEsettrial.ruAppDataLocalMicrosoftOfficeUnsavedFiles – все они формата ASD.
Среди них ищем нужный нам и нажимаем «открыть», далее «сохранить как» и выбираем место куда.
Ура! Нужный файл возобновлен полностью и готов к последующему редактированию!
Совет как правильно сохранять файл Word, Exel:
Для корректного, надежного и своевременного сохранения документов Microsoft Office рекомендую выставить следующие параметры:
В меню: Файл-Параметры-Дополнительно прокрутить колесико мишки и в пункте сохранение отметить три галочки.
Возьмите себе за правило сохранять документ после каждого написанного листа!
Сделать это легко нажав сочетание клавиш Shift+F12, либо мишкой на значке дискеты в левом верхнем углу панели инструментов офиса.
Похожие статьи
Оценка статьи:
Загрузка…
Сохранить себе в:
Похожие публикации
Adblock
detector
Восстановление несохраненного документа в Word. Как восстановить несохраненные документы Word
Я снова вас всех приветствую на моем блоге, дорогие друзья и читатели. Наверняка, у вас случались такие форс-мажоры, когда вы не успевали сохранить важный вордовский документ. После этого, как правило, хотелось просто вырвать волосы из головы от гнева, что всё пропало и важный для вас текст не записался. Но не спешите этого делать, ведь сегодня я вам расскажу, как восстановить документ ворд если не сохранил его и случайно закрыл. Я буду показывать всё это дело в программе Ворд 2013, но данная инструкция запросто подойдет и для других версий, таких как 2007 и даже 2016.
Многих интересует вопрос, можно ли восстановить несохраненный документ word. В большинстве случаев сделать это конечно же можно, но вообще я бы вам советовал просто взять за привычку, сохранять документ хотя бы раз в пять минут. Не ленитесь. Это у вас много времени не отнимет, и по крайней мере вы не будете сильно переживать, что какая-то важная информация пропала. Всего-то нужно быстро щелкнуть по значку дискеты или нажать CTRL +S .
В большинстве случаев сделать это конечно же можно, но вообще я бы вам советовал просто взять за привычку, сохранять документ хотя бы раз в пять минут. Не ленитесь. Это у вас много времени не отнимет, и по крайней мере вы не будете сильно переживать, что какая-то важная информация пропала. Всего-то нужно быстро щелкнуть по значку дискеты или нажать CTRL +S .
Автосохранение
К сожалению, причин, по которым вы можете не успеть сохранить важную информацию довольно много:
- Завис, выключился или перезагрузился важ компьютер;
- Случайно закрыли файл и не сохранили его. Либо вовсе забыли это сделать;
- Ошибка или сбой программы;
- B многое другое.
Но слава Богу, в Microsoft не дураки работают, и естественно они предусмотрели возможность какого-либо сбоя, отключения компьютера без сохранения документа.По умолчанию программа в автоматическом режиме делает автосохранение каждые 10 минут. Но если вы считаете, что это очень много, то вы можете этот параметр изменить, чтобы не потерять слишком много информации в случайно закрытом документе.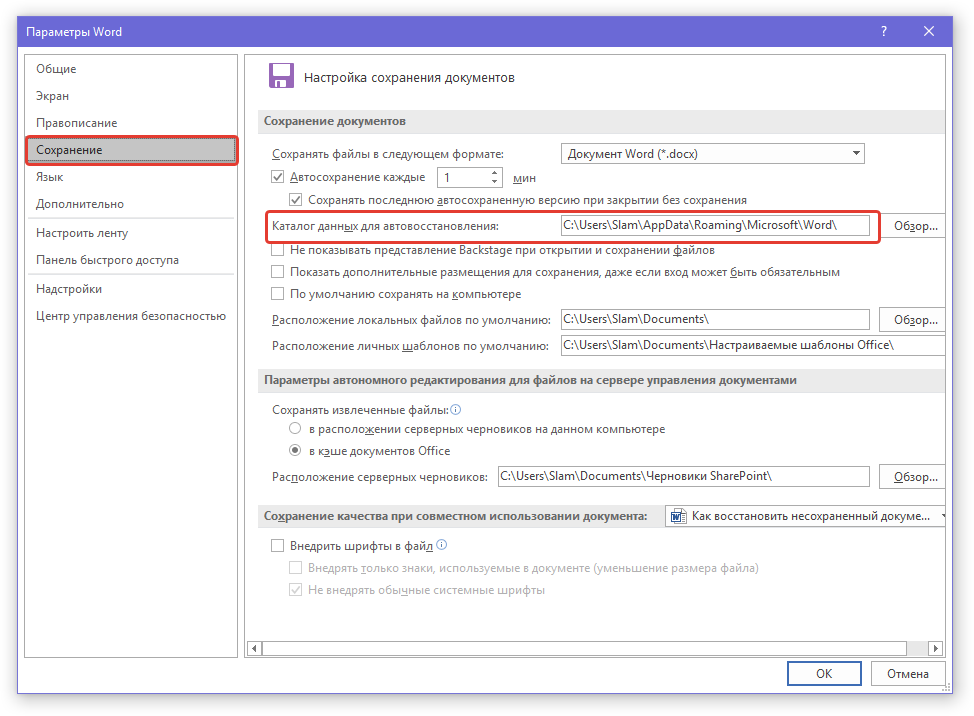
Мгновенное восстановление
Если у вас вдруг произошел форс-мажор и комп по непонятным причинам выключился, завис или перезагрузился, то в ворде предусмотрена функция автоматического восстановления, как раз для таких случаев.
Все, что вам нужно сделать, так это зайти в Word, как только загрузится компьютер. В этом случае программа автоматически предложит вам восстановить несохраненные документы со всеми вашими последними изменениями. Просто нажмите на тот файл, который он вам предлагает вернуть и сохраните его. Только Ворд строгий редактор, и если вы в этот раз не выберите восстановление документов, то при следующем запуске он уже этого не предложит.
Ручное восстановление
Несомненным плюсом Microsoft Word является то, что он полон встроенных средств по восстановлению несохраненных закрытых документов. И это прекрасно, потому что ситуаций разных бывает очень много. В общем давайте приступим к этому способу.
Возвращение
Ну и конечно же нельзя упускать из виду то, что файлы можно тупо случайно удалить. Так что если был удален какой-то важный документ, постарайтесь наискорейшим образом восстановить его. Я предлагаю вам воспользоваться одной из , но в первую очередь советую использовать именно Recuva. Она очень легкая, бесплатная и эффективная. О том как ей пользоваться, я писал .
Так что если был удален какой-то важный документ, постарайтесь наискорейшим образом восстановить его. Я предлагаю вам воспользоваться одной из , но в первую очередь советую использовать именно Recuva. Она очень легкая, бесплатная и эффективная. О том как ей пользоваться, я писал .
Ну как вам? По моему ребята из Майкрософт неплохо побеспокоились о том, чтобы пользователи восстановить несохраненный документ ворд, если вдруг они забыли его запомнить. И это на самом деле круто, что даже не придется прибегать к помощи посторонний программ, ну не считая восстановления. Меня эти способы не раз выручали, так что я думаю, что и вам они пригодяться). Хотя надеюсь, что всё таки у вас не возникнет сбоев.
А чтобы не потерять все файлы от таких вот сбоев, я советую вам просмотреть один классный курс
по резервному копированию данных. Благодаря ему вы больше не будете беспокоится за сохранность ваших файлов, так в случае любого форс-мажора вы сможете все восстановить. Все уроки построены отлично и понятно для любого уровня пользователя.
Лично я надеюсь, что у вас таких казусов никогда не возникнет. А если и возникнут, то вы всегда сможете это все исправить и вернуть документ со всеми последними изменениями и правками.
С уважением, Дмитрий Костин.
Очень актуальный вопрос многих пользователей – как восстановить поврежденный документ word, либо, как . Я думаю, у каждого возникала такая проблема, как потеря документа. Например, вы печатали в программе что-то важное, произошел сбой, Microsoft Word вылетел (закрылся), а после открытия вы ничего не обнаруживаете, либо документ вообще не открывается. Чтобы в будущем такого не происходило я подготовил статью, где я покажу, чем можно воспользоваться, дабы восстановить поврежденную версию документа.
Как восстановить поврежденный документ Word?
Допустим вы попытались запустить файл документа увидели следующее сообщение об ошибке.
В данной ошибке уже приводится несколько рекомендаций, из которых можно понять, как поступить, например, убедиться, что на диске достаточно места, имеете ли вы разрешение на использование документа и его редактирование.
В данном случае мы можем вернуть документ при помощи самого Word-а. Просто откройте значок этой программы, чтобы Word запустился, а дальше переходим слева в пункт «Открыть» и выберите пункт «Обзор» .
В открывшемся проводнике ищите документ, который нужно открыть, жмете на нем один раз, чтобы его имя появилось поле «Имя файла» . Дальше вы из выпадающего меню выбираете пункт «Восстановление текста из любого файла» и нажимаете «Открыть».
Если документ очень объемный и вы применяли много стилей оформления, то не всегда он успешно восстанавливается. Иногда пропадает часть текста, либо есть текст, но без стилей форматирования. Главное, конечно, восстановить целостность документа.
Как восстановить документ Word [Второй способ]
Из чуть выше сказанного ясно, что первый способ не всегда помогает, хоть и воспользоваться им стоит. Переходим к следующему методу.
Снова открываем Microsoft Word и переходим в меню Файл, далее «Открыть» и кнопка «Обзор» . Находим поврежденный документ и нажимаем на него. Потом щелкнете на стрелочку, где кнопка «Открыть» и выберите там вариант «Открыть и восстановить» .
Находим поврежденный документ и нажимаем на него. Потом щелкнете на стрелочку, где кнопка «Открыть» и выберите там вариант «Открыть и восстановить» .
Как восстановить резервную копию Word?
Иногда файл может потеряться, вы не можете его нигде найти. В этом случае программа обычно создает резервные копии документа, чтобы его открыть нужно действовать следующим образом:
Открываете Word и идете в раздел «Открыть», потом нажимаете на «Обзор». Вспомните, где вы сохраняли документ и перейдите в эту папку. Во всплывающей вкладке выберите пункт «Все файлы» , ищите потерянный документ. Ориентируйтесь на название и дату. Иногда такой документ может называться «Резервная копия…».
В случае неудачи можно пойти другим путем. Открываете поле поиска в Windows и вводите туда расширение резервной копии файлов Word — *.wbk. С большей вероятностью, что такой файл откроется, но суть в том, что он может быть не один и названия могут не совпадать, поэтому придётся каждый открывать и смотреть.
Автосохранение в Word, либо как восстановить сохраненную копию документа
Обычно программа автоматически, через определенный промежуток времени создает резервные копии документа. Они обычно находятся по следующему пути: C:\Users\ Имя Пользователя \AppData\Roaming\Microsoft\Word .
Названия автосохраненного документа могут начинаться со слова «Автокопия…» , а формат у таких файлов будет *.asd . Чтобы открыть такой файл нужно щелкнуть по нему два раза.
Бонусный вариант – программа для восстановления файлов Word
Сам я никогда не интересовался сторонними программами для восстановления Word, но они могут помочь, если не один из указанных методов не помог. В качестве примера могу привести программу Hetman Office Recovery. Утилита, к сожалению, платная, возможно есть аналоги, которые я внесу в эту статью. Чтобы использовать Hetman Office Recovery достаточно установить его на компьютер и проверить диск на наличие потерянных и поврежденных документов.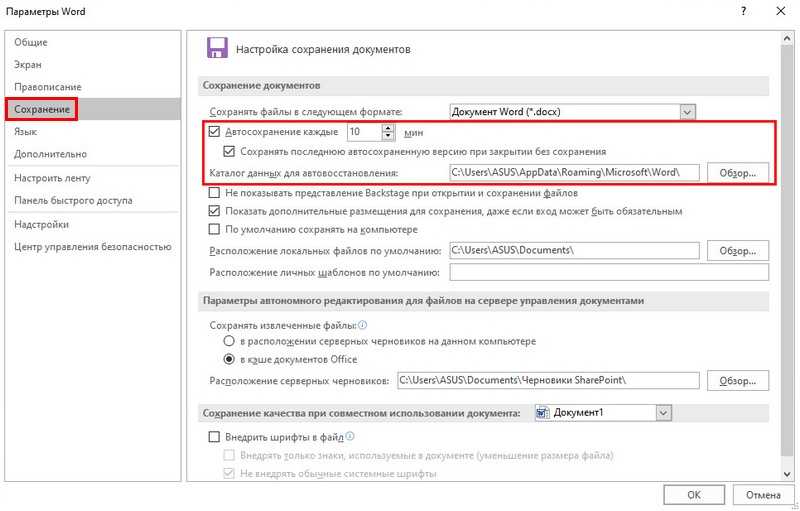
Программа найдет документы и покажет их в своем окне с реальными именами. При желании что-то восстановить вы выделяете их галочками, дальше дело за малым.
Приходилось ли вам когда-либо сталкиваться с ситуацией, когда.doc или.docx файл не получалось открыть по причине возникновения ошибки? Или полностью терять документ, над которым было проделано много тяжелой и кропотливой работы? Наверное, большинство пользователе ПК сталкивались с такой ситуацией, а если и нет, то всё равно статья на данную тему для них будет интересна, так как готовым нужно быть ко всему.
Итак, давайте рассмотрим несколько способов восстановления утерянного или повреждённого файла Microsoft Word.
Как восстановить текст из повреждённого документа Word
В случае повреждения документа, пользователь может столкнуться со следующей ошибкой:
Если вы проверили и убедились в наличии разрешения на доступ к документу и диску, уверены в то, что на диске достаточно места и памяти, то следующим шагом будет использование встроенной в Word функции восстановления с целью вернуть текст документа.
Для этого:
- Откройте Word и выберите закладку Файл / Открыть / Обзор
- Найдите файл, который необходимо открыть и выберите Восстановить текст из любого файла во всплывающем меню. Нажмите Открыть.
Иногда, несмотря на произведённый процесс восстановления файл может остаться повреждённым и даже в случае успешного восстановления и открытия файла. Форматирование будет утеряно.
Ещё один способ восстановления
Если указанный выше способ не работает, Microsoft предусмотрел другой путь восстановления файла Word. Для этого перейдите в закладку Файл / Открыть.
В открывшемся окне, выберите ваш документ.
Нажмите кнопку Открыть и выберите функцию «Открыть и Восстановить».
Если при открытии документа вы видите надпись , вам следует установить последнюю версию программы.
Восстановите резервную копию документа Word
В случае, если нет возможности даже найти файл, можно попробовать обнаружить созданную Microsoft Word резервную копию файла. Это можно сделать следующим образом.
Это можно сделать следующим образом.
Выберите Файл / Открыть / Обзор.
Перейдите в папку в которой находился утерянный файл. В окне выбора типов файлов выберите «Все файлы (*.*)». Обычно файл резервной копии называется «Резервная копия…» + название файла. Выберите и откройте такой файл.
Если таким способом обнаружить резервную копию файла не удалось, то введите в окошке поиска Windows – *.wbk (формат резервной копии файла – Word Backup files). Но в данном случае названия файлов резервных копий не обязательно будут совпадать с названием утерянного файла. Попробуйте поочерёдно открыть *.wbk файлы, пока не обнаружите необходимый.
Найдите и восстановите автосохранённую копию файла
Если создание резервных копий файлов документов Microsoft Word на вашем компьютере не настроено, попробуйте восстановить документ из файлов автосохранения.
Файлы автосохранения можно проверить в следующей папке:
- C:\Users\ Имя Пользователя \AppData\Roaming\Microsoft\Word
Название файла автокопии буде начинаться из «Автокопия…» и иметь формат *. asd. Просто кликните по автокопии файла и она откроется как документ Microsoft Word.
asd. Просто кликните по автокопии файла и она откроется как документ Microsoft Word.
Программы для восстановления документов Microsoft Office
Если ни одна из предложенных функций не принесла желаемого результата, то попробовать восстановить утерянный файл любой из программ пакета Microsoft Office можно одной из многочисленных программ для восстановления удалённых документов .
Благо, выбор на сегодняшний день огромный. Единственный совет, выбирайте программу попроще и специализирующуюся на восстановлении именно файлов формата пакета Microsoft Office. Так как для восстановления файлов изображений и документов часто используются разные алгоритмы, а соответственно и качество восстановления может значительно отличаться.
Как пример можем рассмотреть Hetman Office Recovery . Уже из названия можно понять, что программа специализируется на восстановлении файлов формата Microsoft Office. Для восстановления вашего файла Word достаточно просто скачать и запустить программу, просканировать с её помощью диск, на котором был утерян документ.
В результате сканирования программа отобразит найденные документы с оригинальными названиями. Просмотреть их содержимое можно в окошке предварительного просмотра. Для восстановления нужного файла достаточно отметить его галочкой и нажать кнопку «Далее».
Отличного Вам дня!
Остается час до сдачи или отправки документа, над которым вы трудились не один день и вот, вместо того, чтобы сохранить все изменения, вы забываете его сохранить, или программа закрывается сама. Такое бывало со многими. Это всего лишь один из многих сценариев, которые случаются даже с очень опытными пользователями ПК. К счастью, у Microsoft существует механизм восстановления документов, потерянных до их сохранения.
Шаг 1. Откройте пустой документ word. Перейдите в меню «Файл» на верхней панели.
Шаг 2. Перед вами откроется горизонтальное меню со всеми параметрами, которые касаются сохранения, печати прочих действий с документом. Перейдите к сведениям.
Шаг 3. Итак, в разделе «Сведения» вы увидите область управления документом.
Итак, в разделе «Сведения» вы увидите область управления документом.
Нажмите на кнопку так, как это показано на скриншоте и в всплывающем меню выберите подходящую вам опцию, в нашем случае это восстановление.
Шаг 4. На вашем экране запустится новое окно со всеми файлами, которые вы не успели или не смогли сохранить вовремя. Выберите необходимый документ и откройте его.
Шаг 5. Выбранный вами файл откроется в Word. Сохраните его.
Примечание! В папке с несохраненными документами отображаются только те, которые были потеряны не позже 4 дней назад. По истечении этого срока все несохраненные документы навсегда удаляются с вашего компьютера.
Где находятся несохраненные документы
Функция AutoSave была представлена в версиях программного обеспечения Office в 2010 году. Если вы работаете на более старом компьютере со старыми версиями программного обеспечения, на вашем жестком диске Windows есть место, в котором хранятся несохраненные файлы Office в течение четырех дней.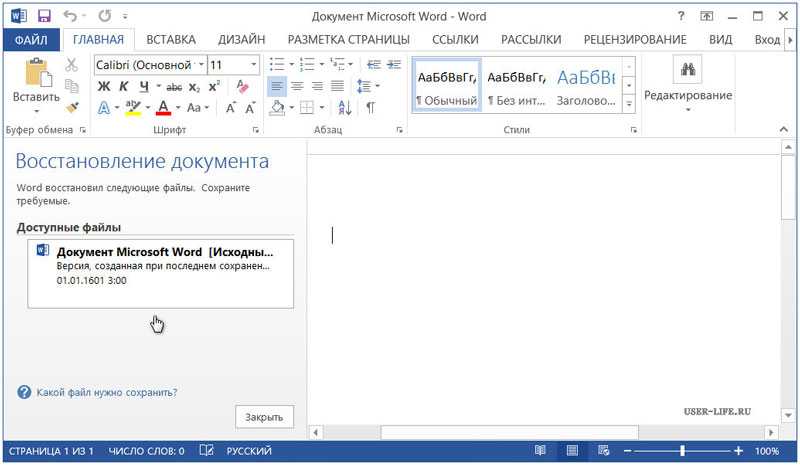 Вы не можете перемещать файлы из этой области, но вы можете открыть и получить к ним доступ для последующего сохранения.
Вы не можете перемещать файлы из этой области, но вы можете открыть и получить к ним доступ для последующего сохранения.
| Операционная система | Путь (User Name – имя администратора вашего компьютера) |
|---|---|
| Windows 7, Vista | C:\Users\User_Name\AppData\ Local\Microsoft\Office\UnsavedFiles |
| Windows XP | C:\Documents_and_Settings\User_Name\Local_Settings\ApplicationData\ Microsoft\Office\UnsavedFiles |
Есть способ проще, введите слово «Unsaved» в строке поиска меню «Пуск». Система найдет вам соответствующую папку. Откройте ее и просмотрите содержимое.
По сути именно сюда и направляет вас система, когда вы пытаетесь восстановить документ с помощью автовосстановления Word. Опять же вы увидите в папке все то, что было создано не более 4 дней назад.
Как видите, документы, которые вы не успели сохранить не удаляются с вашего компьютера, они не исчезают в никуда, а какое-то время хранятся на компьютере.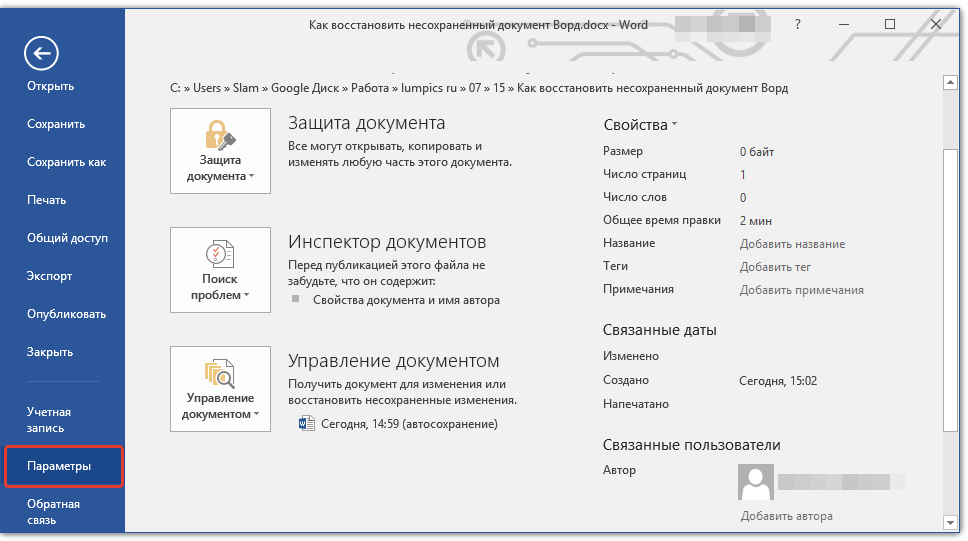 Вы также можете открыть их с помощью стандартной программы «Блокнот», если Ворд не справляется со своей задачей. К сожалению, в этом случае вы потеряете графику и форматирование, сохранив только текст, но во многих случаях это уже большое дело.
Вы также можете открыть их с помощью стандартной программы «Блокнот», если Ворд не справляется со своей задачей. К сожалению, в этом случае вы потеряете графику и форматирование, сохранив только текст, но во многих случаях это уже большое дело.
Вариант 2. Восстановление потерянных документов Word с помощью мастера восстановления данных EaseUS
Независимо от того, какую версию Word вы используете, действительно сложно выполнить весь процесс восстановления с помощью перечисленных выше руководств Microsoft Office. EaseUS позволяет пользователям Word восстанавливать удаленные документы буквально за три шага. Среди прочих функций, выполняющих этой программой следующие:
- восстановление Windows;
- поиск USB файлов;
- поиск потерянных документов Word и т. д.
Все это может быть легко выполнено с помощью этой программы. С этим инструментом может справиться даже новичок. Он применим к Word 2013, 2001, 2007, 2003, 2002.
Примечание ! Это платное программное обеспечение.
Однако вы можете скачать и воспользоваться пробной версией. Вам не потребуется даже регистрация для пробного использования.
Шаг 1. Скачайте, установите и запустите программу, выберите диск, на котором предположительно находились несохраненные документы, и нажмите на кнопку «Сканировать», чтобы найти все документы Word.
Шаг 2. В первую очередь начнется общее сканирование. По его завершении автоматически запустится глубокое сканирование, помогающее найти большее число документов.
Шаг 3. Как только программа просканирует ваш жесткий диск, просмотрите все восстановленные документы Word и выберите те, которые вы захотите сохранить. После этого, нажав на кнопку «Восстановить», верните их обратно.
Программа для восстановления документов EaseUS намного проще в обращении, чем любые другие программы этой категории. Она, как следует из названия, разработано, чтобы сделать жизнь людей легче.
На будущее
Конечно, профилактика — это всегда лучший способ не потерять данные.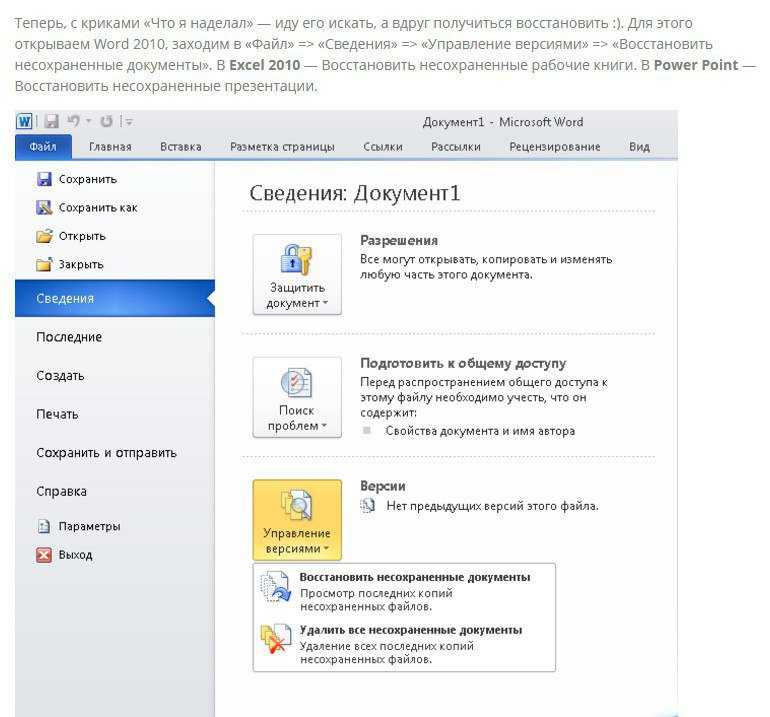 Она начинается с тщательного и регулярного сохранения. Не ленитесь и делайте это даже тогда, когда отходите от компьютера, чтобы, к примеру, сделать себе чай или кофе или ответить на звонок. Это может обезопасить вас от будущих потерь информации. Хотя программное обеспечение время от времени сохраняет файлы в системе AutoSave, она не способна сохранит абсолютно все. Чаще всего на компьютерах стандартно установлен интервал в 10 минут. Так что существует риск потерять данные, которые вы ввели за 10 минут до неудачного закрытия документа.
Она начинается с тщательного и регулярного сохранения. Не ленитесь и делайте это даже тогда, когда отходите от компьютера, чтобы, к примеру, сделать себе чай или кофе или ответить на звонок. Это может обезопасить вас от будущих потерь информации. Хотя программное обеспечение время от времени сохраняет файлы в системе AutoSave, она не способна сохранит абсолютно все. Чаще всего на компьютерах стандартно установлен интервал в 10 минут. Так что существует риск потерять данные, которые вы ввели за 10 минут до неудачного закрытия документа.
Если файл был готов к автосохранению, и вы его закрыли, вы потеряете последние девять минут работы. Вы можете изменить этот параметр так, чтобы автосохранение происходило чаще.
Шаг 1. В старых версиях программного обеспечения откройте раздел «Справка» в меню «Файл». В этом разделе выберите «Параметры». В более новом программном обеспечении откройте «Файл» > «Параметры».
Шаг 2. Перейдите в настройки сохранения и измените их по своему усмотрению. Не забудьте сохранить внесенные вами изменения.
Не забудьте сохранить внесенные вами изменения.
Этот режим запоминает последнюю версию с автосохранением, даже если вы закрываете весь файл перед сохранением. Эта функция присутствует во всех продуктах офисного пакета от компании Microsoft.
Видео — Как восстановить несохраненный или поврежденный документ Microsoft Word, Excel или PowerPoint
Существуют разные способы восстановления утерянных Вордовских файлов. В этой статье рассмотрим несколько вариантов возвращения исчезнувших документов без применения сторонних программ.
Причины потери Word-документов могут быть разными: система зависла, внезапно отключилось электропитание, забыли сохранить документ при выходе из программы, и прочие. Все они неприятны и даже болезненны. Однако не стоит расстраиваться, потому что вернуть исчезнувшие файлы можно.
Способ 1: Автовосстановление документа в Word
При системном сбое, после которого Виндовс принудительно перезагрузилась, программа сама предложит восстановить несохраненные документы. Однако после аварийного завершения функция автоматического восстановления файлов сработает только при первом запуске Ворда.
Однако после аварийного завершения функция автоматического восстановления файлов сработает только при первом запуске Ворда.
Для восстановления:
- Дважды кликаем на иконку Ворда и открываем новый пустой документ;
- Слева в окне отобразится перечень документов, которые были открыты, когда произошел перебой в работе компьютера. Под каждым из них указаны дата и время их последней корректировки. Выберите тот документ, который вам нужен, кликните по нему, и текст появится на экране.
Когда вы закроете вкладку со списком, копии документов будут перемещены в корзину. Но предварительно система попросит вас подтвердить их удаление. Будьте внимательны, так как этот список открывается только при первом входе в текстовый редактор Word после сбоя.
Способ 2: Восстановление из папки с автосохранением.
Если вы случайно закрыли список, речь о котором шла в предыдущем способе, но документ не выбрали и, следовательно, так и не реанимировали, то тогда подойдет данный способ.
Способ 3: Восстановление из скрытого резерва.
Последние версии текстового редактора Ворд делают автоматическое сохранение всех версий документов с периодичностью в 10 минут. Для этих нужд имеется скрытая папка, для перехода в которую нужно сделать несколько несложных действий:
Способ 4: Восстановление из исходного файла.
Несохраненный документ также мог остаться в исходном Ворд-файле системы, который находится в два шага:
Все вышеописанные методы разные, но каждый из них призван помочь найти документ Ворд, который необходимо восстановить. Хотя бы один из них обязательно решит вашу проблему.
Как восстановить случайно закрытый файл документа Microsoft Word без сохранения
home_iconCreated with Sketch.Home > Восстановление данных ПК > Как восстановить случайно закрытый файл документа Microsoft Word без сохранения
Кевин Уокер
19 сентября 2022 г. (обновлено: 19 сентября 2022 г.)
(обновлено: 19 сентября 2022 г.)
Чтение через 3 мин.
0 Количество
Люди со всего мира прямо или косвенно связаны с MS Word. Независимо от того, являетесь ли вы учителем, студентом или бизнесменом, потеря несохраненного файла Word до завершения нескольких секунд очень болезненна. Если вы также столкнулись с этой ситуацией, вы будете пытаться узнать, как восстановить случайно закрытый документ Word или несохраненный документ Word, который был случайно закрыт.
Ответы на все подобные вопросы вы найдете в этой статье. Мы покажем вам, как вы можете по-разному обращаться с несохраненными или удаленными документами Word, чтобы вернуть их. Все возможные способы будут подробно рассмотрены.
- Часть 1. Как восстановить несохраненный документ Word, который был случайно закрыт
- 1.1. Восстановление случайно закрытого документа Word эффективным методом
- 1.2. Восстановление случайно закрытого документа Word с несохраненными документами Вариант
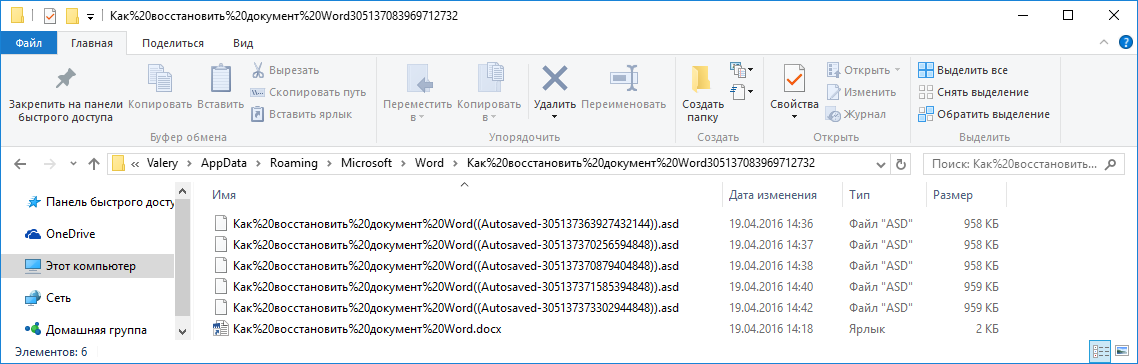 Часто задаваемые вопросы
Часто задаваемые вопросыЧасть 1. Как восстановить несохраненный документ Word, который был случайно закрыт
Некоторые пользователи Word обычно нажимают кнопку «Сохранить» или Ctrl+S один или дважды за одну минуту во время работы. Но некоторые люди забывают это сделать и случайно теряют свои файлы, не сохранив их. У нас есть два разных способа восстановления случайно закрытых файлов Word для этих людей. Давайте посмотрим на них обоих по отдельности.
1.1. Восстановление случайно закрытого документа Word с помощью эффективного метода
iMyFone D-Back Hard Drive Recovery Expert — это настольное программное обеспечение для восстановления более 1000 различных форматов файлов из разных источников. Это помогает восстановить данные с жесткого диска, и вы также можете предварительно просмотреть их перед восстановлением. Вы можете восстановить удаленные или потерянные данные из внутренних и внешних дисковых пространств, корзины, сбойных систем и многого другого. Он заявляет о высокой скорости сканирования и восстановления, 100% безопасности и функциях фильтрации файлов, которые делают его хорошим выбором.
Он заявляет о высокой скорости сканирования и восстановления, 100% безопасности и функциях фильтрации файлов, которые делают его хорошим выбором.
В целом, D-Back Hard Drive Recovery Expert представляет собой полный пакет для всех типов восстановления данных в различных сценариях. Эта программа очень проста в использовании благодаря понятному пользовательскому интерфейсу. Мы покажем вам шаги, с помощью которых вы можете использовать это программное обеспечение для восстановления несохраненного или потерянного файла MS Word с вашего компьютера.
Шаг 1: Загрузите и установите программное обеспечение на свой компьютер и откройте его. Открыв его, вы увидите понятный и интуитивно понятный интерфейс с различными опциями. В нашем случае выберите параметр «Рабочий стол», поскольку он позволит вам извлекать и восстанавливать данные с жесткого диска компьютера.
Шаг 2: При выборе любого места запускается процесс сканирования.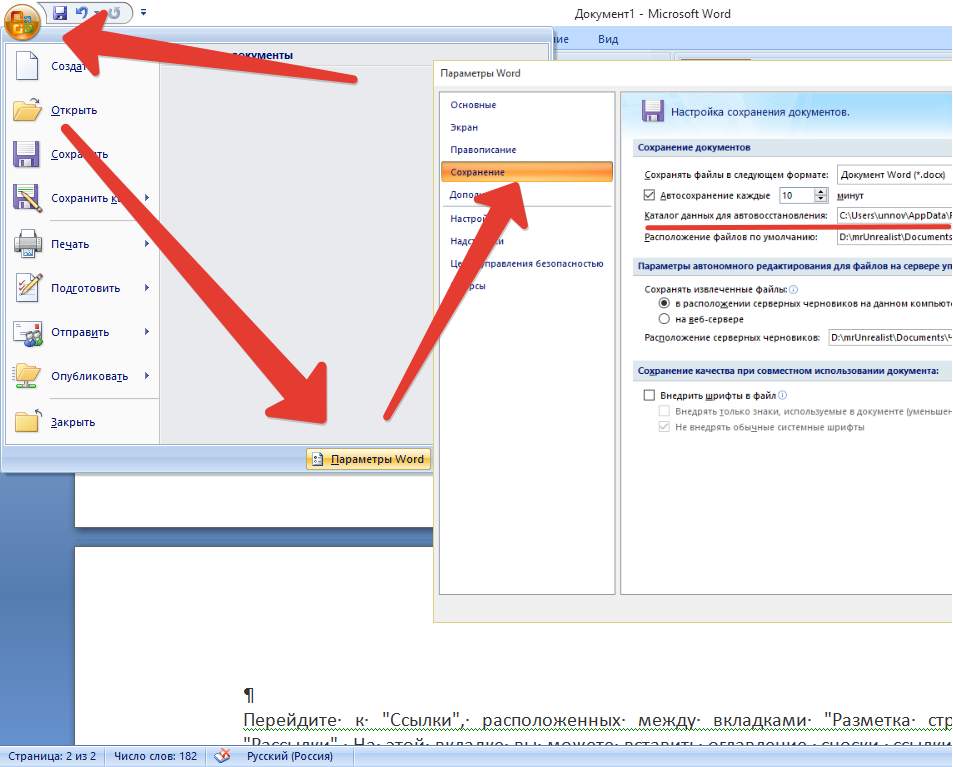 D-Back начнет сканирование всех файлов с жесткого диска системы и покажет их на экране в виде списка. После сканирования выберите «Все файлы» на левой боковой панели, а затем найдите свой файл.
D-Back начнет сканирование всех файлов с жесткого диска системы и покажет их на экране в виде списка. После сканирования выберите «Все файлы» на левой боковой панели, а затем найдите свой файл.
Шаг 3: Найдя потерянный файл, выберите и просмотрите его для подтверждения. После этого нажмите на кнопку «Восстановить» и сохраните файл на своем устройстве в нужном месте.
1.2. Восстановление случайно закрытого документа Word с несохраненными документами. Параметр
Помимо использования программного обеспечения для восстановления данных, сам MS Word имеет возможность восстановления несохраненных файлов. Это встроенная функция восстановления, которая позволяет пользователям получать последние файлы. Давайте посмотрим, как вы можете использовать эту опцию, чтобы получить несохраненные потерянные или закрытые файлы Word.
Шаг 1: Прежде всего, убедитесь, что опция автосохранения включена. Теперь вы можете восстановить несохраненные последние файлы Word. Эта опция сохраняет временные файлы на вашем устройстве/ПК.
Теперь вы можете восстановить несохраненные последние файлы Word. Эта опция сохраняет временные файлы на вашем устройстве/ПК.
Шаг 2: Если у вас включена функция автосохранения и вы потеряли какой-либо файл, просто откройте MS Word и выберите пункт «Файл» в верхнем левом углу строки меню. Это покажет вам опцию с названием «Управление документами», в которой вам нужно будет выбрать «Восстановить несохраненные документы».
Шаг 3: Эта опция покажет вам список всех отсутствующих или временных файлов. Вы можете искать файл, который вы хотите. Немедленное действие после потери файла позволит вам выбрать самый последний вариант файла из списка.
Шаг 4: Теперь выберите файл, который вы хотите восстановить, и нажмите кнопку «Сохранить как». Это восстановит несохраненный файл для вас.
Дополнительный совет: как избежать потери несохраненных документов Word
Существует ряд мер, которые можно предпринять, чтобы предотвратить потерю несохраненных файлов Word.
- Всегда используйте Word с включенным параметром автосохранения.
- Попробуйте сохранить файлы вручную во время работы, нажав Ctrl+S
- Всегда используйте последнюю и обновленную версию MS Word, чтобы было меньше шансов на сбои.
- Попробуйте использовать устройство без вирусной атаки.
Часть 3: Часто задаваемые вопросы
1 Как найти случайно закрытый документ Word?
Случайно закрытые документы Word, по-видимому, теряются, если их не сохранить, но MS Word сохраняет свой временный файл во внутренней памяти вашего устройства. Эти временные файлы можно найти вручную или с помощью любого программного обеспечения для восстановления данных.
2 Как найти историю документа Word?
Откройте документ Word, в котором вы хотите найти историю. Теперь перейдите в «Файлы» > «Информация» > «История версий». Теперь откройте нужную версию и нажмите кнопку «Восстановить», чтобы восстановить ее.
3 Сохраняет ли Word документы автоматически?
Как и другое программное обеспечение, MS Word также предлагает функцию автосохранения, которая создает резервную копию или сохраняет документ Word после каждой отдельной задачи редактирования.
Заключение
Потеря важного документа непосредственно перед выполнением задачи расстраивает. Пользователи Word часто сталкиваются с такой ситуацией, когда случайно закрывают файлы, не сохранив их. Но, к счастью, есть несколько способов вернуть эти файлы. Мы постарались рассказать вам, как найти случайно закрытый документ Word или лучший способ восстановить случайно закрытый документ Word, не сохраняя его. Вы можете попробовать восстановить жесткий диск iMyFone и без проблем вернуть свои файлы.
(Нажмите, чтобы оценить этот пост)
Общий рейтинг 4.7 (256 участников)
Оценка прошла успешно!
Вы уже оценили эту статью, пожалуйста, не повторяйте оценку!
Включите JavaScript для просмотра комментариев с помощью Disqus.
Как восстановить несохраненный документ Word
Microsoft Word долгое время был надежным компаньоном для людей. От студентов до профессионалов, это приложение предлагает множество услуг. Все любят печатать и создавать свои задания с помощью MS Word. Но есть и кошмар, связанный с этим программным обеспечением — потеря документа!
Все любят печатать и создавать свои задания с помощью MS Word. Но есть и кошмар, связанный с этим программным обеспечением — потеря документа!
Возможно, вы случайно удалили его во время работы на своем ноутбуке или вышли из слова, не сохранив файл. Во многих случаях часто не отвечающий MS Word приводит к непреднамеренному выходу без сохранения данных. Какой бы ни была причина, в некоторых случаях потеря содержимого может быть фатальной и утомительной.
Итак, есть ли способ восстановить несохраненный контент?
Outline
Как восстановить несохраненный документ WordЕсть способы. Вам не придется снова вводить все с нуля. К счастью, есть разные способы восстановить несохраненный файл Word. Вот процедура, которую вы можете использовать для восстановления любого случайно удаленного или несохраненного файла в любое время.0003
Исправление 1. Восстановление из временных файлов Вы можете использовать временные файлы для восстановления несохраненного файла Word.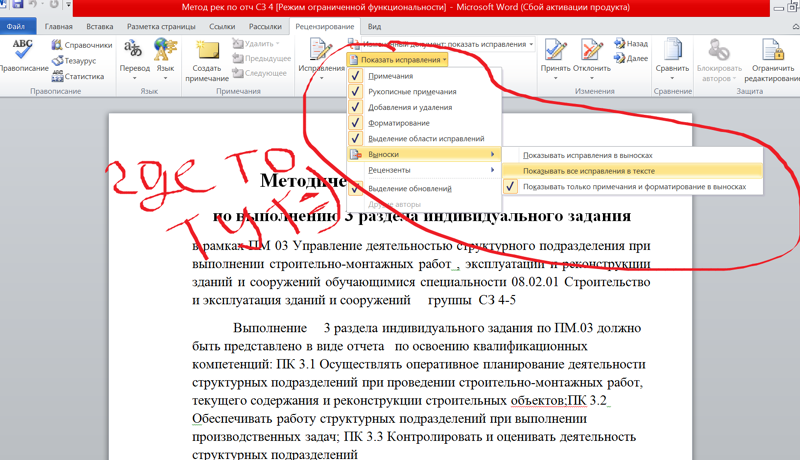 MS Windows часто хранит несколько временных файлов из разных приложений. Это ручная и трудоемкая процедура. Но он работает правильно, и вы можете восстановить любой несохраненный текстовый документ.
MS Windows часто хранит несколько временных файлов из разных приложений. Это ручная и трудоемкая процедура. Но он работает правильно, и вы можете восстановить любой несохраненный текстовый документ.
Вы должны выполнить шаги, указанные ниже:
- Сначала откройте проводник и найдите папку с именем «C:\Users (локальное имя пользователя Windows на вашем устройстве)\AppData\Local\Microsoft\Office\UnsavedFiles»
Кроме того, вы можете одновременно нажать клавишу Windows и клавишу R, чтобы открыть приложение «Выполнить», и вставить указанную выше строку файла, чтобы найти локальный проводник.
Ваше устройство откроет новое окно и покажет вам все автоматически сохраненные файлы. Теперь вам нужно выбрать нужный файл.
- Далее вы можете использовать сочетание клавиш Ctrl+C или вручную скопировать файл, щелкнув правой кнопкой мыши.
- После этого перейдите в нужное место, где вы хотите сохранить скопированный файл.
 Сюда нужно вставить скопированный файл. Вы можете использовать сочетание клавиш Ctrl+V или вставить его, щелкнув опцию «Вставить».
Сюда нужно вставить скопированный файл. Вы можете использовать сочетание клавиш Ctrl+V или вставить его, щелкнув опцию «Вставить».
MS Word поставляется с еще одной полезной функцией, называемой автовосстановлением. Это помогает восстановить любой потерянный или несохраненный документ. Автовосстановление отлично подходит для тех, кто использует более старые версии MS Word, кроме Office 365, и не имеет подписки на Microsoft Office.
Вот пошаговое руководство:
- Сначала откройте приложение MS Word и перейдите на вкладку «Файл».
- Затем нажмите «Открыть», а затем перейдите к «Обзор». Ваше устройство откроет новое окно.
- После этого нужно нажать на столбец «Дата изменения» посередине. Он автоматически упорядочит файлы в соответствии с датой их создания. Это поможет вам легко найти файл. Нажмите на него и выберите опцию «Все файлы».

- Наконец, нажмите «Открыть», чтобы открыть его.
Если автоматическое восстановление не включено на вашем компьютере или ноутбуке, вы можете выполнить следующие действия:
- Сначала откройте приложение «Файл».
- Далее вам нужно перейти в меню «Параметры». Он находится на левой панели. Нажмите здесь.
- На экране появилось новое окно.
- Теперь вам нужно открыть вкладку «Сохранить» на левой боковой панели.
- Затем найдите параметр «DSave AutoRecover Information Every X Minutes». Здесь вы должны ввести продолжительность в минутах в соответствии с вашими предпочтениями.
- Затем установите флажок рядом с командой «Сохранить последнюю версию с автоматическим восстановлением, если я закрою без сохранения».
- Затем нажмите «ОК».
Теперь MS Word будет автоматически сохранять любой файл, если вы забудете его сохранить. Всякий раз, когда вы повторно открываете приложение MS Word после несохраненного выхода, оно отображает автоматически сохраненные файлы в левой части документа Word.
Всякий раз, когда вы повторно открываете приложение MS Word после несохраненного выхода, оно отображает автоматически сохраненные файлы в левой части документа Word.
Если у вас нет способа восстановить несохраненный документ, есть другой способ. Вы можете использовать программное обеспечение для восстановления данных, чтобы восстановить любой документ.
Существует несколько типов программного обеспечения, которое можно использовать для восстановления. Большая часть программного обеспечения поддерживает как Windows, так и MAC и предлагает восстановление независимо от причины.
Это программное обеспечение можно загрузить из Интернета. Во-первых, вам нужно скачать любой из них и установить на свое устройство. Далее вы можете выполнить шаги программного обеспечения, чтобы восстановить нужный файл.
Исправление 4. Используйте восстановление документов MS Word поставляется с системой по умолчанию для восстановления и извлечения несохраненных файлов. Сом, если вы забыли сохранить документ или случайно вышли из приложения, вот шаги, которые вам нужно выполнить. –
Сом, если вы забыли сохранить документ или случайно вышли из приложения, вот шаги, которые вам нужно выполнить. –
- Сначала откройте приложение MS Word, а затем откройте меню «Файл» в верхнем левом углу.
- Далее необходимо нажать на кнопку «Управление документом».
- После этого вам нужно перейти к «Восстановить несохраненные документы» с помощью раскрывающегося меню.
- Щелкните по нему. Ваше устройство откроет новый экран. Здесь вы увидите все автоматически сохраненные файлы.
- Далее находим нужный и нажимаем «Открыть». MS Word откроет другое окно с этим файлом. Вы можете сохранить его или добавить содержимое для использования в будущем.
Если вы случайно удалили какой-либо текстовый документ, вы можете перейти в корзину, чтобы восстановить его. Удаленные файлы автоматически попадают в корзину или корзину, которая удаляет файлы через 30 дней. Это один из самых простых способов восстановления случайно удаленных файлов.
Это один из самых простых способов восстановления случайно удаленных файлов.
- Сначала откройте корзину, дважды щелкнув ее значок на рабочем столе. Откроется новое окно.
- Здесь в корзине будут отображаться все удаленные файлы. Во-первых, вам нужно найти нужный текстовый документ. Кроме того, вы также можете выполнить поиск файла, если вы помните его имя.
- Теперь вам нужно выбрать его и нажать «восстановить» или «извлечь».
Потеря важного документа часто вызывает массу проблем, включая дополнительную работу и утомительные поиски. Поэтому всегда лучше выйти из приложения Word, сохранив любой файл. Кроме того, вам также необходимо сделать резервную копию важных текстовых файлов в облачном хранилище или на флешке.
Если вы случайно потеряли файл, вы можете использовать методы, упомянутые выше, чтобы легко восстановить удаленный или несохраненный файл.
Как восстановить предыдущий/несохраненный/удаленный документ Word на Mac в 2022 году
Обновлено до советов по восстановлению данных macOS от Роберта, 19 августа 2022 г. | Одобрено Cesar C
| Одобрено Cesar C
Word — отличный процессор для создания документов пользователями. Однако при создании или редактировании документов Word возникают некоторые проблемы, например несохранение документа Word при выключении компьютера, необходимость использования предыдущей версии документа Word или необходимость восстановить удаленный документ Word на Mac. Ниже мы рассмотрели несколько способов вернуть документ Word на Mac. Вы можете загрузить инструмент для эффективного выполнения задачи.
Загрузить для macOSЗагрузить для Windows
«Как мне восстановить предыдущую версию документа Word на Mac или восстановить несохраненный документ Word на Mac? Несколько минут назад мой офис внезапно автоматически закрылся. Сегодня я добавил, что диаграммы исчезли. способ помочь мне».
как эти Катастрофы случаются каждый день! Если вы ищете, как восстановить документ Word на Mac, вы попали по адресу. В этой статье рассматриваются все подробные руководства по восстановлению предыдущей версии документа Word на Mac с версиями истории Office, восстановлению несохраненного документа Word на Mac из папки AutoRecover и использованию профессионального программного обеспечения для восстановления удаленного документа Word на Mac.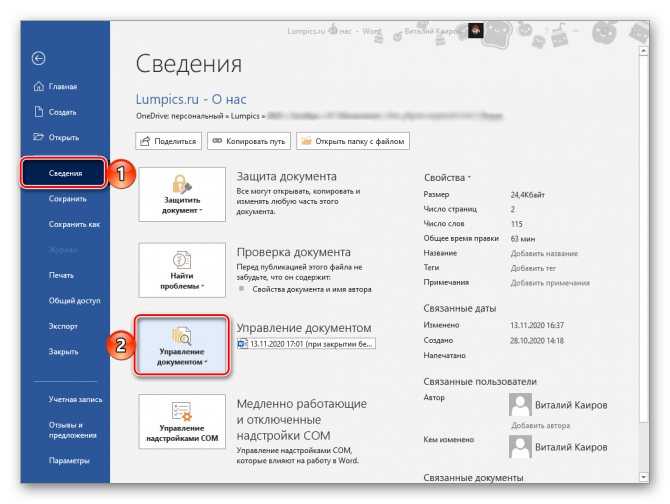 Вам просто нужно перейти к нужной части, которую вы ищете, и следовать инструкциям, чтобы достичь своей цели. Давайте начнем восстановление Mac Word прямо сейчас!
Вам просто нужно перейти к нужной части, которую вы ищете, и следовать инструкциям, чтобы достичь своей цели. Давайте начнем восстановление Mac Word прямо сейчас!
- Быстрая навигация
- Часть 1. Как восстановить предыдущую версию документа Word на Mac бесплатно
- Часть 2. Как восстановить несохраненный Word на Mac
- Часть 3. Как восстановить документ Word на Mac после удаления или потери
Часть 1. Как восстановить предыдущую версию документа Word на Mac бесплатно
Честно говоря, теория восстановления предыдущей версии документа Word на Mac аналогична автосохранению/автовосстановлению в Microsoft Word. Фактически, всякий раз, когда вы редактируете, дублируете, удаляете или вносите изменения в документ Word, Microsoft Word автоматически сохраняет предыдущую версию для вас, если вам нужна предыдущая версия. Вот шаги для восстановления потерянного документа Word на Mac:
A: Восстановите старую версию документа Word на Mac из Office 365
Office 365 — это последняя версия программного обеспечения Microsoft Office. Он предоставляет веб-службу, которая позволяет нескольким людям совместно работать над задачей. Таким образом, он может лучше управлять исторической версией документа Word. Если вы используете его и хотите, чтобы Mac Word восстановил предыдущую версию. Вы просто щелкаете имя файла в строке заголовка, затем выбираете « Browse Version History », чтобы просмотреть все предыдущие версии Word Doc.
Он предоставляет веб-службу, которая позволяет нескольким людям совместно работать над задачей. Таким образом, он может лучше управлять исторической версией документа Word. Если вы используете его и хотите, чтобы Mac Word восстановил предыдущую версию. Вы просто щелкаете имя файла в строке заголовка, затем выбираете « Browse Version History », чтобы просмотреть все предыдущие версии Word Doc.
B: Вернуться к предыдущему документу Word на Mac из Office 2011/2016/2018/2022
Старая версия Microsoft Office — это родная программа, которая позволяет использовать ее только одному пользователю, и разные версии имеют разные способы поиска предыдущая версия документа Word на Mac.
Откройте текущий документ Word. Если вы используете Office 2016 или 2022 для Mac, нажмите «Файл» > «Просмотреть историю версий».
Если вы используете другую версию, нажмите «Файл» > «Восстановить» > «Просмотреть историю версий».
Примечание. По сравнению с предыдущей версией, если вы не внесли много изменений в текущий документ Word, вы можете вернуться к нему, одновременно нажав кнопки Command + Z.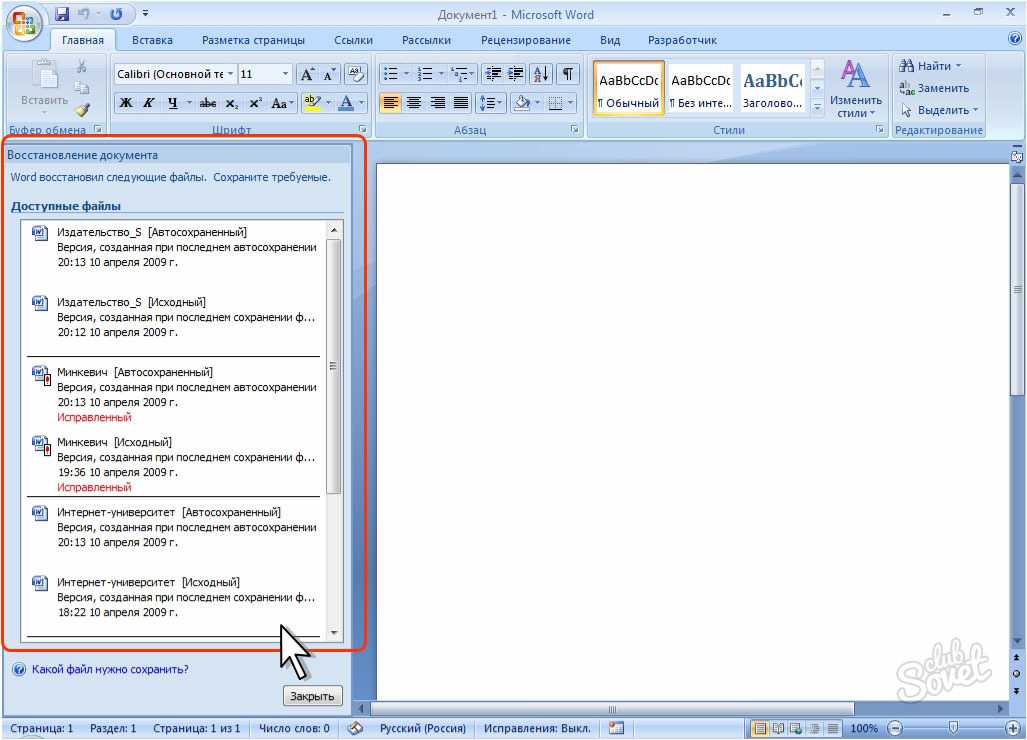 Это поможет вам отменить изменения и восстановить предыдущую версию документа Word на Mac.
Это поможет вам отменить изменения и восстановить предыдущую версию документа Word на Mac.
Часть 2. Как восстановить несохраненный документ Word на Mac
Существует множество сценариев, вызывающих проблему с несохраненным документом Word: выключите Mac, не сохранив документ Word; программа Microsoft Word дала сбой и перестала отвечать, так что вам пришлось выйти из нее, не сохранив документ; компьютер сломался, а вы вообще не успели сохранить вордовский документ. Пожалуйста, успокойся. Нет ничего страшного в том, что вы не можете сохранить документ Word, потому что для вас доступны решения для извлечения несохраненного документа Word на Mac. Во-первых, обратите внимание, что Microsoft Office разработала решение для восстановления документов Word для Mac на случай возникновения любого из упомянутых выше сценариев. Он поставляется с 2 встроенными функциями: AutoRecover и AutoSave.
AutoRecover позволяет восстановить документ Word, не сохраненный на Mac, который вы редактировали более одного раза. Это относится к поиску несохраненных файлов Word, которые вы не сохранили после внесения в них изменений более одного раза. Эта функция появляется при следующем открытии документа Word, вызывая всплывающее напоминание с вопросом, хотите ли вы восстановить текущий Word до последней сохраненной версии или нет. Вам решать, до какой версии восстанавливать.
Это относится к поиску несохраненных файлов Word, которые вы не сохранили после внесения в них изменений более одного раза. Эта функция появляется при следующем открытии документа Word, вызывая всплывающее напоминание с вопросом, хотите ли вы восстановить текущий Word до последней сохраненной версии или нет. Вам решать, до какой версии восстанавливать.
AutoSave — это встроенный инструмент, который автоматически сохраняет новый документ, который вы создали, но еще не сохранили. Он включен по умолчанию в вашем Microsoft Word на Mac. Вот шаги, как использовать автосохранение для восстановления несохраненного документа Word на Mac.
- Выберите «Перейти» > «Перейти к папке» в верхнем меню. Затем введите «/Users/(имя пользователя)/Library/Containers/com.Microsoft.Word/Data/Library/Preferences/AutoRecovery », чтобы просмотреть несохраненные файлы.
- Выберите автоматически сохраненный документ Word, скопируйте его в папку на вашем Mac. На данный момент вы успешно восстановили документ Word, не сохраненный на Mac.

Если вы неожиданно закрыли другие приложения Office без сохранения файлов на Mac? Не волнуйтесь, вы также можете использовать описанный выше метод для восстановления несохраненного файла Excel на Mac и восстановления PowerPoint на Mac.
Часть 3. Как восстановить удаленный/потерянный документ Word на Mac
Если вы не удаляли документы Word, вы можете попробовать выполнить часть 1 или часть 2 для восстановления Word на Mac. Однако, если вы потеряли документы Word на Mac из-за удаления, форматирования диска или очистки корзины и т. д., вам следует попробовать следующие способы восстановления удаленного документа Word на Mac.
способов 1: найти удаленный документ Word на Mac из корзины
Если вы удалили документ Word, вы должны знать, что сначала он помещается в корзину. И подтвержденный период для его пребывания составляет 30 дней. Вы можете открыть корзину, найти и выбрать ее, а затем нажать «Восстановить», чтобы сохранить ее в исходное место. Вы также можете попробовать прожектор в самом верху справа, если вы запомнили его название, выполните поиск там, найдите его и перетащите на рабочий стол. Если вы очистите корзину Mac или навсегда удалите, отформатируете диск или по другим причинам из-за потерянного файла Word на Mac, вы можете бесплатно попробовать инструмент для восстановления документа Word на Mac.
Вы также можете попробовать прожектор в самом верху справа, если вы запомнили его название, выполните поиск там, найдите его и перетащите на рабочий стол. Если вы очистите корзину Mac или навсегда удалите, отформатируете диск или по другим причинам из-за потерянного файла Word на Mac, вы можете бесплатно попробовать инструмент для восстановления документа Word на Mac.
Способы 2: восстановить безвозвратно удаленный документ Word на Mac
Чтобы восстановить утерянный документ Word на Mac с помощью программного обеспечения. Это самый эффективный способ восстановить документ Word на Mac, потому что потерянные или удаленные файлы невидимы, вы ничего не можете с ними сделать без инструмента. iBeesoft Data Recovery для Mac — это такой инструмент, который позволяет сканировать и восстанавливать удаленные фотографии, документы, электронные письма, видео и многое другое с Mac или съемных дисков. Вот простые шаги, как вернуть документ Word на Mac.
Пошаговое руководство по восстановлению документа Word на Mac
Прежде всего, загрузите последнюю версию программного обеспечения для восстановления файлов Microsoft Word, нажав кнопку загрузки ниже.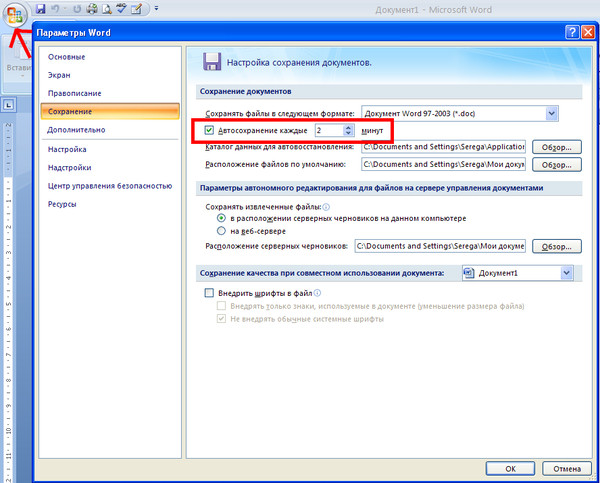 Установите его так же, как вы устанавливаете другое программное обеспечение на свой Mac.
Установите его так же, как вы устанавливаете другое программное обеспечение на свой Mac.
- Запустите программное обеспечение на своем Mac. В главном окне вы можете видеть, что все поддерживаемые файлы выбраны, инструмент восстановления документа Word для Mac готов к их сканированию. Вам нужно снять с них галочку, оставить только “ Документы “выбрана опция и нажмите “Пуск”, чтобы выбрать свой диск.
- Здесь перечислены все устройства хранения, а также внешние жесткие диски, подключенные к вашему Mac. Выберите тот, где вы удалили или потеряли файлы Word, и нажмите «Сканировать». Индикатор выполнения восстановления документов Word Mac расскажет вам, как идет процесс сканирования.
- Этой программе требуется всего несколько минут для поиска удаленных или потерянных файлов. После этого вы можете увидеть найденный документ Word в окне результатов. Найдите тот, который вам нужен, и нажмите «Восстановить», чтобы сохранить документы Word на вашем Mac или других дисках.


 Поэтому, в зависимости от ваших потребностей, настройте от 10 до 20 минут.
Поэтому, в зависимости от ваших потребностей, настройте от 10 до 20 минут. Для этого вам нужен лишь редактор формул и некоторые функции в его настройках. В первую очередь, в настройках приложения нужно выбрать «Автосохранение» и выбрать временной диапазон для автоматического сохранения. Можно указать любое количество минут. Также выберете «Сохранение последней версии». После закрытия диалогового окна эти настройки сохранятся и программа будет автоматически выполнять сохранение последней версии документа в системных файлах.
Для этого вам нужен лишь редактор формул и некоторые функции в его настройках. В первую очередь, в настройках приложения нужно выбрать «Автосохранение» и выбрать временной диапазон для автоматического сохранения. Можно указать любое количество минут. Также выберете «Сохранение последней версии». После закрытия диалогового окна эти настройки сохранятся и программа будет автоматически выполнять сохранение последней версии документа в системных файлах.
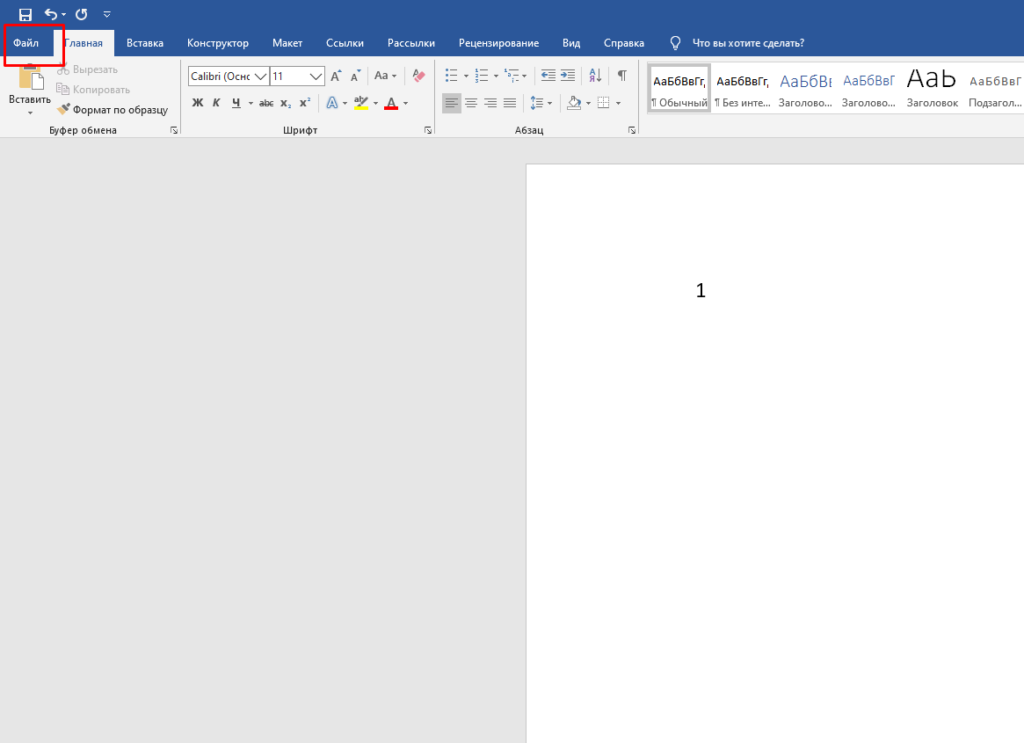
 Однако вы можете скачать и воспользоваться пробной версией. Вам не потребуется даже регистрация для пробного использования.
Однако вы можете скачать и воспользоваться пробной версией. Вам не потребуется даже регистрация для пробного использования.  Сюда нужно вставить скопированный файл. Вы можете использовать сочетание клавиш Ctrl+V или вставить его, щелкнув опцию «Вставить».
Сюда нужно вставить скопированный файл. Вы можете использовать сочетание клавиш Ctrl+V или вставить его, щелкнув опцию «Вставить».