3 основных способа восстановления несохраненных файлов в документе WPS
Вы можете потерять свои WPS-документы по разным причинам, например, при случайном удалении, форматировании жесткого диска, вирусной атаке и т. Д. Вы столкнулись с ситуацией, когда вы потеряли файл WPS, который не был сохранен? Ты знаешь как восстановить несохраненные файлы в документе WPS?
Офис WPS – офисный пакет, который может стать отличной альтернативой Microsoft Office Suite. Он в основном состоит из трех основных компонентов: WPS Writer, WPS Presentation и WPS Spreadsheet. Он совместим с любыми файлами Microsoft Office, поэтому вы можете легко открывать и редактировать свои файлы на нем.
Восстановить файл WPSОднако, как и в случае с Microsoft Office, пользователи WPS также могут столкнуться с проблемой потери файлов. Независимо от того, как вы потеряли файлы в документе WPS, вы можете воспользоваться тремя эффективными решениями ниже, чтобы восстановить несохраненные файлы в документе WPS или получить удаленные файлы из офиса WPS.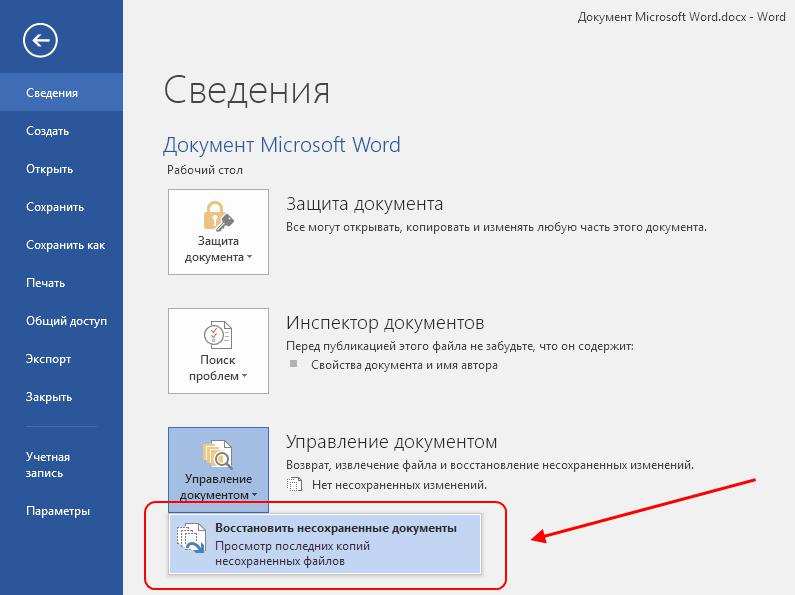
Часть 1. Восстановление несохраненных документов WPS с помощью автозагрузки
Чтобы предотвратить потерю данных из-за сбоя программы WPS или компьютера, форматирования диска, вирусной атаки или по другим причинам, WPS office разработан с Автобэкап функция автоматического создания файлов резервных копий в любое время. Если вы хотите восстановить несохраненные файлы в документе WPS, вы можете попробовать выполнить восстановление через него.
Восстановить несохраненные файлы WPS из командной строки
Если вы потеряли документ WPS, который не был сохранен, вы можете повторно запустить программу WPS для доступа к файлам автоматического резервного копирования. Когда вы повторно откроете WPS, вы увидите всплывающее окно. Здесь вы можете легко получить доступ и восстановить несохраненные файлы в документе WPS.
Следуйте аналогичному пути, и вы сможете восстановить несохраненный Word, Excel и т. Д. С помощью функции автосохранения.
Восстановить несохраненные документы WPS из управления резервным копированием
Если вы ничего не нашли после перезапуска программы WPS, вы можете восстановить потерянные файлы WPS из локального файла резервной копии.
Откройте программное обеспечение WPS, а затем выберите Управление резервным копированием вкладка в раскрывающемся списке. Теперь вы можете найти потерянные файлы на панели управления резервным копированием справа. Здесь вам разрешено открывать и сохранять эти документы WPS.
Вы также можете нажать Просмотреть другие резервные копии справа внизу, чтобы увидеть больше локальных файлов. Если вы не можете найти потерянные документы WPS в управлении резервным копированием, вы можете попробовать найти их из других файлов резервных копий.
Часть 2. Как восстановить удаленные файлы в WPS Office
Если вы все еще не можете найти свои несохраненные или потерянные файлы WPS после попытки описанного выше метода, вам придется положиться на какой-нибудь профессиональный инструмент для восстановления документов WPS, чтобы найти потерянные файлы. Здесь мы настоятельно рекомендуем мощные Восстановление данных для вас, чтобы восстановить удаленные или несохраненные файлы в офисе WPS.
4,000,000+ Загрузки
Легко находите и восстанавливайте удаленные или несохраненные файлы в документе WPS.
Восстановите любые часто используемые данные, такие как документы, фотографии, видео и т. Д.
Восстановление потерянных документов WPS с ПК, Mac, корзины, жесткого диска, карты памяти и т. Д.
Поддержите любую ситуацию потери данных, например, ошибочное удаление, повреждение жесткого диска или вирусную атаку.
Шаг 1Дважды щелкните кнопку загрузки выше и следуйте инструкциям, чтобы бесплатно установить и запустить это программное обеспечение для восстановления документов WPS на вашем компьютере.
Шаг 2Чтобы восстановить удаленные или несохраненные файлы в WPS office, вы можете выбрать Документ вариант. Как видите, этот инструмент для восстановления данных также позволяет восстанавливать потерянные изображения, видео, электронные письма и многое другое. Затем выберите жесткий диск, на котором могут храниться ваши потерянные документы WPS.
Шаг 3 Нажмите Scan кнопку в правом нижнем углу, чтобы начать Быстрое сканирование на выбранном вами жестком диске. Это восстановление данных также предлагает функцию глубокого сканирования.
Шаг 4 Когда сканирование закончится, нажмите Документ слева, а затем просмотрите все файлы документов справа. Чтобы быстро найти удаленные файлы WPS, вы можете положиться на Фильтр функцию.
Шаг 5 Выберите все файлы WPS, которые хотите восстановить, а затем нажмите кнопку Recover кнопку, чтобы начать восстановление. Всего за несколько щелчков мышью вы можете легко восстановить удаленные или несохраненные файлы в WPS.
Часть 3. Как восстановить удаленные файлы в WPS Office на мобильном Android
Если вы используете приложение WPS Office на своем устройстве Android и потеряли некоторые файлы WPS, вам также необходимо обратиться к профессионалу. Android восстановление данных орудие труда. Вы можете использовать популярную программу Android Data Recovery, чтобы вернуть потерянные файлы WPS. Он имеет возможность восстанавливать любые популярные типы данных, включая документы, фотографии, музыку, сообщения и многое другое. Вы можете выполнить следующие шаги, чтобы восстановить удаленные файлы из офиса WPS в Android.
Он имеет возможность восстанавливать любые популярные типы данных, включая документы, фотографии, музыку, сообщения и многое другое. Вы можете выполнить следующие шаги, чтобы восстановить удаленные файлы из офиса WPS в Android.
Шаг 1 Дважды щелкните кнопку загрузки выше, чтобы бесплатно установить и открыть Android Data Recovery на своем компьютере. Подключите к нему свой телефон Android с помощью кабеля UBS.
Шаг 2 После успешного подключения выберите Необходимые документы вариант и нажмите кнопку Далее.
Шаг 3 Вы можете видеть, что все ваши файлы Android перечислены в списке определенных типов данных слева. Нажмите Необходимые документы слева, а затем просмотрите подробную информацию о каждом файле в правом окне.
Шаг 4 Выберите все файлы WPS, которые вы хотите восстановить, и нажмите кнопку Recover кнопку, чтобы легко вернуть их на свой компьютер. Когда ты хочешь восстановить удаленные фотографии Android, видео, аудио и многое другое, вы можете бесплатно скачать и попробовать.
Часть 4. Часто задаваемые вопросы по WPS Documents Recovery
Вопрос 1. Как восстановить несохраненные файлы Excel?
к восстановить несохраненные файлы Excel, вы также можете положиться на функцию автосохранения. Вы можете повторно открыть Excel, чтобы получить доступ к несохраненным файлам.
Вопрос 2. Как восстановить несохраненный файл Office?
Чтобы легко восстановить несохраненный файл Office, вы можете щелкнуть вкладку «Файл» в верхней строке меню, а затем щелкнуть «Открыть» в раскрывающемся списке. Затем вы можете выбрать опцию Недавние, чтобы легко получить доступ к несохраненным файлам.
Вопрос 3. Как включить автосохранение в WPS?
Откройте WPS и щелкните вкладку «Инструмент», а затем выберите параметр. Перейдите в Общие и Сохранить, а затем отметьте опцию Список недавно использованных файлов. Теперь вы можете включить функцию автосохранения и установить частоту резервного копирования в соответствии с вашими потребностями.
Заключение
Как восстановить несохраненные файлы в документе WPS? Вы можете получить 3 простых и эффективных способа вернуть удаленные или несохраненные файлы WPS. Если у вас есть лучший способ восстановить потерянные файлы WPS, поделитесь им в комментариях с другими читателями.
Если у вас есть лучший способ восстановить потерянные файлы WPS, поделитесь им в комментариях с другими читателями.
Как восстановить в Excel поврежденный файл или несохраненный
Программа Excel незаменима для выполнения многих видов работ с документами в офисе и дома. И многие люди ею активно пользуются. Но случаются различные сбои вследствие разных причин: некорректное закрытие документа, заражение вирусом, ошибка при передаче файла по сети, зависание ПК из-за большого количества активных приложений и т.д.
В результате файл Excel повреждается. Пользователь не может открыть нужный документ – введенная ранее информация недоступна. В большинстве случаев решить эту проблему можно самостоятельно.
Восстановление поврежденных файлов Excel
Как восстановить поврежденный файл Excel? Сначала попробуем исправить ситуацию с помощью возможностей Excel и компьютера.
Способ 1. Открыть программу Excel. Нажать «Файл» – «Открыть». В диалоговом окне выбрать поврежденную книгу. Развернуть кнопку «Открыть» (она находится внизу, справа от поля с названием файла). Выбрать задачу «Открыть и восстановить».
Развернуть кнопку «Открыть» (она находится внизу, справа от поля с названием файла). Выбрать задачу «Открыть и восстановить».
Программа выдает предупреждение вида:
Сначала жмем «Восстановить». Если программа не смогла выполнить поставленную задачу , тогда – «Извлечь данные».
Когда появляется предупреждение, о повреждении документа, нужно согласиться. И открыть.
Способ 2. Если поврежденный файл открывается, его можно пересохранить. Нажимаем кнопку «Офис» – «Сохранить как» – «Другие форматы». Откроется диалоговое окно «Сохранение документа». Выбираем «Тип файла» – «Веб-страница».
Выбираем опцию «всю книгу» и нажимаем «Сохранить».
Обратите внимание: некоторые возможности могут быть утеряны.
Далее находим сохраненные в html-формате данные. Щелкаем по файлу правой кнопкой мыши – «Открыть с помощью». Выбираем опцию Excel.
Пересохраняем открытый файл заново: «Сохранить как» – «Книга Excel».
Не забудьте дать новое имя, чтобы не перепутать с поврежденным файлом.
Способ 3. Подойдет, если поврежденный документ открывается. Открываем книгу и щелкаем правой кнопкой мыши по ярлыку листа. Выбираем «Выделить все листы».
Снова правой кнопкой мыши по ярлыку листа – «Переместить/скопировать».
В открывшемся диалоговом окне выбираем «новая книга» и ставим галочку «Создать копию».
Нажимаем ОК.
Если поврежденный файл не открывается:
- Полностью выйдите из программы, закрыв все окна – снова запустите. Попробуйте открыть нужный документ повторно.
- Перезагрузите компьютер.
- Проверьте поврежденную книгу на наличие вирусов.
- Попробуйте скопировать файл в другое место.
Если ни один из способов не помогает, воспользуйтесь сторонней программой для восстановления данных.
Как восстановить файл Excel, если не сохранил?
По умолчанию, в офисных документах настроено автосохранение. Можно проверить параметры инструмента или изменить настройки.
Нажимаем кнопку «Офис» – «Параметры Excel» – «Сохранение».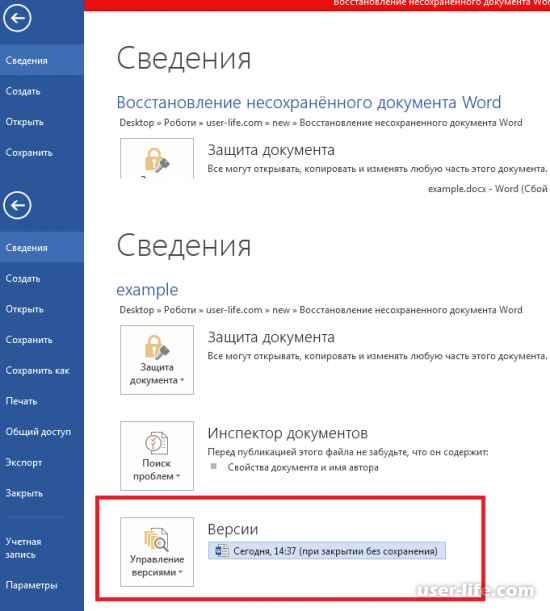
Здесь можно настроить периодичность автосохранения. По умолчанию – 10 минут. Если поставить меньше, то при одновременной активности нескольких объемных файлов компьютер будет «тормозить».
Здесь же виден адрес каталога, где находятся данные для автовосстановления. Когда система экстренно завершает работу, пользователь не успевает сохранить документ, при следующем запуске программа предложит варианты восстановления документа.
Но случается, программа «теряет» данные и не предлагает никаких вариантов для восстановления. Можно применить другой метод.
Закроем книгу, не сохраняя.
Далее находим каталог, где временно находятся несохраненные данные. Находим нужный документ. Открываем его двойным щелчком мыши. Нажимаем «Сохранить как». Выбираем имя, место сохранения. Теперь документ можно редактировать.
Как восстановить удаленный лист в Excel
Если в процессе изменения книги пользователь удалил лист, то до сохранения его можно восстановить. С помощью кнопки «Отмена действия» CTRL+Z.
Ее удобно использовать, когда внесено всего несколько изменений.
Второй вариант – закрыть файл, не сохраняя изменений. Останется исходная версия.
Если документ сохранен и закрыт, вернуть удаленный лист практически невозможно. Можно попробовать поискать в Temp-каталоге с временными файлами. Если там найдется нужный документ, необходимо сменить расширение .tmp на .xls/.xlsx.
Как восстановить файлы Photoshop
Можете ли вы восстановить несохраненный документ photoshop в creative cloud? Вы можете восстановить удаленные или потерянные PSD файлы самостоятельно? Проблема с PSD возникает при работе с различными плагинами или надстройками, или большими файлами. В результате проблемы начинаются, когда пользователь забывает сохранить изменения или просто случайно удаляет файлы.
Включите функцию автосохранения
Вы не можете предотвратить ошибку или сбой программного обеспечения, но вы можете подготовиться к возможным проблемам. Стоит самим регулярно сохранять файлы, но лучше настроить функцию автосохранения Photoshop.
Чтобы включить и настроить эту функцию, откройте Adobe Photoshop и перейдите в эту вкладку:
Редактирование>Установки >Обработка файлов (Edit –> Preferences –> File Handling):
С помощью этой функции в Photoshop вы сможете установить периодичность автосохранения файлов и выполнять восстановление файлов Photoshop при возникновении проблем.
Восстановление несохраненных файлов Photoshop
Если вы правильно настроили функцию автосохранения, при запуске Adobe Photoshop после сбоя программного обеспечения, он предложит вам восстановить последний файл автосохранения.
Вы можете перейти непосредственно в папку Photoshop Auto Recovery и все сохраненные файлы, такие как PSD или PSB можно будет найти там. Как найти эти файлы? Давайте посмотрим:
Диск (C:)/Пользователи/*имя пользователя*/AppData/Roaming/Adobe Photoshop (CS6 или CC)/AutoRecover
Если сохраненные или резервные файлы скрыты, вы можете перейти к просмотру/параметрам в Проводнике и во вкладке “Вид” включить отображение скрытых файлов. Затем вы сможете выбрать нужные файлы и сохранить их в безопасном месте.
Затем вы сможете выбрать нужные файлы и сохранить их в безопасном месте.
Восстановление удаленных или потерянных файлов PSD
Если вы не активировали автосохранение для сохранения файлов photoshop при случайном удалении, то вам стоит воспользоваться программой для восстановления файлов Photoshop.
EaseUS Data Recovery Wizard с лёгкостью справится с восстановлением потерянных или удаленных файлов Photoshop. Наша программа также поддерживает и более сложные случаи восстановления файлов, такие как восстановление файлов Lightroom и многое другое. Восстановление всего за несколько минут, просто попробуйте!
Как восстановить документ LibreOffice | Hetman Software
Полную версию статьи со всеми дополнительными видео уроками смотрите в источнике: https://hetmanrecovery.com/ru/recovery_news/how-to-recover-a-document-libreoffice.htm
Необходимо восстановить несохраненный или утерянный документ пакета LibreOffice? Существует несколько способов осуществить восстановление как несохраненного, так и случайно удалённого или утерянного документа одной из программ пакета LibreOffice.
Восстановление автосохранённого документа LibreOffice
LibreOffice предоставляет возможность восстановить несохраненный документ с помощью встроенных в программу инструментов. Так, если у вас по какой-то причине закрылся документ, который не успели сохранить, программа предложит восстановить его при следующем открытии. Также в программах пакета присутствует функция автосохранения.
Итак, для того чтобы восстановить несохраненный файл LibreOffice необходимо сделать следующее:
Откройте документ, который закрылся без сохранения и программа предложит восстановить несохраненный документ.
- Нажмите «Начать восстановление» и документ будет восстановлен.
Восстановление резервной копии файла LibreOffice
Если программа по каким-то причинам не предложила автоматически восстановить автосохранённый документ, то его можно также восстановить с помощью резервной копии файла, который создаётся LibreOffice автоматически. Для этого:
Для этого:
- Откройте LibreOffice Документ Writer или Таблицу Calc
- Перейдите в меню Сервис / Параметры.
- Найдите в открывшемся окне Параметров меню LibreOffice / Пути, и выберите его
Если перейти по указанному пути, то в папке backup вы обнаружите последний файл, с которого можно восстановить автоматически сохранённый документ. Чтобы открыть его, откройте соответствующую программу LibreOffice и откройте файл резервной копии .bak с помощью меню Файл / Открыть.
Резервные копии файлов LibreOffice храняться в папке:
C:\Users\ИмяПользователя\AppData\Roaming\LibreOffice\4\user\backup
Имейте ввиду, что по умолчанию в LibreOffice не активирована функция создания резервных копий документов. Чтобы активировать её, перейдите в меню Сервис / Параметры / Общие, и поставьте галочку напротив «Всегда создавать резервную копию».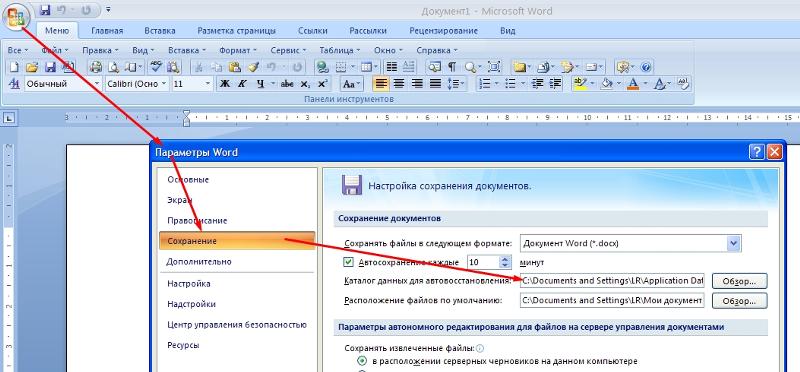
Теперь резервная копия файла будет создаваться автоматически, при каждом сохранении файла.
Восстановление удалённого или утерянного файла LibreOffice
Восстановить удалённый или утерянный по другим причинам документ пакета LibreOffice можно с помощью Hetman Partition Recovery или Hetman Office Recovery.
Для этого запустите программу и просканируйте с её помощью диск, с которого необходимо восстановить файл LibreOffice. После окончания процесса анализа (Быстрое сканирование), выберите в дереве каталогов слева папку Глубокий анализ и программа предложит выбрать тип искомых файлов.
Выберите файлы формата *.odp, *.ods, *.odt, и нажмите Ok. В результате анализа Hetman Partition Recovery найдёт и отобразит все файлы указанных форматов.
Полную версию статьи со всеми дополнительными видео уроками смотрите в источнике: https://hetmanrecovery.com/ru/recovery_news/how-to-recover-a-document-libreoffice. htm
htm
Как восстановить excel файл после сохранения, за минуту
Обновлено 17.07.2019
Добрый день! Уважаемые читатели и гости одного из крупнейших IT блогов рунета Pyatilistnik.org. В прошлый раз мы с вами разбирали назначение технологии VLAN, смотрели, как ее применить в вашей локальной сети. Сегодня мы разберем весьма отрешенную от административных задач тему, но не менее жизненную, речь пойдет про создание точки восстановления файлов Excel, и последующее восстановление файла после сохранения.
Описание задачи
Вот согласитесь, что очень часто офисные работники обращаются к вам по вопросам восстановления файлов на нужное время. Логично, что у вас должна быть система резервного копирования, но и она не может делать бэкапы каждые 10 минут, особенно если большие объемы. Пользователь может делать сотни правок в файле, и в какой-то момент осознать, что ему нужно откатиться. Штатными средствами вы не всегда это можете сделать, и из бэкапа не всегда восстановить, если файл еще не успел туда попасть.
Методы восстановления excel файла после сохранения
Существует ряд возможностей, которые смогут вам помочь вернуть потерянную информацию в вашем файле Excel:
- Восстановление из снапшота
- Восстановление из предыдущей версии
- Возвращаем файл средствами самого Excel
- Использование истории файлов
- Восстановление в облаке
Использование снапшотов в Excel
Те кто из вас сталкивался в своей практике с виртуальной машиной, то наверняка знает, что там есть технология моментальных снимков (снапшотов), я про это рассказывал, но в двух словах это быстрое сохранение состояния работы с удобным откатом при необходимости, очень часто используется в тестовых средах. Как оказалось в MS Excel, так же можно реализовать данный функционал, чем я постоянно пользуюсь. Для включения снимков для файлов Excel. вам необходимо установить бесплатный компонент Kutools for Excel Setup.
Скачать Kutools for Excel Setup с моего сайта или с официального https://www. extendoffice.com/download/kutools-for-excel.html
extendoffice.com/download/kutools-for-excel.html
Установка Kutools for Excel
Хотя установка Kutools for Excel очень простая и тривиальная, я покажу ее для целостности статьи. Запускаем установочный файл. На первом экране мастера инсталляции нажимаем “Далее”.
Принимаем лицензионное соглашение.
Указываем, для всех будет доступна утилита или нет.
Задаем каталог установки и нажимаем заветную кнопку.
После завершения инсталляции, выставите галку “Запустить Kutools for Excel”.
В результате чего у вас будет запущен Excel, слева вы увидите рабочую область Kutools for Excel и две дополнительные вкладки.
Как создать снапшот в Excel
Теперь, для того чтобы создать моментальный снимок документа,
вам нужно открыть вкладку “KUTOOLS” и выбрать пункт “Snap – Track Snap”.
Задаем имя снимка, лучше задавать понятное для вас имя, чтобы потом легко можно было выбрать время на которое нужно восстановить файл Excel.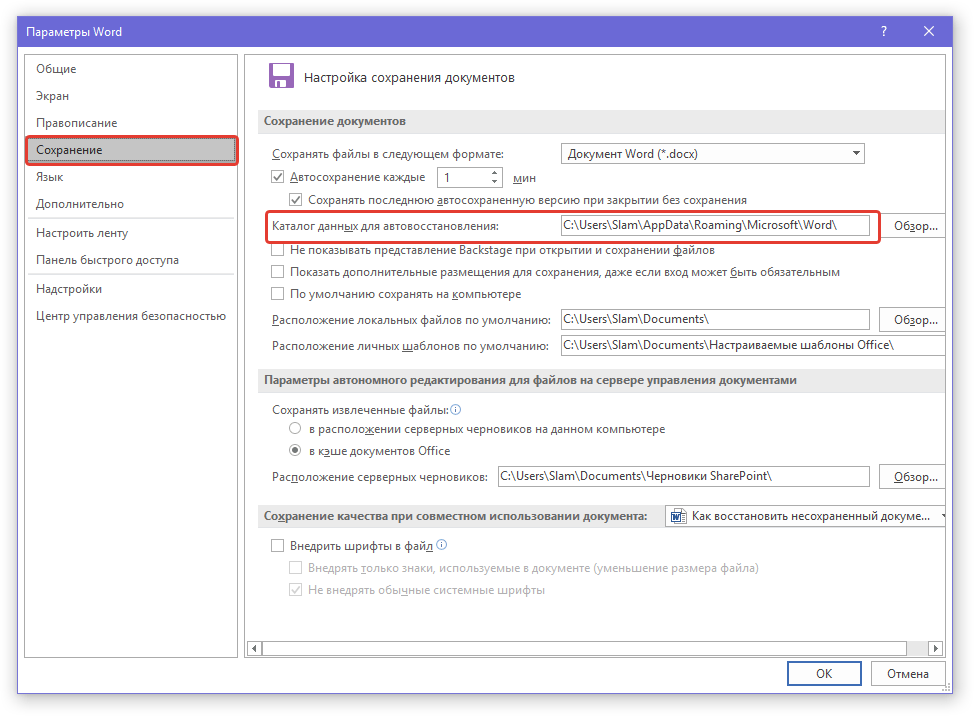
Теперь, чтобы произвести восстановление файла после сохранения, вы опять открываете “Snap”, где видите все ваши снапшоты. Выбираем нужный.
Вас уведомят, что будет восстановлена версия на такое состояние, вы увидите дату. Если все устраивает, то соглашаемся, через 10 секунд у вас будет возвращена нужная вам версия. Согласитесь, что это очень удобный метод по откату вашего документа в нужное состояние.
Второй метод восстановить перезаписанный файл excel
Если вы ранее не делали снапшотов вашего файла, да и в принципе не знали, о такой возможности, то можете попробовать восстановить excel файл средствами операционной системы в Windows. В Windows данная функция называется “Предыдущие версии” в десятке есть еще “История файлов“.
Для того, чтобы ей воспользоваться, откройте свойства нужного вам файла и перейдите на вкладку “Предыдущие версии” или же из контекстного меню файла выбрать пункт “Восстановить прежнюю версию”.
В списке версий файлов вам необходимо найти нужный вам и нажать восстановить.
Обратите внимание, что у вас есть возможность перед восстановлением открыть файл в другом окне и оценить его содержимое
Вас попросят подтвердить восстановление вашего Excel файла.
В итоге файл восстановился на прежнее состояние, проверяем его содержимое.
Если у вас в списке версий отсутствуют точки отката, то это говорит о двух моментах:
- У вас просто их нет и вы используете самую последнюю версию
- У вас не включены точки восстановления системы Windows, если их нет, то и нет возможности восстановить файлы Excel таким методом.
- В Windows 10 не включена функция “История файлов“, если вы используете ее
Восстановление файлов Excel при аппаратном сбое оборудования
Ни одно оборудование не застраховано от того, что оно не сбоит, вы можете как-то минимизировать данный процесс, но не более. К примеру у вас мог случиться синий экран смерти dpc watchdog violation, что привело к нештатному завершению всех приложений, среди которых были документы Excel.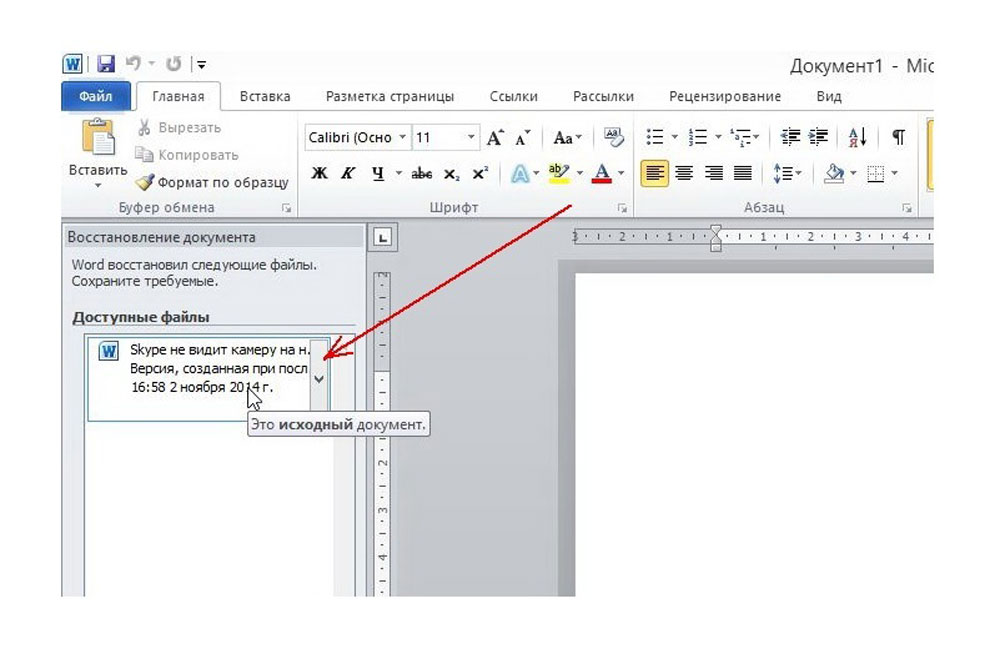 Начиная с версии 2010, они автоматически сохраняются каждые 10 минут, что дает возможность пользователю ощущать какую-то защиту. В таких ситуациях, когда было некорректное закрытие документа, вам при следующем его открытии покажут, что есть автосохраненные точки, вам покажут время их создания. За это отвечает левый блок “Восстановление документа”. Указываем нужную версию.
Начиная с версии 2010, они автоматически сохраняются каждые 10 минут, что дает возможность пользователю ощущать какую-то защиту. В таких ситуациях, когда было некорректное закрытие документа, вам при следующем его открытии покажут, что есть автосохраненные точки, вам покажут время их создания. За это отвечает левый блок “Восстановление документа”. Указываем нужную версию.
В мгновение ока у вас откроется второй документ, где вы можете сравнить его содержимое и при желании его пересохранить в нужное место.
Метод восстановления несохраненной книги Excel
При некорректном закрытии файла Excel, он может у вас не быть сохранен. В таких случаях можно попытаться восстановить его, для этого перейдите в меню “Файл”.
Перейдите в раздел “Открыть – Последние книги”, в самом низу будет кнопка “Восстановить несохраненные книги”.
В итоге у вас откроется путь C:\Users\Администратор\AppData\Local\Microsoft\Office\UnsavedFiles. В данной папке могут находится снимки файла.
Восстановление в облаке
Одним из больших плюсов использования облачных сервисов, таких как OneDrive, Google Drive является доступность документов везде и возможность быстрого восстановления предыдущих сохранений. Вот вам пример отката в Google Excel. Открываем нужный вам документ, после меню справка вам покажут последнее время изменения, кликаем по нему.
Находим в списке версий нужную нам дату, открываем ее.
Если она нас устраивает, то восстанавливаем наш файл. Еще раз большой плюс в онлайн сервисах.
На этом у меня все. мы разобрали варианты, как восстановить перезаписанный файл excel. С вами был Иван Семин, автор и создатель IT блога Pyatilistnik.org.
Как восстановить файл excel | Восстановление поврежденных файлов word, документов
Написали текст в “Офисе” и не сохранили документ? Попробуем восстановить файл Word в doc/docx формате.
Восстановление документов в последних версиях Word – не такая уж сложная задача. Дело в том, что в Office есть опции автосохранения и автоматического восстановления файлов Word. С их помощью восстанавливаются текстовые документы, таблицы, другие важные документы
Не все пользователи догадываются о их существовании или не знают, как их использовать. О некоторых (не-) стандартных способах мы расскажем далее.
Содержание:
- Стандартный способ восстановления документов Word
- Возврат предыдущей версии документа (для Windows 7 и выше)
- Использование программы Recuva
- Текстовый конвертер документов
- Ответы на вопросы
1. Как восстановить документы Word стандартным способом
Даже если функции восстановления не активированы, можно восстановить несохраненные или поврежденные данные из временных файлов, создаваемых в Офисе. Но при условии, что в данный момент вы работаете над документом.
Поиск временных файлов
При создании нового документа Word / Excel информация дублируется во временный файл. Он хранится в папке Temp по адресу:
C:\Documents and Settings\<имя пользователя>\Application Data\Microsoft
Этот временный файл содержит несколько букв после тильды (~). Это хороший ориентир для поиска некоторых потерянных документов.
Office резервирует информацию и в других doc/docx/xls/xlsx документах; файлы с тильдой содержат данные, необходимые для восстановления.
Использование файлов автосохранения
Если вы создали документ, а файл был открыт в момент сбоя (внезапное отключение питания или системная ошибка ОС Windows), необходимо заново открыть текстовый процессор Word. MS Office попытается восстановить утерянный документ автоматически.
По умолчанию, интервал автосохранения для документов Word составляет 10 минут. Вы можете изменить лимит времени через опции во вкладке “Сохранение”.
Автоматически сохраняемые файлы расположены в одной из двух папок:
В ОС Windows 7 и Vista, резервные копии файлов находятся в системных папках:
В таблице представлены типы файлов и расширения, которые можно найти в папке с временными файлами (“XXXX” – номер документа):
- Документ Word doc / docx – wrdxxxx.tmp
- Временный документ Word – wrfxxxx.tmp
- Файл для автоматического восстановления – wraxxxx.tmp
- Полный документ Ворд для автовосстановления имеет расширение .wbk.
После того, как вы нашли утраченный (или поврежденный) файл, можно просмотреть его содержимое непосредственно через Word.
Еще один способ – открыть “Блокнот” или, например, текстовый редактор Sublime Text, как показано на скриншоте.
Открытие исходного документа Word в Sublime Text 3Совет. Поменяйте вручную расширение файла Word
Если вы открыли файл в Word, но информация в документе была повреждена / стерта / перезаписана – сохраните его в другом формате. Поменяв расширение на rtf или txt, иногда можно вернуть текстовое содержание документа.
Как восстановить файл документа Word в Microsoft Office 2010 >
В пакете Office 2010 и позднее можно найти дополнительную опцию восстановления несохраненных, а также поврежденных документов.
1. Откройте вкладку “Файл” в левом верхнем углу MS Office.
2. Выберите в меню пункт «Последние»
3. В нижнем левом углу MS Office Word выберите опцию “Восстановить несохраненные документы”
4. Откроется папка с черновиками (SavedDrafts или UnsavedFiles, в зависимости от версии Microsoft Office)
5. Найдите нужный файл и дважды щелкните для его открытия
6. Сохраните файл.
Примечание. Doc/docx файлы могут также быть найдены в следующих локациях (в Windows 7/8/Windows 10):
C:\Users\<имя пользователя>\AppData\Local\MicrosoftOffice\UnsavedFiles
2. Восстановление документов Word с помощью операционной системы Windows
Если вам нужна предыдущая версия документа (Word, Excel, текст), но вы ее успели перезаписать, попробуйте восстановить файл с помощью Windows.
В ОС Windows Vista, 7 и выше встроен механизм “отката” к предыдущей версии. Применимо восстановление к документам Word, Notepad, WordPad и другим типам данных.
Восстановить документы очень просто:
- Откройте контекстное меню (клик правой кнопкой мыши по названию файла)
- Выберите в контекстном опцию Restore previous versions.
3. Восстановление поврежденных документов Word при помощи программы Recuva
Вполне возможно, что за то время, когда документ был удален, некоторые приложения, например MS Word, могли перезаписать часть документа. Структура файла Word, кроме текста, содержит информацию о форматировании. Любое повреждение структуры данных в doc или docx делает документ нечитабельным.
С помощью Recuva вы можете восстановить любой документ с большой долей вероятности. Скачать эту программу можно здесь.
Интерфейс программы Recuva: поиск поврежденных и удаленных документов Word4. Использование текстового конвертера в документе Word
Через текстовый конвертер MS Office можно восстановить документ Word (doc, docx), файл Excel (xls, xlsx) или хотя бы его часть. В данном сценарии возможно только восстановление документов ASCII с потерей форматирования и картинок. Это очень похоже на извлечение plain text из документа, о чем говорилось выше.
- Файл > Открыть.
- В появившемся диалоге, выберите проблемный word-документ.
- Выберите команду Recover Text From Any File из выпадающего списка.
Ответы на вопросы читателей
Я делала документ. Когда уходила, просто закрыла компьютер. Когда снова зашла в документ, были два вида моего документа: исходный и автосохраненный. Я открыла автосохраненный, но самостоятельно его не сохранила и просто закрыла. Теперь у меня остался только исходный. Но мне нужен тот файл – именно в нем вся информация. Как мне восстановить документ Word?
Ответ. Если вы используете Word версии 2007, укажите все типы файлов для открытия (.), найдите не сохраненный документ и откройте его.
В случае с текстовым процессором Word 2003:
- Файл – Открыть – Все файлы (.)
- Укажите тип ASD для поиска.
Кстати, советуем внимательно изучить официальную документацию к Word, в частности, вот информация о восстановлении документов.
Недавно отформатировал свой HDD на компьютере. Можно ли восстановить несохраненный документ после форматирования? (см. что такое форматирование диска)
Ответ. Вероятность восстановления документа Word зависит от глубины форматирования. Различают Quick и Full форматирование HDD. В первом случае шансов гораздо больше, поскольку таблица файлов нарушается не так основательно, как при Full форматировании.
Восстановить несохраненный документ, вероятно, можно. Если вы закрыли файл, не сохранив его, в дополнение к этому отформатировав диск – шансов, очевидно, нет. Вы можете восстановить файл Word только в том случае, если сохранили документ, отформатировали диск и впоследствии не перезаписывали существующую информацию.
- Потерял телефон, купил новый. Вошел в свой аккаунт, скачал приложение “Заметки”, которое стояло на старом телефоне, но почему-то нигде не могу их найти и никак восстановить документ. Ранее было тоже самое… Новый телефон, скачивал это приложение с Google Play… но текстовые заметки сами восстанавливалась… А теперь не найти их никак. Что можно сделать?
- Я установил блокнот, чтобы записывать важные данные. Но сегодня после перезагрузки все заметки исчезли. Что мне делать?
Ответ. Если речь идет о фирменном приложении Smart Switch, то вам нужно найти папку NMemo и файл NMemo.nmm в ней. Синхронизация заметок осуществляется через аккаунт Samsung, поэтому советуем проверить, включена ли эта функция на телефоне.
Написал стих, отправил и он пропал… Не пришел получателю и у меня документ не сохранился! Как так, можно ли восстановить текст?
Ответ. Нужно убедиться еще раз, сохраняли ли вы документ на компьютере. Для этого подойдет поисковая строка Windows (правая кнопка мыши на Пуск – Найти) или Проводник. Укажите дату изменения документа (Сегодня, Вчера и т. п.), затем просмотрите содержимое найденных файлов.
Как восстановить несохраненный документ Ворд
Пользователи, которые не тесно контактируют с вордовской программой, посчитают эту информацию бесполезной. Однако даже в этом случае рекомендуется ознакомиться со статьей, ведь знания никогда не помешают.Возможно не вам, а близким или знакомым людям понадобится найти и восстановить документ word, который набирался часами: диплом, книга, квартальный отчет.
Если вы работаете не за компьютером, а в ноутбуке, тогда при отключении электричества у вас останется время нажать кнопку сохранения и не потерять информацию. Но что делать, когда при работе за компом, произошло отключение света, неважно по каким причинам.
Первая мысль, которая возникает в голове у пользователя, а можно ли восстановить несохраненный документ, или работа пошла насмарку и придется восстанавливать вручную? Если пользователь при первом контакте с программой после подачи электричества ничего не изменял, вернуть текст можно в полном объеме. Как это делается, читайте дальше.
Метод №1 – восстановление файлов Word в автоматическом режиме
Не имеет значения, по каким причинам пользователь не выполнил сохранение набираемого текста:
- отключение электричества;
- произвольная перезагрузка компьютера;
- машинальное несохранение.
Первое что делаем, прекращаем нервничать, потому как шансы на восстановление документа ворд у вас 90%. При этом сама процедура проста в исполнении и справится с ней даже 80 летняя бабушка.
Разработчики программы не глупые люди и они предусмотрели такой вариант, что вероятны сбои в работе машины и пользователь не в силах выполнить сохранение файла. Поэтому при запуске после сбоя в сети питания, после двойного клика по документу, прога выдаст сообщение о том, что текст несохранен. Далее последует предложение сохранить документ и выбрать из перечня один или несколько вариантов.
Если вы нажмете на один из предложенных вариантов в левой части окна, в правой произойдет автоматическое восстановление текста на момент сохранения
Предложение восстановить несохраненный документ появляется только в первом запуске файла после непредвиденного завершения работы компьютера.
Пользователь не должен пропускать этого сообщения, возможно, это его единственный шанс на спасение файла. Если вы открыли документ и пропустили это предложение, а затем закрыли его, то при повторном открытии второго шанса у вас уже не будет. Рекомендуется восстанавливать все имеющиеся копии, а из них выбрать подходящий вариант.
Метод №2 – восстановление файлов Word из папки автосохранения
Как говорилось выше, создатели ворда люди не глупые. По умолчанию программа имеет настройки автосохранения. Условно сохранения делаются с интервалом в 10 минут. Если вы постоянно работаете в word, рекомендую изменить это значение на единичку. И тогда файл сохраняется каждую минуту. Помимо этого у проги есть папку, в которую она складывает временные копии.
Размышляя логически, вторым местом, из которого доступно восстановить документ – это папка временных файлов. Отыскать папку можно через настройки. Поскольку я использую ворд 2010, пример покажу на этой редакции:
- Открываем двойным кликом документ;
- В левом верхнем углу находим опцию «Файл»;
рис.1. Далее переходим на вкладку «Параметры»
рис.2. Откроется новое окно, в котором переходим на графу «Сохранение»
- В правой части окна вы увидите путь. Он указывает, откуда восстановить несохраненный файл. Ставим на него курсов, выделяем полностью, до последней буквы и копируем. Затем открываем проводник. Найти можно на нижней панели рабочего стола возле меню пуск.
Обозначен «Проводник» иконкой
В окно вставляем скопированный путь, программа направит нас в папку хранения файлов. Если вам улыбнется удача, то здесь вы найдете текстовые файлы, и можете восстановить удаленный документ word.
Совет! Обратите внимание, что в параметре сохранения два пути. Первый указывает,где хранятся временные файлы word, созданные программой, а второй указывает на место расположения, где создал пользователь. Мы копируем первую ссылку.
Здесь же сразу измените автосохранение в word. Исправьте 10 минут на приемлемое время, рекомендуется 3-5 минут.
Метод №3 – как восстановить несохраненный документ Ворд с диска
Рекомендую реализовать описываемый способ в ситуациях, когда иные методы восстановления не справляются со своей задачей. Смоделируем ситуацию: пользователь создал файл в приложении ворд, наполнил его текстом, картинками, таблицами и диаграммами, далее сохранил на диск. То есть он уверен в его существовании, но при попытке найти файл ничего не получается.
Причинами подобных ситуаций являются:
- вирусное поражение с последующим исчезновением файла;
- непреднамеренное отправление документа в корзину и ее очистка;
- форматирование раздела.
В интернете пользователь отыщет несчетное количество программ, созданных чтобы открыть несохраненный документ в word, найти его на компьютере и восстановить. Мы же используем легкую в управлении и мощную утилиту, к тому же она имеет бесплатный период использования.
Программа для восстановления поврежденных файлов word – Wondershare data recovery имеет русское языковое сопровождение, интуитивно понятный интерфейс управления, работает быстро и качественно.
Однако перед процедурой хочу сказать о запретных действиях. Если вы желаете вернуть свой файл то воздержитесь от:
- Копирования на диск с файлом восстанавливаемого или другого элемента;
- Форматирования раздела или носителя, содержащего восстанавливаемый файл;
- Перемещения файла.
Итак, вернемся к нашему процессу восстановления.
Выполняем поиск программы в интернете и устанавливаем на компьютер. Рекомендую использовать проверенный или официальный источник для загрузки установщика. Устанавливаем программу и выполняем запуск.
В главном окне есть 4 иконки, нас интересует первая
- На следующем этапе утилита запросит указать место, из которого нужно вернуть несохраненный документ.
По умолчанию хранятся временные файлы word на разделе, где установлена операционка, но если вы изменяли расположение, тогда вспомните, куда положили файл.
Если ввиду стрессовой ситуации память у пользователя пропала, сначала укажите программе выполнить сканирование основного раздела, а затем, если поиск не даст результатов, дополнительного диска.
- Продолжительность анализа в пределах 15 минут, в зависимости от объема накопителя.
Небольшое уточнение: когда будете выполнять сканирование, поставьте отметку напротив опции глубокого анализа, тогда поиск будет выполняться тщательнее, что увеличит шанс восстановить потерянный файл
- Приступим к завершающему этапу, после которого можно открыть найти искомый элемент и даже открыть поврежденный файл word, если это произошло. Возможно, получится восстановить хотя бы часть текста.
В процессе сканирования не рекомендуется использовать компьютер для работы, подождите некоторое время. Это позволит программе выполнить свою работу значительно лучше. Когда анализ завершен, пользователю увидит перечень файлов, доступных к восстановлению.
Чтобы восстановить удаленный текст в word отметим файлы с соответствующим расширением. Затем укажем программе, на какой раздел выполнить восстановление.
Далее последует автоматический режим восстановления, а пользователь будет ждать завершения
Предупреждаю, что автоматическое восстановление не всегда бывает успешным и некоторые файлы могут быть нечитабельны. Но лучше восстановить неотображаемую часть, чем писать заново весь текст.
ПОСМОТРЕТЬ ВИДЕО
Теперь вы знаете, как восстановить несохраненный документ Ворд. Задавайте вопросы специалистам.
Как восстановить несохраненные файлы Excel [Все параметры + меры предосторожности]
Позвольте мне рассказать вам самую короткую историю ужасов.
Excel разбился!
Представьте, что вы работаете над этим срочным отчетом или этой чрезвычайно важной информационной панелью, где вы проделали такую фантастическую работу. Вы гордитесь собой и тем тяжелым трудом, который вы вложили в это.
Но вы забыли ключевой шаг.
Вы не сохранили файл Excel (ах !!!)
Хорошо, позвольте мне сократить драматизм и сразу перейти к делу.
Excel имеет тенденцию к аварийному завершению работы, особенно когда вам это не нужно. Каким-то образом это происходит в самый неподходящий момент (не то чтобы для этого было подходящее время).
В таком случае единственный вариант – попытаться восстановить несохраненные файлы Excel.
В некоторых случаях боги Excel будут улыбаться вам, и вы получите файл, а в некоторых случаях – нет.
В этой статье я поделюсь всем, что нужно знать о восстановлении несохраненных файлов Excel.Я также покажу вам меры предосторожности и превентивные меры, которые вам необходимо предпринять.
И если вы хотите быть абсолютно уверены, что ничего не пойдет не так, я также поделюсь кодом VBA, который будет сохранять копию вашего файла Excel с меткой времени всякий раз, когда вы сохраняете существующий файл.
Приступим!
Все возможные способы восстановления несохраненных файлов / данных Excel
Excel (и даже Windows) очень непредсказуем. Он может аварийно завершить работу в любое время, а вместе с ним и ваши файлы Excel.
Это плохая ситуация…
… но есть способы решить эту проблему.
Excel имеет несколько функций, которые в некоторых случаях могут помочь вам восстановить несохраненные файлы или данные Excel.
Вот три сценария, в которых встроенные проверки Excel могут помочь вам восстановить файлы / данные:
- Вы работаете с новым файлом (который еще не сохранили), и ваша система / Excel дает сбой.
- Вы обновили файл, который был сохранен ранее, и Excel аварийно завершает работу, прежде чем вы сможете его сохранить.
- Вы допустили ошибку и сохранили изменения, но теперь хотите вернуться к предыдущей версии.
Давайте посмотрим, как решить каждую из этих проблем.
Восстановить новый несохраненный файл Excel (который никогда не сохранялся)
Если вы работаете над чем-то и Excel дает сбой (или сбой вашей системы), вы все равно можете восстановить этот несохраненный файл.
Примечание. Этот метод работает, поскольку Excel имеет встроенные функции автосохранения и автосохранения. По умолчанию он включен, поэтому вы сможете использовать эти методы для восстановления файлов. Если он не включен, вам нужно будет сделать это, чтобы использовать эти функции.О том, как включить автосохранение и автосохранение, рассказывается далее в этой статье.
Ниже приведены шаги для восстановления несохраненного файла Excel:
- Откройте новую книгу Excel.
- Щелкните вкладку «Файл».
- Нажмите кнопку «Открыть».
- Нажмите кнопку «Недавняя книга» (она находится в верхнем левом углу).
- Нажмите кнопку «Восстановить несохраненные книги», которая находится внизу.
- В диалоговом окне В открывшемся окне прокрутите список несохраненных книг и откройте нужную.
- Сохраните файл (используя опцию «Сохранить как») под другим именем в любом месте по вашему выбору.
По умолчанию Excel сохраняет копии всех несохраненных файлов в следующем месте:
C: \ Users \ [YourSystemName] \ AppData \ Local \ Microsoft \ Office \ UnsavedFiles
По указанному выше адресу вы необходимо заменить [YourSystemName] именем вашей системы (в моем случае это Sumit).
Вы также можете перейти непосредственно в эту папку (где хранятся несохраненные копии файлов Excel), открыв любой браузер и скопировав в него адрес (вместо URL).
Когда вы откроете любой файл из этой папки, вы увидите панель уведомлений, в которой вам будет предложено сохранить его.
Щелкните по нему и сохраните в новом месте с именем по вашему выбору.
Примечание. По умолчанию все восстановленные несохраненные файлы имеют формат «XLSB». При сохранении убедитесь, что вы сохраняете его в желаемом формате.
С помощью этого метода вы можете восстановить файлы, которые вы создали, но никогда не сохраняли.
Восстановить обновленные файлы Excel (предыдущая версия была сохранена)
Этот метод можно использовать для файлов, которые вы сохранили ранее, и в Excel произошел сбой (или сбой системы или отключение питания), когда вы работали с ним.
Таким образом, у вас все еще есть ранее сохраненный файл, но вы потеряли внесенные изменения.
Ниже приведены шаги для восстановления обновленного файла Excel:
- Откройте любую существующую книгу Excel.
- Как только он откроется, вы увидите панель восстановления документа, в которой перечислены все несохраненные файлы. Щелкните любое имя файла, чтобы загрузить данные.
- Когда вы получите нужные данные, сохраните файл под другим именем.
Вы также можете открыть приложение Excel, и вы увидите опцию «Показать восстановленные файлы» (как показано ниже).
Вы можете щелкнуть по нему, и откроется та же панель восстановления документов.
Восстановить перезаписанные файлы Excel / ранее сохраненную версию (из Excel)
Хотя в двух вышеупомянутых методах вы можете обвинить Excel или Windows в сбое или отключении питания, этот метод полностью зависит от вас.
Это тот случай, когда у вас есть сохраненный файл Excel, вы обновляете данные и снова сохраняете их.
Но в конечном итоге вы вносите некоторые изменения, которые сейчас не хотите (со мной такое случается часто).
На самом деле вам нужно вернуть предыдущую версию.
Хотя вы не можете вернуться в жизнь и исправить свои ошибки (если, конечно, у вас нет машины времени), вы можете сделать это в чудесном мире таблиц Excel.
В Excel 2010 и более поздних версиях Excel имеет встроенную функцию, которая поможет вам получить предыдущие версии.
Ниже приведены шаги для возврата к предыдущей версии Excel (даже если вы обновили и сохранили ее):
- Щелкните вкладку Файл.
- На странице информации нажмите «Управление книгой», вы найдете все предыдущие версии этого файла.
- Щелкните версию, которую хотите восстановить.
- Сохраните файл (желательно с новым именем).
Когда вы выбираете ранее сохраненную версию и открываете ее, Excel покажет вам подсказку, как показано ниже. Вы можете нажать «Восстановить», чтобы получить предыдущую версию, которую вы выбрали, или сохранить ее как новый файл с другим именем.
Обратите внимание, что для того, чтобы это работало, вам необходимо убедиться, что опция AutoRecover включена.Хотя обычно он включен по умолчанию, вы можете проверить и убедиться в этом. Я расскажу, как включить автоматическое восстановление, позже в этом руководстве.
Когда дело доходит до восстановления несохраненных файлов или данных Excel, можно использовать три встроенных параметра Excel.
Другой способ (который я настоятельно рекомендую) – сохранить файлы в облаке (OneDrive или DropBox). Это избавляет от многих забот, поскольку облачные сервисы сохраняют предыдущие версии ваших файлов.
Восстановить перезаписанные файлы Excel / ранее сохраненную версию (из облака – OneDrive / DropBox)
Если у вас есть привычка сохранять файлы Excel в облаке – с помощью таких служб, как OneDrive или DropBox, вы этого не сделаете. должны полностью полагаться на Excel, чтобы помочь вам восстановить несохраненные файлы или потерянные данные.
Эти облачные сервисы также хранят предыдущие версии ваших файлов Excel.
Позвольте мне показать вам, как получить предыдущие версии из OneDrive и DropBox. Я уверен, что таких сервисов с такой функциональностью должно быть гораздо больше.
Получение предыдущей версии файла Excel из OneDrive
Чтобы получить предыдущую версию файла Excel, щелкните правой кнопкой мыши текущую версию в Onedrive и выберите «История версий».
Это откроет файл, и вы увидите все предыдущие версии файла на панели слева.
Щелкните по нужной версии. Он покажет вам содержимое файла, а также даст вам возможность загрузить этот файл или восстановить его.
Получение предыдущей версии файла Excel из DropBox
Как и OneDrive, DropBox также хранит предыдущие версии файлов Excel, которые вы можете просмотреть и загрузить.
Чтобы получить предыдущие версии, перейдите к файлу на веб-портале Dropbox и щелкните три точки рядом с файлом, для которого вы хотите просмотреть предыдущие версии.
Щелкните на опции «История версий».
Это покажет вам все версии этого файла. Вы можете открыть и загрузить эту версию из DropBox.
Если вы установили папку DropBox в своей системе и храните там свои файлы, вы можете просто щелкнуть правой кнопкой мыши по любому из файлов и выбрать «История версий».
Вы попадете в веб-версию DropBox, где сможете просмотреть и загрузить все версии файла.
Меры предосторожности для включения простого восстановления несохраненных файлов
Хотя в Excel есть некоторые настройки по умолчанию, которые гарантируют, что у вас есть хорошие шансы на восстановление файлов Excel, все же рекомендуется убедиться, что все включено.
Включение автосохранения и автосохранения
Чтобы Excel автоматически сохранял файлы и отображал параметры восстановления, необходимо, чтобы они были включены.
Хотя он должен быть включен по умолчанию, в противном случае вы можете сделать это вручную.
Ниже приведены шаги для включения функций автосохранения и автосохранения в Excel:
- Перейдите на вкладку «Файл»
- Щелкните «Параметры»
- В диалоговом окне «Параметры Excel» нажмите «Сохранить» (находится на левой панели диалоговое окно).
- Убедитесь, что включены следующие настройки (как показано ниже).
Позвольте мне быстро объяснить, что означают эти параметры:
- Сохранять информацию автосохранения каждые X минут : этот параметр гарантирует, что ваши файлы будут сохраняться каждые 5 минут (или любое другое значение времени, которое вы укажете здесь). По умолчанию это 10 минут, я изменил его на 5 минут. Вы можете уменьшить это количество, если хотите.
- Сохранить последнюю автоматически восстановленную версию, если я закрою без сохранения. : Это гарантирует, что в случае сбоя Excel / системы или закрытия файла без сохранения будет сохранена версия, которая может быть автоматически восстановлена.
- Расположение файла автовосстановления : это расположение по умолчанию, в котором сохраняются автоматически восстановленные файлы. Вы можете изменить это, если хотите.
Примечание. Если у вас большой файл с множеством формул и диаграмм, сохранение его каждые 5 минут приведет к пересчету и возможному зависанию системы. Если вы этого не хотите, вы можете выбрать более длительную продолжительность (или изменить режим расчета на ручной).
Автоматическое создание резервной копии сохраненного файла Excel
Хотя параметры автосохранения и автоматического восстановления полезны, когда вы забываете сохранить файлы и происходит сбой системы, автоматическое резервное копирование – это то, что создает копию файла всякий раз, когда вы его сохраняете.
Например, если я работаю над файлом с именем Test.xlsx и сохраняю его в папке, это автоматически создаст копию с именем – «Backup of Test.xlk»
Теперь, когда я сохраняю Тестовый файл, все изменения также сохраняются в резервной копии.
Это может быть полезно, если вы вносите некоторые изменения в сохраненный файл и хотите отменить их. В этом случае вы можете использовать резервную копию.
Или, если ваш файл выйдет из строя или будет поврежден, у вас будет резервная копия, в которой будет последний сохраненный контент.
Ниже приведены шаги для включения функции автоматического резервного копирования для книги:
- Щелкните вкладку Файл.
- Нажмите «Сохранить как».
- Нажмите «Обзор», чтобы открыть диалоговое окно «Сохранить как».
- В диалоговом окне «Сохранить как» выберите параметр «Инструменты» (он находится в правой нижней части диалогового окна).
- Щелкните «Общие параметры».
- В диалоговом окне «Общие параметры» установите флажок «Всегда создавать резервную копию».
- Нажмите ОК.
- Сохраните файл в нужной папке / месте.
Теперь, когда вы сохраняете этот файл, будет сохраняться его точная копия с префиксом «Резервная копия».
Вот несколько важных вещей, которые вам нужно знать об использовании этой функции автоматического резервного копирования в Excel:
- Это настройка уровня книги. Это означает, что если вы включите его для одной книги, он будет работать только для этой книги. Если вы хотите, чтобы он работал и для других, вам придется вручную включить его.
- Это отличается от параметров автосохранения и автосохранения.Это независимые настройки, и их настройка не влияет на другие. Таким образом, у вас может быть книга, в которой работают функции автоматического восстановления, автосохранения и автоматического резервного копирования.
- Файл резервной копии сохраняется с расширением .XLK. Это расширение для файлов резервных копий, и вы можете увидеть подсказку при открытии этого файла. Просто нажмите Да, и откроется файл резервной копии.
- Файл резервной копии всегда на одну версию ниже основного файла (кроме случая, когда вы сохраняете его в первый раз).Например, если вы создадите новый файл и включите в нем резервное копирование, внесете некоторые изменения и сохраните его. Это сохранит новый файл, а также его резервную копию. На этом этапе оба файла (основной файл и резервная копия) будут совершенно одинаковыми. Теперь, если вы внесете некоторые изменения в основной файл и сохраните его один раз, он не будет сохранен в файле резервной копии. Но если вы сохраните его снова, это также будет сделано в файле резервной копии.
Автоматическое резервное копирование – хорошая функция, поскольку она дает вам последнюю сохраненную версию файла на тот случай, если вы внесете некоторые нежелательные изменения и сохраните файл.Вы можете использовать файл резервной копии, чтобы получить версию, предшествующую последней сохраненной версии.
Автоматическое сохранение копии книги Excel с отметкой времени
Хотя все методы, рассмотренные до сих пор, основываются на встроенных функциях Excel, вы также можете использовать короткий код VBA, чтобы никогда не потерять свою работу .
С кодом VBA вы сохраняете копию файла Excel с меткой времени сразу после ее сохранения (или закрытия).
Это гарантирует, что у вас всегда будут все предыдущие версии, и вы сможете вернуться и восстановить файл в случае, если вы испортите.Кроме того, поскольку они имеют отметку времени, вы можете легко найти, какая версия вам нужна (или где вы напортачили).
Ниже приведен код, который создаст копию книги с отметкой времени, как только вы ее сохраните:
Private Sub Workbook_BeforeSave (ByVal SaveAsUI As Boolean, Cancel As Boolean) Application.ScreenUpdating = False Dim BackUpPath как строка BackUpPath = " C: \ Users \ sumit \ Desktop \ Test \ " ThisWorkbook.SaveCopyAs BackUpPath & Format (теперь "дд-мм-гггг чч: мм: сс") & "" и ActiveWorkbook.Имя Application.ScreenUpdating = True End Sub
Обратите внимание, что вы должны указать местоположение папки, в которой вы хотите сохранить резервные копии (измените путь, выделенный жирным шрифтом в приведенном выше коде).
Это может означать, что у вас останется много копий, но это может оказаться огромной спасительной силой, когда вы работаете над критически важными проектами.
Вы можете использовать аналогичный код для сохранения копии перед закрытием книги (вместо сохранения копии при каждом сохранении).
Частная вложенная книга_BeforeClose (Отменить как логическое) Dim BackUpPath как строка BackUpPath = "C: \ Users \ sumit \ Desktop \ Test \" ThisWorkbook.SaveCopyAs BackUpPath & Format (теперь "дд-мм-гггг чч-мм-сс") & "" & ActiveWorkbook.Name End Sub
Вам необходимо ввести этот код в окно кода ThisWorkbook.
Для этого откройте редактор VB (сочетание клавиш – ALT + F11) и дважды щелкните объект This Workbook в проводнике проекта.
Восстановление поврежденных файлов Excel
Если вы обнаружите, что у вас поврежден файл Excel, вы можете сделать несколько вещей.
Прежде всего, вы можете использовать функцию восстановления, встроенную в Excel.
Ниже приведены шаги по восстановлению поврежденного файла путем его исправления:
- Откройте приложение Excel.
- Нажмите «Файл», а затем нажмите «Открыть» (или используйте сочетание клавиш Control + O).
- Щелкните кнопку Обзор.
- В открывшемся диалоговом окне выберите файл, который был поврежден.
- Щелкните маленький направленный вниз треугольник на кнопке «Открыть» (как показано ниже).
- Нажмите “Открыть и восстановить”.
- Excel покажет вам подсказку, как показано ниже.Щелкните Ремонт.
Если вам повезет, все пройдет гладко, и вы сможете восстановить данные из поврежденного файла.
Если вариант восстановления не работает, выполните указанные выше действия до шага 5, а затем вместо «Восстановить» нажмите «Извлечь данные». Excel спросит вас, хотите ли вы «Преобразовать в значения» или «Восстановить формулы».
Вы можете попробовать использовать любой вариант, который вам подходит. Excel попытается извлечь как можно больше данных и создаст новую книгу с извлеченными данными.
Если это тоже не работает. вам, возможно, придется полагаться на сторонние инструменты для восстановления поврежденных файлов Excel.
Вам также могут понравиться следующие руководства по Excel:
Восстановить несохраненный PowerPoint | CustomGuide
Компьютеры не всегда работают должным образом. Нет ничего более неприятного, чем когда программа зависает и перестает отвечать или, что еще хуже, полностью падает, особенно если вы теряете прогресс в важной презентации, над которой работаете.
К счастью, PowerPoint попытается автоматически сохранить резервные копии ваших презентаций. Если PowerPoint 2019 обнаружит проблему и перестанет отвечать, вы можете перезапустить PowerPoint или компьютер и попытаться восстановить потерянные презентации.
Восстановить презентацию
- После сбоя перезапустите PowerPoint.
Если несохраненную презентацию можно восстановить, на экране приветствия появится заголовок Восстановить несохраненные презентации .
- Щелкните Восстановить несохраненные презентации .
Появится панель «Восстановление документов» со списком всех найденных восстановленных презентаций.
- Выберите презентацию на панели восстановления документов.
Откроется последняя автоматически сохраненная версия этой презентации.
- Щелкните Закрыть .
Панель восстановления документов закроется, и вы сможете вернуться к работе.
Настройки автоматического восстановления
Вы можете дополнительно защитить свою работу, используя функцию автоматического восстановления, чтобы периодически сохранять временную копию презентации, над которой вы работаете. Чтобы восстановить работу после сбоя программного обеспечения, вы должны включить функцию автоматического восстановления до того, как возникла проблема. Вы можете настроить интервал сохранения для автоматического восстановления более часто, чем значение по умолчанию, равное каждые 10 минут.
- Щелкните вкладку Файл .
- Щелкните Параметры .
- Щелкните Сохранить .
- Убедитесь, что установлен флажок Сохранить информацию автосохранения .
- Настройте временной интервал.
Вы не можете указать интервал, если флажок не установлен.
- Щелкните ОК .
Даже с функциями восстановления PowerPoint лучший способ не потерять значительный прогресс – это регулярно сохранять свою работу.
Как восстановить несохраненные файлы Excel
Представьте, что вы часами работали над действительно важной Рабочей тетрадью, а в системе произошел сбой. Файл не сохраняется, и вы просто потеряли часы работы, потому что забыли нажать кнопку сохранения.
Но что делать, если вы понимаете, что сделали ошибку при работе с рабочей тетрадью час назад? Как вернуться к более старой версии файла Excel?
Что ж, не паникуйте, потому что мы собрали несколько наиболее эффективных советов по восстановлению несохраненных файлов Excel и их более старых версий.
По умолчанию Microsoft предоставляет опцию AutoRecovery, которая может восстанавливать файлы, которые были сохранены, но их последняя версия недоступна из-за сбоя системы или Excel.
Настройка параметров автоматического восстановления в Excel
- Перейдите на вкладку Файл и нажмите Параметры
- Перейдите на вкладку “Сохранить”
- Убедитесь, что установлены флажки «Сохранять информацию автосохранения каждые Z минут» и «Сохранять последнюю автоматически сохраненную версию, если я закрою без сохранения».Вы также можете сократить продолжительность автоматического восстановления до минимума, чтобы убедиться, что каждый файл сохранен.
- Нажмите ОК
После этого всякий раз, когда вы открываете Excel после сбоя, вы сможете увидеть файлы, которые можно восстановить автоматически. Но это относится только к файлам, которые были сохранены хотя бы один раз. Для файлов, которые вообще не были сохранены, выполните действия, описанные в следующем разделе.
Восстановить несохраненный файл Excel
Чтобы восстановить файл Excel, который вы забыли сохранить, выполните следующие действия.
- Перейдите на вкладку файла и нажмите «Открыть»
- Теперь нажмите на опцию Недавние книги в верхнем левом углу
- Теперь прокрутите вниз и нажмите кнопку «Восстановить несохраненные книги».
- Прокрутите список и найдите файл, который вы потеряли.
- Дважды щелкните по нему, чтобы открыть
- Документ откроется в Excel, теперь все, что вам нужно сделать, это нажать кнопку «Сохранить как».
Восстановить перезаписанные файлы Excel
Если вы используете Excel 2010 или 2013, вы можете легко восстановить старую версию документа. Это чрезвычайно полезно, если вы допустили ошибку в Рабочей тетради и поняли ее поздно, или вы просто хотите увидеть, как книга выглядела раньше.
Для этого выполните следующие действия.
- Щелкните вкладку Файл и выберите Информация
- Теперь перейдите на вкладку «Управление версиями».Здесь вы сможете увидеть все версии, которые были автоматически сохранены Excel .
Но вы также можете видеть эти автоматически сохраненные версии, пока не сохраните файл. Как только текущая версия файла будет сохранена, все предыдущие автоматически сохраненные файлы исчезнут. Чтобы сохранить их, вам нужно сделать резервную копию файла.
Сохранение резервной копии файла Excel
Создание резервной копии файлов Excel позволяет вернуться к более старым версиям в случае, если вы допустили ошибку.Это может быть полезно, когда вы нажимаете кнопку сохранения, когда вы этого не имели в виду, или когда вы удаляете основной исходный финал.
Вот как можно сделать резервную копию в Excel 2010 и 2013
- Перейдите на вкладку «Файл» и нажмите «Сохранить как».
- Теперь щелкните вкладку «Обзор» внизу.
- Откроется окно «Сохранить как». Внизу есть опция под названием Tools .
- Нажмите “Инструменты” и выберите “Общие параметры”.
- В новом окне установите флажок «Всегда создавать резервную копию»
Теперь каждый новый файл Excel, который вы создаете, будет иметь связанный с ним файл резервной копии.Но помните, что резервные файлы Excel имеют другое расширение – .xlk
.В целом, файлы Excel очень легко восстановить, даже если вы забыли их сохранить. Все, что вам нужно сделать, это не паниковать и следовать упомянутым шагам.
Восстановление несохраненного или удаленного файла Excel в Windows 10 (2021 г.)
Многие считают Microsoft Excel стандартом в программах для работы с электронными таблицами, доступными для использования на компьютерах с Windows 10. Бесчисленное количество людей и организаций используют Excel для хранения важной информации, включая финансовые и другие конфиденциальные данные.Таблицы Excel – это файлы, которые вы хотите защитить.
К сожалению, очень легко неожиданно потерять или удалить один из этих ценных предметов. Это может произойти из-за человеческой ошибки, вредоносного ПО или событий, которые полностью не зависят от вас. Не паникуйте. Мы собираемся показать вам, как восстановить утерянные или несохраненные файлы Excel на компьютерах с Windows 10.
Быстрый переход:
Восстановление несохраненного файла Excel
Вы можете столкнуться с проблемой восстановления несохраненного файла Excel по нескольким причинам.Среди них:
- Человеческая ошибка – Возможно, вы закрыли документ Excel, не сохранив файл.
- Сбой приложения – Программа иногда может зависать, что требует принудительного выхода, что может привести к несохранению файла Excel.
- Сбой ПК – Ваш компьютер может внезапно перестать работать, и после сбоя у вас останутся несохраненные файлы Excel.
К счастью, Microsoft встроила в приложение функцию автосохранения, которая может помочь вам вернуть несохраненный файл.Он называется автовосстановлением, и вот как с его помощью вернуть файл Excel, который не был сохранен.
- Запустите Excel и перейдите на вкладку Файл .
- Щелкните Открыть , а затем выберите параметр Недавние книги в левом верхнем углу.
- Прокрутите вниз и нажмите кнопку Восстановить несохраненные книги .
- Найдите потерянный файл и дважды щелкните его, чтобы открыть документ.
- Файл откроется в Excel, и вы можете использовать опцию Сохранить как , чтобы сохранить его в желаемом месте.
Чтобы использовать эту функцию, необходимо настроить параметры автовосстановления в Excel. Вы можете контролировать частоту автоматического сохранения файлов или отключить эту функцию, если не хотите ее использовать. Мы рекомендуем вам включить его и установить небольшой интервал сохранения, который исключает возможность потери большого количества несохраненной работы. Чтобы настроить автовосстановление в Excel, выполните следующие действия.
- Перейдите на вкладку Файл и выберите Параметры .
- Щелкните вкладку Сохранить .
- Убедитесь, что установлены флажки «Сохранять данные автосохранения каждые X минут» и «Сохранять последнюю автоматически сохраненную версию, если я закрою без сохранения».
- Нажмите ОК .
Как восстановить удаленные файлы Excel
Если вы столкнулись с утерянным или удаленным файлом Excel, есть несколько методов, с помощью которых вы можете попытаться восстановить его.
Корзина Windows
Первое место, где можно найти потерянный файл Excel, – это корзина Windows.Разработчики самой популярной в мире операционной системы знали, что несчастные случаи могут случиться. Очень легко случайно удалить важный файл, который вам сразу же понадобится. Корзина была разработана, чтобы позаботиться об этом.
В корзине нет ничего загадочного. Это просто специальная папка, которую операционная система Windows использует для временного хранения удаленных элементов. Вот как восстановить удаленный файл Excel с помощью корзины.
- Откройте корзину.
- Найдите предмет, который хотите получить.
- Щелкните элемент правой кнопкой мыши и выберите параметр Восстановить .
Файл Excel будет восстановлен в прежнее место, где его можно будет использовать, как если бы он никогда не терялся.
Резервные копии
Для всех пользователей компьютеров рекомендуется регулярно создавать резервные копии своих данных. Это можно сделать с помощью встроенного средства операционной системы Windows, известного как История файлов .Вы также можете использовать другие сторонние решения для резервного копирования, включая резервное копирование в облако. Для этого обсуждения мы будем использовать резервные копии, сделанные с помощью истории файлов, в качестве носителя, используемого для восстановления удаленного файла Excel. Для получения дополнительной информации о резервном копировании вашей системы Windows 10 таким способом посетите этот сайт.
Выполните следующие действия, чтобы восстановить файлы, резервные копии которых были созданы с помощью истории файлов. В альтернативных решениях для резервного копирования и восстановления используется аналогичная процедура.
- В поле поиска панели задач введите восстановить файлы .
- Выберите Восстановите файлы с помощью истории файлов .
- Найдите файл, который вы хотите восстановить, и используйте клавиши со стрелками, чтобы узнать, какие версии доступны.
- Выберите Восстановить , чтобы восстановить файл в исходное местоположение, или Восстановить в , если вы хотите сохранить его в другом месте.
Чтобы этот метод работал, необходимо создать резервную копию соответствующего файла. Если с момента последнего резервного копирования в документ были внесены изменения, вы можете потерять некоторые данные, но все равно сможете вернуть большую часть информации, которая была сохранена в исходном файле.
Программа для восстановления данных
Вы не сможете восстановить потерянный файл Excel из корзины, если она была очищена, что приводит к безвозвратному удалению элементов в корзине. Если у вас нет резервной копии или она слишком старая, чтобы быть полезной, вы можете использовать программу для восстановления данных, чтобы восстановить удаленный документ или лист Excel.
Программа восстановления данных использует способ удаления данных ОС Windows. Когда операционная система удаляет файл с вашего компьютера, она не удаляет данные физически.Он просто удаляет логические ссылки на данные и отмечает пространство, ранее занимаемое элементом, как доступное для использования при необходимости для сохранения новой информации.До тех пор, пока исходный файл или папка не будет перезаписан новыми данными, их можно восстановить с помощью программного обеспечения для восстановления данных. Приложение сканирует запоминающее устройство и восстанавливает логические связи, делая данные доступными для операционной системы и других программ. Ключевым моментом является быстрое использование программного обеспечения для восстановления данных до того, как исходные файлы будут перезаписаны.
Читайте также: Обзор Disk Drill: действительно ли это так хорошо?На рынке имеется множество продуктов для восстановления данных. Они отличаются надежностью алгоритмов восстановления и простотой использования пользовательских интерфейсов. На протяжении многих лет мы использовали многие из этих приложений для восстановления и добились большого успеха с помощью Disk Drill Data Recovery от CleverFiles. Он предоставляет пользователям простой метод восстановления, который раз за разом доказывал свою надежность.
Следующие шаги демонстрируют, как восстановить файл Excel с помощью этого гибкого программного инструмента.
- Загрузите и установите Disk Drill.
- Выберите устройство хранения, содержащее удаленные файлы.
- Сканирование потерянных данных с использованием сложных алгоритмов восстановления Disk Drill одним нажатием кнопки.
- Предварительный просмотр файлов, которые можно восстановить. Вы можете ограничить результаты сканирования, чтобы видеть только найденные файлы Excel.
- Выберите файлы, которые нужно восстановить, и выберите безопасное место для их сохранения.
- Нажмите кнопку Восстановить , чтобы вернуть потерянные файлы.
Большинство других программ восстановления данных работают аналогично, хотя не многие из них так просты в использовании, как Disk Drill. Некоторые другие программы восстановления, которые вы, возможно, захотите рассмотреть для восстановления потерянных файлов Excel в Windows 10, включают :
Какое бы решение вы ни выбрали, вы добьетесь наилучших результатов, действуя быстро, прежде чем удаленные данные будут перезаписаны. Мы рекомендуем прекратить использование запоминающего устройства, на котором хранились файлы Excel, как только вы поймете, что существует проблема. Не сохраняйте новые данные на этом устройстве до завершения восстановления.
Восстановление перезаписанного файла Excel
Вы можете использовать функцию восстановления предыдущих версий Windows 10, чтобы вернуться к более старой копии файла, используя следующую процедуру. Чтобы этот метод работал, вам необходимо включить восстановление системы, которое будет создавать точки восстановления, из которых восстанавливаются предыдущие версии.
- Откройте проводник.
- Перейдите в файл или папку, которую вы хотите восстановить.
- Щелкните элемент правой кнопкой мыши и выберите параметр Предыдущие версии .
- Выберите версию, которую хотите восстановить.
- Нажмите кнопку Восстановить .
Есть ли различия в процессе восстановления для разных версий Excel?
Да, есть различия в процессе восстановления в Excel 2007/2010/2013/2016 / и Office 365. Основное отличие заключается в добавлении функции автосохранения к хорошо известной опции автосохранения, которая была частью Microsoft Office продукты на долгие годы. Хотя вы по-прежнему можете использовать автовосстановление для возврата несохраненных данных, автосохранение постоянно обновляет ваши файлы, когда вы используете Office 365.
Когда вы используете Office 365, копии вашей работы автоматически сохраняются по умолчанию. Есть одно изменение в вашем рабочем процессе, которое необходимо сделать для эффективного использования этой функции. Вместо использования Файл> Сохранить как после внесения изменений в исходный документ следует использовать Файл> Сохранить копию . Это гарантирует, что исходный файл не будет перезаписан, поскольку автосохранение защищает ваши данные.
FAQ
Excel автоматически запускает режим восстановления файлов и пытается повторно открыть и одновременно восстановить книгу.Вы также можете попробовать восстановить повторно занятый файл Excel вручную, используя следующую процедуру.
- Щелкните Открыть на вкладке Файл .
- Выберите поврежденную книгу, которую вы хотите открыть.
- Щелкните стрелку рядом с кнопкой Открыть и выберите Открыть и восстановить .
- Выберите Восстановить , чтобы восстановить как можно больше данных книги. Вы также можете выбрать Извлечь данные , чтобы восстановить значения и формулы из поврежденной электронной таблицы.
Без программного обеспечения лучший способ восстановить удаленный файл Excel – это использовать корзину Windows или резервную копию. Оба метода подробно описаны в предыдущем разделе этой статьи.
Вы можете успешно использовать процедуру восстановления предыдущих версий файла, описанную выше, или из резервной копии. Программы восстановления диска могут не получить необходимый уровень доступа к сетевому диску для успешного восстановления.
Заключение
Есть много способов вернуть утерянные или удаленные файлы Excel.В большинстве случаев у восстановления будет больше шансов на успех, если вы будете действовать быстро после обнаружения проблемы с файлом. Прекратите использовать запоминающее устройство, содержащее файл, до тех пор, пока не завершите восстановление, чтобы избежать перезаписи или дальнейшего повреждения данных, которые вы хотите восстановить. Мы надеемся, что эта информация поможет вам восстановить ваши ценные файлы Excel и избежать потери важных документов.
Как я могу восстановить изменения в документе, который не был сохранен, или в файле, который я случайно удалил?
Вот шаги, которые вы можете предпринять, чтобы восстановить свои документы:
1.Откройте отчет или действие в режиме редактирования в extendedReach. Если вы все еще находитесь в документе, закройте страницу и снова откройте ее.
2. Щелкните текст «Прошлые версии» непосредственно под вложенными файлами (в режиме редактирования).
3. Если файл находится в этом списке, загрузите его на свой компьютер и перетащите в раздел «Связанные документы» в extendedReach. Вы также можете использовать значок скрепки.
4. Если на экране уже сохранена более старая версия документа, выберите ее и щелкните значок корзины.
Если вашего документа нет в этом списке, он должен находиться на компьютере, который вы использовали для редактирования файла. Обычно проще всего использовать функцию поиска Windows, чтобы найти его по имени. В противном случае откройте папку « Мои документы \ extendedReach ». Ваш документ должен быть там.
Если вы по-прежнему не можете найти свой документ, сообщите нам об этом по адресу [email protected].
Почему это произошло?Люди делают три основные ошибки:
1. Использование функции «Сохранить как» в MS Word.
Плагин extendedReach отслеживает изменения во временной копии редактируемого файла в папке users documents \ extendedReach. Если пользователь сохраняет документ в другом месте, extendedReach потеряет отслеживание изменений. Документ будет сохранен только в том месте, которое выбрал пользователь. Таким образом, вы никогда не должны использовать функцию «Сохранить как» в MS Word. Нажмите «Сохранить» и закройте документ MS Word, только когда закончите редактирование.
2. Переход от отчета в ExtendedReach при его редактировании в MS Word.
Вам необходимо держать документ открытым в вашем веб-браузере, пока вы редактируете его в MS Word. Если вам нужно найти информацию в extendedReach, вам нужно открыть новую вкладку браузера.
3. Не сохраняются изменения в extendedReach.
После того, как вы сохраните и закроете документ в MS Word, вам все равно нужно будет нажать «Сохранить» в extendedReach. В противном случае extendedReach будет считать, что вы не хотите сохранять последние изменения.
Если одна из этих процедур не будет соблюдена, ваши изменения не будут сохранены в extendedReach. Однако, как правило, мы все равно можем восстановить документ.
Забыли сохранить? Как восстановить несохраненный документ – директивные блоги | Онеонта, Нью-Йорк,
Вы когда-нибудь закрывали приложение и случайно нажимали «Не сохранять»? Пуф. В один момент забывчивости весь ваш прогресс исчезает, и ваш живот превращается в гигантский узел.Прежде чем пойти и сделать что-нибудь безумное, например, отказаться от технологий и современной цивилизации, вы сначала захотите проверить, была ли Windows хорошей и автоматически сохранила вам копию.
Подобные оплошности могут случиться даже с самыми опытными пользователями ПК; вот почему практически каждая программа повышения производительности имеет кнопку отмены. Может быть, вы пытались завязать разговор, выключая компьютер? Возможно, кто-то другой использовал ваш компьютер и закрыл приложение без сохранения? Или, может быть, вы просто допустили старомодную ошибку и просто забыли нажать «Сохранить».Важно помнить, что обвинение других или самоубийство не вернут несохраненный документ. Если вы хотите снова увидеть свой драгоценный документ, вам просто нужно будет выполнить следующие действия.
Для более старых версий Microsoft Word, Excel и PowerPoint вам нужно открыть новый документ, а затем перейти в Файл> Информация> Управление версиями> Восстановить несохраненные документы (или книги, или презентации). Вы выберете черновик, который выглядит как ваш проект, и Office загрузит его за вас.Теперь, когда вы усвоили урок, не забудьте нажать Сохранить как . Если вы используете другое приложение, которое не настроено для восстановления проектов таким же образом, как Office, но оно автоматически сохраняет ваши черновики, то ваш черновик может находиться во временном файле – это хорошее место для начала поиска. Windows Search также является хорошим инструментом для поиска черновиков несохраненных файлов.
На протяжении десятилетий при работе над проектом лучше всего было нажимать Ctrl + S каждые несколько минут.Это по-прежнему надежный совет, но необходимость постоянно сохранять вашу работу исчезает, поскольку все больше офисных приложений для повышения производительности теперь размещается в облаке. Новейшая версия Microsoft Office 365 и Google Docs, входящая в состав G Suite, являются облачными, что означает, что ваша работа автоматически и регулярно сохраняется и копируется. Поскольку облачные вычисления постоянно создают резервную копию вашего самого последнего проекта, вам не придется паниковать в случае сбоя компьютера. Фактически, к любому проекту, сохраненному в облаке, можно получить доступ с другого компьютера, чтобы вы могли продолжать работать, пока ваш компьютер ремонтируется.Именно благодаря таким преимуществам многие компании стремятся к облаку. Для дополнительного уровня защиты вы можете настроить автовосстановление в приложении Office 365:
Перейдите в Файл> Параметры> Сохранить .
Убедитесь, что установлен флажок Сохранять данные автовосстановления каждые x минут .
Убедитесь, что Сохранить последнюю автоматически восстановленную версию, если я закрою без сохранения, выбрано поле .
Тем не менее, позвольте предложить вам предупреждение об облачных вычислениях; Если вы выполняете большую часть своей работы в облачном приложении, вы можете не вспомнить своего старого друга Ctrl + S и забыть сохранить свою работу при использовании приложения, которое не является облачным.В большинстве случаев, подобных этому, вы можете предпринять шаги, которые мы показали вам, для восстановления документа, но для дополнительной защиты вы можете фактически создать резервную копию всей сети в облаке с помощью решения для резервного копирования и аварийного восстановления (BDR). С BDR не имеет значения, является ли ваше приложение облачным или нет, каждый файл, программа и документ будут скопированы в облако, на всякий случай, если вы сделаете крик.
Переход в облако предлагает дополнительные преимущества для вашего бизнеса, такие как защита электронной почты от спама и вирусов, шифрование электронной почты и управляемый хостинг.Если вы хотите узнать больше о облачном офисном программном обеспечении для повышения производительности, таком как Microsoft Office 365 и G Suite, или вы хотите, чтобы вся ваша сеть была сохранена в облаке с помощью BDR, тогда позвоните в Директиву по телефону 607.433.2200 и позвольте нам помочь вам защитить от ваших ошибок.
Как восстановить несохраненные файлы Excel и получить несохраненный документ
Необходимо восстановить «несохраненный» файл Excel с жесткого диска? Надеетесь, что он был сохранен с помощью функции «Автосохранение»? Если вы еще ничего не сделали с файлом, он все равно должен быть там и ждать вас.
Мой сценарий: несохраненный файл ExcelЯ загрузил электронную таблицу Excel из своего банка, сохранив ее на свой компьютер только один раз при первоначальной загрузке.
Проработав несколько часов и не сумев снова сохранить его вручную, я случайно нажал « Не сохранять ». при закрытии файла, чтобы выйти из системы на ночь.
Я запаниковал и сразу же снова открыл файл, чтобы посмотреть, будет ли вверху маленькое сообщение «восстановить», как это бывает, когда ваш компьютер выходит из строя, и вы работаете с документом Office.
Но ничего!
Все, что у меня было, это исходный, неизмененный файл, уставившийся мне прямо в лицо.
На тот момент я вообще не пытался вносить какие-либо изменения в свой файл. Просто сразу закрыл.
В следующий раз, когда я зашел на компьютер, я рискнул зайти в Google, чтобы посмотреть, смогу ли я найти решение моей пятничной ошибки. К счастью, я смог!
Примечание: В моем случае у меня была исходная версия файла , который я сохранил на жестком диске.
Важные условия для восстановления файлов:Поскольку я набираю 100+ слов в минуту и могу быстро добавить МНОГО данных в файл, у меня есть функция автоматического восстановления Excel, настроенная на сохранение каждые 1 минуту.
Установка короткого времени автоматического восстановления гарантирует наименьшую потерю данных при любой потенциальной ошибке, подобной этой.
Примечание: Если у вас еще не были отмечены два вышеуказанных флажка при установке MS Excel, действия, описанные в следующей статье, не сработают.
Итак, если вы сохранили файл хотя бы один раз и хотите получить последние изменения, вот как это сделать:[социальный блокировщик]
1. Откройте исходную версию файла. Последние изменения пока не отображаются. Не волнуйся.
2. При просмотре этого открытого файла перейдите на вкладку «Файл» в Excel. (Я использую Microsoft Excel 2010. Ваш интерфейс может выглядеть иначе, а инструкции могут незначительно отличаться от приведенных ниже.)
3. Посмотрите под последним заголовком «Версии», и нажмите «Управление версиями».
4. Вы должны увидеть сообщение: « Последняя версия с 18:11 (или когда-либо), когда я не сохранил свой файл». Если да, нажмите на него и посмотрите, нужна ли вам эта версия. Если нет, продолжайте…
5. Щелкните «Восстановить несохраненные книги».
Важно: Если вы не открываете файл ПЕРВЫМ, вы не сможете управлять никакими его версиями (потому что вы не открыли файл для управления версиями).
Если, однако, вы открыли файл и по-прежнему не видите несохраненных версий … возможно, ваш Excel не настроен на сохранение файлов через достаточно короткий промежуток времени. ; (В этом случае попробуйте это руководство по автоматическому восстановлению от ExcelEasy. Они помогли мне получить последнюю версию моего несохраненного файла Excel.
Руководство 101 Excel Secrets также может быть полезно для предотвращения подобных катастроф в будущем!
–
Если эта статья вам помогла или вы использовали другой метод для получения несохраненного документа Excel, оставьте комментарий, чтобы сообщить нам.:}
[/ sociallocker]
.