Восстановление утерянного файла в Word 2003 и 2007
Если вы не можете отыскать важный документ, не нужно отчаиваться, ведь можно восстановить утерянный файл в Word 2003 и 2007. Сегодня на каждом компьютере установлен пакет Microsoft Office, что это такое не нужно рассказывать. Сами документы могут быть потеряны во многих ситуациях. К примеру, важный документ может быть утерян, если произошел системный сбой или произошла ошибка, которая привела к прекращению работы самого пакета Word. А вы во время правки не сохранили результат, и он был закрыт.
В этой статье будут описаны шесть способов, используя которые можно самостоятельно попытаться полностью восстановить утерянный документ.
К большему сожалению, некоторые утерянные документы невозможно восстановить. Например, если определенный документ не сохранялся вообще, то этот документ может быть целиком потерян. Если документ был ранее сохранен, то восстановление удаленных файлов word реально, только последние изменения не будут сохранены. Но, как говориться, лучше что-то, чем ничего. Но не нужно волноваться. Большинство документы можно восстановить полностью или частично.
Но, как говориться, лучше что-то, чем ничего. Но не нужно волноваться. Большинство документы можно восстановить полностью или частично.
Действия могут немного отличаться в зависимости от установленной на компьютере версии операционной системы Windows. Некоторые из этих методов требуют перезагрузки компьютера. Указания проще будет изучить и воспользоваться, если предварительно распечатать статью.
Для начала необходимо выполнить поиск оригинала документа. Вполне реально, что оригинал утерянного документа не удален с жесткого диска. Для того, что бы восстановить утерянный файл в Word необходимо воспользоваться стандартным Поиском, который можно найти в основном меню Пуск. Там необходимо будет указать формат и часть названия документа. Если оригинальный документ не найден, то попробуйте поискать его в Корзине. Если вы его там нашли, то просто восстановите его (предварительно посмотрев, куда он будет восстановлен).
Переходим к следующему методу восстановления утерянного файла в Word 2007, который заключается в поиске резервных копий файлов Word. Если оригинальный документ не найден, возможно, осталась резервная копия этого документа. Если в редакторе Word установлен специальный параметр, который создает резервную копию во время работы. Для начала проверьте, стоит ли галочка на этой функции или нет, если не стоит, переходите к следующему способу, а если стоит, то проведите поиск файла (так же как в предыдущем способе), только выставьте расширение WBK.
Если оригинальный документ не найден, возможно, осталась резервная копия этого документа. Если в редакторе Word установлен специальный параметр, который создает резервную копию во время работы. Для начала проверьте, стоит ли галочка на этой функции или нет, если не стоит, переходите к следующему способу, а если стоит, то проведите поиск файла (так же как в предыдущем способе), только выставьте расширение WBK.
Следующим методом восстановления удаленного файла в Word 2010 является принудительное восстановление документа. Если функция, которая создает резервные копии документа, отключена, то нужно использовать функцию автоматического восстановления. Она выполняет аварийное копирование различных документов при возникновении ошибок. Если этот параметр включен, то редактор через указанное время создает временные файлы автоматического восстановления. Для начала нужно убедиться, что эта функция включена. Если включена, то необходимо в окне программы выбрать пункт Открыть и в правой части найти и нажать Открыть и восстановить.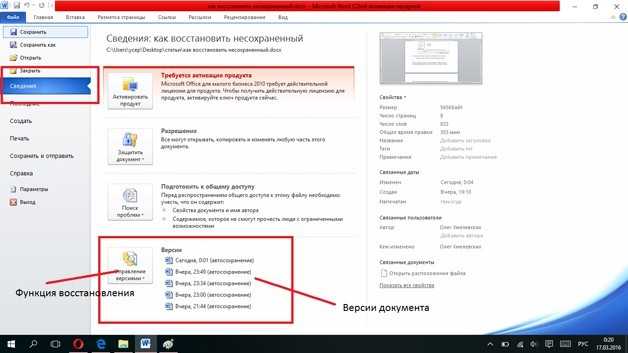
Надеемся, эти советы Вам помогут быстро восстановить утерянные документы в Word 2003 и 2007.
Потеряли важный файл в Word? Вот как восстановить или восстановить его
Ариф Бахус
Опубликовано в:
How-To
Как восстановить потерянные файлы в Microsoft Word
Вы потеряли важный файл в Microsoft Word ? Есть много способов восстановить его. Вот как.
- Используйте область задач восстановления документов, которая появится в случае сбоя Word
- Нажмите, чтобы Файл и Информация. Затем в разделе Управление документами щелкните имя файла с пометкой (когда я закрыл без сохранения )
- Перейдите к Файл , затем нажмите Информация , затем перейдите к Управление документом и, наконец, нажмите Восстановленные несохраненные документы
- Попробуйте вместо этого использовать OneDrive и «Историю версий»
В этой статье
Одной из самых ужасных вещей, которые могут произойти при написании чего-либо в Microsoft Word, является сбой приложения. Как правило, это означает, что вы могли потерять важный документ, над которым работали.
Как правило, это означает, что вы могли потерять важный документ, над которым работали.
Давным-давно это означало, что ваш файл исчезнет навсегда, но более поздние версии популярного текстового процессора автоматически восстанавливают часть вашей потерянной работы. По мере того, как мы продолжаем углубляться в каждое из приложений Office 365, мы объясним, как вы можете восстановить или восстановить потерянные файлы в Microsoft Word.
Как включить автовосстановление
Одним из самых простых способов восстановления потерянных файлов в Microsoft Word является функция автовосстановления. Он должен быть включен по умолчанию, но если это не так, вы можете легко включить его. Просто идите к Файл, , затем нажмите Параметры и выберите Сохранить . Убедитесь, что установлен флажок « Сохранять информацию для автоматического восстановления каждые x минут» . Важно отметить, что вам также необходимо убедиться, что установлен флажок « сохранить последнюю версию с автоматическим восстановлением, если я закрою без сохранения» .
Однако имейте в виду, что восстановленные файлы могут отличаться от тех, над которыми вы работали в последний раз, когда произошел сбой Word. Сохранения будут выполняться в зависимости от того, как долго вы настроили автовосстановление. Вы можете настроить минуты в Сохранять информацию об автовосстановлении каждые x минут поле на всякий случай.
Использование панели задач восстановления документов
Если что-то пойдет не так с Microsoft Word и произойдет сбой приложения, при повторном запуске вы должны увидеть панель восстановления документов. Внутри панели будут имена файлов, а также дата и время последнего автосохранения. Лучше всего выбрать самый последний файл из списка на этой панели, но вы также можете щелкнуть каждый файл по отдельности, чтобы открыть и просмотреть его.
После того, как вы щелкнете файл, чтобы открыть его, вы сможете вернуться к работе с документом, как если бы Word никогда не давал сбоев. Если вы случайно нажмете Закрыть , файлы все равно появятся позже. Вы также можете выбрать параметры для просмотра файла позже или удалить файлы, если они не нужны.
Вы также можете выбрать параметры для просмотра файла позже или удалить файлы, если они не нужны.
Восстановление сохраненных файлов вручную
Если вы ранее сохранили файл, и произошел сбой Microsoft Word, вы все равно можете вернуться к версии, над которой работали в последний раз. Просто откройте файл и нажмите Файл и Информация. Затем в разделе Управление документами щелкните файл с пометкой (когда я закрыл его без сохранения. ). Затем на верхней панели нажмите Восстановить . Вы также можете сравнить разные версии файла, нажав Сравнить.
Восстановление несохраненных файлов вручную
Если вы не сохранили файл при сбое Microsoft Word, вы все равно сможете его восстановить. Направляйтесь к Файл , затем нажмите Информация , затем перейдите к Управление документом и, наконец, нажмите Восстановленные несохраненные документы . Затем вы сможете выбрать файл в проводнике и нажать Open . Убедитесь, что вы нажали Сохранить как в строке предупреждения, которая появляется в верхней панели, чтобы вы могли сохранить файл.
Затем вы сможете выбрать файл в проводнике и нажать Open . Убедитесь, что вы нажали Сохранить как в строке предупреждения, которая появляется в верхней панели, чтобы вы могли сохранить файл.
Избегайте проблем, просто OneDrive!
Одним из лучших способов избежать проблем с автовосстановлением и восстановлением файлов Word является сохранение файлов в OneDrive. Благодаря возможностям OneDrive ваши изменения сохраняются автоматически. Это позволит вам использовать «историю версий» файла и видеть все ваши изменения на любом компьютере или из Интернета, не беспокоясь о ручном сохранении. Сохранения с помощью автосохранения обычно происходят каждые несколько секунд, что означает, что вы можете быть спокойны.
Fortnite только что выпустила кроссовер Borderlands 3 для Xbox One и других консолей
Microsoft объявляет о национальной инициативе повышения квалификации в области искусственного интеллекта и облачных технологий для государственных служащих Индии
Далее >
Восстановление и отмена
Поиск
Восстановление документов
InCopy защищает ваши данные от непредвиденных обстоятельств
сбои питания или системы с использованием функции автоматического восстановления. Автоматически
восстановленные данные существуют во временном файле, отдельном от
исходный файл документа на диске. В обычных условиях вы
не нужно думать об автоматически восстановленных данных, т.к.
любые обновления документов, хранящиеся в файле автоматического восстановления, автоматически
добавляется в исходный файл документа, когда вы выбираете Сохранить или Сохранить
Как команда или выход из InCopy в обычном режиме.
Автоматически восстановленные данные важны, только если вы не можете
для успешного сохранения перед непредвиденным сбоем питания или системным сбоем.
Автоматически
восстановленные данные существуют во временном файле, отдельном от
исходный файл документа на диске. В обычных условиях вы
не нужно думать об автоматически восстановленных данных, т.к.
любые обновления документов, хранящиеся в файле автоматического восстановления, автоматически
добавляется в исходный файл документа, когда вы выбираете Сохранить или Сохранить
Как команда или выход из InCopy в обычном режиме.
Автоматически восстановленные данные важны, только если вы не можете
для успешного сохранения перед непредвиденным сбоем питания или системным сбоем.
Четный хотя эти функции существуют, вы должны часто сохранять свои файлы и создавать резервные файлы на случай непредвиденных сбоев питания или системных сбоев.
Поиск восстановленных документов
Перезагрузите компьютер.
Запустить InCopy.
Если существуют автоматически восстановленные данные, InCopy автоматически отображает восстановленные данные.

Если InCopy не удается открыть документ с автоматически восстановленными изменениями, автоматически восстановленные данные могут быть повреждены.
Выполните одно из следующих действий:
Для файлов Adobe InCopy® связанный с публикацией InDesign, выберите «Файл» >
Для отдельных файлов InCopy выберите «Файл» > «Сохранить». As, укажите местоположение и новое имя файла и нажмите Сохранить. Команда «Сохранить как» создает новый файл который включает в себя автоматически восстановленные данные.
Чтобы отменить любые автоматически восстановленные изменения и использовать последнюю сохраненную версию файла, выберите «Файл» > Вернуть содержимое.
Выполните одно из следующих действий:
Чтобы сохранить восстановленные данные, выберите «Файл» > «Сохранить».
 As, укажите местоположение и новое имя файла и нажмите
Сохранить. Команда Сохранить как сохраняет восстановленный
версия, включающая автоматически восстановленные данные; слово
[Восстановлено] исчезнет из строки заголовка.
As, укажите местоположение и новое имя файла и нажмите
Сохранить. Команда Сохранить как сохраняет восстановленный
версия, включающая автоматически восстановленные данные; слово
[Восстановлено] исчезнет из строки заголовка.Отменить автоматически восстановленные изменения и использовать самая последняя версия документа, которая была явно сохранена на диск до того, как произошел сбой, закройте файл без сохранения его и откройте файл на диске или выберите «Файл» > «Восстановить».
Изменить местоположение восстановленного документы
Выберите «Правка» > «Настройки» > Обработка файлов (Windows) или InCopy > Настройки > Работа с файлами (Mac OS).
Укажите новое место для восстановленного документа, нажмите «Выбрать» (Windows) или «Выбрать» (Mac OS), а затем нажмите «ОК».

Исправить ошибки
Если необходимости, вы можете отменить длительную операцию до ее завершения, отменить последние изменения или вернуться к ранее сохраненной версии. Ты может отменить или повторить до нескольких сотен последних действий (количество ограничено объемом доступной оперативной памяти и видами выполненных вами действий). Последовательность действий отбрасывается, когда вы выбираете команду «Сохранить как», закрываете документ или при выходе из программы.
Выполните одно из следующих действий:
Чтобы отменить последнее изменение, выберите Правка > Отменить [действие] . (Вы не можете отменить определенные действия, например прокрутка.)
Чтобы повторить действие, выберите «Правка» > «Повторить» [действие] .
Чтобы отменить все изменения, сделанные с момента последнего сохранили проект, выберите «Файл» > «Восстановить (InDesign)» или «Файл» > «Восстановить содержимое» (InCopy).



 As, укажите местоположение и новое имя файла и нажмите
Сохранить. Команда Сохранить как сохраняет восстановленный
версия, включающая автоматически восстановленные данные; слово
[Восстановлено] исчезнет из строки заголовка.
As, укажите местоположение и новое имя файла и нажмите
Сохранить. Команда Сохранить как сохраняет восстановленный
версия, включающая автоматически восстановленные данные; слово
[Восстановлено] исчезнет из строки заголовка.
