Четыре приема, которые ускорят оформление чертежей / Хабр
В nanoCAD есть небольшие хитрости, позволяющие сократить время оформления таблиц и выносок. Автозаполнение ускорит ввод в таблицу числовых данных. Применение преднастроенных стилей позволит за считанные секунды оформить границы таблиц в соответствии с ГОСТ. Внедрение геометрии обеспечит согласованную работу таблицы, эскизов и схем, а контекстное меню выноски позволит автоматизировать ввод текста в ее строки.
Автозаполнение в таблицах nanoCAD
В таблицах nanoCAD можно автоматизировать ввод числового ряда. с помощью функции автоматического заполнения данных. Этот функционал позволяет избежать ручного набора последовательности чисел.
Рис. 1. Примеры автозаполнения в таблице nanoCADПолный редактор таблиц nanoCAD подобен редактору таблиц Excel: он также содержит функционал автозаполнения ячеек (рис. 1), позволяя значительно сократить время ввода однотипных данных. Маркер автозаполнения в редакторе таблиц nanoCAD выглядит как стрелка «вправо-влево» (рис. 2).
2).
Автозаполнение в таблицах nanoCAD применимо к числовым рядам или к тексту, который оканчивается числом.
Для заполнения ячеек, скажем, последовательностью 20, 20, 20… необходимо ввести число 20 в первую ячейку и протянуть маркер автозаполнения.
Для последовательности 20, 21, 22, 23… в первые две ячейки следует соответственно ввести числа 20 и 21.
Утилита может проследить несложную логическую закономерность в числах и воспроизвести ее.
Коротко подытожим. Функциональная близость редактора таблиц nanoCAD к аналогичному редактору Excel позволит легко освоить работу в нем, а возможности автозаполнения намного ускорят заполнение ячеек таблицы.
Стили ячеек в таблицах nanoCAD
По умолчанию в таблицах nanoCAD есть четыре преднастроенных стиля. Стиль объединяет в себе настройки шрифта, вписывания и границ ячейки. Наименование преднастроенного стиля совпадает с функциональной ролью ячейки в таблице.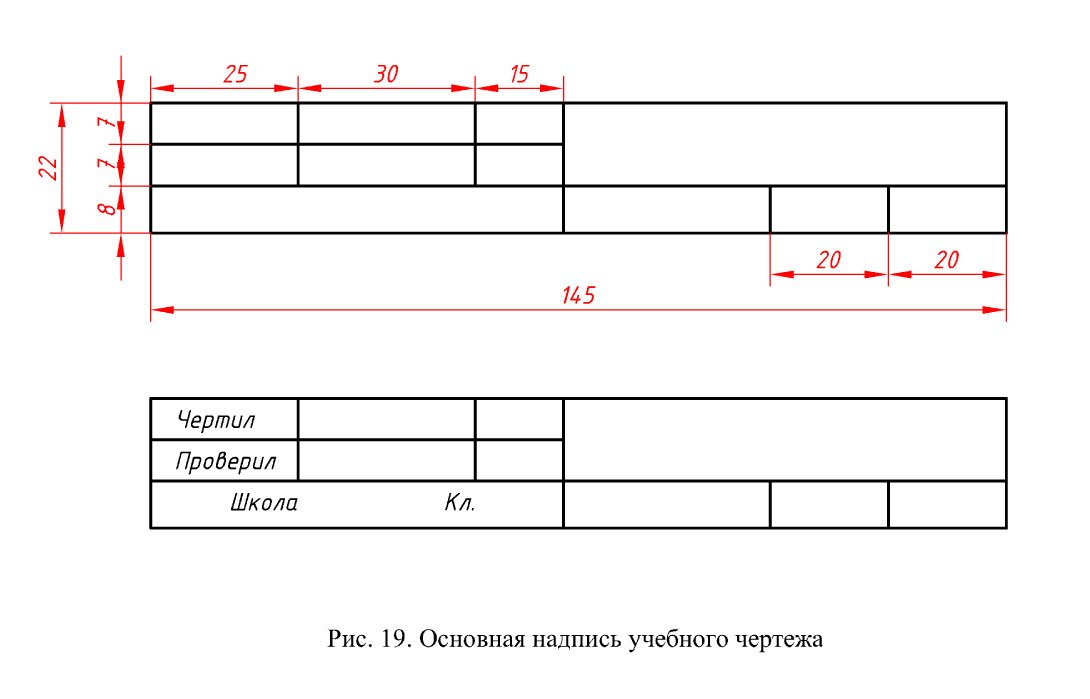
Преднастроенные стили
Стиль Заголовок предназначен для оформления ячейки с наименованием таблицы. Верхняя и боковые стороны ячейки не имеют границ, нижняя граница выполнена толстой основной линией.
Стиль Рядовые строки придает границам ячейки вид, соответствующий требованиям российского стандарта. Строки разделяются между собой тонкой сплошной линией, столбцы – толстой основной линией.
Стиль Шапка таблицы – все границы ячейки обозначены сплошной толстой основной линией.
Стиль Итог таблицы оформляет нижнюю границу ячейки сплошной толстой основной линией.
Создание стиля
Процесс создания пользовательского стиля представляет собой поочередное заполнение вкладок диалогового окна Свойства ячейки.
Контекстное меню ячейки → кнопка Свойства → настройка вкладок Шрифт, Вписывание, Границы → переход на вкладку Стили и вызов контекстного меню → кнопка Создать (рис.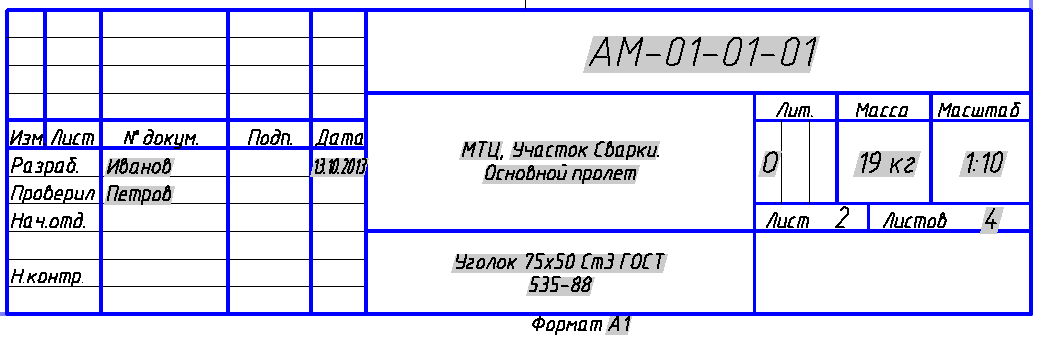 3).
3).
Наименование присваивается стилю автоматически; стиль будет доступен не только в диалоговом окне Свойства ячейки, но и в команде Применить стиль (рис. 4).
Рис. 4. Доступные стили ячеек в команде Применить стильСтили позволяют быстро оформить ячейки таблицы. Процесс создания пользовательских стилей прост и близок к способу создания стилей в Excel, что позволяет пользователю легко сориентироваться в таблице nanoCAD.
Внедрение геометрии в таблицы nanoCAD
Некоторые таблицы проектной документации должны содержать в себе схемы, эскизы, условные обозначения и т.п. Таблицы nanoCAD позволяют включить в них графику (рис. 5), управлять этой графикой внутри таблицы и обеспечивают ее совместное перемещение с таблицей.
Рис. 5. Таблица nanoCAD с внедренной геометриейСоздание графики
Схемы, эскизы и иная графика внедряются в таблицы nanoCAD как блоки. Поэтому, перед тем как размещать графику, ее необходимо не только вычертить, но и объединить в блок.
Вставка таблицы
Вставьте таблицу nanoCAD и отрегулируйте высоту ячеек, в которые вы хотите поместить графику (рис. 6).
Рис. 6. Изменение высоты строкиВнедрение блока
Контекстное меню ячейки → Свойства → Блок → Выбрать блок для внедрения → ОК (рис. 7).
Рис. 7. Внедрение блока в таблицуУдаление блока из таблицы
Контекстное меню ячейки → Свойства → Блок → Отсоединить блок → ОК (рис. 8).
Рис. 8. Удаление блока из ячейки таблицыПримечание. Блоки сохраняют независимость и редактируются в редакторе блоков.
Итак, в ячейки таблиц nanoCAD можно внедрять схемы, эскизы и иную графику, выполненную в виде блоков. Свойства ячейки влияют на масштаб изображения. Внедренная графика перемещается вместе с таблицей, что позволяет комфортно выполнять компоновку листа.
Выноска. Контекстное меню для автоматизации ввода текста в строку
Контекстное меню выносок nanoCAD содержит весьма обширный список команд (рис. 9). Рассмотрим более подробно команды, автоматизирующие ввод текста в строки выноски.
9). Рассмотрим более подробно команды, автоматизирующие ввод текста в строки выноски.
Команды контекстного меню
Взять с чертежа
Команда вызывает панель Выбор значения, где расположены кнопки, регулирующие взаимодействие с объектами на чертеже. Нас интересует команда Взять из свойства (рис. 10), которая позволяет установить динамическую связь (перекрестную ссылку) между параметром объекта и строкой выноски. При изменении параметра объекта текст в строке выноски обновляется автоматически.
Рис. 10. Выбор значенийПример работы
План фундаментных блоков (ФБ) выполнен с помощью параметрических объектов СПДС (База элементов → Блоки ФБ), в гребенчатой выноске необходимо указать марку используемых блоков. Для автоматизации процесса воспользуемся контекстным меню выноски: Взять с чертежа → Выбор значений → Взять из свойства (укажем блок ФБ на чертеже) → Марка (этот параметр выберем из свойств блока) – рис. 11. Марка блока появится в строке выноски (рис. 12).
11. Марка блока появится в строке выноски (рис. 12).
Шаблон
Чтобы быстрее и лучше понять команду Шаблон, продолжим работу с нашим примером.
После того как в строке выноски появилось обозначение марки блока, вызовем контекстное меню и укажем Шаблоны → Добавить (рис. 13).
Рис. 13. Создание шаблонаПри следующем запуске инструмента Гребенчатая выноска и необходимости взять из объекта свойство Марка можно будет воспользоваться шаблоном (рис. 14). Укажите любой объект на чертеже и, если в нем есть свойство Марка, оно автоматически отобразится в строке выноски. Если у объекта нет этого свойства, в строке появится несколько знаков октоторпа («решетки») (рис. 15).
Рис. 14. Список созданных шаблоновРис. 15. Строка выноски со знаками «решетки»История
В разделе История отображается список последних текстовых значений, введенных пользователем (рис. 16). При выборе значений из этого пункта связь между параметром объекта и выноской динамически не воспроизводится.
16). При выборе значений из этого пункта связь между параметром объекта и выноской динамически не воспроизводится.
Часто используемые
Пользователь может сформировать список текстовых значений строки, которые он наиболее часто применяет в работе, и тем самым сократить время на набор текста.
Выноски – один из основных элементов оформления чертежа, автоматизация ввода содержащейся в них информации значительно повышает скорость и качество работы. nanoCAD предоставляет своим пользователям выноски, преднастроенные в соответствии с российскими стандартами, а по удобству и функциональности они намного превосходят мультивыноски, реализованные в зарубежных САПР-системах.
По ссылке описан функционал модуля “СПДС”, который расширяет возможности по работе с таблицами nanoCAD.
Татьяна Васькина,
технический специалист
ООО «Нанософт разработка»
E-mail: [email protected]
Статья “Четыре приема, которые ускорят оформление чертежей” из журнала CADmaster №1(95) 2021
В nanoCAD есть небольшие хитрости, позволяющие сократить время оформления таблиц и выносок. Автозаполнение ускорит ввод в таблицу числовых данных. Применение преднастроенных стилей поможет за считанные секунды оформить границы таблиц в соответствии с ГОСТ. Внедрение геометрии обеспечит согласованную работу таблицы, эскизов и схем, а контекстное меню выноски позволит автоматизировать ввод текста в ее строки.
Автозаполнение ускорит ввод в таблицу числовых данных. Применение преднастроенных стилей поможет за считанные секунды оформить границы таблиц в соответствии с ГОСТ. Внедрение геометрии обеспечит согласованную работу таблицы, эскизов и схем, а контекстное меню выноски позволит автоматизировать ввод текста в ее строки.
Автозаполнение в таблицах nanoCAD
Ввод числового ряда в таблицах nanoCAD можно автоматизировать с помощью функции автоматического заполнения данных. Этот функционал позволяет избежать ручного набора последовательности чисел.
Рис. 1. Примеры автозаполнения в таблице nanoCAD
Полный редактор таблиц nanoCAD подобен редактору таблиц Excel: он также содержит функционал автозаполнения ячеек (рис. 1), позволяя значительно сократить время ввода однотипных данных. Маркер автозаполнения в редакторе таблиц nanoCAD выглядит как стрелка «вправо-влево» (рис. 2).
Рис. 2. Маркер автозаполнения — стрелка «вправо-влево»
2. Маркер автозаполнения — стрелка «вправо-влево»
Автозаполнение в таблицах nanoCAD применимо к числовым рядам или к тексту, который оканчивается числом.
Для заполнения ячеек, скажем, последовательностью 20, 20, 20… необходимо ввести число 20 в первую ячейку и протянуть маркер автозаполнения.
Для последовательности 20, 21, 22, 23… в первые две ячейки следует соответственно ввести числа 20 и 21.
Утилита может проследить несложную логическую закономерность в числах и воспроизвести ее.
Коротко подытожим. Функциональная близость редактора таблиц nanoCAD к аналогичному редактору Excel позволит легко освоить работу в нем, а возможности автозаполнения намного ускорят заполнение ячеек таблицы.
Стили ячеек в таблицах nanoCAD
По умолчанию в таблицах nanoCAD есть четыре преднастроенных стиля. Стиль объединяет в себе настройки шрифта, вписывания и границ ячейки. Наименование преднастроенного стиля совпадает с функциональной ролью ячейки в таблице.
Преднастроенные стили
Стиль Заголовок предназначен для оформления ячейки с наименованием таблицы. Верхняя и боковые стороны ячейки не имеют границ, нижняя граница выполнена толстой основной линией.
Верхняя и боковые стороны ячейки не имеют границ, нижняя граница выполнена толстой основной линией.
Стиль Рядовые строки придает границам ячейки вид, соответствующий требованиям российского стандарта. Строки разделяются между собой тонкой сплошной линией, столбцы — толстой основной линией.
Стиль Шапка таблицы — все границы ячейки обозначены сплошной толстой основной линией.
Стиль Итог таблицы оформляет нижнюю границу ячейки сплошной толстой основной линией.
Создание стиля
Процесс создания пользовательского стиля представляет собой поочередное заполнение вкладок диалогового окна Свойства ячейки.
Контекстное меню ячейки → кнопка Свойства → настройка вкладок Шрифт, Вписывание
Рис. 3. Стили ячеек в таблицах nanoCAD
Наименование присваивается стилю автоматически; стиль будет доступен не только в диалоговом окне Свойства ячейки, но и в команде Применить стиль (рис. 4).
4).
Рис. 4. Доступные стили ячеек в команде Применить стиль
Стили позволяют быстро оформить ячейки таблицы. Процесс создания пользовательских стилей прост и близок к способу создания стилей в Excel, что позволяет пользователю легко сориентироваться в таблице nanoCAD.
Внедрение геометрии в таблицы nanoCAD
Некоторые таблицы проектной документации должны содержать в себе схемы, эскизы, условные обозначения и т.п. Таблицы nanoCAD позволяют включить в них графику (рис. 5), управлять этой графикой внутри таблицы и обеспечивают ее совместное перемещение с таблицей.
Рис. 5. Таблица nanoCAD с внедренной геометрией
Создание графики
Схемы, эскизы и иная графика внедряются в таблицы nanoCAD как блоки. Поэтому, перед тем как размещать графику, ее необходимо не только вычертить, но и объединить в блок.
Вставка таблицы
Вставьте таблицу nanoCAD и отрегулируйте высоту ячеек, в которые вы хотите поместить графику (рис.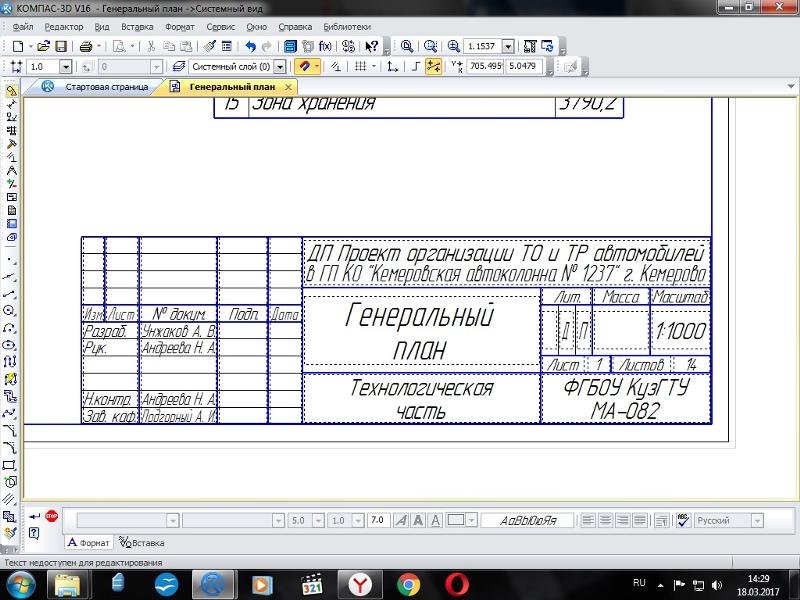
Рис. 6. Изменение высоты строки
Внедрение блока
Контекстное меню ячейки → Свойства → Блок → Выбрать блок для внедрения → ОК (рис. 7).
Рис. 7. Внедрение блока в таблицу
Удаление блока из таблицы
Контекстное меню ячейки → Свойства → Блок → Отсоединить блок → ОК (рис. 8).
Рис. 8. Удаление блока из ячейки таблицы
Примечание. Блоки сохраняют независимость и редактируются в редакторе блоков.
Итак, в ячейки таблиц nanoCAD можно внедрять схемы, эскизы и иную графику, выполненную в виде блоков. Свойства ячейки влияют на масштаб изображения. Внедренная графика перемещается вместе с таблицей, что позволяет комфортно выполнять компоновку листа.
Выноска. Контекстное меню для автоматизации ввода текста в строку
Контекстное меню выносок nanoCAD содержит весьма обширный список команд (рис.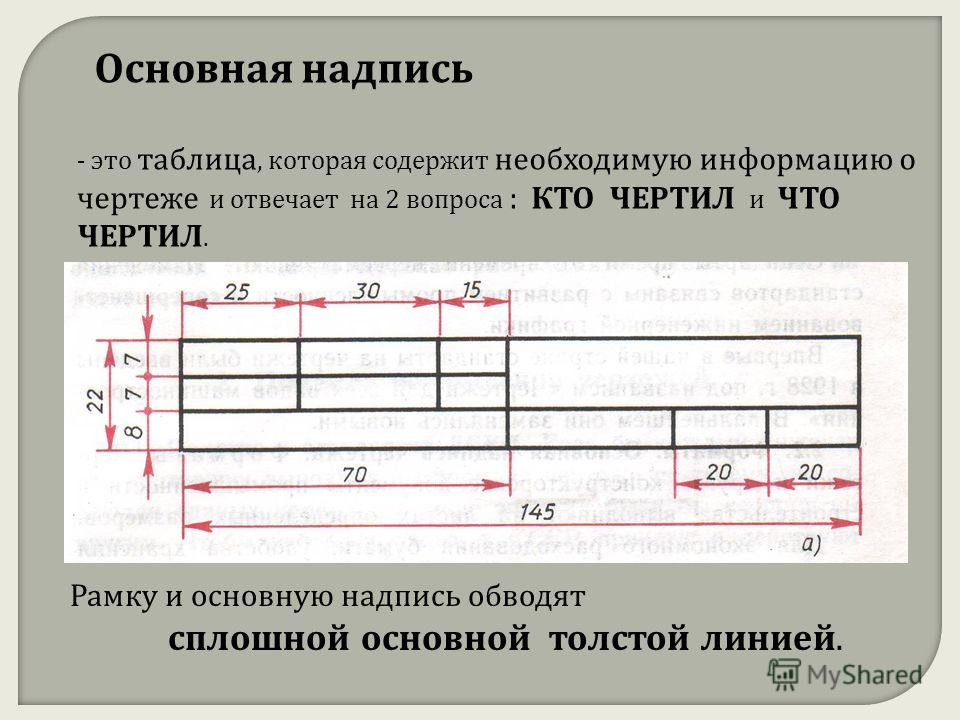 9). Рассмотрим более подробно команды, автоматизирующие ввод текста в строки выноски.
9). Рассмотрим более подробно команды, автоматизирующие ввод текста в строки выноски.
Рис. 9. Контекстное меню выноски nanoCAD
Команды контекстного меню
Взять с чертежа
Команда вызывает панель Выбор значения, где расположены кнопки, регулирующие взаимодействие с объектами на чертеже. Нас интересует команда Взять из свойства
Рис. 10. Выбор значений
Пример работы
План фундаментных блоков (ФБ) выполнен с помощью параметрических объектов СПДС (База элементов → Блоки ФБ), в гребенчатой выноске необходимо указать марку используемых блоков. Для автоматизации процесса воспользуемся контекстным меню выноски: Взять с чертежа → Выбор значений → Взять из свойства (укажем блок ФБ на чертеже) → Марка (этот параметр выберем из свойств блока) — рис.
Рис. 11. Свойства параметрического объекта Блоки ФБ
Рис. 12. Автоматическое заполнение строки выноски выбранным свойством параметрического объекта
Шаблон
Чтобы быстрее и лучше понять команду Шаблон, продолжим работу с нашим примером.
После того как в строке выноски появилось обозначение марки блока, вызовем контекстное меню и укажем Шаблоны → Добавить (рис. 13).
Рис. 13. Создание шаблона
При следующем запуске инструмента Гребенчатая выноска и необходимости взять из объекта свойство Марка можно будет воспользоваться шаблоном (рис. 14). Укажите любой объект на чертеже и, если в нем есть свойство Марка, оно автоматически отобразится в строке выноски. Если у объекта нет этого свойства, в строке появится несколько знаков октоторпа («решетки») — рис. 15.
15.
Рис. 14. Список созданных шаблонов
Рис. 15. Строка выноски со знаками «решетки»
История
В разделе История отображается список последних текстовых значений, введенных пользователем (рис. 16). При выборе значений из этого пункта связь между параметром объекта и выноской динамически не воспроизводится.
Рис. 16. История гребенчатой выноски
Часто используемые
Пользователь может сформировать список текстовых значений строки, которые он наиболее часто применяет в работе, и тем самым сократить время на набор текста.
Выноски — один из основных элементов оформления чертежа, автоматизация ввода содержащейся в них информации значительно повышает скорость и качество работы. nanoCAD предоставляет своим пользователям выноски, преднастроенные в соответствии с российскими стандартами, а по удобству и функциональности они намного превосходят мультивыноски, реализованные в зарубежных САПР-системах.
Татьяна Васькина,
технический специалист
ООО «Нанософт разработка»
E-mail: [email protected]
Рисунок стола – Как нарисовать стол шаг за шагом
Стол представляет собой предмет мебели с плоской столешницей и одной или несколькими ножками. Он обеспечивает плоскую поверхность, на которой можно размещать различные предметы.
Его также можно использовать для многих целей, таких как еда, письмо, учеба или игры. Таким образом, стол, безусловно, незаменимый предмет мебели в нашем доме.
Мы создали пошаговое руководство по рисованию таблицы, состоящее из 9 быстрых и простых шагов.
Как только вы научитесь рисовать таблицу, вы сможете использовать ее в гораздо более сложных рисунках.
Может быть, вы можете нарисовать человека, обедающего на столе и сидящего рядом на стуле, или, может быть, ребенка, играющего в компьютерные игры на столе? Возможности безграничны!
Получайте удовольствие от рисования реалистичного трехмерного стола!
О чем эта запись в блоге
- Как нарисовать таблицу — приступим!
- Шаг 1
- Шаг 2.
 Нарисуйте верхнюю часть таблицы
Нарисуйте верхнюю часть таблицы - Шаг 3 – Нарисуйте левую переднюю ножку стола
- Шаг 4 – Нарисуйте правую переднюю ножку стола
- Шаг 5 – Нарисуйте правую заднюю ножку стола
- Шаг 6 – Нарисуйте все четыре ножки стола Стол
- Шаг 7. Нарисуйте линию в верхней части стола
- Шаг 8. Добавьте размеры на передние ножки
- Шаг 9. Завершите размеры на всех четырех ножках
- Сделайте это, чтобы перейти к следующему рисунку стола. уровень
- Ваш рисунок стола готов!
Шаг 1
Нарисуйте наклоненный параллелограмм, чтобы создать контур верхней части стола.
Помните, что при рисовании контура используйте легкие штрихи. Не нажимайте слишком сильно карандашом, чтобы вы могли легко удалить контур, когда он вам больше не понадобится.
Шаг 2. Нарисуйте самую верхнюю часть стола
Нарисуйте широкую V-образную линию с короткими вертикальными линиями с обеих сторон прямо под контуром.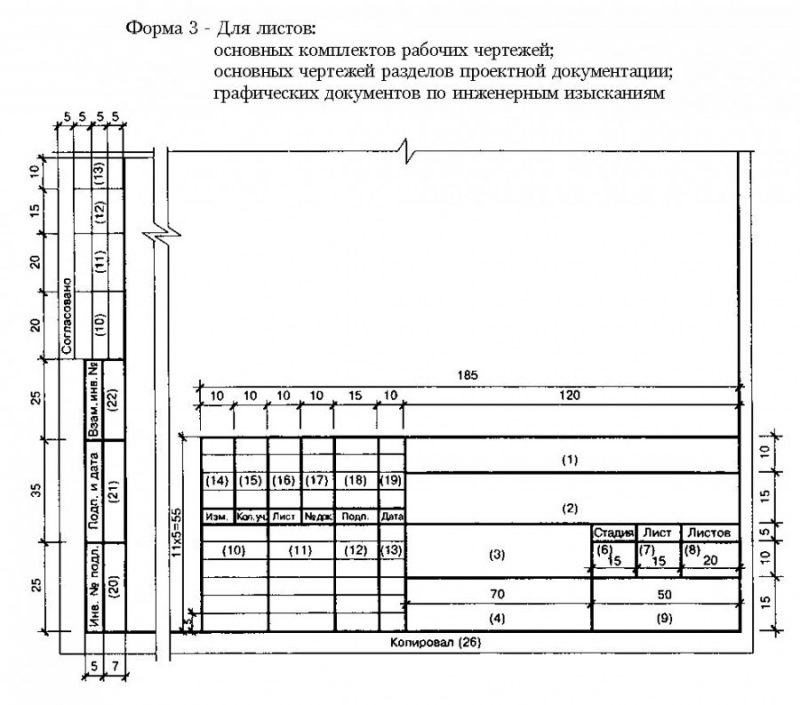 Имейте в виду, что линия должна быть параллельна нижней части контура, который мы нарисовали на предыдущем шаге.
Имейте в виду, что линия должна быть параллельна нижней части контура, который мы нарисовали на предыдущем шаге.
Не забудьте стереть нижнюю часть контура! Это улучшает форму верхней части стола.
Шаг 3. Нарисуйте левую переднюю ножку стола
Нарисуйте вытянутую узкую фигуру прямо под передним левым углом стола.
Образует левую переднюю ножку стола.
Шаг 4. Нарисуйте правую переднюю ножку стола
Повторите предыдущий шаг, чтобы нарисовать еще одну ножку под правым передним углом стола. Это формирует правую переднюю ножку стола.
Имейте в виду, что передние ножки стола должны иметь одинаковую длину. Однако правая передняя нога может казаться ниже левой передней ноги, потому что стол наклонен вбок.
После завершения этого шага левая и правая передние ножки стола должны быть готовы.
Шаг 5. Нарисуйте правую заднюю ножку стола
Нарисуйте еще одну продолговатую узкую фигуру с наклонным низом под правым задним углом стола.
Это правая задняя ножка стола.
Шаг 6. Соберите все четыре ножки стола
Нарисуйте еще одну ножку прямо под задним левым углом стола. Это образует левую заднюю ножку стола, тем самым завершая балансировку всех четырех ножек стола.
Как вы можете видеть на иллюстрации выше, левая задняя нога видна только наполовину, потому что верхняя часть стола закрывает его верхнюю часть.
Шаг 7. Нарисуйте линию в верхней части стола
Нарисуйте контур рядом с краем стола, повторяя его форму. При правильном нарисовании он должен выглядеть как размеры краев стола.
Это сделает ваш стол трехмерным и реалистичным!
Шаг 8. Добавление размеров передних ножек
После определения размеров верхней части стола мы добавим размеры ножек.
Проведите вертикальную линию вдоль каждой передней ноги. Это создает края ножек стола. Убедитесь, что эта линия тоньше, чем линия, образующая саму ногу.
Шаг 9. Завершение размеров всех четырех ножек
Повторите предыдущий шаг на задних ножках стола. На этом этапе все четыре ножки стола должны иметь размеры или видимые края.
На этом этапе все четыре ножки стола должны иметь размеры или видимые края.
Как видите, стол наконец-то собран! Теперь все, что ему не хватает, — это несколько цветов, чтобы сделать стол ярким и красочным!
Берите свои любимые материалы для раскрашивания, потому что мы, наконец, подошли к самой захватывающей части. На этом этапе мы будем выбирать цвета и раскрашивать стол!
Столы бывают самых разных цветов, потому что производители могут окрашивать их почти в любой цвет.
Это дает вам множество вариантов цвета на выбор при раскрашивании стола! Не стесняйтесь использовать любой цвет, который вам нравится!
Вы даже можете использовать более одного цвета для создания разноцветного стола, что сделает его более эстетичным!
Воспользуйтесь этой возможностью, чтобы продемонстрировать свои художественные способности, особенно умение смешивать и сочетать различные цвета!
Сделайте это, чтобы вывести рисунок стола на новый уровень.
Приготовьтесь создать художественную мебель с помощью этих советов по улучшению рисунка стола.
Мы сделали дизайн этой таблицы красивым и простым, чтобы облегчить его изучение. Теперь, когда вы освоили это, вы можете сделать дизайн более сложным с некоторыми деталями.
Сюда могут входить некоторые детали резьбы на ножках. Ножки стола могут быть даже изогнуты или иметь интересную форму.
Возможно, у вас дома есть столы, которые вы можете использовать в качестве примеров, или вы можете поискать дизайны в Интернете. Не могли бы вы добавить некоторые мелкие детали в эту таблицу?
Как только вы узнаете, как будет выглядеть этот эскиз стола, вы сможете решить, что на него положить! Во-первых, вы можете захотеть иметь скатерть с узорами и рисунками.
Кроме того, у вас может быть ваза, скульптура или растение в горшке. Это всего лишь несколько идей, которые вы можете попробовать, но этот стол может вместить практически все, что вы можете придумать! Может быть, вы можете попробовать найти предметы в своем доме и использовать их в качестве моделей для этой картины.
Еще один способ сделать рисунок стола еще лучше — добавить сидящего за ним персонажа.
Это может быть мультяшный персонаж или что-то более реалистичное, если вы амбициозны! Сделав стол больше, вы могли бы посадить за него несколько разных персонажей, возможно, разделив трапезу. Как вы думаете, кто мог бы использовать эту таблицу?
В зависимости от того, какой вид вы хотите для этого стола, можно использовать различные художественные материалы. Например, может быть, вы хотите, чтобы он выглядел так, будто он ярко окрашен.
Вы можете использовать цветные ручки или маркеры, чтобы сделать эти цвета действительно выделяющимися! Или вы можете захотеть, чтобы он выглядел так, как будто он сделан из лакированного дерева, и в этом случае вы можете вместо этого использовать акварельные краски.
Все зависит от того, что вы хотите для этой картинки, и нет неправильных ответов!
Ваш рисунок стола готов!
Надеемся, вам понравится этот пошаговый рисунок стола. Если вам было весело рисовать стол, возможно, вам будет интересно нарисовать стул? Таким образом, вы можете нарисовать стол в паре с подходящим стулом.
Если вам было весело рисовать стол, возможно, вам будет интересно нарисовать стул? Таким образом, вы можете нарисовать стол в паре с подходящим стулом.
Помните, что все наши уроки рисования на 100% бесплатны, и вы можете использовать их в качестве учебных материалов во время рисования.
Мы регулярно загружаем контент в наш каталог «Как рисовать», так что не забывайте заглядывать сюда, чтобы постоянно получать доступ к новым урокам рисования!
Когда вы закончите рисовать и раскрашивать стол, не забудьте продемонстрировать свой шедевр! Сфотографируйте свою работу и поделитесь ею на нашей странице в Facebook и в Pinterest.
Не смущайтесь, вы много работали над своей работой, поэтому мы уверены, что она выглядит впечатляюще!
Нам не терпится увидеть ваш реалистичный рисунок стола!
Добавление обводки и заливки таблицы в InDesign
Руководство пользователя Отмена
Поиск
- Руководство пользователя InDesign
- Знакомство с InDesign
- Введение в InDesign
- Новые возможности InDesign
- Системные требования
- Общие вопросы
- Использование библиотек Creative Cloud
- Новые возможности InDesign
- Рабочее пространство
- Основы рабочего пространства
- Ящик для инструментов
- Настройка параметров
- Сенсорное рабочее пространство
- Сочетания клавиш по умолчанию
- Восстановление документа и отмена
- Расширение захвата
- Основы рабочего пространства
- Введение в InDesign
- Создание и компоновка документов
- Документы и страницы
- Создание документов
- Работа с родительскими страницами
- Работа со страницами документа
- Установка размера страницы, полей и выхода за обрез
- Работа с файлами и шаблонами
- Создать файлы книги
- Добавить базовую нумерацию страниц
- Количество страниц, глав и разделов
- Преобразование документов QuarkXPress и PageMaker
- Поделиться контентом
- Понимание основного рабочего процесса с управляемыми файлами
- Сохранить документы
- Сетки
- Сетки
- Формат сетки
- Вспомогательные материалы
- Линейки
- Документы и страницы
- Добавить содержимое
- Текст
- Добавить текст во фреймы
- Текст резьбы
- Возможности арабского языка и иврита в InDesign
- Создать тип по пути
- Пули и нумерация
- Глифы и специальные символы
- Текстовая композиция
- Текстовые переменные
- Создание QR-кодов
- Редактировать текст
- Выровнять текст
- Обтекание объектов текстом
- Закрепленные объекты
- Связанный контент
- Формат абзацев
- Символы формата
- Найти/Изменить
- Проверка орфографии и языковые словари
- Типографика
- Использование шрифтов в InDesign
- Кернинг и трекинг
- Текст в формате
- Текст в формате
- Работа с пакетами стилей
- Вкладки и отступы
- Проверить текст
- Отследить и просмотреть изменения
- Добавление редакционных примечаний в InDesign
- Импорт комментариев PDF
- Добавить ссылки
- Создать оглавление
- Сноски
- Создать индекс
- Концевые сноски
- Подписи
- Стили
- Стили абзацев и символов
- Сопоставление, экспорт и управление стилями
- Стили объектов
- Буквицы и вложенные начертания
- Работа со стилями
- Ведущий
- Таблицы
- Форматирование таблиц
- Создание таблиц
- Стили таблиц и ячеек
- Выбор и редактирование таблиц
- Таблица штрихов и заливок
- Интерактивность
- Гиперссылки
- Динамические PDF-документы
- Закладки
- Кнопки
- Формы
- Анимация
- Перекрестные ссылки
- PDF-файлы структуры
- Переходы между страницами
- Фильмы и звуки
- Формы
- Графика
- Понимание путей и форм
- Рисование с помощью инструмента «Карандаш»
- Рисование с помощью инструмента «Перо»
- Применить настройки линии (штриха)
- Составные контуры и фигуры
- Редактировать пути
- Пути обрезки
- Изменить внешний вид угла
- Выравнивание и распределение объектов
- Связанная и встроенная графика
- Интеграция активов AEM
- Цвет и прозрачность
- Применить цвет
- Использовать цвета из импортированной графики
- Работа с образцами
- Краски смешанные
- Оттенки
- Понимание плашечных и триадных цветов
- Смесь цветов
- Градиенты
- Сведение прозрачного изображения
- Добавить эффекты прозрачности
- Текст
- Общий доступ
- Работа с документами InDesign Cloud
- Облачные документы InDesign | Общие вопросы
- Совместное использование и совместная работа
- Поделиться для обзора
- Просмотр общего документа InDesign
- Управление отзывами
- Публикация
- Размещение, экспорт и публикация
- Публикация в Интернете
- Копировать, вставить графику
- Экспорт содержимого для EPUB
- Опции Adobe PDF
- Экспорт содержимого в HTML
- Экспорт в Adobe PDF
- Экспорт в формат JPEG
- Экспорт HTML
- Обзор DPS и AEM Mobile
- Поддерживаемые форматы файлов
- Печать
- Печать буклетов
- Следы принтера и кровотечения
- Печать документов
- Чернила, разделение и частота растра
- Надпечатка
- Создание файлов PostScript и EPS
- Файлы предварительной проверки перед передачей
- Печать эскизов и документов большого размера
- Подготовка PDF-файлов для поставщиков услуг
- Подготовка к печати цветоделений
- Размещение, экспорт и публикация
- Расширение InDesign
- Автоматизация
- Объединение данных
- Плагины
- Расширение Capture в InDesign
- Сценарий
- Автоматизация
- Устранение неполадок
- Исправленные проблемы
- Сбой при запуске
- Папка настроек доступна только для чтения
- Устранение проблем с файлами
- Невозможно экспортировать PDF
- Восстановление документа InDesign
Вы
можно добавлять штрихи и заливки к вашим таблицам несколькими способами. Использовать
диалоговое окно «Параметры таблицы», чтобы изменить обводку границы таблицы,
и добавлять чередующиеся штрихи и заливки к столбцам и строкам. К
изменить обводку и заливку отдельных ячеек или верхнего/нижнего колонтитула
ячейки, используйте диалоговое окно «Параметры ячейки» или используйте «Образцы», «Обводка», «Обводка».
и цветные панели.
Использовать
диалоговое окно «Параметры таблицы», чтобы изменить обводку границы таблицы,
и добавлять чередующиеся штрихи и заливки к столбцам и строкам. К
изменить обводку и заливку отдельных ячеек или верхнего/нижнего колонтитула
ячейки, используйте диалоговое окно «Параметры ячейки» или используйте «Образцы», «Обводка», «Обводка».
и цветные панели.
По умолчанию форматирование, выбранное с помощью параметров таблицы диалоговое окно переопределяет любое соответствующее ранее примененное форматирование к ячейкам таблицы. Однако, если вы выберете Сохранить локальное форматирование в диалоговом окне «Параметры таблицы», примененные штрихи и заливки для отдельных ячеек не переопределяются.
Если вы повторно используете одно и то же форматирование для таблиц или ячеек, создавать и применять стили таблиц или ячеек.
Вы можете изменить границу таблицы с помощью диалоговое окно «Настройка таблицы» или панель «Обводка».
С точку вставки в ячейку, выберите «Таблица» > «Таблица».
 Параметры > Настройка таблицы.
Параметры > Настройка таблицы.В разделе Граница таблицы укажите желаемый вес, тип, настройки цвета, оттенка и зазора. (см. таблицу варианты обводки и заливки.)
В разделе Порядок рисования штрихов выберите порядок рисования из следующих вариантов:
Лучшие соединения
Если выбрано, штрихи строк будут отображаться спереди на точки пересечения штрихов разного цвета. Кроме того, когда штрихи, такие как двойные линии, пересекаются, штрихи соединяются и точки пересечения связаны.
Рядные штрихи спереди
Если выбрано, штрихи строк появляются впереди.
Штрихи столбца впереди
Если выбрано, обводки столбца отображаются впереди.
Совместимость с InDesign 2.0
Если выбрано, штрихи строк появляются впереди. Кроме того, когда штрихи, такие как пересечение двойных линий, они соединяются и пересекаются точки соединяются только в точках, где штрихи пересекаются Т-образно.

Если вы не хотите форматировать штрихами отдельные ячейки для переопределения выберите «Сохранить локальное форматирование».
Нажмите “ОК”.
Если убрать обводку и заливку из таблицы, выберите «Просмотр» > «Дополнительно» > «Показать края фрейма». для отображения границ ячеек таблицы.
Можно добавить ход и заполнить ячейки с помощью диалогового окна «Параметры ячейки», панели «Обводка» или Панель образцов.
Добавить обводку и заливку с помощью ячейки Варианты
Вы можете определить, какие строки ячеек форматируются с обводкой или заливкой, выбирая или снимая выделение с линий в предварительном просмотре прокси. Если вы хотите изменить внешний вид всех строк или столбцов в таблице используйте чередующийся штрих или рисунок заливки, в котором второй шаблон установлен на 0.
С помощью инструмента «Текст» поместите точку вставки или выберите ячейку или ячейки, в которых вы хотите добавить обводку или заливку.
 Чтобы добавить обводку или заливку к строкам верхнего/нижнего колонтитула,
выберите ячейки верхнего/нижнего колонтитула в начале таблицы.
Чтобы добавить обводку или заливку к строкам верхнего/нижнего колонтитула,
выберите ячейки верхнего/нижнего колонтитула в начале таблицы.Выберите «Таблица» > «Параметры ячейки» > Штрихи и заливки.
В области предварительного просмотра прокси укажите, какие строки будут затронуты инсультными изменениями. Например, если вы хотите добавить тяжелый штрих к внешним линиям, но не к внутренним линиям выбранного ячейки, щелкните внутреннюю строку, чтобы отменить выбор. (Выбранные строки синий; невыбранные линии отображаются серым цветом.)
Выберите линии, которые вы хотите изменить, в области предварительного просмотра прокси.В области предварительного просмотра прокси-сервера дважды щелкните любой внешний строку, чтобы выбрать весь внешний прямоугольник выделения. Двойной щелчок любую внутреннюю линию, чтобы выбрать внутренние линии. Тройной щелчок в любом месте в прокси, чтобы выбрать или отменить выбор всех строк.

Для обводки клетки укажите желаемый вес, тип, цвет, настройки оттенка и зазора. (см. таблицу варианты обводки и заливки.)
Для параметра «Заливка ячеек» укажите требуемые настройки цвета и оттенка.
Выберите Overprint Stroke и Overprint Fill, если хотите, и нажмите ОК.
Добавьте штрих к ячейкам с помощью Панель Stroke
The Stroke Панель доступна в InDesign, а не в InCopy.
Выберите ячейку или ячейки, на которые вы хотите повлиять. К применить обводку к ячейкам верхнего или нижнего колонтитула, выбрать верхний или нижний колонтитул строка.
Выберите «Окно» > «Обводка», чтобы отобразить обводку. панель.
В области предварительного просмотра прокси укажите, какие строки будут затронуты инсультными изменениями.
На панели «Инструменты» убедитесь, что кнопка «Объект» выбрано.
 (Если кнопка “Текст”
выбран, изменения обводки повлияют на текст, а не на ячейки.)
(Если кнопка “Текст”
выбран, изменения обводки повлияют на текст, а не на ячейки.)Укажите значение веса и тип штриха.
Добавьте заливку к ячейкам с помощью образцов панель
Выберите ячейку или ячейки, которые вы хотите оказывать воздействие. Чтобы применить заливку к ячейкам верхнего или нижнего колонтитула, выберите или нижний колонтитул.
Выберите «Окно» > «Цвет» > «Образцы» для отображения панель Образцы.
Убедитесь, что кнопка “Объект” выбрано. (Если кнопка “Текст” выбран, изменения цвета повлияют на текст, а не на ячейки.)
Выберите образец.
Добавьте градиент к ячейкам с помощью Градиентная панель
Выбрать клетки, на которые вы хотите повлиять. Применение градиента к верхнему или нижнему колонтитулу ячейки, выберите строку верхнего или нижнего колонтитула.

Выберите «Окно» > «Цвет» > «Градиент» для отображения панель Градиент.
Нажмите на шкалу градиента, чтобы применить градиент к выбранные ячейки. При необходимости отрегулируйте настройки градиента.
С помощью инструмента «Текст» поместите точку вставки или выберите ячейку или ячейки, в которых вы хотите добавить диагональные линии.
Выберите «Таблица» > «Параметры ячейки» > Диагональные линии.
Нажмите кнопку нужного типа диагональной линии. добавить.
В разделе Обводка линии укажите желаемую толщину, тип, цвет, и настройки зазоров; укажите процент оттенка и параметры наложения.
В меню «Рисование» выберите «Диагональ впереди», чтобы разместить диагональная линия перед содержимым ячейки; выберите Контент На переднем плане, чтобы поместить диагональную линию за содержимым ячейки, и затем нажмите ОК.

При выборе штрихов и заливок для таблицы или ячейки, используйте следующие опции:
Масса
Указывает толщину линии для границы таблицы или ячейки.
Тип
Определяет стиль линии, например Толстая – Тонкая.
Цвет
Задает цвет границы таблицы или ячейки. Выбор перечислены те, которые доступны на панели «Образцы».
оттенок
Задает процентное содержание чернил указанного цвета в применяться к обводке или заливке.
Цвет зазора
Применяет цвет к областям между штрихами, точками или линии. Этот параметр недоступен, если для параметра «Тип» выбрано «Твердое тело».
Оттенок разрыва
Применяет оттенок к областям между штрихами, точками или линиями.
Этот параметр недоступен, если для параметра «Тип» выбрано «Твердое тело».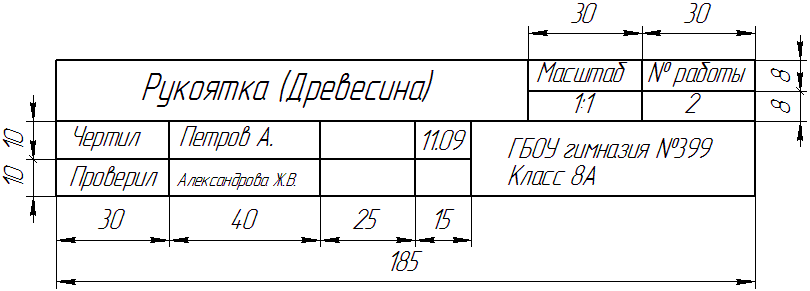
Надпечатка
Если выбрано, чернила, указанные в раскрывающемся списке Цвет, список должен применяться поверх любых базовых цветов, а не сбиваться из этих чернил.
Вы может чередовать штрихи и заливки, чтобы улучшить читаемость или улучшить внешний вид вашего стола. Чередование штрихов и заливок в таблице rows не влияет на строки верхнего и нижнего колонтитула. Однако, чередуя штрихи и заливки в столбцах влияют на строки верхнего и нижнего колонтитула.
Чередование Параметры обводки и заливки переопределяют форматирование обводки ячейки, если только вы выбираете параметр «Сохранить локальное форматирование» в параметрах таблицы диалоговое окно.
Если вы хотите применить заливку или
штрих к каждой ячейке тела в таблице, а не только чередование
узоры, вы по-прежнему можете использовать чередующиеся настройки обводки и заливки
для создания таких непеременных узоров. Чтобы создать такой эффект,
укажите 0 для Next во втором шаблоне.
Добавление чередующихся штрихов к таблице
С точкой вставки в ячейке, выберите «Таблица» > «Параметры таблицы» > «Чередующаяся строка». Штрихи или чередующиеся штрихи столбца.
Для чередующегося шаблона выберите тип шаблона, который вы хотите использовать. Выберите «Пользовательский», если хотите указать шаблон; за например, один столбец с толстой черной линией, за которым следуют три столбца с тонкими желтыми линиями.
В разделе Чередование укажите параметры заливки для обоих первый шаблон и следующий шаблон. Например, вы можете захотеть , чтобы добавить сплошную обводку в первый столбец и толстую – тонкую строки к следующему столбцу, чтобы они чередовались. Укажите 0 для следующего если вы хотите, чтобы штрихи влияли на каждую строку или столбец.
В таблицах, охватывающих несколько фреймов, чередование штрихи и заливки для строк не перезапускаются в начале дополнительных кадры в рассказе.
 (См. Перерыв
столы между кадрами.)
(См. Перерыв
столы между кадрами.)Выберите «Сохранить локальное форматирование», если вы хотите отформатировать штрихи, ранее примененные к таблице, остаются в силе.
Для параметров «Пропустить первым» и «Пропустить последним» укажите количество строк. или столбцы в начале и конце таблицы, в которой вы делаете не хотите, чтобы отображались атрибуты обводки, а затем нажмите ОК.
Добавление чередующихся заливок в таблицу
С точкой вставки в ячейке, выберите «Таблица» > «Параметры таблицы» > «Чередующаяся заливка».
Для чередующегося шаблона выберите тип шаблона, который вы хотите использовать. Выберите «Пользовательский», если вы хотите указать шаблон, например как один ряд, закрашенный серым цветом, за которым следуют три ряда, закрашенные желтым цветом.
В разделе Чередование укажите параметры заливки для обоих первый шаблон и последующий шаблон.
 Например, если вы
выбранный Каждая вторая колонка для чередующегося шаблона, вы можете захотеть
закрасить первые два столбца серым оттенком, а следующий оставить
два столбца пустые. Укажите 0 для «Далее», если вы хотите, чтобы заливка применялась
к каждому ряду.
Например, если вы
выбранный Каждая вторая колонка для чередующегося шаблона, вы можете захотеть
закрасить первые два столбца серым оттенком, а следующий оставить
два столбца пустые. Укажите 0 для «Далее», если вы хотите, чтобы заливка применялась
к каждому ряду.Выберите «Сохранить локальное форматирование», если вы хотите, чтобы ранее форматированные заливки, примененные к таблице, остаются в силе.
Для параметров «Пропустить первым» и «Пропустить последним» укажите количество строк. или столбцы в начале и конце таблицы, в которой вы делаете не хотите, чтобы отображались атрибуты заполнения, а затем нажмите ОК.
Отключение чередования штрихов и заполняет таблицу
Поместите точку вставки в таблицу.
Выберите «Таблица» > «Параметры таблицы» > Чередование штрихов строк, чередование штрихов столбцов или чередование Заполняет.
Для параметра “Чередующийся шаблон” выберите “Нет” и нажмите “ОК”.


 Нарисуйте верхнюю часть таблицы
Нарисуйте верхнюю часть таблицы Параметры > Настройка таблицы.
Параметры > Настройка таблицы.
 Чтобы добавить обводку или заливку к строкам верхнего/нижнего колонтитула,
выберите ячейки верхнего/нижнего колонтитула в начале таблицы.
Чтобы добавить обводку или заливку к строкам верхнего/нижнего колонтитула,
выберите ячейки верхнего/нижнего колонтитула в начале таблицы.
 (Если кнопка “Текст”
выбран, изменения обводки повлияют на текст, а не на ячейки.)
(Если кнопка “Текст”
выбран, изменения обводки повлияют на текст, а не на ячейки.)
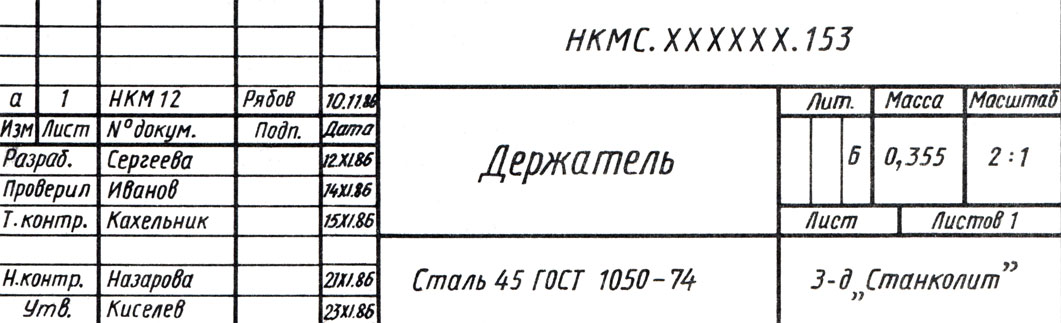
 (См. Перерыв
столы между кадрами.)
(См. Перерыв
столы между кадрами.) Например, если вы
выбранный Каждая вторая колонка для чередующегося шаблона, вы можете захотеть
закрасить первые два столбца серым оттенком, а следующий оставить
два столбца пустые. Укажите 0 для «Далее», если вы хотите, чтобы заливка применялась
к каждому ряду.
Например, если вы
выбранный Каждая вторая колонка для чередующегося шаблона, вы можете захотеть
закрасить первые два столбца серым оттенком, а следующий оставить
два столбца пустые. Укажите 0 для «Далее», если вы хотите, чтобы заливка применялась
к каждому ряду.