34 трюка MS Excel на каждый день
Содержание. Microsoft Excel 1
Содержание Содержание…1 Табличный процессор Microsoft Excel…2 Функции…3 Сообщения об ошибках…4 Формат данных…4 Числовой…4 Маски форматов…5 Примеры использования масок…6 Выравнивание содержимого
ПодробнееРаздел 1 Текстовый процессор MS Word
Раздел 1 Текстовый процессор MS Word Оглавление Раздел 1 Текстовый процессор MS Word… 1 1 Окно MS Word… 3 1.1 Кнопка Office… 4 1.2 Панель быстрого доступа и настройка панели… 5 1.3 Настройка окна
ПодробнееЗнакомство с Microsoft Excel
Знакомство с Micrsft Excel 1. Структура таблицы 1. Электронная таблица состоит из ячеек, находящихся на пересечении строк и столбцов. Строки нумеруются числами, столбцы – латинскими буквами. Каждая ячейка
3.4. Работа с электронными таблицами
3.4. Работа с электронными таблицами 3.4.1. Пользовательский интерфейс программы Microsoft Excel. Создание и редактирование таблиц Документ в программе Microsoft Excel (MS Excel) называется рабочей книгой,
ПодробнееЛабораторная работа. MS Excel
Лабораторная работа. MS Excel 1. Создайте рабочую книгу, сохранив ее под именем «Офисные приложения».!!! Не забывайте периодические выполнять сохранение информации. 2. Переименуйте первый лист, задав ему
Текстовый редактор Word 2007
Текстовый редактор Word 2007 ИНТЕРФЕЙС ПРОГРАММЫ Текстовый редактор (процессор) это универсальная прикладная программа, предназначенная для создания и обработки текстов с помощью компьютера, позволяющая
ПодробнееПереход на Excel 2001
Содержимое данного руководства Microsoft Внешний вид приложения Microsoft существенно отличается от Excel 2003, и это руководство призвано ускорить знакомство с новой версией программы. Прочитайте данное
Урок 1: Интерфейс Excel * версия 2010 *
Урок 1: Интерфейс Excel * версия 2010 * 1.0 Введение Данные в Excel располагаются в «ячейках», которые в свою очередь образуют столбцы и строки. Это помогает нам лучше воспринимать эти данные и позволяет
ПодробнееСводные таблицы MS Excel 2010
Сводные таблицы MS Excel 2010 Отчет сводной таблицы представляет собой интерактивный способ быстрого обобщения больших объемов данных. Отчет сводной таблицы используется для подробного анализа числовых
Нуриханов И.Р. МОБУ Байкибашевская СОШ
Нуриханов И.Р. МОБУ Байкибашевская СОШ Урок 1 Тема: Электронные таблицы. Назначение. ЭТ Ms EXCEL. Загрузка, вид экрана. Документ EXCEL. Ячейки и диапазоны ячеек. Ввод и редактирование данных. Ввод формул.
ПодробнееКраткое руководство по началу работы
Краткое руководство по началу работы Интерфейс Microsoft Excel 2013 изменился по сравнению с предыдущими версиями, и чтобы помочь вам быстрее освоиться с ним, мы создали это руководство. Добавляйте команды
ПодробнееУрок 10. Электронные таблицы
Урок 10. Электронные таблицы Основные параметры электронных таблиц (ЭТ). ЭТ позволяют обрабатывать большие массивы числовых данных. В отличии таблиц на бумаге, электронные таблицы обеспечивают проведение
ПодробнееТАБЛИЧНЫЙ ПРОЦЕССОР 1
ТАБЛИЧНЫЙ ПРОЦЕССОР 1 Назначение и функциональные возможности EXCEL Табличный процессор это программа, обеспечивающая создание и автоматическую обработку электронной таблицы. Электронная таблица это автоматизированный
ПодробнееMS OFFICE ОПИСАНИЕ КУРСА: ОБУЧЕНИЕ
ОПИСАНИЕ КУРСА: ОБУЧЕНИЕ MS OFFICE EXCEL Форматирование в Excel: Как создать таблицу в Excel Как перевернуть таблицу в Excel Как при печати сделать шапку на каждом листе Как закрепить шапку для удобства
Подробнеесерия САМОУЧИТЕЛЬ серия
серия САМОУЧИТЕЛЬ серия Наука и Техника Санкт-Петербург 2016 Серогодский В. В., Финкова М. А., Прокди Р. Г. и др. Excel 2013 2 â 1: пошаговый самоучитель + справочник пользователя Наука и Техника Санкт-Петербург
ПодробнееРабота с базами данных в MS Excel
Работа с базами данных в MS Excel База данных (или в терминах MS Excel – список) представляет собой упорядоченную информацию, объединенную в единое целое. Строки в базе данных называются записями, а столбцы
Работа с табличным процессором Microsoft Excel
Работа с табличным процессором Microsoft Excel Краткие теоретические сведения Приложение Windows Excel позволяет формировать и выводить на печать документы, представленные в табличном виде, выполнять расчеты
ПодробнееЛабораторная работа 3.
Лабораторная работа 3. Часть 1: Настройка параметров страницы, печать. Цель: научиться управлять параметрами печати рабочего листа. Методические рекомендации Управление параметрами страницы и печатью осуществляется
Памятка «Основы работы в Excel»
Памятка «Основы работы в Excel» Чтобы. нужно скриншот 1 Установить границы Выделить нужный диапазон ячеек, ячейки/ залить ячейки цветом найти панель инструментов «Шрифт» – инструмент «Гарницы». 2 Добавить/скопировать/встав
ПодробнееДублирование данных. Автор: Автор :14
Автозаполнение может быть использовано для дублирования данных, т. е. для ввода одного и того же текста или числового значения в несколько ячеек одновременно. Для этого следует: 1) ввести в одну ячейку
Лабораторная работа 5 Работа с Excel
Лабораторная работа 5 Работа с Excel Цель работы Изучение основных приемов практического использования программы обработки электронных таблиц Microsoft Excel. Краткие теоретические сведения Общие положения
ПодробнееСОЗДАНИЕ ЭЛЕКТРОННЫХ ТАБЛИЦ MICROSOFT EXCEL
СОЗДАНИЕ ЭЛЕКТРОННЫХ ТАБЛИЦ MICROSOFT EXCEL Программа Microsoft Excel предназначена для работы с таблицами данных, преимущественно числовых. При формировании таблицы выполняют ввод, редактирование и форматирование
Введение. Основы интерфейса.
Назначение программы Автоматизация всех видов действий с текстами. Функции создание, редактирование, форматирование, сохранение, обработка и вывод на печать. Word2007 профессиональный текстовый редактор,
ПодробнееExcel. Устранение проблем с функцией ВПР
Excel. Устранение проблем с функцией ВПР Это вторая глава книги Билла Джелена. Всё о ВПР: от первого применения до экспертного уровня. Раз вы читаете эту главу, видимо, ваша ВПР возвращает ошибку #Н/Д.
Лекция 3 Текстовый процессор
Лекция 3 Текстовый процессор Текстовый редактор Microsoft Word Приложение Microsoft Word 2010 это текстовый процессор, предназначенный для создания профессионально оформленных документов. Объединяя в себе
ПодробнееÎñíîâíûå îïåðàöèè ñ äàííûìè
2Часть Часть II Îñíîâíûå îïåðàöèè ñ äàííûìè В этой части… Ãëàâà 3. Ýëåìåíòàðíûå îïåðàöèè ñ äàííûìè â òàáëèöå Ãëàâà 4. Ôîðìàòèðîâàíèå ðàáî èõ òàáëèö Ãëàâà 5. Âû èñëåíèÿ â òàáëèöàõ Ãëàâà 6. Ïðîñìîòð, èìåíîâàíèå
Лабораторная работа 2
Лабораторная работа 2 Основные приемы работы в Excel и элементы форматирования. Цель работы: Научиться основным приемам работы в Excel (копирование, выделение, Форматирование, автозаполнение и т.д.) Методические
ПодробнееОсновные задачи в Word 2010
Основные задачи в Word 2010 Общие сведения о приложении Word Microsoft Word 2010 это текстовый процессор, предназначенный для создания профессионально оформленных документов. Объединяя в себе лучшие средства
ПодробнееЭлектронные таблицы, листы и ячейки
Работаем с Calc Лекция посвящена работе с электронными таблицами Calc. Описываются основные элементы главного окна Calc, методы управления файлами, способы навигации по ячейкам и листам электронной таблицы.
ПодробнееPDF created with pdffactory Pro trial version
Практическая работа 3.9. Обработка информации, структурированной в виде списков MS Excel Цель работы. Выполнив эту работу, Вы научитесь: выполнять контроль ввода данных в таблицу; использовать инструмент
ПодробнееЛабораторная работа 1.
ЛАБОРАТОРНЫЕ РАБОТЫ ПО MS EXCEL 2007 ЛАБОРАТОРНАЯ РАБОТА 1…. 1 ЛАБОРАТОРНАЯ РАБОТА 2… 3 ЛАБОРАТОРНАЯ РАБОТА 3… 4 ЛАБОРАТОРНАЯ РАБОТА 4… 7 ЛАБОРАТОРНАЯ РАБОТА 5… 8 ЛАБОРАТОРНАЯ РАБОТА 6… 10
ПодробнееOpenOffice.org Impress
OpenOffice.org Impress Impress программа в составе OpenOffice.org для работы со слайд-шоу (презентациями). Вы можете создавать слайды, которые содержат много различных элементов, включая текст, маркированные
Подробнееdocplayer.ru
Excel для продвинутых: 9 полезных трюков
Excel для продвинутых: 9 полезных трюковMicrosoft Excel, пожалуй, лучшая офисная программа из когда-либо созданных. На ней держатся целые отрасли экономики, так что, виртуозно овладев этим инструментом, Вы сразу заметите, что дела у Вашего бизнеса идут в гору.
Кроме множества базовых приёмов работы с этой программой, которые
Вы наверняка уже знаете, полезно изучить некоторые хитрости «для
продвинутых», которые сделают Вас на голову выше всех остальных. Так
что, если хотите впечатлить своих боссов и разгромить конкурентов, Вам
пригодятся эти 9 хитрых функций Excel.1. Функция ВПР
Эта функция позволяет быстро найти нужное Вам значение в таблице.
Например, нам нужно узнать финальный балл Бетт, мы
пишем: =ВПР(“Beth”,A2:E6,5,0), где Beth – имя ученика, A2:E6 – диапазон
таблицы, 5 – номер столбца, а 0 означает, что мы не ищем точного
соответствия значению.Функция очень удобна, однако нужно знать некоторые особенности её
использования. Во-первых, ВПР ищет только слева направо, так что,
если Вам понадобится искать в другом порядке, придется менять параметры
сортировки целого листа. Также если Вы выберете слишком большую
таблицу, поиск может занять много времени.2. Функция ИНДЕКС
Отражает значение или ссылку на ячейку на пересечении конкретных строки
и столбца в выбранном диапазоне ячеек. Например, чтобы посмотреть, кто стал четвёртым в списке самых высокооплачиваемых топ-менеджеров Уолл-стрит,
набираем: =ИНДЕКС(А3:А11, 4).3. Функция ПОИСКПОЗ
Функция ПОИСКПОЗ выполняет поиск указанного элемента в диапазоне
(Диапазон – две или более ячеек листа. Ячейки диапазона могут быть как
смежными, так и несмежными) ячеек и отражает относительную позицию
этого элемента в диапазоне.По отдельности ИНДЕКС и ПОИСКПОЗ не особо полезны. Но вместе они могут
заменить функцию ВПР.Например, чтобы в большой таблице найти, кто является главой Wells Fargo,
пишем =ИНДЕКС(А3:А11,ПОИСКПОЗ(«Wells Fargo»,B3:B11,0).
С помощью функции ВПР этого не сделать, потому что она ищет только слева
4. 3D-сумма
Допустим, Вы решили подсчитать, сколько денег Вы тратите каждый день, и
вести учёт в течение семи недель. Под каждую неделю Вы создали отдельный
лист, куда по дням заносите расходы на алкоголь, еду и прочие мелочи.Теперь на вкладке TOTAL (ИТОГО) нам нужно увидеть, сколько и в какой день
Вы потратили за этот период. Набираем =СУММ(‘Week1:Week7’!B2), и формула суммирует все значения в ячейке B2 на всех вкладках. Теперь, заполнив все
ячейки, мы выяснили, в какой день недели тратили больше всего, а также в
итоге подбили все свои расходы за эти 7 недель.5. $
Одна из самых удобных функций в арсенале Excel, а также одна из самых
простых – это знак $. Он указывает программе, что не нужно делать
автоматической корректировки формулы при её копировании в новую
ячейку, как Excel поступает обычно.При этом знак $ перед «А» не даёт программе изменять формулу по
горизонтали, а перед «1» – по вертикали. Если же написать «$A$1», то
значение скопированной ячейки будет одинаковым в любом направлении.
Очень удобный приём, когда приходится работать с большими базами
данных.6. &
Если Вы хотите собрать все значения из разных ячеек в одну, Вы можете
использовать функцию СЦЕПИТЬ. Но зачем набирать столько букв, если
можно заменить их знаком «&».7. Массивы
Для создания массива или матрицы Вам потребуется несколько операций,
но они сложнее, чем в случае с обычными формулами, ведь для
отображения результата требуется не одна, а несколько ячеек.Например, давайте перемножим две матрицы. Для этого используем функцию
МУМНОЖ (Массив 1, Массив 2). Главное, не забудьте закрыть формулу круглой
скобкой. Теперь нажмите сочетание клавиш Ctrl+Shift+Enter, и Excel покажет
результат умножения в виде матрицы. То же самое касается и других функций, работающих с массивами, – вместо простого нажатия Enter для получения
результата используйте Ctrl+Shift+Enter.8. Подбор параметра
Без этой функции Excel целым легионам аналитиков, консультантов и прогнозистов пришлось бы туго. Спросите кого угодно из сферы консалтинга или продаж, и Вам расскажут, насколько полезной бывает эта возможность Excel.
Например, Вы занимаетесь продажами новой видеоигры, и Вам нужно узнать,
сколько экземпляров Ваши менеджеры должны продать в третьем месяце, чтобы заработать 100 миллионов долларов. Для этого в меню «Инструменты» выберите функцию «Подбор параметра». Нам нужно, чтобы в ячейке Total revenue (Общая выручка) оказалось значение 100 миллионов долларов. В поле set cell (Установит
ь в ячейке) указываем ячейку, в которой будет итоговая сумма, в поле to value (Значение) – желаемую сумму, а в by Changing cell (Изменяя значение ячейки)
выберите ячейку, где будет отображаться количество проданных в третьем
месяце товаров. И – вуаля! – программа справилась. Параметрами и значениями
в ячейках можно легко манипулировать, чтобы получить нужный Вам результат.9. Сводные таблицы
Если Вам нужно провести макроанализ и увидеть общую картину, а на руках
у Вас только бесконечные колонки цифр, то сводная таблица станет отличным
способом оптимизировать и ускорить работу. Для этого выберите в меню «Вставка» пункт «Сводная таблица». Введя нужные диапазоны, Вы получите данные в виде удобной для восприятия таблицы. Вы легко можете изменять параметры
отображения данных с помощью конструктора сводных таблиц, сравнивать и анализировать полученные числа и т.д.Сводная таблица – прекрасный способ превратить огромный бесполезный
объём информации в удобные для работы данные в рекордно короткие сроки.Примечание: название функций и операций на русском языке указано в
соответствии с русифицированной версией Microsoft Excel 2010.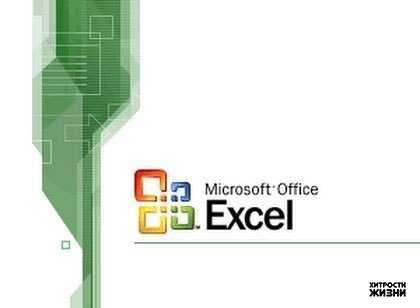
Понравился наш сайт? Присоединяйтесь или подпишитесь (на почту будут приходить уведомления о новых темах) на наш канал в МирТесен!
s30592398877.mirtesen.ru
Трюки Excel — MS Excel
Хотя сайт разделен на разделы, перечисленные ниже, вы можете работать с ним разными способами. Один подход заключается в том, чтобы считать сайт набором инструментов и начинать со знакомства с ними в каждом разделе. Затем, если возникает необходимость или проблема, вы просто сможете применить подходящее делу средство. А можно и пролистать разделы или прочитать его статьи от корки до корки, изучая процедуры и скрипты и все больше узнавая Excel. Некоторые из трюков этим и хороши, содержа объяснения сложных тем или хорошо документированные скрипты. Помимо этого, можно просто выбрать один раздел и посмотреть, что в нем полезного для текущей ситуации, а что может пригодиться в будущем.
Упрощение рабочих книг и листов
Рабочие книги и листы — основной интерфейс данных в Excel, но иногда этот набор гигантских открытых таблиц не может выполнить именно то, что вам нужно. Эти трюки позволят управлять взаимодействием пользователей и рабочих листов, помогут найти и выделить информацию и научат справляться с хламом и искажениями.
Перейти к разделу
Трюки со встроенными возможностями Excel
В Excel есть много встроенных средств анализа и управления данными. Однако они зачастую бывают чем-нибудь ограничены. Трюки этой главы помогут расширить и автоматизировать такие функции, выходя за пределы ограниченных задач, для выполнения которых они и были первоначально предназначены.
Перейти к разделу
Трюки с именованием
Хотя ссылки на ячейки вида А2 и IV284:IN1237 определенно бывают полезны, с увеличением электронных таблиц становится проще ссылаться на информацию по имени. Эти трюки демонстрируют не только, как именовать ячейки и диапазоны, но и как создавать имена, приспособленные к данным таблицы.
Перейти к разделу
Трюки со сводными таблицами
Для многих пользователей Excel Сводные таблицы (PivotTables) уже выглядят как сложные магические фокусы. Трюки этой главы покажут, как без проблем добиться от сводных таблиц большего.
Перейти к разделу
Трюки с диаграммами
Встроенные функции Excel для создания диаграмм весьма полезны, но не всегда могут обеспечить лучший способ просмотра данных таблицы. Трюки научат настраивать и комбинировать встроенные функции Excel при создании пользовательских диаграмм.
Перейти к разделу
Трюки с формулами и функциями
Формулы и функции лежат в основе большинства электронных таблиц, по иногда способ их обработки в Excel не вполне удовлетворителен. Эти трюки посвящены различным темам — от перемещения формул до решения проблем с типами данных и улучшения времени пересчета.
Перейти к разделу
Трюки с макросами
Макросы (и VBA) — это аварийный выход из Excel; они позволяют конструировать электронные таблицы, выходящие за пределы собственных возможностей Excel, и разрабатывать таблицы, больше похожие на программы. Трюки этого раздела научат максимально эффективно работать с макросами, от управления ими до применения для расширения других возможностей.
Перейти к разделу
excel2010.ru
Excel для продвинутых: 9 полезных трюков
Кроме множества базовых приёмов работы с этой программой, которые Вы наверняка уже знаете, полезно изучить некоторые хитрости «для продвинутых», которые сделают Вас на голову выше всех остальных. Так что, если хотите впечатлить своих боссов и разгромить конкурентов, Вам пригодятся эти 8 хитрых функций Excel.
1. Функция ВПР
Эта функция позволяет быстро найти нужное Вам значение в таблице. Например, нам нужно узнать финальный балл Бетт, мы пишем: =ВПР(“Beth”,A2:E6,5,0), где Beth – имя ученика, A2:E6 – диапазон таблицы, 5 – номер столбца, а 0 означает, что мы не ищем точного соответствия значению.
Функция очень удобна, однако нужно знать некоторые особенности её использования. Во-первых, ВПР ищет только слева направо, так что, если Вам понадобится искать в другом порядке, придется менять параметры сортировки целого листа. Также если Вы выберете слишком большую таблицу, поиск может занять много времени.
2. Функция ИНДЕКС
Отражает значение или ссылку на ячейку на пересечении конкретных строки и столбца в выбранном диапазоне ячеек. Например, чтобы посмотреть, кто стал четвёртым в списке самых высокооплачиваемых топ-менеджеров Уолл-стрит, набираем: =ИНДЕКС(А3:А11, 4).
3. Функция ПОИСКПОЗ
Функция ПОИСКПОЗ выполняет поиск указанного элемента в диапазоне (Диапазон – две или более ячеек листа. Ячейки диапазона могут быть как смежными, так и несмежными) ячеек и отражает относительную позицию этого элемента в диапазоне.
По отдельности ИНДЕКС и ПОИСКПОЗ не особо полезны. Но вместе они могут заменить функцию ВПР.
Например, чтобы в большой таблице найти, кто является главой Wells Fargo, пишем =ИНДЕКС(А3:А11,ПОИСКПОЗ(«Wells Fargo»,B3:B11,0). С помощью функции ВПР этого не сделать, потому что она ищет только слева направо. А сочетание двух последних позволяет сделать это с легкостью.
4. 3D-сумма
Допустим, Вы решили подсчитать, сколько денег Вы тратите каждый день, и вести учёт в течение семи недель. Под каждую неделю Вы создали отдельный лист, куда по дням заносите расходы на алкоголь, еду и прочие мелочи.
Теперь на вкладке TOTAL (ИТОГО) нам нужно увидеть, сколько и в какой день Вы потратили за этот период. Набираем =СУММ(‘Week1:Week7’!B2), и формула суммирует все значения в ячейке B2 на всех вкладках. Теперь, заполнив все ячейки, мы выяснили, в какой день недели тратили больше всего, а также в итоге подбили все свои расходы за эти 7 недель.
5. $
Одна из самых удобных функций в арсенале Excel, а также одна из самых простых – это знак $. Он указывает программе, что не нужно делать автоматической корректировки формулы при её копировании в новую ячейку, как Excel поступает обычно.
При этом знак $ перед «А» не даёт программе изменять формулу по горизонтали, а перед «1» – по вертикали. Если же написать «$A$1», то значение скопированной ячейки будет одинаковым в любом направлении. Очень удобный приём, когда приходится работать с большими базами данных.
6. &
Если Вы хотите собрать все значения из разных ячеек в одну, Вы можете использовать функцию СЦЕПИТЬ. Но зачем набирать столько букв, если можно заменить их знаком «&».
7. Массивы
Для создания массива или матрицы Вам потребуется несколько операций, но они сложнее, чем в случае с обычными формулами, ведь для отображения результата требуется не одна, а несколько ячеек.
Например, давайте перемножим две матрицы. Для этого используем функцию МУМНОЖ (Массив 1, Массив 2). Главное, не забудьте закрыть формулу круглой скобкой. Теперь нажмите сочетание клавиш Ctrl+Shift+Enter, и Excel покажет результат умножения в виде матрицы. То же самое касается и других функций, работающих с массивами, – вместо простого нажатия Enter для получения результата используйте Ctrl+Shift+Enter.
8. Подбор параметра
Без этой функции Excel целым легионам аналитиков, консультантов и прогнозистов пришлось бы туго. Спросите кого угодно из сферы консалтинга или продаж, и Вам расскажут, насколько полезной бывает эта возможность Excel.
Например, Вы занимаетесь продажами новой видеоигры, и Вам нужно узнать, сколько экземпляров Ваши менеджеры должны продать в третьем месяце, чтобы заработать 100 миллионов долларов. Для этого в меню «Инструменты» выберите функцию «Подбор параметра». Нам нужно, чтобы в ячейке Total revenue (Общая выручка) оказалось значение 100 миллионов долларов. В поле set cell (Установить в ячейке) указываем ячейку, в которой будет итоговая сумма, в поле to value (Значение) – желаемую сумму, а в by Changing cell (Изменяя значение ячейки) выберите ячейку, где будет отображаться количество проданных в третьем месяце товаров. И – вуаля! – программа справилась. Параметрами и значениями в ячейках можно легко манипулировать, чтобы получить нужный Вам результат.
9. Сводные таблицы
Если Вам нужно провести макроанализ и увидеть общую картину, а на руках у Вас только бесконечные колонки цифр, то сводная таблица станет отличным способом оптимизировать и ускорить работу. Для этого выберите в меню «Вставка» пункт «Сводная таблица». Введя нужные диапазоны, Вы получите данные в виде удобной для восприятия таблицы. Вы легко можете изменять параметры отображения данных с помощью конструктора сводных таблиц, сравнивать и анализировать полученные числа и т.д.
Сводная таблица – прекрасный способ превратить огромный бесполезный объём информации в удобные для работы данные в рекордно короткие сроки.
hr-portal.ru
