“Построение чертежей объемных деталей в Компас – 3D
Разделы: Информатика
Специалист, имеющий техническое образование обязан владеть навыками работы в системах автоматизированного проектирования. С этой целью уже на первом курсе ввожу ряд занятий по знакомству с программой Компас-3D, а именно построение простых объектов, чертежей плоских и объемных деталей.
Цели:
- формирование практических навыков построения изображений в системах автоматизированного проектирования;
- развитие пространственного представления;
- развитие логического мышления;
- развитие навыков самообразования.
Время работы: 90 мин
Практическая работа: Построение чертежей объемных деталей в Компас-3D .
Ход занятия
I. Организационный момент
Приветствие. Проверка присутствующих.
Сообщение темы, целей и хода занятия.
II. Подготовка к изучению новой темы:
(повторение понятий и построений, которые необходимо использовать на занятии, демонстрация необходимых построений на экране через мультимедийный проектор )
- изометрия;
- эскиз;
- построение многоугольника;
- построение окружности;
- установка текущих размеров на видах изображений.
III.. Формирование навыков практической работы
Лист практической работы выдается на стол каждому студенту. Он имеет общие задания для выполнения и индивидуальное.
Открыть программу Компас (Пуск – программы – АСКОН – КОМПАС-3D-8).
Задание 1: Создание изометрии детали.
- Нажать кнопку создать – выбрать деталь.
- На панели Вид нажать кнопку Список видов, выбрать Изометрию XYZ.
- Выделить элемент плоскости XY в дереве построения.
- Нажать на панели Текущее состояние Эскиз (т.е. создание плоского эскиза).
- Выбрать инструмент многоугольник, установить количество вершин 6, радиус 50, координаты центра 0,0, с осями, применить. STOP.
- Выбрать инструмент окружность, выбрать радиус 5, координаты центра 0,0 , применить. STOP. Отменить Эскиз.
- На панели Компактная нажать кнопку Операция выдавливание, установить параметр25, нажать кнопку создать объект.
- Выбрать пункт меню Вид, отображение полутоновое с каркасом.
- В окне Дерево построения выбрать плоскость ХY, нажать кнопку Эскиз.
- Выбрать инструмент окружность. Построить 4 окружности с центрами в точках (0,15), (0,-15), (15,0), (-15,0), радиусом 7 мм. Отменить Эскиз.
- На панели Компактная нажать кнопку Приклеить выдавливанием, установить параметр 40, нажать кнопку создать объект.
- Выбрать Кнопку Скругление, установить радиус скругления 12, выделить линии скругления мышкой, нажать кнопку создать объект.
- В окне Дерево построения выбрать плоскость ХY, нажать кнопку Эскиз.
- Выбрать инструмент прямоугольник, указать координаты первой точки (-15,-15), высота и ширина по 30, нажать на кнопку прямоугольник. STOP. Отменить Эскиз.
- На панели Компактная нажать кнопку Приклеить выдавливанием ( в обратную сторону), установить параметр 20, нажать кнопку создать объект.
- Мышкой выделить последний объект, на панели Компактная нажать кнопку Оболочка, тип построения внутрь, установить толщины 3.0, нажать кнопку создать объект.
- Сохранить документ под именем Чертеж1 по следующему пути А:/ Фамилия/ Компас. Закрыть документ.
Задание 2: Создание видов детали, для которой выполнили изометрию.
- Нажать кнопку создать – выбрать чертеж.
- Установить текущие параметры чертежа, формат А3, ориентация горизонтальная.
- На панели Компактная нажать кнопку Ассоциативные виды, Стандартные виды, выбрать файл Чертеж1, расположить виды на чертеже.
- Поставить линейные размеры на чертеже.
- Сохранить документ под именем Чертеж 2 по следующему пути А:/ Фамилия/ Компас. Закрыть документ.
Задание 3: Создание изометрии детали и ее видов, используя рекомендации, полученные при построении в заданиях 1 и 2 ( каждому студенту выдается свой вариант).
Сохранить документ под именами Чертеж3 и Чертеж4 по следующему пути А:/ Фамилия/ Компас.
Закрыть документ. Закрыть редактор.
12.03.2008
Поделиться страницей:Блог учителя информатики Альшевской А.А.: Компас 3D
В процессе просмотра видео урока в тетради законспектируйте основные команды панели “Геометрия”.
Урок 4: “Редактирование графических объектов”.
Видео урок “Быстрое обучение созданию чертежей в Компас 3D” (создание чертежа с 12:30) >>> Просмотрите видео урок и выполните работу “Графическая работа 3. Чертеж 1.”
Графическая работа №3

Домашнее задание №3:
В основной надписи указать свою фамилию.
2. Сделать скриншот чертежа и разместить в Google doc .
3. Настроить доступ для Google doc по ссылке, право на редактирование.
4. Заполнить форму для отправки ссылки на Ваш документ, указав название работы “Графическая работа 3” , >>>
Построение чертежа простейшими командами с применением привязок
Домашнее задание №4:
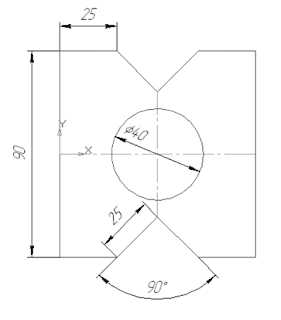
1. Используя глобальные и локальные привязки , выполнить чертеж в Компас 3D.
В основной надписи указать свою фамилию.3. Настроить доступ для Google doc по ссылке, право на редактирование.
4. Заполнить форму для отправки ссылки на Ваш документ, указав название работы “Графическая работа 3_привязки” , >>>
Урок 5 : “Изучение формы геометрических тел с помощью управления изображением в КОМПАС 3D LT”
Видео урок “Деление окружности на равные части” >>>Просмотрите видео урок и выполните работу “Графическая работа 4. Пластина”
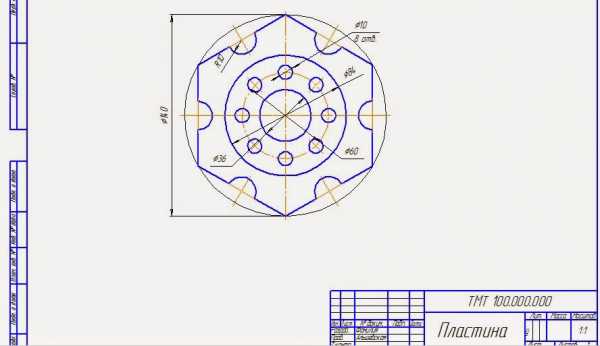
Домашнее задание :
1. Выполнить чертеж “Пластина” в Компас 3D.2. Сделать скриншот чертежа и разместить в Google doc .
3. Настроить доступ для Google doc по ссылке, право на редактирование.
4. Заполнить форму для отправки ссылки на Ваш документ, указав название работы “Графическая работа 4” , >>>
Урок 6 “Построение графических объектов прямоугольник, многоугольник. Команды «Объединить в макроэлемент», «Разрушить макроэлемент».
Макроэлемент — это объект, состоящий из нескольких простых объектов. Макроэлемент воспринимается системой (выделяется, перемещается, удаляется) как единое целое. Ни один из входящих в макроэлемент простых объектов нельзя редактировать или удалять отдельно, а если такие действия необходимы, то сначала нужно разрушить макроэлемент.
Макроэлементы могут быть вложенными, то есть в один макроэлемент можно включить другой.
Системные макроэлементы — это размеры, допуски формы, символы шероховатости и другие составные объекты оформления чертежа.
Удачным примером пользовательского макроэлемента является изображение болта или другой стандартной детали.
Создание нового макроэлемента
Чтобы объединить несколько различных объектов в макроэлемент, выполните следующие действия.
1. Выделите все объекты, которые нужно включить в макроэлемент. Объекты должны принадлежать одному и тому же виду чертежа.
2. Вызовите команду Сервис — Объединить в макроэлемент.
Чтобы удалить или отредактировать объекты, входящие в состав макроэлемента, необходимо сначала разрушить его на отдельные объекты. После этого возможно выполнять их редактирование.
После разрушения макроэлемента никакой связи между входившими в него объектами не сохраняется.
Чтобы разрушить макроэлемент, выполните следующие действия.
1. Выделите один или несколько макроэлементов, которые нужно разрушить
2. Вызовите команду Редактор — Разрушить.
Выполните Графическую работу 5 “Макроэлемент”
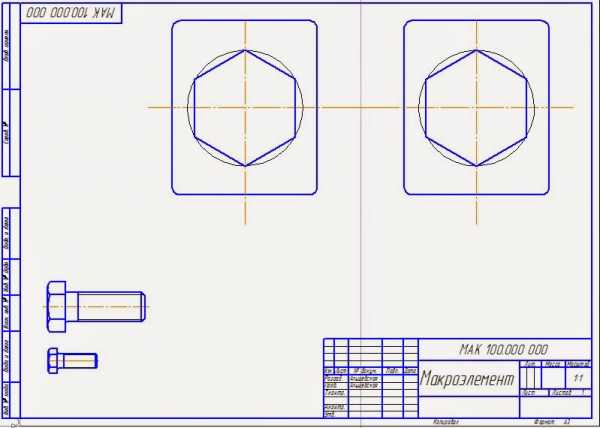
Домашнее задание:
1. Выполнить чертеж “Макроэлемент” в Компас 3D.2. Сделать скриншот чертежа и разместить в Google doc .
3. Настроить доступ для Google doc по ссылке, право на редактирование.
4. Заполнить форму для отправки ссылки на Ваш документ, указав название работы “Графическая работа 5” , >>>
Урок 7″Сопряжение линий”
Видео урок “Сопряжение линий” >>>Сопряжение – это плавный переход одной линии в другую. Например, переход прямой линии в дугу, двух дуг.
Сопряжение окружностей:
При внутреннем сопряжении центры сопрягаемых окружностей находятся внутри радиуса сопрягающей их дуги.
При внешнем сопряжении центры сопрягаемых окружностей находятся вне радиуса сопрягающей дуги.
При смешанном сопряжении центр одной из окружностей находится внутри радиуса сопрягающей дуги, а центр другой вне его.
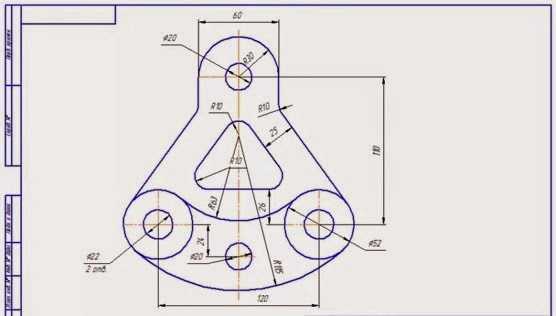
Домашнее задание:
1. Выполнить чертеж “Пластина” в Компас 3D.В основной надписи указать свою фамилию.
2. Сделать скриншот чертежа и разместить в Google doc .
3. Настроить доступ для Google doc по ссылке, право на редактирование.
4. Заполнить форму для отправки ссылки на Ваш документ, указав название работы “Графическая работа 6” , >>>
Урок 8 “Чертежи плоских изделий, содержащих сопряжения, вырезы и отверстия различной конфигурации. “
Видео урок “Создание чертежа” >>>Выполните чертеж
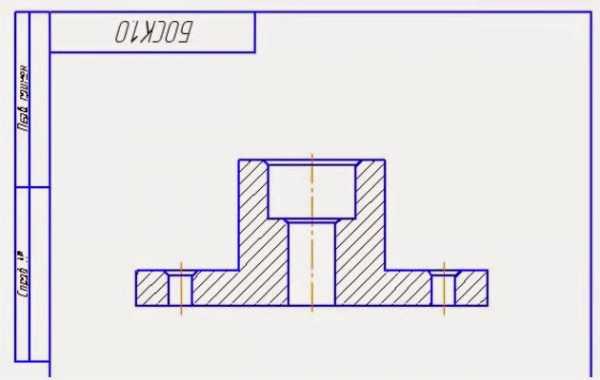 Видео урок “Создание чертежа (вид сверху)”. >>>
Видео урок “Создание чертежа (вид сверху)”. >>>Мы построим вид сверху детали Корпус используя проекционные связи, с помощью вспомогательных построений (вспомогательные линии). Научимся строить зеркальные копии крепежных отверстий относительного горизонтальной оси симметрии детали.
Домашнее задание:
1. Выполнить чертеж “Корпус” в Компас 3D.В основной надписи указать свою фамилию.
2. Сделать скриншот чертежа и разместить в Google doc .
3. Настроить доступ для Google doc по ссылке, право на редактирование.
4. Заполнить форму для отправки ссылки на Ваш документ, указав название работы “Графическая работа 7” , >>>
Урок 9 “Чертежи плоских изделий, содержащих сопряжения, вырезы и отверстия различной конфигурации. “
Видео урок “Завершение чертежа. Часть 1” >>>Видео урок “Завершение чертежа. Часть 2” >>>
мы проставим все необходимые размеры, создадим линию разреза.
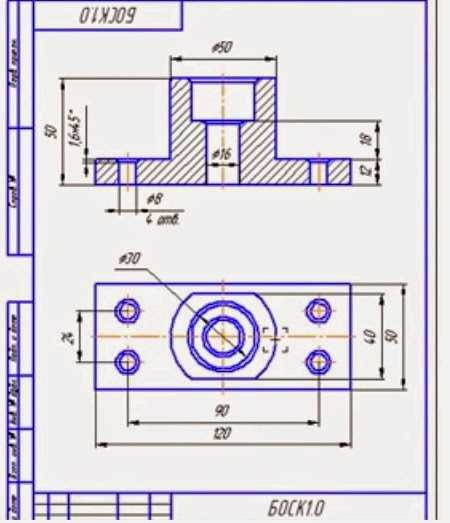
Урок 10 “Чертежи плоских изделий, содержащих сопряжения, вырезы и отверстия различной конфигурации. “
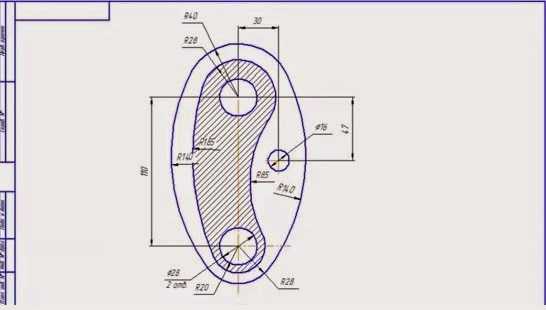
Домашнее задание на 29.11.2014:
1. Выполнить чертеж “Коромысло” в Компас 3D.
В основной надписи указать свою фамилию.
2. Прислать себе на почту в виде прикрепленного файла. “Графическая работа 8”
Урок 11 “Чертежи плоских изделий, содержащих сопряжения, вырезы и отверстия различной конфигурации. “
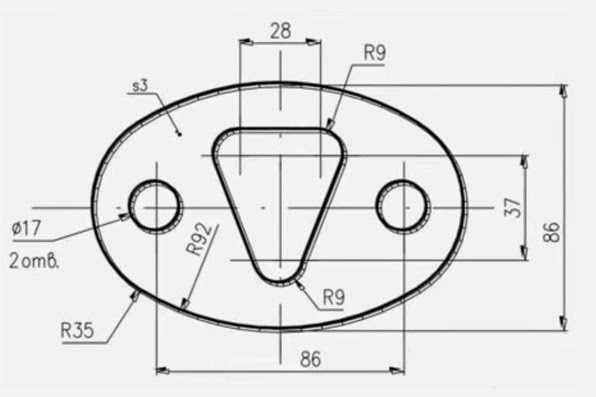
Домашнее задание:
1. Выполнить чертеж “Пластина 2” в Компас 3D.
В основной надписи указать свою фамилию.
2. Прислать себе на почту в виде прикрепленного файла. “Графическая работа 9”
Урок 12 “Прямоугольное проецирование” 6.12.2014
Тест “Прямоугольное проецирование” >>>
Домашнее задание:
1. Читать конспект.
2. Подготовиться к опросу.
Урок 13 “Прямоугольное проецирование” 13.12.2014
Домашнее задание:
Задания выполнить в тетрадях для классных работ.
1. Работа по таблице: определить к какому чертежу, обозначенному цифрой, соответствует рисунок, обозначенный буквой.2. Найдите фронтальную и горизонтальную проекции к данному наглядному изображению.
Работа №15
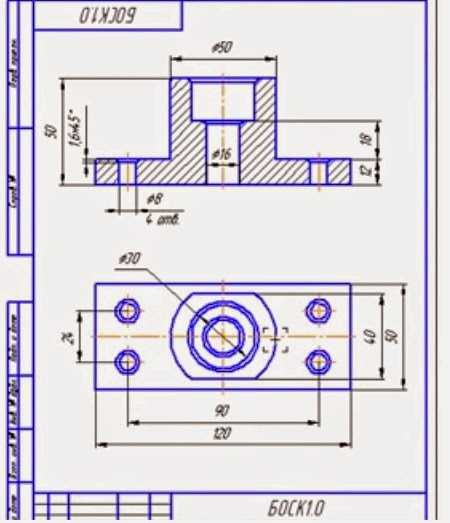
1. Выполнить для данной детали все проекции (профильную проекцию самостоятельно).
2. Ссылку на работу прислать в форме.
Урок 14 “Проекции группы геометрических тел” 24.01.2015
Посмотрите видео урок >>>На уроке было выполнено построение пирамиды.
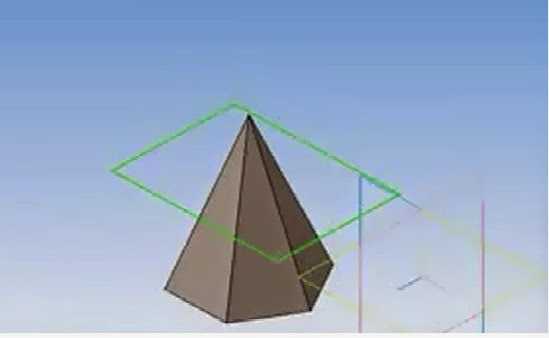
Домашнее задание 24.01.2015
1. Построить усеченный конус и цилиндр. Расположение фигур и размеры могут быть произвольными.
2. Файл с чертежом детали принести на флешке (интернет может не работать, поэтому по почте присылать не надо)
Урок 15 “Создание деталей в 3D” 06.02.2015
Видео урок “Создание деталей в 3D. Часть 1.” >>>
Домашнее задание 06.02.2015
1. Создать собственную деталь 3D, на основе операций выдавливания и вырезания.Урок 16 “Создание деталей в 3D” 06.02.2015
Видео урок “Быстрое создание деталей. Часть 2”>>>
Домашнее задание 06.02.2015
1. Создать собственную деталь 3D, на основе операции вращения.
2. Создать собственную деталь 3D, на основе операции построения по сечениям ( не менее 3-х сечений).
(Пружину строить не надо)
Урок 17 “Пластина. Параметрический эскиз” 18.04.2015
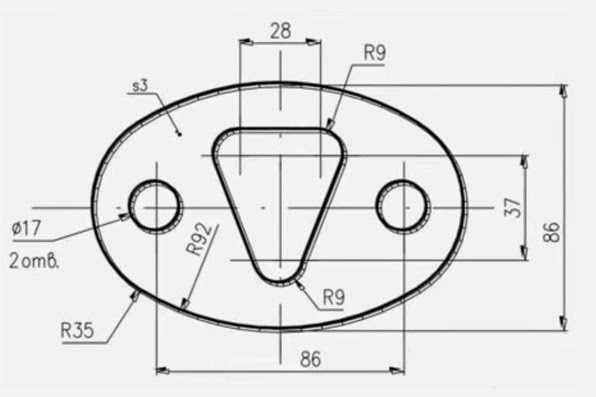
Домашнее задание:
1. Построить деталь “Пластина”
2. Файл с чертежом детали принести на флешке (интернет может не работать, поэтому по почте присылать не надо)
Урок 18 “Деталь корпус” 25.04.2015
Посмотрите видео >>>alshevskayaclass.blogspot.com
Чертежи Компас 3D
ОГЛАВЛЕНИЕ Предисловие ………………………………………………………………….. 4
1.Запуск системы, интерфейс, настройка ……………………………………. 5
2.Помощь, ввод параметров, выход ….…. … ……………………………………………… 7
3.Панели свойств и инструментов…………………………………………….. 8
4.Рекомендации начинающим пользователям……………………………….. 10
5.Виды. Масштабы…………………………….……………………………….. 11
6.Выделение, удаление и восстановление объектов………………………….. 12
7.Использование контекстного меню. Привязки…………………………….. 12
8.Создание геометрических примитивов……………………………………… 13
9.Штриховка областей…………………………………………………………………. 15
10.Простановка размеров……………………………………………………… 16
11.Заполнение основной надписи. ……………………………………………. 17
12.Вывод документа на печать (принтер)…………………………………….. 19
13.Использование привязок …………………………………………………….. 19
14.Вспомогательные построения………………………………………………. 21
15.Симметрия……………………………………………………………………. 24
16.Геометрический калькулятор. Измерения………………………………… 26
17. | Текстовые надписи на чертеже…………………………………………… | 27 |
18. | Использование копий и массивов…………………………………………. | 29 |
19. | Построение чертежа плоской детали……………………………………… 30 | |
20. | Общие принципы трехмерного моделирования…………………………… | 32 |
21. | Построение детали методом выдавливания……………………………… | 35 |
22.Построение детали методом вращения……………………………………. 38
23.Создание ассоциативного чертежа детали…………………………………. 40
24.Построение профиля резьбы кинематическим способом………………… 42
25. Создание топографической поверхности методом «по сечениям» | 44 |
26.Создание параметрической модели………………………………………… 46
27.Создание чертежа по параметрической модели…………………………… 49
28.Принципы создания сборок……………………………………………….. 50
29.Моделирование компонентов……………………………………………… 52
30.Создание сборки……………………………………………………………. 54
31. Разнесение компонентов сборки | 55 |
32.Создание ассоциативного сборочного чертежа…………………………… 56
33.Заполнение спецификации в ручном режиме……………………………… 58
34.Создание ассоциативной спецификации………………………………….. 58
35.Использование библиотеки эскизов……………………………………….. 60 Библиографический список………………………………………………… 65 Приложения
1.Применение системы КV9 в научных исследованиях……………………… 66
2.Глоссарий по компьютерной графике………………………………………. 69
3.Глоссарий системы КОМПАС-3d………………………………………….. 71
4.Использование слоев…………………………………………………………. 74
studfiles.net
Практическая работа по теме КОМПАС-3D
Практическая работа №1
Тема: Основы работы с графическим редактором КОМПАС 3D. Выполнение основных и дополнительных видов детали.
Цель – изучение программного интерфейса, настроек графического редактора, команд вычерчивания графических примитивов и геометрических изображений на чертежах.
Вид работы: групповой, индивидуальный
Время выполнения: 2 часа
Ход работы
Запустите программу Компас 3D LT. Пуск – Все программы – АСКОН – Компас 3D LT, затем создайте новый чертёж Файл – Создать – Чертёж.
Задайте лист нужного размера и положения, для этого в строке меню выберите меню Сервис – Параметры… – Параметры первого листа – Формат
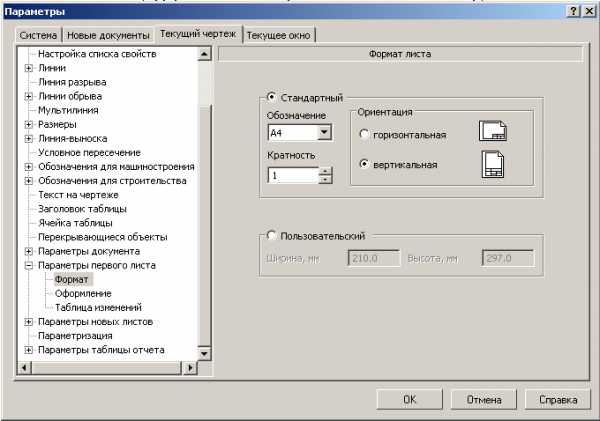
На панели инструментов «Геометрия» выберите Прямоугольник и, рисуя, задайте нужные размеры, установив оси.
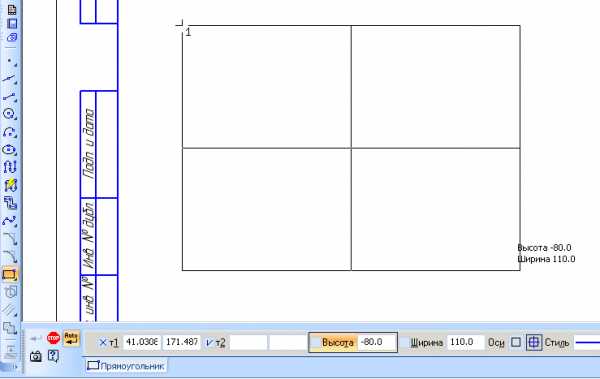
Нажмите правой клавишей мыши – Прервать команду .
Для выполнения скруглений углов прямоугольника включить кнопку Скругление на углах объекта на Панели расширенных команд ввода скруглений (Инструменты – Геометрия – Скругления – Скругление на углах объекта ) и в строке параметров задать радиус скругления 20. Для выполнения скругления всех углов включить кнопку Обработка углов контура и указать мишенью на любой из отрезков прямоугольника (рисунок).
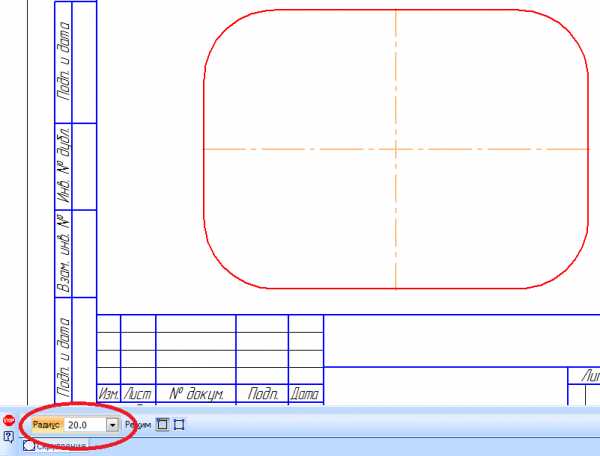
При построении окружностей для определения положения центральных точек с помощью команды Параллельная прямая по обе стороны от вертикальной и горизонтальной осевых линий детали на расстоянии 35 мм и 20 мм соответственно по строить вспомогательные прямые (рисунок). Полученные точки пересечений будут искомыми точками. 6.11. Затем включить кнопку Ввод окружности и построить левую верхнюю окружность радиусом 20 мм с осями симметрии.
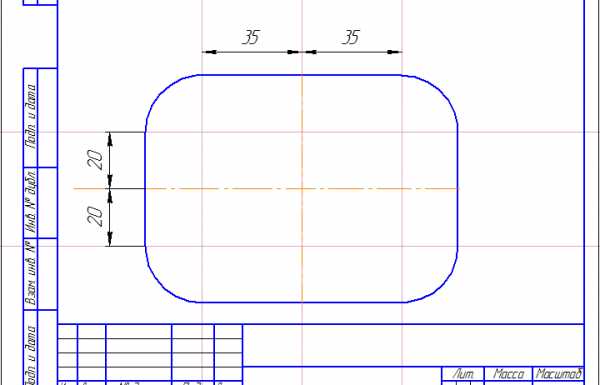
Выберите на панели инструментов «Геометрия» – Окружность и от найденного центра нарисуйте окружность радиусом 20 см.
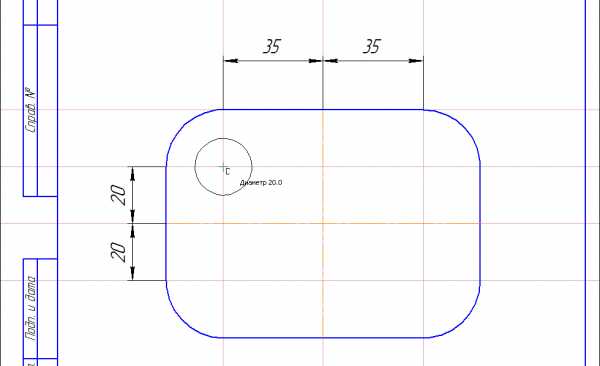
Остальные окружности построить с помощью команды Симметрия . Для этого активизировать команду Симметрия на Панели Редактирование Инструментальной панели и включить кнопку Выбор базового объекта на Панели специального управления. Указать мишенью на вертикальную ось симметрии в любой ее точке для построения правого отверстия. Выделить оба верхних отверстия о командой Выделить рамкой (рисунок) и с помощью команды Симметрия построить нижние пары отверстий.
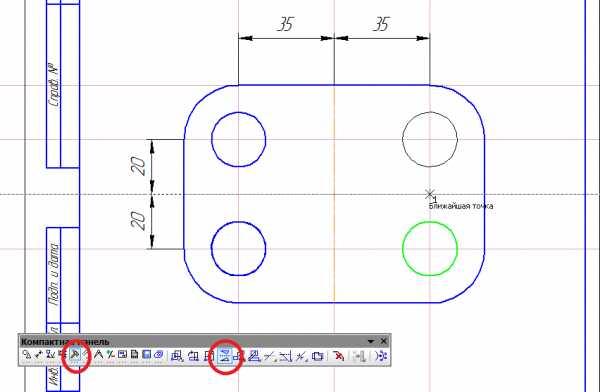
С помощью команды Удалить – Вспомогательные кривые и точки – В текущем виде удалить вспомогательные построения.
Расставьте на чертеже размеры. Для этого на Компактной панели инструментов выберите пиктограмму Размеры. На появившейся панели выберите соответствующие размеры и поставьте их на чертеже.
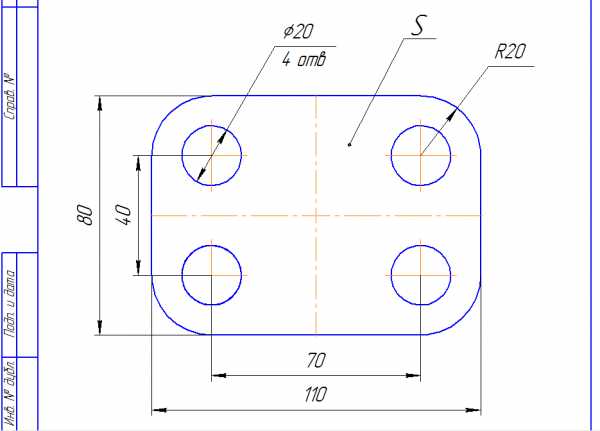
Заполните рамку данными. Для этого щелкните двойным щелчком левой клавишей мыши по рамке. По окончании ввода данных щелкните правой клавишей мыши по рамке и выберите Создать объект. На рисунке 9 изображен результат работы.
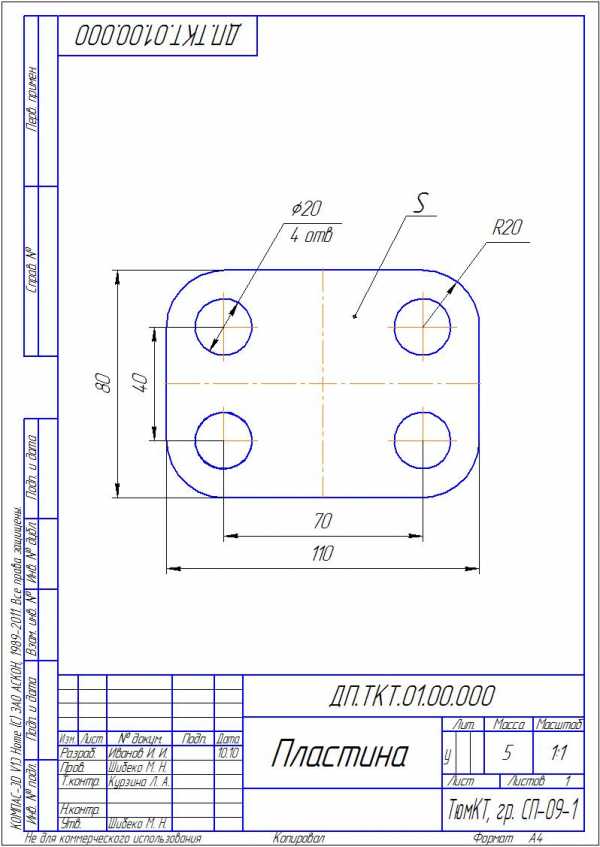
Рисунок 9 – Результат работы
Задания к практической работе
Задание. Выполнить индивидуальную часть задания своего варианта.
Вариант 1

Вариант 2
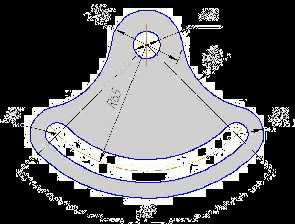
Вариант 3
Вариант 4
Вариант 5
Вариант 6
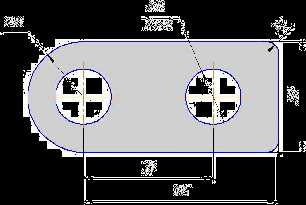
Вариант 7
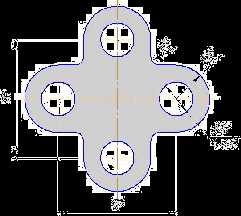
Вариант 8
Вариант 9
Вариант 10
Вариант 11
Вариант 12
Вариант 13
Вариант 14

Вариант 15
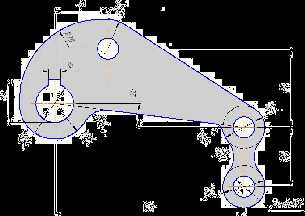
Контрольные вопросы
Как осуществляется доступ к командам вычерчивания объектов?
Как вызвать расширенную панель команд?
Какими способами можно построить изображение точки?
Как изменить стиль отрисовки точек?
Для чего используется вспомогательная прямая ?
Как указать положения точек при построении отрезка?
Как построить многоугольник?
Как построить окружность по двум точкам?
Как строится дуга окружности?
Для чего при построении используют привязки?
Какие виды привязок существуют?
infourok.ru
КОМПАС-3D для студентов и школьников. Черчение, информатика, геометрия. Большаков В. П.
Информационные технологии. ITВ книге КОМПАС-3D для студентов и школьников Демонстрируется эффективная компьютерная поддержка курсов черчения, информатики и геометрии на базе свободно распространяемой системы КОМПАС-3D LT. Описываются общие сведения и работа с системой, приводятся основные понятия трехмерного моделирования геометрических объектов. Подробно рассматриваются создание трехмерных моделей деталей и их проекций, нанесение размеров, изображение резьбовых соединений, создание сборок. Показаны возможности применения КОМПАС-3D LT в решении задач графической обработки информации и геометрического трехмерного моделирования. Приводятся примеры решения планиметрических задач и создания 3D-моделей элементарных геометрических тел. В приложениях приводятся эскизные и тестовые задания. DVD содержит дистрибутивы рассматриваемых программ и десятки вариантов практических заданий по всем упоминаемым в книге темам.
Автор: Большаков В. П.
Формат: PDF. Размер: 12 MB.
Оглавление
Введение 1
ЧАСТЬ I. РАБОТА С СИСТЕМОЙ АВТОМАТИЗИРОВАННОГО
ПРОЕКТИРОВАНИЯ КОМПАС-3D LT. 5
Глава 1. Принципы использования двумерных редакторов 7
1.1. Режимы работы в двумерном редакторе чертежей 7
1.2. Создание изображений. Графические примитивы 9
1.3. Редактирование изображений 12
1.4. Оформление элементов чертежа 15
1.5. Создание и использование групп графических примитивов 21
Глава 2. Общие сведения о системе КОМПАС-3D LT 25
2.1. Основные типы документов . 25
2.2. Основные элементы интерфейса 26
2.3. Контекстные меню. 28
2.4. Управление изображением модели 29
2.5. Управление режимом отображения детали 31
2.6. Дерево модели 32
2.7. Геометрический калькулятор 34
2.8. Измерение характеристик плоских и пространственных объектов 38
Глава 3. Введение в трехмерное моделирование деталей. 44
3.1. Формирование основания модели детали 44
3.2. Добавление и удаление материала детали 46
3.3. Дополнительные конструктивные элементы 47
3.4. Система координат и плоскости проекций . 49
3.5. Настройка параметров и расчет характеристик моделей. 52
3.6. Создание ассоциативных видов 54
3.7. Учебное пособие «Азбука КОМПАС» 57
ЧАСТЬ II. ЧЕРЧЕНИЕ С КОМПАС-3D 59
Глава 4. Создание трехмерных моделей и выполнение двумерных
графических фрагментов 61
4.1. Изображение плоской детали. Нанесение размеров 61
4.2. Создание трехмерной модели и построение горизонтальной
проекции детали. 64
4.3. Создание трехмерной модели и построение видов сверху
и слева детали. 68
4.4. Расположение видов на чертеже и создание трехмерных
моделей деталей. 72
4.5. Проекционные задачи 73
4.6. Выполнение разрезов 75
4.7. Нанесение размеров разных типов. 78
4.8. Изображение плоской детали с элементами скруглений. 79
Глава 5. Примеры трехмерного моделирования и создания
ассоциативных чертежей. 81
5.1. Моделирование и выполнение чертежа радиатора 81
5.2. Моделирование и выполнение чертежа втулки 86
5.3. Моделирование и выполнение чертежа опоры. 90
5.4. Моделирование и выполнение чертежа корпуса 95
Глава 6. Изображение резьбы и резьбовых соединений 98
6.1. Изображение резьбы 98
6.2. Изображение резьбовых соединений. 102
6.3. Изображение резьбовых соединений с крепежными деталями 104
Глава 7. Создание сборок 111
7.1. Использование детали-заготовки для имитации создания сборки . 111
7.2. Моделирование резьбового соединения 114
ЧАСТЬ III. ИНФОРМАТИКА С КОМПАС-3D 117
Глава 8. С КОМПАСом к геометрическому трехмерному
моделированию . 119
8.1. Место графической обработки информации в курсе информатики
и информационных технологий . 120
8.2. Решение задач геометрического моделирования в растровом
и векторном редакторах 122
8.3. Создание твердотельных моделей по известным изображениям . 129
8.4. Векторный редактор, встроенный в Word, или КОМПАС? 133
8.5. Псевдообъем или реальная 3D-графика? 138
Глава 9. Создание и редактирование твердотельных моделей 143
9.1. Многовариантность твердотельного моделирования 143
9.2. От моделей реальных изделий в мир оптических иллюзий 145
9.3. Твердотельное моделирование сборочных единиц 153
9.4. Разнесение компонентов сборочных единиц 159
9.5. 3D-моделирование и творчество 162
Глава 10. Тестирование начальных умений
по трехмерному моделированию 168
ЧАСТЬ IV. Геометрия с КОМПАС-3D 173
Глава 11. Решения планиметрических задач
с помощью двумерного редактора 175
11.1. Примеры решения задач на построение 175
11.2. Примеры по разным темам с решениями 179
11.3. Сведение стереометрических задач к планиметрическим 181
Глава 12. Создание 3D-моделей элементарных геометрических тел 183
12.1. Гранные поверхности и многогранники 183
12.2. Моделирование правильных многогранников 186
12.3. Моделирование призматоидов 196
12.4. Моделирование правильных треугольных пирамид 201
12.5. Моделирование многогранников по координатам вершин 206
12.6. Модели тел вращения и касающихся тел 207
ПРИЛОЖЕНИЯ 215
Список литературы 291
Предметный указатель 294
Похожее
burov.top
Практичекие задания по компасу
Лабораторная работа №1
«СОЗДАНИЕ ЛИСТА ЧЕРТЕЖА»
Задание на лабораторную работу:
Изучить:
– Интерфейс системы КОМПАС-3D V9 Plus;
– Приемы создания листа чертежа;
– Возможности управления размером изображения на экране монитора;
– Выбор форматов чертежей;
– Заполнение основной надписи;
– Сохранение чертежей в памяти компьютера.
Создать:
– на экране лист чертежа формата А3, расположенный горизонтально, заполнить основную надпись. Создать свою папку, сохранить чертеж.
ТЕХНОЛОГИЯ РАБОТЫ:
1.Нажать на кнопку «Пуск», в котором следует выбрать строку Программы. В раскрывшемся подменю выбрать строку АСКОН – КОМПАС-3D V9 Plus и сделать двойной щелчок левой кнопкой мыши на ярлыке системы.
2. Для вывода на экран нового листа чертежа нужно щелкнуть по кнопке «Создать документ», откроется окно «Новый документ», в котором следует щелкнуть по кнопке «Чертеж». На экране появится лист формата А4, расположенный вертикально.
3.ИЗМЕНЕНИЕ РАЗМЕРА ИЗОБРАЖЕНИЯ
Для изменения размера изображения только на экране рассмотрим несколько кнопок панели управления системы КОМПАС, используемых для этих целей:
«Увеличить масштаб рамкой» – кнопка для увеличения части экрана до размеров экрана рамкой, заданной двумя точками по диагонали. После вызова команды внешний вид курсора изменится: он превратится в перекрестье. Укажите первый угол, затем перемещайте курсор для достижения нужного размера рамки. На экране будет отображаться фантом рамки. Укажите второй угол рамки. Масштаб изображения увеличится так, чтобы область, ограниченная рамкой, полностью умещалась в окне документа. | |
«Увеличить масштаб» – кнопка позволяет увеличить масштаб изображения в активном окне в определенное количество раз, установленное по умолчанию в настройках системы. | |
«Уменьшить масштаб» – кнопка для уменьшения масштаба изображения на экране. | |
«Сдвинуть» – кнопка для перемещения электронного чертежа по экрану при перемещении курсора по экрану. После вызова команды курсор меняет свою форму на четырехстороннюю стрелку. | |
«Приблизить/отдалить» – кнопка для увеличения или уменьшения изображения на экране, позволяющая плавно менять масштаб, приближая или отдаляя изображение. Для этого нажмите левую кнопку мыши и, не отпуская ее, перемещайте курсор в вертикальном направлении. При движении курсора вверх изображение будет плавно увеличиваться, в обратном направлении – уменьшаться. Центром панорамирования является точка, в которой была нажата левая кнопка мыши. Если Вы пользуетесь мышью с колесом, то для панорамирования изображения вращайте колесо мыши. | |
«Обновить изображение» – кнопка для перерисовки чертежа и удаления “мусора” с поля чертежа. | |
«Показать все» – кнопка для вывода на экран всего чертежа или всех изображений фрагмента. |
4. ВЫБОР ФОРМАТА ЧЕРТЕЖА
Государственный стандарт 2.301-68 устанавливает основные форматы листов чертежей, определяемые размерами внешней рамки.
Обозначение формата | А0 | А1 | А2 | А3 | А4 |
Размеры сторон формата, мм | 841х1189 | 594х841 | 420х594 | 297х420 | 210х297 |
Формат А4 может располагаться только вертикально, все другие форматы можно располагать как вертикально, так и горизонтально.
Для выбора необходимого для чертежа формата необходимо выполнить следующие действия:
1. Вызвать команды Сервис – Параметры…- Текущий чертеж – Параметры листа – Формат.
5. ЗАПОЛНЕНИЕ ОСНОВНОЙ НАДПИСИ
Основная надпись появляется и размещается на чертеже автоматически. Для перехода в режим заполнения основной надписи можно выполнить одно из следующих действий:
1. Двойной щелчок левой кнопкой мыши в любом месте основной надписи;
2. Вызвать команду Вставка – Основная надпись.
В режиме заполнения основной надписи ее вид изменится – границы ячеек выделятся штриховыми линиями.
Шифр чертежа включает в себя следующие разделы:
КГ – название дисциплины;
01 – порядковый номер лабораторной работы;
10 – индивидуальный номер варианта выполняемой работы;
01 – порядковый номер чертежа.
Заполнив все графы, нажмите кнопку 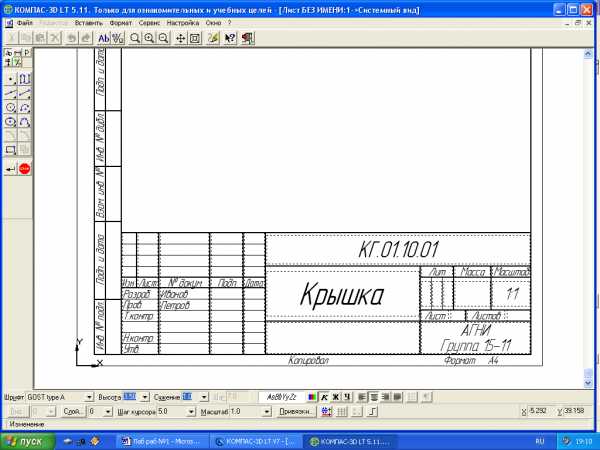 Создать объект для сохранения в памяти компьютера сделанных записей и выхода из режима заполнения основной надписи.
Создать объект для сохранения в памяти компьютера сделанных записей и выхода из режима заполнения основной надписи.
6.СОХРАНЕНИЕ ЧЕРТЕЖЕЙ
Сохранить вычерченные чертежи можно:
или при помощи кнопки 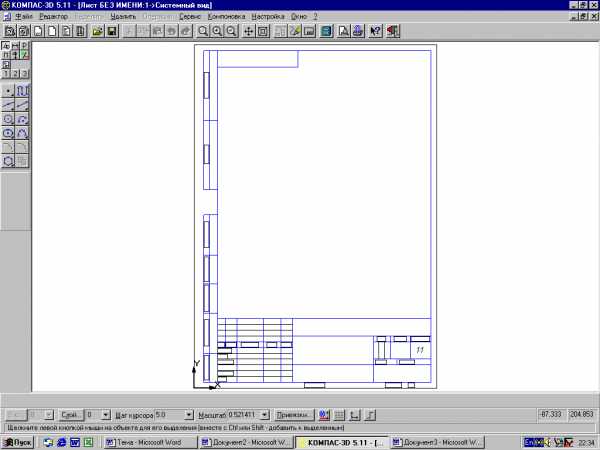 панели инструментов.
панели инструментов.
multiurok.ru
Глава 18. Решение задач начертательной геометрии в КОМПАС-3D
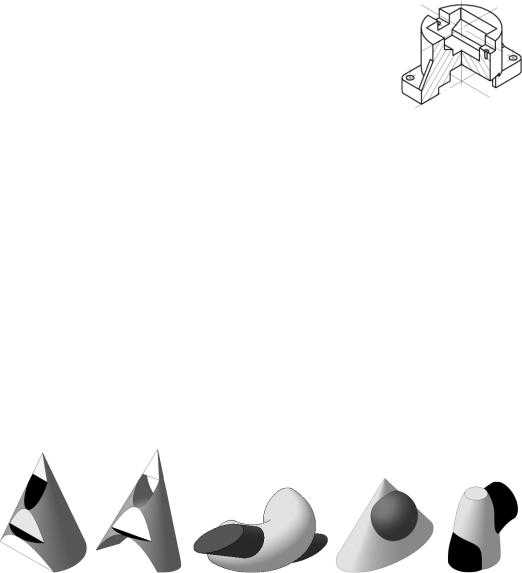
Г Л АВ А 18
Ручное построение аксонометрических проекций, сечений геометрических тел плоскостями, линий взаимного пересечения поверхностей геометрических тел и т. д. трудоемко и требует значительных временных затрат. В данной главе рассмотрены примеры (рис. 18.1) решения позиционных задач на определение (построение):
сечений конуса проецирующими плоскостями;
сквозных вырезов;
линий пересечения поверхностей.
Рис. 18.1
Использование 3D-редакторовдля решения задач начертательной геометрии дает возможность создавать изображения, которые позволяют проверить правильность полученных вручную результатов. Кроме этого, возможно усложнение условий учебных задач, при этом время на получения конечного результата минимально.
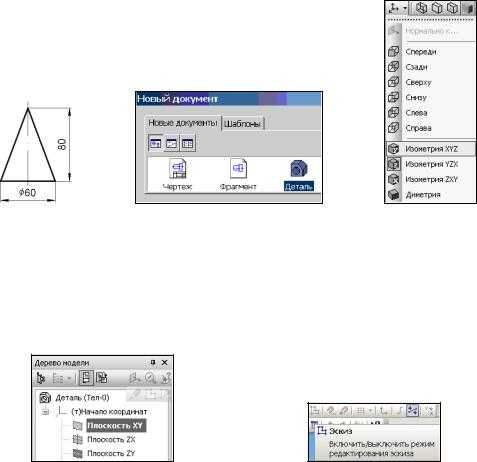
Глава 18. Решение задач начертательной геометрии в КОМПАС-3D | 245 |
|
|
18.1. Пересечение конуса проецирующими плоскостями
В результате пересечения прямого кругового конуса (рис. 18.1) проецирующими плоскостями создайте пять граней, каждая из которых ограничена одним отрезком и еще:
двумя отрезками;
частью окружности;
частью эллипса;
гиперболой;
параболой.
1.Нажмите кнопку Создать на стандартной панели. В открывшемся окне выберите тип нового документаДеталь (рис. 18.2).
Рис. 18.1 | Рис. 18.2 | Рис. 18.3 |
2.На панели Вид нажмите кнопку списка справа от кнопкиОриентация и укажите вариантИзометрия XYZ (рис. 18.3).
3.В окне Дерево модели выберитеПлоскость ХY (рис. 18.4).
4.Нажмите кнопку Эскиз на панели текущего состояния (рис. 18.5).Плоскость XY cтанет параллельной экрану.
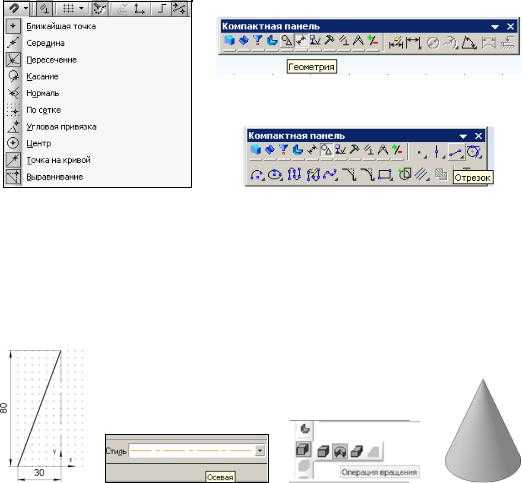
246 | Часть III. Компьютерные технологии в инженерной графике |
|
|
5.На панели Глобальные привязки (рис. 18.6) установите флажокПо сетке, включив соответствующую привязку, а также включите режимИзображение сетки на экране.
Рис. 18.7
6.В появившейся компактной панели щелкните по кнопке Геометрия для вызова соответствующей инструментальной панели (рис. 18.7).
7.На инструментальной панели в режиме Геометрия выберите командуОтрезок и нарисуйте с привязкойПо сетке два отрезка (рис. 18.9). Для вертикального отрезка на панели свойств установите стильОсевая (рис. 18.10). Заканчивается эскиз повторным щелчком на кнопкеЭскиз.
Рис. 18.9 | Рис. 18.10 | Рис. 18.11 | Рис. 18.12 |
8.На панели Построение детали выберите в раскрывающемся меню операций тип выполняемого действияОперация вращения (рис. 18.11).
9.На панели свойств выберите объект Сфероид, задайтеПрямое направление,Угол, равный 360º, а в параметрах тонкой стенки укажитеНет (тонкой стенки). НажмитеСоздать объект. Получим модель, показанную на рис. 18.12.
10.В дереве модели выберите Плоскость ZX. Нажмите кнопкуЭскиз. На инструментальной панелиГеометрия выберите командуОтрезок и нарисуйте с привязкойПо сетке очерк конуса ABC и вспомогательные горизонтальные отрезки 1, 2, 3, выбрав любой стиль, кроме стиляОсновная. Отрезок 4 проведите через
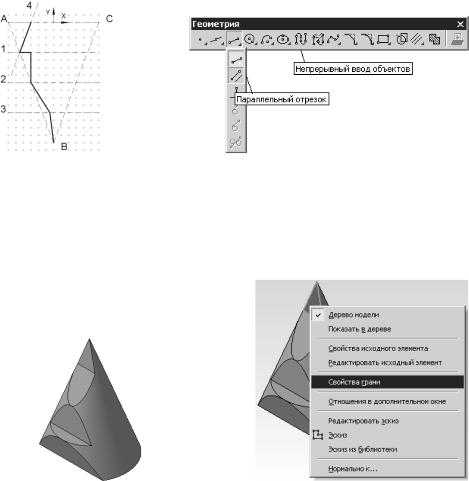
Глава 18. Решение задач начертательной геометрии в КОМПАС-3D | 247 |
|
|
точку пересечения отрезков АВ и 1 (рис. 18.13), выбрав командуПараллельный отрезок панели расширенных командОтрезок (рис. 18.14). Далее, исполь-
зуя команду Непрерывный ввод объектовпанели Геометрия(см. рис. 18.14)
и выбрав стиль Основная, постройте показанную на рис. 18.13 линию, состоящую из пяти отрезков.
Рис. 18.13 | Рис. 18.14 |
11.Завершите эскиз повторным щелчком на кнопке Эскиз. Выберите в менюОпе-
рации команду Сечение | По эскизу. Нажмите кнопку Создать объект.
Получим модель, показанную на рис. 18.15.
Рис. 18.15 | Рис. 18.16 |
12.На заключительном этапе можно улучшить визуализацию созданных граней. Для этого курсором поочередно выделяют отдельные грани, через контекстное меню (рис. 18.16) вызывают панель свойств и сняв флажок Использовать цвет источника для граней задаютДругие цвета (рис. 18.17). В результате можно получить модель, показанную на рис. 18.1,а.
13. Выполнив необходимые действия по созданию ассоциативного чертежа (см. разд. 17.1.2, 17.2.2, 17.3.2), получим изображение, показанное на рис. 18.18.
studfiles.net
