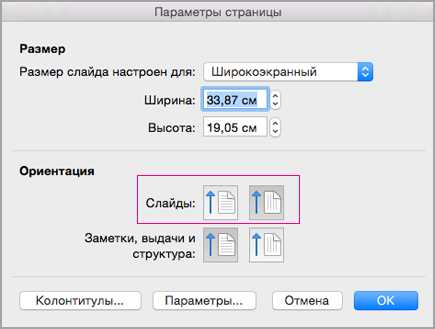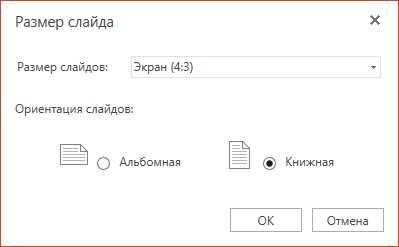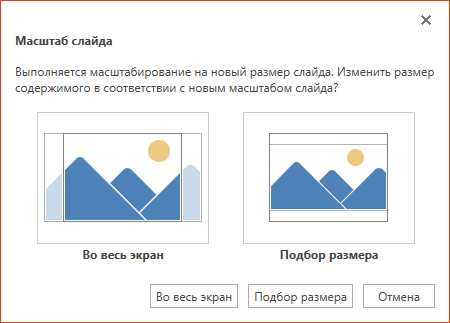| В архиве находится 3 универсальных широкоформатных шаблона с эффектом перелистывания страниц, который создаёт анимированный переход «перелистывание: две влево», поэтому все слайды оформлены в едином стиле – в виде раскрытой книги. При желании можно данный переход заменить вариантами параметра эффектов: «две вправо», «одна влево», «одна вправо» В каждом шаблоне слайды: «титульный слайд», «заголовок и объект», «два объекта», «сравнение», «только заголовок», «объект с подписью», «рисунок с подписью», – скорректированы с учётом перелистывания страниц. Ресурс может быть использован при создании презентации по своему усмотрению. Следует обратить внимание, что данный ресурс создан в программе PowerPoint Microsoft Office 2016, поэтому эффект перехода «перелистывание» может работать некорректно в более ранних версиях программы. 
Понравилось? Сохраните и поделитесь: По кнопке ниже вы можете скачать Шаблоны «Перелистывание 3» категории Универсальные шаблоны бесплатно. Будем благодарны, если вы оставите отзыв или посмотрите еще другие материалы на нашем сайте. Документ является презентация. Скачать материал 0.5Mb Загрузка началась… Понравился сайт? Получайте ссылки на лучшие материалы еженедельно! Подарок каждому подписчику! | Рекомендации:Порядок вывода комментариев: По умолчаниюСначала новыеСначала старые
|
easyen.ru
Фоны для презентаций PowerPoint
Школьные фоны для презентаций Предметы
Картинки для фона со школьной тематикой по географии, математике, алгебре, химии, биологии, обж и русскому языку, Вы можете бесплатно скачать, выбрав подходящее изображение. Как установить фон в слайд Powerpoint читайте здесь.
Школьные фоны для презентаций Блокнот
Фоны с изображением блокнотного листа – универсальный фон для любой презентации. Скачиваем, оцениваем!
Фоны по биологии
Красивые фоны по биологии для презентаций Powerpoint скачать бесплатно на 7oom.ru
Фоны по истории
Бесплатные фоны для презентаций по истории для школьников
Фоны для презентаций по географии
Небольшая подборка замечательных школьных фонов по географии с картинками карт, земного шара и компаса украсят Вашу презентацию.
Фоны для презентаций по литературе
Красивые фоны для powerpoint в виде раскрытой книги c изображением пера и чернил, будут хорошим дополнением Вашей презентации по литературе или русскому языку. Скачать бесплатно самый красивый фон.
Детские фоны для презентаций
Детские фоны для презентаций. Скачайте и используйте в качестве фоновой картинки в презентациях для детского сада, для детей младших классов, поздравления Вашего малыша с Днём Рождения или первым учебным днём.
Темы фона для презентации. Представленные на нашем сайте фоны для школьных презентаций (*большая часть) являются авторскими (уникальными, созданными специально для сайта www.7oom.ru).
* Для того чтобы скачать понравившийся фоновый рисунок, достаточно кликнуть правой кнопкой мыши на ссылке «Скачать», затем «Сохранить рисунок как…» и сохранить в нужную папку.
Как установить фон в презентацию Powerpoint?
Шаг 1. Откройте программу PowerPoint и создайте пустой слайд или откройте уже существующую презентацию, в которую Вы хотите добавить фоновое изображение. Чтобы выбрать несколько слайдов одновременно, щелкните левой кнопкой мышки на первом слайде, а затем удерживайте клавишу CTRL, выделяйте последующие.
Шаг 2. Щелкнув правой кнопкой мыши на нужном слайде, выбираем в выпадающем списке Формат фона….
Шаг 3. В открывшемся окне Формат фона…, во вкладке Заливка выбираем пункт Рисунок или текстура. Далее Вставить из… > Файл и указываем путь к нужному фону (выбрать в сохраненной папке).
Совет. Если предполагаемый фон оказался слишком ярким, можно в том же окне Формат фона… задать оптимальную прозрачность нашей картинке.Как сделать фон в презентации
7oom.ru
Cкачать шаблон “Старая бумага” для презентаций PowerPoint, бесплатно
Шаблон “Старая бумага”
Раздел: Шаблоны по литературе
Поделитесь презентаций в соц. сети, нам будет приятно и это стимул для команды работать над новыми материалами. Скачать шаблон
Похожие шаблоны
Старый лист бумаги и пероДанная тема подойдет для презентаций на тему литературы,…
Скачать шаблон КнигиДанный шаблон подойдет для любой презентации о биографии…
Скачать шаблон Рваные краяДанный шаблон подойдет для любой презентации к уроку литературы.
Скачать шаблон Чарльз ДиккенсИспользовать данную тему powerpoint вы можете при создании…
Скачать шаблон Старинный лист бумагиСветлый фон на котором хорошо виден текст будет хорошим выбором…
Скачать шаблон Книги и городКрасивый шаблон для презентаций по литературе или для презентации…
Скачать шаблонmirpps.ru
Изменение ориентации страницы в PowerPoint на альбомную или книжную
Для слайдов PowerPoint автоматически установлена альбомная ориентация, т. е. горизонтальное представление, но ее можно изменить на книжную, т. е. вертикальную.
альбомная
книжная

42 секунды
-
Откройте вкладку Конструктор.
-
У правого края нажмите кнопку Размер слайда и выберите пункт Настроить размер слайдов.

-
В диалоговом окне Размер слайда установите переключатель в положение книжная.

-
В следующем диалоговом окне выберите Развернуть, чтобы использовать все свободное место, или Подбор размера, чтобы содержимое поместилось на странице по вертикали.
-
На вкладке Конструктор в группе Параметры страницы нажмите кнопку Ориентация слайдов.
-
Щелкните Книжная.
-
Чтобы изменить ориентацию страницы в презентации с книжной на альбомную или наоборот, на вкладке Конструктор нажмите кнопку Размер слайда.
-
Щелкните Параметры страницы.
-
В диалоговом окне Параметры страницы в разделе Ориентация выберите нужный вариант.

-
Откройте на ленте вкладку Конструктор и у правого края нажмите кнопку Размер слайда.
-
В открывшемся меню Размер слайда выберите пункт Дополнительные параметры.
Откроется диалоговое окно Размер слайда.
-
В диалоговом окне Размер слайда выберите книжная и нажмите кнопку ОК.

-
Если приложение PowerPoint Online не сможет автоматически масштабировать содержимое, оно предложит выбрать один из двух параметров, указанных ниже.
-
Развернуть. Выберите этот вариант, чтобы содержимое увеличивалось при увеличении слайда Это может привести к тому, что содержимое не поместится на слайде.
-
Подбор размера. Выберите этот вариант, чтобы содержимое уменьшалось при уменьшении слайда. Элементы слайда могут уменьшиться, но на нем будет отображено все содержимое.

-
Дополнительные сведения
Использование слайдов книжной и альбомной ориентации в одной презентации
Изменение размеров слайдов
Поворот надписи, фигуры, объекта WordArt или рисунка
support.office.com
Бесплатные шаблоны с фоном для PowerPoint
Чтобы найти шаблон с фоновым изображением и создать на его основе презентацию, сделайте следующее:
-
Откройте меню Файл и выберите команду Создать.
-
В поле поиска выполните одно из следующих действий:
-
Чтобы просмотреть все доступные шаблоны с фоном, выполните поиск по запросу “фон”.
-
Чтобы найти показанные выше фоновые изображения и множество других, выполните поиск по запросу “Фон для слайдов PowerPoint”.
-
Чтобы найти определенный фон, выполните поиск по ключевому слову, такому как “горы”.
-
-
Щелкните эскиз шаблона, просмотрите слайды, щелкая стрелки вперед и назад, и нажмите кнопку Создать, когда найдете нужный шаблон.
Примечание: Возможно, для презентации вам понадобится лишь несколько слайдов из этого шаблона. Чтобы удалить остальные слайды, щелкните их, удерживая нажатой клавишу CTRL, а затем нажмите клавишу DELETE.
Дополнительные сведения о том, как применить шаблон к новой презентации, см. в статье Быстрое создание презентации с помощью шаблона.
Чтобы найти шаблон или слайд с фоновым изображением и создать на его основе презентацию, сделайте следующее:
-
Откройте меню Файл и выберите команду Создать.
-
В поле поиска выполните одно из следующих действий:
-
Чтобы просмотреть все доступные шаблоны с фоном и фоновые изображения для отдельных слайдов, выполните поиск по запросу “фон”.
-
Чтобы найти показанные выше фоновые изображения и множество других, выполните поиск по запросу “Фон для слайдов PowerPoint”.
-
Чтобы найти определенный фон, выполните поиск по ключевому слову, такому как “горы”.
-
-
Выберите шаблон или макет слайда с нужным фоном и нажмите кнопку Загрузить.
Примечание: Возможно, для презентации вам понадобится лишь несколько слайдов из этого шаблона. Чтобы удалить остальные слайды, щелкните их, удерживая нажатой клавишу CTRL, а затем нажмите клавишу DELETE.
Дополнительные сведения о том, как применить шаблон к новой презентации, см. в статье Применение шаблона к презентации.
Чтобы найти шаблон или слайд с фоновым изображением и создать на его основе презентацию, сделайте следующее:
-
Нажмите кнопку Microsoft Office , а затем — Создать.
-
В диалоговом окне Новая презентация выполните одно из следующих действий:
-
Чтобы просмотреть все доступные шаблоны с фоном и фоновые изображения для отдельных слайдов, выполните поиск по запросу “фон”.
-
Чтобы найти показанные выше фоновые изображения и множество других, выполните поиск по запросу “Фон для слайдов PowerPoint”.
-
Чтобы найти определенный фон, выполните поиск по ключевому слову, такому как “горы”.
-
-
Выберите шаблон или макет слайда с нужным фоном и нажмите кнопку ОК.
Примечание: Возможно, для презентации вам понадобится лишь несколько слайдов из этого шаблона. Чтобы удалить остальные слайды, щелкните их, удерживая нажатой клавишу CTRL, а затем нажмите клавишу DELETE.
support.office.com
Создание фотоальбома в PowerPoint
Если у Вас есть интересные фотографии, можно сделать из них презентацию – фотоальбом. Каждую фотографию мы подпишем, зададим для нее рамку и фон, добавим спецэффекты. А после опубликуем фотоальбом в интернете и отправим друзьям по почте. Поехали!

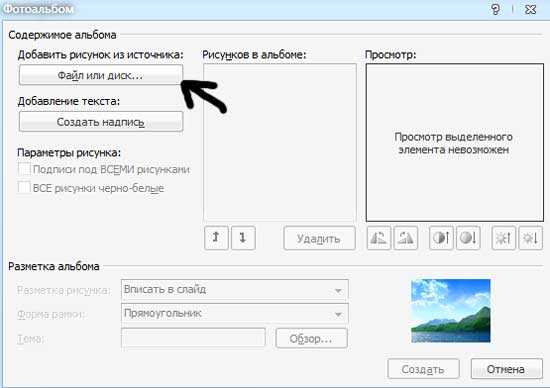



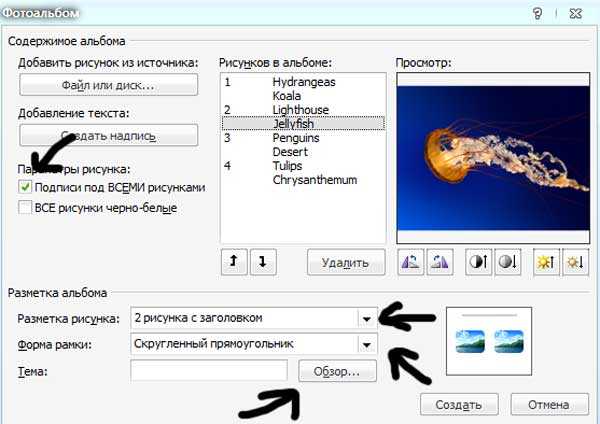
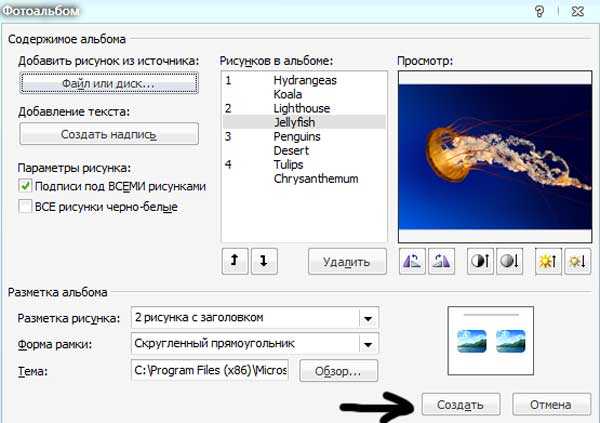

Чтобы изменить фотоальбом, добавить или удалить фотографии, используем кнопку “Изменить фотоальбом”.
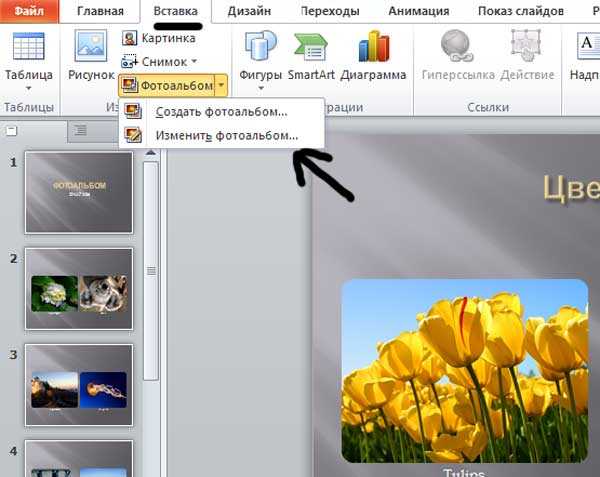
Законченный фотоальбом можно отправить по электронной почте в формате PDF, например.

Можно опубликовать в интернете.
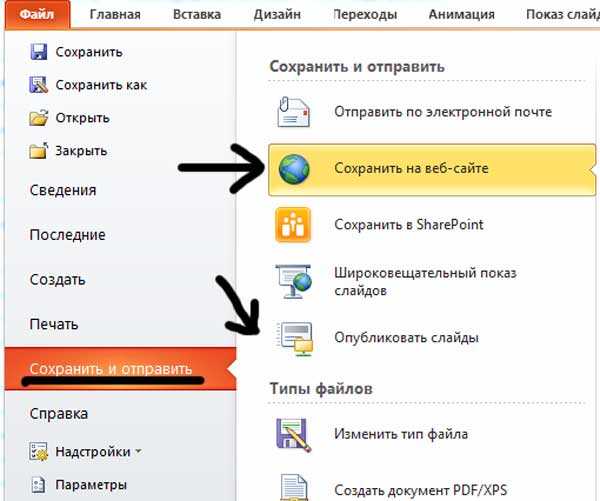
Для публикации на сайте в интернете потребуется аккаунт Windows Live. А в случае публикации на общедоступном сайте SharePoint (любой пользователь сможет посмотреть фотоальбом) понадобится профессиональная версия PowerPoint.
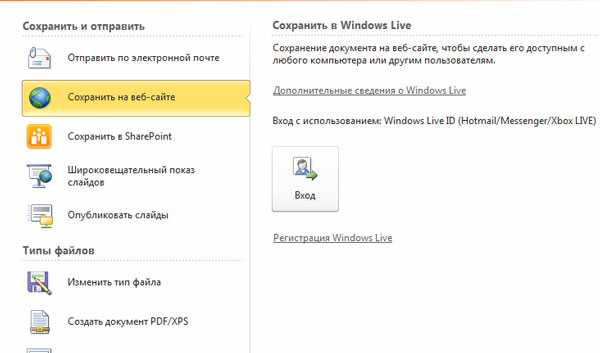

Желаю вам успехов в создании своих фотоальбомов.
kurspresent.ru
Использование слайдов книжной и альбомной ориентации в одной презентации
Если вы хотели бы, чтобы мы добавили эту возможность в PowerPoint, сообщите нам об этом.
В качестве обходного решения вы можете связать две презентации с разными ориентациями, чтобы поочередно показывать вертикальные и горизонтальные слайды.
Совет: Перед созданием связи поместите обе презентации в одну папку. В этом случае связь между презентациями сохранится при копировании папки на компакт-диск или перемещении.
-
Создайте в первой презентации ссылку на вторую презентацию.
-
В первой презентации выделите текст или объект, который нужно будет использовать для перехода ко второй презентации.
-
На вкладке Вставка в группе Связи нажмите кнопку Действие.
-
В диалоговом окне Настройка действия на вкладке Щелчок мышью или на вкладке Наведение мыши установите переключатель в положение Перейти по гиперссылке, а затем прокрутите страницу вниз и выберите в списке пункт Другая презентация PowerPoint.
-
В диалоговом окне Гиперссылка на другую презентацию PowerPoint найдите и выберите вторую презентацию и нажмите кнопку ОК. Откроется диалоговое окно Гиперссылка на слайд.
-
В диалоговом окне Гиперссылка на слайд в группе Слайд выберите слайд, на который нужно создать ссылку и нажмите кнопку ОК.
-
Нажмите кнопку ОК в диалоговом окне Настройка действия.
-
-
Создайте во второй презентации ссылку на первую презентацию.
-
Во второй презентации выделите текст или объект, который будет указывать на первую презентацию.
-
На вкладке Вставка в группе Связи нажмите кнопку Действие.
-
В диалоговом окне Настройка действия на вкладке Щелчок мышью или на вкладке Наведение мыши установите переключатель в положение Перейти по гиперссылке и выберите в списке пункт Другая презентация PowerPoint.
-
В диалоговом окне Гиперссылка на другую презентацию PowerPoint найдите и выберите первую презентацию и нажмите кнопку ОК. Диалоговое окно Гиперссылка на слайд.
-
В диалоговом окне Гиперссылка на слайд в группе Слайд выберите слайд, на который нужно создать ссылку и нажмите кнопку ОК.
-
Нажмите кнопку ОК в диалоговом окне Настройка действия.
-
Если вы хотели бы, чтобы мы добавили эту возможность в PowerPoint, сообщите нам об этом.
В качестве обходного решения вы можете связать две презентации с разными ориентациями, чтобы поочередно показывать вертикальные и горизонтальные слайды.
Совет: Перед созданием связи поместите обе презентации в одну папку. В этом случае связь между презентациями сохранится при копировании папки на компакт-диск или перемещении.
-
Создайте в первой презентации ссылку на вторую презентацию.
-
В первой презентации выделите текст или объект, который нужно будет использовать для перехода ко второй презентации.
-
На вкладке Вставка нажмите кнопку Действие.
-
В диалоговом окне Настройка действия на вкладке Щелчок мышью или на вкладке Наведение мыши установите переключатель в положение Перейти по гиперссылке и выберите в списке пункт Другая презентация PowerPoint.
-
В диалоговом окне Гиперссылка на другую презентацию PowerPoint найдите и выберите вторую презентацию, а затем нажмите кнопку ОК. Откроется диалоговое окно Гиперссылка на слайд.
-
В диалоговом окне Гиперссылка на слайд в разделе Слайд выберите слайд, на который нужно создать ссылку, и нажмите кнопку ОК.

-
Нажмите кнопку ОК в диалоговом окне Настройка действия.
-
-
Создайте во второй презентации ссылку на первую презентацию.
-
Во второй презентации выделите текст или объект, который будет указывать на первую презентацию.
-
На вкладке Вставка нажмите кнопку Действие.
-
В диалоговом окне Настройка действия на вкладке Щелчок мышью или на вкладке Наведение мыши установите переключатель в положение Перейти по гиперссылке и выберите в списке пункт Другая презентация PowerPoint.
-
В диалоговом окне Гиперссылка на другую презентацию PowerPoint найдите и выберите первую презентацию и нажмите кнопку ОК. Диалоговое окно Гиперссылка на слайд.
-
В диалоговом окне Гиперссылка на слайд в группе Слайд выберите слайд, на который нужно создать ссылку и нажмите кнопку ОК.
-
Нажмите кнопку ОК в диалоговом окне Настройка действия.
-
support.office.com