Создание чертежей в AutoCAD
Создание чертежей в AutoCAD, как и в других программах САПР, сопровождается большим количеством вопросов и трудностей. Это неудивительно, ведь возможности Автокада огромны, запомнить все особенности и тонкости работы очень и очень трудно.
Создание чертежей в AutoCAD
Программа выпускается уже более 25 лет, постоянно модернизируется, расширяет свои возможности, но сделать качественный чертеж в автокаде по-прежнему непросто для новичков, и процесс занимает определенное время. Для успешной работы в программе нужна привычка и опыт, и, соответственно, необходимые знания и навыки, которые требуется постоянно совершенствовать, так как инженерное дело постоянно развивается и не стоит на месте, меняются потребности и задачи. Вместе с потребностями и задачами меняются и инструменты инженера, одним из которых является AutoCAD.
Совсем недавно, лишь единичные пользователи знали про изометрическое проектирование в AutoCAD, на сегодняшний день в изометрии начертить может практически каждый. Идентичная ситуация и с созданием чертежей по 3D модели в Автокаде – даже знают о такой возможности не многие, не говоря уж про умение это делать, к сожалению, и информации по данной теме в интернете очень мало.
Таких примеров можно привести очень много, когда у Автокада постоянно расширяется список возможностей и люди просто не успевают все осваивать, или не делают это по причине отсутствия необходимости. Но не стоит забывать и про начинающих пользователей, которые только начинают осваивать AutoCAD. Многообразие команд и всевозможных настроек могут завести начинающего пользователя в тупик в первые минуты. Новичку трудно самостоятельно разобраться во всех тонкостях, начиная от создания чертежа и вставки рамки, заканчивая расстановкой позиций, составлением спецификации и прочими сложностями. Стоит особо отметить и часто возникающие ошибки при печати файлов, при простановке размеров, осевых линий, надписей на чертеже. Данные ошибки иногда возникают даже у опытных и уверенных пользователей. Наша цель – выработать привычку четко и последовательно выполнять действия при построении чертежей, расставлении размеров, чтобы избегать всевозможных ошибок.
Курс уроков данного раздела посвящен рассмотрению всевозможных вопросов, связанных с созданием чертежей в AutoCAD, с работой с чертежами. В наших уроках постараемся охватить максимальное количество тем, с подробными разъяснениями, фотографиями и описаниям. Затрагиваемые темы уроков подбираются таким образом, чтобы быть интересными и полезными как для новичков, так и для пользователей среднего и высокого уровня владения AutoCAD. После каждого урока Вы можете задавать интересующие Вас вопросы и оставлять свои комментарии. Вопросы и комментарии будут рассматриваться в кратчайшие сроки. Максимальное количество вопросов позволит лучше освоить создание чертежей в AutoCAD. Ниже представлен список уроков, которые доступны для ознакомления.
- Как создать слой в Автокаде.
- Как чертить в Автокаде.
- Как обрезать линию в Автокаде.
- Как настроить масштаб в Автокаде.
- Как отразить в Автокаде.
- Массив в Автокаде.
- Как повернуть в Автокаде.
- Растянуть в Автокаде.
- Размеры в Автокаде.
- Текст в Автокаде.
- Как изменить размеры в Автокаде.
- Как вставить картинку в Автокад.
- Как вставить рамку в Автокаде.
Интересные темы САПР
lsapr.ru
Создание чертежа в программе AutoCAD.
В этом разделе Вы сможете найти уроки, рекомендации и советы по работе с программой, признанной, абсолютным лидером среди программ для твердотельного трехмерного моделирования – AutoCAD.
Тем из Вас, кто пытался найти себе достойную работу в качестве инженера-конструктора или технолога, несомненно, известно, что от большинства соискателей работодатели требуют знания и владения программным модулем AutoCAD. Поэтому, думаю, любому инженеру, будет, полезно освоит данный продукт.
Теперь давайте перейдем к первому уроку.
1 2 3 4 5 6 7 8 9 10 11 12 13 14 15
Урок №1 Создание чертежа.
При первом запуске программы Вы увидите на экране примерно следующее (в зависимости от версии продукта установленного на Вашем компьютере, в данном примере используется AutoCAD 2010).

Интерфейс новых версий программы стал интуитивно понятным, имеет множество красочных всплывающих подсказок и хорошую справочную систему, вызвать которую можно нажатием клавиши
Новый чертеж можно создать нажатием иконки верхней панели инструментов, или последовательным нажатием команд “Файл” – “Создать” – “Чертеж”, смотри картинку ниже.Кроме того можно использовать файл чертежа принимаемый по умолчанию, для него не требуется никаких диалоговых окон. Таким, создается новый чертеж с использованием простейшего шаблона.

или

Кроме того для создания новых чертежей можно использовать файл шаблона. В AutoCAD имеется стандартный набор файлов шаблонов для создания 2D чертежей и 3D моделей они имеют расширение

на экране появится изображение шаблона.
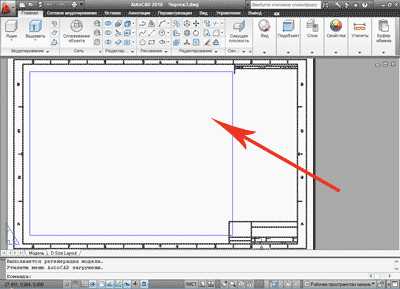
Вы можете самостоятельно пролистать имеющиеся шаблоны, и обнаружите, что ничего из них Вам не подходит (за исключением может быть шаблона для создания 3D моделей), а поскольку создавать собственные шаблоны мы пока не умеем, то будем использовать файл чертежа, принимаемый по умолчанию. Как только наших знаний станет достаточно, непременно, создадим свой шаблон.
Открытие уже имеющихся у Вас чертежей, осуществляется, так же, как и в других приложениях Windows, поэтому трудностей с этим возникнуть не должно.
Пока это все, продолжим на следующем уроке.
Если у Вас есть вопросы можно задать их ЗДЕСЬ.
1 2 3 4 5 6 7 8 9 10 11 12 13 14 15
Список последних уроков по программе AutoCAD.
 Автор: Дмитрий Родин | “AutoCAD ЭКСПЕРТ” Видео самоучитель По AutoCAD
|
 Автор: Саляхутдинов Роман | “БОСК 5.0” Новый Видеокурс. “Твердотельное и Поверхностное Моделирование в КОМПАС-3D”
>> Читать Полное Описание << |
 Автор: Саляхутдинов Роман | “БОСК 8.0” Познай Все Cекреты КОМПАС-3D
>> Читать Полное Описание << |
tehkd.ru
Пошаговый алгоритм создания чертежа в AutoCAD
Данный алгоритм поможет Вам при создании чертежа «с нуля», т.е. в ситуации, когда на входе Вы имеете пустой экран, а на выходите хотите получить законченный чертеж. Статья адресована тем, кто уже умеет работать в программе, но хотел бы привнести системный подход в свои действия.
- Создаем новый файл на основе шаблона. Это может быть пустой шаблон acadiso.dwt или Ваш собственный шаблон.
- Создаем и настраиваем (или переносим из другого файла через Центр управления CTRL+2) все необходимые:
- слои
- текстовые стили
- размерные стили
- стили мультивыносок
- стили таблиц
- листы (настроенные для печати и содержащие рамки со штампами)
- блоки
- Отрисовываем всю необходимую на чертеже графику (виды, планы, разрезы и т.п.) в пространстве модели, в масштабе 1:1, в мм (т.е. если хотим нарисовать 1 метр – рисуем отрезок длиной 1000 (мм))
- Переходим в пространство листа и размещаем на листе все необходимые виды в нужных Вам масштабах с помощью видовых экранов (ВЭ).

Именно на этом шаге Вы задаете масштаб каждого вида чертежа, поэтому было очень важно рисовать все в модели и именно в масштабе 1:1. - Проставляем все необходимые размеры, текстовые надписи и выноски внутри ВЭ в пространстве листа или в пространстве модели, используя аннотативные стили размеров, выносок и текста.
Примечание: преимущество простановки размеров внутри ВЭ в том, что аннотативный объект сразу принимает масштаб ВЭ (т.е отображается правильно), в то время как в пространстве модели Вам нужно помнить про переключение текущего масштаба аннотаций и не забывать изменять его значение.
P.S. Если какая-то часть данного материала показалась Вам непонятной, скорее всего Вы еще незнакомы с какой-то частью функционала программы.
Записаться на индивидуальное обучение можно по телефону +7 904 510 66 43
tsarevstudio.ru
Как чертить в Автокаде
Как чертить в Автокаде? С чего начать чертить в Автокаде? Ответы на эти и другие вопросы Вы узнаете, прочитав наш сегодняшний урок. Умение пользоваться самыми простыми командами при черчении в Автокаде позволит успешно продолжить освоение программы.
Как чертить в Автокаде
В первом уроке я рассказывал, как создать слой в Автокаде и о том, зачем нужны слои, теперь настала очередь узнать, как начать чертить в Автокаде.
Перед нами верхняя панель программы, слева направо располагаются блоки рисования, редактирования, аннотаций, слоев и другие.

Для новичков наибольший интерес представляет рисование и некоторые команды редактирования, именно их и рассмотрим.
Начнем с отрезка, так как отрезки используются чаще всего.

Первую точку выбираем в любом месте, удобно вблизи начала координат, затем движением указателя мыши задаем угол, вводим значение длины отрезка и подтверждаем нажатием кнопки «Ввод». Отрезок готов. Программа предлагает строить второй отрезок из конечной точки первого отрезка, отменить построение второго отрезка можно кнопкой «Esc». Для редактирования созданного отрезка пользователю необходимо просто щелкнуть по нему, появятся точки в начале, середине и конце отрезка, за них отрезок можно передвигать, менять длину или угол. Передвижение осуществляется за центральную точку, за крайние точки меняется угол и длина.

В качестве примера я перенес отрезок в начало координат. Сначала выделил, затем взял за среднюю точку и перетащил ее в начало координат. Смещать можно и на заданное расстояния, которое вводится в строку точки растягивания.
Переходим к полилинии. Полилиния в Автокаде это набор отрезков. Работает практически также, как и отрезок, но при редактировании выделяется сразу вся линии и появляется множество точек для передвижения и изменения углов участков.

На картинке полилиния, при перемещении одного участка двигаются сразу несколько отрезков.
Следующая команда «Круг». Автокад предлагает начертить окружность различными способами.

Соответственно по центру и радиусу ставим центр и вводим значение радиуса, также по центру и диаметру. Создание окружности по двум точкам выполняется путем задания поверхности соприкосновения окружности с линией и заданием диаметра. Таким способом удобно чертить окружность от поверхностей.

Остальные способы создания окружностей более сложные и на начальном этапе изучения не понадобятся.
Дуга задается несколькими способами. Наиболее часто дуга создается по 3 точкам, первую точку указывают начало, вторую середину (радиус) и третья точка конец. Подробно рассмотрим дугу с заданным началом, центром и углом.

Точка центра дуги задается указателем мыши или вводом расстояния в строку, затем перемещением указателя мыши, или вводом в строку, назначаем угол. Положительный угол отсчитывается против хода часовой стрелки. При вводе отрицательного угла, дуга будет строиться выше точки начала построения, применительно к данной ситуации.
Немного правее дуги находятся команды прямоугольника и элипса. С построением этих фигур не возникает вопросов, так как последовательность действий аналогична предыдущим командам.
Теперь Вы знаете, как чертить в Автокаде 2016 элементарные геометрические фигуры.
Простых геометрических фигур для создания чертежа мало. Практически в каждом чертеже присутствуют фаски и скругления. Неразумно их строить с помощью отрезков и окружностей, поэтому наша задача получать их максимально простым способом. В верхней панели в блоке редактирования есть команда «Сопряжение», нажимаем на нее.

Фаска в Автокаде делается различными способами: по длине, углу и обрезке. Соответственно наиболее удобные и распространенные методы по длине и по углу.
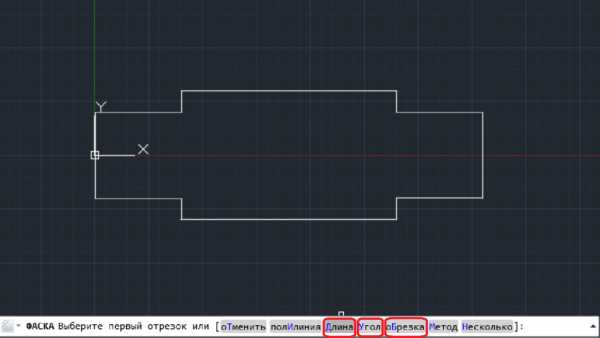
Фаска с углом 45 градусов делается методом по длине. В нижней всплывающей панели выбираем «Длина».

Задаем первую длину фаски, нажимаем «Ввод». Аналогично задаем вторую длину фаски. Теперь выбираем первый отрезок и второй – фаска готова. Фаска по углу делается аналогично, вводим значение первой длины, подтверждаем вводом, вводим угол, подтверждаем и выбираем два отрезка. Важен порядок указания линий. Если у Вас получилась не та фаска, которую хотели, то поменяйте порядок выбора линий.
Скругление в Автокаде делается с помощью команды «Сопряжение».

В нижней строке выбираем «Радиус». Следующим шагом требуется ввести значение радиуса, подтвердить, выбрать два отрезка.
В следующих уроках обязательно рассмотрим основные команды редактирования построенных видов чертежей.
Интересующие Вас вопросы можно задать в комментариях.
Интересные темы САПР
lsapr.ru
Чертежи AutoCAD.
В данном разделе размещены чертежи узлов и деталей выполненные в программе AutoCAD. Все чертежи доступны для скачивания, их можно использовать, исключительно, в качестве образца, для разработки собственной конструкторской и технологической документации.
Программа AutoCAD разработана абсолютным лидером передовых 2D и 3D технологий компанией Autodesk.
Эта программа, справедливо занимает первое место среди программного обеспечения систем автоматизированного проектирования (САПР), её применяют инженерные службы, как машиностроительной промышленности, так и архитектуры. Кроме того AutoCAD служит графической основой для многих программ по САПР, на которых задается геометрическое описание проекта. По оценкам экспертов, свыше 70% чертежей разработанных в автоматизированном режиме, строились на основе AutoCAD.
AutoCAD имеет следующие функциональные возможности:
- графическое трехмерное моделирование, возможность без навыков программирования, моделировать 3D пространственные объекты и процессы;
- создание и ведение цифровых баз данных чертежей и проектов;
- параметризация чертежей – построение конструкций и деталей с новыми величинами и размерами на основе один раз созданной модели;
- создание мультфильмов и презентаций;
- перевод бумажных архивов в электронный вид и многое другое.
AutoCAD незаменимый помощник любого инженера и студента.
1 2 3 4
1.Режущие инструменты.

Четыре чертежа формата А3
- 1.Чертеж резца канавочного;
- 2.Чертеж резца фасонного.
- 2.Чертеж фрезы концевой.
- 2.Чертеж резца канавочного.
Объем архива ZIP – 119КБ
Скачать чертеж
2.Приспособление для фрезеровки.
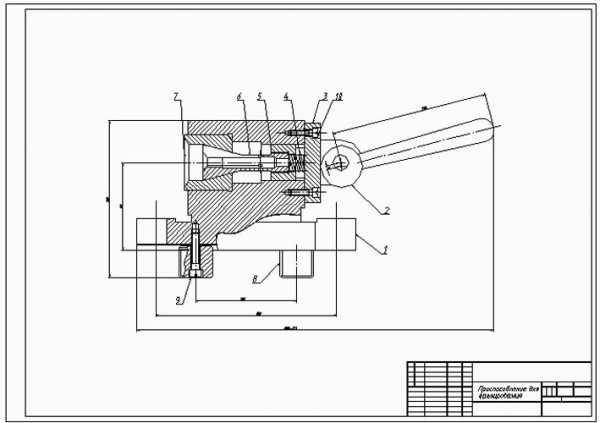
Чертеж приспособления для фрезеровки формата А2
- 1.Сборочный чертеж приспособления для фрезеровки;
- 2.Спецификация.
Объем архива ZIP – 52КБ
Скачать чертеж
3.Комплект чертежей “Подъемного устройства”.

В комплект входит пять чертежей формата А1
- 1.Общий вид подъемного устройства;
- 2.Механизм подъема;
- 3.Механизм передвижения;
- 4.Рама сварная;
- 5.Тележка;
- 6.Спецификации.
Объем архива ZIP – 1.1MБ
Скачать чертеж
4.Комплект чертежей “Коробки раздаточной”.

В комплект входит пять чертежей формата А1
- 1.Чертеж “Вала” формат А2;
- 2.Четыре чертежа общего вида “Коробки раздаточной” формата А1 и один чертеж формата А2;
- 3.Спецификации.
Объем архива ZIP – 1.8MБ
Скачать чертеж
5.Измерительное приспособление.

Чертеж измерительного приспособления формата А1
Объем архива ZIP – 128КБ
Скачать чертеж
6.Клапан игольчатый.

Чертеж игольчатого клапана формата А1
Объем архива ZIP – 36КБ
Скачать чертеж
7.Рамки со штампами. Форматы ГОСТ 2.301-68. Основные надписи ГОСТ 2.104-68.

Шаблоны рамок со штампами для машиностроительных чертежей.
- 1. Рамка со штампом форматы А1; А2; А3; А4.
- 2. Шаблон спецификации.
Объем архива ZIP – 71КБ
Скачать чертеж
8. Эжектор.

Чертеж эжектора. Эжектор – струйный насос для жидкости, газа или пара.
- Сборочный чертеж эжектора, формат А1;
- Спецификация.
Объем архива ZIP – 66КБ
Скачать чертеж
1 2 3 4
 Автор: Саляхутдинов Роман | “БОСК 8.0” Познай Все Cекреты КОМПАС-3D
>> Читать Полное Описание << |
 Автор: Саляхутдинов Роман | “БОСК 5.0” Новый Видеокурс. “Твердотельное и Поверхностное Моделирование в КОМПАС-3D”
>> Читать Полное Описание << |
 Автор: Дмитрий Родин | “AutoCAD ЭКСПЕРТ” Видео самоучитель По AutoCAD
|
tehkd.ru
Построение чертежа детали в среде AutoCAD
Министерство образования Российской Федерации
Рязанский государственный радиотехнический университет
Кафедра ИТГД
Курсовая работа на тему:
“Построение чертежа детали в среде AutoCAD”
Выполнил студент гр.631:
Балашов А.С.
Проверил:
Доц. Маркин В.И.
2007
Введение
Что же такое программа AutoCAD 2006?
Это традиционное проектирование, визуализация, выпуск документации и воплощение ваших идей эффективно и в полном объеме с использованием нового продукта компании Autodesk. Инструменты рисования и детализации AutoCAD 2006 помогают быстро, как никогда прежде реализовать концепцию проекта и ваши идеи. Сочетая традиционную САПР со средой концептуального дизайна, с помощью AutoCAD 2006 можно быстро создать нужные тела и поверхности, внести в них изменения, рассмотреть с разных сторон. Динамический ввод при черчении позволяет уловить изменения в модели, команды 2D построений – создать базовые формы, команды выдавливания и аналогичные им, придающие телам объем. В AutoCAD 2006 есть все для того, чтобы тела и поверхности на экране как можно точнее соответствовали вашим идеям.

Простейший шаблон позволяет быстро подготовить и начать новый рисунок со стандартными параметрами. Создать рисунок по простейшему шаблону можно с помощью диалогового окна “Создание нового рисунка” или диалогового окна “Выбор шаблона”, а также без использования диалоговых окон. В любом случае, можно использовать команду “Новый”.
Для вызова диалогового окна “Создание нового рисунка” необходимо:
· Системной переменной STARTUP присвоить значение 1 (Вкл).
· Системной переменной FILEDIA присвоить значение 1 (Вкл).
· Выбрать пункт “Создать” из меню “Файл” или нажать кнопку “Создать” на панели “Стандартная”; при этом в диалоговом окне “Настройка” не нужно указывать файл шаблона рисунка.
Для вызова диалогового окна “Выбор шаблона” необходимо:
· Системной переменной STARTUP присвоить значение 0 (Выкл).
· Системной переменной FILEDIA присвоить значение 1 (Вкл).
· В меню “Файл” выберите “Создать”.
Вместо того, чтобы каждый раз задавать параметры при создании однотипных рисунков, достаточно один раз создать файл шаблона. Шаблон обычно хранит следующие установки и параметры:
· Тип и точность представления единиц
· Основные надписи, рамки и логотипы
· Имена слоев
· Параметры режимов “Шаг”, “Сетка” и “Орто”
· Лимиты рисунка
· Размерные стили
· Текстовые стили
· Типы линий
С помощью файла шаблона по умолчанию можно автоматически создать новый рисунок. При этом не используются диалоговые окна:
· Системной переменной STARTUP присвоить значение 0 (Выкл).
· Системной переменной FILEDIA присвоить значение 1 (Вкл).
· Задать файл шаблона по умолчанию в диалоговом окне “Настройка” на вкладке “Файлы”. Щелкнуть на элементе «Параметры шаблона рисунка», указать путь к файлу шаблона рисунка и сам файл.
· Нажать кнопку “Создать” на панели “Стандартная”.
Теперь рисунок будет создаваться на основе параметров из указанного файла шаблона рисунка.
По умолчанию файлы шаблонов хранятся в одной папке template, поэтому их достаточно просто найти.
Команда LIMITS – команда установки границ черчения. Она устанавливает границы текущего чертежа в пространстве листа или в пространстве модели и позволяет контролировать их соблюдение.
Для того чтобы вызвать этому команду, необходимо нажать кнопку “Фомат” и выбрать “Лимиты”
Далее необходимо ввести координаты левого нижнего угла или … <значение параметра по умолчанию>:
· нажать клавишу ENTER , если текущие значения координат точки нижнего левого угла чертежа удовлетворяют пользователя;
· ввести с помощью клавиатуры новые значения координат точки нижнего левого угла чертежа;
· указать графическим курсором на экране точку нового положения нижнего левого угла чертежа
Ввести координаты правого верхнего угла <значение параметра по умолчанию>:
· нажать клавишу ENTER , если надо оставить верхний правый предел чертежа без изменения;
· ввести с помощью клавиатуры новые значения координат точки верхнего правого угла чертежа либо указать ее положение графическим курсором на экране.
Для активизации контроля системы за установленными пределами чертежа команду LIMITS необходимо повторить.
Замечания:
1. Команда LIMITS является прозрачной командой.
2. Команда LIMITS не влияет на текущее изображение.
3. Фоновая координатная сетка покрывает рабочую зону главного окна AutoCAD только внутри установленных границ чертежа.
4. При включенном режиме контроля пределов чертежа осуществляется надзор за координатами вводимых пользователем точек, которые не должны выходить за установленные пределы. В противном случае система выдает сообщение об ошибке OUTSIDE LIMITS и отвергает введенную точку. Это позволяет избежать вычерчивания за границами чертежного пространства.
5. Команда LIMITS связана с системными переменными LIMCHECK, LIMMIN, LIMMAX.
Для включения сетки и задания ее шага
1. Выбрать меню “Сервис” – “Режимы рисования”.
2. На вкладке “Шаг и сетка” диалогового окна “Режимы рисования” выбрать “Сетка Вкл”.
3. Убедиться, что в группе “Тип и стиль привязки” опции “Шаговая привязка” и “Ортогональная” включены.
4. В поле “Шаг сетки по X” ввести шаг сетки по горизонтали в единицах.
5. Если шаг сетки по вертикали совпадает с шагом по горизонтали, нажать ENTER. В противном случае, ввести шаг по вертикали в поле “Шаг сетки по Y”.
6. Нажать “ОК”.
При работе в 3М пространстве можно использовать как неподвижную систему координат, так и подвижную. Для ввода координат, задания плоскостей и видов удобно использовать подвижную пользовательскую систему координат (ПСК).
Существует две системы координат: неподвижная мировая система координат (МСК) и подвижная пользовательская система координат (ПСК). Для ввода координат, задания плоскостей и видов удобно использовать ПСК. При изменении положения ПСК точка зрения остается неподвижной. Меняется только ориентация осей координатной системы.
Изменение положения ПСК позволяет упрощать построение 3М объектов. Например, редактирование каждой стороны создаваемого 3М ящика удобно выполнять, каждый раз предварительно совмещая ПСК с редактируемой гранью объекта.
Положение ПСК изменяется путем перемещения начала координат и задания новой ориентации плоскости XY и оси Z. ПСК в 3М пространстве могут иметь самые различные точки начала и ориентацию. ПСК в 3М пространстве могут иметь самые различные точки начала и ориентацию. Однако при работе одновременно может использоваться только одна ПСК, которая является текущей. Все координаты (как при вводе, так и при выводе) отсчитываются относительно текущей ПСК. Если на экране монитора располагается несколько видовых экранов, на каждом из них можно установить свою ПСК.
При выполнении 3М рисунков значения координат X, Y и Z задаются либо в мировой системе координат (МСК), либо в текущей пользовательской системе координат (ПСК). При работе в 3М пространстве значения координат X, Y и Z указываются либо в Мировой системе координат, либо в текущей пользовательской системе координат.
Часто бывает, что начала координат и направления осей МСК и ПСК совпадают. В любом случае, независимо от текущего положения ПСК, ее всегда можно совместить с МСК опцией “Мир” команды ПСК.
Для перемещения объектов с точностью используют координаты, шаговую привязку, объектные привязки и другие инструменты. Во время работы можно временно включить или отключить текущие режимы объектной привязки с помощью клавиши отмены. Клавиши временной отмены можно использовать для других режимов рисования, например, для режима “Орто” и полярного режима.
Например, если заданы текущие объектные привязки, но их необходимо отключить для одной точки, нажмите и удерживайте клавишу F3. Когда клавиша отмены будет освобождена, текущие режимы объектной привязки будут восстановлены.
Установка текущих режимов объектной привязки:
Меню “Сервис”: “Режимы рисования”
Контекстное меню: Удерживая в нажатом состоянии клавишу SHIFT, щелкнуть правой кнопкой мыши в области рисования и выбрать «Режимы привязки».
Полярное отслеживание ограничивает перемещение курсора направлением под заданным углом. Полярная привязка задает шаг перемещения курсора в заданном направлении.
Полярное отслеживание облегчает выбор точек, лежащих на воображаемых линиях под одним из заданных полярных углов. Для того, чтобы точно указывать точки с заданным расстоянием вдоль этих линий, можно воспользоваться полярной привязкой.
Линия полярного отслеживания и всплывающая подсказка появляются, если прямая, мысленно проведенная через предыдущую указанную точку и курсор, проходит под углом, близким к одному из полярных углов отслеживания. По умолчанию шаг полярных углов равен 90 градусам. Линию полярного отслеживания и информацию, содержащуюся во всплывающей подсказке, можно использовать при построении объектов. Для нахождения точки пересечения линии полярного отслеживания с другими объектами удобно пользоваться режимами объектной привязки “Пересечение” и “Кажущееся пересечение”.
Для задания углов полярного отслеживания
Щелкните меню “Сервис” “Режимы рисования”.
На вкладке “Отслеживание” диалогового окна “Режимы рисования” установить флажок “Полярное отслеживание Вкл”.
Из списка “Шаг углов” выбрать угол полярной привязки.
Для указания любого другого угла отметить опцию “Дополнительные углы”. Щелкнуть “Создать”. Введите значение угла в текстовом поле.
mirznanii.com
Новый чертеж в автокаде
Здравствуйте, уважаемые друзья.
Для создания нового чертежа у нас есть два варианта:
- Первый вариант – это когда создаётся пустой чертеж с размерами по умолчанию 420х297 миллиметров (формат А3), где можно сразу начинать работать. Если возникает необходимость — размер чертежа можно изменить. Для того чтобы программа запускалась именно с пустого чертежа (а не с Мастера, как на рис. 3), необходимо ввести в командную строку слово STARTUP, щелкнуть по Enter на клавиатуре и когда программа предложит ввести новое значение STARTUP, ввести 0 (и нажать Enter).
Рис. 1
- Второй вариант – когда программа запускается при помощи диалогового окна «Начало работы Вызов Мастера» (как на рис. 3). Для того чтобы при запуске программы открывалось это диалоговое окно, нужно ввести слово STARTUP в командную строку, нажать Enter на клавиатуре, после этого ввести новое значение STARTUP. Вводим новое значение, 1, нажимаем Enter (см. рис. 2).
Рис. 2
Теперь программа автокад каждый раз будет загружаться при помощи этого диалогового окна.
Рис. 3
Окно имеет несколько кнопок. При помощи первой можно выбрать и открыть ранее созданный чертеж.
Рис. 4
Нажав на вторую, выбираем простейший шаблон, где задаются размеры чертежа в миллиметрах (метрические) или в дюймах (британские). Нажимаем ОК.
Рис. 5
Третья кнопка даёт возможность создать чертёж на основе шаблона.
Рис. 6
Четвертая кнопка позволяет вызвать один из мастеров задания параметров чертежа.
Рис. 7
Рассмотрим детальную подготовку. Нажимаем ОК.
Отмечаем нужный вариант установкой переключателя в требуемое положение. Выбираем десятичные единицы измерения. Точность с большим содержанием нулей после запятой выбирать не стоит. Щелкаем по кнопке «Далее».
Рис. 8
В следующем окне выбираем десятичные градусы и точность, равную 0. Нажимаем кнопку «Далее».
Рис. 9
В следующем окне выбираем направление, соответствующее нулевому углу. По умолчанию это — «Восток» и изменять эту настройку не надо. Нажимаем кнопку «Далее».
Рис. 10
Выбираем направление отсчета углов. По умолчанию это направление против часовой стрелки. Нажимаем кнопку «Далее».
Рис. 11
Выбираем размеры чертежа.
Щелкаем по кнопке «Готово».
Рис. 12
Обычно для создания нового чертежа достаточно мастера Быстрой подготовки.
Если необходимо, то изменить размеры чертежа вручную можно, используя команду «Лимиты». Найдем её, щелкнув по пункту «Формат» главного меню, в выпавшем меню выбираем пункт «Лимиты».
Рис. 13
Или в командной строке пишем слово ЛИМИТЫ (если версия автокада русифицированная).
В командной строке на рис. 14 видим координаты левого нижнего угла чертежа.
Рис. 14
Нас устраивают эти координаты, поэтому щелкаем на клавиатуре по клавише Enter.
Теперь, если нам нужно задать лимиты чертежа формата, например, А1, то для правого верхнего угла зададим следующие координаты:
Рис. 15
И вводим эти координаты, щелкнув по Enter.
Если в процессе работы необходимо открыть еще один, новый лист, щелкаем по значку «Создание пустого файла чертежа» на панели инструментов.
Рис. 16
На сегодня всё.
trank5678.ru

