Как сделать автоматическое оглавление в Ворде – Сам Себе Admin
Само оглавление в Word делается во вкладке «Ссылки». Нам нужно сделать так, чтобы оглавление создавалось автоматически. Чтобы новые пункты добавлялись сами, по мере создания документа и при этом имели правильные номера страниц. Если мы изменим размер шрифта, то номера страниц тоже могут измениться. Но наше оглавление автоматически будет подстраиваться под любое форматирование текста в документе.
Содержание статьи
Итак, как сделать автоматическое оглавление в Ворде.
У нас есть некоторый текст, наша задача — сделать оглавление.

Сначала присваиваем нашим будущим пунктам оглавления уровень структуры документа. Ставим курсор у строки нашего будущего пункта оглавления. Переходим на вкладку «Вид». В разделе «Режимы» нажимаем кнопку «Структура»
Отмечаем галочками пункты «Показать форматирование текста» и «Показать только первую строку».

В разделе «Работа со структурой», в выпадающем списке выбираем «Уровень 1».
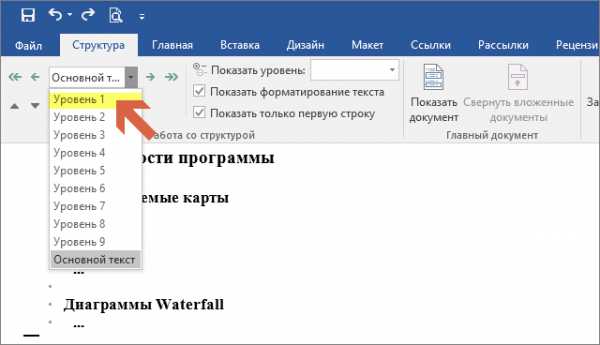
Таким же образом отмечаем подразделы (ставим «Уровень 2»). Продолжаем в том же духе:
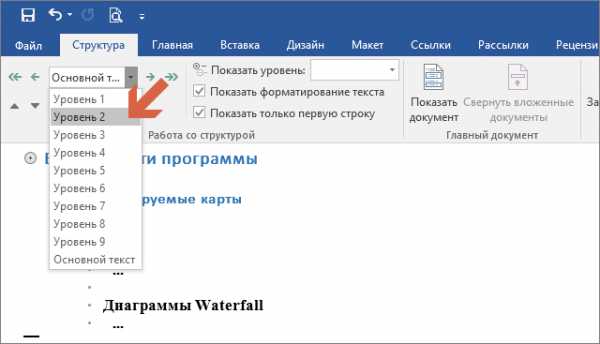
Выходим из режима «Структура», нажав соответствующую кнопку:
Указывать уровни можно сразу, во время набора текста.
Помещаем курсор в то место документа, где будет находиться само оглавление. Открываем вкладку «Ссылки», нажимаем «Оглавление». В выпадающем меню выбираем «Автособираемое оглавление 1».

Появилось оглавление.
В этом примере весь текст расположен на одной странице, поэтому в оглавлении у всех пунктов номер страницы — 1. Для чистоты эксперимента, я перенесу последний пункт на следующую страницу. Затем я нажимаю левой кнопкой мыши (ЛКМ) на слово «Оглавление» и в появившейся маленькой вкладке жму на «Обновить таблицу».

Выбираю «обновить целиком» и «ОК»
Теперь наглядно видно, что при изменении расположения текста в документе, оглавление будет подстраиваться под него.
Окончательное оформление документа
Чтобы привести все в надлежащий вид, нажимаем сочетание клавиш Ctrl+A (Выделить все). На вкладке «Главная», в разделе «Шрифт» выбираем цвет шрифта «Авто». Затем нужно выбрать шрифт «Times New Roman».
Вот теперь у нас в документе все в порядке и есть оглавление.
Чтобы добавить строку в оглавление, нужно также в режиме «Структура» присвоить уровень. Выйти из режима «Структура», обновить оглавление, выбрав «обновить целиком». Появится новый пункт в оглавлении.
samsebeadmin.ru
Простой алгоритм, как сделать автоматическое оглавление в ворд 2010
Содержание в тексте, набранном в ворде, — полезная и нужная вещь. Посмотрев на него, становится понятно, соответствует ли наполнение текста заголовку, есть ли нужные разделы информации. С ним проще понять, о чем пишет автор. Значит, автору или редактору просто необходимо содержание составить.
Если не искать легких путей для создания оглавления, то открывается отдельная страница в начале текста и на нее кропотливо переносятся все главы и подзаголовки. Внимательно высчитываются страницы, составляется содержание. Это оглавление не выдерживает никакой критики – оно зависит от изменения текста по страницам, и просто – прошлый век.
Для удобства обработки текста, тестовый редактор Word снабжен инструментом создания автоматического оглавления. Конечно, текстовый редактор — не искусственный интеллект и самостоятельно все сделать не может – ему нужно помочь.
Заголовки – элементы оглавления Word
Начать надо с того, что заголовки в тексте делают по правилам. Word должен понимать, что кусок текста, где автор выделил жирным шрифтом – это заголовок, а не просто набор букв. Для этого в редакторе создан инструмент «Стили».
С помощью этого инструмента пользователь показывает Ворду обычный текст, и указывает где заголовок. Они делятся по уровням:
- Главный — уровень 1, как правило, один в тексте.
- Уровень 2, часто и единственный.
- Уровень 3 применяется редко, еще реже четвертый.
Например, книга «Кораблекрушение», состоит из двух частей: «Все плохо» и «Все хорошо». Название книги – это заголовок №1. «Все плохо» и «Все хорошо» заголовки №2. Если в частях книги есть главы, то они будут считаться заголовком №3.
| Заголовок 1 | Заголовок 2 | Заголовок 3 |
| Кораблекрушение | ||
| Часть 1. Все плохо | ||
| Глава 1. Нет еды | ||
| Глава 2. Нет воды | ||
| Часть 2. Все хорошо | ||
| Глава 1. Нашел еду | ||
| Глава 2. Нашел воду |
На примере гипотетической книги, вручную составлено содержание. Для ворда достаточно в тексте указать, где находятся заголовки и какого они уровня, чтобы программа автоматически могла сделать иерархическое оглавление, выставила при необходимости номера страниц. Для работы с текстом только в ворде, без печатной копии, страницы не так важны: если удерживать клавишу Ctrl, и кликнуть на элемент содержания, то W ord перейдет к выбранному пункту.
Стили – как делать заголовки
Для выбора стиля, выделяем мышкой текст, который станет заголовком. В Word 2010, без дополнительных нажатий, рядом с выделенным текстом всплывет меню, где надо нажать стилизованную букву «А». Не путать со строгими буквами «А», которые отвечают за размер текста. Это же меню появится по нажатию на выделенный фрагмент правой кнопкой мыши. Нужное меню можно вызвать также на закладке
После нажатия на красивую букву «А», появится меню, где в квадратиках будет отображаться пример стиля. При наведении курсора всплывет название стиля. Интересуют стили с названием «Заголовок №». Где цифра указывает на его номер (смотри пример с книгой).
Если случайно выделился текст абзаца и изменился стиль в нем, выделите его снова и задайте стиль «Обычный». Если совсем все перепуталось, то делать нужно следующее: выделить весь текст: Ctrl+A (нажать вместе клавишу Ctrl и клавишу «А»). Теперь нажать Ctrl+SPACE (нажать вместе клавишу Ctrl и пробел) – это
Создание оглавления
Для создания автоматического содержания придерживаемся алгоритма:
- С помощью стилей создаются заголовки.
- Курсор ставится на место, где должно быть сформирован список заголовков.
- Открывается меню «Ссылки» — строка основного меню сверху окна программы.
- Клик по «Оглавление». Клик по « автособираемое оглавление ». Здесь можно выбрать вид содержания.
В итоге получается сделать содержание из тех заголовков, которые word нашел в тексте.
Обновление оглавления
Бывает, что пункты оглавления теряют привязку к месту. Названия перебегают вправо или влево. А также в ситуации, если в тексте что-то добавилось или было удалено из него: изменились номера страниц, их количество, изменились или добавились главы и т.д. В этих ситуациях требуется добавлять новые пункты или заново выровнять оглавление.
Нет необходимости создавать содержание заново. Для этого достаточно кликнуть по строчке в тексте «Оглавление», нажать «Обновить таблицу», выбрать нужный пункт – номера страниц или содержание целиком, нажать «Ок», оно автоматически перестоится.
Также в меню «Ссылки», нажав на «Оглавление», можно получить
Тестовый редактор Word 2010 оснащен дружественным интерфейсом. Для пользователя не составляет труда воспользоваться всем функционалом программы. Для этого не требуется длительное обучение и специальные знания.
Автоматическое оглавление в ворде как сделать
Привет, дорогой читатель. Сегодня я пишу небольшую инструкцию, как сделать автоматическое оглавление в ворде. Это требуется при написании рефератов, докладов и других объемных документов. Конечно, можно сделать содержание вручную. Но если документ нужно будет отредактировать, что-то удалить, что-то добавить. Тогда придётся менять номера страниц в содержании, что очень неудобно. В любой версии редактора Microsoft Word, сделать автосодержание можно на основе стилевого форматирования заголовков разделов и подразделов документа. Итак, приступим.
Сделаем оглавление на основе встроенных стилей: «Заголовок 1», «Заголовок 2» и «Заголовок 3»
Для этого в нашем тексте выделяем заголовки главных разделов стилем «Заголовок 1». Подзаголовки – стилем «Заголовок 2», пункты – стилем «Заголовок 3» и так далее.
Теперь необходимо определиться, где будет размещаться оглавление – в начале документа или в конце. В этом месте необходимо создать пустую страницу. Ставим здесь текстовый курсор и даем команду из ленты Вставка – Пустая страница (быстрые клавиши alt с т я). Страница будет автоматически добавлена.
Теперь создаем оглавление в ленте выбираем вкладку Ссылки и в разделе Оглавление выбираем шаблон будущего содержания документа Автособираемое оглавление.

Ворд выполнит поиск отмеченных заголовков и вставит их в оглавление документа.
Такой способ создания оглавления документа позволяет изменять его автоматически после редактирования документа. Вам нужно только кликнуть на оглавлении правой кнопкой мыши и в контекстном меню выбрать команду Обновить поле.
Вот и все.
Для того чтобы закрепить данный материал. Предлагаю скачать файл “Как в 2010 ворде сделать” с текстом моей предыдущей статьи и потренироваться на нем и создать простое автоматическое оглавление. Задайте стили для заголовков в тексте и создайте оглавление как описано выше. Удачи вам.
Дорогой читатель, не стесняйся задать свой вопрос в комментариях. Всегда рад оказать тебе посильную помощь.
Дорогой читатель! Вы посмотрели статью до конца. Получили вы ответ на свой вопрос? Напишите в комментариях пару слов.Если ответа не нашли, укажите что искали.
Рекомендовано Вам:
tvojkomp.ru
3.1.2. Автоматическое создание оглавления
Для того, чтобы автоматически создать оглавление, прежде всего нужно дать понять редактору Word, из чего оно будет состоять, то есть пометить заголовки разделов документа. Эта опция доступна в разделе меню Главная, группа Абзац. Вначале выделяется текст, помечаемый как заголовок. Далее необходимо открыть диалоговое окно Абзац и в поле Уровень выбрать соответствующее значение наиболее естественным образом: заголовки наиболее крупных разделов (например, глав) помечаются как уровень 1, части глав (параграфы) – как уровень 2, разделы параграфов – как уровень 3 и т. д.
После того, как заголовки помечены во всем тексте, можно приступать к созданию оглавления.
Создание оглавления осуществляется с помощью опцииОглавление группы Оглавление раздела меню Ссылки. Нажатие соответствующей клавиши приведет к появлению окна, предлагающего создать оглавление автоматически, вручную или воспользоваться командой Оглавление, позволяющей более детально оформить различные элементы оглавления (рис. 30 слева). Предварительно курсор должен быть установлен в тексте в том месте, где нужно вставить оглавление.
При выполнении команды Оглавление открывается окно, изображенное на рис. 30. справа. Это окно содержит следующие настраиваемые параметры:
– Образец печатного документа – просмотр вида создаваемого оглавления;
– Показать номера страниц и Номера страниц по правому краю – наличие в оглавлении номеров страниц и их расположение;
– Заполнитель – способ заполнения пространства между названиями разделов оглавления и номерами страниц;
– Форматы – выбор различных стилей оформления разделов оглавления;
– Уровни – включение в оглавление заголовков определенных ранее уровней;
– Изменить – опция служит для изменения стиля, становящаяся доступной после выполнения команды Форматы;
– Параметры – дополнительные настройки оглавления.
Одно из несомненных удобств наличия автоматически созданного оглавления заключается в том, что с его помощью можно мгновенно перемещаться в тексте, выбирая нужный пункт оглавления. Для этого нужно установить курсор в оглавлении над выбранным пунктом, и при нажатой клавише CTRL выполнить щелчок левой кнопкой мыши.
3.1.3. Автоматическое обновление оглавления
Еще одним преимуществом автоматического оглавления по сравнению с созданным вручную является возможность автоматического обновления оглавления при изменении в тексте названий разделов или номеров страниц. Обновление оглавления выполняется следующим образом. В разделе меню Ссылки в группе Оглавление нужно выполнить команду Обновить оглавление, в результате чего появится окно, в котором выбирается либо опция обновления только номеров страниц оглавления, либо опция полного обновления оглавления.
3.2. Создание ссылок, закладок и сносок
3.2.1. Перекрестные ссылки
Использование перекрестных ссылок позволяет быстро отыскивать нужную информацию в документе. Например, можно ссылаться на рисунки, сноски, литературные источники, заголовки, просто на фрагмент текста и т. д.
Для того чтобы создать перекрестную ссылку, прежде всего необходимо выделить тот фрагмент текста, который будет далее являться основой ссылки (этот фрагмент будет указывать на объект ссылки). Далее возможны два равноправных варианта.
а) Можно выбрать пункт меню Ссылки и в группе Названия выбрать команду Перекрестная ссылка.
б) Можно выбрать пункт меню Вставка и в группе Связи выбрать ту же команду Перекрестная ссылка.
Врезультате откроется окно, изображенное на рис. 31.
Прежде всего в строке Тип ссылки необходимо выбрать объект текста, к которому будет адресована ссылка. Строка Вставить ссылку на предназначена для выбора типа данных, которые войдут в новую ссылку. Список Для какого…. позволяет выбрать конкретный объект ссылки для выбранного типа.
Поскольку цель создания ссылки заключается в том, чтобы по ней быстро отыскать нужный объект, то необходимо установить флажок в поле Вставить как гиперссылку. Тогда при нажатой клавише CTRL при наведении на ссылку указатель мыши меняет вид и переход по ссылке происходит при нажатии левой кнопки мыши над ней.
Примечание 1: после перехода по ссылке возврат обратно происходит при нажатии комбинации клавиш SHIFT+F5.
Примечание 2: при изменении заголовков, номеров формул, названий таблиц, подписей к рисункам, номеров страниц перекрестные ссылки автоматически обновляются. В этом заключается одно из основных удобств их использования.
studfiles.net
Как сделать автоматическое содержание в ворде?
Если вы когда-нибудь набирали текст для курсовой работы или собственной книги в MS Word, то знаете, как неудобно постоянно изменять содержание, если количество материала постоянно прибывает. Заголовки и нумерация страниц просто съезжают. Весьма неприятный факт, особенно, если выполнить работу надо в короткие сроки. Чтобы сконцентрировать свои усилия на написании работы, а не слежением за содержанием, необходимо включить функцию автоматического содержания в текстовом редакторе.
Вам понадобится
- Программное обеспечение Microsoft Office Word 2007.
Инструкция
imguru.ru
Как сделать автоматическое оглавление: подробная инструкция
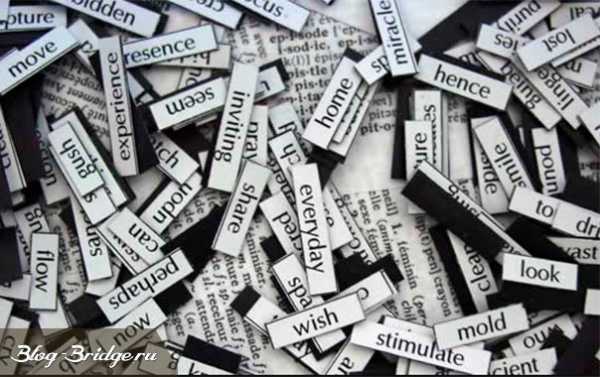
Привет Всем! С вами Blog-Bridge.ru и я, Калмыков Антон. В этой статье я хотел бы рассказать вам, как сделать автоматическое оглавление в WordPress в своей статье при помощи кода или при помощи плагина Table of Contents Plus.
О том, зачем делать содержание в статье, я много разглагольствовать не буду. Скажу только, что это позволяет уменьшить число отказов при переходе читателя из поисковых систем, а также повышает удобство вашего контента. А это в свою очередь сказывается на улучшении поведенческих факторов, что очень важно для развития блога или сайта.
Это достигается за счет того, что посетитель сразу видит всю структуру поста. Кроме того, оглавление дает ему понимание, есть ли нужная информация в статье или нет.
При необходимости он может с легкостью перейти к информации, которая его интересует, не тратя время на пролистывание и прочитывание всего текста. Согласитесь, это очень удобно и экономит время читателя, которого постоянно не хватает.
Содержание статьи:
Конечно же, не стоит злоупотреблять этим и делать содержание в посте, в котором всего 1500 – 2000 символов, один заголовок h3 и вы рассказываете о прекрасной погоде за окном. В этом случае использование оглавления совершенно неуместно и будет только раздражать.
Но вот если вы пишите в статье о том, как построить дом, и описываете все этапы, то человек, попавший на данную страничку по запросу «установка дымохода», сможет сразу же перейти к разделу «как правильно смонтировать дымоход», минуя при этом этапы заливки фундамента и становления каркаса здания и монтажа крыши. И поверьте мне, будет вам благодарен за то, что вы позаботились о его «пути» к нужной ему информации.
Как сделать содержание статьи при помощи кода
Итак, давайте для начала я расскажу вам, как создать содержание статьи при помощи кода.
После того, как вы набрали статью в административной панеле Вордпресс, вам необходимо сделать нумерованный список из заголовков (h3, h4) вашей статьи в том месте, где вы хотите, чтобы он располагался. Вот, например, я напечатал текст и пронумеровал все заголовки, встречающиеся в данном тексте:

Теперь вам требуется присвоить каждому пункту данного меню свою ссылку. Для этого выделяем по отдельности каждый пункт вашего оглавления.
Далее нажимаем кнопку «Вставить/Изменить ссылку» в редакторе WordPress.
И присваиваем ссылку # с номером для каждого пункта нашего меню.
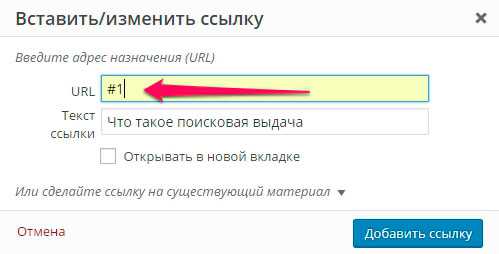
Причем для второй строчки у вас URL будет «#2», для третьей — «#3» и так далее.
После того, как вы присвоили все ссылки, теперь в текстовом редакторе вашей записи находите свои заголовки и чуть выше них прописываете вот этот код:
В нем «1» — это переменная, которая соответствует номеру вашего заголовка. Например, в нашем случае для первой строчки это выглядит так:

А для второй вот так:

После того, как вы присвоили переменные вашим заголовкам, в правом верхнем углу редактора Вордпресс нажимаем «Сохранить» и «Просмотреть».
В результате вот что у нас получилось:

Как сделать содержание при помощи плагина Table of Contents Plus
Второй способ вывода оглавления заключается в установке и настройке под свои потребности плагина Table of Contents Plus.
Этот плагин на самом деле очень функционален. Он позволяет выводить древовидное содержание, задавать область его размещения, автоматический вывод, присваивать правило, при котором оглавление выводиться не будет, задавать плавный эффект прокрутки и т. д.
Таким образом будет выглядеть оглавление, сделанное при помощи рассматриваемого плагина:

Итак, о том как устанавливать плагины на WordPress я писал тут и в сегодняшней статье повторяться не буду. Поэтому прочитайте внимательно и будем двигаться дальше.
После установки и активации плагина давайте перейдем к более тонким его настройкам.
Основные настройки плагина
Будем считать, что если вы читаете данный раздел, то плагин уже установили. Теперь в административной панели Вордпресса в «Настройках» нажимаем на «TOC+».
После этого мы попадаем на страницу, на которой и происходит корректировка плагина под наши потребности.

- «Position» — данный пункт позволяет выводить содержание до (Before first heading) или после (After first heading) первого заголовка, вверху (TOP) или в самом низу статьи (Bottom).
- Второй пункт «Show when» — дает нам возможность выбора количества заголовков в посте, после которого плагин автоматически будет выводить содержание (в случае активации третьей строчки).
- Строка «Auto insert for ….» — позволяет нам выбрать, где будет происходить автоматический вывод оглавления, в записях «post» или на страницах «page» блога.
- В четвертой строчке «Heading text» — мы можем переименовать по нашему усмотрению заголовок содержания. Мы его назвали «Содержание статей», вы можете проявить свою фантазию и обозначить его по-другому. Также при активации в данной строчке чекбокса «Allow the user to toggle…» вы можете предоставить пользователю возможность скрывать содержание.
- Чекбокс «Show hierarchy» — активирует древовидную иерархию оглавления.
- Чекбокс «Number list items» — позволяет присваивать нумерацию разделов в оглавлении.
- Чекбокс «Enable smooth…» — активирует прокрутку перехода к разделу. У нас я его поставил, так как он придает плавности перехода к разделу. Но это, по моему мнению, а пользоваться этим или нет решать только вам.
Настройка внешнего вида таблиц оглавления
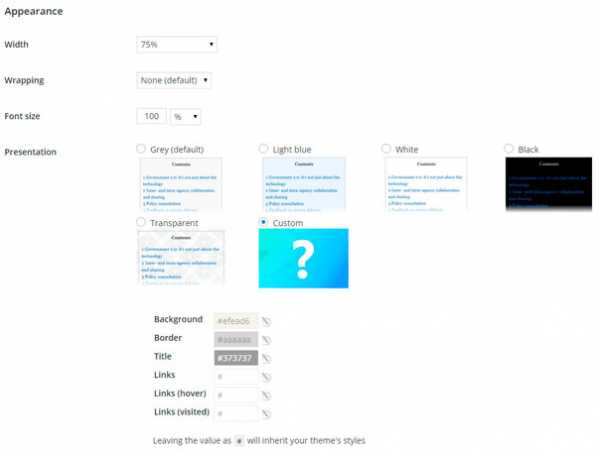
- Width — задает ширину таблицы оглавления. В ней три значения на выбор:
«Относительная (Relative)», «Фиксированноя (Fixed)» и «Другая (Other)». В результате вы с легкостью сможете подобрать нужный вам размер.
- Wrapping – задает обтекание текстом таблицы. Мне не очень понравилось как это смотрится у нас на сайте, и я оставил не активным данный пункт.
- Presentation – придает стиль нашей таблице. По умолчанию стоит серый цвет, но мы решили поменять его и выбрали пункт «Custom», в котором сами задали цвет фона и шрифта.
Дополнительные настройки Table of Contents Plus

В данном меню мы можем дополнительно настроить регистры, анкоры, ограничить путь к файлам, исключить стиль CSS плагина и при этом будет задан стиль темы (Exclude CSS file), задать уровни заголовков, которые будут выводиться «Heading levels», а также задать уровень отступа от верхней кромки страницы (Smooth scroll ….).
Для нас пункт «Smooth scroll top offset» был спасением, так как у нас верхнее меню сайта статично и передвигается вместе с прокруткой статьи. И когда происходило перемещение на нужную часть нашей статьи, то меню закрывало наши заголовки. Изменив это значение на 90 px, я решил нашу проблему.
Также в этом плагине есть вкладка карта сайта «Sitemap», но описывать ее функционал я не буду, так как в нем эта функция реализована очень слабо, и не стоит ни моего, ни вашего внимания. Единственно, что я хочу пояснить по поводу данной карты, так это то, что она делается не для поисковых роботов, а для посетителей, и выводится на страницах при помощи шорт кода.
Заключение
Надеюсь, в этой статье мне подробно удалось рассказать вам, как сделать содержание в статьях. Единственное, при использовании плагина я хотел бы дать вам небольшой совет. Если есть статьи, в которых вы не хотите, чтобы выводилось оглавление, то используйте шорт код:
Он запрещает вывод оглавления в том посте, в котором вы прописали его.
Вообщем, теперь вы можете делать свои статьи более удобными для своего читателя. Причем потратив на это совсем немного времени. Выберите для себя наиболее удобный вариант для составления оглавления и вперед!
Пусть ваши посты будут в 100 раз лучше, чем у ваших конкурентов и пусть ваш контент займет топовые места в поисковой выдаче.
Если возникнут вопросы — пишите в комментариях!
Я с вами прощаюсь, до новых встреч!
Статьи в тему:
Простой способ защиты от спамеров: Akismet плагин
Hyper cache — настройка лучшего плагина по кэшированию
WordPress плагин формы обратной связи: Contact Form 7 ваш незаменимый помощник для общения
Как сделать хлебные крошки WordPress? Плагин Yoast SEO наш лучший помощник
С наилучшими пожеланиями, Калмыков Антон
blog-bridge.ru
как сделать оглавление в ворде автоматически
Чем больше документ, тем потом сложнее отследить правильность составления оглавлений – заголовков и подзаголовков. Если в процессе работы Вам нужно будет отредактировать текст (в большую или меньшую сторону количества слов), это отразится и на созданных Вами вручную заголовках. Именно поэтому мы решили рассказать Вам, как сделать оглавление в Microsoft Word автоматически. На самом деле, у программы Ворд очень большое количество предзаготовок – от шрифтов и тем оформления документа до оглавления и подзаголовков, поэтому большинство проблем можно решить без лишних усилий – буквально в несколько кликов.Формируем оглавление, заголовки и подзаголовки в Ворде в автоматическом режиме
Благодаря программе MS Word можно автоматизировать процесс формирования оглавления. И сегодня мы с Вами займёмся изучением этой функции на примере версии 2013 года выпуска.Представим, что у Вас уже есть готовый текст с заголовками и подзаголовками, сформированными вручную. К сожалению, автоматически сформировать оглавление будет проблематично, ведь Ваш документ изначально не был подготовлен сопутствующим способом – придётся повозиться. Именно поэтому мы рассмотрим процедуру автоматического формирования оглавления на основе заново создаваемого документа.
По сути, в самой процедуре нет ничего сложного. Но если Вам придётся редактировать весь документ, чтобы сформировать автоматические заголовки после готовности текста, потрудиться придётся на славу. Чем больше листов, тем сложнее редактировать неподготовленный материал. Итак, перед нами стоит задача по подготовке упорядоченного документа – автоматическому присвоению оглавления, глав и заголовков в необходимых для нас стилях оформления. Что же делать дальше?!
Инструкция по созданию автоматического оглавления в Ворде
Что ж, а теперь советуем Вам следовать нашей инструкции и запоминать, чтобы в дальнейшем делать всё без неё:1. Переходим во вкладку «Главная». Она находится в левом верхнем углу Вашего монитора;
2. Здесь есть сектор со стилями, именно он нам и понадобится для формирования заголовков и подзаголовков;
3. Кликаем по значкам с заголовками для автоматического формирования оглавления. На скриншоте мы выбрали заголовок первого уровня – он используется в тексте один раз. Например, для выделения названия книги;
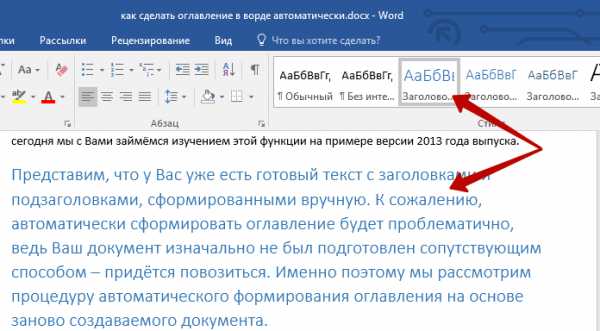
4. На данном скриншоте мы выбрали заголовок второго уровня – его, как правило, используют для выделения глав и более быстрого перемещения по содержанию;
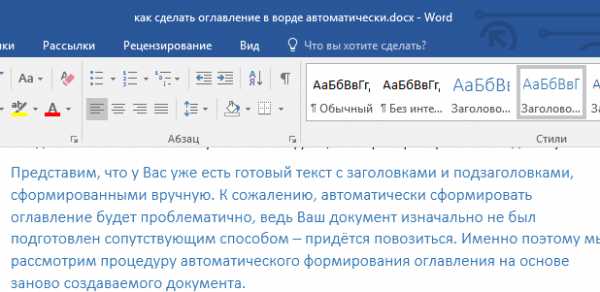
5. Готово! Заголовок сформирован!
Теперь Вы знаете, как управляться с заголовками и формировать их в автоматическом режиме. Главное не забывайте их формировать по ходу написания текста, чтобы потом не доставить себе лишних проблем.
Если шрифты, предлагаемые Вам Вордом, не устраивают Вас, можете переместиться во вкладку «Дизайн» и выбрать один из шаблонов или сформировать свой собственный, если предлагаемые программой шаблоны Вам не нравятся.
При правильном формировании оглавления у Вас должна появиться следующая картина:
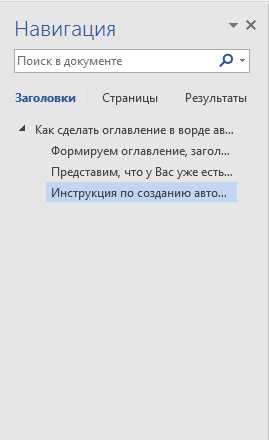
Теперь заголовки и подзаголовки можно использовать для более быстрого перемещения по тексту.
Как видите, ничего сложного в этом нет – нужно лишь немного попрактиковаться, чтобы привыкнуть к процессу созданию оглавления.
droidway.net
