Как распечатать чертеж в реальном масштабе на листах А4?

Если вам нужно распечатать на домашнем принтере чертеж (или что-то у чего есть точный размер) и сделать это нужно на листах А4 – тогда эта статья для вас. Мы научимся делать печать постера с сохранением реальных размеров или же в нужном нам масштабе. Что нам для этого понадобится? Нужно чтобы наш чертеж был в формате PDF. Конвертировать любое изображение в PDF думаю не составит труда, поэтому останавливаться на этом не будем. Также нужно скачать бесплатную программу для просмотра и редактирования PDF документов под названием PDF-XChange Viewer.
Как вы уже, наверное, знаете – распечатать чертеж на листах А4 без использования инженерных программ в нужном нам масштабе с сохранением всех размеров в миллиметрах задача непростая. Но способ, которым мы будем это делать позволяет всего в несколько кликов решить эту проблему! И главное, не требует от вас никаких дополнительных знаний и навыков.
Итак, начнем. Открываем наш чертеж программой PDF-XChange Viewer. И сразу же жмем Ctrl+P или кнопочку Печать.

В правой части экрана в окне предпросмотра видим только часть нашего чертежа. Только то, что уместилось на один лист А4. Нам нужно в выпадающем списке Масштабирование страниц выбрать пункт Разделять все страницы.

Если вам нужен масштаб неоригинальный 100%, а свой – можете задать его в поле масштаб. Но я оставлю оригинальный размер чертежа.
Теперь в правой части экрана можете нажать ссылку Составной вид и увидите как программа разбила наш чертеж на 18 листах А4. После распечатки и склеивания всех листов вы получите чертеж в оригинальном размере. Для удобства можете поставить галочки напротив пунктов «автоцентрирование, метки страниц и засечки». Тогда на каждом листе будут метки для точного наложения листов друг на друга. Вот и все! Надеемся информация из этой статьи оказалась для вас полезной.
www.websofthelp.ru
Как распечатать чертеж в нужном масштабе имея принтер формата А4?
У многих начинающих моделистов возникает вопрос: «Как распечатать чертеж в нужном масштабе имея принтер формата А4 ?». При этом часто чертеж любимого самолета попадается в формате изображения (*.jpg, *.png, *.bmp). Я покажу Вам как это сделать на примере 2 программ: Corel Draw и Microsoft Office Publisher 2010.
Для начала нам понадобиться чертеж в формате изображения, много таких чертежей можно найти на сайте AirWar.ru (Большая авиационная энциклопедия).
Далее если надо, то можно почистить чертеж от лишних деталей и элементов воспользовавшись любым графическим редактором (например Adobe Photoshop, Paint). Я такой чертеж уже подготовил с самолетом Mitsubishi A6M Reisen.
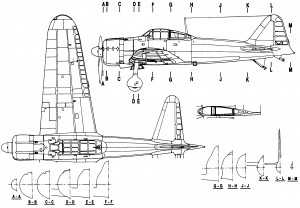
Начнем с Microsoft Office Publisher 2010.
Приложение Publisher входит в комплект офисных программ, начиная с Microsoft Office Professional 2007. Поэтому у многих не возникнет проблем с поиском этой программы как может быть с Corel Draw.
1. Запускаем Publisher. В открывшемся окне для создания документа надо выбрать шаблон документа, выбираем Плакаты. Потом из отобразившегося списка надо найти формат плаката, который подойдет к нашему чертежу. Я выбрал 118,9 х 84,1см.

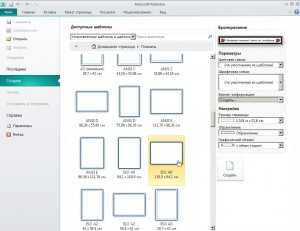
2. Далее надо импортировать рисунок чертежа. Заходим во вкладку Вставка – кнопка Рисунок. Откроется диалоговое окно Вставка рисунка
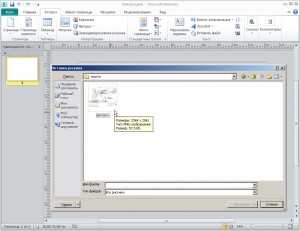
3. После того как наш чертеж вставлен нам необходимо нарисовать прямоугольник которым будем отмерять размах крыла. Размах одной половины крыла решено было сделать 40 см под размер потолочной плитки. Заходим во вкладку Вставка – Фигуры – кнопка Прямоугольник.


После вставки прямоугольника изменяем его размер по высоте со значением 40см. Когда прямоугольник выделен на панели инструментов Средства рисования

4. Далее выделяем наше изображение и изменяем его размер. Для этого тянем за край изображения в виде кружочка. Изменяем размер пока крыло не станет такого же размера, как и наш прямоугольник.

5. Далее прямоугольник можно удалить. Переходим к настройкам печати. Заходим во вкладку Файл – Печать. Так как наш принтер формата А4 видим в предварительном просмотре плакат разбитый на страницы.

Далее находим кнопку Параметры разметки и нажимаем ее. Откроется диалоговое окно в котором надо выставить перекрытие страниц которое будет служить для склеивания чертежа. Можно выставить 0,4-0,6см этого хватит. Также можно поменять и другие настройки печати, такие как расположение листа: Альбомное или Книжное.
6. После того как все настройки выставлены нажимаем на кнопку Печать.

Как сделать это в Corel Draw.
1. Запускаем Corel Draw.
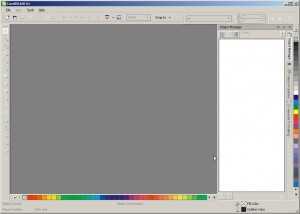
2. Нажимаем кнопку New (Создать новый документ)

3. Потом нам надо импортировать файл изображения чертежа. Для этого идем в меню File (Файл) – Import… (Импорт).
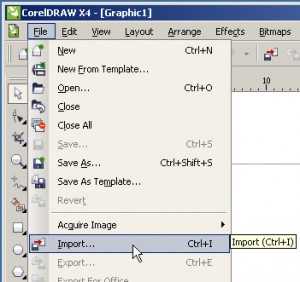
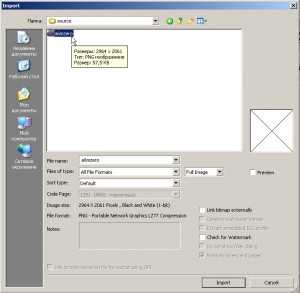
После выбора файла курсор измениться на треугольник, которым необходимо нажать на поле документа для размещения нашего чертежа.
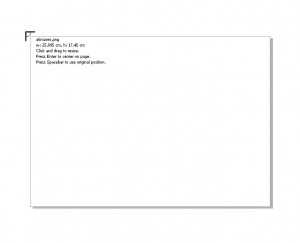

4. Далее выбираем на панели инструментов инструмент прямоугольник. Чертим произвольно прямоугольник вдоль крыла.

Чтобы подогнать чертеж к нужному масштабу необходимо выделить созданный прямоугольник и на панели инструментов как на снимке экрана выставить 40см по высоте.
В итоге получим длинный прямоугольник. Потом щелкаем курсором по изображению чертежа чтобы выделить и оттаскивая его за края с квадратиками изменяем размер изображения подгоняя до того момента пока длина прямоугольника не будет равна длине крыла. После того как мы подогнали масштаб, прямоугольник можно удалить.


5. Далее открываем предварительный просмотр нажав меню File(Файл) – Print Preview (Предварительный просмотр). Откроется окно предварительно просмотра, но на экране будет видна только часть чертежа которая вписывается в страницу А4.

6. Для того что бы чертеж разбить на листы необходимо нажать кнопку Print Tiled Pages (Печать разбивая на страницы) которая находиться на панели инструментов. После нажатия на данную кнопку увидим чертеж полностью и сеткой разбития на страницы.

7. Далее заходим в настройки печати нажав на кнопку

8. Вот и все готово. Теперь осталось только нажать на кнопку печать.
Заключение.
Как видно из выше описанной инструкции ничего сложного нет. Осталось только склеить чертеж. Также этими способами можно пользоваться и в других случаях. Например: когда в каких то CAD программах нет возможности распечатки на принтере А4, но можно сохранить в формате изображения.
www.aviafly.com.ua
Как в автокаде распечатать чертёж на формате А4?
Вывод чертежа на печать можно производить как из пространства листа, так и с пространства модели. Рассмотрим второй случай:
1. Вызываем диспетчер параметров печати (Ctrl+P) либо из главного меню выбираем “Печать
2. Произведём подготовку к печати. Выбираем принтер (плоттер), формат листа. В области печати (что печатать?) необходимо установить “Рамка”.
 |
| Рисунок 3. – Настройка области печати |
3. Выделяем рамкой область пространства модели, которую необходимо вывести на печать.
 |
| Рисунок 4. – Выделение “Рамкой” области печати |
4. Далее центрируем выделенную область на листе, вписываем её в лист, при необходимости изменяем ориентацию чертежа (Книжная/альбомная). Производим дополнительные настройки в параметрах (учитывать веса линий) и стилях (монохромный режим) печати.
 |
| Рисунок 3. – Настройка параметров печати |
5. Нажимаем кнопку “Просмотр” в левом нижнем углу диалогового окна. Если вид изображения на листе соответствует вашим требованиям, то смело выводите на печать.
 |
| Рисунок 3. – Вывод чертежа на печать |
autoprojek.blogspot.com
