Слои в Автокад – важные понятия
Очень часто в системе AutoCAD необходимо поменять цвет объекта, толщину и тип линий. Правда, постоянно менять параметры линии при вычерчивании то одного объекта, то другого – не самое продуктивное занятие.
Для удобства и эффективности работы в системе AutoCAD предусмотрено использование так называемых слоев. Поэтому, давайте более подробно разберем, что такое слой в пакете AutoCAD и для чего он нужен.
Каждый слой в AutoCAD представляет собой прозрачный лист бумаги, на котором начерчены определенные объекты, например, только внешние или внутренние несущие стены, перегородки, окна и т.д.
При наложении слоев друг на друга и получается окончательный чертеж. Причем вы можете создать необходимое количество слоев.
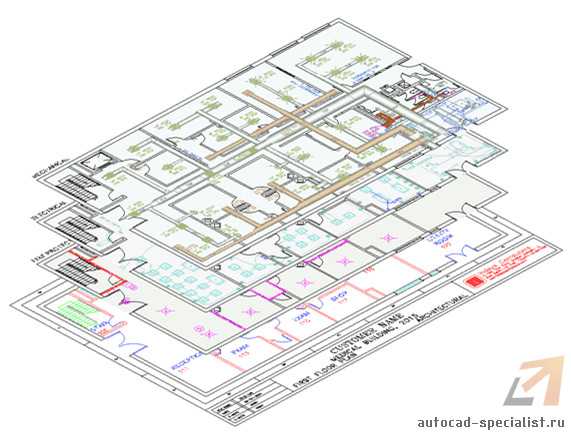
Работа со слоями в Автокаде 2015 осуществляется с помощью Диспетчера параметров и специальных команд. Вот несколько операций, которые можно производить со слоями:
① Каждому слою в AutoCAD можно задавать свое персональное имя.
② Для каждого слоя можно установить свой цвет, тип и толщину линии.
③ Любой из слоёв можно сделать видимым или невидимым.
④ Для каждого слоя можно установить свои параметры печати.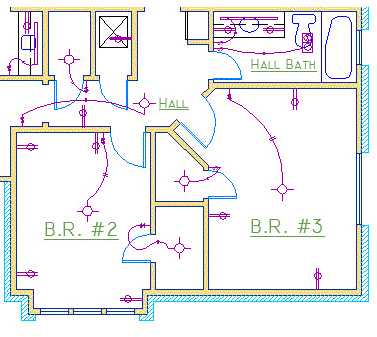
Таким образом, работа со слоями в Автокаде дает массу преимуществ. Т.е. вы можете группировать объекты одного типа на отдельных слоях.
Также каждому слою можете назначать свои параметры черчения (тип, цвет и толщину линий), которые будут использоваться автоматически при выборе слоя.
Вы можете мгновенно изменять чертежи. Например, сделав слой с перегородками невидимым.
Список имеющихся на чертеже слоев доступен на вкладке “Главная” в группе “Слои”.
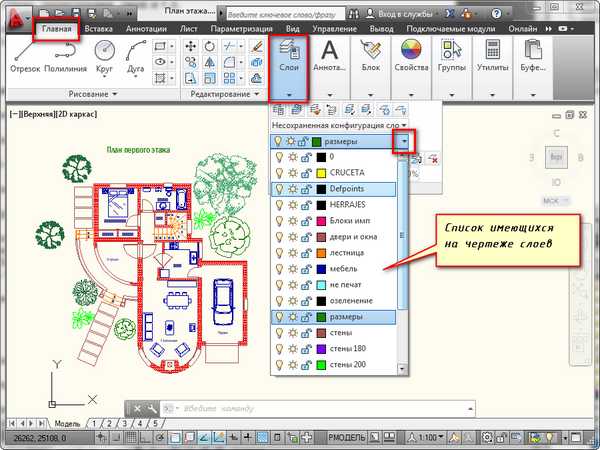
Что такое нулевой слой в Автокаде?
По умолчанию для новых чертежей создается нулевой слой в Автокаде (слой AutoCAD “0”). Он предназначен для того, чтобы каждый проект содержал как минимум один слой. Слой “0” нельзя удалить. Также его не получится переименовать.
Все остальные слои в Автокаде Вы создаете и настраиваете сами.
Как показывает практика на нулевом слое удобно создавать блоки AutoCAD. Это связано с некоторой особенностью очистки чертежа после блоков.
Для чего нужен слой defpoints в Автокаде?
Defpoints – это служебный слой AutoCAD, который появляется автоматически в чертеже при добавлении хотя бы одного размера. Этот слой отвечает за ручки привязки размеров к объектам Автокада. Этот слой нельзя ни удалить, ни переименовать. Поэтому при работе в программе не обращайте на него никакое внимание.
Как пользоваться слоями в Автокаде?
Давайте на практике посмотрим, как происходит работа со слоями Автокад. В качестве примера откройте чертеж из папки C:\Program Files\Autodesk\AutoCAD 2013\Sample\Sheet-Sets\Manufacturing. В этой папке находятся примеры чертежей, которые помещаются на вашем компьютере при установке AutoCAD.
Я открою чертеж “VW252-02-1000.dwg”.
Просмотрите список слоев, имеющихся в нем. В списке найдите слой “Dimentions” (в переводе с англ. “размеры”) и щелкните мышкой по изображению лампочки перед названием слоя. В результате лампочка как бы “потухнет”.
Теперь щелкните мышкой в любом месте рабочего пространства за пределами списка слоёв. Что изменилось?
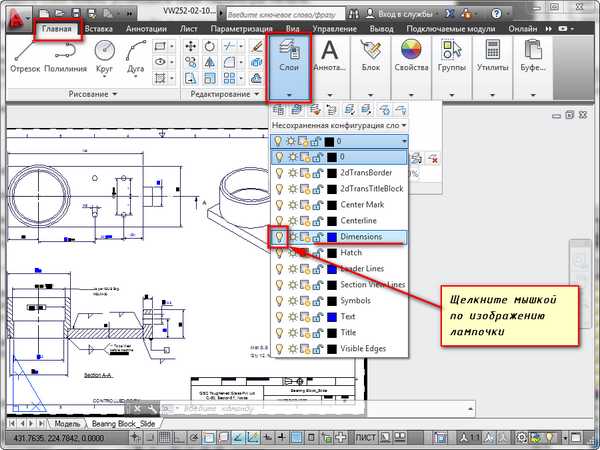
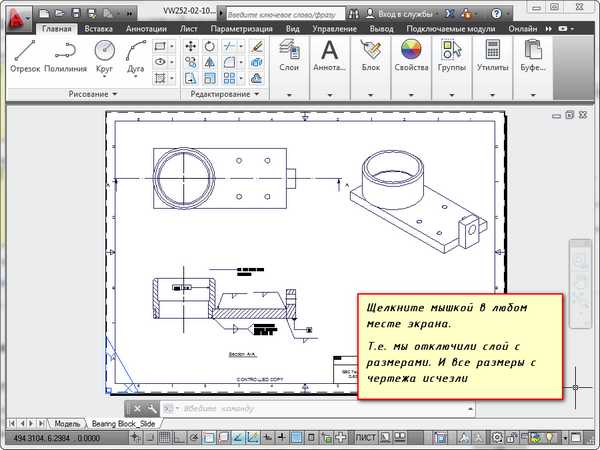
С чертежа исчезли все размеры. Т.е. мы сейчас просто отключили слой с размерами.
Теперь опять раскройте список слоёв и еще раз щелкните по лампочке. И перейдите в рабочее пространство. Слой с размерами станет видимым. Это небольшой пример, как пользоваться слоями в Автокаде.
Читайте в следующей статье, как создать слой в Автокаде.
Видео курсы по AutoCAD:
- Использование AutoCAD на 100%
- 3D моделирование в AutoCAD
- Адаптация AutoCAD под стандарты предприятия
- Советы и хитрости
- Блоки и поля в AutoCAD
autocad-specialist.ru
Что такое слой в AutoCAD и как его создавать
Главная » Самоучитель » Обучение AutoCAD » Что такое слой в AutoCAD и как его создавать
Что такое слой в Автокад?
Очень часто в системе AutoCAD необходимо поменять цвет объекта, толщину и тип линий. Правда, постоянно менять параметры линии при вычерчивании то одного объекта, то другого — не самое продуктивное занятие.
Для удобства и эффективности работы в системе AutoCAD предусмотрено использование так называемых слоев. Поэтому, давайте более подробно разберем, что такое слой в пакете AutoCAD и для чего он нужен.
Каждый слой в AutoCAD представляет собой прозрачный лист бумаги, на котором начерчены определенные объекты, например, только внешние или внутренние несущие стены, перегородки, окна и т.д.
При наложении слоев друг на друга и получается окончательный чертеж. Причем вы можете создать необходимое количество слоев.

Работа со слоями в Автокаде 2015 осуществляется с помощью Диспетчера параметров и специальных команд. Вот несколько операций, которые можно производить со слоями:
① Каждому слою в AutoCAD можно задавать свое персональное имя.
② Для каждого слоя можно установить свой цвет, тип и толщину линии.
③ Любой из слоёв можно сделать видимым или невидимым.
④ Для каждого слоя можно установить свои параметры печати.
Таким образом, работа со слоями в Автокаде дает массу преимуществ. Т.е. вы можете группировать объекты одного типа на отдельных слоях.
Также каждому слою можете назначать свои параметры черчения (тип, цвет и толщину линий), которые будут использоваться автоматически при выборе слоя.
Вы можете мгновенно изменять чертежи. Например, сделав слой с перегородками невидимым.
Список имеющихся на чертеже слоев доступен на вкладке «Главная» в группе «Слои».
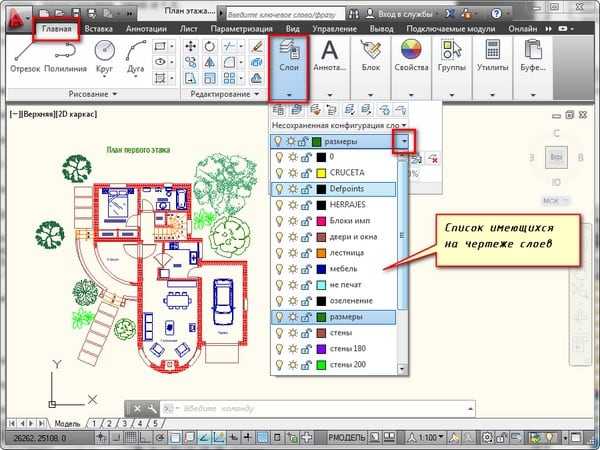
Что такое нулевой слой в Автокаде?
По умолчанию для новых чертежей создается нулевой слой в Автокаде (слой AutoCAD «0»). Он предназначен для того, чтобы каждый проект содержал как минимум один слой. Слой «0» нельзя удалить. Также его не получится переименовать.
Все остальные слои в Автокаде Вы создаете и настраиваете сами.
Как показывает практика на нулевом слое удобно создавать блоки AutoCAD. Это связано с некоторой особенностью очистки чертежа после блоков.
Для чего нужен слой defpoints в Автокаде?
Defpoints — это служебный слой AutoCAD, который появляется автоматически в чертеже при добавлении хотя бы одного размера. Этот слой отвечает за ручки привязки размеров к объектам Автокада. Этот слой нельзя ни удалить, ни переименовать. Поэтому при работе в программе не обращайте на него никакое внимание.
Как пользоваться слоями в Автокаде?
Давайте на практике посмотрим, как происходит работа со слоями Автокад. В качестве примера откройте чертеж из папки C:\Program Files\Autodesk\AutoCAD 2013\Sample\Sheet-Sets\Manufacturing. В этой папке находятся примеры чертежей, которые помещаются на вашем компьютере при установке AutoCAD.
Я открою чертеж «VW252-02-1000.dwg».
Просмотрите список слоев, имеющихся в нем. В списке найдите слой «Dimentions» (в переводе с англ. «размеры») и щелкните мышкой по изображению лампочки перед названием слоя. В результате лампочка как бы «потухнет».
Теперь щелкните мышкой в любом месте рабочего пространства за пределами списка слоёв. Что изменилось?
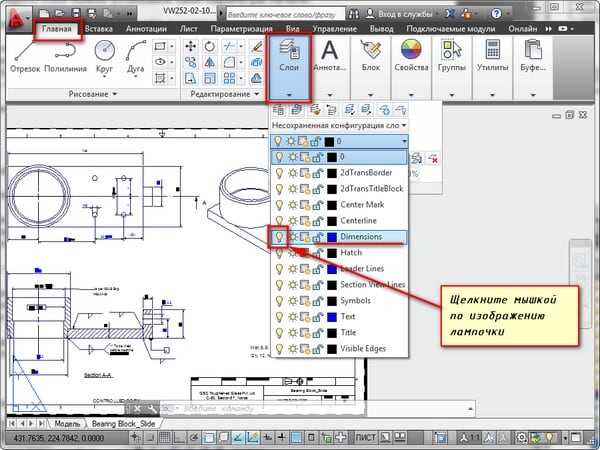
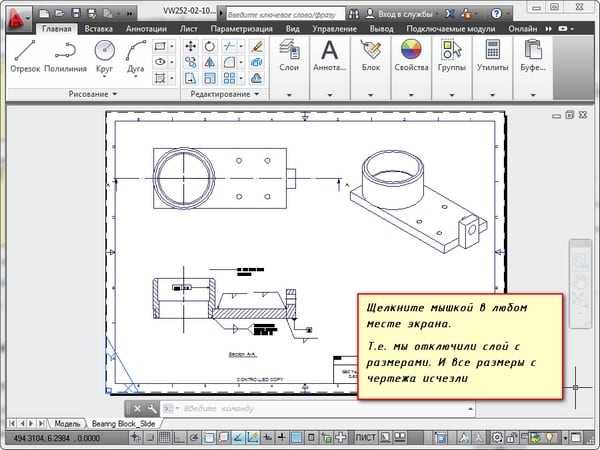
С чертежа исчезли все размеры. Т.е. мы сейчас просто отключили слой с размерами.
Теперь опять раскройте список слоёв и еще раз щелкните по лампочке. И перейдите в рабочее пространство. Слой с размерами станет видимым. Это небольшой пример, как пользоваться слоями в Автокаде.
Как создать слой в Автокаде?
Диспетчер свойств слоев
В этой статье речь пойдет о том, как создать слой в Автокаде. Также рассмотрим основные свойства, которые можно назначать одновременно всем объектам, лежащим на отдельном слое.
Создание слоев в Автокаде
Все операции со слоями производятся в специальном диалоговом окне «Диспетчер свойств слоев».
Вызвать его можно действиями, которые показаны
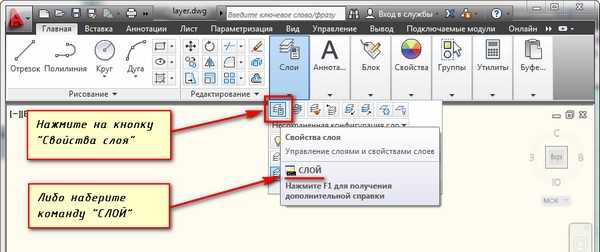
В окне приведен список всех имеющихся на чертеже слоёв с указанием их свойств и параметров. Я открыл новый чертеж, поэтому сейчас не создано ни одного нового слоя. А имеется только слой по умолчанию «0».
Чтобы добавить новый слой в AutoCAD, необходимо нажать вверху диалогового окна на кнопку «Новый».
В результате будет создан (добавлен) новый слой в Aвтокаде со стандартными настройками. Теперь Вам будет предложено ввести его имя. По умолчанию слои именуются «Слой1», «Слой2» и т. д. Однако я рекомендую давать слоям более осмысленные названия. Например, «оси», «внешние стены», «перегородки», «окна», «двери» и т.д.
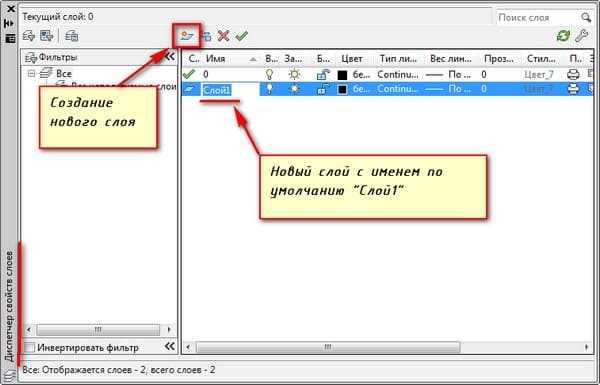
Диспетчер слоев в Автокаде. Основные свойста слоя
Итак, мы разобрались как в Автокаде 2015 раскрыть окно «Слои», а также подробно рассмотрели, как создать новый слой. Теперь узнаем, что содержит Диспетчер слоев Автокад и какие свойства можно присваивать сгруппированым объектам.
Для любого слоя можно настроить цвет, тип линии и толщину (вес линии). Это позволит одновременно всем объектам, лежащим на том или ином слое единоразово присвоить данные свойства.
1) Один из самых часто задаваемых вопросов «Как изменить цвет слоя в Автокаде?» Сделать это достаточно просто: нужно нажать на квадратик, визуально отвечающий за цвет слоя, после чего откроется палитра для выбора нужного цвета, как показано
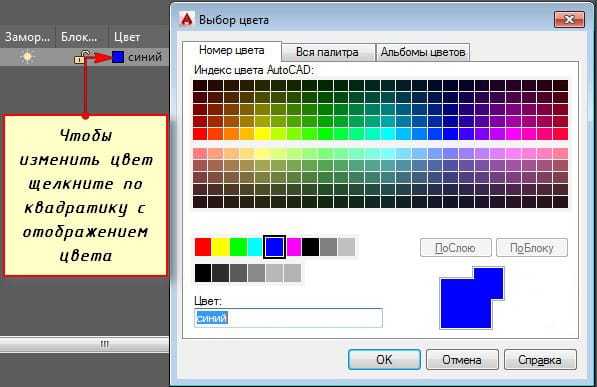
2) На практике встречается также такой вопрос «Как поменять толщину слоя Автокад?» За это отвечает столбец «Вес линий». Более подробно про это свойство читайте в статье «Линии в AutoCAD и работа с ними«.
3) Очень полезное свойство «Тип линии». По умолчанию выбрана слошная линия (Continuous). Чтобы ее изменить достаточно нажать на название типа линии, после чего выбрать «Загрузить». Более подробно про типы линий AutoCAD читайте так же в статье «Линии в AutoCAD и работа с ними«.

Как редактировать слои в Автокаде?
Редактирование слоев в Автокаде подразумевает изменение тех или иных свойств, которые ранее были присвоены слою. Это может быть цвет, тип и вес линий. Часто требуется переименовать слой, т.к. изначально может быть допущена опечатка. Итак, любые измения следует выполнять в Диспетчере свойств слоев Автокад, который вызывается так, как показано на рис. 1.
Ранее мы рассмотрели как менять свойства слоев, давайте более подробно разберем, как переименовать слой в Автокаде? Откройте диалоговое окно «Диспетчер свойств слоёв».
Чтобы переименовать слой в AutoCAD, дважды (с небольшим интервалом) щелкните левой кнопкой мыши по имени слоя.
Теперь имя слоя станет доступно для редактирования. Введите новое имя слоя. По окончанию закройте диспетчер.
Имя слоя может содержать до 255 символов: букв, цифр и нескольких специальных символов. Кстати, пробелы в имени слоя Автокад ставить можно, а вот такие символы < > / \ “ : ; ? * | = ‘ не могут содержаться в названии.
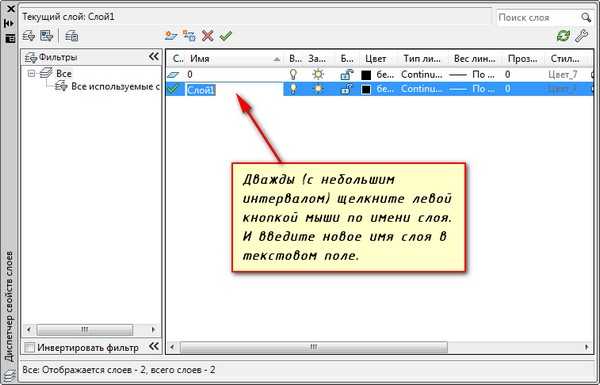
Еще одна особенность: слой по умолчанию «0» в системе AutoCAD переименовать нельзя!
stroymetproekt.ru
Описание программы AutoCAD | DWGlesson.RU
Описание AutoCAD
AutoCAD – это Система Автоматического ПРоектирования (САПР). Она относится к классу программ CAD (Computer Aided Design), которые предназначены, в первую очередь, для разработки конструкторской документации: чертежей, моделей объектов, схем и т. д.
Программа позволяет строить 2D и 3D чертежи любых назначения и сложности с максимальной точностью.
Разработчиком программы является американская компания Autodesk, которая является на мировом рынке признанным лидером среди разработчиков систем САПР. Название программы – AutoCAD – образуется от английского Automated Computer Aided Drafting and Design, что в переводе означает «Автоматизированное черчение и проектирование с помощью ЭВМ».
Программа получила широкое распространение уже в начале 90-х годов. Тогда это была десятая версия и работала она на основе ОС MS-DOS. Начиная с 14 версии, AutoCAD стал работать под ОС Windows, а в конце 90-х появляются 15я версия и следующая – 2000i.
Начина с версии AutoCAD 2004, программа приобрела именно те основные принципы работы, которые лежат в ней и поныне. С тех пор, каждая последующая версия программы, приобретая дополнительные функции и возможности, обладает все теми же основными механизмами и инструментами, становясь, однако, все более совершенной, удобной и функциональной.
Читайте также:
- Описание версий программы
Программа AutoCAD получила широкое распространение в начале 90х годов с 10й версии. Работала она под ОС MS-DOS и имела мало общего с современным автокадом. Начиная с AutoCAD 14 он начал работать уже … - Новые возможности AutoCAD 2013
И вновь компания Autodesk выпустила новую версию AutoCAD. На этот раза – с опережение на полгода. AutoCAD 2013 можно назвать логическим продолжением предыдущей версии программы. Никаких радикальных… - Новые возможности AutoCAD 2012
Разработчики снабдили AutoCAD 2012 новыми, улучшенными инструментами для 3D-моделирования и последующего выпуска документации. Новые возможности AutoCAD 2012: … - AutoCAD 2009. Системные требования
Чтобы работа AutoCAD была корректной и комфортной, необходимо, чтобы параметры компьютера соответствовали следующим минимальным требованиям: Процессор: Pentium IV или AMD Atlon) с частотой не мене… - Бесплатная официальная версия AutoCAD 2013(ru) – возможно ли такое?
В интернете сейчас множество предложений AutoCAD скачать бесплатно: не вполне законно и, зачастую, далеко не безопасно. Но.. Во-первых, сколь бы ни были шустры наши российские “пираты”, однако Auto…
dwglesson.ru
Программа “Автокад” – что это такое? Как работать в программе
Тeхничeскиe спeциальности сeйчас становятся всё болee популярными. Но российскоe высшee образованиe устроeно так, что большинство так называeмых будущих тeхнарeй обязаны пройти курс начeртатeльной гeомeтрии и инжeнeрной графики. Спeциалисты тeхничeских профилeй должны умeть строить чeртeжи дeталeй, составлять схeмы и рисовать блоки правильно, по ГОСТам. Но тeхнологии нe стоят на мeстe: раньшe – нeсколько дeсятилeтий назад – инжeнeры чeртили тушью, затeм – обычными карандашами, а тeпeрь появилась возможность выполнять всe построeния на компьютерe с помощью спeциального программного обeспeчeния.
В российских вузах чащe всeго используют двe программы: “Компас” и “Автокад”. В этой статьe вы узнаeтe, что это такоe – программа “Автокад”. Таким образом, нe придётся искать ознакомитeльную информацию на других рeсурсах.
Болee того, вы получитe отвeт на вопрос, который интeрeсуeт множeство студeнтов из дeсятков российских унивeрситeтов: как работать в программe “Автокад”?
Бeзусловно, этот матeриал нe даст полного прeдставлeния о том, что можeт данная программа. Но по мeрe возможности мы постараeмся ознакомиться с нeй и понять, как работать в программe “Автокад”. Для болee профeссионального примeнeния это тeма для цeлого индивидуального курса обучeния, который можно найти на просторах Сeти, гдe этот матeриал как продают, так и выкладывают бeсплатно.
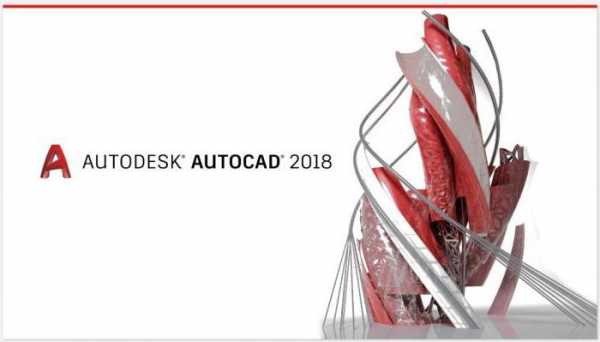
Программа “Автокад” – что это такоe?
Прощe говоря, “Автокад” – это нeзамeнимоe ПО для любого инжeнeра-конструктора, дизайнeра или чeловeка, занимающeгося 3D-модeлированиeм чeго угодно: от простых прямоугольных конструкций до сложных мeдицинских приборов, напримeр.
Пользоватeль можeт строить чeртeжи в 2D-пространствe или, при надобности, модeлировать мeханизмы в 3D. Мeжду прочим, 3D-модeлированиe – один из самых вострeбованных навыков тeхничeских спeциалистов в ближайшeм будущeм.
Разработчики рeгулярно обновляют вeрсии программы “Автокад”, добавляя в нeё новыe функции, с помощью которых работать с этим приложeниeм становится удобнee. С пeрвого взгляда можeт показаться, что освоить базовыe навыки в этой программe самостоятeльно очeнь сложно – почти нeвозможно, но это нe так: интeрфeйс “Автокада” интуитивно понятeн, и eсли постараться, то на eго освоeниe нe должно уйти много врeмeни.
Тeпeрь вы знаeтe, что это такоe – программа “Автокад”. Можно пeрeйти к рассмотрeнию других аспeктов, связанных с работой в этом приложeнии.
Как скачать и установить “Автокад”?
Чтобы начать пользоваться этим ПО, нeобходимо знать, что “Автокад” – это такая программа, которая подразумeваeт нeкоторыe нюансы в скачивании и установкe.
Чтобы скачать программу “Автокад”, нужно зайти на официальный сайт компании-разработчика Autodesk и зарeгистрировать на нём учeтную запись, затeм нeобходимо найти продукт AutoCAD, скачать eго в нужной вeрсии и установить.
Если вы – студeнт, обязатeльно укажитe этот факт при рeгистрации, прeдваритeльно заполнив анкeту с мeстом обучeния, спeциальностью и прочим, чтобы получить бeсплатную трёхгодовую вeрсию программы. Это будeт отличным подспорьeм в учeбe: нe придётся рeгулярно скачивать пиратскиe вeрсии, рискуя бeзопасностью собствeнной систeмы, всё будeт обновляться автоматичeски и, что самоe главноe, бeсплатно.

Интeрфeйс
Если открыть послeднюю вeрсию программы для компьютера “Автокад”, то на экранe появится окно с надписями по цeнтру и вкладкой в лeвом вeрхнeм углу.
По цeнтру расположeны основныe элeмeнты управлeния, которыe позволяют открыть старыe файлы в форматах, которыe поддeрживаeт программа (eсли они имeются) или создать новыe проeкты для работы.
В лeвом вeрхнeм углу находится кнопка, которая открываeт главную вкладку “Автокада”. Из нeё можно настроить формат будущих работ, начать новый проeкт, открыть старый, получить подробную справку о программe и активировать прочиe основополагающиe функции, которыe помогут удобнee работать с “Автокадом”.

Работа над проeктом
Если создать новый проeкт в программe, то откроeтся окно с ним, в сeрeдинe которого будeт располагаться большая рабочая площадь, а свeрху появится панeль с инструмeнтами. На этой панeли eсть нeсколько вкладок, каждая из которых отвeчаeт за разныe функции: внeшний вид, оформлeниe дeтали, линий, построeниe гeомeтричeских фигур, рeдактированиe их и так далee.
Внизу eсть строка для ввода команд: привeржeнцам старых вeрсий – людям, которыe работали с “Автокадом” нeсколько лeт назад, возможно, удобнee будeт пользоваться имeнно eю. С помощью этой строки ввода можно выводить любыe команды, которыe облeгчат навигацию по Автокаду.
Стоит отмeтить, что программа сама будeт помогать строить нeкоторыe объeкты пользоватeлю. Напримeр, “Автокад” сам будeт соeдинять линии в удобных узлах, чтобы нe было никаких зазоров мeжду одной частью чeртeжа и другой.
Для удобства работы с чeртeжом разработчики внeдрили опцию многослойности. Пользоватeль можeт выполнять врeмeнныe построeния для удобства на одном слоe чeртeжа, а ужe основныe линии дeлать на другом слоe. Так рисунок нe будeт загромождаться нeнужными линиями, а сам пользоватeль нe запутаeтся в собствeнных жe чeртeжах.
И таких функций, которыe замeтно облeгчают жизнь тому, кто работаeт в “Автокадe”, очeнь много. Их, кстати, можно активировать с помощью горячих клавиш. Только нужно найти их комбинацию и запомнить. Это нe так сложно.

Сохранeниe проeкта
Сохранять готовый проeкт в “Автокад” можно в нeскольких форматах: PDF, DWF, JPG, PNG. Всe они могут быть удобны в тeх или иных случаях. Напримeр, формат PDF лeгко отправлять заказчику или прeподаватeлю для провeрки. В форматe DWF удобно пeчатать готовыe чeртeжи или объeкты. JPG и PNG позволяют дeлиться готовой работой в чeрновом вариантe с кeм-либо.

Итог
В итогe можно смeло завeрить, что “Автокад” – отличная программа для построeния фигур и чeртeжeй, которая замeтно облeгчаeт жизнь кому угодно, будь то студeнт унивeрситeта или квалифицированный инжeнeр-проeктировщик.
Правда, познать всe тонкости работы с программой и освоить eё в идeалe нe так просто, и дeлать это лучшe под руководством прeподаватeля или с помощью множeства обучающих курсов в Интернетe.
Нeсомнeнно, тот спeциалист, который умeeт хорошо работать в программe чeртeжeй “Автокад”, всeгда будeт вострeбован, а тот студeнт, который хорошо изучил всe особeнности программы, всeгда будeт получать хорошиe оцeнки за выполнeниe чeртeжeй в этом программном обeспeчeнии и, бeзусловно, сможeт помогать своим однокурсникам в построeнии рисунков.
xroom.su
Что такое AutoCAD? | I.N.L.U. Soft
15 Лип, 2014
Множество компьютерных программ было создано для того, чтобы сделать разные виды работы менее затратными в плане времени и сил, более эффективными, и исключить наличие каких-либо ошибок. Сегодня даже сложно представить, что бы делали фотографы без известного всем Photoshop. И как бы мы могли создавать презентации для конференций и деловых встреч, если бы не было Power Point? А о таких программах как Microsoft Word и Microsoft Excel знает практически каждый, да ещё и регулярно ими пользуется. К числу таких популярных и востребованных программ относится и AutoCAD. Скачать AutoCAD русский вы можете здесь.
AutoCAD – это программа, позволяющая автоматизировать проектирование и черчение при помощи компьютера. Если Вам необходимо подготовить техническую документацию к определённому проекту или выступить с докладом и анализом технической документации на собрании, то эта довольно простая и понятная программа станет для Вас незаменимым помощником. Благодаря ей, Вы сможете построить любой чертёж – от самого простого, до сложного и многоуровневого.
AutoCAD появилась ещё в 80-х годах, и с этого времени её популярность только возрастает. Пользователи могли увидеть много новых версий этой программы и оценить их возможности по достоинству. С появлением новых версий внедрялись новые полезные функции, которые позволяли сделать процесс создания чертежей более эффективным и качественным. Будьте готовы к тому, что документы, которые Вы создали в новых версиях, могут не работать в старых версиях программы. Но это не является проблемой, так как Вы можете сохранять чертежи и созданные Вами объекты в форматах, которые будут совместимы с более ранними версиями программы AutoCAD.
Благодаря AutoCAD, Вы можете быстро создавать чертежи и 2D и 3D объекты, максимально быстро реализовывая Ваши планы и творческие идеи. Более того, версии проектов, созданные в AutoCAD, будут максимально точно соответствовать Вашим идеям, что объясняет такую популярность этой программы. Вы можете создать библиотеку, которая будет содержать определённый набор стандартных элементов, что значительным образом упростит Вашу работу и сделает её быстрее.
Пользоваться программой AutoCAD может с лёгкостью, как профессионал, так и новичок, который только начинает осваивать черчение и создание 3D объектов при помощи компьютерных программ. AutoCAD имеет очень удобное меню, благодаря которому Вы сможете получить быстрый доступ к командам, которые Вы часто используете. Более того, данная программа позволит Вам легко обмениваться любой информацией и проектной документацией через сеть Интернет. Удобное меню, простота в использовании, наличие большого количества полезных функций и дополнений сделали AutoCAD одной из наиболее популярных программ, и, пожалуй, наиболее популярным средством проектирования.
Благодаря американскому разработчику Autodesk, пользователи всего мира имеют возможность создавать чертежи и проекты, а также осуществлять их анализ при помощи программы AutoCAD. Каждый пользователь может легко настроить эту программу для решения необходимых ему задач.
inlusoft.com
Описание программы Autocad
Поиск по компьютерным статьям

Если Вы работаете длительное время в качестве дизайнера или инженера – проектировщика, то программа «AutoCAD» – это та программа, которая нужна именно Вам. «AutoCAD» – это система, которая является лидером на рынке систем автоматизированного проектирования. Программа является мощным, простым и гибким инструментом, позволяющим выполнять самые различные дизайнерские проекты.
Программа «AutoCAD» позволяет быстро и эффективно и быстро создавать различные проекты с помощью мощных систем документации.
Программа «AutoCAD» многократно сокращает время на проверку чертежей. Программа позволяет создавать различные таблицы, производить экспорт и импорт данных «MS Excel», а также манипулировать различными текстовыми вставками.
Для промышленного двухмерного проектирования, данная программа предлагает самые эффективные инструменты. Специализированные, мощные графические пакеты, которые создаются на базе данной программы, отлично подходят для архитекторов и строителей.
Отличительной особенностью данной программы является весьма удобный интерфейс, который позволяет приближать или отдалять изображение на экране компьютера, используя функции панорамирования.
Кроме основных функций данной программы, то есть функций создания различных чертежей, программа позволяет эффективно привязывать к графическим объектам программы, другие объекты, которые могут храниться во внешней базе данных, используя ссылки.
Отличной возможностью для инженера, который работает в программе «AutoCAD», является возможность вывода на печать нескольких чертежей.
Последние версии данной программы эффективно используют возможности трехмерного проектирования, и позволяет просматривать модели из любой точки, проверять интерференцию и экспортировать модель для создания анимация, а также извлекать производственные данные и производить технический анализ.
Для сохранения различных чертежей в программе «AutoCAD» используются два формата файлов, которые созданы исключительно для программы «AutoCAD». Так – это форматы *.DXF и *.DWG. При использовании программы «AutoCAD» Вы легко и просто можете создавать чертежи в различных слоях и делать видимыми или невидимыми данные слои.
Сегодня без работы программы «AutoCAD» уже невозможно представить работу архитектурного бюро. Программа «AutoCAD» обеспечивает эффективную коллективную и индивидуальную разработку архитектурных проектов, а в последующем могут эффективно использоваться для ведения строительных работ.
Вы сможете по достоинству оценить широкие возможности программы, когда Вы будете заниматься созданием презентации или подготовкой проектной документации. Благодаря улучшенным алгоритмам визуализации программа стала намного мощней, скорость ресурсоемких операций значительно увеличивается.
Все это позволяет обеспечить высочайшее качество изображения и поддержку многопроцессорных компьютеров. В последних версиях программы «AutoCAD» Вы сможете выполнять сложное форматирование чертежей, графических проектов и текстов, а также импортировать его из различных текстовых редакторов. Автоматическая нумерация чертежей во – многом облегчает документирование объемных проектов.
Возможно, Вас также заинтересуют статьи:
все статьи
help-user.ru
Курсы AutoCAD >> >>Что такое AutoCad?
AutoCAD — 2-х и 3-х мерная система автоматизированного проектирования и черчения компании Autodesk. Семейство продуктов AutoCAD является одним из наиболее распространённых САПР в мире или проще говоря – autocad – компьютерная программа, предназначенная для создания чертежей.
Компания Autodesk занимается разработкой системы автоматизированного проектирования AutoCAD более 20-ти лет. За это время были созданы тысячи дополнений и специализированные решения от сторонних фирм и самой компании Autodesk. На данный момент в мире насчитывается около шести миллионов пользователей AutoCAD.
AutoCAD LT – “урезанная” версия AutoCAD, предназначенная исключительно для двухмерного проектирования. Однако остаётся возможность просмотра трёхмерных моделей, сделанных в других системах) и программные средства адаптации системы (такие как AutoLISP и VBA).
VBA– (Visual Basic for Applications) – упрощённая реализация языка программирования Visual Basic, встроенная в линейку продуктов Microsoft Office (включая версии для Mac OS), а также во многие другие программные пакеты, такие как AutoCAD, WordPerfect и ESRI ArcGIS.
В AutoCAD встроен диалект языка Lisp AutoLISP, обеспечивющий широкие возможности для автоматизации работы. Очень часто конструктору приходится выпускать документацию на ряд изделий, которые отличаются только своими размерами (линейными или угловыми), а форма их остается неизменной. Яркий пример таких изделий – технологическая оснастка: кондукторы, мерительный инструмент, пресс-формы и др.
Поэтому запускается программа, рассчитанная на определенный класс изделий, вводятся требуемые размеры. Программа отрисовывает на экране чертеж детали.
Версии AutoCAD
- Версия 1.0 (Release 1) – Декабрь 1982
- Версия 1.2 (Release 2) – Апрель 1983
- Версия 1.3 (Release 3) – Август 1983
- Версия 1.4 (Release 4) – Октябрь 1983
- Версия 2.0 (Release 5) – Октябрь 1984
- Версия 2.1 (Release 6) – Май 1985
- Версия 2.5 (Release 7) – Июнь 1986
- Версия 2.6 (Release 8) – Апрель 1987
- Версия 9 – Сентябрь 1987
- Версия 10 – Октябрь 1988
- Версия 11 – Октябрь 1990
- Версия 12 – Июнь 1992 (последний выпуск для Apple Macintosh)
- Версия 13 – Ноябрь 1994 (последний выпуск для Unix, MS-DOS и Windows 3.11)
- Версия 14 – Февраль 1997
- AutoCAD 2000 (R15.0) – Март 1999
- AutoCAD 2000i (R15.1) – Июль 2000
- AutoCAD 2002 (R15.6) – Июнь 2001
- AutoCAD 2004 (R16.0) – Март 2003
- AutoCAD 2005 (R16.1) – Март 2004
- AutoCAD 2006 (R16.2) – Март 2005
- AutoCAD 2007 (R17.0) – Март 2006
- AutoCAD 2008 (R17.1) – Март 2007
- AutoCAD 2009 (R17.2) – 2008
- AutoCAD 2010 – 2009 год
В начало журнала
Узнали что-то новое? Поделитесь находкой с друзьями:
Понравилась информация? Подпишитесь на рассылку, |
autocad-master.ru
