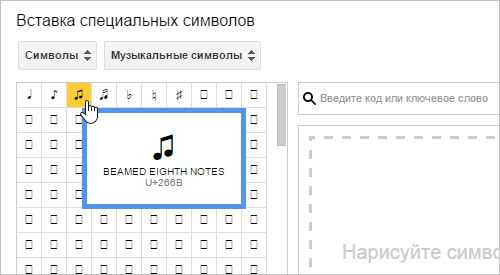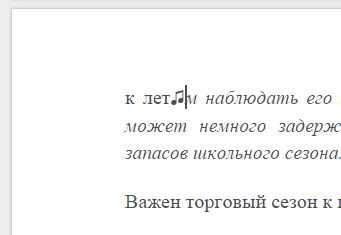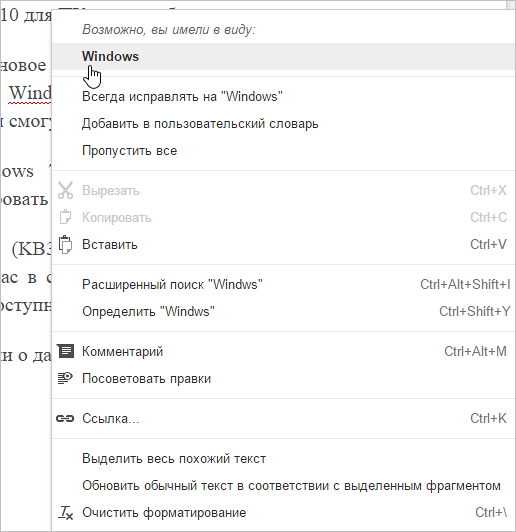Google Docs: начало работы с документом
Во время работы с текстовым редактором, таким как Google документы, важно быть знакомым с интерфейсом документа и знать, как выполнять основные операции с текстом.
На этом уроке вы познакомитесь с интерфейсом и основой создания документа. Вы также познакомитесь с тем, как работать с текстом, в том числе командами замены, удаления, выделения, копирования, вырезания и вставки, а также с особенностями поиска и научитесь использовать проверку орфографии.
Знакомство с интерфейсом Google Docs
Когда вы создадите документ Google, появится интерфейс для документов, который немного похож на тот же Microsoft Word. Интерфейс наряду с основным видом документа, отображает панель инструментов. Это позволяет вводить и изменять текст во время обмена документом с другими пользователями.
На изображении ниже отмечены элементы интерфейса, а их описание — под изображением.

1. Перейти на главную Google Docs
2. Название документа
Заголовок Google документа отображает название документа на Google диске и в области просмотра главной страницы Google Диск.
По умолчанию, новые документы создаются с именем Новый документ. Нажмите на название, чтобы изменить имя документа.
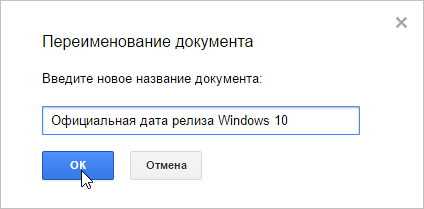
3. Панель меню
Панель меню для работы с документом можно найти чуть выше панели инструментов. Нажмите меню, чтобы увидеть доступные команды и параметры.
4. Панель Инструментов
Панель Инструментов представляет собой удобные командные кнопки для форматирования текста документа.
5. Уведомление о сохраненных изменениях
Google диск автоматически сохраняет изменения, когда вы работаете. Уведомление Изменения сохранены уведомляет о том, что ваш документ был сохранен.
6. Линейка
Линейка полезна для установки полей, отступов и табуляции.
7. Настройки доступа
Настройки доступа позволяют работать над одним документом совместно с другими людьми в режиме реального времени, общаясь в чате, или просто поделится документом, предоставив им ссылку для доступа
Настройки страницы
Когда вы впервые создаете документ Google, вы можете изменить Параметры Страницы, такие как ориентация страницы, поля, или формат бумаги, в зависимости от типа документа, который вы создаете.
Чтобы настроить ориентацию страницы:
Нажмите меню Файл, а затем выберите Настройки страницы. Появится диалоговое, нажмите Книжная или Альбомная, чтобы изменить ориентацию страницы, затем нажмите кнопку ОК.

Выбор формата страницы Альбомная означает страница ориентирована горизонтально, в то время как Книжный формат означает, что она ориентирована вертикально.
Чтобы установить поля страницы:
Откройте диалоговое окно Настройки страницы через меню Файл. Затем отрегулируйте размеры полей для каждой стороны страницы, и нажмите кнопку ОК.

Установка размера бумаги
Откройте диалоговое окно Настройки страницы через меню Файл. Затем раскройте список, нажав на Размер бумаги и выберите размер бумаги для вашего документа. Чтобы применить новый размер нажмите Ок.
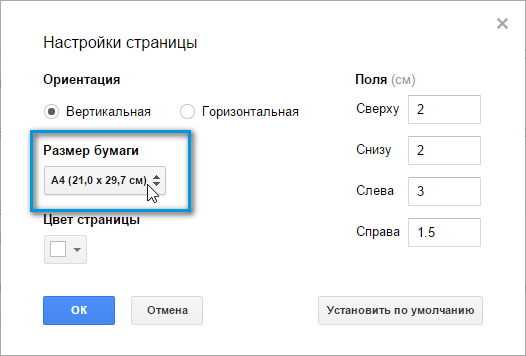
Опция Цвет страницы в диалоговом окне Настройки страницы изменяет цвет фона документа. Это может быть полезным в качестве декора если вы планируете опубликовать свой документ в Интернете.
Работа с текстом
Если вы знакомы с текстовым редактором программного обеспечения, такого как Microsoft Word, Вы поймете что у вас есть опыт подобный работе с текстом в Документах Google. Даже если вы новичок в обработке текстов, работе с текстом в Google Docs довольно легко научиться. На следующих нескольких страницах, мы покажем вам основы работы с текстом.
Чтобы напечатать текст:
Перенесите вашу мышь в ту часть документа, где вы хотите напечатать текст и сделайте щелчок левой кнопкой мыши. Появится курсор и вы можете начать набирать текст с клавиатуры.
Чтобы удалить текст:
Нажатием клавиши Backspace можно удалить текст находящийся слева от курсора. А клавиша Delete удаляет текст справа от курсора.
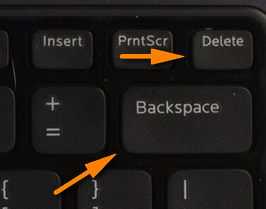
Может быть так, что на вашей клавиатуре просто будет написано Back и Del. Также вместо надписи Backspace или Back может быть просто стрелка влево.
Чтобы выделить текст:
Для выделения текста установите курсор рядом с текстом, который хотите выделить. Кликните мышью и, удерживая ее нажатой, перетащите указатель мыши чтобы выделить его. Выделенная область будет другого цвета. После того как необходимая область выделена — отпустите кнопку мыши.

Копирование, вырезание и вставка текста
Вы можете заметить, что иногда проще копировать и вставлять текст, который часто повторяется в вашем документе. В другом случае может понадобится перенести текст из одной области в другую — в этом случае вам необходимо вырезать и вставить или перетащить текст.
Как правило команды копировать, вырезать, вставить находятся в меню Правка как и у многих других программ обработки текстов. Однако для выполнения этих команд можно использовать сочетание клавиш.
Проще говоря, есть три способы вызова данных команд:
- Через меню Правка
- Правый клик мыши
- Использование горячих клавиш. Нужные клавиши вы можете увидеть рядом с каждой командой.

Чтобы скопировать/вырезать и вставить текст:
Выделите текст и нажмите:
- Ctrl + C (Windows) или Command + C (Mac) чтобы скопировать
- Ctrl + X (Windows) или Command + X
После этого установите курсор там, где вы хотите вставить текст, и нажмите сочетание клавиш Ctrl + V (Windows) или Command + V (Mac).
Чтобы вставить специальные символы:
Google Docs предлагает большую коллекцию специальных символов. Они полезны при печатании уравнений, а также они могут служить в качестве декоративных акцентов.
- Установите курсор там, где вы хотите вставить специальный символ.
- Нажмите меню Вставка, затем выберите Специальные символы.

- Появится диалоговое окно Специальные символы.
- Используйте выпадающие стрелки чтобы просмотреть предлагаемые группы символов. В нашем примере, мы просматриваем музыкальные символы для вставки в наш документ.

- Наведите на символ чтобы увидеть его в увеличенном виде.

- Нажмите на желаемый символ и он появится в вашем документе.

Проверка орфографии и предложение написания
По умолчанию, Google Документы автоматически проверяет неправильно написанные слова и предлагает варианты написания. Слова с орфографическими ошибками подчеркиваются красным.
Чтобы использовать предложение написания:
- Правой кнопкой мыши щелкните подчеркнутое слово. Появится выпадающее меню с предложенными вариантами написания для неправильно написанного слова. Выберите правильное написание из списка.

- Правильный вариант написания появится в месте неправильно написанного слова.
Иногда, Google документы не распознает слова, как имя человека или компании. Если вы уверены в правописании слова, вы можете добавить его в словарь.

Поиск и замена
Когда вы работаете с большими документами, найти конкретное слово или фразу в документе бывает трудно и долго. Документы Google может автоматически найти в документе слово, используя функцию поиска, и даже позволяет изменять слова или фразы, используя функцию замены.
Чтобы найти текст:
Откройте меню Правка и выберите Найти и заменить. Введите в поле текст, который вы хотите найти. Отобразиться количество повторений искомого слова, и каждое повторение будет выделено другой заливкой во всем документе.
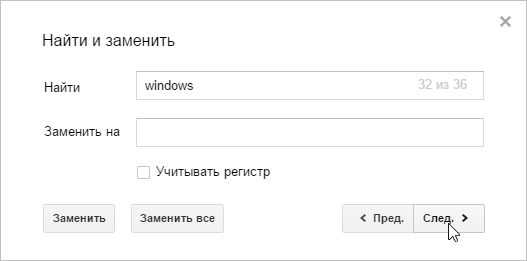
Если слов встречается больше, чем один раз, вы можете нажать Предыдущая или Следующая стрелки, чтобы перейти к следующему слову. При выборе слова, оно будет выделено другой заливкой.
Вы также можете заменить слова. Для этого в поле Найти ведите искомое слово, а в поле Заменить введите слово, на которое вы хотите заменить. Это может быть полезно во многих случаях. Например, у вас в документе много раз повторяется слово Windows, а вы хотели заменить это слово на Microsoft Windows. Вручную заменять слова может быть очень утомительным, особенно, если документ большой и слово в документе многократно повторяется. С функцией Найти и Заменить вы можете сделать это очень быстро, в пару кликов.
composs.ru
google docs Википедия
Документы Google (англ. Google Docs) — бесплатный сервис[1], разрабатываемый компанией Google. Образован в итоге слияния Writely и Google Spreadsheets. Позднее функциональность приложения была расширена при помощи офисного пакета Quickoffice
Это веб-ориентированное программное обеспечение, то есть программа, работающая в рамках веб-браузера без установки на компьютер пользователя. Документы и таблицы, создаваемые пользователем, сохраняются на специальном сервере Google, или могут быть экспортированы в файл. Это одно из ключевых преимуществ программы, так как доступ к введённым данным может осуществляться с любого компьютера, подключенного к интернету (при этом доступ защищён паролем).
История[ | ]
Скриншот Writely betaGoogle Docs & Spreadsheets основан на двух разных продуктах, Writely и Google Spreadsheets. Writely являлся отдельным текстовым процессором для веб. Он был создан компанией Upstartle, и включал такие функции, как совместное редактирование и контроль доступа. Меню, горячие клавиши и отображаемые диалоги имитировали те, что пользователи могли видеть в текстовых процессорах, установленных у них на компьютере, таких как Microsoft Word или OpenOffice.org Writer. В начале 2006 года Google приобрела Upstartle. На тот момент в Upstartle работало четверо сотрудников.[4] Writely закрыл регистрации на своём сервисе на время переноса на сервера Google. В августе 2006 года Writely начал рассылать приглашения тем, кто оставил запрос на получение информации о начале работы до конца лета. 23 августа 2006 года Writely разослал приглашения всем, кто оставлял запрос, и стал доступным для всех. Владельцы аккаунтов на Writely могли пригласить других, добавляя их в соавторы своего документа на Writely. Writely продолжал работать со своей системой пользователей до 19 сентября 2006, пока не был включён в систему Google Accounts.[5] Writely изначально работал на технологии Microsoft ASP.NET, которая использует Microsoft Windows. С июля 2006 серверы Writely работают на операционных системах, основанных на Linux.[6] Одновременно с этим Google разрабатывала Google Spreadsheets. Google анонсировала Spreadsheets 6 июня 2006 года, и сделала его доступным только для ограниченного числа пол
ru-wiki.ru
10 трюков и советов для Документов Google |
Доброго всем времени суток уважаемые читатели. В Документах Google нет такого количества функций, как в Microsoft Office, но в рукаве этого веб-приложения всё же найдётся несколько полезных трюков. Вы можете так никогда и не узнать об этих функциях, если не зададитесь целью их найти.
Офисный пакет от Google значительно развился за последние годы и теперь предлагает всё от автономного доступа до поддержки сторонних дополнений. Несмотря на это, Документы Google остаются простым в использовании офисным пакетом, который работает везде и имеет функцию совместной работы в реальном времени.

Документы Google могут работать в автономном режиме. Он позволяет вам создавать новые документы, продолжать работать над старыми и просто просматривать их, даже когда у вас отсутствует подключение к интернету. Когда вы снова подключитесь к всемирной сети, все внесённые вами изменения будут синхронизированы.
Для использования этой функции потребуется Google Chrome, так что она работает на Windows, Linux, Mac OS X и Хромбуках. Чтобы настроить её, откройте сайт Google Диск, нажмите на кнопку с шестерёнкой в правом верхнем углу экрана и выберите «Настройки». На вкладке «Общие» убедитесь, что рядом с пунктом «Синхронизировать ваши документы с этим компьютером, чтобы работать в автономном режиме» стоит галочка и нажмите «Сохранить». Чтобы воспользоваться Документами Google в автономном режиме, просто вернитесь на сайт Google Диск через Chrome, когда у вас не будет подключения к интернету.

Совместная работа в реальном времени
Документы Google обладают более эффективными функциями совместной работы, чем настольная версия Microsoft Office. Вы можете работать совместно в реальном времени, и все, у кого есть доступ к документу, смогут одновременно его редактировать. Вы будете видеть курсоры других пользователей и то, что они будут печатать, в реальном времени.
Нажмите «Файл > Совместный доступ», чтобы поделиться документом. Вы можете приглашать отдельных людей по адресам их электронной почты, либо позволить всем, у кого есть специальная ссылка, редактировать документ.
Совместный доступ включает не только редактирование. Эта функция позволяет вам дать нескольким людям доступ к просмотру документа. Они всегда будут видеть самую свежую версию и текста, так что это удобнее чем отправлять документ по электронной почте. Вы так же можете позволить пользователям оставлять комментарии на документе, чтобы вы могли узнать их мнение, при этом, не позволяя им изменять текст.
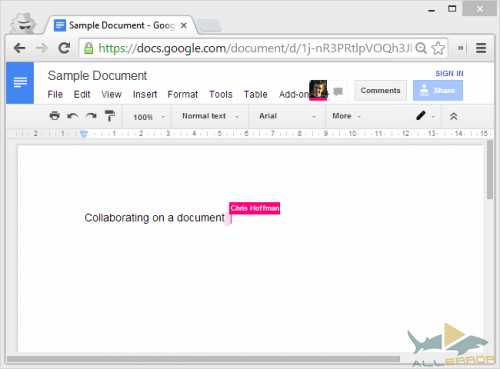
Опубликуйте документ
Документы Google позволяют вам быстро публиковать документы в интернете. Просто нажмите «Файл > Опубликовать в Интернете», а затем кликните на кнопку «Опубликовать». Вы получите общедоступную ссылку на опубликованный документ, которой можете поделиться с другими людьми. Вам не придётся размещать документ где-то на своём сервере.
Не стоит путать публикацию с функцией совместного доступа. Опубликованный документ может просмотреть кто угодно. А поделившись документом, вы открываете к нему доступ только для нескольких людей. Когда они открывают такой документ, то видят редактор Документов Google. Опубликованный же документ отображается как обычная веб-страница.
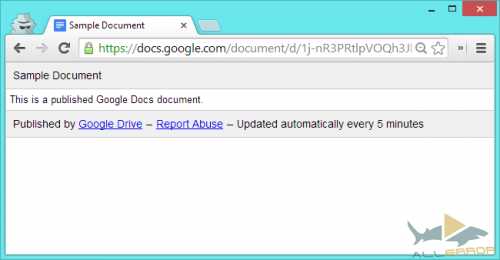
Используйте переход к следующей/предыдущей опечатке
Для быстрого исправления ошибок, используйте сочетание клавиш «Ctrl + ‘», чтобы перейти к следующей ошибке в текущем документе и «Ctrl + ;» для перехода к предыдущей ошибке. Это позволит вам быстро исправлять опечатки и избавит от необходимости просматривать документ в поисках красных подчёркиваний.
Кроме этого, недавно в Документах Google появилась функция проверки правописания, дающая возможность быстро пройтись по всем проблемным местам документа. Для этого нажмите «Инструменты > Проверка правописания».
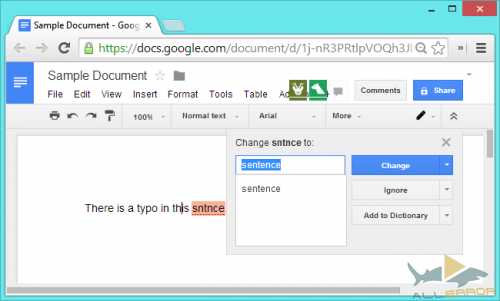
Пользуйтесь поиском при вставке ссылок
Документы Google включают в себя мощь поисковой системы Google, помогая вам вставлять ссылки в свои документы. Вместо того чтобы открывать новую вкладку браузера и искать страницу, на которую вы хотите поставить ссылку, вы можете использовать поиск прямо в диалоговом окне вставки ссылки. Чтобы сделать это нажмите «Вставка > Ссылка». Введите нужный запрос в строку поиска и Google отобразить соответствующие ему страницы. Вам остаётся только нажать на одну из готовых ссылок, чтобы вставить её в свой документ.
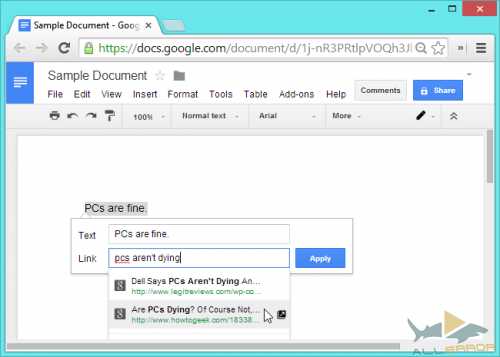
Настраивайте стили своего текста
Вместо того чтобы вручную форматировать текст документа, делайте это при помощи стилей. Это означает, что вместо того, чтобы выбирать размер шрифта для каждого заголовка, вы можете просто нажать на выпадающий список стилей и выбрать «Заголовок 1».
Вы с лёгкостью можете изменять настройки шрифта для каждого стиля. Сначала, отформатируете текст так, как хотите, чтобы выглядел стиль. Выделите этот текст, нажмите на выпадающий список стилей вверху экрана и кликните на стрелку рядом со стилем, который хотите изменить. Затем нажмите «Обновить “название стиля” в соответствии с выделением», и этот стиль будет использовать выбранное вами форматирование.
Чтобы сохранить такие изменённые стили и использовать их в других документах, выберите пункт «Параметры» в самом низу списка стилей и нажмите «Сохранить как стили по умолчанию».
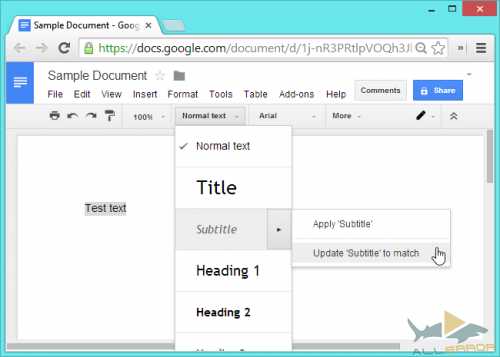
Управляйте своим личным словарём
Если Документы Google считают, что в слове есть опечатка, но вы знаете, что оно написано верно, то можете нажать на него правой кнопкой мыши и выбрать «Добавить в пользовательский словарь». Редактировать список слов в своём словаре можно, нажав «Инструменты > Пользовательский словарь». Если вы случайно добавили в этот список слово с ошибкой, то может сразу же его оттуда удалить.
Такая возможность появилась относительно недавно. Ранее Google не позволял удалять слова, добавленные в словарь. Вам стоит взглянуть на свой список добавленных слов и убедиться, что вы случайно не поместили туда неверные слова в прошлом.
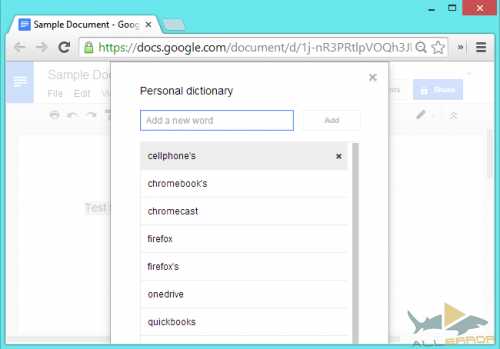
Копируйте и вставляйте при помощи веб-буфера обмена
В Документах Google есть функция веб-буфера обмена, который работает с документами, презентациями и слайдами. Этот буфер обмена связан с вашей учётной записью Google, поэтому переносится на все компьютеры, которые вы используете. В отличие от стандартного буфера обмена операционной системы, веб-буфер обмена может хранить несколько фрагментов. Он поддерживает текст, изображения, рисунки и другие формы данных из Документов Google.
Чтобы воспользоваться этой функцией, выделите текст, нажмите «Правка» и выберите «Веб-буфер обмена». Это лучший способ переносить некоторые формы данных, например, рисунки между различными типами документов Google. Фрагменты, которые вы копируете в веб-буфер обмена, будут удалены оттуда после 30 дней простоя.

Используйте расширенный поиск
Документы Google содержат боковую панель, предназначенную для поиска. Её можно включить, нажав «Инструменты > Расширенный поиск». Эта панель позволяет вам искать по изображениям, цитатам и собственным запросам и легко вставлять результаты в документ. Инструмент значительно облегчает поиск научных статей и вставку необходимых цитат из них в ваши работы. Кроме этого, вы можете быстро процитировать результаты поиска, что может быть полезно при составлении библиографии для реферата.
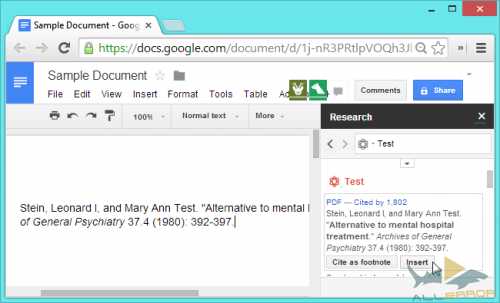
Устанавливайте дополнения
Дополнения появились относительно недавно. Это сторонние приложения, написанные на Google Apps Script. Вы можете установить их, нажав «Дополнения > Установить дополнения». Использоваться их можно через то же меню.
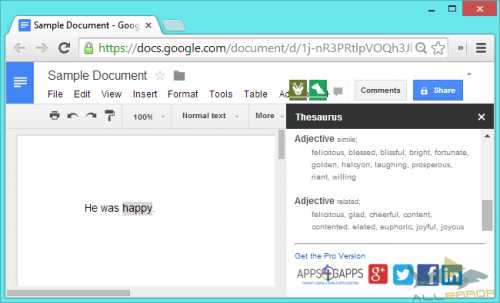
К примеру, вы можете установить дополнение «Тезаурус», позволяющее выбрать любое слово, нажать «Дополнения > Тезаурус > Найти синонимы для выбранного слова», чтобы посмотреть возможные синонимы во время работы над документом. Среди других дополнений можно выделить быстрый создатель библиографии, инструмент для рисования диаграмм и генератор оглавлений.
В рукаве у Документов Google есть ещё немало трюков. Особенно полезен пункт «Файл > Скачать как», позволяющий вам скачать свой документ в одном из многих доступных форматов. Вы можете загрузить его в виде PDF файла или документа Microsoft Office, если вам необходимо сдать или отправить свою работу в определённом формате.
Приятного Вам просмотра
[youtube width=»450″ height=»350″]https://www.youtube.com/watch?v=UdwSao8Qc-o[/youtube]
allerror.ru
Дополнительные возможности при работе с Google Документами
 Помимо основных инструментов по редактированию и форматированию текста, Google предоставляет дополнительные возможности при работе с документами. Среди них, знакомые и привычные по текстовым процессорам поиск и замена, проверка правописания, статистика по количеству слов и знаков.
Помимо основных инструментов по редактированию и форматированию текста, Google предоставляет дополнительные возможности при работе с документами. Среди них, знакомые и привычные по текстовым процессорам поиск и замена, проверка правописания, статистика по количеству слов и знаков.
Но есть такие, которые задействуют преимущества онлайн работы. Среди них расширенный поиск. Вы можете прямо в документе искать нужную информацию в интернет.
Публикация в глобальной сети хороший способ донести информацию до широкой аудитории. Можно сделать это посредством сайта, но Google Docs предоставляет для этого более простые средства. Он позволяет разместить документ в интернет сразу после окончания редактирования.
Наконец, вы можете перевести на другой язык ваш документ и получить его копию с идентичным оформлением и графическими объектами.
Если стандартных инструментов сервиса вам недостаточно, установите дополнения от сторонних разработчиков и вставляйте в свои документы диаграммы, подписи, арт-объекты и пр.
Как заменить слово в тексте?
Поиск и замена это часто используемые операции при работе с текстами. Самое главное их преимущество – экономия времени. Вместо того чтобы пролистывать документ и внимательно вчитываться в каждую строку, достаточно указать слово или фразу и – вуаля! Система найдет и сама заменит то, что вы указали.
В Google Документе эта операция вызывается через меню «Правка – Найти и заменить». В появившемся окне введите слово, которое надо найти и сервис сразу «подсветит» все результаты. Для переходов между строками воспользуйтесь кнопками «Пред.», «Далее».
Чтобы произвести замену, укажите в поле «Заменить на» на что надо заменить искомую фразу и воспользуйтесь кнопками «Заменить» или «Заменить все».
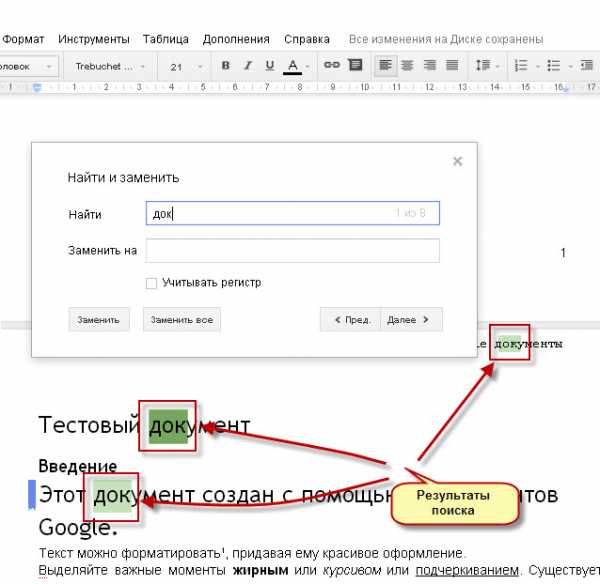
Как проверить текст на ошибки онлайн?
Грамотно составленный документ без орфографических ошибок всегда воспринимается лучше. Даже если ошибки были допущены случайно, они бросаются в глаза. И здесь Google Документ приходит нам на помощь, предоставляя онлайн инструменты проверки правописания. Система «смотрит» только орфографию и предлагает исправить неверно написанные слова. Вы можете согласиться или внести исправления вручную.
Проверка правописания доступна в разделе «Инструменты». Как только будет обнаружена ошибка, Google Docs остановится, пометит слово «маркером» и предложит варианты дальнейших действий.
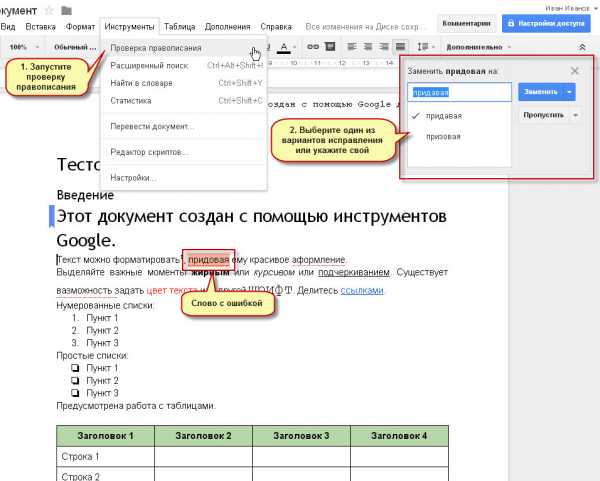
Щелкните по кнопке «Заменить», чтобы принять предложенный вариант правки. Или нажмите на стрелку рядом с кнопкой «Заменить» и выберите вариант «Заменить все», чтобы исправить все подобные случаи.
Иногда система указывает на ошибку, там, где ее нет. Это может быть термин или сленговое выражение. В этом случае можно сразу перейти к следующей ошибке, воспользовавшись командой «Пропустить». Для того, чтобы Google Docs «не ругался» в аналогичной ситуации, щелкните по стрелке справа от кнопки «Пропустить» и нажмите «Пропустить все» или «Добавить в словарь». В последнем случае, система и в других документах не будет считать указанное слово ошибочным.
Расширенный поиск в интернет
Расширенный поиск позволяет в режиме редактирования найти информацию в сети и вставить в документ ссылку на найденный ресурс или цитату. Например, в вашем тексте используется упоминание какого-либо исторического факта. Вы хотите познакомить читателя с этими событиями, но не желаете приводить его описание, чтобы не отклоняться от главной мысли. Выделите фразу, например, «война 1812 года» и выберите «Расширенный поиск» в меню «Инструменты».
Google осуществит поиск в интернет и покажет найденные ресурсы. Предположим, среди результатов будет, «Wikipedia – Война 1812 год». Наведите на него курсор мыши и выберите «Вставить ссылку». Тогда помеченный текст превратится в гиперссылку, по которой пользователь сможет перейти на Википедию, чтобы почитать об упомянутых событиях.

Статистика текста в документе
Иногда необходимо знать, сколько страниц, слов и знаков в документе. Посмотреть эти сведения можно, если зайти в меню «Инструменты» и щелкнуть по пункту «Статистика текста».
Как перевести Google Документ?
Автоматический перевод хорошо справляется с простыми текстами, но не следует на него сильно полагаться. В лучшем случае вы получите текст с искаженным смыслом, в худшем – совсем не то о чем написано в оригинале.
Хочу сказать, что в этом направлении Google надо еще работать. И дело даже не в переводе. В переведенном документе местами искажается форматирование, большие буквы в начале строки преобразуются в строчные, игнорируются слова, выделенные жирным шрифтом и подчеркиванием и др.
В общем, не советую.
Как разместить документ в интернет
Допустим, вы преподаватель и хотите оповестить своих студентов об изменении расписания лекций. Создайте Google Документ и опубликуйте его в интернет. Ссылку можно переслать по e-mail или передать другим образом. Теперь учащиеся всегда будут знать расписание, даже если оно изменится. Сервис автоматически будет обновлять документ после его редактирования.
Как открыть информацию для общего использования?
- Создайте Google Документ.
- Зайдите в меню «Файл».
- Воспользуйтесь командой «Опубликовать в Интернете…».
- Откроется окно, в котором надо нажать кнопку «Начать публикацию».
- В следующем диалоге будет указана ссылка, которую надо передать всем заинтересованным лицам. Сделать это можно здесь же переслав по электронной почте или с помощью социальных сетей. Если вы передумали, нажмите кнопку «Прекратить публикацию».
Чтоб закрыть доступ к документу, воспользуйтесь командой «Опубликовать в Интернете…» из меню «Файл». Откроется форма, в которой щелкните по кнопке «Прекратить публикацию».
О том, как открыть общий доступ к файлам на Google Диске читайте здесь.

Отправить Google Документ по электронной почте
Хотите передать документ по e-mail, чтобы получатель смог открыть его у себя на компьютере? Зайдите в меню «Файл», выберите пункт «Прикрепить к сообщению эл. почты…» и далее:
- Обязательно установите формат к которому будет преобразован Google Документ. Это может быть HTML, PDF, DOCX (документ Word), RTF (форматированный текст), TXT (обычный текст без форматирования). Чаще всего пользуются PDF, RTF и DOCX.
- Заполните поля как для обычного письма: адрес получателя, тема, текст сообщения. Чтобы посмотреть в каком виде ваше отправление дойдет до адресата, поставьте флажок «Отправить мне копию».
- Нажмите кнопку «Отправить».
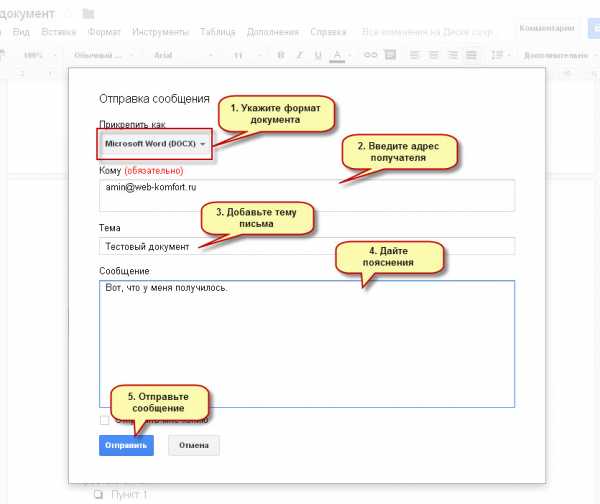
Дополнения Google Docs
Дополнения это приложения, которые добавляют новые возможности в Google Документы, такие как диаграммы, интеллект-карты, проверка правописания и т.п. Среди них имеются как бесплатные, так и платные. Почти все дополнения реализованы в англоязычном варианте. Галерея расширений не велика, но, возможно, вы найдете в ней что-то полезное.
Чтобы перейти к установке, выберите «Дополнения – Установить дополнения». Откроется список. Подберите приложение, наведите на него мышку, а затем щелкните по кнопке «Бесплатно». Система укажет, что для работы, дополнению необходимо получить доступ к вашим Google Документам. Нажмите кнопку «Принять» и дождитесь окончания процесса.
Отныне в меню «Дополнения» у вас появился новый инструмент. Например, вы добавили работу с диаграммами. Запустите соответствующее приложение, настройте и сохраните диаграмму. После этого она будет вставлена в текущую позицию курсора в вашем документе.
Подведем итог. Теперь вы знаете как в Google Документе осуществлять поиск и замену текста, проверять правописание, получить статистику текста, опубликовать документ в интернет. Не забывайте о возможностях расширенного поиска дополнениях.
web-komfort.ru
Google Документы — WiKi
Документы Google (англ. Google Docs) — бесплатный сервис[1], разрабатываемый компанией Google. Образован в итоге слияния Writely и Google Spreadsheets. Позднее функциональность приложения была расширена при помощи офисного пакета Quickoffice[2], приобретённого поисковой корпорацией в 2012 году[3]. Для мобильных платформ Google Android и Apple iOS компания разрабатывает специальную редакцию приложений, созданных с помощью Android SDK и Xcode.
Это веб-ориентированное программное обеспечение, то есть программа, работающая в рамках веб-браузера без установки на компьютер пользователя. Документы и таблицы, создаваемые пользователем, сохраняются на специальном сервере Google, или могут быть экспортированы в файл. Это одно из ключевых преимуществ программы, так как доступ к введённым данным может осуществляться с любого компьютера, подключенного к интернету (при этом доступ защищён паролем).
История
Скриншот Writely betaGoogle Docs & Spreadsheets основан на двух разных продуктах, Writely и Google Spreadsheets. Writely являлся отдельным текстовым процессором для веб. Он был создан компанией Upstartle, и включал такие функции, как совместное редактирование и контроль доступа. Меню, горячие клавиши и отображаемые диалоги имитировали те, что пользователи могли видеть в текстовых процессорах, установленных у них на компьютере, таких как Microsoft Word или OpenOffice.org Writer. В начале 2006 года Google приобрела Upstartle. На тот момент в Upstartle работало четверо сотрудников.[4] Writely закрыл регистрации на своём сервисе на время переноса на сервера Google. В августе 2006 года Writely начал рассылать приглашения тем, кто оставил запрос на получение информации о начале работы до конца лета. 23 августа 2006 года Writely разослал приглашения всем, кто оставлял запрос, и стал доступным для всех. Владельцы аккаунтов на Writely могли пригласить других, добавляя их в соавторы своего документа на Writely. Writely продолжал работать со своей системой пользователей до 19 сентября 2006, пока не был включён в систему Google Accounts.[5] Writely изначально работал на технологии Microsoft ASP.NET, которая использует Microsoft Windows. С июля 2006 серверы Writely работают на операционных системах, основанных на Linux.[6] Одновременно с этим Google разрабатывала Google Spreadsheets. Google анонсировала Spreadsheets 6 июня 2006 года, и сделала его доступным только для ограниченного числа пользователей, зарегистрировавшихся первыми. Тест версии для ограниченного числа пользователей был завершён, и она была заменена бета-версией, доступной для всех владельцев аккаунтов Google Account. В начале 2010 года Google предоставил возможность хранения и совместного использования любых типов файлов с помощью сервиса Google Docs.[1] Была добавлена также возможность OCR загружаемых .pdf документов и картинок, но изначально поддерживались только языки с латинским алфавитом[7]. Зимой 2011 года была внедрена поддержка ещё 29 языков, в том числе русского языка[8][9].
Writely (Document)
Текстовый процессор, позволяющий редактировать текстовые документы OpenDocument, Microsoft Word, а также электронные таблицы.
Реализован при помощи AJAX. Пользователи могут получать доступ и редактировать документы с любого компьютера, подключённого к интернету. Есть возможность создавать и редактировать документы офлайн, документ запишется при первом подключении к интернету.
Доступно большое количество средств форматирования: смена размера и стиля шрифта, выбор цвета и декораций, создание списков и таблиц, вставка картинок, ссылок и специальных символов.
Можно делать закладки, комментарии.
Сохраняются документы автоматически по ходу внесения изменений, но каждая правка фиксируется, и можно пользоваться функцией отмены и возврата изменений так же, как и в обычном текстовом редакторе. Есть возможность загружать на сервер и скачивать с него файлы различных форматов.
Поддерживается простой текст, HTML, Microsoft Word, RTF, OpenDocument, PDF и несколько графических форматов. Можно получить подборку текстов в виде файлов HTML в архиве ZIP. Заявлена (но пока не реализована) поддержка Word Perfect.
Google Spreadsheets
Позволяет заносить данные в ряды и столбцы электронной таблицы, а также производить не очень сложные вычисления. Программа допускает импорт и экспорт данных и в специфический формат Microsoft Excel, и в общедоступные OpenDocument и CSV.
Предусмотрена возможность доступа других пользователей к созданной таблице, как с правом редактирования, так и без (максимум 10 пользователям одновременно).
Google Presentations
Дает возможность создавать электронные презентации. Реализована возможность импорта/экспорта файлов Microsoft PowerPoint (*.ppt).
В основу Google Presentations легли разработки компании Tonic Systems, приобретённой компанией Google в 2007 году.
Бизнес-модель
Бизнес-модель Google Docs вписывается в общую стратегию предоставления сервиса облачного хранения данных компании Google и совместно распространяется на другие направления (например, Gmail и Picasa).
Объём для хранения файлов, преобразованных в формат документов Google, не ограничен, для остальных форматов сервис Google Docs предоставляет 15 ГБ дискового пространства бесплатно. Дополнительный объём памяти, который распределяется между сервисами Google Docs, Picasa, Gmail, Blogger и Google Buzz, можно приобрести за 2,49 долларов США на 100 Гб в месяц, за 9,99 долларов США на 200 Гб в месяц[10].
См. также
Примечания
Ссылки
ru-wiki.org