Работа с файлами AutoCAD (*.dwg,*dxf) в Visio – О Visio по-русски
Одна из прекрасных функций Visio – возможность работы с чертежами AutoCAD. При этом, открывая файлы *.dwg или *dxf в Visio вы можете получить не просто статичный рисунок (что, согласитесь, не имеет практической ценности), а полноценный динамический изменяемый чертеж.
Поработать с файлом AutoCAD в Visio можно двумя способами. Рассмотри каждый по порядку.
Вставка чертежа AutoCAD в документ Visio
Можно вставить чертеж AutoCAD в уже существующий документ Visio. Для этого открываем наш документ и в меню ленты Вставка в области Иллюстрации нажимаем Чертеж САПР.
Visio открывает диалоговое окно Вставить чертеж AutoCAD, в котором мы задаем путь расположения файла, который хотим импортировать в Visio. Нажимаем Открыть.
Visio открывает диалоговое окно Свойства чертежа САПР, в котором вы можете настроить параметры импортируемого чертежа.
В частности, можно задать масштаб чертежа и увидеть его предварительное расположение в окне предпросмотра:
Кроме того, здесь вы можете настроить собственный масштаб, закрепить размер и положение чертежа и заблокировать от удаления.
Окно Свойства чертежа САПР также содержит вкладку Слой, где можно задать видимость, цвет и толщину линии каждого слоя чертежа.
После того, как мы нажмем кнопку Ок окна Свойства чертежа САПР, наш чертеж открывается в Visio. В данном случае мы видим, что шрифты отображаются некорректно и наша схема выглядит простой картинкой.
Что же делать? К счастью, выход прост) Выделяем наш чертеж и правой кнопкой мыши вызываем контекстное меню. В области
Открывается диалоговое окно Преобразовать объект САПР. В нем мы сначала выбираем слои для преобразования. Кнопки справа содержать предопределенные сценарии для быстрого выбора слоев.
Нажимаем кнопку Дополнительно в диалоговом окне Преобразовать объект САПР. Задаем в нем подходящие настройки преобразования:
Нажимаем Ок в обоих окнах и вот перед нами чертеж САПР , доступный для редактирования в Visio.
Как мы видим, надписи стали читаемыми:
И любой отдельный объект на схеме изменяем:
Открытие файла AutoCAD программой Visio
Второй вариант работы с чертежами AutoCAD – просто открыть чертеж в AutoCAD Visio.
Для этого на вкладке Файл выбираем пункт Открыть:
И в диалоговом окне Открыть в поле Тип файла выбираем Чертеж AutoCAD.
Задаем путь к нашему файлу, нажимаем Открыть.
После того, как файл открыт в Visio, производим, при необходимости, все действия по преобразованию файла, описанные выше.
Полезные ссылки по Visio 2013:
blogs.technet.microsoft.com
Открытие, вставка, преобразование и сохранение рисунков в форматах DWG и DXF (AutoCAD)
Открытие чертежа AutoCAD в Visio
-
Выберите команду Файл > Открыть.
-
Найдите папку, в которой хранится нужный документ. Щелкните папку или нажмите кнопку Обзор.
-
Щелкните список Все файлы Visio и затем выберите пункт Чертеж AutoCAD
-
Выделите файл и нажмите кнопку Открыть.
Вставка файла в формате DWG или DXF в схему Visio
-
На вкладке Вставка нажмите кнопку Чертеж САПР.
-
Выделите файл и нажмите кнопку Открыть.
Преобразование объектов в формате DWG или DXF в фигуры Visio
После импорта или открытия чертежа AutoCAD вы можете преобразовать его в фигуры, с которыми можно будет работать в Visio. Обратите внимание, что это преобразование будет необратимо.
-
Щелкните пустое место на схеме, чтобы отменить выбор всех объектов.
-
Наведите указатель на внешнюю границу документа AutoCAD и удерживайте его, пока он не изменится на следующий значок:
-
Щелкните правой кнопкой мыши и выберите Объект Чертеж САПР > Преобразовать.
-
В диалоговом окне Преобразовать объект САПР выберите слои чертежа AutoCAD, которые хотите преобразовать в фигуры Visio.
-
При преобразовании документа в формате DWG или DXF вы преобразуете последний сохраненный пространственный вид ЧЕРТЕЖА САПР. Возможно, чертеж САПР был сохранен в пространстве моделей или в пространстве листа.
-
Модельное пространство — это основная рабочая область для рисования, в которой черновики САПР создаются в виде чертежей. При преобразовании рисунка, сохраненного в пространстве модели, все объекты и текст на выделенных слоях преобразуются в фигуры Visio.
-
“Область бумаги ” — это Рабочая область, которая аналогична листу бумаги, в которой черновики САПР могут упорядочивать различные представления документа.
На следующем рисунке показан чертеж DWG, сохраненный в пространстве листа.
Чертеж содержит два прямоугольных окна просмотра, которые позволяют представить трехмерный чертеж САПР. Для каждого окна просмотра можно задать свой масштаб или угол.
При преобразовании чертежа, сохраненного в пространстве листа, в фигуры Visio преобразуются только объекты, попадающие в окно просмотра (не отсеченные границами окна просмотра). Отсеченные объекты и текст преобразуются в линии. Так, окружность, полностью попадающая в окно просмотра, преобразуется в окружность Visio.
Сохранение схемы Visio в формате DWG или DXF
-
На вкладке Файл выберите команду Сохранить как.
-
Найдите расположение или папку, в которую вы хотите сохранить чертеж.
-
В поле Тип файла выберите необходимый тип файла:
Если файл Visio содержит несколько страниц документа, следует сохранить каждую страницу по отдельности.
Дополнительные сведения
Общие сведения о работе с чертежами AutoCAD в Visio
Подготовка к импорту чертежа AutoCAD
Импорт чертежа AutoCAD
Преобразование нескольких чертежей AutoCAD
Открытие чертежа AutoCAD в Visio
-
Выберите команду Файл > Открыть.
-
Найдите папку, в которой хранится нужный документ. Щелкните папку.
-
Щелкните список Все файлы Visio и затем выберите пункт Чертеж AutoCAD.
-
Выделите файл и нажмите кнопку Открыть.
Вставка файла в формате DWG или DXF в схему Visio
-
На вкладке Вставка нажмите кнопку Чертеж САПР
-
Выделите файл и нажмите кнопку Открыть.
Преобразование объектов в формате DWG или DXF в фигуры Visio
После импорта или открытия чертежа AutoCAD вы можете преобразовать его в фигуры, с которыми можно будет работать в Visio. Обратите внимание, что это преобразование будет необратимо.
-
Щелкните чертеж САПР правой кнопкой мыши, наведите указатель на пункт объект чертежа САПР, а затем выберите команду преобразовать.
-
В диалоговом окне преобразовать объект САПР
Примечание: Чтобы уменьшить размер файла рисунка и ускорить процесс преобразования, преобразуйте только нужные слои и уровни.
-
Нажмите кнопку Дополнительно, чтобы просмотреть дополнительные параметры. Например, можно удалить или скрыть преобразованные слои, преобразовать измерения в фигуры размерностей или преобразовать узоры штриховки в фигуры.
-
Нажмите кнопку ОК.
При преобразовании документа в формате DWG или DXF вы преобразуете последний сохраненный пространственный вид ЧЕРТЕЖА САПР. Возможно, чертеж САПР был сохранен в пространстве моделей или в пространстве листа.
-
Модельное пространство — это основная рабочая область для рисования, в которой черновики САПР создаются в виде чертежей. При преобразовании рисунка, сохраненного в пространстве модели, все объекты и текст на выделенных слоях преобразуются в фигуры Visio.
-
“Область бумаги ” — это Рабочая область, которая аналогична листу бумаги, в которой черновики САПР могут упорядочивать различные представления документа.
На следующем рисунке показан чертеж DWG, сохраненный в пространстве листа.
Чертеж содержит два прямоугольных окна просмотра, которые позволяют представить трехмерный чертеж САПР. Для каждого окна просмотра можно задать свой масштаб или угол.
При преобразовании чертежа, сохраненного в пространстве листа, в фигуры Visio преобразуются только объекты, попадающие в окно просмотра (не отсеченные границами окна просмотра). Отсеченные объекты и текст преобразуются в линии. Так, окружность, полностью попадающая в окно просмотра, преобразуется в окружность Visio.
Сохранение схемы Visio в формате DWG или DXF
-
На вкладке Файл выберите команду Сохранить как.
-
Найдите расположение или папку, в которую вы хотите сохранить чертеж.
-
В поле Тип файла выберите необходимый тип файла:
Если файл Visio содержит несколько страниц документа, следует сохранить каждую страницу по отдельности.
support.office.com
Импорт чертежа AutoCAD – Visio
Примечание: Мы стараемся как можно оперативнее обеспечивать вас актуальными справочными материалами на вашем языке. Эта страница переведена автоматически, поэтому ее текст может содержать неточности и грамматические ошибки. Для нас важно, чтобы эта статья была вам полезна. Просим вас уделить пару секунд и сообщить, помогла ли она вам, с помощью кнопок внизу страницы. Для удобства также приводим ссылку на оригинал (на английском языке).
Вы можете импортировать чертеж AutoCAD на схему Visio, а затем наложить на него фигуры, чтобы сделать свой проект еще лучше. Для импорта откройте вкладку Вставка и нажмите кнопку Чертеж САПР. В открывшемся окне выберите файл AutoCAD, а затем настройте параметры масштаба и слоев. После этого чертеж появится на странице. Если вам требуются дополнительные сведения об импорте, в этой статье вы найдете описание всех необходимых действий.
Поддерживаемые версии AutoCAD
Если вы являетесь подписчиком Online план 2 Visio, можно импортировать файл .dwg или .dxf из версий AutoCAD 2007 – 2017 г. Если вы не являетесь подписчиком, убедитесь в том сохранить файл как .dwg AutoCAD 2007 или DXF-файла перед импортом.
Подготовка к импорту чертежа AutoCAD
Если вы хотите работать в том же масштабе, что и в AutoCAD, советуем сначала подготовиться к импорту чертежа AutoCAD. После подготовительных действий можете вернуться на эту страницу и продолжить импорт.
Импорт чертежа AutoCAD
-
На вкладке Вставка нажмите кнопку Чертеж САПР.
-
Найдите нужный DWG- или DXF-файл и нажмите кнопку Открыть. Откроется диалоговое окно Свойства чертежа САПР.
-
Если вы хотите работать с чертежом в том же масштабе, что и в AutoCAD, в разделе Масштаб чертежа САПР задайте масштаб окна просмотра AutoCAD.
Примечание: Если на этапе подготовки вы вычислили скорректированный масштаб страницы, это значение следует заранее указать в параметрах страницы, а уже затем приступать к импорту. Дополнительные сведения см. в статье Подготовка к импорту чертежа AutoCAD.
-
Посмотрите на предварительное изображение страницы справа. Серым прямоугольником обозначается место, которое займет чертеж AutoCAD. Белый прямоугольник соответствует странице. Если изображение выглядит так, как показано ниже, то все в порядке.
Если чертеж AutoCAD выходит за границы страницы, значит он слишком большой. В этом случае выполните одно из указанных ниже действий.
-
Проверьте масштаб окна просмотра в AutoCAD и убедитесь, что в окне импорта Visio указано такое же значение.
-
Проверьте масштаб окна просмотра в AutoCAD и убедитесь, что в параметрах страницы Visio перед импортом вы указали такое же значение. Дополнительные сведения см. в статье Подготовка к импорту чертежа AutoCAD.
-
Если вы вычислили скорректированный масштаб страницы, когда готовились к импорту, убедитесь, что перед импортом файла он был указан в меню Параметры страницы. Дополнительные сведения см. в статье Подготовка к импорту чертежа AutoCAD.
-
Если вы хотите настроить масштаб страницы Visio так, чтобы он подходил для файла AutoCAD, установите переключатель Другой масштаб. После этого измените масштаб чертежа AutoCAD на подходящий. Если вы хотите посмотреть, как будет выглядеть результат, нажмите кнопку Применить, чтобы обновить изображение предварительного просмотра. Когда результат вас устроит, нажмите кнопку ОК.
-
Если чертеж AutoCAD выходит за пределы страницы, то при нажатии кнопки ОК он также будет вставлен в документ. Впоследствии можно будет обрезать чертеж AutoCAD.
-
-
При необходимости откройте вкладку Слой и настройте параметры слоев. После этого нажмите кнопку ОК, чтобы вставить чертеж. При необходимости вы сможете разблокировать чертеж и изменить свойства слоев позже.
Если после импорта кажется, что ничего не произошло, попробуйте уменьшить масштаб страницы, чтобы увидеть весь чертеж. Если чертеж слишком большой или маленький, советуем сначала подготовиться к импорту.
См. также
Общие сведения о работе с чертежами AutoCAD в Visio
Преобразование чертежа AutoCAD
Открытие чертежа AutoCAD
support.office.com
Открытие чертежа AutoCAD – Visio
Примечание: Мы стараемся как можно оперативнее обеспечивать вас актуальными справочными материалами на вашем языке. Эта страница переведена автоматически, поэтому ее текст может содержать неточности и грамматические ошибки. Для нас важно, чтобы эта статья была вам полезна. Просим вас уделить пару секунд и сообщить, помогла ли она вам, с помощью кнопок внизу страницы. Для удобства также приводим ссылку на оригинал (на английском языке).
Вы можете открыть чертеж AutoCAD в Visio. Эта функция полезна, если вам нужно быстро открыть файл AutoCAD, не беспокоясь о масштабе чертежа.
Поддерживаемые версии AutoCAD
Если вы являетесь подписчиком Visio Online (план 2), то можете открыть файлы в формате DWG или DXF из AutoCAD версий 2007 – 2017. Если вы не являетесь подписчиком, не забудьте сохранить файл как AutoCAD 2007. DWG или DXF-файл, прежде чем открыть его.
Работа в том же масштабе, что и в AutoCAD
Если вы хотите работать в том же масштабе, что и в AutoCAD, советуем сначала подготовиться к импорту чертежа AutoCAD, а затем импортировать его.
Открытие чертежа AutoCAD
-
Выберите команды Файл > Открыть > Обзор.
-
Рядом с полем Имя файла разверните раскрывающийся список Все файлы Visio и выберите пункт Чертеж AutoCAD.
-
Найдите на компьютере файл DWG или DXF и дважды щелкните его, чтобы открыть.
Чертеж AutoCAD откроется в новом документе Visio.
См. также
Общие сведения о работе с чертежами AutoCAD в Visio
Преобразование чертежа AutoCAD
Разблокировка чертежа AutoCAD
Изменение свойств слоя AutoCAD
Обрезка чертежа AutoCAD
Изменение масштаба чертежа САПР
support.office.com
Подготовка к импорту чертежа AutoCAD
Примечание: Мы стараемся как можно оперативнее обеспечивать вас актуальными справочными материалами на вашем языке. Эта страница переведена автоматически, поэтому ее текст может содержать неточности и грамматические ошибки. Для нас важно, чтобы эта статья была вам полезна. Просим вас уделить пару секунд и сообщить, помогла ли она вам, с помощью кнопок внизу страницы. Для удобства также приводим ссылку на оригинал (на английском языке).
Если вам нужно, чтобы масштаб чертежа, импортированного в Visio, соответствовал его масштабу в AutoCAD, следует подготовиться к импорту. При этом в AutoCAD и Visio следует настроить определенные параметры. В этой статье описаны все действия, которые вам потребуется выполнить для подготовки.
Настройка параметров в AutoCAD
Перед импортом чертежа AutoCAD в Visio следует выполнить несколько действий в AutoCAD. Если у вас нет доступа к программе AutoCAD, попросите человека, создавшего файл, выполнить указанные ниже действия.
Выберите вкладку макета, наиболее подходящего для Visio, а затем сохраните файл AutoCAD. При импорте чертежа в Visio для него будет использован именно этот макет. Обратите внимание, что для Visio следует выбрать вкладку макета, на которой есть окно просмотра. Не выбирайте вкладку модели, поскольку на ней окно просмотра отсутствует.
На вкладке макета выберите окно просмотра, а затем запишите масштаб чертежа, отображаемый в правом нижнем углу. Если выбран пункт Вписать, советуем использовать стандартный масштаб. Это облегчит работу с чертежом в Visio. Можно выбрать стандартный метрический масштаб, например 1:1, 1:2, 1:5 и т. д., либо использовать английскую систему мер: 1/4″ = 1’ 0″, 1/2″ = 1’ и т. д.
Совет: Запишите масштаб, поскольку он вам потребуется в дальнейшем при импорте чертежа в Visio.
В AutoCAD введите команду Units, а затем нажмите ВВОД. Убедитесь, что указаны стандартные единицы измерения, такие как миллиметры или дюймы.
-
Теперь следует узнать параметры печати. Нажмите клавиши CTRL+P.
-
Запишите размер и ориентацию бумаги. Такие же параметры следует использовать в Visio.
-
В разделе Масштаб печати обратите внимание на единицы, указанные под параметром Масштаб. Если эти единицы совпадают с определенными на предыдущем шаге, перейдите к шагу 6. Если единицы отличаются, перейдите к шагу 5.
Действия, описанные на этом шаге, следует выполнить только в том случае, если единицы измерения, используемые для чертежа AutoCAD, отличаются от указанных в параметрах печати. Если они совпадают, перейдите к шагу 6. Если они отличаются, значит для чертежа используется второй масштаб — масштаб печати. Хотя в AutoCAD это нормально, в Visio чертежи с двумя масштабами могут не отображаться нужным образом. Для исключения возможных проблем следует выполнить простые вычисления, чтобы скорректировать масштаб страницы для Visio. В AutoCAD скорректированный масштаб использоваться не будет. Его следует указать только в параметрах страницы Visio перед импортом чертежа.
Чтобы определить скорректированный масштаб, умножьте масштаб окна просмотра на масштаб печати. Ниже представлен пример вычисления скорректированного масштаба страницы в метрических единицах.
-
Масштаб окна просмотра: 1:10
-
Единицы чертежа: сантиметры
-
Единицы печати: миллиметры
-
Масштаб печати: 1 мм = 1 см либо соотношение 1:10
-
Вычисление скорректированного масштаба для Visio: (1:10) x (1:10) = 1:100.
Скорректированный масштаб следует указать в параметрах страницы Visio перед импортом чертежа.
Пример в английской системе мер:
-
Масштаб окна просмотра: 1/4″ на 1’ (в дюймах: 1/4″ на 12″)
-
Единицы чертежа: футы
-
Единицы печати: дюймы
-
Масштаб печати: 1″ на 1 фут (в дюймах: 1″ на 12″)
-
Вычисление скорректированного масштаба для Visio: (1/4″:12″) x (1″:12″) = 1/4″:144″ либо 1/4″ на 12’.
Скорректированный масштаб следует указать в параметрах страницы Visio перед импортом чертежа.
Когда описанные выше действия будут выполнены, сохраните чертеж AutoCAD.
-
Если вы являетесь подписчиком Online план 2 Visio, можно сохранить файл .dwg или .dxf из версий AutoCAD 2007 – 2017 г.
-
Если вы не являетесь подписчиком, следует сохранить файл в формате AutoCAD 2007 (DWG или DXF).
Настройка параметров в Visio
Вы всегда можете импортировать чертеж AutoCAD в пустой документ Visio. Тем не менее, советуем использовать для импорта один из шаблонов Visio. Таким образом вам будут доступны готовые элементы и фигуры, которые можно с пользой использовать на чертежах AutoCAD. Например, в макете “План рабочих мест” предусмотрены фигуры мебели, которые можно наложить на чертеж AutoCAD, а в макете “План завода” — фигуры машин и оборудования.
Если вы используете Visio стандартный, шаблон “План рабочих мест” будет единственным шаблоном для создания плана этажа, подходящим для работы с файлами AutoCAD. Если вы используете Visio профессиональный, можете выбрать любой из указанных ниже шаблонов. Откройте Visio (или выберите команды Файл > Создать, если приложение уже открыто), а затем найдите один из следующих шаблонов:
-
Схема электрических и телекоммуникационных соединений
-
План этажа
-
План дома
-
План отопления, вентиляции и кондиционирования: схема логики управления
-
План отопления, вентиляции и кондиционирования
-
План рабочих мест
-
Сборочный чертеж
-
План завода
-
Схема водопроводно-канализационной сети
-
Схема стоек
-
План зеркального потолка
-
План охранных систем и контроля доступа
-
План участка
-
План расстановки
-
В нижней части окна Visio щелкните правой кнопкой мыши вкладку страницы, а затем выберите пункт Параметры страницы.
-
Откройте вкладку Размер страницы. На вкладке Размер страницы можно настроить размер страницы чертежа в Visio. Для облегчения импорта рекомендуем задать для страницы Visio размер, соответствующий размеру страницы в AutoCAD.
-
Установите переключатель Предопределенный размер и выберите такой же размер страницы, как и в AutoCAD.
-
В разделе Ориентация страницы выберите такую же ориентацию, как и в AutoCAD.
-
Откройте вкладку Настройка печати. На вкладке Настройка печати можно выбрать размер печатаемой страницы. Если вы хотите, чтобы размер печатаемой страницы совпадал с размером чертежа, можете выбрать такие же значения размера и ориентации. Если вы не видите нужных параметров принтера, нажмите кнопку “Отмена” и выберите другой принтер в меню Файл > Печать.
-
Откройте вкладку Масштаб документа.
-
Установите переключатель Предопределенный масштаб, а затем выберите масштаб, используемый для окна просмотра в AutoCAD. Если необходимый масштаб отсутствует, установите переключатель Другой масштаб, а затем введите нужное значение в десятичном формате или в виде дроби. Например, введите 1/16 in. и нажмите кнопку Применить, и Visio автоматически вычислит результат — 0,062 дюйма.
Примечание: Если вы уже вычислили скорректированный масштаб для Visio, установите переключатель Другой масштаб и введите его.
-
Откройте вкладку Свойства страницы и выберите единицы измерения. Советуем использовать те же единицы, что и для чертежа AutoCAD.
Теперь, когда чертеж AutoCAD и страница Visio подготовлены, вы можете импортировать чертеж AutoCAD в исходном масштабе.
См. также
Общие сведения о работе с чертежами AutoCAD в Visio
support.office.com
Конвертирование из Autocad в Visio [Архив]
Просмотр полной версии : Конвертирование из Autocad в Visio
Есть потребность конвертировать растровое изображение схемы в векторное. Для это использовалась программа “Algolab raster to vector”. Всё вроде нормально работает, но эта программа сохраняет в формате Autocad или wmf. Я с Autocad не дружу пока – предпочитаю Visio. При попытке импортировать в Visio файла dxf всё получается, но картинку нельзя разгруппировать. Может я что-то не так делаю? Кто сталкивался с этой проблемой?
Zhlobny Hmur
14.08.2007, 11:36
ksw21, попробуй Adobe Stream Line.
советую учиться дружить с автокадом, потому как добиться грамотной коверсии сложного чертежа не получится. А сделат это можно так:
1. В Visio создаешь новый чертеж. Затемменю Insert/CAD Drawning – выбираешь нужный файл, смотришь внимательно опции.
2. На поле чертежа правой кнопкой на полученном объекте CAD Drawning Object/Convert. Обрати внимание, там в Advanced есть опция конвертации в шейпы Visio или в отдельные линии. Если объектов мало и чертеж достаточно четкий (хорошо отсканирован), то работатьь с линиями удобнее. В мном случае можешь получить геморрой. Но сначала пробуй конвертировать в шейпы – если все правильно распознает, то получишь “нормальный” чертеж в электронном виде.
ЗЫ Конвертация может занять много времени и жрет ресурсы.
toyobunko
23.08.2007, 11:00
Последний VISIO адекватно импортирует WMF. Но в любом случае, в данном случае лучше пользоваться специализированной программой.
Парни подскажите. Установил AutoCad 2008. Раньше стоял 2006 и там в меню Экспорт… была возможность экспортировать чертеж в файлы с расширением *.3ds. А в 2008 такой возможности нет, или нужна какая-то доп. прога.
Kitzbuhel
10.12.2009, 12:58
Народ подскажите а где найти фигуры вакуумной техники для visio и есть ли такие вообще? А то надоело рисовать насосы и вставлять их как картинки…. (сорри за небольшой офф)
slowscan
17.01.2010, 21:14
Wezzy: официальный довесок к AutoCad 2007/2008 ([Только зарегистрированные пользователи могут видеть ссылки]), возвращающий на место команду 3DSOUT.
Прошу помощи по проблеме конвертации файлов из Cada в файл с расширением *.3ds. Стоит AutoCad 10х64. Я не использую AutoCad 10 полноценно, поэтому могу и не знать о его скрытых способностях. Мне этот продукт необходим как промежуточный. Файл получаю *.dwg, потом чищу и перегоняю в *.3ds. Восьмерка имеет прогу которая восстанавливает функцию 3DS, но 8 есть 32-х битная, поставить не могу, сразу блокируется (У меня Win7). 64-х битной версии 8 я не нашел. Может кто подскажет иной программный продукт позволяющий то же самое, или как решить эту загвоздку имеющимися средствами.
Руслан21
19.04.2012, 15:33
Подскажите пожалуйста, как из Автокада 2010 перенести чертеж в визио ,с дальнейшем его редактированием, в визио. Если можно распишите поэтапно.Заранее спасибо.
vBulletin® v3.8.9, Copyright ©2000-2018, vBulletin Solutions, Inc.
nowa.cc
Общие сведения о работе с чертежами AutoCAD
Примечание: Мы стараемся как можно оперативнее обеспечивать вас актуальными справочными материалами на вашем языке. Эта страница переведена автоматически, поэтому ее текст может содержать неточности и грамматические ошибки. Для нас важно, чтобы эта статья была вам полезна. Просим вас уделить пару секунд и сообщить, помогла ли она вам, с помощью кнопок внизу страницы. Для удобства также приводим ссылку на оригинал (на английском языке).
Вы можете импортировать чертеж AutoCAD, а затем наложить на него фигуры, текст и рисунки, связанные с данными. В описанном ниже примере синие и бирюзовые линии, которыми обозначены стены, двери и окна, были созданы в AutoCAD. После импорта в Visio на чертеж были добавлены изображения мебели и людей. Теперь можно оценить, сколько мебели требуется, чтобы заполнить пространство, достаточно ли места для людей и т. д.
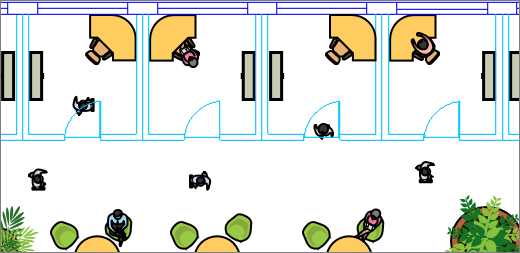
Примечание Microsoft Visio поддерживает форматы файлов AutoCAD следующим образом: в Visio Online (план 2) можно импортировать файлы DWG или DXF, созданные в AutoCAD версии 2017 или более ранней. В Visio стандартный или профессиональный можно импортировать файлы в формате DWG или DXF, созданные в AutoCAD версии 2007 или более ранней. Если не удается открыть файл DWG или DXF, формат файла может не поддерживаться. В качестве обходного пути в AutoCAD откройте файл, а затем сохраните его в формате файла, который поддерживает продукт или план Visio. Дополнительные сведения см. в разделе Сохранение чертежа AutoCAD в более ранней или более ранних форматах файлов и журнала версий DWG.
Поддерживаемые версии AutoCAD
Если вы являетесь подписчиком приложения Visio Online (план 2) или Visio 2019, вы можете открыть файл DWG или DXF из версий AutoCAD 2007 – 2017. Если вы не являетесь подписчиком и не используете Visio 2019, не забудьте сохранить файл как AutoCAD 2007. DWG или DXF-файл перед его открытием.
Три способа работы с чертежами AutoCAD
Если вы уже создали схему Visio, то можете быстро импортировать на нее чертеж без масштабирования. Подробности: Импорт чертежа AutoCAD.
Если вы еще не создали схему, то можете быстро открыть чертеж AutoCAD, не беспокоясь об исходном масштабе. Подробности: Открытие чертежа AutoCAD.
Защита чертежа AutoCAD
По умолчанию чертежи AutoCAD заблокированы от изменения размеров, перемещения и удаления. Если выбрать такой чертеж, на его границах будут отображаться значки блокировки . Это значит, что чертеж выступает в роли фона, на который можно накладывать фигуры. При необходимости вы можете в любой момент разблокировать чертеж AutoCAD. После этого вы сможете переместить или удалить его, а также изменить его размер. Вы также можете обрезать чертеж AutoCAD, если он слишком большой, или преобразовать его в фигуры.
См. также
Изменение свойств слоя AutoCAD
Скрытие и отображение слоев в чертеже AutoCAD
Изменение масштаба чертежа САПР
support.office.com
