Чем отсканировать документ или фото — 4 бесплатных мобильных приложения
[responsivevoice_button voice=”Russian Female” buttontext=”Прослушать статью”]
Те дни, когда мы были вынуждены покупать дорогие сканеры, канули в лету. Современные мобильные устройства могут проделать эту же работу намного быстрее и не менее качественно. Благодаря высококачественным камерам и мощности, сканирование документа или фото с помощью смартфона стало максимально простым. Достаточно открыть приложение и направить камеру на текст или изображение. Мы предлагаем вашему вниманию подборку приложений, которые превратят телефон в отличный сканер.
Лучшее скан-приложение для iOS – Evernote Scannable
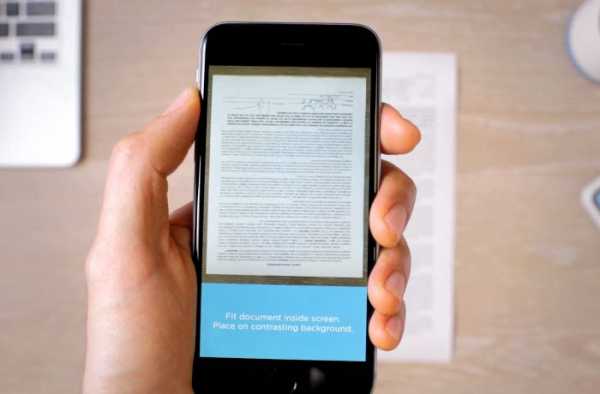
Evernote, популярный сервис для конспектирования, создал замечательное бесплатное приложение для сканирования – Scannable. Оно подходит для сканирования квитанций, визиток и печатных документов. Приложение использует оптическое распознавание букв и цифр (ОРТ), которое позволяет искать слова и фразы в отсканированном цифровом документе.
Одно из главных преимуществ Scannable заключается в его надёжности. После запуска приложение автоматически распознаёт объект, фокусируется на нём и делает снимок. Вы можете перелистывать многостраничный документ, соединять и удалять страницы – приложение быстро редактирует скан, регулирует контрастность и яркость, чтобы максимально улучшить читабельность. При этом настройки можно регулировать вручную.
Можно настроить автоматическое сохранение сканов в аккаунте Evernote, экспорт на хранилище iCloud или в альбом камеры. Также, есть возможность делиться оцифрованными документами, выбрав один из доступных каналов: в сообщениях, по email или посредством других приложений в смартфоне. Самым большим недостатком Scannable является невозможность сохранения списка предыдущих сканов. Чтобы сохранить новый файл, вам придётся сначала сохранить или переслать уже сделанный документ, сразу после его сканирования.
Лучшее скан-приложение для Android – CamScanner
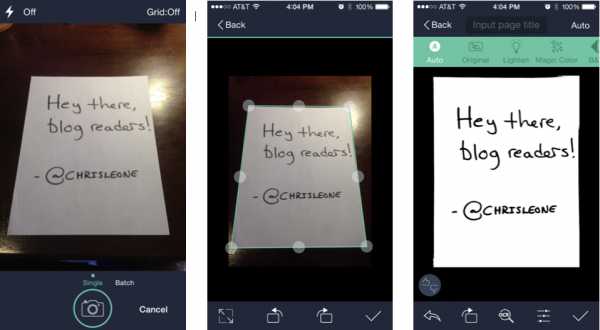
Если нужно отсканировать документ с помощью Android-смартфона, вы вряд ли найдёте что-нибудь лучше, чем CamScanner. Это бесплатное приложение предлагает все основные функции сканирования, и даже несколько дополнительных. Приложение использует камеру телефона для сканирования документов, рецептов, визиток, отдельных слов и даже замысловатых каракуль с доски.
Есть множество вариантов изменения сканированного объекта путём настройки цвета, контраста, яркости или обрезки изображения. Можно
Как и у Scannable, у CamScanner есть ОРТ, но для его использования придётся загрузить специальный плагин. С помощью ОРТ вы можете искать документы по ключевым словам и фразам, что действительно очень удобно. ОРТ позволяет экспортировать и редактировать текст из скана, но для этого нужно установить платные обновления за $4,99.
Дополнительно
Microsoft Office Lens (Android, iOS и Windows)
Это простое приложение для сканирования документов, фотографий и надписей, поддерживающее пересылку сканированных файлов в аккаунт Microsoft. Вы можете сохранять сканы как PDF-файлы или добавлять их на OneNote и OneDrive.
Scanbot (Android и iOS)
Одно из лучших и надёжных приложений для сканирования с очень удобным дизайном. Программа автоматически сканирует документы, когда вы наводите камеру на лист бумаги. Вы можете обрезать скан и выбрать окончательный вариант файла из четырёх версий с различной яркостью и контрастностью. Бесплатное приложение выполняет базовые функции сканирования, есть возможность обновиться до версии Pro за $0,99/месяц, или единоразово заплатив $4,90. Дополнительные платные функции включают в себя ОРТ, автоматическое добавление тэгов и выбор темы. Платная версия не содержит рекламы.
Источник: CNET.com
www.imena.ua
Улучшение отсканированного текста онлайн – IMG online
Обработка JPEG фотографий онлайн.
Главное нужно указать отсканированное или сфотографированное изображение на вашем компьютере или телефоне, нажать кнопку ОК, подождать пару секунд и скачать результат. Остальные настройки уже выставлены по умолчанию.
Пример улучшенного сфотографированного текста в книге, с «устранением перекоса страницы»:
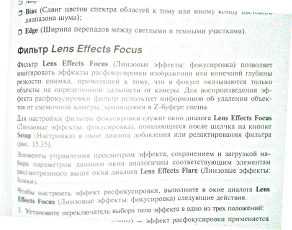
Данное улучшение не только сделает просмотр отсканированного или сфотографированного текста более приятным, но и поможет сэкономить краску принтера, так как тёмный или серый фон будет сделан равномерно белым.
Обратите внимание, что обработка обычно длится примерно 0.5-30 секунд, но при большом размере исходной картинки или при не стандартных настройках может затянуться и до 1 минуты. Так что здесь необходимо терпение!
Исходное изображение никак не изменяется. Вам будет предоставлена другая обработанная картинка.
2) Настройки для улучшения отсканированного текста
Повернуть изображение: автоматически, на основе exif информациина 90 градусов по часовой стрелкена 90 градусов против часовой стрелкина 180 градусов (перевернуть вверх ногами)не поворачивать, оставить как есть
Автоматическое устранение лёгкого перекоса (поворота) страницы: ВключитьОтключить
На отсканированной странице есть важные иллюстрации (фото, картинки)?
Нет (рекомендуется, текст будет выделен хорошо)
Да (детализация иллюстраций станет лучше, обработка будет длиться дольше)
(Для добавления резкости можно указать значение от 0 до 100, для яркости, контрастности и насыщенности – от -100 до 100, для всех четырёх вышеуказанных параметров 0=не изменять, насыщенность цветов “-100” = “чёрно-белая картинка”)
3) Формат изображения на выходе
JPEG cтандартныйпрогрессивный с качеством (от 1 до 100)
PNG-24 (без сжатия)
Копировать EXIF и другие метаданные? Да Нет
Обработка обычно длится 0.5-60 секунд.
Конвертер изображений – Бесплатный онлайн-конвертер
Во что: JPGDDSICOPNGTIFFGIFBMPPNMPSPS2PS3PPMPSDPTIFRADPICTPAMPBMPCLPCXPDBPDFPCDPFMPGMPALMVICARVIFFWBMPWDPWEBPXBMXPMXWDUYVYUILRFGSGISUNSVGTGAAAIDCXDIBDPXEPDFEPIEPSEPS2EPS3EPSIAVSCINCMYKCMYKAEPSFEPTEXRFAXJ2CJ2KJXRMIFFMONOMNGMPCMTVOTBJPTJP2FITSFPXGRAYHDRJNGJBIGINFOHRZP7
Глубина цвета 32 (True color, YCbCrK)24 (True color, YCbCr) 8 (Grayscale)
тип сжатия baseline (default)progressivelosslesssequential
sample 1:1:1 (11:11:11) (default)4:2:2 (22:21:21)4:2:1 (22:21:11)4:4:2 (22:22:21)4:1:1 (22:11:11)
lossless predictor Auto select best predictor01234567
Surface format R8G8B8: (24 bits per pixel, R:8, G:8, B:8)R5G6B5: (16 bits per pixel, R:5, G:6, B:5)A8R8G8B8: (32 bits per pixel, A:8, R:8, G:8, B:8)A8B8G8R8: (32 bits per pixel, A:8, B:8, G:8, R:8)X8R8G8B8: (32 bits per pixel, A:x, R:8, G:8, B:8)X8B8G8R8: (32 bits per pixel, A:x, B:8, G:8, R:8)A1R5G5B5: (16 bits per pixel, A:1, R:5, G:5, B:5)X1R5G5B5: (16 bits per pixel, A:x, R:5, G:5, B:5)L8: (8 bits per pixel, luminance:8)A8L8: (16 bits per pixel, A:8, L:8)DXT1: (compressed, 1-bit alpha)DXT2: (compressed, 4-bit premultiplied alpha)DXT3: (compressed, 4-bit nonpremultiplied alpha)DXT4: (compressed, interpolated premultiplied alpha)DXT5: (compressed, interpolated nonpremultiplied alpha)
генерировать mip-карту ДаНет
Глубина цвета: 64 (True color, RGBA)48 (True color, RGB)32 (True color, RGBA, transparent)24 (True color, RGB)8 (Indexed)4 (Indexed)1 (Mono)bpp
степень сжатия 0 – None1 – Lowest23456789- Highest
Глубина цвета64 (True color, RGBA)48 (True color, RGB)32 (True color, RGBA)32 (CMYK)24 (True color, RGB)8 (Indexed)4 (Indexed)1 (Mono)
тип сжатияNONECCITT RLE (for 1 bpp only)CCITT Fax3 (for 1 bpp only)CCITT Fax4 (for 1 bpp only)LZWFLATEJPEGJBIG (for 1 bpp only)JPEG 6+PACKBITS
степень сжатия0 – None1 – Lowest23456789 – Highest
Порядок байтовот младшего к старшемуот старшего к младшему
save TIFF file with MultistripSinglestripTiled
Jpeg subsample 1:1:1 (11:11:11) (default)4:2:2 (22:21:21)4:1:1 (22:11:11)
photometric mono Leave As IsMinimum is WhiteMinimum is Black
with fill order most significant to leastleast significant to most
создать превью
Сохранить EXIF, если есть
Сохранить IPTC, если есть
BigTIFF формат
Конвертировать!
online-converting.ru
«Фотосканер» — умное приложение от Google для оцифровки старых фото
В отличие от подавляющего большинства конкурентов, разработка от команды «Google Фото» не просто делает снимок уже готового изображения, но переносит его на цифровой носитель ровно в том виде, как если бы оно было сделано на ваш смартфон.
Отличительной особенностью «Фотосканера» является лежащая в его основе технология машинного обучения, способствующая более качественному захвату изображения. Для этого приложение требует запечатлеть снимок с нескольких ракурсов, автоматически обрабатывая фрагменты и совмещая их в единую картинку.
Благодаря использованию проприетарной технологии система самостоятельно избавляется от проявляющихся на снимке артефактов, бликов и прочих несовершенств. Что интересно, разработчики не только не препятствуют использованию вспышки во время съёмки, но даже рекомендуют её. Нейронная сеть автоматически адаптирует пересвеченные фрагменты либо заменяет их на более естественные.
Сам процесс оцифровки едва ли покажется вам более сложным, чем создание панорамных фото. При наведении камеры на снимок приложение расставит на видоискателе виртуальные точки, ориентируясь на которые вы перенесёте физическое изображение на смартфон. Предполагается, что цифровой снимок будет выглядеть так, как если бы вы сделали его только что.
Впрочем, несмотря на высокий «интеллект» «Фотосканера» разработчики рекомендуют производить оцифровку при естественном освещении и на ровной поверхности. В противном случае добиться естественных цветов на итоговом снимке будет достаточно проблематично. При этом лучше всего приложению даются небольшие фотографии формата 6 × 4 и 5 × 10.
«Фотосканер» распространяется совершенно бесплатно и уже доступен для загрузки в App Store и Google Play. Информация о выходе версии для Windows Phone пока отсутствует.
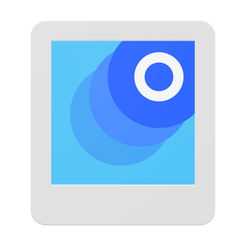
Цена: Бесплатно
Цена: Бесплатно
lifehacker.ru
5 способов отсканировать документы при помощи телефона
Теги: evernote, Google Drive, android, CamScanner, Office Lens, Adobe Fill and Sign DC
Если раньше, чтобы отсканировать документы, нужно было приобрести сканер или того хуже — пойти на работу и отсканировать там, то теперь это можно сделать при помощи смартфона. Качество сканирования и распознавания текста мобильными устройствами значительно выросли за последние несколько лет. И сегодня я хочу предложить на выбор несколько программ для сканирования документов.
Evernote
Начну с программы, которой я лично пользуюсь каждый день. Evernote — это огромная база данных, в которой можно хранить практически любую информацию. Это очень удобно и можно быстро найти нужный документ, фото, заметки или файл. Поэтому логично сканировать документы именно этой программой.
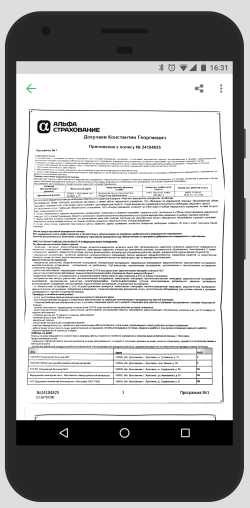
В последней версии Evernote есть две опции для сканирования. Первая — сканирование «в фоне». Для этого достаточно просто сделать фотографию документа, так же, как вы обычно фотографируете еду, котиков или себя. Наутро Evernote предложит сохранить распознанную версию документа.
Второй вариант — сделать фотографию камерой Evernote. Для этого нужно навести камеру на документ, и программа автоматически сфотографирует нужную область.
Установить Evernote
Google Drive
Google Drive — облачное хранилище от Google. Как и в Evernote, здесь вы можете легко находить документы, а следовательно их так же удобно хранить и в этом сервисе.
Для того чтобы сделать скан, откройте приложение, нажмите на «плюсик» и выберите пункт «Скан»:
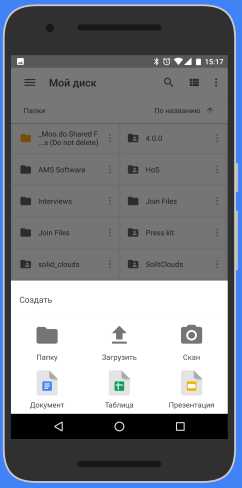
Установить Google Drive
CamScanner
В отличие от описанных выше программ, CamScanner специально разработан для сканирования документов при помощи смартфона. Приложение позволяет не просто сфотографировать документ, но и настроить более тонко весь процесс сканирования, а следовательно, получить более качественный результат.
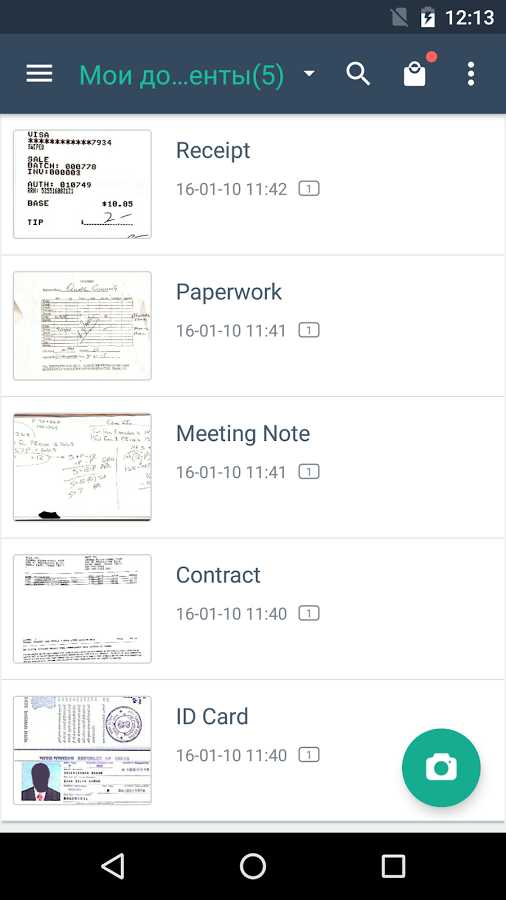
Установить CamScanner
Office Lens
Office Lens — мощное приложение для сканирования документов от знаменитой Microsoft. Кроме сканирования документов, программа позволяет создавать «сканы» презентаций с досок. Все документы можно хранить в облачном хранилище One Driv
blog.themarfa.name
Конвертер картинок изображений
С помощью этого онлайн сервиса вы сможете преобразовать фото или картинку онлайн. Для этого загрузите на сервер файл, который вы хотите преобразовать. Выберите в списке формат, в котором вам нужно получить файл, и нажмите кнопку «Конвертировать».
В данный момент доступны следующие операции:
Конвертер изображений в jpg
Конвертер изображений в pdf
А также в gif, png, bmp, jpeg
Формат картинки ― это определенный способ кодировки и сжатия. Чтобы было понятно, можно сравнить с картинкой на бумажном носителе ― одну и ту же фотографию можно распечатать на фотобумаге, на обычной бумаге, на цветном или черно-белом принтере, а также можно изменить ее размер и количество цветов. Все это разные форматы.
Точно также в электронном виде ― jpg, pdf, gif, png и bmp ― это разные форматы, которые может иметь одна и та же картинка или фотография.
Печать картинки на принтере может занимать разное время в зависимости от самого принтера, бумаги и выбранного качества печати. Также и на экране в зависимости от электронного формата картинка будет загружаться разное время. Но сейчас с высокоскоростным интернетом это может быть уже несущественно. А вот размер картинки в зависимости от формата может измениться очень сильно. И это все еще важно, так как картинки хранятся на серверах или жестких носителях, а некоторые и прямо на компьютере. Поэтому их формат можно изменять, например, для того чтобы они занимали меньше места.
Изменить формат картинки и ее размер можно практически без потери качества. Например, если мы изменим формат bmp на jpg, то визуально можем не отличить эти картинки или фотографии по качеству. По размеру же рисунок в формате jpg может быть в 30 раз меньше, чем в формате bmp.
Самый распространенный формат для изображений ― это jpeg или jpg. Именно в нем удобно добавлять картинки и фотографии на сайт, в блог или в социальные сети. Поэтому чаще всего требуется изменить формат картинки с какого-то другого на jpg.
Форматы png и gif в отличии от jpg поддерживают анимацию, поэтому в них создается анимированная графика. Фишка заключается в том, что контейнер GIF, например, включает в себя несколько картинок, а также временной интервал, через который они должны сменять друг друга. Именно это и создает анимированное изображение.
Сейчас очень популярны так называемые «живые» фотографии или синемаграфы. Они создаются из видео при помощи фотокартинок в Gif-формате. Кроме того, оба этих формата – gif и png позволяют проводить сжатие картинок без потерь и управлять прозрачностью изображений. При работе над картинками для сайта, в которых важна прозрачность или анимация, лучше всего сохранять их в формате png.
Если же потом вам нужно будет напечатать картинку, скажем, на визитке или отправить по е-мейлу для печати, то лучше всего сохранить ее в jpeg-формате.
Выбирайте формат в зависимости от потребностей и назначения картинки. Этот сервис предназначен для удобного перевода одного формата изображений в другой. Вы сможете использовать его всегда, когда это необходимо, без установки каких либо программ на свой компьютер.
ru.inettools.net
Как сканировать документ, если под рукой нет сканера?
У каждого из нас есть свой стандартный набор программ для наших собственных задач. Уже давно в этот набор я включил Evernote — мощную платформу для хранения информации разного типа. В этой заметке хотел бы рассказать об удобной функции Evernote, которой пользуются далеко не все у кого есть аккаунт в этой системе.
Еще до того, как в Evernote появилась функция сканирования, я делал фотографии важных документов, когда мне нужно было их надежно сохранить. И поэтому, когда узнал о новой возможности именно сканировать документы, был очень рад. Вот как выглядит результат обычного фотографирования и сканирования документа.
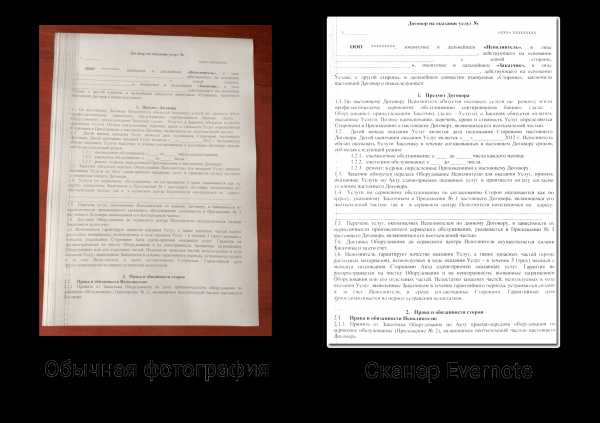
Обычная фотография и сканирование документа в Evernote
В последних версиях Evernote сканирование документа начинается автоматически после запуска камеры, когда в фокус попадает документ.
Evernote советует сканировать документы на контрастном фоне. Тогда приложению легче различить края и правильно их подстроить.
Вот так выглядит рабочий процесс 🙂
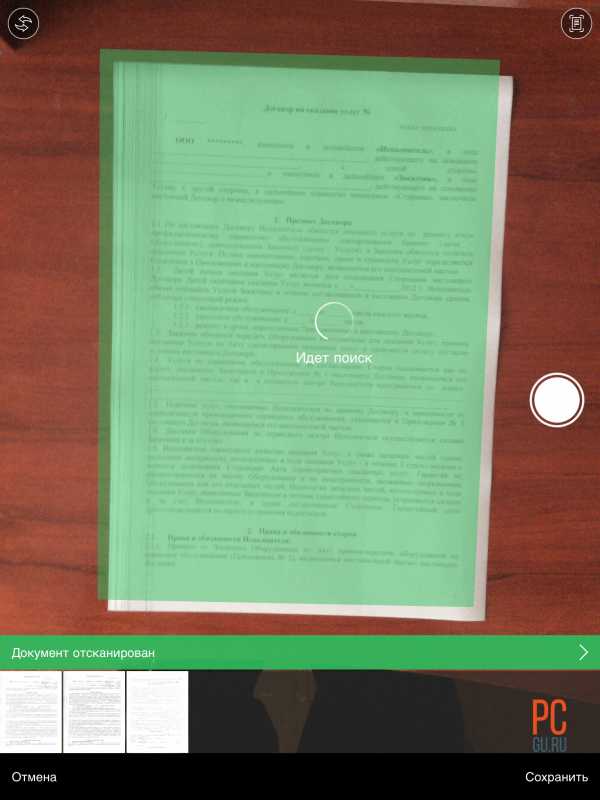
Процесс сканирования в Evernote
Еще одна фишка, встроенный сканер Evernote сканирует только в png формат. Но, есть отдельное приложение Scannable от Evernote, в настройках которого можно указать вариант сохранения документов PDF.
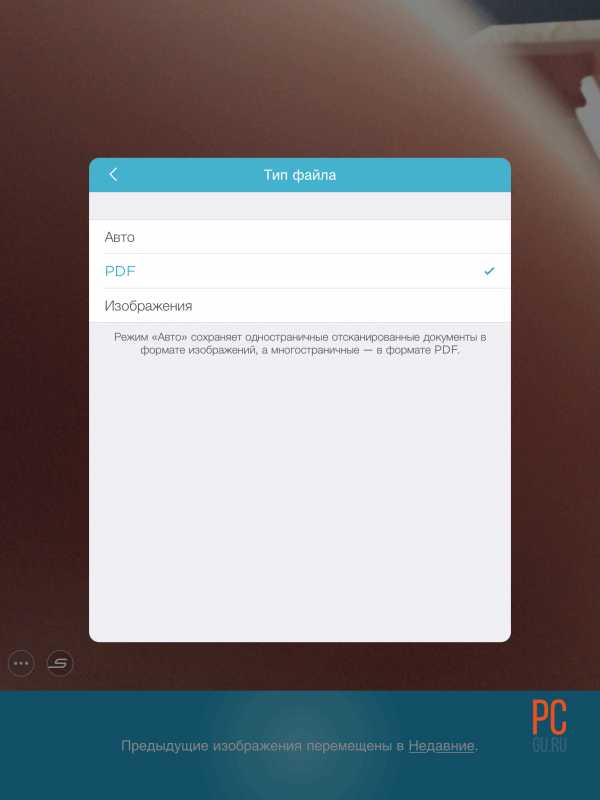
Сохранение сканов в PDF с помощью Scannable
Для тех, кто еще не пользуется Evernote, версии этой платформы есть для Android, IOS, Windows и Linux. Как говорится, «полный фарш» :).
pcgu.ru
