Как конвертировать word в pdf и обратно
Казалось бы, что сложного в том, чтобы перевести документ из формата Word в pdf?
Однако, не так давно с удивлением для себя обнаружил, что определенные тонкости способны значительно усложнить выполнение данной задачи.
В представленной статье я решил сделать краткий обзор способов перевода файла Word в pdf и обратно.
Вся сложность, из-за которой ряд способов конвертирования оказались несостоятельными, заключалась в исчезновении некоторых элементов исходного файла и некликабельности ссылок в полученном файле, при том что в Word все эти элементы присутствовали, а ссылки работали как надо.
Раз уж я начал повествование в данной статье именно с конвертирования документа Word в pdf, а не наоборот, то с него и начнем.
Как перевести документ из формата Word в pdf?
Мне известны по крайней мере 3 способа конвертирования документа Word в pdf, а именно:
- Использование онлайн-сервисов;
- Использование виртуального pdf-принтера;
- Использование специального плагина для Word
Каждый из них рассмотрим подробнее.
Использование онлайн-сервисов
В интернете существует немало сервисов, предоставляющих возможность конвертирования Word в pdf, найти их не составит труда, достаточно лишь в поисковой системе ввести запрос «word в pdf онлайн бесплатно».
Мы рассмотрим порядок использования данного способа на примере сервиса http://convertonlinefree.com/, главная страница которого выглядит следующим образом:

Для конвертирования документа первым делом его нужно загрузить, для чего нажимаем кнопку Выберите файл в окне сервиса:
И указываем его местоположение на компьютере:
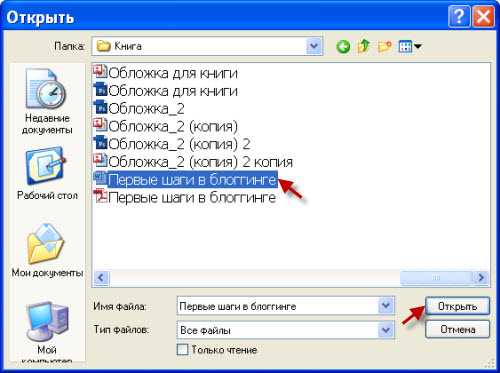
Осталось лишь нажать кнопку Конвертировать:
После чего запустится процесс конвертирования, который, как информирует сервис, может занять несколько минут.
По окончании данного процесса полученный файл должен автоматически загрузиться (в зависимости от настроек используемого браузера) в папку для загрузок по умолчанию.
Данный способ довольно удобен, занимает незначительное количество времени и не требует установки на ваш компьютер дополнительных приложений.
Однако, в случае с моим файлом мной был выявлен значительный недочет данного сервиса: в полученном pdf-файле пропали некоторые элементы из нижнего колонтитула, а также оказались некликабельными некоторые гиперссылки.
Данное обстоятельство заставило искать альтернативный способ конвертации Word в pdf.
Использование виртуального pdf-принтера
Виртуальный pdf-принтер представляет из себя приложение, доступное из окна принтеров, позволяющее конвертировать документы Word в ряд форматов, в том числе и в pdf.
Использование данного приложения напоминает процесс распечатывания документов с использованием принтера, только результатом действий является создание файла заданного формата.
Рассмотрим принцип конвертирования документов с использованием виртуального pdf-принтера на примере приложения PDFCreator
После скачивания устанавливаем его, в результате чего на компьютере должен появиться дополнительный принтер:
Конвертировать документ будем прямо из Word, для чего выбираем меню Файл → Печать, в появившемся окне из списка принтеров выбираем PDFCreator, задаем необходимые настройки для будущего файла (выбираем страницы, которые должны быть в полученном файле, задаем параметры форматирования листа и т.д.) и нажимаем Печать:
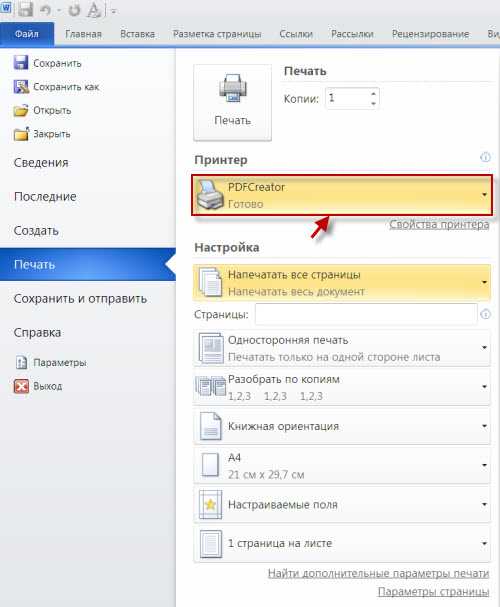
Далее появится окно, в котором доступен ряд настроек, в том числе выбор формата. Для каждого из данных форматов, в свою очередь, можно определять параметры, отвечающие за качественные показатели файла на выходе.
Предлагаю оставить все как есть (по умолчанию на выходе получим именно pdf) и нажать кнопку Save:
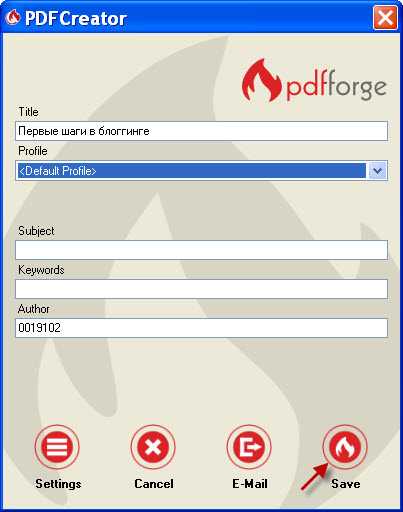
Останется лишь определить имя и место для сохранения файла, после чего нажать Сохранить:
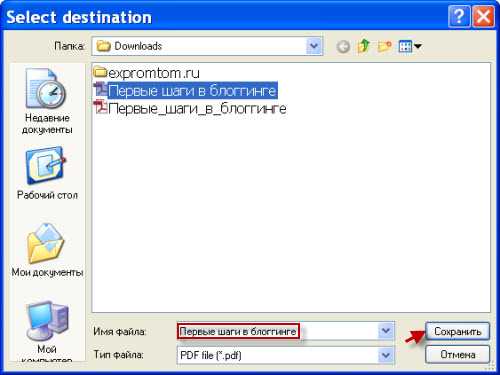
Недостатком данного способа конвертирования документа Word в pdf явились некликабельные гиперссылки в полученном файле, что было неприемлемо для меня и я продолжил поиски оптимального способа перевести файл в нужный мне формат.
Использование специального плагина для Word
Чтобы воспользоваться данным способом нам понадобится специальный плагин для Word, который можно найти и скачать в интернете.
После скачивания данный плагин останется установить и можно переходить к конвертированию документа Word в pdf.
Для этого откройте нужный документ в Word и нажмите Файл → Сохранить как:
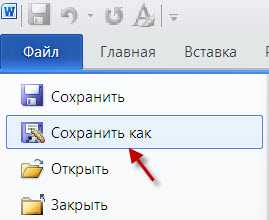
В появившемся окне задайте имя будущего файла, в выпадающем списке Тип файла выберите pdf, при необходимости измените настройки, доступные после нажатия на кнопку Параметры, и нажмите Сохранить:

Полученный pdf-файл полностью меня устраивает: все ссылки в нем кликабельны, не пропал ни один элемент, все отображается именно так, как и в исходном файле.
Таким образом, рассмотрев данные 3 способа конвертирования документа Word в pdf, я могу сделать вывод, что наиболее приемлемым на мой взгляд является способ, предусматривающий использование специального плагина для Word.
Во второй части статьи мы рассмотрим обратный процесс, то есть конвертирование документа из формата pdf в Word.
Как перевести документ из формата pdf в Word?
Рассмотрим 2 способа конвертирования документа из формата pdf в Word, а именно:
- Использование специального конвертера;
- Использование программы распознавания текста.
Начнем по порядку.
Использование специального конвертера
В качестве такого конвертера будем использовать приложение Free PDF to Word Doc Converter, скачать которое можно здесь.
После установки конвертера открываем его, появится окно следующего вида:

Далее нужно выбрать pdf-файл для конвертирования. Для этого нажимаем кнопку Browse:
И указываем местоположение файла:
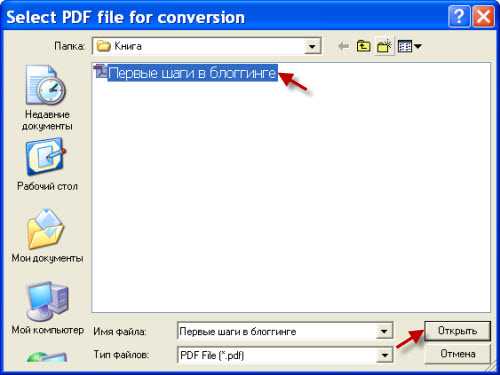
По умолчанию файл на выходе будет сохраняться туда же, откуда был взят исходный. Однако, приложение предоставляет возможность задать любой другой путь для сохранения файла (раздел
Также существует возможность определить какие страницы исходного файла будут конвертированы, задать тип шрифта, используемого в файле на выходе и некоторые другие настройки. Я оставляю все как есть, и для запуска процесса конвертирования файла нажимаю Convert to Word Document:
Осталось открыть появившийся файл и посмотреть, является ли текст в нем читабельным, ведь он может выглядеть вот так:
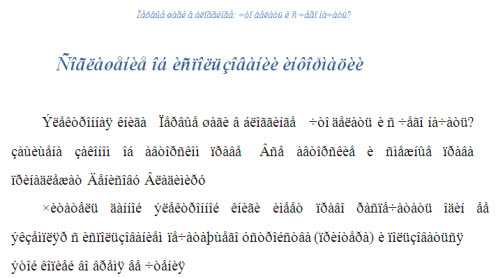
Исправить данное положение вещей можно, в зависимости от установленной на вашем компьютере версии пакета MS Office, разными способами:
- MS Office 2007 и более поздние версии — с помощью online-декодера;
- MS Office 2003 и ранее — выбрать в главном меню Word пункт Сервис → Исправить поврежденный текст и в появившемся окне выбрать язык документа русский (Россия).
На этом перевод документа из формата pdf в формат документа Word с помощью специального конвертера завершен.
Теперь рассмотрим более универсальный способ, предусматривающий использование специальной программы, способной распознавать текст.
Использование программы распознавания текста
Программа ABBYY FineReader является довольно известной и пользуется значительной популярностью для целей распознавания текста.
Именно на ее примере мы и рассмотрим процесс конвертирования файла pdf в формат документа Word.
Первым делом в главном окне программы нужно выбрать в меню Процесс → Открыть и распознать:
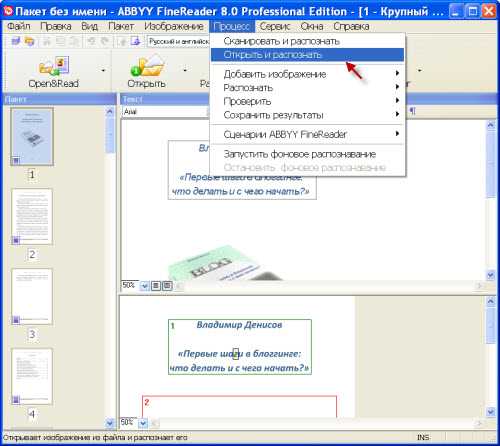
Далее указываем местоположение файла, который собираемся конвертировать:

Начнется процесс конвертирования, результатом которого станет появление в окне программы как исходного документа, так и результата конвертирования.
Выглядит данное окно следующим образом:
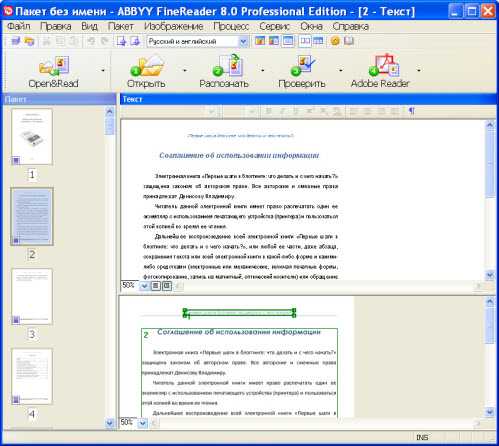
Далее нужно сохранить результат в формате документа Word, для чего в главном меню находим Процесс → Сохранить результаты → Мастер сохранения результатов:

Появится окно, в котором необходимо выбрать формат сохраняемого файла. Выбираем Microsoft Word и нажимаем Ok:

Готово, файл pdf конвертирован в формат документа Word.
Таким образом, в данной статье мы рассмотрели ряд способов конвертирования документа Word в pdf и обратно.
Каждый из рассмотренных способов обладает своими плюсами и минусами, и какой из них использовать в каждом конкретном случае решать вам.
А какими способами пользуетесь вы? Может быть отличными от представленных в данной статье? Поделитесь в комментариях!
Ну а если вам понадобится объединить несколько файлов pdf в один, то прочтите статью по этой ссылке.
expromtom.ru
Как PDF-файл перевести в Word?
PDF – один из самых распространённых форматов электронных документов. Но случаются ситуации, когда необходимо конвертировать этот файл для работы с Microsoft Word.
Есть несколько способов, позволяющих оперативно решить данную задачу. Поговорим о том, как перевести PDF-файл в Word.
Adobe Acrobat
Среди всех программ, которые позволяют поменять формат файла, стоит выделить утилиту Acrobat от компании Adobe. Приложение обладает понятным проработанным интерфейсом, обеспечивающим быструю конвертацию. Раньше такой процесс был осложнён тем, что прямого пути не было. Сейчас эту задачу можно выполнить с помощью нескольких щелчков мышкой.
- открываем программу;
- выбираем «Файл»;
- нажимаем «Сохранить как»;
- выбираем требуемый формат и сохраняем.
Остаётся подождать завершения операции. Длительность ожидания зависит от размера файла, который необходимо конвертировать. Обычно это занимает несколько минут. По умолчанию новый документ образуется в той же папке, где находился старый.
Используем онлайн-сервисы
Если у вас нет возможности установить на ПК соответствующую программу, измените формат файла в режиме онлайн. В интернете есть несколько сервисов, обеспечивающих быструю и качественную конвертацию.
Одним из самых мощных является CloudConvert. Это удобный сервис, который не только оперативно изменяет формат документа, но и позволяет сохранить его в своё «облако» Dropbox, что весьма удобно. Порекомендуем ещё один специализированный сервис в интернете, позволяющий без труда конвертировать файлы. Это PDF to Word Converter, который покажется неподготовленному пользователю даже проще, чем СloudConvert.
Если есть желание использовать русскоязычный сервис, воспользуйтесь PDF to Word Converter. Применять его просто – достаточно выбрать в онлайн-форме свой документ, загрузить его, а потом конвертировать одним нажатием кнопки мышки. На сайте сервиса предлагается ещё и бесплатная программа, которую можно скачать. Она полностью повторяет функции онлайн-конвертера и предназначена для тех, кто предпочитает пользоваться ПО, установленным на собственный компьютер.
Google Drive
Обходной способ, который снискал большую популярность, – использование онлайнового графического распознавателя символов от компании Google. Зайдите в Google Drive и выберите в его настройках опцию, отвечающую за преобразование загруженных файлов в формат Google. Это даст вам возможность загрузки в виртуальное хранилище любых PDF-файлов и дальнейшего редактирования документа по своему желанию. Теперь вы легко можете скопировать текст из него в Word.
Мы перечислили самые доступные способы конвертации. Экспериментируйте и выбирайте тот вариант, который покажется вам наиболее удобным.
kto-chto-gde.ru
Как перевести “Ворд” в “ПДФ” и наоборот?
Сейчас во многих организациях используются документы формата PDF. Но бывает ситуация, когда незнакомый с такими тонкостями пользователь оказывается перед необходимостью перевода текстового файла в PDF. Так как перевести “Ворд” в “ПДФ”? Нужно отметить, что решить эту проблему, сложную на первый взгляд, не слишком-то и трудно.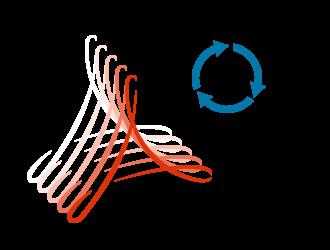
Кстати, а для почему именно “ПДФ”? Чем так хорош этот формат? Дело в том, что у офисных пользователей уже давно возникла необходимость в каком-то централизованном формате документов, который бы мог читаться везде, вне зависимости от операционной системы и установленного программного обеспечения. До недавнего времени таким форматом как раз-таки мог считаться DOC, так как вопросы пиратского ПО наших пользователей волновали не особенно.
Но в последние годы далеко не все небольшие компании устанавливают на рабочие компьютеры пакет MS Office, вполне обходясь бесплатными аналогами. Благо, что в последнее время таковых появилось в избытке (и в неплохом качестве).
К сожалению, одним из их недостатков является как раз-таки не слишком впечатляющая совместимость со стандартными форматами «Офиса», результатом чего является расплывание таблиц и текста в том же “Ворде”. Словом, вопрос о том, как перевести “Ворд” в “ПДФ”, очень актуален. Ведь PDF – отличный и защищенный формат, который может быть использован на всех ОС, причем в некоторых случаях для этого не нужно даже устанавливать дополнительные программы.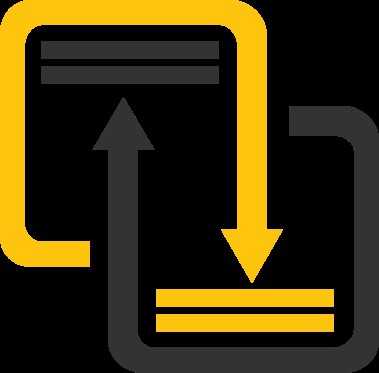
Рассмотрим такой перевод в случае использования MS Office Word. Если вы пользуетесь 2010-2013 версиями, то проблем не будет никаких. Открываете меню «Файл», ищите пункт «Сохранить как», вводите требуемое имя файла и в выпадающем списке форматов отыскиваете PDF. Нажимаете «ОК» и любуетесь свежим файликом. Но если на вашем компьютере установлен “Ворд” 2003-2007 версии, то придется скачать с сайта Майкрософта специальное расширение, которое позволяет сохранять документы в защищенном формате. После его установки потребуется выполнить действия, описанные выше. Так как перевести “Ворд” в “ПДФ” этими способами очень просто, с этим справится и новичок.
Но нередко бывают и прямо противоположные ситуации. К примеру, вам попался в руки PDF-файл, в котором есть ценная информация: естественно, что вам его понадобится перевести из “ПДФ” в “Ворд”. Предупредим, что лучше всего работать с файлами, которые не защищены паролем. Что с ним делать? Отыщите приложение FineReader. В последних версиях этой замечательной программы есть опция, которая позволит вам переводить файлы формата “ПДФ” в привычный всем .doc. Кстати, при помощи плагинов той же самой программы можно провести и прямо противоположную операцию: перевести “Ворд” в “ПДФ”.
Кроме того, перевести файл стандартного текстового формата в защищенный документ можно при помощи офисного пакета Open Office или LibreOffice. Там все практически идентично тому, что вам бы пришлось делать в “Ворде”. Заходите в меню «Файл», выбираете пункт «Сохранить как», а дальше действуете по вышеописанной инструкции. Кроме того, на панели инструментов этих офисных пакетов есть отдельная кнопка для такого перекодирования. Таким образом, не стоит долго раздумывать о том, как перевести “Ворд” в “ПДФ” – сделать это достаточно легко.
fb.ru
