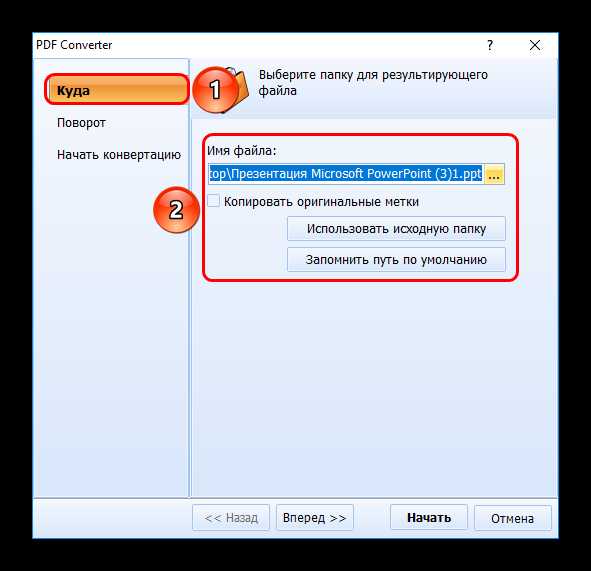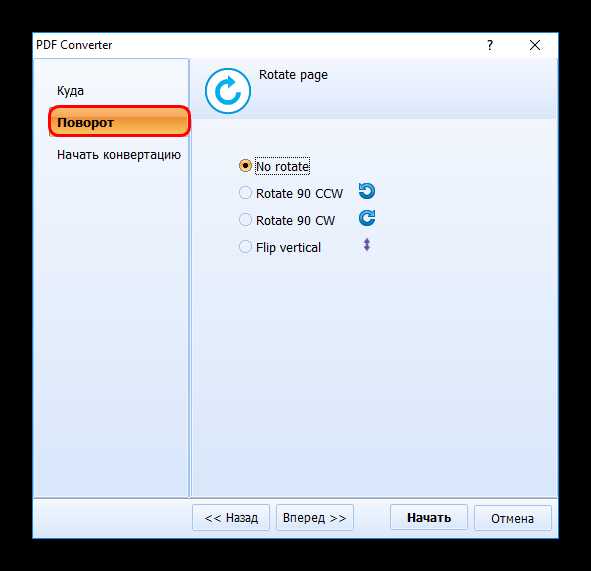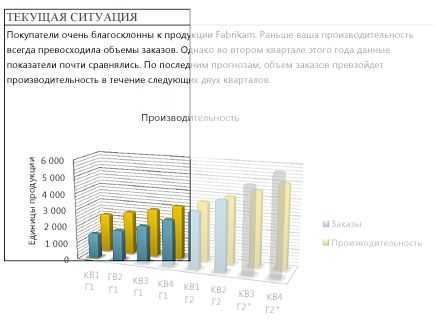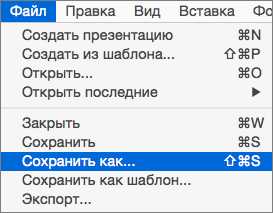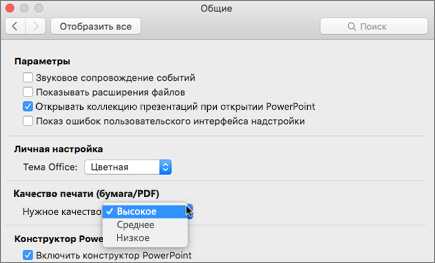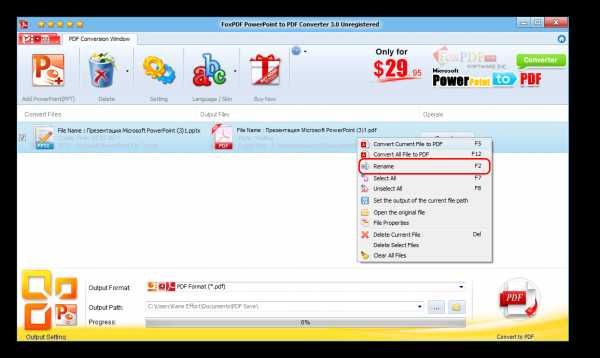Как перевести PDF в PowerPoint

Иногда приходится получать документы не в том формате, в каком хотелось. Остается либо искать способы прочитать данный файл, либо перевести его в другой формат. Вот как раз про рассмотрение второго варианта стоит поговорить подробнее. Особенно, когда это касается файлов PDF, которые нужно перевести в PowerPoint.
Преобразование PDF в PowerPoint
Обратный пример конвертирования можно посмотреть здесь:
Урок: Как перевести PowerPoint в PDF
К сожалению, в данном случае программой для презентаций не предусмотрено функции открытия PDF. Приходится использовать только стороннее ПО, которое как раз и специализируется на конвертировании данного формата в различные другие.
Далее можно ознакомиться с небольшим списком программ для конвертирования PDF в PowerPoint, а также принципом их работы.
Способ 1: Nitro Pro
Сравнительно популярный и функциональный инструментарий для работы с PDF, в том числе и конвертированием таких файлов в форматы приложений пакета MS Office.
Скачать Nitro Pro
Перевести PDF в презентацию здесь очень даже просто.
- Для начала следует загрузить в программу нужный файл. Для этого можно просто перетащить нужный файл в рабочее окно приложения. Также можно сделать это стандартным способом – зайти во вкладку «Файл».
- В открывшемся меню выбрать «Открыть». Сбоку появится перечень направлений, где можно найти нужный файл. Поиск можно осуществлять как на самом компьютере, так и в различных облачных хранилищах – DropBox, OneDrive и так далее. После выбора нужной директории сбоку будут отображаться варианты – имеющиеся файлы, пути навигации и так далее. Это позволяет эффективно искать необходимые объекты PDF.
- Как итог, нужный файл будет загружен в программу. Теперь здесь его можно просмотреть.
- Чтобы начать конвертирование, нужно зайти во вкладку «Преобразование».
- Здесь потребуется выбрать пункт «В PowerPoint».
- Откроется окно преобразования. Тут можно произвести настройки и сверить все данные, а также указать директорию.
- Для выбора пути сохранения нужно обратиться к области «Уведомления» — здесь нужно выбрать параметр адреса.

- По умолчанию здесь задано «Папка с исходным файлом» — конвертированная презентация сохранится туда же, где находится документ PDF.
- «Заданная папка» разблокирует кнопку «Обзор», чтобы в обозревателе выбрать папку, куда сохранить документ.
- «Спросить в процессе» означает, что данный вопрос будет задан уже после завершения процесса конвертирования. Стоит отметить, что такой выбор будет дополнительно нагружать систему, поскольку преобразование будет происходить в кэше компьютера.
- Чтобы настроить процесс конвертирования, нужно нажать кнопку «Параметры».
- Откроется специальное окно, где все возможные настройки рассортированы по соответствующим категориям. Стоит обратить внимание, что различных параметров тут очень много, поэтому не стоит здесь что-либо трогать без наличия соответствующих знаний и прямой необходимости.
- В конце всего этого нужно нажать кнопку «Преобразование», чтобы начать процесс конвертирования.
- Переведенный в PPT документ будет находиться в указанной ранее папке.

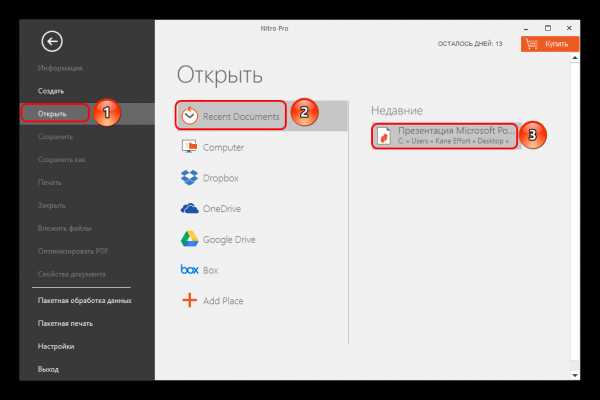
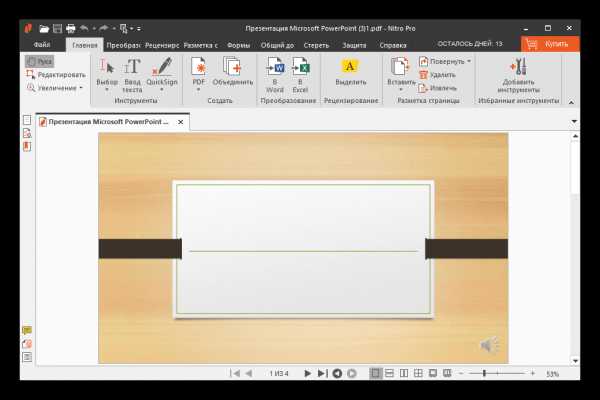
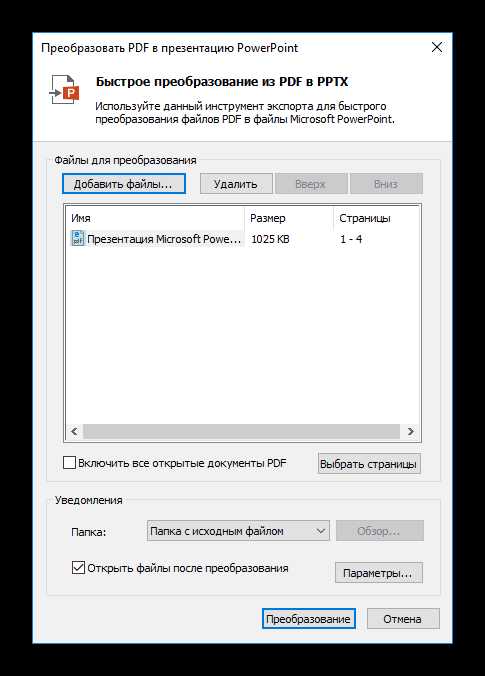
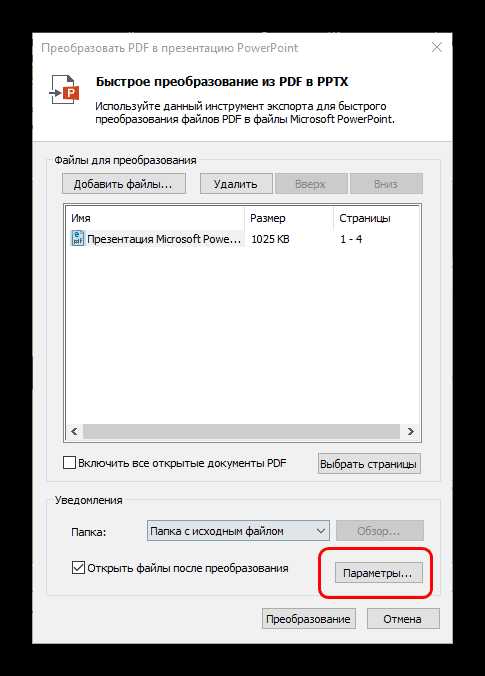
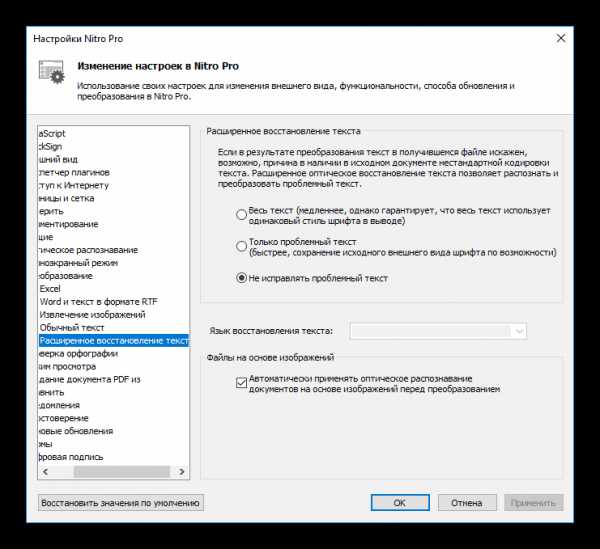

Стоит отметить, что главным недостатком данной программы является то, что она сразу пытается настойчиво встроиться в систему, чтобы с ее помощью по умолчанию открывались как документы PDF, так и PPT. Это очень мешает.
Способ 2: Total PDF Converter

Очень известная программа для работы с конвертированием PDF во всевозможные форматы. Она также работает и с PowerPoint, так что нельзя было не вспомнить про это.
Скачать Total PDF Converter
- В рабочем окне программы сразу видно обозреватель, в котором и следует отыскать необходимый файл PDF.
- После того, как он будет выбран, справа можно будет просмотреть документ.
- Теперь остается нажать вверху на кнопку «PPT» с фиолетовой иконкой.
- Сразу откроется специальное окно для настройки преобразования. Слева отображены три вкладки с разными настройками.
- «Куда» говорит сама за себя: тут можно настроить конечный путь нового файла.
- «Поворот» позволяет перевернуть информацию в итоговом документе. Полезно, если в PDF страницы расположены не так, как надо.
- «Начать конвертацию» демонстрирует весь список настроек, по которым будет происходить процесс, но в качестве перечня, без возможности изменения.


- Остается нажать кнопку «Начать». После этого произойдет процесс конвертирования. Сразу по окончанию автоматически откроется папка с итоговым файлом.
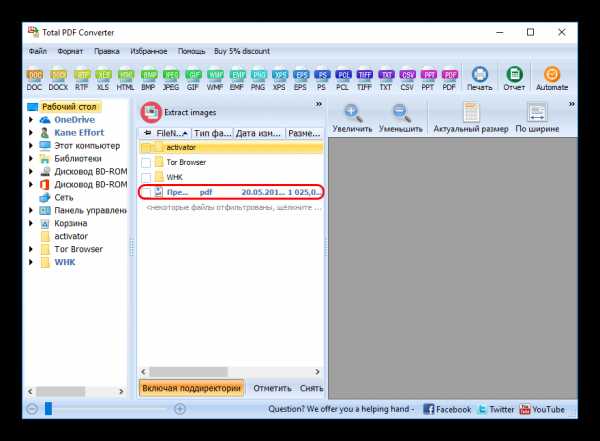
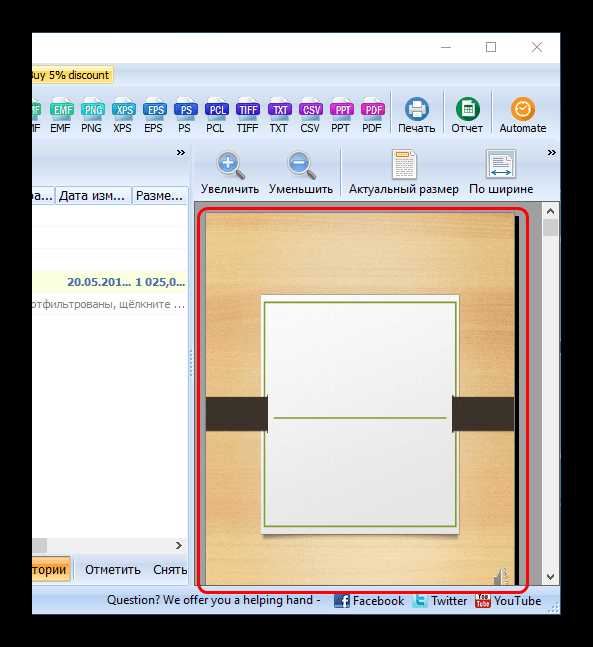
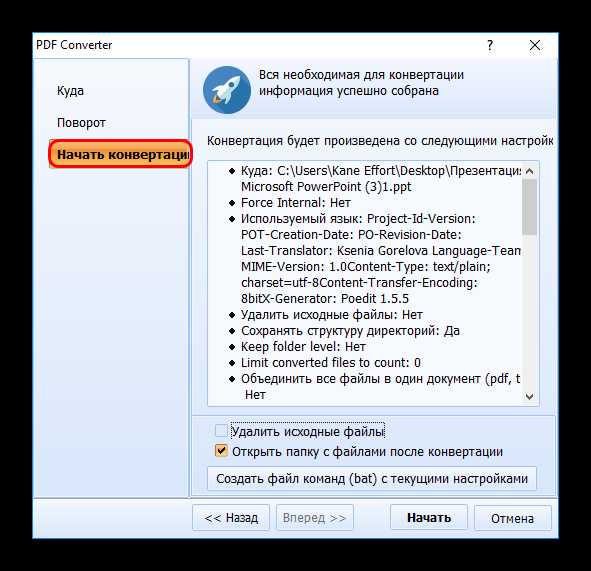
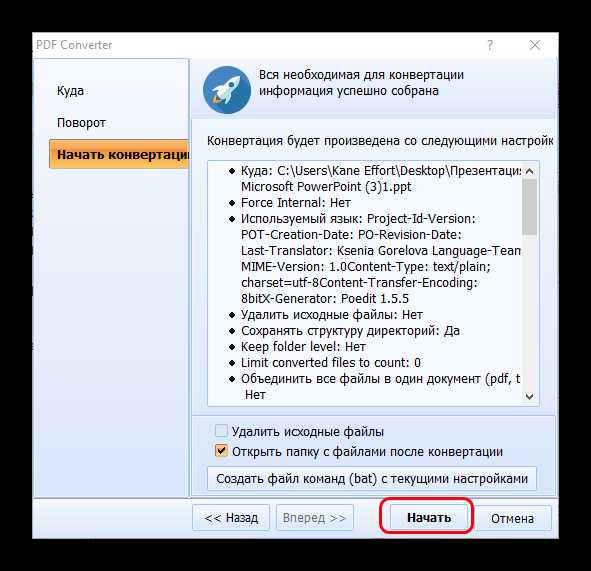
Данный метод имеет свои минусы. Основной – очень часто программа не подстраивает размер страниц в итоговом документе под тот, который заявлен в исходнике. Потому часто слайды выходят с белыми полосами, обычно снизу, если в PDF не был заранее забит стандартный размер страниц.


Не менее популярное приложение, которое также предназначено для предварительного редактирования PDF перед его конвертированием.
Скачать Abble2Extract
- Нужно добавить требуемый файл. Для этого следует нажать кнопку «Open».
- Откроется стандартный обозреватель, в котором потребуется отыскать необходимый документ PDF. После открытия его можно изучить.
- Программа работает в двух режимах, которые меняются четвертой кнопкой слева. Это либо «Edit», либо «Convert». После загрузки файла автоматически работает режим конвертирования. Для изменения документа нужно нажать на эту кнопку, чтобы открылась панель с инструментами.
- Для конвертирования нужно в режиме «Convert» выбрать необходимые данные. Делается это либо кликом левой кнопкой мышью на каждом конкретном слайде, либо нажатием кнопки
- Теперь остается выбрать, во что это все преобразовывать. Там же в шапке программы нужно выбрать значение «PowerPoint».
- Откроется обозреватель, в котором нужно выбрать место, куда будет сохранен конвертированный файл. Сразу после окончания преобразования итоговый документ будет автоматически запущен.

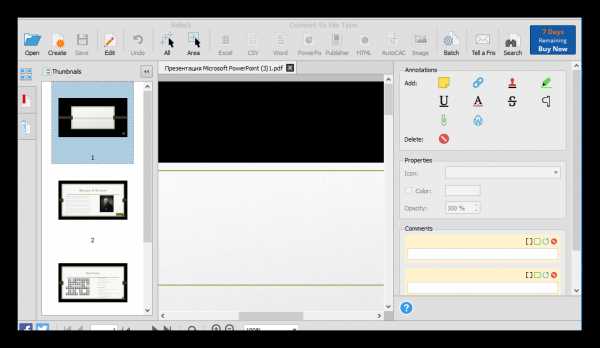
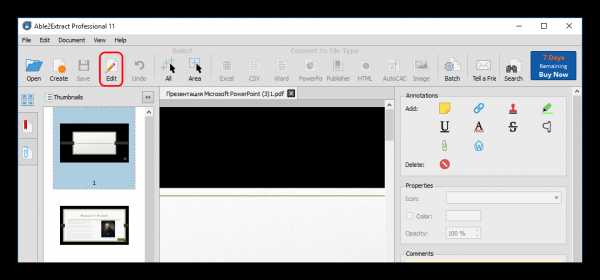

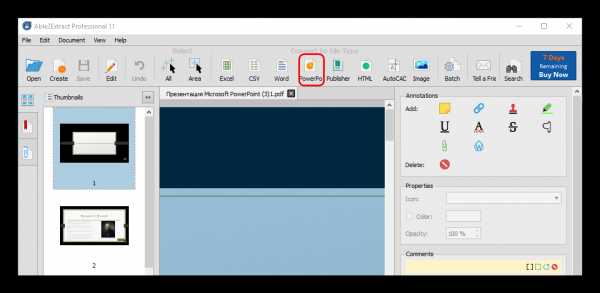
Проблем у программы несколько. Во-первых, бесплатная версия может конвертировать до 3 страниц за один раз. Во-вторых, она не только не подгоняет формат слайдов под страницы PDF, но и нередко искажает цветовую гамму документа.
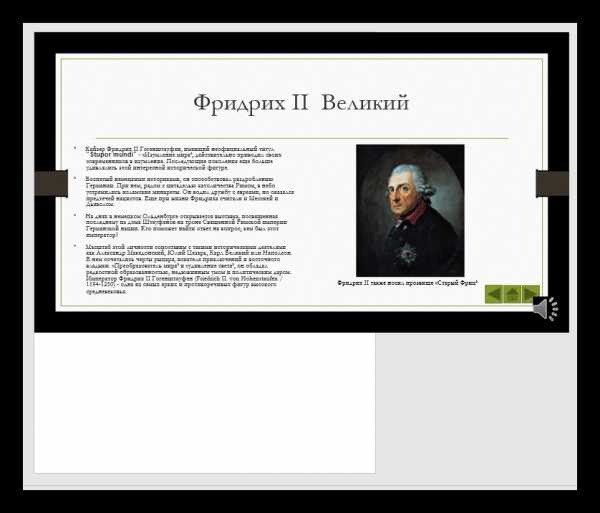
В-третьих, она конвертирует в формат PowerPoint от 2007 года, что может привести к некоторым проблемам совместимости и искажению содержимого.
Главным же плюсом является пошаговое обучение, которое включается при каждом запуске программы и помогает спокойно выполнить конвертирование.
Заключение
В конце следует отметить, что большинство способов все равно выполняют относительно далекое от идеала конвертирование. Все-таки приходится дополнительно редактировать презентацию, чтобы она выглядела лучше.
Задайте свой вопрос в комментариях, подробно расписав суть проблемы. Наши специалисты постараются ответить максимально быстро.
Помогла ли вам эта статья?
Да Нетlumpics.ru
Конвертер PDF в PowerPoint – конвертируйте свои PDF в PPT
Конвертируйте файл PDF в презентацию PowerPoint несколькими нажатиями.
Выберите файл PDF
перетащите файлы сюда
Как конвертировать PDF в PowerPoint? Для отправки на конвертацию выберите файл PDF на компьютере или перетащите его. Дождитесь завершения отправки и конвертации PPT PowerPoint в облаке.
Присоединяйтесь к 10+ миллионов наших пользователей
A very big ‘thank you’. Just a few seconds, six or seven..and here it comes!! You are really fast and accurate. You made a new friend in Greece. Thank you again.
Наш пользователь Kiki Kariotou, Greece
Оставайтесь на связи
Выбрать конвертер
Добавить другие файлы
{{lable}}Отправляется 0%
Обработка, ожидайте…
Загрузить Сохранить на Диске GoogleСохранить в Dropbox
Удалить
Извините, но ваш файл не удается конвертировать :`(
Конвертировать другой файл
Конвертировать другой файл- Документы неограниченного размера
- Неограниченный доступ ко всем инструментам
- 20 инструментов для извлечения, конвертирования, сжатия, слияния и разделения файлов PDF
- Защита файлов при помощи 256-разрядного SSL-шифрования
- Мгновенная конвертация
- На любом компьютере где угодно
- Приоритетная поддержка
перетащите файлы сюда
www.freepdfconvert.com
Вставка содержимого PDF-файла в презентацию PowerPoint
Примечание: Мы стараемся как можно оперативнее обеспечивать вас актуальными справочными материалами на вашем языке. Эта страница переведена автоматически, поэтому ее текст может содержать неточности и грамматические ошибки. Для нас важно, чтобы эта статья была вам полезна. Просим вас уделить пару секунд и сообщить, помогла ли она вам, с помощью кнопок внизу страницы. Для удобства также приводим ссылку на оригинал (на английском языке).
Содержимое PDF-файла может понадобиться для вашей презентации, но извлечь его из PDF-файла может быть не так просто, как из других типов документов. Для этого существует два способа в зависимости от того, как вы хотите использовать содержимое PDF-файла:
-
Отображение содержимого из PDF-файла на слайде Снимок часть PDF-ФАЙЛ, который вы хотите и вставьте в слайд.
-
Сохранение PDF-файла как поддерживающего документа для презентации. Вставьте весь PDF-файл в презентацию как объект, который можно открывать и просматривать во время проведения презентации.
Примечание: К сожалению Вставка содержимого PDF-файла не поддерживается при редактировании презентации в PowerPoint Online. Вам потребуется PowerPoint 2013 или более новой версии выполнить указанные ниже действия.
Вставка содержимого PDF-файла как рисунка
-
Откройте PDF-ФАЙЛ, который нужно вставить изображение и переключитесь в PowerPoint.
Советы:
-
Не свертывайте окно PDF-файла и перед переходом к следующему этапу убедитесь, что это последнее открытое вами окно.
-
Убедитесь, что все, что вы хотите сохранить как рисунок отображается в вашем окне PDF. Возможно, потребуется уменьшить масштаб в ваш PDF-ФАЙЛ по размеру данных, которую вы хотите сохранить.
-
-
В PowerPoint выберите слайд, который вы хотите добавить содержимое и на вкладке Вставка в группе изображения нажмите кнопку снимок экрана.
Примечание: В зависимости от размера окна кнопка Снимок может выглядеть по-разному.
Ваш PDF-файл должен быть представлен первым эскизом в списке Доступные окна.
-
Ниже эскизов изображений выберите пункт Вырезка экрана. PowerPoint минимизирует и показано окно с PDF-файл.

-
Когда ваш экран будет выглядеть как “замороженный”, а указатель превратится в перекрестье , перетащите угол, чтобы нарисовать прямоугольник вокруг содержимого, которое нужно вырезать. (Нажмите клавишу ESC, чтобы отменить вырезку экрана.)

При остановке перетаскивания выбранной области появится на слайде PowerPoint как рисунок. Можно переместить его, изменить его размер, обрезать его и отформатировать его как угодно, выбрав его и на вкладке Работа с рисунками.
Вставка PDF-файла как объекта
-
Убедитесь, что PDF-файл, который вам нужно вставить, не открыт на компьютере.
-
В PowerPoint выберите слайд, который вы хотите добавить файл и выберите Вставка > объект.
-
В окне Вставка объекта выберите команду Создать из файла, а затем укажите путь к PDF-файлу или нажмите кнопку Обзор, найдите PDF-файл и нажмите кнопку ОК.

В результате PDF-файл добавляется в файл презентации. При таком способе вставки качество PDF-файла снижается, но при просмотре или редактировании в обычном режиме вы можете открыть полный PDF-файл, дважды щелкнув изображение.
Примечание: Если при попытке вставить PDF-файл как объект появляется сообщение об ошибке, убедитесь, что PDF-файл не открыт.
Открытие PDF-файла из слайд-шоу
Чтобы открыть вставленный PDF-файл во время слайд-шоу, свяжите с ним действие.
-
В обычном режиме на слайде, содержащем PDF-файл, щелкните значок или изображение PDF-файла, а затем на вкладке Вставка в группе Ссылки нажмите кнопку Действие.
-
В поле Настройка действия выберите вкладку По щелчку мыши, если вы хотите открывать PDF-файл щелчком мыши, или вкладку По наведении указателя мыши, если вы хотите открывать его при наведении указателя на значок PDF-файла.
-
Выберите Действия объекта, а затем в списке — Открыть.
К началу страницы
Вместо этого вставить векторная графика
подписчики Office 365 можно вставить в PowerPoint формат SVG (.svg-файлы). Дополнительные сведения в разделе Изменение SVG изображений в Office.
См. также
Сохранение презентаций PowerPoint в формате PDF
Использование PowerPoint с PDF-файлами
Вставка снимка или вырезки экрана
support.office.com
Сохранение презентаций PowerPoint в формате PDF
В PowerPoint для Mac можно преобразовать презентацию в формат PDF двумя способами.
-
Можно сохранить презентацию в формате PDF (Файл > Сохранить как).
-ИЛИ-
-
Можно экспортировать презентацию в виде PDF-файла (Файл > Экспорт).
Оба способа действуют одинаково, так что при создании PDF-версии презентации вам нужно просто выбрать тот, который вам лучше знаком.
Способ 1. Сохранение презентации в формате PDF
-
Выберите Файл > Сохранить как.

-
Выберите место для сохранения PDF-файла, а затем в окне Формат файла выберите PDF.
-

Способ 2. Экспорт презентации в формате PDF
(Этот способ недоступен в PowerPoint для Mac 2011).
-
Выберите Файл > Экспорт.

-
В меню Формат файла выберите PDF.
Примечание: Если вам нужны дополнительные возможности для настройки преобразования презентаций в формат PDF в PowerPoint для Mac, оставьте свои пожелания на странице предложений для PowerPoint.
Настройка качества печати PDF-файла
Следующие функции недоступны: сохранение заметок, сохранение слайдов в виде раздаточных материалов, добавление скрытых слайдов в PDF-файл и уменьшение размера PDF-файла. Однако в более новых версиях PowerPoint для Mac (после версии 2011) можно повысить или понизить качество печати PDF-файла.
Для качества печати PDF-файла можно задать значения Высокое, Среднее или Низкое в зависимости от потребностей. По умолчанию качество печати настроено на “Высокое” значение (это оптимальный вариант для печати PDF-файлов). Следуйте этим инструкциям, чтобы настроить качество печати PDF-файла:
-
В меню PowerPoint выберите пункт Параметры.
-
В диалоговом окне Параметры PowerPoint щелкните пункт Общие.
-
В разделе Качество печати (бумага/PDF) установите для параметра Нужное качество вариант по своему выбору.

support.office.com
Как конвертировать PowerPoint в PDF

Далеко не всегда стандартный формат презентации в PowerPoint соответствует всем требованиям. Потому приходится производить конвертирование в другие виды файлов. Например, довольно востребованным является преобразование стандартного PPT в PDF. Об этом и следует сегодня поговорить.
Перенос в PDF
Необходимость в переносе презентации в формат PDF может быть обусловлена множеством факторов. Например, печатать документ PDF намного лучше и проще, качество выходит намного выше.
Какой бы ни была необходимость, вариантов для конвертирования много. И всех их можно условно разделить на 3 основных способа.
Способ 1: Специализированное ПО
Существует широкий ряд всевозможных конверторов, которые способны преобразовывать из Повер Поинт в ПДФ с минимальными потерями качества.
Для примера будет взята одна из наиболее популярных программ для данных целей – FoxPDF PowerPoint to PDF Converter.

Скачать программу FoxPDF PowerPoint to PDF Converter
Здесь можно как приобрести программу, разблокировав полный функционал, так и воспользоваться бесплатной версией. По этой же ссылке можно приобрести FoxPDF Office, включающий в себя ряд конвертеров для большинства форматов MS Office.
- Для начала работы нужно добавить презентацию в программу. Для этого есть отдельная кнопка – «Add PowerPoint».
- Откроется стандартный обозреватель, где потребуется найти необходимый документ и добавить его.
- Теперь можно произвести необходимые настройки перед началом конвертирования. Например, можно изменить имя конечного файла. Для этого нужно либо нажать кнопку «Operate», либо щелкнуть по самому файлу в рабочем окне правой кнопкой мыши. Во всплывающем меню нужно выбрать функцию «Rename». Также для этого можно использовать горячую клавишу «F2».

В открывающемся меню можно переписать имя будущего PDF.
- Внизу расположен адрес, куда будет сохранен результат. Нажатием на кнопку с папкой также можно изменить директорию для сохранения.
- Для начала конвертирования следует нажать на кнопку «Convert to PDF» в левом нижнем углу.
- Начнется процесс преобразования. Длительность зависит от двух факторов – размера презентации и мощности компьютера.
- В конце программа предложит сразу открыть папку с результатом. Процедура выполнена успешно.
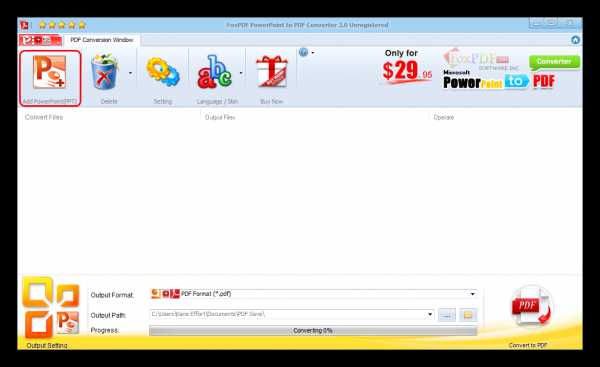
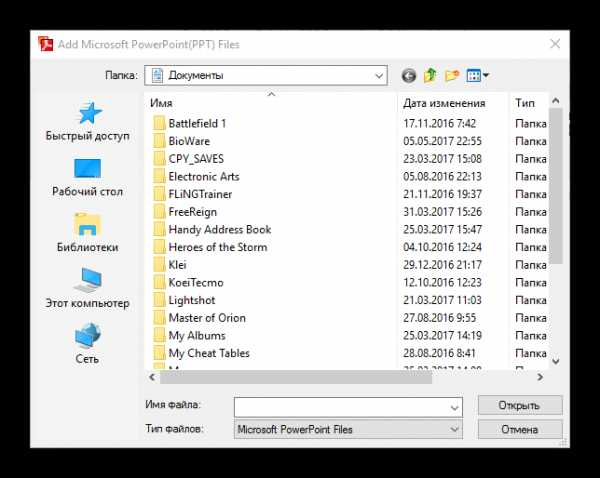

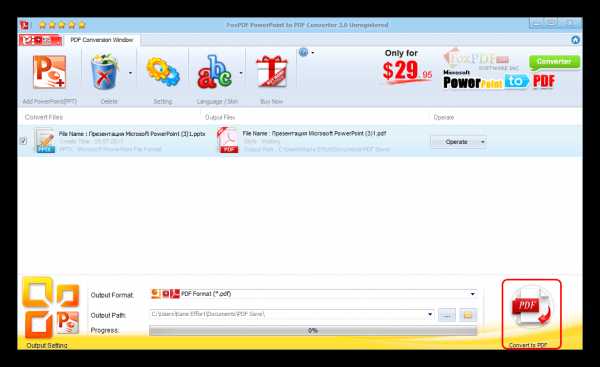

Данный метод достаточно эффективен и позволяет без потерь качества или содержимого перевести презентацию PPT в PDF.
Также существуют и другие аналоги конверторов, данный же выигрывает за счет простоты использования и наличия бесплатной версии.
Способ 2: Онлайн-сервисы
Если же вариант скачивания и установки дополнительного ПО не устраивает по каким-либо причинам, то можно воспользоваться и онлайн-конверторами. Для примера стоит рассмотреть Standard Converter.
Сайт Standard Converter
Пользоваться данным сервисом очень просто.
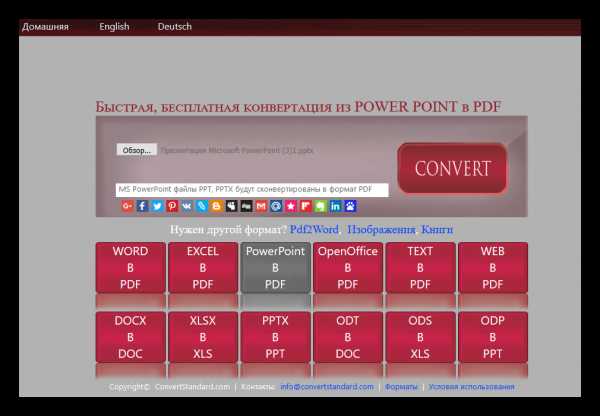
- Внизу можно выбрать формат, который будет конвертироваться. По указанной выше ссылке автоматически будет выбран PowerPoint. Сюда входит, кстати, не только PPT, но и PPTX.
- Теперь нужно указать нужный файл. Для этого нужно нажать на кнопку «Обзор».
- Откроется стандартный обозреватель, в котором нужно найти необходимый файл.
- После этого останется нажать на кнопку «Convert».
- Начнется процедура преобразования. Поскольку трансформация происходит на официальном сервере сервиса, скорость зависит только от размера файла. Мощность компьютера пользователя не имеет значения.
- В итоге появится окно, предлагающее скачать результат на компьютер. Здесь можно стандартным образом выбрать конечный путь сохранения либо сразу открыть в соответствующей программе для ознакомления и дальнейшего сохранения.
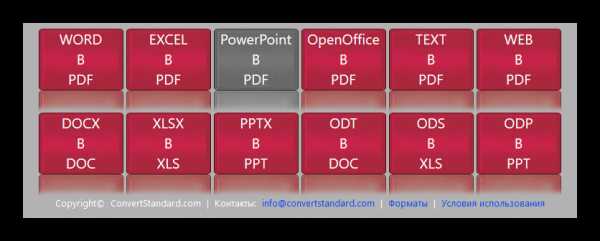





Данный способ отлично подойдет для тех, кто работает с документами с бюджетных устройств и мощность, точнее, отсутствие таковой, может затянуть процесс конвертирования.
Способ 3: Собственная функция
Если ни один из вышеописанных способов не подходит, можно переформатировать документ собственными ресурсами PowerPoint.
- Для этого нужно отправиться во вкладку «Файл».
- В открывшемся меню требуется выбрать вариант «Сохранить как…».

Откроется режим сохранения. Для начала программа потребует указать область, где будет производиться сохранение.
- После выбора будет доступно окно стандартного обозревателя для сохранения. Здесь нужно будет внизу выбрать другой тип файла – PDF.
- После этого нижняя часть окна расширится, открыв дополнительные функции.
- После нажатия кнопки «Сохранить» начнется процесс переноса презентации в новый формат, после чего свежий документ появится по указанному ранее адресу.

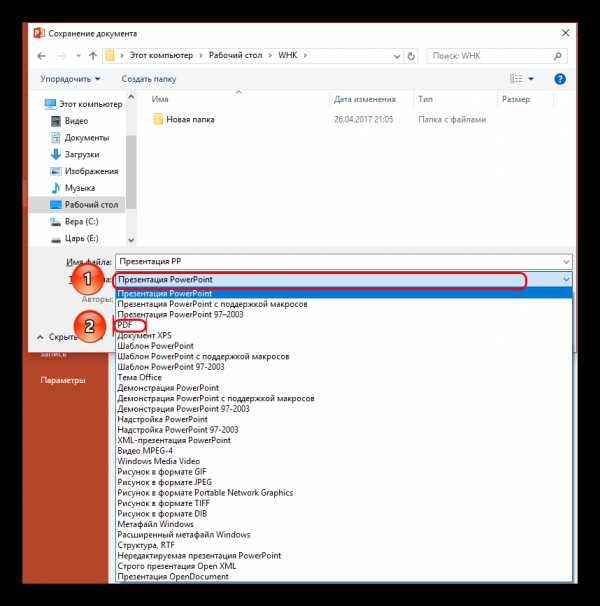
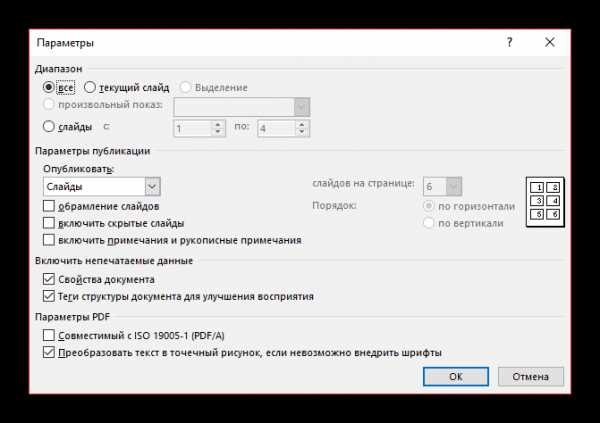
Заключение
Отдельно стоит сказать о том, что не всегда печать презентации хороша только в PDF. В оригинальном приложении PowerPoint также можно неплохо распечатывать, здесь есть даже свои преимущества.
Читайте также: Как распечатать презентацию PowerPoint
В конце концов, стоит не забывать о том, что также можно конвертировать документ PDF в другие форматы MS Office.
Читайте также:
Как конвертировать документ PDF в Word
Как конвертировать в PDF документ Excel
Задайте свой вопрос в комментариях, подробно расписав суть проблемы. Наши специалисты постараются ответить максимально быстро.
Помогла ли вам эта статья?
Да Нетlumpics.ru
Использование PowerPoint с PDF-файлами – PowerPoint
Примечание: Мы стараемся как можно оперативнее обеспечивать вас актуальными справочными материалами на вашем языке. Эта страница переведена автоматически, поэтому ее текст может содержать неточности и грамматические ошибки. Для нас важно, чтобы эта статья была вам полезна. Просим вас уделить пару секунд и сообщить, помогла ли она вам, с помощью кнопок внизу страницы. Для удобства также приводим ссылку на оригинал (на английском языке).
Существует несколько способов использования Portable Document Format (PDF) файлов, PowerPoint 2013 новой версии и поддержки некоторых они не. Ниже приведен обзор того, какие элементы можно сделать с PDF-файлами в PowerPoint.
Можно ли импортировать содержимое PDF-файла в презентацию PowerPoint?
Да, Вы можете. Adobe Reader и средства чтения PDF позволяют выбрать, копирование и вставка текста и изображений, чтобы поместить их в презентацию.
Можно также вставить файл в формате PDF в файле PowerPoint как объект. Вы сможете изменить ее размер, но вы не сможете редактировать ее после вставки. Дополнительные сведения: Добавление PDF-файла в документ Office.
Можно ли создать PDF-файл с помощью PowerPoint?
Как PDF-файл можно сохранить презентацию PowerPoint. Сведения содержатся в разделе Сохранение в формате PDF.
Дополнительные сведения см. в статье Изменение PDF-файлов.
Чтобы сохранить презентацию PowerPoint со специальными возможностями тегами PDF-файле, читайте в статье Создание удобочитаемых PDF-документов.
Можно ли создать ссылку на PDF-файл в презентации?
Да. Чтобы создать ссылку на PDF-файла из презентации PowerPoint, сделайте следующее:
-
Выделите текст или объект, который будет использоваться в качестве ссылки на PDF-файл.
-
На вкладке Вставка в группе Ссылки выберите команду Гиперссылка.
-
В диалоговом окне Вставка гиперссылки в области Связать с, выберите файлом, веб-страницей.
-
Выберите PDF-файл, на который требуется создать ссылку, и нажмите кнопку ОК.
-
Проверьте ссылку.
Чтобы запустить презентацию, убедитесь в том, что работает гиперссылка, сделайте следующее:
-
На вкладке Слайд-шоу в группе Начать слайд-шоу нажмите кнопку С начала или нажмите клавишу F5.
-
Щелкните гиперссылку, которая указывает на PDF-файл.
Важно: Чтобы гарантировать работоспособность гиперссылок, храните все файлы, на которые они указывают, в той же папке, что и саму презентацию.
support.office.com
Переводим файлы PowerPoint в pdf-формат
Преобразовать файлы презентаций PowerPoint в формат PDF можно сразу несколькими способами, каждый из которых на выходе даст хороший результат. Я рассмотрю каждый из них, а какой в итоге выбрать – решать уже вам.
Free PowerPoint/PPT to Pdf Converter
Бесплатная программа, которая позволяет быстро преобразовать файлы, сохранив при этом их содержание в оригинальном виде. Работает все быстро, и, несмотря на англоязычный интерфейс, не нужно иметь какой-либо опыт для ее освоения.
Скачать программу
Сохранение из PowerPoint
В последних версиях этого компонента Microsoft Office, функция сохранения в нужном формате, является встроенной. Для этого, откройте нужный документ-презентацию, и в меню «Сохранить как», выберите пункт «Adobe PDF» или «Другие форматы». Если вы выбрали последний пункт, укажите в выпадающем списке «PDF», и нажмите «Сохранить».
Будет запущен процесс конвертации, и всего через несколько секунд вы получите готовый файл. Быстро и просто.
Преобразование можно реализовать и с помощью редактора Adobe Acrobat. Но, так как программа платная, здесь мы ее рассматривать не будем. Перейдем лучше сразу к онлайн-сервисам.
Powerpoint to PDF Converter от Nitro
Сервис от разработчиков специализированной программы, с помощью которого тоже можно быстро запустить конвертацию файлов Microsoft Office для получения PDF на выходе. Результат можно получить на email, если оставить его в специальном поле формы.
Официальный сайт
PDF Converter
Название сервиса полностью соответствует его предназначению. Здесь есть и обратная конвертация, то есть, «пдф-ку» можно сохранить в других офисных форматах.
Официальный сайт
Думаю, перечисленной в этой статье информации точно должно быть достаточно, чтобы вы смогли реализовать данную задачу.
alterprogs.ru