Как изменить файл PDF на Word
В использовании PDF-файлов есть масса преимуществ — они совместимы практически с любой системой, не занимают много места, но их нельзя легко отредактировать или изменить. Это здорово, когда вы пытаетесь поделиться с кем-то документом, но не тогда, когда вам нужно внести в него изменения.
К счастью, есть несколько способов быстро конвертировать PDF-файлы в простые для изменения документы Word.
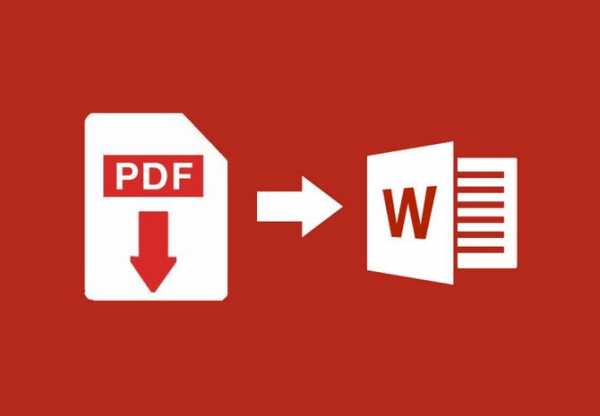
Как изменить файл PDF на Word
Преобразование в Adobe Acrobat
Использование Acrobat лучший способ редактирования и форматирования документа. Именно эта компания разработала формат PDF и поэтому их механизмы работы с этим форматом наиболее точные из всех существующих. Однако для использования этого метода вам потребуется платная версия Acrobat. В настоящее время Adobe предлагает бесплатную семидневную пробную версию Adobe Acrobat Document Cloud (DC), которую вы можете использовать для разовых преобразования.
Однако, если вам нужно делать это на регулярной основе, вам придется заплатить за полную версию, что составляет 13 долларов в месяц.
Шаг 1. Откройте PDF файл, который вы хотите преобразовать в Adobe Acrobat в файл другого формата.
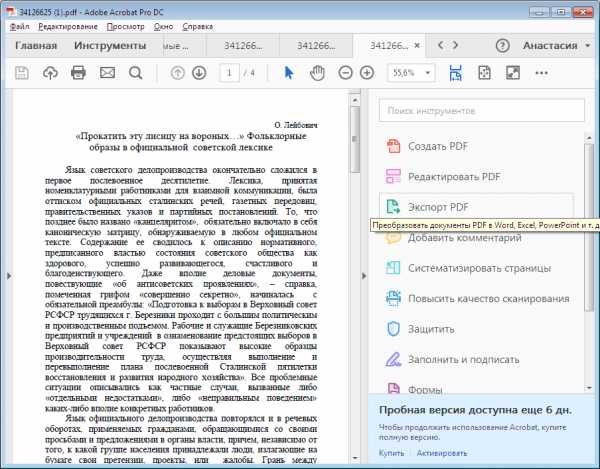
Открываем PDF файл
Шаг 2. В правой панели найдите Export PDF. Нажмите на эту кнопку.

Находим Export PDF и нажимаем Экспорт
Шаг 3. Выберите Microsoft Word, в котором будут представлены варианты формата: Word 97-2003 (.doc) и Word 2013-2016 (.docx). Если вы перейдете с файлом .docx, вы можете нажать кнопку cog и установить дополнительные параметры, например, возможность сохранить текущий текст или формат PDF. Выберите идеальный формат и настройки и нажмите кнопку «Экспорт».
Шаг 4. Adobe автоматически выполнит распознавание текста для любого отсканированного файла. Распознавание текста не всегда работает, все зависит от качества отсканированного документа. Имейте в виду, что вам, возможно, потребуется внести изменения в вашем новом документе Word.
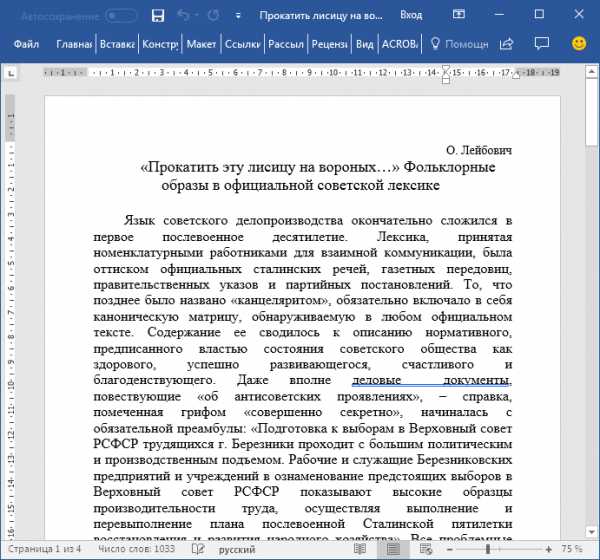
Преобразованный файл
Шаг 5. Придумайте название для вашего нового документа Word и сохраните его в нужном месте.
Эта программа справляется и с более сложным форматированием. Она распознает макет и может максимально точно восстановить текст, блоки и их расположение.
Примечание! Качество распознавания текста напрямую зависит от способа его создания. Большинство pdf-файлов создаются из документа Microsoft Word. В случае с такими документами, процесс преобразования будет максимально качественным. С отсканированными документами все программы справляются хуже.
Оценить возможности Adobe Acrobat вы можете, ознакомившись с результатами работы программы ниже. Для сравнения, задача была усложнена, вместо аккуратно отформатированного файла, программе придется работать над отсканированным текстом среднего качества.
-

- Пример преобразования документа с помощью Adobe Acrobat. Часть 1
-

- Пример преобразования документа с помощью Adobe Acrobat. Часть 2
-

- Пример преобразования документа с помощью Adobe Acrobat. Часть 3
Преобразование с помощью Microsoft Word
Microsoft Word — отличный бесплатный способ конвертировать PDF-файлы в документы Word — если у вас уже есть Office. Конечно, форматирование не всегда может распознаваться корректно, и текст может быть не точным.
Шаг 1. Для начала запустите Word и нажмите «Файл». Затем нажмите «Открыть» в появившемся меню, как будто вы открываете другой файл Word.
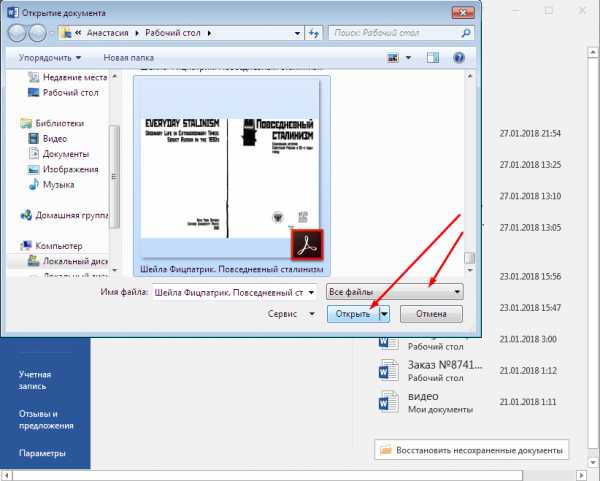
Открываем нужный документ
Шаг 2. Найдите файл PDF, который вы хотите преобразовать. Вы можете найти его по имени или перейти к месту, где он хранится. Нажмите «Открыть». Если файлы нужные файлы не отображаются, убедитесь, что не установлен фильтр.
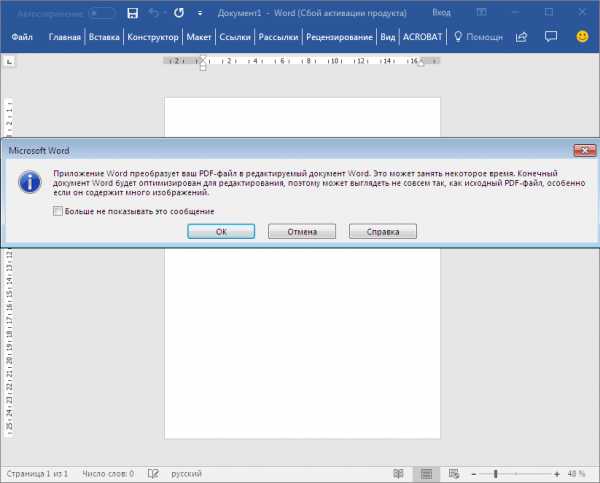
Преобразовываем документ в формат Word
Шаг 3. Все! Word попытается автоматически преобразовать содержимое вашего PDF в новый файл Word.
-

- Пример преобразования документа с помощью Microsoft Word. Часть 1
-

- Пример преобразования документа с помощью Microsoft Word. Часть 2
-

- Пример преобразования документа с помощью Microsoft Word. Часть 3
-

- Пример преобразования документа с помощью Microsoft Word. Часть 4
Вывод:
- Один из самых быстрых способов, все, что нужно — это просто открыть PDF в ворде.
- Ворд не особо качественно справляется с отсканированными документами. Но в случае с хорошо структурированными файлами, текст которых отчетливо виден и прост для распознавания он справляется на отлично.
Онлайн конвертеры
Существует несколько веб-сервисов, которые можно использовать для преобразования PDF в файлы Word. Если у вас нет прямого доступа к Acrobat или Word, вы можете попробовать одну из программ перечисленных ниже.
Все они работают по одному и тому же принципу, выполняют один и тот же базовый процесс и требуют, чтобы вы просто загрузили файл, выбирали предпочтительный метод преобразования и запустили процесс.
| Название | Условия использования | Особенности |
|---|---|---|
| Nitro PDF to Word | Программа доступна в двух вариантах: бесплатный пробный режим, который ограничивает вас, позволяя преобразовывать только две страницы документа; | Этот конвертер отправляет преобразованные документы по электронной почте, что может быть полезно при совместной работе над проектами для работы или учебы. Обе версии просты в использовании, одинаково качественно справляются со своей задачей. Просто выберите файл, который вы хотите конвертировать, нажмите «конвертировать», и все готово. На этом же сайте можно конвертировать PDF-файлы в Excel, Powerpoint или другие форматы |
| Smallpdf | Бесплатный веб-сервис | Smallpdf – быстрый и простой – все, что вам нужно в одном удобном веб-приложении. Smallpdf также позволяет загружать и экспортировать файлы на облачные хранилища, такие как Dropbox или Google Drive |
| PDF Pro | 2 версии: бесплатная с некоторыми ограничениями и платная | PDF Pro – простое веб-приложение, которое работает с различными форматами файлов, включая PDF, Word, PNG, Powerpoint и Excel. Оно не требует платы за использование или регистрацию, однако вы ограничены тремя загрузками. При выборе ежемесячной подписки (4 доллара) вы получите неограниченную загрузку файлов для конвертации, но для большинства людей бесплатной версии будет достаточно |
Видео — Как конвертировать PDF в документ Word (без программ)
Понравилась статья?
Сохраните, чтобы не потерять!
pc-consultant.ru
Редактировать файлы PDF в Word — просто и легко!
Привет, Yvision! Это мой первый пост на крупнейшей блог-платформе Казахстана, и мне будет приятно, если опубликованные здесь мысли и рекомендации окажутся полезными в вашей работе с офисными документами.

Итак, давайте поговорим об уникальной возможности новой версии привычного всем нам приложения Word – редактирование файлов PDF. Согласитесь, нам часто приходится иметь дело с этим распространенным форматом. Порой возникает необходимость внести изменения в текст PDF, но как это сделать быстро и без дополнительных программ для конвертирования?
Здесь нам и поможет Word 2013: достаточно открыть с его помощью PDF-файл и можно сразу приступать к его редактированию. Для запуска Word воспользуемся начальной панелью Windows:

Для примера я выбрала условный файл PDF, который необходимо немного изменить. Оказавшись в Word, нажимаю привычное сочетание Ctrl+O и открываю искомый файл.

Допустим, мы хотим изменить цвет заголовка, и немного сократить его текст:
После внесенных изменений, сохраняем файл (можно просто нажать Ctrl+S). В выпадающем списке “Тип файла” указываем на то, что хотим сохранить в PDF:
После того, как файл сохранится в прежнем формате PDF, мы можем удостовериться в том, что все внесенные изменения отображаются корректно. Для этого можно запустить штатное приложение Reader или привычный многим Acrobat Reader:
Как видите, изменять PDF-файл в новом Word 2013 очень просто. Если раньше вам пришлось бы копировать текст из PDF и переносить его в Word для правки, теряя при этом элементы форматирования, то новый Word воссоздает исходный макет, в котором легко копировать, вставлять, вносить изменения.
Для удобства, обязательно попробуйте сохранить измененный файл не на диске, а на облачном сервисе SkyDrive. Это позволит вам получить доступ к файлу из любого места, где бы вы ни находились. В любом приложении нового Офиса вам нужно сделать всего два клика. Просто выберите в меню “Сохранить как” и укажите диск SkyDrive:
Теперь вы не будете зависеть от конкретного компьютера, и сможете работать с вашим документом везде, где есть веб-браузер и интернет. Еще один несомненный плюс облачного хранилища – это простота и легкость совместной работы над одним документом. Впрочем, посмотрите наш пост о SkyDrive и оцените его преимущества.
Если не пробовали скачать новый офисный пакет Office 365, самое время испытать его. Пройдите по ссылке и начните знакомство с новым стилем работы.
Надеюсь, мой блог оказался полезен вам) Желаю приятной работы с новым Office!
Алия Назаркасимова для корпоративного блога Microsoft
Руководитель направления офисных приложений
yvision.kz
Как редактировать файлы PDF в Word 2013
Чтобы внести изменения в уже готовый PDF документ, вам не нужно приобретать дорогое программное обеспечение Adobe Acrobat. Редактирование файлов такого типа возможно также и в Word 2013. Ниже мы расскажем, как это сделать.
В то время как предыдущие версии Microsoft Word позволяли только сохранение документов в формате PDF, Word 2013 позволяет открывать и изменять их содержимое без необходимости использования внешнего программного обеспечения. Microsoft присвоил этой функции название PDF Reflow (обратное преобразование PDF-файлов). Ниже мы рассмотрим ее действие на примере PDF-документа, содержащего текст и иллюстрации.
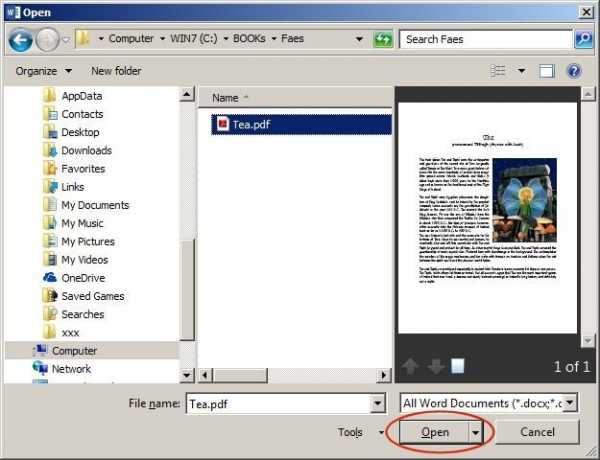 Чтобы открыть документ PDF нужно просто указать нужный файл и подтвердить выбор кнопкой.
Чтобы открыть документ PDF нужно просто указать нужный файл и подтвердить выбор кнопкой.Документы PDF в Word – открытие файлов
При запуске Word 2013, выберите меню Файл | Открыть. В новом диалоговом окне перейдите в папку, которая содержит нужный PDF документ. Выберите необходимый файл и нажмите кнопку Открыть. Справа появится эскиз документа. После того как вы подтвердите кнопкой Открыть на экране появится следующее окно. Сообщение предупредит вас, что загрузка документа большого размера может занять много времени, а вид документа в Word может отличаться от оригинала, сохраненного в формате PDF. Причиной такого положения дел являются различия в способе записи элементов, таких как поля, столбцы, таблицы, разрывы страницы, концевые сноски, рамки, комментарии, история изменений, и указанные параметры форматирования (например, эффекты шрифта) между отдельными программами. Редактор должен преобразовать содержимое файла, а эта операция занимает довольно много времени.
Сообщение предупреждает, что преобразование может занять много времени, а результаты могут отличаться от оригинала.Microsoft сообщает, что лучшие результаты дает преобразование и адаптация документов, состоящих только из текста. Хуже выходят документы, содержащих большое количество диаграмм, графических элементов, тегов, закладки, сносок и поправок. Во многих случаях дополнительные блоки текста попадают в гущу других абзацев или в конец документа. Помните об ограниченных возможностях преобразования и имейте в виду, что возможно вас ожидает необходимость внесения ряда исправлений.
Тем не менее, многие атрибуты макета документа совместимы и их можно без проблем перенести из PDF в Word. На рисунке мы приводим копию оригинального файла PDF открытого в Word.
Пример PDF-файл открытого в программе Word 2013Документы PDF в Word – редактирование файлов
При открытии PDF-документа вы можете легко вставлять новые абзацы, изменять содержание документа и удалять ненужные фрагменты. Редактор будет самостоятельно форматировать документ при внесении вами изменений. Кроме того, вы можете удалять и заменять картинки, вставленные в документ, а также изменять их положение. Функция коррекции расположения текста автоматически изменит расположение абзаца, окружая иллюстрацию текстом. В случае необходимости вы можете изменить такие атрибуты, как размер страницы, ширину и высоту полей, междустрочный интервал, тип и размер шрифта, стиль шрифта (наклонные, жирным шрифтом, подчеркиванием и т. д.) и многие другие.
В модифицированной версии нашего примера документа изменен шрифт и размер шрифта в заголовке, подзаголовке, а также в первом и последнем абзаце. Кроме того, вставлен абзац на желтом фоне и перенесли изображение с правого верхнего в левый нижний угол страницы. Действия редактор выполнил без ошибок.
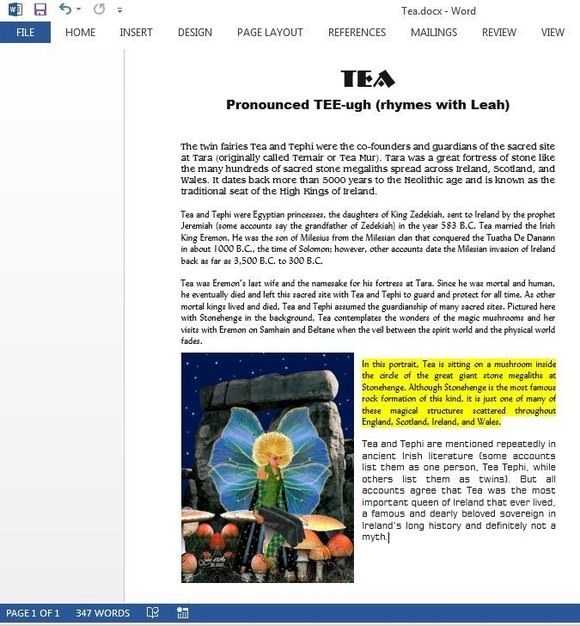 PDF документ измененный с помощью Word.
PDF документ измененный с помощью Word.Word 2013 обеспечивает очень хорошую поддержку формата PDF. После щелчка на рисунке правой кнопкой мыши, пользователь имеет в своем распоряжении обширное меню с функциями редактирования графики. Среди доступных команд, в частности, обрезка, изменение размера (масштабирование), форматирование, перемещение, а также размещение гиперссылок.
Предоставляя огромный набор функций Word 2013 может выступать в качестве приложения DTP – конечно, в ограниченном объеме. Приготовленный с его помощью документ в формате PDF, пользователь может отправить напрямую в типографию. Преимуществом PDF-файлов являются их относительно небольшие размеры. Таким образом, документы этого типа подходят для отправки по электронной почте. Формат поддерживается множество аппаратных платформ, поэтому его можно легко переносить и печатать. Все элементы, необходимые для создания готового продукта объединены в одном файле.
 Редактор предоставляет различные варианты обтекания графических изображений текстом.
Редактор предоставляет различные варианты обтекания графических изображений текстом.Документы PDF в Word – сохранение и конвертирование файлов
После завершения редактирования документа, выберите меню Файл | Сохранить как, выберите папку назначения и выберите PDF (*.pdf) в списке Сохранить как тип. Если вы планируете разместить файл PDF в интернете, выберите параметр «Минимальный размер» (публикация в режиме онлайн). Если документ предназначен для печати, оставьте выбранную по умолчанию опцию (публикация в интернете и печать). Нажмите кнопку Параметры, чтобы выбрать страницы для публикации или создать пароль для документа. Когда вы сделаете все настройки, подтвердите выбор кнопкой Сохранить.
Чтобы сохранить готовый документ обратно в PDF, достаточно указать нужный тип файла.В окне сохранения можно выбрать оптимизацию документа для печати или публикации в интернете
Кроме того, вы можете экспортировать готовый документ. Для этого выберите меню Файл | Экспорт. Затем нажмите кнопку Создать PDF/XPS в рубрике Создать документ PDF/XPS. Выберите папку назначения и настройте сохранение, как мы описали выше.
Кроме того, вы можете экспортировать готовый документ в файл PDF.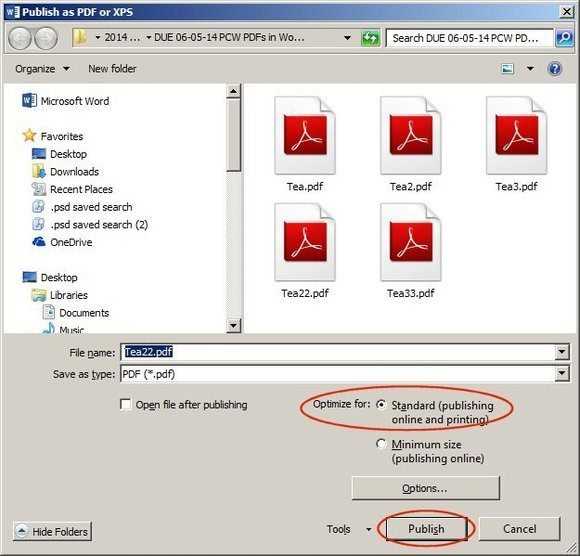 В окне экспорта также к услугам параметры оптимизации документа (печать или публикация в интернете).
В окне экспорта также к услугам параметры оптимизации документа (печать или публикация в интернете).Документы PDF в Word – удаление ошибок
Если окажется, что PDF-файл, сохраненный в Word содержит какие-либо ошибки или не соответствует вашим ожиданиям, необходимо отменить последние изменения и переформатировать страницы. Редактор автоматически улучшит расположение текста. Однако графические элементы, расположенные ранее в соответствии с потоком текста могут его перекрыть. Тогда нужно разделить абзацы таким образом, чтобы первоначальный текст был перед иллюстрацией, а остальная часть начиналась прямо за ней. Когда вам удастся это сделать, вы можете закрепить рамку с картинкой в нужном месте страницы.
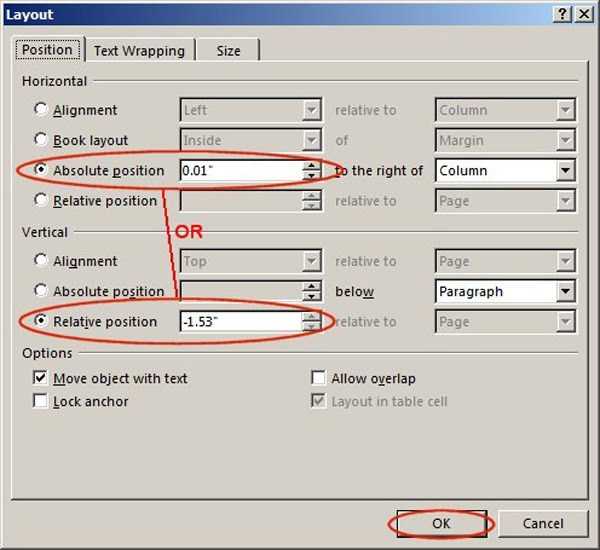 В случае проблем с потоком текста можно определить относительное или абсолютное положение графического элемента на странице.
В случае проблем с потоком текста можно определить относительное или абсолютное положение графического элемента на странице.Щелкните рисунок правой кнопкой мыши и выберите пункт Обтекание текстом | Дополнительные параметры системы. На экране появится окно Система. Перейти на вкладку Положение. Если текст в PDF-документе будет вновь размещен не верно, стоит установить относительное расположение по горизонтали и по вертикали. Тогда рисунок будет изменяться положение вместе с текстом. Однако, если нужно оставаться в одном и том же месте независимо от расположения текста, выберите абсолютное положение (по горизонтали и по вертикали). Совсем не обязательно указывать местоположение иллюстраций. Просто переместите картинку в нужное место, а новые координаты появятся в рамке прямо над ней. Подтвердите кнопкой ОК.
Когда вы внесете все исправления, повторите шаги, описанные выше, чтобы экспортировать документ или сохранить его как файл PDF.
[quote]Офисный пакет LibreOffice тоже предлагает возможность редактирования PDF-файлов, хотя по сравнению с Word из Microsoft Office его возможности довольно скромные. Бесплатная альтернатива не определяет положение текста, но позволяет редактировать отдельные строки. Вы можете изменить атрибуты шрифта, перемещать и масштабировать иллюстрации. Документы в формате PDF, открывается как и все другие через меню Файл | Открыть, а сохранить его можно указывая в меню Файл | Экспорт в PDF. Если вы работаете с файлом в формате OpenDocument и вы хотите передать его кому-то в формате PDF перед сохранением установите флажок Встроить файл OpenDocument. Тогда получатель будет иметь удобный обзор для файла браузером PDF, а кроме того, сможет внести исправления или продолжить создание документа непосредственно в LibreOffice.[/quote]
itbusiness.com.ua
Как преобразовать Word в PDF формат: бесплатные способы
Приветствую, читатели BiznesSystem.ru. Все чаще нам в повседневной жизни приходится сталкиваться с электронными документами разных форматов и все реже работать с бумагой. К сожалению, не существует одного стандартного типа электронного документа, который бы сгодился на все случаи жизни.

Содержание:
- Зачем нужен doc, docx (Word) и для чего используется pdf?
- Конвертация через Microsoft Word
- Сохранение в pdf через OpenOffice
- Бесплатные программы для перевода Word в pdf
- Онлайн сервисы для преобразования
Нередко случается так, что вам нужен один формат файла (допустим, pdf), а в наличии имеется другой (к примеру, doc или docx). Приходится думать, как их конвертировать. Сегодня я покажу несколько способов, как преобразовать word в pdf бесплатно и без особых заморочек, используя 3 разных подхода: Стандартные офисные программы, Специальное приложение и Онлайн сервисы для конвертации.
Для чего нужны Word и PDF форматы?
Разные типы файлов, с первого взгляда выполняющие одинаковые функции, редко создаются на ровном месте, чаще всего, каждый из них имеет уникальные особенности и используется для выполнения своего круга задач. Не исключение и Word с PDF — несмотря на то, что и тот и другой выдает текстово-графическую информацию в одинаковом для восприятия виде, предназначены для разных целей.
Данная статья не является ликбезом посвященным предназначению doc, docx и pdf файлов, поэтому я передам суть в короткой форме, и мы перейдем непосредственно к теме конвертации.
Word с его doc (старые версии) и docx (новые версии) предназначен для создания текстовых документов с нуля, то есть набором текста и вставкой в него необходимых графических элементов. Сохранение в файлы со стандартными расширениями doc и docx позволяет редактировать созданный документ в любое время любым пользователем, применяющим Microsoft Word.
Документы Word нужны для создания файлов с нуля с возможностью последующего их редактирования.
PDF формат (Portable Document Format) изначально создавался в качестве электронного аналога печатных изданий (книг, журналов). То есть это файл, который можно читать и печатать, но невозможно изменять – своеобразная защита от корректировок.
PDF считается универсальным, так как поддерживается любыми устройствами, независимо от операционных систем и версий, кроме того, на каждом устройстве и в каждой программе его содержимое выглядит одинаково.
Конечно, есть способы подкорректировать и его, с помощью специальных программ (типа Foxit Phantom и др.) в готовый pdf документ можно внести небольшие правки, но серьезным изменениям структуры он не поддается.
Файлы в PDF формате являются конечным продуктом, не подразумевающим внесения изменений после их создания (только посмотреть и распечатать).
Создается pdf не с нуля, как doc, а преобразованием документов, сверстанных через другие редакторы (текстовые или графические).
Из всего этого вытекает следующее:
- Word в PDF преобразовать легко;
- Конвертировать PDF в Word существенно сложнее.
А теперь вернемся к конвертации. Так как pdf файлы создаются не набором текста и вставкой картинок, а преобразованием из других типов документов, процедура их получения из исходников довольно проста и доступна любому желающему.
Преобразование с помощью Microsoft Word
Начиная с 2007 версии программы Word умеет без посторонней помощи создавать файлы в pdf формате. Раньше такой фишки не было и приходилось прибегать к другим программам или дополнениям.
Наличие функции сохранения в pdf существенно упростило процесс создания электронных книг и других важных документов, требующих сохранить авторское право. Мы, просто работаем с любым тестовым документом (rtf, doc, docx), пишем, вставляем картинки, форматируем как нам необходимо и, когда процесс завершен, сохраняем не в вордовском файле, а в pdf.

Имеется возможно сохранить файл не целиком, а только отдельные страницы, иногда и такое требуется. Для этого в окне сохранения нажмите кнопку параметры и установите нужные настройки будущего файла.
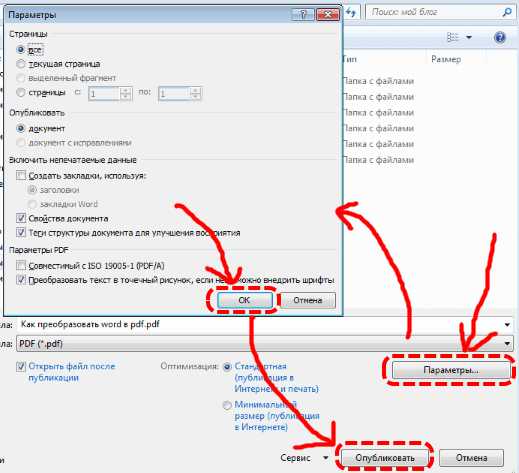
На скриншоте видно, что можно выбрать один из двух вариантов качества — получше или поменьше размером.
После нажатия на «Опубликовать» pdf файл будет готов.
Если у вас более старая версия Microsoft Word (2003 или еще более ранняя), то читаем далее. Хотя, в 2016 году встречать такие старые программы приходится нечасто и их владельцам я бы посоветовал перейти на что-то более современное. Если на платный Microsoft деньги тратить не хочется, то бесплатный OpenOffice и то будет лучше – весит мало, поддерживает все новые форматы, включая docx.
Сохранение в PDF через OpenOffice Writer
Если вы используете эту бесплатную программу для работы с документами, то у вас есть возможность преобразовать документы Word в pdf аналогичным способом, что и новых версиях Microsoft Office. Просто открываете файл любого поддерживаемого вида и делаете его экспорт в pdf. В отличие от Word здесь экспорт идет отдельным меню, а не в общей куче «Сохранить как».

По части различных настроек создаваемого pdf документа OpenOffice на голову выше своего конкурента. Здесь есть и ручная настройка качества изображений внутри файла и вкладка безопасности, позволяющая задавать пароли на созданный файл, а также разрешать/запрещать/накладывать ограничения на печать. Есть возможность задать начальные параметры окна при открытии документа через вкладку «пользовательский интерфейс» и много чего еще. Естественно, большинство этих функций редко используются, но мало ли вам понадобится — а они есть.
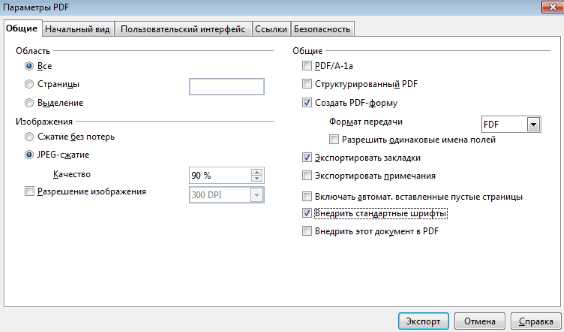
Жмем кнопку «Экспорт» и документ готов.
Программа для преобразования doPDF
Наверное, в 99% случаев, описанного выше будет достаточно, но, если вам не удалось решить поставленную задачу стандартными офисными приложениями, на помощь приходят специальные программы.
Бесплатная программа для преобразования Word в pdf, которую я рекомендую, называется doPDF.
Скачать doPDF с официального сайта — dopdf.com
Там у них есть еще платная версия, называется novaPDF, та может еще и обратное преобразование делать, извлекать из pdf – если кому надо, имейте ввиду.
Как пользоваться doPDF
Скачиваете дистрибутив с сайта, который я выше написал. Устанавливаете программу на компьютер. Если оставите галочку при установке, то к вашему Microsoft Office добавится специальная надстройка, позволяющая сделать кое-какие общие настройки конвертации. Честно говоря я не увидел смысла в ее установке, так как уровень удобства она не повышает – все работает и без того просто. Так что, галочку при установке можно убрать.
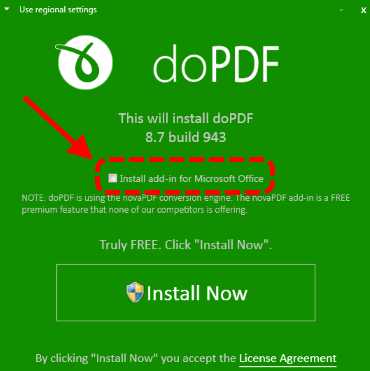
В результате у вас в списке оборудования появится еще одно устройство – виртуальный принтер с названием doPDF8.
Теперь, для получения pdf документа нам необходимо открыть файл Word, дальше перейти во вкладку «Печать» (обратите внимание – не в «сохранить», а в «печать»).

В списке принтеров выбрать «doPDF 8». Если нужно не весь документ переводить, то укажите диапазон страниц. Жмем «Печать»

Откроется окно настройки будущего pdf файла. Сверху указывается путь, куда его сохранить. Дальше вам надо выбрать качество – чем выше, тем больше будет объем. Рекомендую поставить галочку «Embed fonts», данная опция включает в файл все используемые документом шрифты, полезно в том случае, если файл будут открыть на устройстве, где нужные шрифты не установлены – не будет разных иероглифов вместо букв.
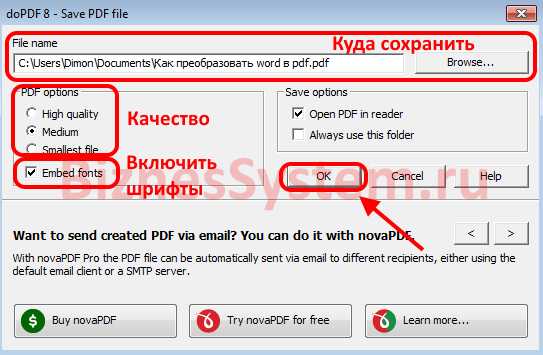
Вот и все настройки, приложение очень простое.
Онлайн сервисы для преобразования
Порой возникает необходимость конвертировать текстовый документ в pdf с помощью онлайн сервисов. Допустим, при использовании чужого компьютера, где версия офиса старая, а установить дополнительные программы нельзя. Тут встает вопрос, как из doc сделать pdf какими-то общедоступными средствами.
Есть решение и для таких случаев. Вот несколько сервисов, которые преобразуют Word файлы в pdf прямо в интернете, а на компьютер вы скачиваете уже готовые вариант.
1. СonvertOnlineFree.com
Нужная страница — convertonlinefree.com/WordToPDFRU.aspx
Загружаем нужные файлы, на выходе получаем pdf. Умеет преобразовывать не только Word, но и другие форматы, поддерживается работа одновременно с несколькими документами – целую пачку можете загрузить.

2. SmallPDF.com
Нужная страница — smallpdf.com/ru/word-to-pdf
В этом сервисе поддерживается загрузка исходных файлов не только с компьютера. Вы можете напрямую конвертировать в pdf свои Word файлы, размещенные на Google диске или в Dropbox, туда же можно сохранить и результат.

3. ilovepdf.com
Страница конвертера — ilovepdf.com/ru/word_to_pdf
Этот сервис практически брат близнец предыдущего по реализуемому функционалу, также работает с облачными севисами для загрузки и сохранения файлов.
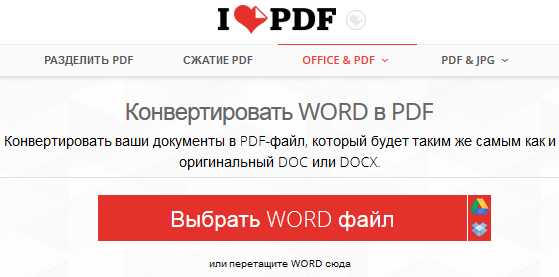
На этом сегодня закончим, теперь вы знаете, для чего нужны doc и pdf файлы, в чем их принципиальное отличие и, главное, как легко и быстро можно конвертировать документ одного формата в другой, сохранив его внутреннее содержание и структуру.
К разным типам компьютерных файлов мы еще будем возвращаться, поэтому подписывайтесь на новые статьи блога и пишите в комментариях свои дополнения, вопросы и пожелания.
- 5
- 4
- 3
- 2
- 1
biznessystem.ru







