Как создать презентацию, которая завладеет вниманием
Задача любой презентации — донести нужную информацию до аудитории. Помочь в этом могут две вещи: интересный контент и его грамотное представление, то есть дизайн.
Дизайн презентации — это не только ее внешний вид. Помимо цвета, типографики и визуальных элементов, стоит обратить внимание на последовательность и способы подачи информации, акценты, иерархию, языковой стиль и прочее.
Мы расскажем, как создать презентацию, которая завладеет вниманием аудитории с первого слайда и позволит донести все ваши мысли без искажений и потерь.
Не используйте стоковые шаблоны
Использование шаблонов говорит только об одном — спикер недостаточно уважает аудиторию, чтобы потратить немного времени хотя бы на простенький дизайн. Это сразу подрывает доверие к нему и его докладу, что мешает эффективно доносить информацию до слушателей. Всегда начинайте любую презентацию с чистого листа. Сначала наполните ее контентом, а затем адаптируйте под него дизайн.
Захватывайте внимание аудитории с первого слайда
Одна главная мысль на один слайд
Лучше пять слайдов с одной мыслью на каждом, чем один слайд с пятью мыслями. Задача слайда — озвучить мысль. Для этого достаточно шести–десяти слов. Задача спикера — раскрыть ее подробно и дать конкретику. По возможности, замените или дополните текст иллюстрациями. Мозг обрабатывает изображение в 60 000 раз быстрее, чем текст, поэтому спикеру достанется больше внимания аудитории (исследование MIT).
Используйте простые цветовые схемы (2-3 цвета)
Не превращайте презентацию в детскую раскраску. Цвет позволяет расставить акценты и выделить важные элементы. Но он не должен ухудшать читаемость текста и отвлекать аудиторию от контента. Поэтому не стоит использовать чересчур яркие цвета или текстуры. Будьте осторожны со сложными многоцветными градиентами. Подобрать подходящую цветовую схему помогут онлайн сервисы Coolors и Palettable.
Слайды должны «дышать»
Негативное пространство (статья в википедии) — это области на слайде, свободные от каких-либо объектов. Оно позволяет управлять вниманием аудитории и задает иерархию элементов. Человек глазами сканирует негативное пространство, чтобы определить важность элементов и связи между ними. Хотите, чтобы на тот или иной элемент обратили внимание? Оставьте вокруг него как можно больше свободного пространства.
Используйте шрифты без засечек
Самое главное в подаче текста — насколько легко и быстро аудитория может его прочесть. Простые шрифты без засечек отлично масштабируются и отображаются на экранах любого разрешения. Используйте системные шрифты, вроде Arial и Verdana или бесплатные гугл-шрифты Roboto, Open Sans и Montserrat (ссылки ведут на их страницы в Google Fonts).
Соблюдайте контраст между текстом и фоном
Контраст — еще одно средство, которое делает текст читабельным. Основное правило — текст должен быть намного темнее фона или наоборот. Если в качестве фона используете изображение, то на него можно наложить черный слой с прозрачностью от 30 до 50%. Для проверки контраста используйте онлайн сервисы вроде Colorable или Hello Color. Последний сразу генерирует контрастные сочетания цветов.
Используйте правдивые или качественные иллюстрации
Именно такие иллюстрации усиливают восприятие и раскрывают суть, а значит помогают эффективнее донести ваши мысли. Правдивые иллюстрации можно создавать самому (при наличии телефона с камерой и минимальных навыков владения графическим редактором). Классные ищите на фотостоках. Избегайте клише, неестественно улыбающихся людей и клипарт. Примеры классных фотографий, на которые стоит равняться — в нашей подборке.
И еще пара советов
Следуйте единому оформлению
Используйте одинаковые шрифты, цвета и размеры для одних и тех же уровней текста: заголовков, основного текста, списков, подписей к изображениям и т.д. Не меняйте оформление от слайда к слайду. Единообразие снижает когнитивную нагрузку на мозг. Аудитория тратит меньше времени на осмысление дизайна и полностью отдается контенту на слайде и речи спикера.
Контент важнее дизайна
Последний и самый очевидный совет, который многие игнорируют. Сосредоточьтесь на значимости презентации для слушателя: дайте конкретику, контрастность и релевантность. Задача презентации — удивить и рассказать о том, что человек не знал до этого. Без интересного контента, подкрепленного эмоциями и рассказанного в виде истории, даже самая красивая презентация свою задачу не выполнит.
Примеры отличных презентаций
На русском:
Корпоративный профайл AIC
Медиа-кит журнала «Секрет Фирмы»
Исследование покупателей проекта Everypixel
Медиа-кит Wondermonkeys
Компонентный дизайн от студии M18
И на английском:
How a Strong Brand Boosts B2B Demand
13 Branding Tips I Learned From Guerilla Music Marketing
Подборка фотографий для презентации
Собрали для вас подборку фотографий, которые отлично дополнят вашу презентацию и помогут передать нужные мысли.
https://www.pressfoto.ru/galleries/presentation-photo
Related
www.pressfoto.ru
Как создавать красивые презентации? – Yvision.kz
Доброго времени суток, друг! Если тебе частенько приходиться создавать презентации и тебе надоели обыденные слайды типа “текст, текст и маленькая картинка”, то пожалуй этот пост поможет тебе повысить твой скилл.
Презентации нашего времени вышли на новый уровень, где определился некий формат, а точнее- “4 максимума”
- Максимум 3 цвета
- Максимум 15 слов на 1 слайд
- Максимум 3 разных шрифта
- Максимум 2 разных цвета шрифта
А теперь приступим.
Шаг 1. Вдохновляемся
Перед тем как приступить к работе уделите 5 минут просмотру действительно красивых презентаций.
Ресурсы
- http://noteandpoint.com/
- http://www.slideshare.net/featured
- http://usepanda.com/app/
- http://www.duarte.com/portfolio/

Шаг 2. Подбираем цветовую гамму для презентации
Пожалуй этот пункт будет играть наиважнейшую роль вашей “презы”. Цвета могут задать определенное настроение и коротко рассказать к какой теме относится ваша презентация.
Ресурсы
- https://color.adobe.com/ru
- http://colorscheme.ru/
Незабываем, что нужно выбрать только 3 цвета!
Шаг 3. Выбираем шрифты
Если вы презентуете новый продукт, то советую слишком не экспериментировать и использовать классические “Century Gothic” c “Uni Sans”. Ну все остальное оставляю на ваш вкус=) Цвет шрифтов пытайтесь подбить как можно ближе к цветовой гамме самой презентации
Ресурсы
- http://vk.com/fontsforfree – просто отличный паблик для скачки отличных шрифтов, так же “ВК” вы сможете множество других подобных страниц
- http://www.fontsquirrel.com/fonts/list/find_fonts
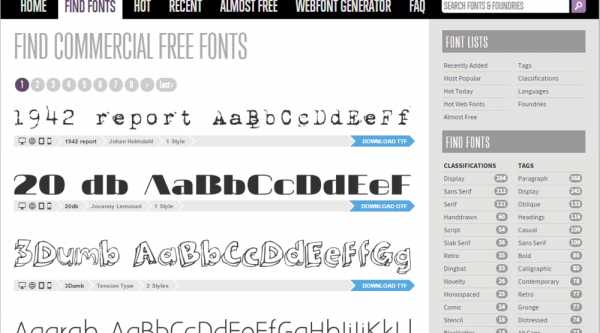
И пожалуйста не используйте Comic Sans, пожалейте своих слушателей.
Шаг 4. Иконки
Иконки будут составлять основную графическую часть. Они бывают разных типов: flat, material, iOS 7, черно-белые. Если иконки будут совпадать с вашей графической темой презентации получится “торт”.
Ресурсы
- https://www.iconfinder.com/
- http://iconmonstr.com/ – здесь вы найдете черно-белые иконки, которые можно поменять на нужный вам цвет прямо на сайте
- http://thepngproject.com/
- http://www.flaticon.com/

Если вы дружите с Photoshop, то можно скачать целый pack иконок с сайта http://graphicburger.com/icons-set/
Шаг 5. Картинки
Картинки в основном используются для ”background”, либо уменьшенные версии при определенных версиях ‘story-telling”. Красивые фото могут повлиять на эмоции ваших слушателей в последствии чего у них останется положительное мнение о презентации.
Ресурсы
- http://compfight.com/
- http://taggalaxy.de/
- http://www.gratisography.com/
- http://www.lifeofpix.com/
Либо вы можете скачивать с различных фотобанков, таких как ShutterStock, а если вы студент и у вас не так много денег, что бы скачивать с фотостоков, тогда мой предыдущий пост, посвящен именно вам
После того, как мы разобрали, что нужно для красивой презентации можете посмотреть как делают это гуру презентаций- ребята и Esprezo
Дополнительно
Если вы не знали, то есть компании которые зарабатывают деньги на том, что создают презентации, а лучшей среди них признают именно Duarte. На их сайте Вы сможете найти множество информации о том как нужно создавать презентации.
Помимо этого вы можете позаимствовать у них некоторые ресурсы, а именно:
Diagrammer
Это красивые, и очень полезные шаблоны диаграмм для PowerPoint
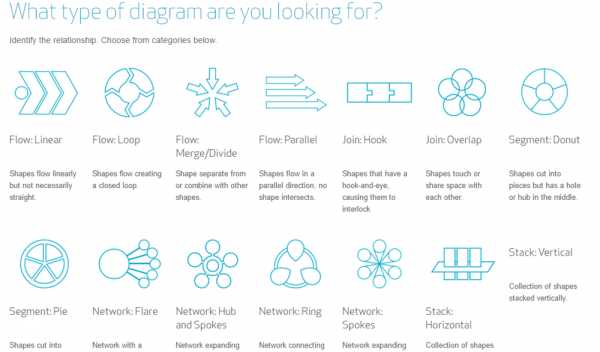
Slidedocs
“Слайдокс” это шаблоны для PowerPoint, которые помогут сделать вашу презентацию более не обычной.

Весь контент вы можете скачать по кликабельным ссылкам выше.
Conclusion
Так же есть и русскоязычные ребята, которые учат собирать презентации- Esprezo у них вы можете найти множество учебного материала, лайфхаков и так далее
Ниже приведенные 2 слайда, являются лишь малой частью их работы
Ну, что на этом закончили, надеюсь вам все это пригодиться, будут вопросы задавайте, я всегда рад помочь!
А сказать спасибо вы можете подписавший на меня в различных соц. сетях везде я подписан как @justrasul и на мой аккаунт в самом SlideShareyvision.kz
7 советов по оформлению презентаций в PowerPoint
Презентация – отличный способ кратко и доступно донести информацию. Мы стремимся сделать ее красивой и незабываемой, информативной и впечатляющей. Однако шаблонные слайды, популярные стоковые картинки и диаграммы уже порядком всем надоели. Используя устаревшие приемы и графику вы уже не сможете произвести эффект на зрителя. Ниже мы рассмотрим несколько свежих идей, которые помогут донести вашу информацию в интересной и понятной всем форме.
1. «Человечки» (или об инфографике)
Почти все люди плохо воспринимают сухую статистику. Ведь цифры сами по себе не говорят нам ничего. Поэтому очень важно представить информацию таким образом, чтобы она воспринималась на интуитивном уровне, и зрителю не приходилось бы прикладывать много усилий, чтобы понять её и осознать. На помощь приходит инфографика – т.е. способ представления цифровой или статистической информации в графическом виде.
Допустим, мы хотим рассказать о том, что лишь 20% людей с действующими водительскими правами имеют собственный автомобиль. Конечно, можно написать про это текстом или сделать круговую диаграмму, как в данном примере:

Или можно преподнести информацию более наглядно. 20% – это 1/5 часть, то есть 2 человека из 10 или 4 человека из 20. Давайте воспользуемся этим и сделаем слайд, в котором всё будет очевидно:
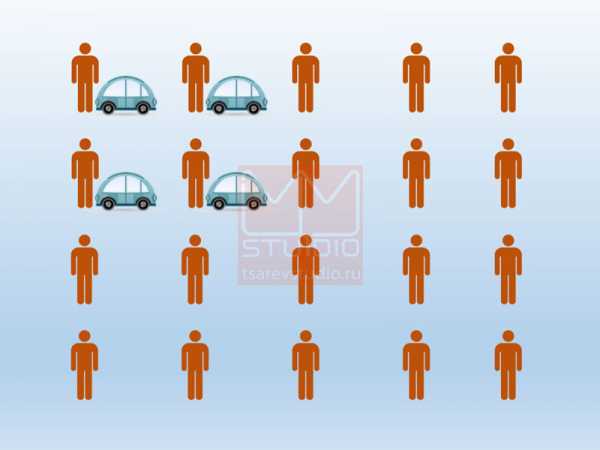
Добавив фигуры людей и машин, мы превратили статистику в интересное изображение, которое не только привлекает внимание, но и помогает представить зрителю, сколько же это – двадцать процентов. В то время как обычная диаграмма не обладает такими свойствами, да и вообще напоминает «pac-man» 🙂
2. Большие цифры
Еще один способ эффектно преподнести цифровую информацию – сделать цифры огромными. Буквально! Сравним два слайда:


Расположение информации на первом слайде позволяет нам вставить фотографию милой собачки, но, с другой стороны, эта собачка отвлекает внимание от содержания. Второй слайд заставляет задуматься именно о цифрах. Тут надо отталкиваться от задачи рассказчика: если цель — вызвать эмоциональную реакцию, то используем первый слайд, если сосредоточиться на фактах – второй.
3. Темный фон
Обычно в презентациях используется светлый, спокойный фон. Чаще всего это оправдано, но не стоит бояться и темного фона. Это может быть стильно и красиво! Для презентаций часов, ювелирных украшений, «luxury» брендов, техники и многого другого, темный фон подойдет как нельзя лучше. Необязательно использовать именно черный цвет, есть целое множество красивых темных оттенков.


4. Взвешивание
Когда нам нужно сравнить два товара, оценить «за» и «против», показать плюсы и минусы, мы составляем списки. И иногда подобные рассуждения нужно отобразить прямо на слайдах. Возникает вопрос: как сделать эти исследования наглядными для зрителя и в то же время подтолкнуть его к принятию «правильного» решения? В данном случае можно воспользоваться небольшой хитростью и изобразить на слайде весы. Можно использовать стилизованные весы, весы Фемиды, рыночные весы – все, что позволяет фантазия и стиль конкретной презентации. В PowerPoint приятно пользоваться SmartArt объектом «Баланс».
А нужен ли вам iPhone? Рассмотрим слайды:


На обоих слайдах приведены одинаковые аргументы, но в первом случае у нас не создается впечатление, что iPhone надо купить. Зато второй пример с весами явно склоняет нас к покупке =)
5. Карты
Любые географические данные показываем на картах! Если мы работаем с клиентами из других стран, городов, регионов – смело помещаем на слайд карту и отмечаем цветом эти локации. В рамках одного города можно изобразить карту метро с обозначением станций, где есть наши точки продаж. Даже самый красивый маркированный список не даст того эффекта, который дает обычная карта. Ну и, конечно же, если мы сделаем карту, где схематично обозначено, как добраться до нашего офиса, клиенты будут очень благодарны.
Для примера рассмотрим два слайда:


На первом слайде просто размещен список аэродромов, на втором – те же аэродромы, но с привязкой к карте. Очевидно, что в плане восприятия второй слайд гораздо удобнее.
6. Рисование
Когда вы в последний раз держали в руках карандаш? А зачем? – справедливо спросите вы. Ведь на компьютере все гораздо удобнее и быстрее. Однако использование в презентации объектов, нарисованных от руки, может дать неожиданный и очень сильный эффект! Такой ход будет полезен дизайнерам, оформителям свадеб и праздников, производителям мебели, да и много кому еще.
Предположим, у нас магазин мебели, и мы хотим продать диван. Как показать клиенту, что наш диван – это именно то, что он искал? Безусловно, нужно перечислить все его достоинства и технические характеристики, но ведь покупка – это эмоциональное действие. В первую очередь, нам нужно вызвать у человека желание иметь этот диван у себя дома. Многие компании уже пользуются методом, когда клиент может загрузить фотографию своего интерьера и вставлять туда товары из магазина, подбирая подходящие. В презентации это реализовать, к сожалению, не получится. Но иногда абстрактные нарисованные обычным белым маркером предметы интерьера прорекламируют магазин лучше любых фотографий:

В приведенном примере мы наполнили интерьер потенциального клиента простыми предметами, которые есть у каждого и, конечно же, поместили в центр композиции наш диван. «Плоские» детали дополняют картину интерьера, придают ей ощущение уюта, но при этом не отвлекают внимание от главного. Плюс абстрактных изображений в том, что они оставляют большой простор для фантазии и воображения. Ведь каждый человек представляет именно свой интерьер.
Конечно, в буквальном смысле рисовать маркером на распечатанной картинке необязательно (хотя это вполне допустимо, просто не для всех удобно). Любой графический редактор позволяет добиться похожего эффекта.
7. Блок-схемы
Когда возникает необходимость описать в презентации какой-либо процесс, зачастую используются списки. В редких случаях к ним добавляют картинки. Но список из 5 и более пунктов уже воспринимается зрителем плохо. А если их больше? Не поленитесь потратить время на создание красивой и наглядной блок-схемы, подробно объясняющей суть процесса. Она существенно сэкономит время клиентов и сократит количество вопросов.
Таким образом, схематично можно изобразить работу цеха или отдела, принцип работы какого-либо устройства, процесс взаимодействия подразделений или, как в нашем случае, процесс заказа презентации в Студии Михаила Царева:

Творите, ищите новые идеи и не бойтесь удивлять!
P.S. Все используемые в примерах данные и статистика – вымышлены, а любые совпадения – случайны 😉
tsarevstudio.ru
Как делать красивые презентации?
Принцип первый: «1 = 40»
Вы хорошо знаете, что если на одном слайде слишком много информации, то она не воспринимается вообще. Иначе говоря, участники презентации видят слова, но не читают их. Перед ними сплошное полотно из цифр. Эдакий узор. Да и не должна аудитория читать весь слайд. Ведь вы все время мешаете этому тем, что беспрерывно говорите. Тут уж или вас слушать, или слайд читать. К слову, как вы знаете, визуальная информация всегда побеждает аудиальную. Не вынуждайте участников шикать на вас, пока они читают то, что вы для них написали. Слайд призван лишь зафиксировать ключевые моменты, проиллюстрировать, а не продублировать то, что вы говорите. Возьмите себе за правило писать на одном слайде не более сорока слов. Для русского языка это предел. Если готовите слайды на английском – достаточно двадцати пяти.
Принцип второй: «Все, что можно заменить символами, нужно заменить»
Как вы знаете, образы легче воспринимаются и проникают в подсознание через меньшее количество фильтров. Все, что можно отобразить с помощью символов, отражайте с помощью символов. Не бойтесь, что презентация станет выглядеть легкомысленно: пресные сухари вместо слайдов через несколько минут покажут ваши коллеги, и баланс восстановится. Воздержитесь от демонстрации банальных и пошлых клипартовских рисунков. Ищите неизбитые изображения. Рисуйте сами.
Принцип третий: «20 = 7»
Не перегружайте аудиторию частой сменой слайдов. В такой гонке рассчитывать на внимание и запоминание невозможно. Этот принцип напомнит вам о том, что на двадцать минут презентации должно приходиться не более семи слайдов. Все, что вы сделаете сверх того, тут же уйдет в корзину. Для вашего успокоения могу сказать, что если на основном слайде постепенно появляется новая информация, то это не считается отдельным слайдом.
Принцип четвертый: «3 + 3»
На одном слайде нельзя использовать более трех шрифтов. Учтите, что курсив и жирный варианты являются в этом случае отдельными шрифтами. Вы наверняка видели рекламу в дешевых газетах, которая пестрит разнообразными шрифтами. Ну и как она воспринимается? То же касается цвета – недопустимо использовать более трех цветов. Синий и голубой при этом считаются разными цветами. Дело не только во вкусе или эстетике. Речь идет о восприятии информации. А цвет – тоже информация. Для успокоения скажу, что элементы оформления, общие для всех слайдов, в счет не идут. Я имею в виду логотипы и другие элементы фирменного стиля.
Принцип пятый: «Если шрифт, то без засечек»
Шрифт без засечек на экране воспринимается легче. Засечки – это элементы украшения, поперечные черточки вверху и внизу букв. Чтобы было яснее, шрифт Times New Roman – с засечками, а Arial – без.
Принцип шестой: «Не дублировать информацию»
Презентатор выходит на сцену и говорит: «Здравствуйте, коллеги!» На экране появляется надпись: «Здравствуйте, коллеги!» «Меня зовут Михаил Вершков, я начальник отдела маркетинга компании „ЕвроЕвр“», – продолжает он. Появляется слайд: «Михаил Вершков, начальник отдела маркетинга компании „ЕвроЕвр“». И так далее. Последние слова Михаила: «Спасибо за внимание!» Нетрудно догадаться, что на последнем слайде будет надпись: «Спасибо за внимание!» Если Михаил Вершков готовил выступление в Обществе глухих, тогда его принципы подготовки слайдов понятны. Но если в зале слышащие люди, зачем писать «Здравствуйте»? Зачем, если Михаил произносит текст: «Наступивший год мы встретили следующими показателями…» – писать то же самое на слайде? Разве не достаточно просто обозначить эти показатели? И то не все, а только ключевые. Несущественные можно просто проговорить. Таким образом, из слайдов должно быть удалено все, что и так очевидно; все, о чем достаточно услышать и что совсем необязательно видеть. Не дублируйте информацию, поступающую по двум каналам. В противном случае вы своим голосом будете мешать читать или изображение будет мешать слушать. Ведь скорость чтения у аудитории гораздо выше, чем скорость речи ведущего
thequestion.ru
Как оформить презентацию за 5 простых шагов
Вы замечали, что рассказ с иллюстрациями вызывает больший интерес и доверие?
По статистике 60% людей в мире — визуалы. Видеть для них — значит понимать. Поэтому использовать презентацию во время выступления – удачная идея.
Удачная – да, но не простая. Ведь задача презентации — увлечь, рассказать, продать, а не усыпить.
В статье разбираемся, как создать качественную презентацию и красиво ее оформить.
Шаг 1. Понять, для какой аудитории вы пишите.
Первая ступень того, как сделать самую лучшую презентацию.
С этим пониманием придет представление, какой должна быть презентация для зрителей. Если вам предстоит общаться с «прохладной» и неопытной аудиторией, то лучше использовать простой язык и понятные термины.
И наоборот, не стоит использовать много базы и очевидных истин для подготовленного зрителя. Они это все уже знают и хотят большего.
Для себя определите цель, которой нужно добиться выступлением. Научить – значит научить, завлечь на покупку или сотрудничество – значит завлечь.
Целей не должно быть слишком много, так проще их достичь. Если вы делаете бесплатный вебинар или встречу для рекламы платного, дайте полезную и актуальную «базу», а за дальнейшим зовем на платную встречу.
Когда аудитория и цели понятны, начинается самое интересное — создание презентации.
Шаг 2. Собираем черновик презентации
Как оформить титульный слайд презентации.
Первый слайд – это как цепляющий заголовок статьи.
Самое простое решение – вынести на него название темы и короткое представление. Так появится образ того, кто вы и о чем будете говорить.
Можно пойти другим путем и сделать первый слайд вопросом или историей, а потом уже переходить к теме и представлению.
Здесь главное — не увлекаться рассказом о себе любимом, а быстренько обозначить основные пункты и переходить к сути. Ведь мы создаем качественную презентацию больше для аудитории, чем для себя.
Основную часть можно строить по схеме: утверждение — факты — действие.
В качестве утверждения мы используем главную мысль рассказа. Важно, чтобы она была о конечном результате или выгоде.
Например, качественная презентация — секрет успешного выступления.
После утверждения идут факты. Они отвечают на вопросы: зачем, почему, для чего. Факты служат фундаментом, на который опирается главное утверждение.
- Презентация дает визуальный образ тому, о чем идет речь
- Зрители могут следить за выступлением по основным пунктам на слайдах
Обратим внимание на то, что факты должны быть реальными. То есть их можно подтвердить опытом, найти информацию в источниках. Чтобы подчеркнуть факты, можно разместить на слайде графики или иллюстрации.
За фактами следует действие, которое отвечает на вопрос: как. Какие действия следует предпринять, чтобы добиться результата. На этом этапе можно говорить о вашем опыте, об опыте специалистов в сфере, плюсах и минусах разных действий.
Как правильно оформить презентацию?
- Наполнить качественным содержанием
- Придумать дизайн
- Проверить ошибки
Если одним утверждением рассказ не заканчивается, последовательность можно повторить для следующих частей.
Завершаем презентацию слайдом с краткими выводами и/или контактной информацией для связи с вами.
Использование этой схемы – одна из фишек того, как сделать хорошую презентацию. Она позволяет логично связать мысли и показать результат.
Подготовить презентацию для продающего вебинара за 7 шагов
Шаг 3.Оформляем презентацию
Актуальная проблема: как сделать классную презентацию, если вы не дизайнер.
На самом деле понять, как красиво оформить презентацию, не займет много сил и времени.
Первым делом, оцениваем содержание слайда и удаляем половину. На слайде имеет смысл оставлять главные пункты и то, о чем вы не скажете вслух.
Удалили? Теперь делаем шрифт настолько крупными, чтобы сидящие на задних рядах могли легко прочитать текст.
Используйте один шрифт для всей презентации. Для перестраховки, можно выбрать универсальный шрифт, который точно поддерживают все устройства. Тогда форматирование не съедет при показе.
Презентация — это визуализация информации. Добавить в нее несколько картинок по теме или несложных графиков будет отличным ходом. Подобрать подходящие картинки можно на бесплатных фотостоках, например PicJumbo или Pixabay.
Еще одна важная деталь — цветовая схема презентации. Здесь два основных правила: цвета должны сочетаться между собой, а текст должен быть контрастным.
Для оформления презентации максимальное количество цветов — три. И эти три цвета должны сочетаться между собой. В программах есть готовые цветовые темы, но можно подобрать цвета самим. В этом помогут сервисы ColourLovers или ColourScheme.
Попробуйте свои силы в 10-дневной бизнес-игре «Твой Старт», в которой Вы начнете зарабатывать на своем деле, используя свои таланты и сильные стороны!
Шаг 4. Исправляем ошибки
Презентация готова. Сохраним ее, закроем, попьем чай и откроем снова.
Первым делом снова смотрим на количество текста на слайдах. Наверняка можно убрать, сократить или заменить половину текста. А оставшуюся половину еще увеличить.
Почему так много вниманию наполнению слайда?
Если избыток информации утомит и запутает вашу аудиторию, то она не заинтересуется, не купит или не придет.
Если работа идет с неподготовленной аудиторией, то сложные термины — заменяем, текст — упрощаем, сложные графики — убираем.
После этого критично смотрим на дизайн. Проверяем цвета, убираем ненужное сверкание, анимацию. Они отвлекают внимание.
Сделали слайд «Вопросы» или «Спасибо за внимание»? Удалите его!
Такие слайды не несут практической пользы, но занимают место и создают лишнюю информационную нагрузку. Вначале мы уже говорили о том, что на последнем слайде можно привести краткие выводы по выступлению или разместить ваши контактные данные.
Конечно, забота о зрителях — верный путь к тому, как сделать идеальную презентацию . Но забота не проявляется в письменной благодарности или разрешении на вопросы. Их в любом случае зададут.
Нашли и исправили ошибки? Отлично!
Секреты яркого выступления с презентацией
Шаг 5. Упаковка презентации
Можно сохранить презентацию в том формате, в котором она идет по умолчанию. Но в таком случае есть риск, что форматирование съедет на другом устройстве. Чтобы избежать этого, сохраните свою презентацию в формате PDF. Тогда можно быть спокойным, что все выглядит так, как задумано.
Главное — помнить о том, что презентация должна органично сопровождать выступление. За пределами академического мира все немного проще. Здесь нет строгих стандартов, как оформить презентацию правильно. Поэтому остается пространство для творчества, необычных подходов и юмора.
А рекомендации основаны на реальном опыте реальных выступлений. Они созданы методом проб и ошибок разных специалистов. Поэтому следуя им, можно создать яркую и вкусную презентацию и получить положительный отклик аудитории.
union-sp.ru
Дизайн презентации: советы по созданию
Наверное, почти каждый знает, как важен дизайн презентации при показе слайдов на компьютере. Пожалуй, над оформлением задумывается даже школьник, особенно во время проведения разнообразных праздников и конкурсов. Только далеко не всем известно, как быстро и без проблем создать незабываемый дизайн презентации. Давайте постараемся изучить и запомнить правила, а также методики действий, которые помогут нам справиться с поставленной задачей.
Выбор шрифта
Например, не нужно забывать о том, что шрифт и текст в слайдах являются важными компонентами. Дизайн презентации во многом будет зависеть от данных гарнитур. Значит, придется разместить на страницах в PowerPoint текст, а затем отформатировать его.

По правде говоря, чаще всего используется шрифт Times New Roman, цвет черный или какой-нибудь другой, но яркий и четкий. Не стоит размещать на одном слайде много информации в текстовом виде – это не позволит сделать ее читабельной на большом расстоянии. Кроме того, используйте выделения и подчеркивания. Они украсят и отметят важные составляющие в тексте.
Анимация
Также стоит обратить внимание, что анимационные слайды выглядят эффектнее. А значит, дизайн презентации в обязательном порядке должен иметь в своем составе данную функцию. Желательно сделать так, чтобы анимация была и у текста, и у слайдов.
Для того, чтобы осуществить задумку, в PowerPoint придется зайти в “Оформление”, а затем нажать на “Эффекты анимации”. Появится список возможных вариантов. Для привязки анимации к тексту требуется выделить его, а затем щелкнуть по нужной строчке в окошке. Если требуется анимировать сам слайд, просто уберите выделение и выберите необходимый пункт.
Вообще, оформление презентаций, дизайн слайдов – дело не такое уж и простое. Помимо текста и анимации, приходится вставлять в слайды картинки, иногда даже звук. Кроме того, потребуется смена фона в вашем документе. И данный момент способен отнять массу времени у начинающего пользователя. К слову, начинать дизайн презентации PowerPoint нужно с данного пункта. И уже под фон выбирать текст, выделения и анимацию. Давайте же познакомимся с данным процессом немного поближе.

Стандартные шаблоны
Итак, чтобы долго не задумываться над фоном (и общей стилистикой) презентации, можно прибегнуть к помощи стандартных шаблонов, их в PowerPoint не так уж и много, но зачастую для деловых ситуаций можно воспользоваться предлагаемым списком. Его будет более чем достаточно.
Чтобы выбрать стандартное оформление презентаций, необходимо перейти на любой слайд, а затем на пустом пространстве нажать правую кнопку мышки: выбрать “Оформление”, после чего щелкнуть по надписи “Шаблоны оформления”. Для редактирования цветовой гаммы, кстати говоря, потребуется выбрать соответствующий пункт меню.
Итак, открылось окно настроек шаблона. Все, что теперь нужно – щелкать по предлагаемым вариантам, а затем, когда найдёте красивый и оригинальный дизайн, закрыть окошечко. Как видите, ничего трудного.
Веселое оформление
Правда, далеко не всегда достаточно стандартного списка шаблонов. Чтобы выделиться, приходится скачивать и устанавливать дополнительные элементы. Для решения вопроса с дизайном ваших слайдов – это, пожалуй, самый лучший вариант.
Найдите на сторонних сайтах готовые шаблоны PowerPoint, загрузите, сохраните. Далее, вернитесь в презентацию и вновь обратитесь к пункту меню “Оформление”. Щелкните по “Шаблоны оформления”, после чего обратите внимание на самую нижнюю строчку окошка: там будет надпись “Обзор”. Нажмите на неё и выберите свежескаченный шаблон. Подтвердите изменения – и проблемы решены.
Остается теперь только вставить картинки (перетаскиванием их непосредственно на каждый слайд соответственно с последующим выравниванием и масштабированием), а также добавить текст и анимацию. В принципе, иногда последний элемент уже выставлен в шаблоне. Вот и все. Теперь вам известно, как лучше создавать слайды в PowerPoint.
fb.ru
Как красиво оформить презентацию в Powerpoint

На сегодняшний день, практически каждый доклад или выступление сопровождается презентацией. Это может быть научная конференция, защита диплома, отчет о проделанной работе, успехи в развитии компании или бизнеса за определенный период, реклама новых товаров, которые появятся на рынке, и многое другое. Презентация помогает докладчику в наглядной форме представить всю необходимую информацию. Вы можете вставлять в нее нужные рисунки и диаграммы, видеоролики, в которых может отображаться результат Вашей работы, и различные аудиофайлы. Благодаря всему этому, слушатель лучше уловит материал, и запомнит всю нужную информацию, которую Вы хотели рассказать.
PowerPoint — является мощным инструментов для создания презентаций. С его помощью Вы сможете сделать отличную презентацию, отвечающую всем необходимым требованиям. Выбирайте фоны, заголовки, цвета, вставляйте графики, таблицы и диаграммы. В общем поле для действий огромное, теперь все зависит от Вашей фантазии.
В статье мы рассмотрим, какие инструменты можно использовать, для создания презентаций в PowerPoint. Как добавлять и оформлять слайды, писать текст, вставлять графики, диаграммы, таблицы, видео и аудио файлы.
Итак, думаю, с темой презентации Вы определились. Важно понимать, что презентация — это вспомогательное средство достижения цели, и результат в большей степени будет зависеть от Вашего доклада. Но красивая и грамотно сделанная презентация, конечно, сыграет немалую роль.
Добавление новых слайдов
Запускаем программу PowerPoint на компьютере. На вкладке «Главная» кликаем по кнопочке «Создать слайд» и выбираем любой из предложенных макетов. Можно добавить пустые слайды, можно добавить с областями для ввода заголовков, текста или вставки рисунка.
С левой стороны показаны все слайды презентации. Новый слайд добавляется сразу после того, который выделен в этой области мышкой.
Для удаления слайда из презентации, выделите его миниатюру, они представлены с левой стороны, кликните правой кнопкой мыши и выберите из контекстного меню «Удалить слайд». Чтобы переместить слайд, кликните по нему левой кнопкой мыши, и, не отпуская ее, перетащите миниатюру между двумя другими слайдами — место вставки будет отмечено черной горизонтальной полосой.
Чтобы изменить макет уже добавленного слайда, выделите его и на вкладке «Главная» нажмите кнопочку «Макет». Выберите нужный из списка.
Вся описанная информация, подробно рассмотрена в статье: как вставить слайд в презентацию PowerPoint. Перейдя по ссылке, Вы сможете прочесть статью.

Дизайн слайда
Чтобы наша презентация имела красивое оформление, и слайды не были белыми, переходим на вкладку «Дизайн». В группе «Темы» можно выбрать одну из предложенных тем. Здесь же можно выбрать другое цветовое оформление для выбранной темы: «Цвета», подходящие для презентации «Шрифты» и «Эффекты».
Если Вы хотите, чтобы несколько слайдов презентации имели другое оформление, зажмите «Ctrl» и выделите их мышкой. Затем выберите нужную для них тему.
Кнопочка «Стили фона» поможет изменить фон для слайдов.
Не используйте в презентации слишком яркие и плохо сочетающиеся цвета — это будет отвлекать зрителя. Постарайтесь ограничиться тремя-четырьмя цветами для темы.

Текст на слайдах
Если Вы выбрали макеты с областями для ввода заголовков и теста, нажмите в нужную область и впишите туда текст. Кстати текст можно как напечатать, так и вставить с любого другого документа.
Если Ваши слайды пустые, перейдите на вкладку «Вставка» и выберите «Надпись». Используя мышку, нарисуйте на слайде прямоугольную область, куда затем напишите текст. Таким же образом, можно добавить новую область для ввода текста на любой слайд.
Чтобы переместить область с текстом, наведите курсор мышки на границу, он примет вид стрелочки, направленной в четыре стороны, нажмите левую кнопку мыши и, не отпуская ее, перетащите область в другое место на слайде. Изменить размер можно, наведя курсор на один из маркеров.

Выбрать подходящий шрифт для текста, можно на вкладке «Главная» в группе «Шрифт». Предварительно выделите нужный текст. Здесь же можно выбрать начертание текста, интервал между строками, его выравнивание и прочее.

При выделении текста, на ленте появляется новая вкладка «Средства рисования». Здесь можно выбрать подходящий стиль для текста и для фигуры, в которую он вписан.

Делайте заголовки для слайдов шрифтом большего размера, чем основной текст. Не используйте плохо читаемые шрифты. Основного текста на слайде должно быть не много, делайте его такого размера, чтобы могли прочесть с задних рядов. Используйте один шрифт для заголовков на всех слайдах, шрифт для основного текста тоже должен быть одинаковый.
Не переусердствуйте с подчеркиваниями и прочим. Цвет текста выбирайте такой, чтобы он читался на выбранном фоне.
Вставка рисунков, диаграмм, таблиц на слайды
Чтобы презентация была интересной, текст необходимо разбавить изображениями. Перейдите на вкладку «Вставка» и выберите «Рисунок». Найдите нужный рисунок на компьютере и нажмите «Вставить». Используя мышку, перетащите его в любое место на слайде и измените размер.
Также можно воспользоваться командами копировать — вставить. Откройте документ, например Word, или Проводник, найдите нужное изображение, скопируйте его и вставьте на слайд в презентации.

Старайтесь не растягивать маленькие изображения, чтобы не портить их качество. Не добавляйте много картинок на один слайд. Лучше вынести изображение на отдельный слайд и подписать его.
Если в презентацию нужно добавить диаграмму, на вкладке «Вставка» кликните по кнопочке «Диаграмма». Выберите одну из предложенных и нажмите «ОК».

Откроется окно программы Excel. Введите в него данные, на основе которых нужно построить диаграмму. Чтобы изменить диапазон данных, потяните за правый нижний угол таблицы. После этого, нажмите на крестик, чтобы закрыть окно.
Чтобы подробно узнать, как построить диаграмму в Excel и как построить график в Excel, перейдите по ссылкам и прочтите статьи.
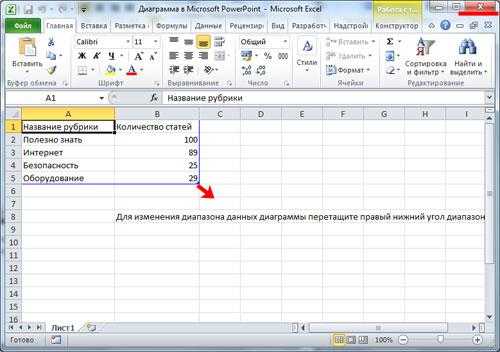
Для изменения диаграммы, выделите ее и перейдите на вкладку «Работа с диаграммами».
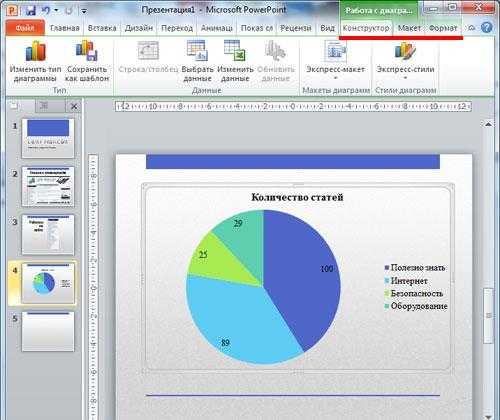
Таблица в презентацию добавляется аналогичным образом: «Вставка» — «Таблица», выберите нужное количество строк и столбцов. Для работы с таблицей, перейдите на соответствующую вкладку.

Вставка аудио и видео на слайды
Вставка аудиозаписи в презентацию может пригодиться во многих случаях. К примеру, Вы делаете презентацию ко Дню рождения, или нужно во время доклада прослушать фрагмент песни или записанный лично Вами файл. Если Вы хотите, чтобы музыка играла во время показа презентации, выберите спокойную композицию и лучше без слов.
Выбираем слайд, с которого будет начинаться воспроизведение композиции, и переходим на вкладку «Вставка» — «Звук» — «Звук из файла». Найдите запись на компьютере, после того, как она будет добавлена, на слайде появится значок в виде динамика.
Прочитать подробную статью: как вставить музыку в PowerPoint, Вы можете, перейдя по ссылке.
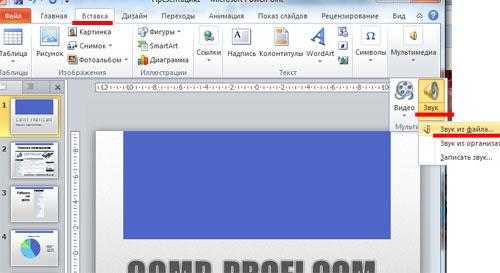
Для вставки видео, сделайте все тоже, только нажмите «Видео» — «Видео из файла».

Переходы и анимация для слайдов
Появление всех слайдов можно сделать более интересным, для этого нужно использовать различные переходы в программе. Открываем вкладку «Переходы», выделяем нужный слайд с левой стороны, и выбираем из списка любой переход. Вы сразу сможете увидеть, как появится слайд на экране.
В группе «Время показа слайдов» можно настроить длительность перехода, и как сменять слайд, по щелчку мышкой или по истечению определенного времени. Здесь же можете выбрать звук для смены слайдов.

Анимация применяется для эффектного появления текста на слайде. Выделяем мышкой нужную область с текстом и переходим на вкладку «Анимация». Здесь нажимаем «Добавить анимацию» и выбираем любую из списка.
Чтобы посмотреть список анимации, добавленных на слайде, изменить их порядок, скорость появления, направления, тип запуска, нажмите «Область анимации». С правой стороны появится нужная область.

Не переборщите со спецэффектами. Если Ваша презентация будет оснащена различными звуковыми эффектами, мигающим и прыгающим текстом — зрителю будет сложно сконцентрироваться на основной информации.
Показ слайдов
На этом мы закончили создавать презентацию! Самое время посмотреть, что получилось. Перейдите на вкладку «Показ слайдов» и нажмите кнопочку «С начала». Начнется демонстрация слайдов в полноэкранном режиме.
Если Вы нашли ошибку, для возврата к редактированию презентации нажмите «ESC». Чтобы продолжить смотреть презентацию нажмите «Показ слайдов с текущего слайда» или воспользуйтесь комбинацией клавиш «Shift+F5».

Думаю, теперь Вы сможете сделать презентацию на компьютере, используя для этого программу PowerPoint. Удачного Вам выступления!
Поделитесь статьёй с друзьями:
officeassist.ru
