Как сделать красивую презентацию в Microsoft PowerPoint
Если вы выступаете где-либо и вам надо сделать хорошую презентацию в Microsoft PowerPoint, то читайте эту инструкцию.
Инструкция
Уровень сложности: Несложно
1 шаг
Первая и зачастую самая важная часть презентации – «обложка” стартовый слайд, если вы выступаете перед серьезной публикой и не жалеете денег, то советую вам заказать эксклюзивную тему, с вашей картинкой, если же вам надо просто выступить, то поставьте любую найденную в интернете красивую картинку, подходящую по теме.
Текст на стартовом слайде можно сделать объемным (В Microsoft PowerPoint есть для этого специальная функция) можете также заказать эксклюзивный шрифт.
2 шаг
Последующий 1-2 слайда – технические, если вы хотите удивить зрителей вашим содержанием, то сделайте их со всевозможными картинками и пояснениями (чем дальше будет самый длинный путь от содержания до нужного файла, тем лучше), можно и просто сделать гиперссылки на нужный слайд, это не займет много времени, но и не произведет бурного эффекта.
3 шаг
Сама презентация должна быть красочной, но в то же время удобной для просмотра, если вам надо представить числа, представляйте их в графиках или таблицах, если вы хотите поставить картинки для украшения, пусть лучше это будет анимация. Если подбор картинок позволит вам сделать из них фоновые рисунки слайдов так, чтобы текст был хорошо виден – сделайте так. Чем меньше текста на слайдах – тем лучше. Если вы выступаете в ярко освещенном помещении – сделайте фон более темным, а если в помещении, в которое свет плохо проникает, то наоборот. И помните, если вы будете ЧИТАТЬ свою презентацию, то зрители быстро устанут и потеряют всякий интерес, напротив, их надо пробуждать от скуки, задавая вопросы или ведя беседу с кем либо из них.
4 шаг
Если вы не выступаете с презентацией, а просто ее сдаете кому-нибудь на просмотр, то лучше сделайте хорошее содержание с быстрым доступом к слайдам и кнопки переключения между слайдами вперед и назад, также можно добавить кнопку возврат к содержанию.(Все эти кнопки уже есть в панели инструментов в готовом виде)
5 шаг
В конце нужно обязательно добавить слайд с вашим выводом и пояснить его зрителям, если можно предоставить результат вашей работы наглядно.
6 шаг
И последние слайды вы можете целиком отдать доп. материалам, ссылкам на сайты и прочим техническим моментам, если вы запомнили все это и применили в своей презентации, то обещаю что ваше выступление пройдет на «Ура”, а презентация всем понравится.
kakru.ru
пошаговая инструкция по созданию безупречных слайдов
Мы часто думаем, что дизайн в презентациях нужен, «чтобы было красиво». Но у него есть и другие функции. Главная задача дизайна презентаций – усилить ваше выступление через визуальную составляющую. А в результате – помочь достичь своей цели, будь то продажа, следующий этап переговоров или донесение идеи.
Делать профессиональные презентации стало модно, хотя некачественного контента все также довольно много.

Американский предприниматель Томас Уотсон говорит: “Хороший дизайн — это хороший бизнес”.
Три основных принципа дизайна слайдов
Принцип 1. Порядок
Помните, мама постоянно просила навести порядок в комнате и проговаривала: «Порядок на столе, порядок в голове» (ладно, может, у меня был частный случай).
Так же думают люди, которые видят вашу презентацию. Если вы последовательно и структурно рассказываете о своей теме, вас воспринимают как человека, которому можно довериться.
Правильно выполненный дизайн в Powerpoint этому способствуют.
РЕКОМЕНДУЕМ СКАЧАТЬ
Готовый шаблон презентации PowerPoint:
инфографики, таблицы, графики
Порядок на слайде помогает фокусироваться на нужных элементах и создает логику считывания информации.
Нэнси Дуарте, основатель одной из крупнейших компаний, занимающихся дизайном:
90 процентов креативного процесса – это разрушение.
Когда мы работаем над слайдами, большую часть времени что-то убираем, сокращаем и структурируем. Разрушаем и снова строим. Давайте разберемся, как же привести слайды в порядок.
Это простая черно-белая презентация с четкой иерархией. На последнем слайде считываем в первую очередь цифры, а потом — дополнительную информацию о количестве проектов и счастливых пользователей. Присутствует элемент — линия, которая повторяется в том или ином виде на всех слайдах.
Используйте встроенные инструменты выравнивания (линейку, направляющие и сетку в PowerPoint).
Выравнивать объекты в PowerPoint не так сложно, как может показаться. Для этого нужно на вкладке «Вид» активировать: «Линейка», «Сетка», «Направляющие».
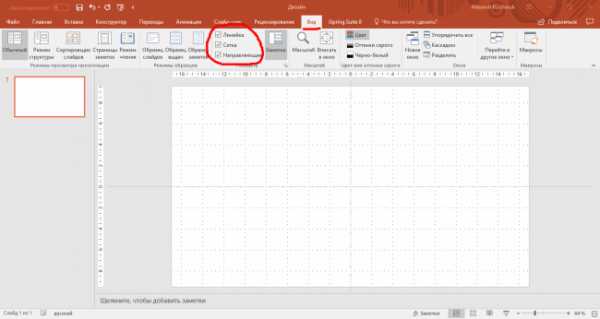
Кликните на изображение, чтобы увеличить его
Если кликнуть на направляющую правой кнопкой мыши, можно изменить ее цвет, а также добавить горизонтальную или вертикальную направляющую.
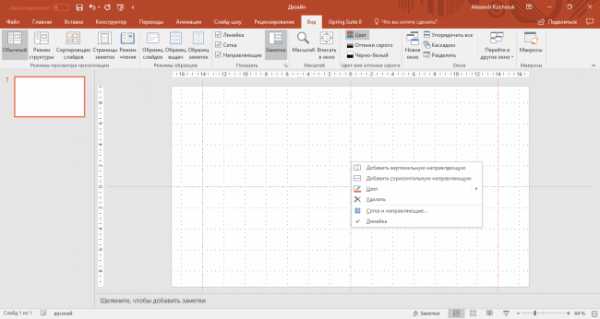
Кликните на изображение, чтобы увеличить его
Хорошо помогают выравнивать объекты «Смарт направляющие», которые автоматически показывают (с помощью красных стрелок) симметричное расположение объектов относительно друг друга.
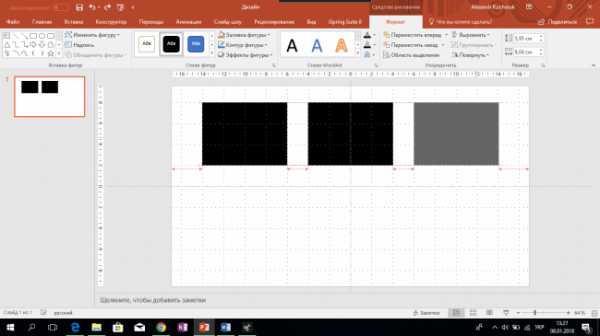
Кликните на изображение, чтобы увеличить его
Копируйте слайды и элементы вместо того, чтобы создавать слайды заново.
Хороший дизайн презентации – это повторяемость элементов, цветов и других объектов.
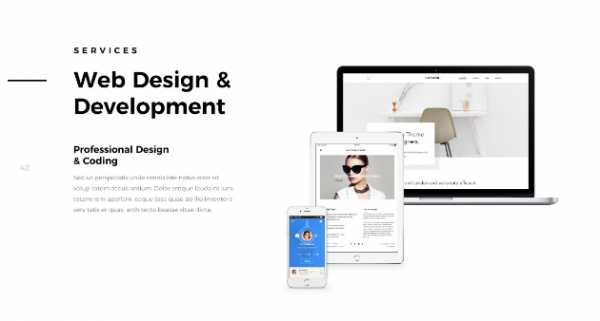
Здесь используется повторяющийся в одном и том же месте на слайде элемент — линия. Этого можно добиться, используя «Образец слайдов» или просто копируя предыдущий слайд.
Даже такая, казалось бы, незначительная деталь, способна значительно улучшить дизайн презентации Powerpoint.
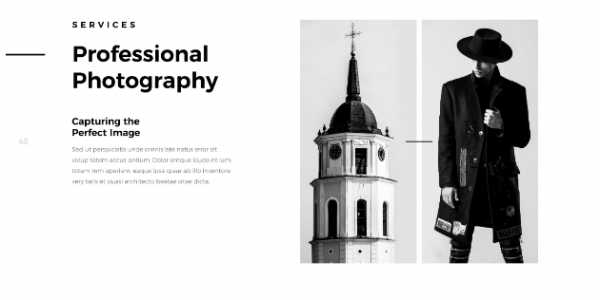
Принцип 2. Фокус
Наше зрение устроено таким образом, что сфокусироваться на всем сразу невозможно. Поэтому мы выделяем отдельные элементы или видим всю картину целиком.
Например, на этом слайде хоть и есть фокус, но считывается он достаточно сложно.

На этом слайде вы в первую очередь считаете число 78%, а потом обратите внимание на текстовую информацию.

Важно, чтобы аудитория могла сразу уловить ключевую цифру или мысль, для этого и существует фокус. Это как снайперский прицел, в который вы даете заглянуть вашим зрителям.
Как создать фокус на слайдах
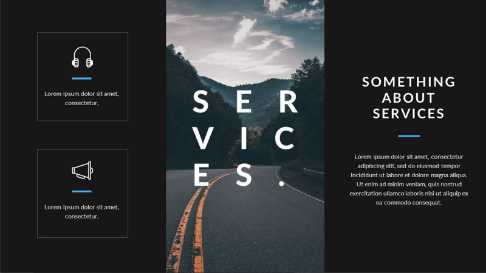
Выделите важный элемент цветом, формой или расположением. Создайте контраст или цветовое пятно. Фраза «Best Products» явно выделяется на слайде ниже.

В тексте старайтесь выделять наиболее важные фразы. Это можно сделать с помощью цвета, толщины или размера текста. Например, как на этом слайде.
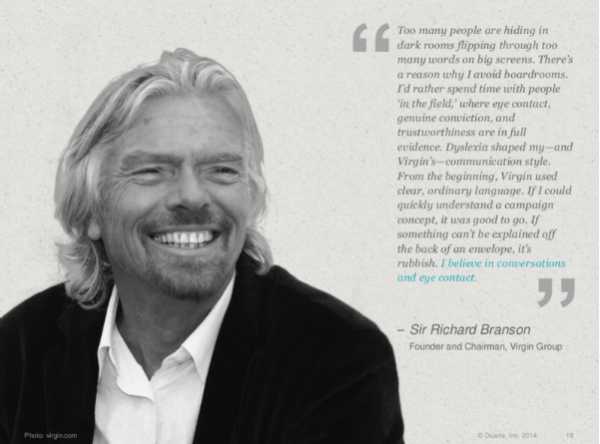
Принцип 3. Простота и понятность
Эволюция — это упрощение, а не усложнение. После ребрендингов логотипы международных компаний и брендов становятся максимально простыми. То же происходит с дизайном систем: к примеру, Microsoft перешел от 3D-элементов и прорисовки деталей к плоским иконкам и простым формам.
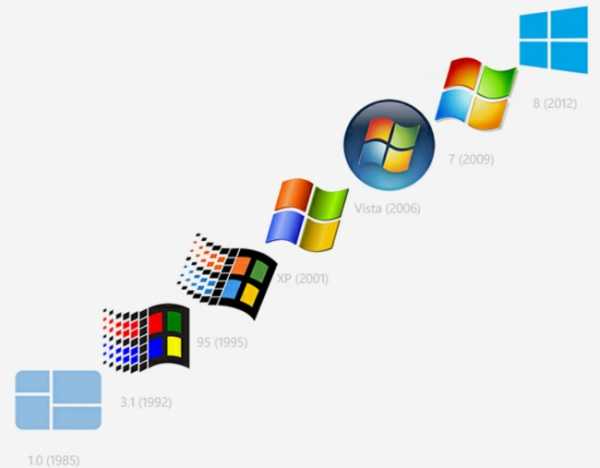
Например, «Знакомьтесь, наша команда» можно написать текстом без усложнений.

Вот пример надписи с нестандартным шрифтом, которая сразу задаст тон всей презентации

Совокупность всех элементов создает дизайн презентации. Условно их можно сформулировать так:
1. Оптимизируем текст
Когда готовите презентацию, старайтесь подавать информацию тезисно, без сложных формулировок. Если выступаете публично – сократите текстовую часть по максимуму (помните, что вы можете ее рассказать). Такие нехитрые рекомендации улучшат восприятие дизайна слайдов Powerpoint.
Иерархия текста
Когда смотрите на этот слайд, первой в глаза бросается надпись большими буквами AUDIENCE.

Создать иерархию в тексте помогут размер шрифта, цвет или полужирное начертание. Декоративные шрифты хорошо подходят для заголовков, но для основного текста их лучше не использовать. А расставить приоритеты можно с помощью слоев информации (не более 2–3).
По смыслу старайтесь строить вашу презентацию исходя из следующей иерархии:
главная мысль
основное содержание слайда
кому интересно — смотрит дальше
подробности, пояснения, разъяснения
Читабельность и размер шрифта
Я рекомендую использовать от 24-28 пунктов в презентациях для публичных выступлений, и от 12-14 пунктов в презентациях на отправку и для чтения.
Старайтесь не выравнивать по центру большие абзацы текста, используйте выравнивание по левому краю. Например, как здесь
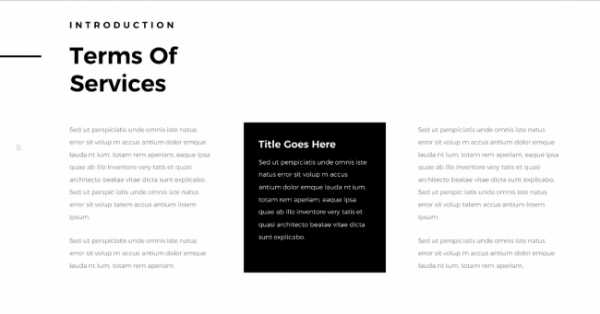
Кликните на изображение, чтобы увеличить его
Проверка правописания
Я не раз попадал в ситуации, когда проводил презентацию с ошибкой на слайде. Люди это замечают, а самые смелые сразу кричат из зала. Но с кем не бывает.
Это скриншот рекламы из Facebook. Обратите внимание, к чему привела ошибка. Мне было смешно, страшно (это же реклама, а значит — в нее вложили деньги) и обидно одновременно. Вместо фразы «создатель брендов», было написано «создатель БРЕДОВ».

Кликните на изображение, чтобы увеличить его
Проверяйте текст, чтобы не получился бред.
2. Выбираем шрифт
Вот основное правило для шрифтов в презентации

Сделай его большим и читабельным.
Шрифт – это тон, которым вы разговариваете с вашей аудиторией.
Он может кричать, говорить спокойно, быть игривым или строгим.
Я рекомендую использовать не более 2-3 шрифтов в одной презентации.
Заголовок. Можно использовать декоративный шрифт.
Основной текст. Между шрифтом заголовка и основным должна быть видимая разница.
Комментарии, пометки. Используется для уточнения деталей.
До сих пор не совсем понятно?
Посмотрите эту инфографику — и все станет ясно.

Кликните на изображение, чтобы увеличить его
А вот здесь вы можете бесплатно скачать шрифты.
3. Подбираем цветовую палитру презентации
Цвет — важная визуальная составляющая презентации. Цвет может менять отношение аудитории — от агрессии и фокуса до расслабленности и дружелюбия.
При выборе цвета нужно отталкиваться от корпоративного стиля или тематики презентации. Рекомендую сначала определиться с фокусным цветом, затем подбирать цветовую палитру (или сразу применить готовую). Если вы выступаете в темном помещении, используйте темный фон, если в светлом — светлый. Фокусный цвет не стоит использовать повсюду — он должен выделяться.
Обратите внимание на эти презентации:

Кликните на изображение, чтобы увеличить его
Я использую цветовую палитру, в которой цвета сочетаются друг с другом. Готовую палитру можно выбрать здесь.
Один из способов интегрировать цвета Powerpoint — использовать пипетку.
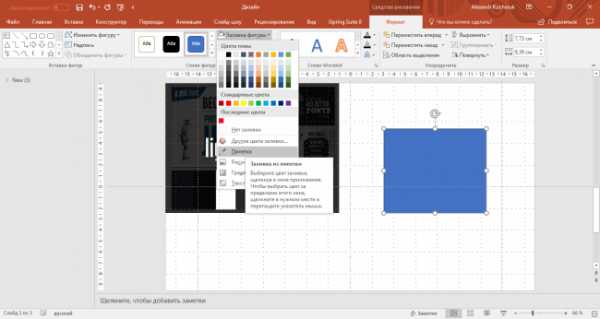
Кликните на изображение, чтобы увеличить его
Принцип инструмента очень простой — он копирует цвет и применяет его к выбранному объекту или фигуре. Всего в один клик мой прямоугольник стал такого же бирюзового цвета, как на изображении.
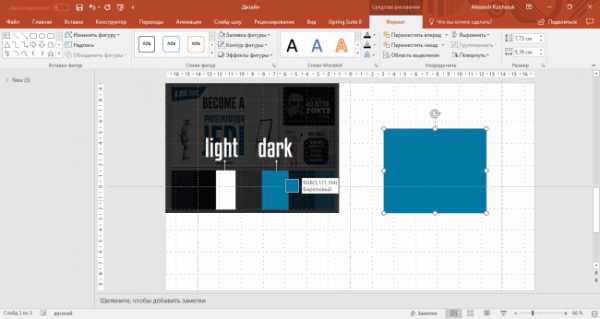
Кликните на изображение, чтобы увеличить его
4. Подбираем иконки
Если вы услышали какую-то информацию, через три дня вспомните лишь 10%. Но если проиллюстрировать данные картинкой или иконкой, то процент вырастет до 65. Вряд ли это стало для вас открытием, но не стоит забывать о таком эффекте.
Существует много сайтов с иконками, не нужно быть дизайнером и рисовать их. Главное — использовать иконки одного стиля, в одной цветовой палитре, дополняющие текст по смыслу.
Вот пример рождественской презентации с использованием иконок
5. Используем фигуры
Первый вопрос, который может у вас возникнуть — где взять эти фигуры. В PowerPoint их много, они на видном месте.

Кликните на изображение, чтобы увеличить его
Давайте посмотрим, как они могут дополнять и формировать дизайн презентации.
Фигуры-разделители
Эти фигуры помогают собрать объекты на слайде в смысловые блоки. Например, здесь линия четко отделяет заголовок с подзаголовком от основной текстовой части.

А здесь — изображение от текстовой части
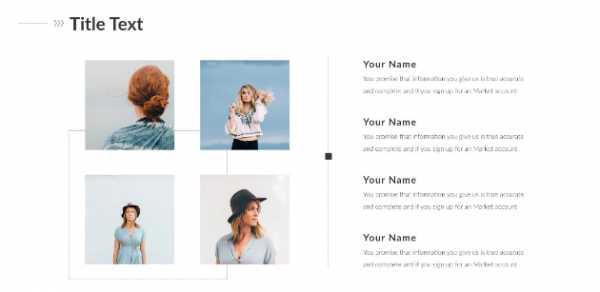
В этом случае иконки разделены на разные секторы для упрощенного восприятия.
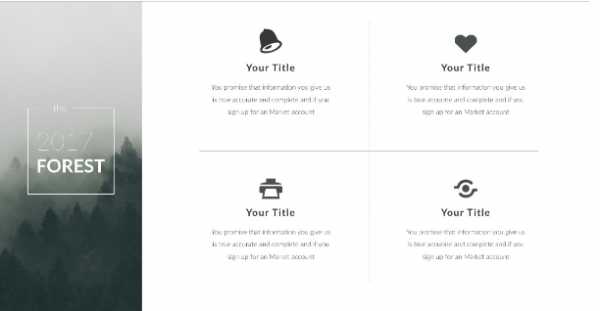
Фокусные фигуры
Фокус можно создавать не только с помощью цвета или размера, но и с помощью графических элементов. Они могут управлять вниманием на вашем слайде. Как здесь
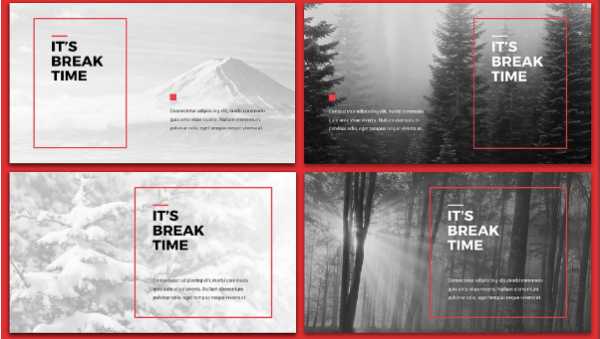
Правда вы смотрите в первую очередь на прямоугольники?
Чтобы сделать фигуры в форме прямоугольника без заливки, необходимо нарисовать прямоугольник и выбрать на вкладке «Формат» – «Заливка фигуры» – «Нет заливки»
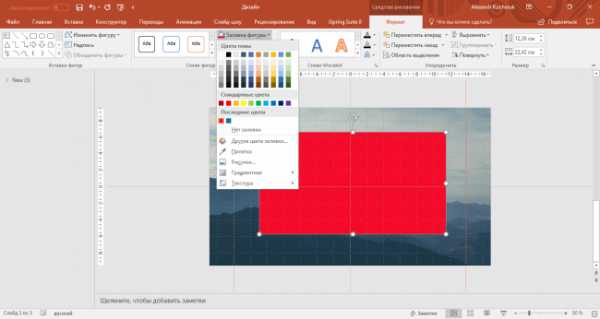
Кликните на изображените, чтобы увеличить его
А в разделе «Контур фигур» можно менять ширину линии
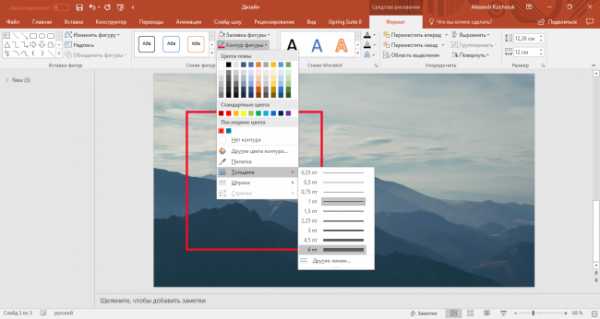
Кликните на изображените, чтобы увеличить его
Линии не обязательно должны быть сплошными, можно задать длину штриха, ставить стрелки на концах, выбирать другие настройки.
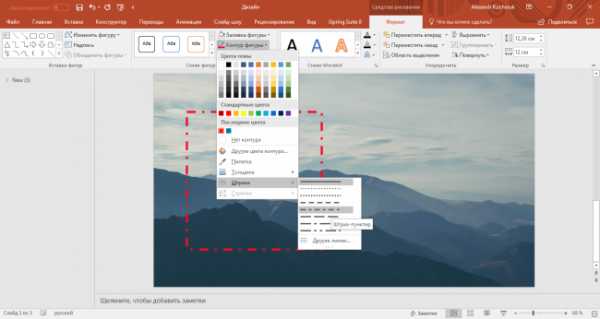
Кликните на изображените, чтобы увеличить его
Помните, что есть три основных критерия успешной презентации: что вы рассказываете, как вы это делаете и что вы показываете (дизайн). Плохой дизайн не сделает вашу презентацию провальной, если вы интересный рассказчик. Но красивый и функциональный дизайн точно усилит понимание материала.
l-a-b-a.com
Как сделать презентацию в Powerpoint? Пошаговая инструкция
Презентация – это документ, который предназначен для наглядного представления информации. Его основная цель – это просто и понятно изложить суть чего-либо для аудитории.
Чаще всего, презентации создают в программе Microsoft Office Powerpoint, так как это основная программа для Windows OS. А как сделать презентацию в Powerpoint? Для этого и нужна эта статья – она поможет вам в создании работы!
Описание программы
Microsoft Office Powerpoint – это программа для создания и показа презентаций, доступна на Windows OS и Mac OS. Также разработаны мобильные версии для смартфонов и планшетов. С ее помощью можно создавать интересные презентации, которые предназначены для показа как на экране компьютера, так и на большом проекторе. Программа наполнена разными инструментами, позволяющие сделать красивые визуальные и звуковые эффекты, а они помогут наиболее полно отразить информацию для зрителей.
Как сделать уникальную и интересную презентацию?
Для того, чтобы создать презентацию, которая понравится зрителям, необходимо учитывать их интересы. Старайтесь представлять информацию просто и понятно, чтобы не возникло вопросов по содержанию. Если это серьезная тема, не стоит разбавлять презентацию яркими, отвлекающими картинками, здесь желательно использовать графики, таблицы и диаграммы. Подбирайте материалы в зависимости от ваших целей и интересов будущих зрителей.
Также стоит рассчитать время показа. Слишком длинную презентацию делать не нужно, здесь важно изложить материал сжато просто, но достаточно понятно. Если есть какие-либо термины или большие тексты, постарайтесь перефразировать их в более легком варианте.
Выбираем материалы для презентации
Текст
Читателей и зрителей интересует уникальный текст, а не скопированный откуда-либо. Будет лучше взять и переписать по-своему материал, который вы планируете изложить. Если информации слишком много, рекомендуем сделать выжимку из самого главного. Некоторые части текста можно оформить в виде таблиц, списков, диаграмм или графиков.
Иногда можете использовать книжные материалы. Там содержится много ценной информации, однако не все хотят ее использовать из-за неудобства перепечатывания.
Для студентов рекомендуем использовать рефераты, можно свои или чужие, только сначала подробно изучите их. В них использовано много литературы, а текст написан простым и понятным языком.
Изображения
Подходящий визуальный ряд будет отлично дополнять текст, особенно если это будут уникальные изображения. Также можно найти некоторые фотографии на фото стоках в интернете. Можно обработать их в Photoshop, при возможности, чтобы сделать их в одном стиле. Так презентация будет смотреться наиболее органично.
Если не хотите настолько скрупулезно относиться к изображениям, либо они не слишком важны в презентации, то можно подобрать их со стоков в поисковиках.
Видеоряд и звуковые эффекты
Снимать качественное видео для презентации, а тем более обрабатывать и редактировать его – не каждому под силу. Но если есть такое желание и возможности – делайте! Некоторые видео можно снять даже на мобильный телефон, современные смартфоны позволяют это сделать в хорошем качестве.
А иногда видео, особенно для инструкций, можно найти в интернете. Много людей выкладывают свои творения, а среди них также есть шанс найти что-то подходящее для вашей презентации.
Пошаговое руководство по созданию презентации
Итак, теперь переходим к технической части презентации. В программе наглядно показаны все команды, которые вы можете задать. Если интересует какой-либо значок, наведите на него курсором мыши, тогда вам явится подсказка.
Создание и управление слайдами
Первый слайд уже создан автоматически, когда вы откроете Powerpoint. Она содержит в себе шаблон заголовка презентации и ее подзаголовка, но его можно изменить. Кстати, можно заранее продумать все слайды и написать план в бумажном или электронном виде. Так вы сможете до того, как начнете добавлять материал создать нужное количество слайдов и их шаблоны.
Во вкладке “Главная” вы увидите значок листа со искрой, на ней будет написано “Создать слайд”. При нажатии вы создадите его или можете развернуть это действие при наведении на стрелку чуть ниже, так вы сможете сразу задать шаблон/макет. Удаляются слайды нажатием кнопки Delete или вручную с помощью правой кнопки мыши. Также их можно менять их последовательность, просто зажав слайд и переместить его выше или ниже.
Во вкладке “Дизайн” можно задать тему всей презентации, тогда она будет выглядеть красиво и интересно. Там же есть возможность изменить шрифты, эффекты и цвета темы.
Работа с текстом
Для того, чтобы напечатать текст или скопировать его, нажмите на рамку “текст” в готовом шаблоне. Еще добавить текст можно разместить “надпись” при помощи вставки. Но это лучше использовать для небольших заметок или подписям к изображениям.
Чтобы перемещать текст на слайд, достаточно взять его за рамку, зажать левую кнопку мыши и перенести в новое место. Также есть возможность менять размер рамки, так и текст будет подстраиваться под нее. Это нужно, чтобы разместить его в определенной области слайда, чтобы он не пересекался с другими элементами, например, изображениями.
Работа с визуальными материалами
Изображения, графики, диаграммы и таблицы – неотъемлемая часть презентации. Можно использовать их всех, но часто ограничиваются одними картинками. Все это добавляется посредством вкладки “вставка”. Рисунки и изображения лучше поместить в определённую папку, тогда не возникнет проблем с их нахождением после нажатия на кнопку “рисунок”.
Чтобы добавить диаграмму или график, необходимо нажать на соответствующий значок. Его можно заметить рядом с кнопкой добавления фотографии, в виде разноцветных столбцов. Когда вы нажмете на него, появится окно с различными видами диаграмм и графиков. Вам лишь нужно выбрать понравившийся или наиболее удобный.
Без изображений уже сложно представить вид презентации. Поэтому добавляйте их, только по теме и если вам важно что-либо показать наглядно. Самое главное – не пытайтесь уместить на одном слайде слишком много изображений. Делайте так, чтобы с задних рядов они были разборчивы. Если места для всех не хватает, лучше добавить слайд.
Таблица также добавляется очень легко и вам не нужно создавать ее в другой программе. Однако есть возможность импорта готовой таблицы из Word или Excel. А чтобы сделать новую, достаточно нажать на иконку “Таблица” и выбрать подходящий размер.
Звук, видео и анимации
Эти элементы не всегда обязательно включать в презентацию. Но если есть необходимость, это достаточно легко сделать. Нужно перейти на вкладку “вставка” и в правом углу найти иконку “Клипы мультимедиа”. Посредством ее можно добавить видео или звуки. Программа предупредит вас о том, что при показе слайдов видео/аудио будут воспроизводиться автоматически. Также можно выбрать вариант “по щелчку” мыши.
Для красивого перехода между слайдами рекомендуется добавить анимации. Чтобы сделать это, перейдите во вкладку “анимация” и выберете понравившийся эффект посредством кнопки “Схема перехода”. Этот переход будет действовать только на тот слайд, который вы выбрали. Для первого слайда лучше не использовать никакие анимации. Такой же эффект можно использовать для элементов, находящихся на нем.
Демонстрация
Чтобы начать показ слайдов, нужно выбрать соответствующую вкладку. Там также можно настроить скрытые слайды (если они необходимы), настроить время презентации и время показа каждой страницы презентации. В стандартном режиме слайды меняются по щелчку мыши.
Как сделать презентацию правильно? На что обратить внимание?
Обязательно проверьте текст на орфографические, пунктуационные и синтаксические ошибки. Он также должен легко читаться, поэтому старайтесь избегать слишком сложных предложений. Ошибки в тексте программа подчеркивает автоматически красной волнистой линией.
Если в презентации присутствуют звуковые или видео эффекты, скачайте их вместе с ней в одну папку. В противном случае могут возникнуть проблемы с воспроизведением их файлов. Другой компьютер или то устройство, которое вы хотите использовать для показа, может не воспроизводить те материалы, поэтому лучше брать все с собой в одной папке с презентацией.
Не делайте текст слишком мелким. Лучше сократить его, но сделать наиболее заметным. Тогда записи будут видны большей публике, в том числе и на задних рядах.
Иногда презентацию необходимо представлять в бумажном, а не электронном виде. В этом случае нет смысла в аудио и видео эффектах. Да, презентацию, сделанную в Powerpoint можно очень легко распечатать.
Для текста используйте контрастные тона. Например, для черного текста – светлый фон, а для белого наоборот. Так он будет четче виден.
Также в интернете существуют программы, которые позволят сделать презентацию онлайн в Powerpoint бесплатно. С помощью них можно создать интересную презентацию, не устанавливая себе пакет Microsoft Office.
jonyit.ru
