Как напечатать текст на компьютере.
 Как напечатать текст на компьютере — я думаю, этот вопрос вы зададите практически сразу после приобретения нового электронного друга — ноутбука (или компьютера). Набор текста действительно является одной из самых востребованных функций, как начинающих, так и опытных пользователей. Но невозможно просто поднять крышку ноутбука, включить его и начать набор текста. Где же набирается текст? Уж точно не на Рабочем столе. Разработчики позаботились об этом в первую очередь и создали, можно сказать, уникальную по своей универсальности программу, которая по умолчанию (вам не нужно её искать и скачивать) уже бесплатно предлагается, что называется в комплекте, с вашей операционной системой Windows.
Как напечатать текст на компьютере — я думаю, этот вопрос вы зададите практически сразу после приобретения нового электронного друга — ноутбука (или компьютера). Набор текста действительно является одной из самых востребованных функций, как начинающих, так и опытных пользователей. Но невозможно просто поднять крышку ноутбука, включить его и начать набор текста. Где же набирается текст? Уж точно не на Рабочем столе. Разработчики позаботились об этом в первую очередь и создали, можно сказать, уникальную по своей универсальности программу, которая по умолчанию (вам не нужно её искать и скачивать) уже бесплатно предлагается, что называется в комплекте, с вашей операционной системой Windows.
Итак, прошу любить и жаловать — Microsoft Office Word.
Это — действительно очень мощная по своей функциональности программа, позволяющая не только напечатать текст, выбрав шрифт, его цвет, размер и расположение абзацев, но и даже вставить в текст отредактированный рисунок, фотографию, оформить рамку, проставить нумерацию страниц и т.д. Программа включает в себя возможность исполнения 1964 команд. Конечно, все команды, скорее всего, знают только создатели этого уникального редактора. Мы же рассмотрим основные функции, которые могут быть нам полезны чаще других.
Итак, как напечатать текст на компьютере.
Мы начнем с самого начала, т.е. с момента запуска программы Word.
Подробнее о запуске программ можно посмотреть в статье Как запускать программы.
Заходим в

Далее нажимаем Все программы, находим папку Microsoft Office и кликаем на неё.
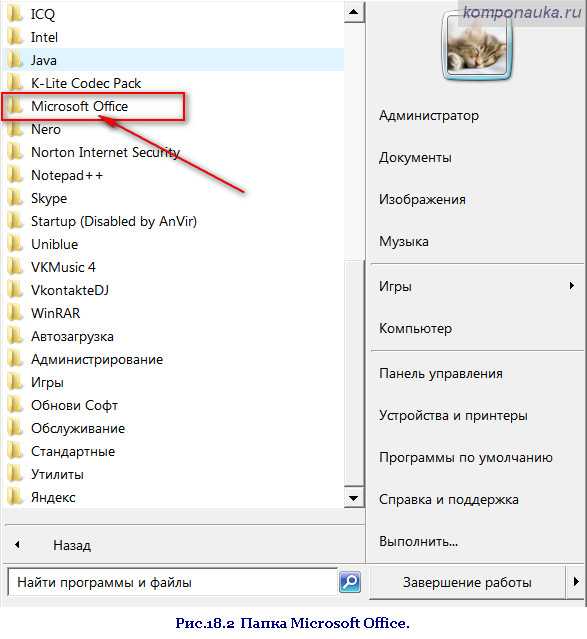
Откроется список программ, которые входят в пакет Microsoft Office. Выбираем интересующую нас Microsoft Office Word.

В некоторых системах установлена версия Starter, которая является упрощенным вариантом. В ней есть практически все основные функции. Мы будем рассматривать Microsoft Office Word версию 2007. Считаю её максимально удобной, но выбирать вам.
Предлагаю сразу же перенести ярлык программы на Рабочий стол (так впоследствии будет значительно быстрее).
Для этого наводим курсор мышки на найденную строку Microsoft Office Word и, прижав правую клавишу мышки, перетаскиваем курсор на свободное поле Рабочего стола. Появляется окно.

Кликаем на Создать ярлыки. Всё, теперь на рабочем столе всегда будет присутствовать ярлычок для быстрого входа в текстовый редактор.

Итак, с помощью двойного клика запускаем Word. Открывается окно программы. Рассмотрим элементы окна данной программы.

Окно программы очень напоминает обычный бумажный лист А4. Моргающий курсор указывает место появления текста, который вы наберете. Если будет нужно начать с какого – то другого места, следует просто кликнуть на этот участок, и курсор поменяет местоположение на желаемое.
Из-за недостатка места на экране мы можем видеть только определенный участок нашего листа. Чтобы сдвинуть лист можно воспользоваться скроллером, управляя им с помощью левой кнопки мыши, или, кликая на кнопочки «вверх» или «вниз». После начала печати программа автоматически сдвинет лист для лучшего обзора и самостоятельно перейдет на следующий, если того потребует недостаток места.
А на сегодня все.
Мы выяснили, как напечатать текст на компьютере с помощью текстового редактора, а в следующей статье Форматирование текста в Word, нам предстоит перейти непосредственно к набору текста, выбрать размер и начертание букв, научиться выделять текст и менять язык набора.
Жду ваши комментарии.
komponauka.ru
Как напечатать титульный лист? | Ответ здесь
В школьные и студенческие годы нам часто приходится писать различные научные работы. Наиболее известными среди них являются рефераты. Найти необходимую информацию для работы в наше время совсем не сложно. В помощь придет интернет или библиотека. А с оформлением в учеников часто бывают трудности. Как не странно, многие учащиеся не умеют правильно напечатать титульный лист, поэтому получают низкие отметки.

Способ 1
Инструкции
1. Эта статья содержит инструкцию по оформлению «лица» вашей научной работы.
Существует несколько способов формулировки и написания темы реферата, но к остальному тексту на титульном листе имеются общеизвестные требования:
Напечатать титульный лист нужно 14 шрифтом Times New Roman с единичным междустрочным интервалом.
2. В самом верху страницы необходимо указать полное наименования ведомства, к которому относится ВУЗ и правильное название учебного заведения.
3. В центральной части напишите посредине слово «реферат», а в следующей строчке – название его темы без кавычек. Здесь можно использовать больший размер шрифта – 16 или 18.
4. В правом блоке страницы укажите информацию об авторе реферата (ФИО, курс, группа, факультет) и его научном руководителе (научное звание, кафедра).
Под всем этим укажите город и год написания работы.
Способ 2
Инструкции
1. Некоторые преподаватели требуют указывать на титульном листе название кафедры и факультета. Вы можете напечатать титульный лист со всеми выше изложенными требованиями, но немного по-другому написать тему.
2. Можно вместо слова «реферат» написать словосочетание «реферат по теме», затем поставить двоеточие и указать у кавычках тему. Этот нюанс очень важен, ведь многие преподаватели обращают внимания на правильность написания темы реферата.
3. Не забывайте о том, что титульный лист нельзя номерировать, хоть и считается первой страницей реферата. Ставить номер начинают со второй страницы. Кроме того, не стоит писать текст разными цветами или шрифтами, выделять его курсивом, ведь это все считается отклонением от нормы.
questione.ru
Как распечатать в Ворде
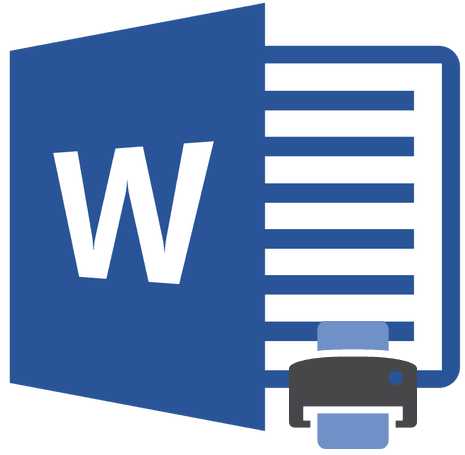
Электронные документы, создаваемые в MS Word, иногда требуется распечатать. Сделать это очень просто, но у малоопытных пользователей ПК, как и у тех, кто мало пользуется этой программой, могут возникнуть сложности с решением данной задачи.
В этой статье мы подробно о том, как распечатать документ в Ворде.
1. Откройте документ, который необходимо распечатать.
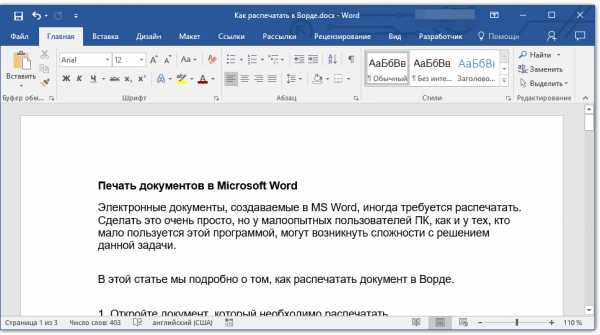
2. Убедитесь в том, что содержащиеся в нем текстовые и/или графические данные, не выходят за пределы области печати, а сам текст имеет тот вид, который вы хотите видеть на бумаге.
Наш урок поможет вам разобраться в этом вопросе:
Урок: Настройка полей в Microsoft Word
3. Откройте меню
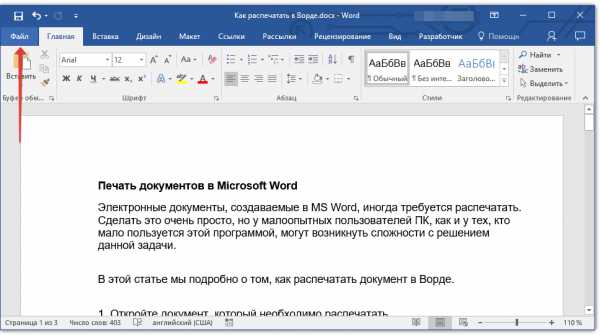
Примечание: В версиях Ворда до 2007 года включительно кнопка, которую необходимо нажать для перехода в меню программы, называется “MS Office”, она первая на панели быстрого доступа.
4. Выберите пункт “Печать”. При необходимости, включите предварительный просмотр документа.
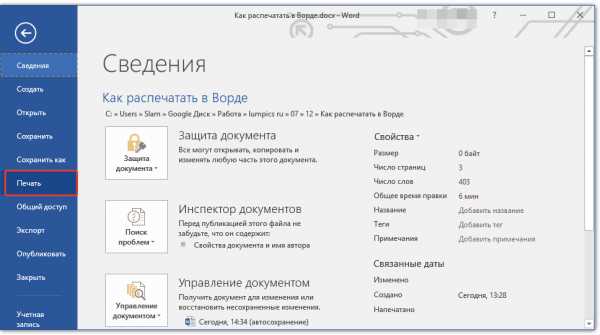
Урок: Предварительный просмотр документа в Ворде
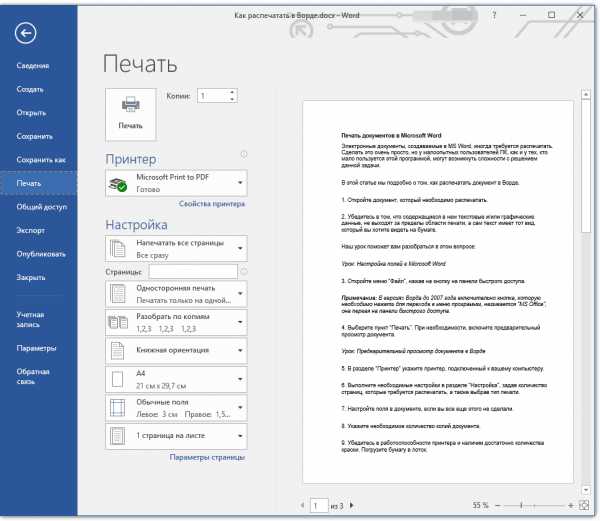
5. В разделе “Принтер” укажите принтер, подключенный к вашему компьютеру.
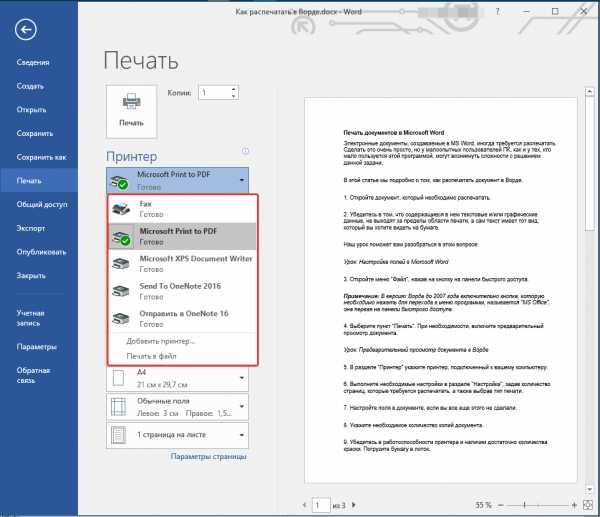
6. Выполните необходимые настройки в разделе “Настройка”, задав количество страниц, которые требуется распечатать, а также выбрав тип печати.
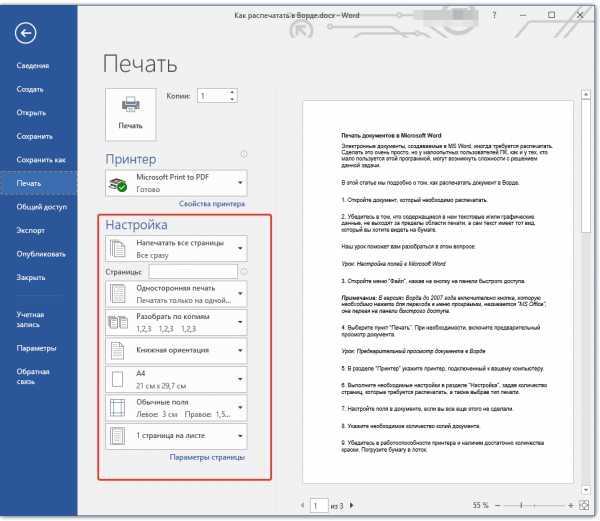
7. Настройте поля в документе, если вы все еще этого не сделали.
8. Укажите необходимое количество копий документа.
9. Убедитесь в работоспособности принтера и наличии достаточно количества краски. Погрузите бумагу в лоток.
10. Нажмите кнопку “Печать”.
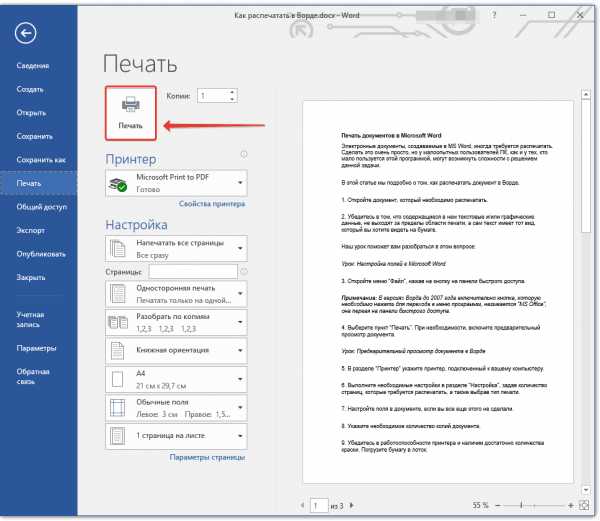
- Совет: Открыть раздел “Печать” в Microsoft Word можно и другим способом. Просто нажмите “CTRL+P” на клавиатуре и выполните пункты 5-10, описанные выше.
Урок: Горячие клавиши в Ворде
Несколько советов от Lumpics
Если вам необходимо распечатать не просто документ, а книгу, воспользуйтесь нашей инструкцией:
Урок: Как в Word сделать книжный формат
Если вам нужно распечатать брошюру в Ворде, воспользуйтесь нашей инструкцией о том, как создать документ такого типа и отправить его на печать:
Урок: Как в Word сделать брошюру
Если вам нужно распечатать документ в формате, отличном от A4, прочтите нашу инструкцию о том, как изменить формат страницы в документе.
Урок: Как в Ворде сделать формат A3 или A5 вместо A4
Если же вам нужно сделать печать в документе, подложку, водяной знак или добавить какой-нибудь фон, прочтите наши статьи перед тем, как отправлять этот файл на печать:
Уроки:
Как изменить фон в документе Word
Как сделать подложку
Если перед тем, как отправить документ на печать, вы хотите изменить его внешний вид, стиль написания, воспользуйтесь нашей инструкцией:
Урок: Форматирование текста в Ворде
Как видите, распечатать документ в Word довольно просто, особенно, если воспользоваться нашей инструкцией и советами.
Мы рады, что смогли помочь Вам в решении проблемы.Задайте свой вопрос в комментариях, подробно расписав суть проблемы. Наши специалисты постараются ответить максимально быстро.
Помогла ли вам эта статья?
Да Нетlumpics.ru
Как распечатывать тексты на принтере? Пошаговая инструкция для печати текстов на принтере
Мало кто в наше время не умеет печатать на принтере, ксерокопировать или даже сканировать. В век современных технологий, когда в каждом доме едва ли не у каждого в семье есть свой персональный ноутбук, навряд ли найдется человек, который не сможет распечатать лист бумаги. Но все же давайте поговорим о том, как распечатывать тексты на принтере. Вполне возможно, что вы знаете далеко не все секреты печати или же вам просто не приходилось ранее заниматься распечатыванием тех или иных документов.

Подготовка
Перед тем как начать печать, нужно убедиться, что принтер включен и подключен к компьютеру или ноутбуку. Да, возможно, это звучит смешно, но иногда люди забывают об этом. Также нужно убедиться, что в принтере достаточно краски (проверить идентификатор) или же дозаправить устройство, пересчитать листы бумаги. Лучше вообще положить немного больше листов, так как иногда принтер может затягивать несколько листов одновременно, и, если это вовремя не заметить, то печать может прерваться, а вам придется добавлять бумагу и выполнять дополнительные действия, чтобы возобновить ее.
Обязательно проверьте качество печати, для этого напечатайте один пробный лист из этого или любого другого документа. Вполне возможно, что вам придется сделать чистку принтера (делается с помощью вкладки «Обслуживание» в окне печати). О том, как все это сделать, мы расскажем чуть позже.
Вызываем окно печати

Итак, мы проверили работоспособность принтера и наличие подключения его к компьютеру. Теперь перейдем непосредственно к тому, как распечатать на принтере документ Word. Для начала нужно открыть окно печати. Это можно сделать несколькими способами.
1. Найти на панели значок печати. Обычно этот вариант доступен в более ранних версиях. К примеру, в пакете “Офис” 2003 года значок печати находится именно в верхней части панели и довольно заметен.
2. Нажать «Файл» и выбрать в выпадающем меню пункт «Печать». Это довольно известный способ, которым пользуется большинство пользователей персональных компьютеров. Но он занимает много времени.
3. Нажать сочетание клавиш Ctrl+P. Как ни странно, известен далеко не всем, хотя является самым быстрым и простым.
Устанавливаем основные параметры
Если вы не знаете, как распечатывать тексты на принтере, то вам следует запомнить и то, какие обязательные параметры следует указать при печати обычных документов.
1. Количество копий, если вам нужно более одной копии документа или листа.
2. Страницы, которые вы планируете распечатать.
3. Какая печать вам нужна – односторонняя или двусторонняя.
4. Ориентация страницы – книжная или альбомная.
5. Размер листа – А4, А5, другой.
6. Размер и параметры полей.
7. Количество страниц на листе.
По умолчанию происходит печать текста на странице в одном экземпляре с одной стороны. Ориентация – книжная, формат А4. На странице располагается один лист, а сам документ печатается с первой по последнюю страницу.
Свойства принтера
 Для тех, кто учится тому, как распечатывать тексты на принтере, будет полезно узнать, что при печати текста можно задать дополнительно свойства принтера. Это знать необязательно, но полезно в некоторых ситуациях.
Для тех, кто учится тому, как распечатывать тексты на принтере, будет полезно узнать, что при печати текста можно задать дополнительно свойства принтера. Это знать необязательно, но полезно в некоторых ситуациях.
К основным свойствам принтера относятся:
1. Качество печати. По умолчанию – стандартно, но если принтер уже старый и печатает не совсем четко, рекомендуется установить высокое качество.
2. Оттенки серого. Такое свойство также увеличивает четкость печати, особенно, если вы печатаете не текстовый, а не совсем удачно отсканированный материал.
Эти два параметра выставляются во вкладке “главная”. Еще одна полезная вещь – вкладка “Обслуживание”. Здесь можно сделать чистку и проверку печатающих сопел, очистить ролики и поддон, а также выбрать бесшумный режим работы принтера. Советуем обратить внимание на данные свойства, так как они будут довольно полезны и на этапе подготовки печати. Установив все параметры, нажмите кнопку «Печать» непосредственно в окне основных настроек, и устройство начнет работу.
Двусторонняя печать

Как распечатывать тексты и документы на листе с двух сторон? Специально для этого создана такая функция, как двусторонняя печать. Выбрать ее можно в основных свойствах печати. Сначала печатаются все нечетные страницы. Затем принтер просит вас перевернуть листы и вставить их в принтер (обычно листы ставятся таким образом, что начало напечатанной страницы оказывается внизу). Программа на компьютере дает вам подсказки о том, как правильно перевернуть бумагу и вставить ее в устройство. После этого нажмите кнопку «Печать» («Ок») в диалоговом окне, и принтер напечатает уже все четные листы. Так вы получаете готовый распечатанный документ на двух сторонах листа.
Сколько времени занимает печать
Время, которое займет распечатка текста, будет зависеть от вашего принтера. Каждое устройство имеет свою скорость печати. Обычно она составляет около 10 страниц в минуту, есть принтеры, которые работают намного быстрее. Опять же, все зависит от фирмы производителя, модели и года выпуска. Немалую роль играет и назначение принтера. Так, домашние и офисные устройства печатают с разной скоростью.
 Чем старее модель, тем дольше происходит печать. Также отметим, что различные поломки системы также влияют на скорость и качество этого процесса. Поэтому, если ваш принтер куплен давно и начинает выходить из строя, советуем его заменить на более новую модель. В противном случае будьте готовы не только к медленной, но и довольно некачественной печати, возникновении ошибок, таких как зажевывание листов, печать с полосами и тому подобных. Например, принтер может просить вставить бумагу в устройство подачи, хотя она там еще есть). Возможны и прочие мелкие досадные оплошности, которые увеличивают время печати едва ли не в два раза.
Чем старее модель, тем дольше происходит печать. Также отметим, что различные поломки системы также влияют на скорость и качество этого процесса. Поэтому, если ваш принтер куплен давно и начинает выходить из строя, советуем его заменить на более новую модель. В противном случае будьте готовы не только к медленной, но и довольно некачественной печати, возникновении ошибок, таких как зажевывание листов, печать с полосами и тому подобных. Например, принтер может просить вставить бумагу в устройство подачи, хотя она там еще есть). Возможны и прочие мелкие досадные оплошности, которые увеличивают время печати едва ли не в два раза.
В заключение
Итак, мы разобрались, как распечатывать тексты на принтере, какие параметры нужно задавать при печати и где их найти, как начать печать текста. Также выяснили, что скорость, как и качество печати, напрямую зависит от принтера: его типа и даты выпуска. Определили, что чем старее устройство, тем ниже скорость и качество печати и выше вероятность возникновения различных ошибок. Надеемся, данная информация будет вам полезна.
fb.ru
Как напечатать текст на компьютере?
Одна из самых используемых функций компьютера – это создание различных текстовых документов,поэтому при отсутствии опыта в подобном процессенеобходимо будет узнать, как напечатать текст в ворде, чтобы беспрепятственно использовать текстовый редактор в дальнейшем. Сейчас существует достаточно много приложений для набора теста на ПК, но Microsoft Word – наиболее популярный многофункциональный текстовый редактор. Официальная страница данной программы находится по адресу: http://office.microsoft.com/ru-ru/ .
Создание документа в Word
При запуске программы Word пользователь, в первую очередь,увидит страницу, которая напоминает чистый белый лист. Именно в этом поле будет в дальнейшем набираться текст. В верхней части окна располагаются вкладки: «Главная», «Разметка страницы», «Вставка», «Рассылки», «Ссылки», «Вид» и «Рецензирование». При переключении между различными вставками можно активировать разнообразные функции, которые способна выполнить программа. Наиболее часто используемым пунктом меню является вкладка «Главная».
Теперь можно начинать печатать текст.Если необходимо выделить абзац, нажимаем клавишу «Enter».
Как изменить шрифт в Word
Для написания нового текста с использованием другого шрифта необходимо стать указателем мыши на вкладку «Шрифт», находясь в меню «Главная». Щелчком мыши по маленькому треугольнику с вершиной вниз открывается список шрифтов, которые можно выбирать. Щелкните по необходимому виду шрифта и набирайте документ дальше. Для изменения шрифта уже написанной части текста необходимо выделить нужный фрагмент, затем снова щелкнуть по вкладке «Шрифт» и выбрать необходимыйего вид.
Как изменить размер шрифта в Word
По умолчанию размер шрифта всегда 10. Если необходимо напечатать текст с другим размером шрифта, то щелкаем мышью по вкладке «Изменение шрифта», которая расположена рядом с вкладкой «Шрифт» (справа от нее). Выбираем в развертывающемся списке необходимый размер шрифта и печатаем текст. Если нужно изменить размер уже набранного текста, то выделяем необходимый фрагмент, щелкаем по вкладке «Изменение шрифта» и выбираем нужный шрифт.
Как напечатать заголовок и создать список в Word
В пункте меню «Главная» также имеются вкладки для создания заголовков и списков. С помощью вкладок, расположенных в правой части меню «Главная» создаются разнообразные заголовки. Если навести курсор мыши на эти вкладки: «Заголовок 1», «Заголовок 2», «Название» и т. д., то выделенный текст будет изменяться.
При активации вкладок: «Нумерованный», «Многоуровневый», «Маркеры» будут создаваться различные виды списков. Можно щелкнуть мышью по нужной вкладке до набора текста, а можно выделить уже набранный текст и активировать вкладку списка, тогда каждый абзац в выделенном фрагменте будет считаться новым элементом списка. Если набираете текст, то клавиша Enter, обозначающая новый абзац, будет также создавать следующий элемент списка.
Как создать таблицу в Word
Чтобы создать таблицу в Word, необходимо зайти в меню «Вставка» и нажать на вкладку «Таблица». Далее необходимо будет выделить («протянуть») мышкой нужное количество ячеек таблицы или нажать в этой же вкладке пункт «Вставить таблицу». В открывшемся окне необходимо будет ввести нужное число строк и столбцов таблицы. После этого можно приступатьк заполнению ячеек созданной таблицы.
Сохранение документа
Чтобы набранный документ не пропал, необходимо перед выходом из программы сохранить его. С этой целью нужно щелкнуть мышью по вкладке «Сохранить», расположенному выше пункта меню «Главная». Эта вкладка напоминает по виду дискету.В появившемся окне сохранения документа следует ввести название сохраняемого файла и место его размещения. По умолчанию файл будет сохраненв папку «Мои документы» основного диска (обычно – диск «С»).
Альтернативные текстовые редакторы
Кроме текстового редактора Word существует еще довольно много альтернативных текстовых редакторов, в числе которых есть и бесплатные:
- BDV Notepad 4.3
- Noter Light 4.4
- TigerPad 3.5.2
- Win32Pad 1.5.7
- Tech-Pro Textpad 1.21
- AbiWord 2.2.7
Эти программы напоминают блокнот и не обладают таким количеством функций, как Word, но и с их помощью можно набирать простые документы, не требующие «серьезного» форматирования.
Теперь можно беспрепятственно печатать документы в редакторе Microsoft Word, вставлять в текст таблицы и списки, изменять размер и стиль шрифта, а также сохранять документ. При печати небольших документов можно воспользоваться и другими бесплатными текстовыми редакторами.
comp-genius.ru
Как печатать текст на компьютере?
Компьютеры давно стали неотъемлемой частью нашей жизни. На них ведется вся документация фирм, проводятся бухгалтерские расчеты, с их помощью ищется информация в интернете и с их же помощью люди общаются и развлекаются. Иными словами, без знания компьютера сегодня уже не обойтись. Однако все еще достаточно большое число людей, особенно старшего поколения, по-прежнему с опаской относится к компьютерам и пугается даже самых простейших задач, таких как набор текста.
Инструкция
Инструкция
imguru.ru
Создание и печать отдельного конверта
В этой статье
-
Настройка обратного адреса
-
Проверка параметров печати
-
Создание и печать или сохранение конверта
Настройка обратного адреса
-
Запустите программу Word.
-
Откройте вкладку Файл.
-
Выберите пункт Параметры.
-
Выберите пункт Дополнительно.
-
Прокрутите страницу вниз и в поле Почтовый адрес группы Общие введите обратный адрес.
Примечание: Word сохранит этот адрес, и им можно будет пользоваться всегда, когда потребуется добавить его на конверт, наклейку или другой документ.
-
Нажмите кнопку ОК.
К началу страницы
Проверка параметров печати
Перед тем, как печатать партию конвертов, можно проверить, правильно ли заданы параметры принтера.
-
На вкладке Рассылки в группе Создать щелкните Конверты.
-
Выберите команду Параметры и перейдите на вкладку Параметры конверта.
-
В поле Размер конверта выберите подходящий размер конверта. Если ни один из размеров вам не подходит, прокрутите список до самого конца, щелкните пункт Нестандартный размер и в полях Ширина и Высота введите размеры конверта.
-
Откройте вкладку Параметры печати.
Драйвер принтера указывает приложению Word, каким образом конверт следует помещать в принтер, и эта информация отображается на вкладке Параметры печати диалогового окна Параметры конверта.
1. Способ подачи определяет положение конверта (справа, посередине, слева) и сторону (длинная или короткая), которой он должен подаваться в принтер.
2. Конверт может располагаться лицевой стороной вверх или вниз. Лицевой стороной называется та сторона, на которой печатается адрес.
3. Даже если конверт подается сначала короткой стороной, не исключена возможность, что его потребуется перевернуть, чтобы текст не оказался напечатанным на лицевой стороне вверх ногами.
На рисунке снизу конверт расположен справа, лицевой стороной вниз, отворотом вверх и подается в принтер короткой стороной в соответствии с параметрами показанного выше диалогового окна.

-
Загрузите конверт, как указано в диалоговом окне.
-
Нажмите кнопку ОК.
-
Для проверки введите произвольный текст в поле Адрес получателя, а затем, чтобы напечатать текст на конверте, нажмите кнопку Печать.
-
Убедитесь, что конверт распечатан правильно.
-
Если печать была выполнена некорректно, сделайте следующее:
-
Чтобы разобраться, как конверты должны вставляться в принтер, ознакомьтесь с прилагаемой к нему документацией.
-
Обновите драйвер принтера.
-
Вернитесь на вкладку Параметры печати диалогового окна Параметры конверта и откорректируйте параметры печати. Снова напечатайте текст на конверте. Повторяйте этот процесс до тех пор, пока не определите нужную конфигурацию параметров печати.
-
К началу страницы
Создание и печать или сохранение конверта
-
На вкладке Рассылки в группе Создать щелкните Конверты.
-
В поле Адрес получателя введите почтовый адрес.
Если вы хотите использовать адрес из установленной на компьютере электронной адресной книги, нажмите кнопку Вставить адрес .
-
Чтобы отформатировать текст, выделите его, щелкните правой кнопкой мыши, а затем выберите в контекстном меню пункт Шрифт.
-
В поле Обратный адрес введите свой обратный адрес или выберите готовое значение.
Если вы хотите использовать адрес из установленной на компьютере электронной адресной книги, нажмите кнопку Вставить адрес .
-
Если вы хотите сохранить обратный адрес для использования в будущем, но не требуется добавлять его на текущий конверт, установите флажок не печатать.
-
Если у вас есть электронная марка (например, приобретенная через Интернет), вы можете добавить ее на конверт.
Инструкции
-
Установите флажок Добавить почтовую марку.
Если программа для работы с почтовыми марками не установлена, Word предложит установить ее и подключиться веб-сайту Office.com. На нем можно найти дополнительные сведения и ссылки на другие сайты, где предлагаются электронные почтовые марки.
-
Чтобы настроить параметры программы для работы с почтовыми марками, которая установлена на компьютере, нажмите кнопку Свойства марки.
-
-
Выполните одно из указанных ниже действий.
-
Чтобы напечатать конверт без его сохранения для повторного использования, вставьте конверт в принтер, как показано в поле Подача, и нажмите кнопку Печать.
-
Чтобы сохранить конверт для повторного использования, выберите команду Добавить в документ, затем откройте вкладку Файл, выберите команду Сохранить как и введите имя документа.
Word добавляет конверт к текущему документу как страницу 1. При необходимости вы можете использовать оставшуюся часть документа для печати письма, которое будет автоматически храниться вместе с конвертом.
Чтобы напечатать текст на конверте, вставьте конверт в принтер, как показано в поле Подача на вкладке Параметры печати диалогового окна Параметры конверта, и нажмите кнопку Печать.
-
К началу страницы
В этой статье
-
Настройка обратного адреса
-
Проверка параметров печати
-
Создание и печать или сохранение конверта
Настройка обратного адреса
-
Запустите программу Word.
-
Нажмите кнопку Microsoft Office , а затем — Параметры Word.
-
Выберите пункт Дополнительно.
-
Прокрутите страницу вниз и в поле Почтовый адрес группы Общие введите обратный адрес.
Word сохранит этот адрес, и им можно будет пользоваться всегда, когда потребуется добавить его на конверт, наклейку или другой документ.
-
Нажмите кнопку ОК.
К началу страницы
Проверка параметров печати
Перед тем, как печатать партию конвертов, можно проверить, правильно ли заданы параметры принтера.
-
На вкладке Рассылки в группе Создать щелкните Конверты.
-
Выберите команду Параметры и перейдите на вкладку Параметры конверта.
-
В поле Размер конверта выберите подходящий размер конверта. Если ни один из размеров вам не подходит, прокрутите список до самого конца, щелкните пункт Нестандартный размер и в полях Ширина и Высота введите размеры конверта.
-
Откройте вкладку Параметры печати.
Драйвер принтера указывает приложению Word, каким образом конверт следует помещать в принтер, и эта информация отображается на вкладке Параметры печати диалогового окна Параметры конверта.
1. Способ подачи определяет положение конверта (справа, посередине, слева) и сторону (длинная или короткая), которой он должен подаваться в принтер.
2. Конверт может располагаться лицевой стороной вверх или вниз. Лицевой стороной называется та сторона, на которой печатается адрес.
3. Даже если конверт подается сначала короткой стороной, не исключена возможность, что его потребуется перевернуть, чтобы текст не оказался напечатанным на лицевой стороне вверх ногами.
На рисунке снизу конверт расположен справа, лицевой стороной вниз, отворотом вверх и подается в принтер короткой стороной в соответствии с параметрами показанного выше диалогового окна.

-
Загрузите конверт, как указано в диалоговом окне.
-
Нажмите кнопку ОК.
-
Для проверки введите произвольный текст в поле Адрес получателя, а затем, чтобы напечатать текст на конверте, нажмите кнопку Печать.
-
Убедитесь, что конверт распечатан правильно.
-
Если печать была выполнена некорректно, сделайте следующее:
-
Чтобы разобраться, как конверты должны вставляться в принтер, ознакомьтесь с прилагаемой к нему документацией.
-
Обновите драйвер принтера.
-
Вернитесь на вкладку Параметры печати диалогового окна Параметры конверта и откорректируйте параметры печати. Снова напечатайте текст на конверте. Повторяйте этот процесс до тех пор, пока не определите нужную конфигурацию параметров печати.
-
К началу страницы
Создание и печать или сохранение конверта
-
На вкладке Рассылки в группе Создать щелкните Конверты.
-
В поле Адрес получателя введите почтовый адрес.
Если вы хотите использовать адрес из установленной на компьютере электронной адресной книги, нажмите кнопку Вставить адрес .
-
Чтобы отформатировать текст, выделите его, щелкните правой кнопкой мыши, а затем выберите в контекстном меню пункт Шрифт.
-
В поле Обратный адрес введите свой обратный адрес или выберите готовое значение.
Если вы хотите использовать адрес из установленной на компьютере электронной адресной книги, нажмите кнопку Вставить адрес .
-
Если вы хотите сохранить обратный адрес для использования в будущем, но не требуется добавлять его на текущий конверт, установите флажок не печатать.
-
Если у вас есть электронная марка (например, приобретенная через Интернет), вы можете добавить ее на конверт.
Инструкции
-
Установите флажок Добавить почтовую марку.
Если программа для работы с почтовыми марками не установлена, Word предложит установить ее и подключиться веб-сайту Microsoft Office Online. На нем можно найти дополнительные сведения и ссылки на другие сайты, где предлагаются электронные почтовые марки.
-
Чтобы настроить параметры программы для работы с почтовыми марками, которая установлена на компьютере, нажмите кнопку Свойства марки.
-
-
Выполните одно из указанных ниже действий.
-
Чтобы напечатать конверт без его сохранения для повторного использования, вставьте конверт в принтер, как показано в поле Подача, и нажмите кнопку Печать.
-
Чтобы сохранить конверт для повторного использования, выберите команду Добавить в документ, а затем нажмите кнопку Microsoft Office, выберите команду Сохранить как и введите имя документа.
Word добавляет конверт к текущему документу как страницу 1. При необходимости вы можете использовать оставшуюся часть документа для печати письма, которое будет автоматически храниться вместе с конвертом.
Чтобы напечатать текст на конверте, вставьте конверт в принтер, как показано в поле Подача на вкладке Параметры печати диалогового окна Параметры конверта, щелкните Добавить в документ и нажмите кнопку Печать.
Примечание: Если вы хотите напечатать только конверт, укажите страницу 1 в диалоговом окне “Печать”. В разделе Диапазон страниц диалогового окна Печать щелкните Страницы и введите 1 в поле Страницы.
-
К началу страницы
support.office.com

