Как открыть последний документ в ворде (Word) сразу?
- – Автор: Игорь (Администратор)
Если вы часто используете Microsoft Word, то, наверное, вам не один раз приходилось редактировать один и тот же документ в течение нескольких дней. И, наверное, вы так же не один раз оставляли доделки по текущим документам на следующий день. И, скорее всего, в эти моменты у вас не один раз возникала мысль – как бы сделать так, чтобы, при открытии Microsoft Word, сразу открывался последний документ. Это возможно сделать при помощи небольшой хитрости, которую оставила Microsoft.
Способ использует малоизвестный параметр, который достаточно добавить в свойствах ярлыка Word-а. Этот параметр будет указывать Microsoft Word, что при открытии программы необходимо вместо создания пустого документа, использовать последний открытый документ. Параметр называется “/mfile1” и его можно использовать во многих версиях Word.
Примечание: Судя по названию параметра, с большой вероятностью можно сказать, что данный параметр был добавлен не для того, чтобы его использовали пользователи. А для того, чтобы разработчиками было проще тестировать. Тем не менее, параметр будет полезным не только разработчикам, но и обычным пользователям.
Вы можете изменить общий ярлык для вызова Word, но это будет не лучшим выбором. Ведь, вам не всегда нужно редактировать последний момент. Да и открытие большого документа будет тормозить загрузку программы. Поэтому лучше всего создать специальный ярлык и уже для него добавить параметр. Вот как можно быстро создать ярлык для многих версий Word:
- Откройте меню Пуск
- В строке поиска введите “Winword” (без кавычек)
- В списке программ найдите “WinWord” и щелкните по ней правой кнопкой мыши
ida-freewares.ru
Как восстановить закрытый без сохранения документ Word?
Ответ
Как восстановить закрытый без сохранения документ Word?Попытайтесь найти оригинал документа. Для этого вызовите главное системное меню, нажав кнопку «Пуск», и активируйте утилиту помощника по поиску, нажав кнопку «Использовать помощника». Укажите пункт «Все файлы и папки» в открывшемся диалоговом окне и напечатайте имя документа подлежащего восстановлению в соответствующем поле. Выберите опцию «Мой компьютер» в каталоге «Где искать» и подтвердите выполнение выбранного действия, нажав кнопку «Найти».
Введите в строку «Часть имени файла или имя файла целиком» расширение .doc, характерное для документов Word, и снова нажмите кнопку «Найти», если не помните имя файла.
3
Раскройте элемент рабочего стола «Корзина» двойным кликом мыши и разверните меню «Вид» верхней сервисной панели Укажите пункт «Таблица» и воспользуйтесь командой «Упорядочить значки». Выберите подпункт «Дата удаления» и попробуйте найти нужный документ.
Напечатайте расширение *.wbk в строке «Часть имени файла…» для поиска сохраненной резервной копии файла и нажмите кнопку «Найти» (при включенном параметре «Всегда создавать резервную копию».
5
При использовании функции автосохранения документов раскройте меню Microsoft Office и разверните меню «Файл» верхней сервисной панели окна приложения. Укажите команду «Открыть» и подпункт «Документ Word». Нажмите кнопку с символом стрелки в новом диалоговом окне и воспользуйтесь опцией «Открыть и восстановить» для попытки принудительного восстановления закрытого без сохранения документа.
6
Используйте также значения *.asd и *.tmp в строке «Часть имени файла…» для поиска возможного места сохранения документа и временных копий.
Раскройте меню «Файл» верхней сервисной панели окна приложения Word для еще одной попытки принудительного восстановления документа и укажите команду «Открыть». Воспользуйтесь опцией «Все файлы» в каталоге «Тип файлов» и найдите нужный файл в открывшемся диалоговом окне. Нажмите кнопку с символом «стрелка вниз» и укажите команду «Открыть и восстановить».
.
Источник: интернет
www.moscow-faq.ru
В word сохранил документ и закрыл его. как восстановить более ранний документ
Можно ли на компьютере найти не сохраненный документ Word, и если да, то как?Вам понадобится
Microsoft Word
Word Pad
Инструкция
1
Вы работали в Microsoft Word. Перезагрузите компьютер и откройте Microsoft Word. Программа должна прислать вам запрос обо всех несохраненных данных в ее формате. Откройте эти файлы и найдите наиболее полную версию того документа, над которым вы работали до сбоя. Она будет помечена, в скобках, как «Восстановленный». Сохраните данные в другой документ, как только вы найдете то, что вам нужно.
2
Если запрос не появился, нажимайте на вкладку “Сервис” в окне MS Word, а затем “Параметры”. На вкладке «Сохранение» должен находиться параметр “Расположение файлов” в нем должен быть указан путь к расположению все несохраненных файлов, которые были неожиданно закрыты из-за сбоя оборудования или программного обеспечения. В Word Две тысячи семь вы ищите этот путь через кнопку Microsoft Office и пункт Параметры Word. Путь отмечен во вкладке «Сохранение».
3
Если вы не ставили галочку в окошке «Автосохранение каждые n минут» , во-первых , срочно исправьте это упущение, во-вторых попробуйте восстановить файл в принудительном порядке. Вызовите панель открытия файлов, выберите ваш утерянный документ и, щелкнув на стрелочке в нижнем правом углу кнопки «Открыть», выберите «Открыть и восстановить».
4
В случае, если и это не помогло, придется попробовать найти и восстановить файл вручную. Для этого вернитесь на Рабочий стол,нажмите кнопку Пуск и найдите пункт Поиск. В поиске выберите параметр «Часть имени файла или имя файла целиком» и введите *.ASD . Задайте областью поиска « Мой компьютер» и нажмите «Найти». Если компьютер найдет ваш файл, который будет иметь имя «название утерянного документа.asd» вернитесь в Word. Войдите в открытие документов и в списке «Тип файлов» выберите значение «Все файлы (*.*)». Среди списка документов найдите ваш файл с расширением . asd и откройте его. Перезагрузите компьютер, запустите Word и, если в левой части экрана будет отражен ваш документ, немедленно сохраните его.
5
Возможно, и это не поможет. Тогда следует попробовать найти файл среди временных, с расширением tmp. Для этого придется снова обратиться к поиску по компьютеру, но в параметрах файла задать *.TMP и шевронах рядом с пунктом «Когда производились последние изменения?» указать даты. Если документ найден , вернитесь в Word. Вызовите панель открытия файлов, выберите ваш утерянный документ и, щелкнув на стрелочке в нижнем правом углу кнопки «Открыть» снова выберите «Открыть и восстановить».
6
Даже, если и в этом случае документ не был обнаружен, надежда есть – некоторые временные файлы компьютер сохраняет, начиная их имена с тильды (~). В «Поиске» измените «Часть имени файла или имя файла целиком» с *.TMP на ~*.*. И оставив те же даты в параметрах изменения, запустите новый поиск. С найденным документом следует поступить так же, как в предыдущем случае.
7
Вы работали в какой-то другой программе для создания документов.
Откройте Word Pad через меню «Аксессуары» на меню «Пуск». Нажмите «Файл» , а затем кнопку “Открыть”. Введите имя утерянного файла. Когда программа предложит вам преобразовать файл, выберите «нет». В меню выберите команду “Сохранить”, чтобы сохранить восстановленный файл с помощью WordPad и нажмите «OK».
Подробнее: http://www.kakprosto.ru/kak-5502-kak-vosstanovit-nesohranennye-dokumenty#ixzz2lFUdlGTj
Полезный совет
Перед тем как приступить к работе в Microsoft Word, проверьте включена ли функция «Автоматического сохранения». Выберите удобное вам время, через которое будут сохраняться документы и папку, в который программа будет их сохранять. От сбоев не застрахован никто – позаботьтесь о своей работе заранее.
kakology.blogspot.com
Как восстановить не сохраненный документ?
Для создания какого-либо электронного документа человек затрачивает определенное время. А в случае программного сбоя или же скачка напряжения вся несохраненная информация может быть потеряна. Но есть варианты ее восстановления. Если сделать пару несложных действий, то можно вернуть большую часть документа. В этой статье вам предлагают узнать, как восстановить несохраненный документ Word.
Инструкция
- Если вы работали с документом Word, то необходимо перезагрузить персональный компьютер и открыть Microsoft Word. Программа сразу выдаст вам запрос о всех несохраненных документах в данном формате. Откройте его и найдите более полную версию документа, который вам нужен. Он будет помечен как «Восстановленный», скопируйте данные и сохраните.
- Что же делать, если запрос не появился, как найти несохраненный документ? В Microsoft Word -> вкладка Сервис -> Параметры -> Сохранение -> Расположение файлов и здесь будет указан путь ко всем несохраненным данным. Если у вас Microsoft Word 2007 тогда вам необходимо пройти по следующему пути: Microsoft Office -> Параметры Word -> Сохранение и найти необходимые файлы.
- Есть отличная функция, такая, как авто сохранение. Если у вас не стоит галочка в окошке напротив данного пункта каждые несколько минут, тогда срочно исправляйте эту ошибку и попробуйте вернуть несохраненный документ принудительно. Вызовите панель открытия файлов -> выберите ваш документ -> нажать на стрелочку в правом углу, Открыть -> Открыть и восстановить.
- Если же не помогло и это, тогда придется восстановить и найти данные вручную. Это делается следующим образом: Рабочий стол -> Пуск -> Поиск -> параметр имя файла целиком или часть имени в формате *.ASD-> Мой компьютер -> Найти.
- В случае, если персональный компьютер не найдет ваш файл, вернитесь в Microsoft Word. Открытие документов -> Тип файлов -> выбрать все файлы (*.*). Найдите ваш документ с расширением *. аsd и откройте. Перезагрузите персональный компьютер, после чего снова откройте Microsoft Word, в левой части будет находиться ваш документ, сохраните его.
- Если вам опять не повезло, попробуйте найти документ среди временных файлов tmp. Для этого выполните следующее: Пуск -> Поиск но в параметрах указать файл *.TMP и указать даты когда проводились последние изменения. Снова откройте Microsoft Word выберите ваш документ -> нажать на стрелочку в правом углу, Открыть -> Открыть и восстановить.
- Как говорится, надежда умирает последней, есть еще один способ восстановление несохраненного документа. Персональный компьютер сохраняет некоторые временные файлы их имена под именем, начинающимся с тильды (~). Поиск -> измените пара
Как восстановить несохраненный документ ворда 2003-2010
Во время работы с word-овским документом нужно обязательно настроить автосохранение на короткий период, ведь программа или компьютер может внезапно подвести. Мигнул свет, задели ногой кнопку выключения или просто программа зависла — и вот уже огромный текстовый фрагмент пропал, а повторно его набирать уже не хочется.
Лучше не допускать таких ситуаций, но если все же это произошло, есть способ восстановить несохраненный документ в ворде. Причем он немного отличается в зависимости от версии: 2003, 2007, 2010.
Содержание статьи
Как восстановить несохраненный документ ворд
Проблема распространенная, так что для ее решения существует встроенный функционал. Если повторно запустить файл, ворд предложил восстановить файл. С левой стороны окна отобразится список всех текстовых файлов, которые были открыты в момент отключения компьютера с указанием времени последнего сохранения.
Достаточно открыть нужный документ, просмотреть его и сохранить. Сразу проделайте процедуру и с другими документами, которые были внезапно закрыты — если закрыть окно, они удалятся.
Для такого восстановления необходимо настроить функцию автосохранения. Оптимальный период для сохранения — 1-2 минуты.
Но иногда компьютер или программа дает сбой, и при открытии файла вам не предложат восстановить документ. Тогда нужно будет проделать данную процедуру вручную, и тут уже методика зависит от версии word.
Восстановление документа в Microsoft Office 2010
В этой версии существует специальный инструмент, созданный для подобных ситуаций. Так что будет довольно просто вернуть потерянный документ. Итак, действуйте по нижеописанной инструкции:
- Вверху окна найдите синюю кнопку «файл», которая расположена слева от строки меню.
- Теперь зайдите в раздел «сведения».
- В них будет блок «версии», который располагается снизу. В нем будет перечислена информация о сохраненных версиях документа — дата и время последнего изменения.
- Нажмите «управление версиями», а затем на опцию «восстановить».
- Вы попадаете в папку, где размещаются все резервные копии файла. Поищите документ с нужным названием.
- Запустите файл и сохраните его в формате doc, для этого отройте, зайдите в «файл» и выберите «сохранить как». Сам по себе этот файл — временный, так что после очередной чистки системы удалится и вы не сможете его использовать. Так что не затягивайте восстановление файла и сразу сохраните нужную информацию.
Иногда может возникнуть другая проблема — временный файл записался некорректно и обычным способом открыть его не получается. Тогда нужно действовать иным способом:
- Запустить программу Word.
- Нажмите наверху Файл, и выберите Открыть.
- Найдите папку с временным файлом.
- В поле «тип документа» выберите «все файлы», чтобы вы смогли увидеть резервные копии с расширением .asd или .wbk.
- Найдите нужный файл — он будет называться также, как и потерянный документ. Если вы не успели дать ему название, тогда в качестве названия будут использоваться первые слова из файла.
- Нажмите на черную стрелочку рядом с кнопкой «открыть», а затем выберите функцию «восстановить».
Для отображения нужной папки нужно включить отображение скрытых папок. Для этого в Панели управления перейдите в раздел «оформление и персонализация», там выберите «параметры папок (свойства папок)». Найдите вкладку «вид» и поставьте галочку напротив «Включить отражение скрытых папок». Не забудьте сохранить внесенные изменения.
Помимо этого существует еще один простой способ для восстановления несохраненного файла, если вы случайно нажали кнопку «не сохранять».
Восстановление документа в Microsoft Office 2007
Не все пользователи полюбили новую версию, и отдают предпочтение старой проверенной 2007 версии. В ней нет подобной функции, потому что ее добавили позднее, но все равно восстановить информацию можно.
- Откройте программу.
- Кликните на логотип Word сверху слева.
- Затем нажмите «Параметры», и там перейдите в раздел «Сохранение».
- Найдите блок «каталог данных для автовосстановления» и посмотрите какой путь написан до папки с резеврными копиями. Скопируйте или перепишите его, а затем закройте окно с параметрами.
- В файле word вновь нажмите на логотип, но в этот раз выберите пункт «открыть».
- Укажите путь, который скопировали шаг назад, и откройте нужный файл. В остальном действовать нужно также, как и в версии 2010.
Для версии 2003 не предусмотрена такая удобная функция, так что нужно быть более внимательным или переходить на более новую версию.
Как настроить автосохранение
Чтобы избежать в дальнейшем подобной неприятной ситуации, достаточно настроить автосохранение. Тогда если и будут потери в текстах, то незначительные. Настройка производится примерно одним способом, лишь с небольшим отличием.
В 2003 версии: настраивается функция в разделе «Сервис» — «Параметры» — «Сохранения» и напротив вкладки «автосохранение каждые» нужно указать минуты. Лучше поставить буквально 1-2 минуты.
В 2007 и 2010 все выполняется точно также, только нужно вначале кликнуть на «файл» или логотип Word в левом верхнем углу, и уже там выбрать «параметры».
Как восстановить документ,
если нет резервной копии
Встречаются ситуации, когда не получается найти резервную копию вышеописанными способами. Но не стоит отчаиваться раньше времени — существует еще несколько способов, которыми можно воспользоваться.
Для этого нужно зайти в «мой компьютер» и в строке поиска вписать определенные символы. Чтобы сократить время поиска, укажите дату изменения файла, если знаете. Для этого кликните в строке поиска и кликните на появившуюся фразу «дата изменения». Здесь же можно указать диапазон для поиска, если вы точно не знаете.

Существует несколько вариантов для поиска, и в каждом случае вводить нужно разные слова для поиска:
- *.asd — звездочка означает, что в качестве названия могут быть любые символы, а asd показывает расширение резервных копий ворда.
- *.wbk — еще один вариант расширения для вордовских резервных файлов.
- *.tmp — это поиск по временным файлам на компьютере, где тоже могла остаться информация о вашем файле.
- ~*.* — тильду (~) часто ставит система перед названием временного или резервного файла, так что результатов поиска будет довольно много.
Если получится найти резеврную копию файла таким способом, вы сможете открыть ее через Word также, как и файлы автосохранения в формате .asd (описано выше).
В крайнем случае можно использовать программы для восстановления файлов. К примеру, Perfect File Recovery или Recuva.
Всех вышеописанных способов должно быть достаточно, чтобы восстановить несохраненный документ ворд как 2003, так и 2007-2010 версий. Выбирайте подходящий вариант, а затем уменьшите время между автосохранениями, чтобы в дальнейшем не терять важную информацию.
Читайте также:
xn--80aaacq2clcmx7kf.xn--p1ai
Как восстановить несохраненный документ Ворд
Функция автосохранения будет автоматически сохранять Ваш рабочий документ через определённый заданный промежуток времени. Изначально в Ворде этот промежуток равен 10 минутам, но вы можете сами выставить свое время, для автосохранения. Как быстро получить доступ к расположению файла автоматического сохранения, когда вам нужно восстановить несохраненный документ в Word? Сегодня вы узнаете способ, как открыть расположение файла автовосстановления, чтобы восстановить документ Ворд, если вы его не сохранили.
Шаг 1
В Ворд 2010 и 2013 нажмите Файл — Опции — Сохранение.
В Ворд 2007 нажмите на кнопку Офиса, что расположена в верхнем левом углу окна Word, затем «Параметры Word» — «Сохранение» и посмотрите, где находится каталог, куда Ворд автоматически сохраняет несохраненные документы.
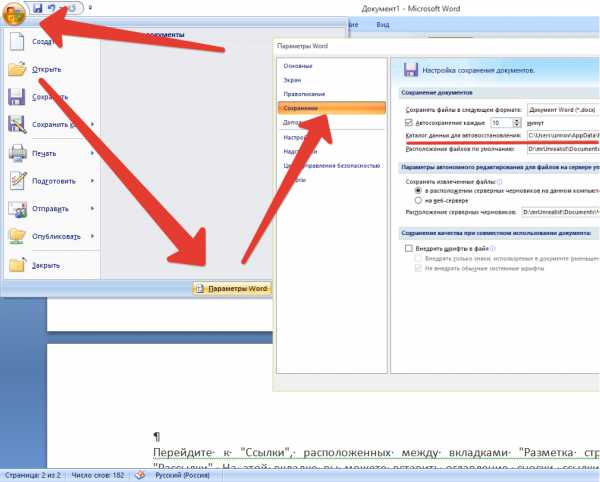
Шаг 2
Нажмите Файл — Открыть, и откройте папку, указанную в строке автовосстановления.
Шаг 3
Откройте список доступных файловых расширений, которые будут отображаться в окне «Открыть» и выберите «Все файлы». Нас интересуют файлы с расширением .asd, потому что один из этих файлов и есть тот самый документ, который вы не успели сохранить.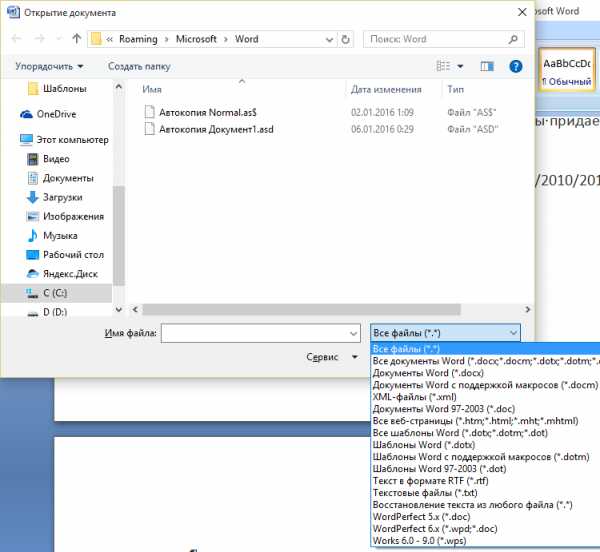
Если документ новый и вы его еще не успели сохранить, то он будет иметь имя, как «Автокопия Документ 1.asd»
Если вы однажды сохранили свой документ сами, но потом, в процессе работы, забыли его сохранять, то автосохраненный документ будет иметь похожее на него имя с припиской «Автокопия».
Шаг 4
Выберите ваш документ, который вы решили восстановить и нажмите кнопку «Открыть». В некоторых случаях файлы с расширением .asd могут быть непонятными. Если это оказался не тот документ, то попробуйте открыть по очереди остальные документы в этой папке, пока не найдете нужный вам документ.
v-ofice.ru
Как восстановить несохраненный документ Word (ворд) 2003, 2007, 2010
Используем автоматическое восстановление
Если при работе в Microsoft Word программа потерпела сбой, или отключилось питание ноутбука, а Вы при этом не успели сохранить документ, над которым работали, то первым делом следует проверить, сработало ли автоматическое сохранение, благодаря которому его можно восстановить.
В случае внезапного закрытия, при следующем после этого запуске программы, будет предложено восстановить автосохраненную версию. Доступные версии автоматически откроются в области задач Восстановление документа.
Чтобы восстановить таким образом, потребуется щёлкнуть левой кнопкой в этой области по последнему по времени доступному файлу. Или же открыть раскрывающийся список справа от названия и выбрать Открыть.
Однако этот метод будет актуален только, если MS Office был закрыт неожиданно, например, в результате внезапного отключения питания компьютера. При этом Word предложит восстановление только при первом после сбоя перезапуске программы. Поэтому при первом же запуске обязательно сохраните все, что нужно.
Через папку автосохранения
Что же делать, если Вы по каким-то причинам не сохранили документ (например, случайно нажали кнопку «Не сохранять» вместо «Сохранить»), а затем решили вновь его открыть?
Чтобы восстановить изменения необходимо перейти во вкладку Файл/Сведения. Здесь выбираем пункт Управление документом (версия, закрытая без сохранения будет отображаться в нём).
Там может быть перечислено несколько версий, в таком случае выберите самую позднюю из них по времени, содержащую самые последние изменения.
Затем жмем «Восстановить» и ОК для подтверждения – несохраненный документ будет восстановлен.
По умолчанию, автосохранение в Word настроено через каждые 10 минут, Вы можете изменить это значение на меньшее (рекомендуем установить 1 минуту). Для этого перейдите на вкладку Файл/Параметры.
В подразделе Сохранение убедитесь в наличии установленных галочек на пунктах, отвечающих за автосохранение и установите наименьшее значение 1 мин.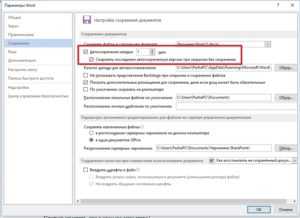
Следует отметить, что в этом же окне ниже указан путь, по которому происходит автоматическое сохранение.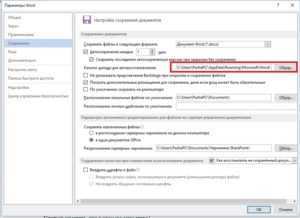
Для восстановления нужно скопировать этот путь и вставить в адресную строку проводника.
Здесь хранятся все копии, созданные в результате автосохранения. Найти и открыть нужный можно по названию и времени изменения.
Если не удается открыть, появляется окно, свидетельствующее о том, что файл поврежден, то можно попробовать его восстановить через Файл/Открыть пройти по пути хранения поврежденного файла, внизу в раскрывающемся списке выбрать Восстановить текст из любого файла, а затем нажать кнопку Открыть.
Восстановление используя сторонний софт
Если все вышеприведенные методы не сработали, попытаться восстановить информацию можно, используя стороннее специализированное ПО, например, с помощью Hetman Partition Recovery.
Запустите программу, просканируйте с её помощью диск, на котором расположен каталог данных для автовосстановления (по умолчанию диск С).
Если быстрое сканирование не найдет требуемый документ, проанализируйте диск с помощью полного анализа выбрав соответствующий пункт в Мастере восстановления.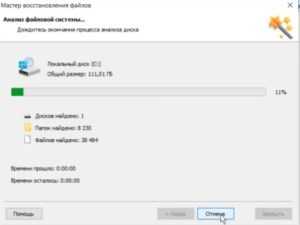
По завершении анализа выберите поиск по расширению (для word – doc или docx), нажав на иконку, как показано на картинке.
Выберите нужные файлы и занесите их в список восстановления, после чего нажмите кнопку «Восстановить».
Укажите, куда следует восстанавливать.

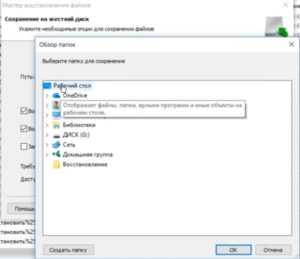
Кнопка «Готово» — процесс завершен.
composs.ru
