Как документ pdf перевести в Word, программы для конвертации и перевода
Формат PDF в первую очередь предназначен для сохранения полиграфической продукции в электронном виде. В этом формате представлено огромное количество документации, он чрезвычайно популярен. Однако, часто нам нужно преобразовать его в удобный и более привычный вид для форматирования и редактирования – документ Microsoft Word (doc или docx формата). Набирать с нуля, конечно, никому не хочется — это потеря времени, а в некоторых случаях может быть невозможно. Поэтому требуется применять определенные решения (специальные программы) для преобразования.
Конвертируем через Google диск
Одним из наиболее простых решений в этом случае будет применение встроенных функций конвертирования Drive-converter от Гугл диск.
Используя приложение Google-диск, в документ Word можно преобразовать как графические файлы (JPEG, PNG, GIF), так и многостраничный документ PDF формата. Для этого нужно произвести такие действия.
На drive.google.com, предварительно зайдя в свою учетную запись, открываем 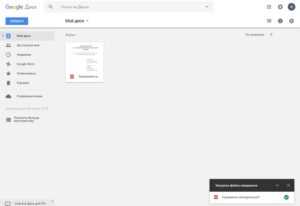
Это можно сделать простым перетаскиванием файла в рабочее пространство Диска или нажав правой кнопкой по нему же – Загрузить файлы.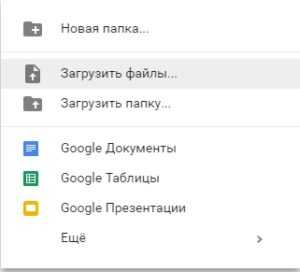
Далее, жмем правую клавишу уже по самому документы, вызовется меню.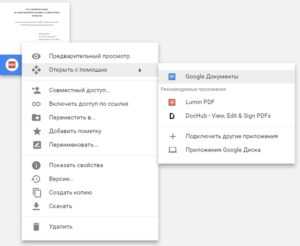
Открыть с помощью – Google документы. Начнется процесс конвертации.
Файл преобразуется в документ Гугл.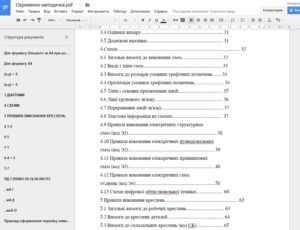
Теперь документ можно редактировать и форматировать, почти как док-файл и скачать документом Word.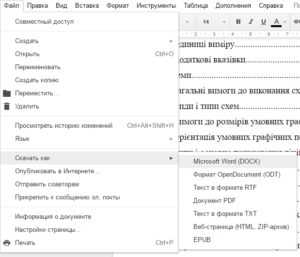
Для качественной конвертации желательно, чтобы распознаваемый документ обладал как можно более высоким разрешением, а изображения были качественные с высокой четкостью и контрастностью, хорошо осветленные. Размытие и плохой фокус текста – недопустимо.
Текст должен быть правильно сориентирован относительно страницы. Если потребуется разверните его правильно до загрузки в Гугл-документы. Несмотря на то, что язык документа должен
Преобразованный документ необязательно будет полностью совпадать с исходным. К примеру, разрывы страниц или строк иногда находятся в других местах.
Объем загружаемого файлы не должен превышать 2 МБ.
Преимуществом такого способа преобразования есть конфиденциальность – полученные файлы безопасно хранятся на облачном хранилище и навсегда удаляются, как только Вам это потребуется.
С помощью Drive Converter и Google Drive вы сможете непосредственно в облачном диске преобразовывать в требуемый формат не только офисные документы, но и изображения и аудиофайлы.
Используем Free PDF to Word Converter
Популярной программой для конвертации и, что немаловажно бесплатной, является Free PDF to Word Converter. Качественно выполняет стоящую перед ней задачу, при этом не требуется устанавливать чего-то лишнего, дополнительного в нагрузку. Процесс установки практически такой же, как и в других программам и не вызовет вопросов. Программа будет установлена со всеми необходимыми функциями.
Переходим к интерфейсу. Всё довольно просто, удобно и быстро.
В поле Output file выбираем директорию для сохранения выходного док-файла.
Загружаем требуемый для конвертирования пдф-документ, выбрав пусть к нему, кликнув по Select file и жмем Convert. Output format, при этом должен быть Word Document, после чего создастся точная копия исходного PDF файла с сохранением всех стилей форматирования, графиков и диаграмм, doc формат поддерживают все версии Word. Однако подвох тут в максимальном количестве преобразованных страниц. Поэтому бесплатной эту программу, к сожалению, можно назвать только условно.
Программа ABBYY PDF Transformer
Этот продукт уже не является бесплатным, однако в ограниченном режиме его использовать можно. Он предназначен для мощного профессионального конвертирования. Обладает простым и понятным интерфейсом, не требующим какого-либо обучения. Специальные возможности для отсканированных документов.
Прежде всего потребуется загрузить исходный файл кнопкой Открыть. И выбираем Конвертировать в … в данном случае в документ Word.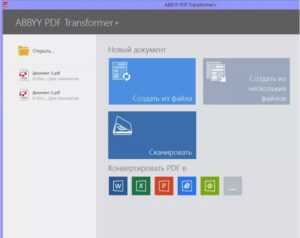
Для завершения процедуры выполняем простые и понятные требования инструкции
Можно подкорректировать ошибки и исправить опечатки перед сохранением.
Используем Go4convert
Следующим рассмотрим Интернет-ресурс для преобразования, изменения и редактирования файлов Go4convert в режиме онлайн. Очень популярен в своем применении благодаря удобному и простому интерфейсу.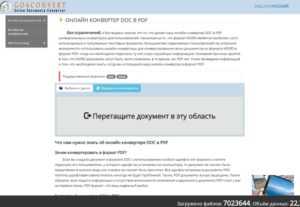
В поле в левом верхнем углу Конвертер документов выбираем в нашем случае PDF в Word.
Далее просто перетаскиваете свой исходный документ в указанную область, скачиваете его из интернета или выбираете путь с диска.
Дождитесь полной обработки файла и всё, готово. Требуемый документ сохранится в указанном Вами формате.
Конвертация с помощью Freepdfconvert
Аналогично работает сервис Freepdfconvert. Можно конвертировать неограниченное число файлов. Правда без платной подписки придется подождать определенное время в очереди для своего файла.
В верхнем поле выбираем исходный и выходной форматы для преобразования. Перетаскиваем файлы или жмем Выберите файл PDF. Большим недостатком ресурса является невозможность преобразования более 2 страниц документа без оформления платной подписки, цены при этом сильно кусаются.
Как конвертировать из pdf в ворд онлайн бесплатно
Сервисов, подобных показанным выше превеликое множество на просторах интернета. Их все объединяет практически идентичный принцип работы. Однако большинство из этих онлайн ресурсов бесплатно сконвертируют для Вас только ограниченное число страниц, для большего потребуется ввести предоплату.
Но все же парочка неплохих бесплатных сервисов Вас может порадовать. К примеру, таким является http://convertonlinefree.com. Обеспечивает качественную конвертацию, размер загружаемого исходного файла PDF не должен превышать 50 МБ.
Следуйте инструкции и сконвертируете свой файл без затруднений. Сервис дает возможность сконвертировать множество пар форматов друг в друга, так что его не помешает добавить в закладки и использовать в случае необходимости.
Ограниченно бесплатный (пробное использование 14 суток) сервис Nitro Pro.
Похожий принцип действия, как и выше предложенные ресурсы, испытайте, может понравится и Вы решите остановить свой выбор именно на нём.
В версиях Microsoft Office 2013 и 2016, в пакете Word есть уже встроенная функция открытия и преобразования PDF-документов и их редактирования, сохраняя затем в Doc или Docx форматах. Чрезвычайно удобно, не нужно думать где и как лучше всего произвести это преобразование.
composs.ru
Как конвертировать PDF-файлы в документы Microsoft Word
Конвертация из формата PDF в формат документов Word средствами платных продуктов Adobe, ABBYY и Microsoft
Формат электронных документов PDF (Portable Document Format) завоевал высокую популярность благодаря своей кроссплатформенности и бесплатному распространению программы для чтения PDF-файлов – Adobe Reader. Однако редактировать PDF-файлы эта программа дает возможность только с помощью специального платного сервиса Adobe Online Services, позволяющего конвертировать PDF-файлы в документы Word и Exel на сервере Adobe. Для этого в окне программы Adobe Reader выбрать пункт Convert PDF to Word or Exel. И в открывшейся вкладке выбрать путь к исходному PDF-файлу.
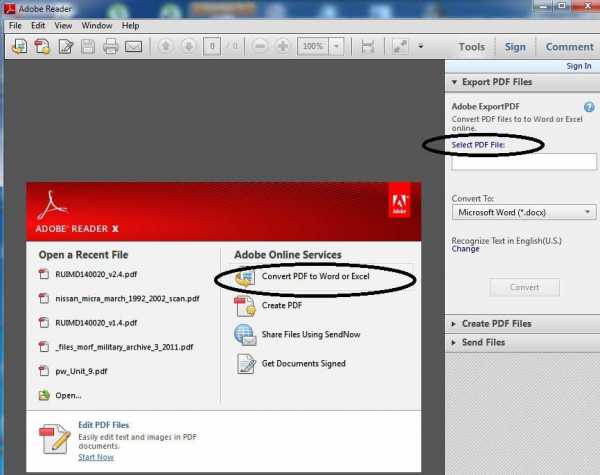
Рис. 1 Конвертация PDF в Word или Exel в Adobe Reader
Годовая абонентская плата на сервисы Adobe Online Services составляет от $24 до $90 в зависимости от набора функций в пакете. Если необходимость редактировать PDF-файлы возникает редко, то целесообразность подписки на подобные услуги вызывает большие сомнения. Точно по таким же причинам не будем рассматривать достаточно удобные пакеты ABBYY PDF Transformer 3.0 (стоимость лицензии порядка $37) и Microsoft Word 2013 (около $93).
Однако выход из положения есть – бесплатный конвертер из PDF в Word
Free PDF to Word Converter – бесплатный конвертер PDF-файлов в документы Microsoft Word
Американская компания SmartSoft разработала целую линейку программных продуктов, позволяющих конвертировать PDF-файлы в документы Microsoft Word и другие форматы. Версии Standart и Professional этих продуктов, позволяющие конвертировать PDF в DOC, XLS, HTML, TXT, JPEG, RTF, TIFF, PPT и другие форматы с широкими возможностями редактирования, стоят $39,90 и $69,90, соответственно. Однако для простых задач, где требуется только конвертировать PDF-файлы в документы Microsoft Word, компания SmartSoft разработала бесплатный продукт – Free PDF to Word Converter. Скачать конвертер из PDF в Word можно со специального сайта SmartSoft, созданного для продвижения бесплатной версии программы.
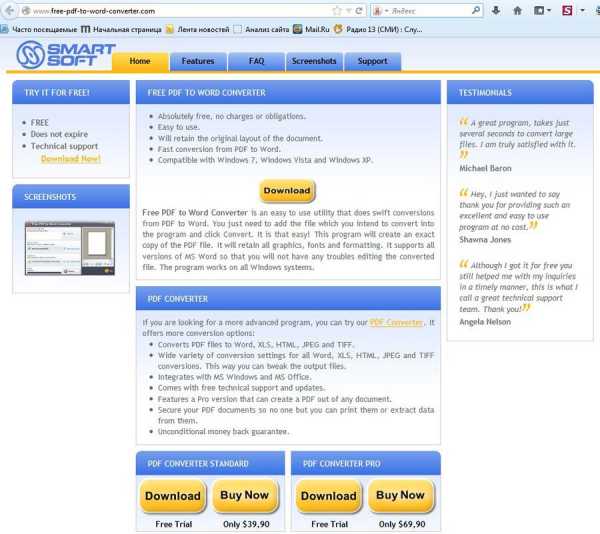
Рис. 2 Страница загрузки бесплатного конвертера Free PDF to Word Converter
Установка конвертера Free PDF to Word Converter
Для установки конвертера Free PDF to Word Converter достаточно запустить на выполнение скачанный файл pdf-to-word-converter.exe и следовать подсказкам. Запустится стандартный мастер установки программ, знакомый всем по большинству простых Windows-приложений. Можно следовать инструкциям по умолчанию, нажимая на каждом последующем шаге кнопку Next, но, возможно, некоторые пользователи захотят самостоятельно выбрать папку для установки программы.
Работа с конвертером Free PDF to Word Converter
Программа Free PDF to Word Converter имеет только англоязычную версию, однако её интерфейс настолько прост и понятен, что не возникает нужды в локализации.
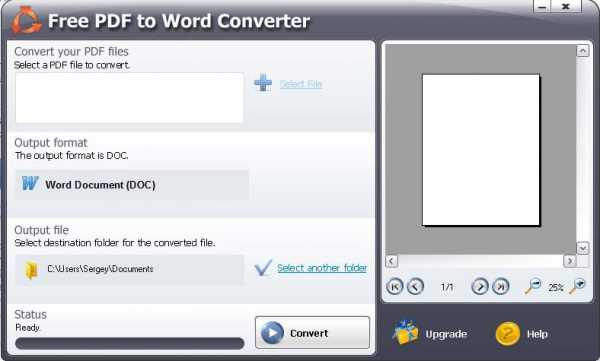
Рис. 3 Интерфейс программы Free PDF to Word Converter
Нажав на кнопку Select File (Выделить Файл), вы перейдете в обычный проводник Windows. С его помощью выберите PDF-документ, который планируете конвертировать в документ Word.
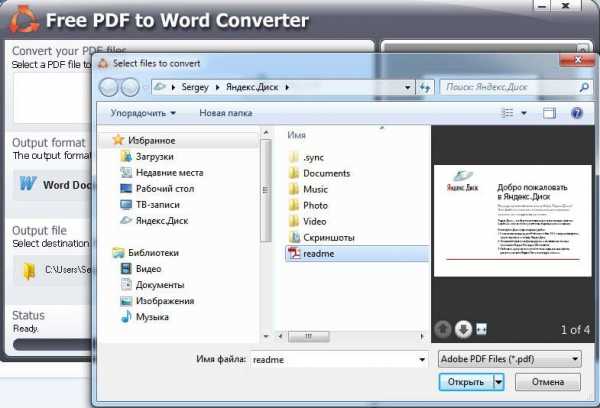
Рис. 4
После выбора PDF-документа его имя будет отображаться в поле слева от кнопки Select File. При необходимости можно выбрать другой файл, повторив описанную выше операцию.
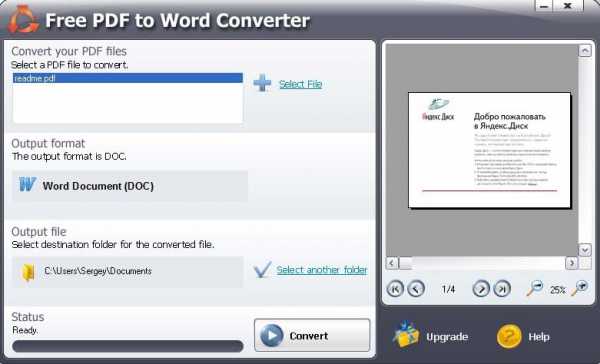
Рис. 5
По умолчанию созданный из PDF-документа документ Word будет сохранен в папку Мои документы. Однако вы можете самостоятельно выбрать папку для сохранения, нажав на кнопку Select another folder (Выбрать другую папку).
После того, как папка для сохранения конечного документа выбрана, нажмите на кнопку Convert (Конвертировать). Конвертация PDF в Word занимает несколько секунд, но для каждого конкретного документа её продолжительность индивидуальна, исходя из размера файла. Об успешном конвертировании проинформирует появившееся окно с кнопками Open File (Открыть Файл), Open Folder (Открыть Папку) и Close (Закрыть окно).
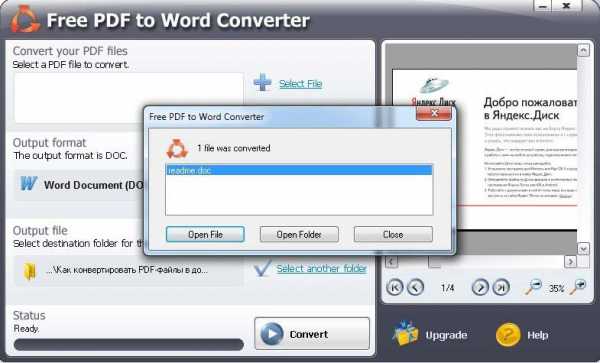
Рис. 6
По умолчанию подсвечена кнопка Open File. При нажатии на неё откроется созданный документ Word .
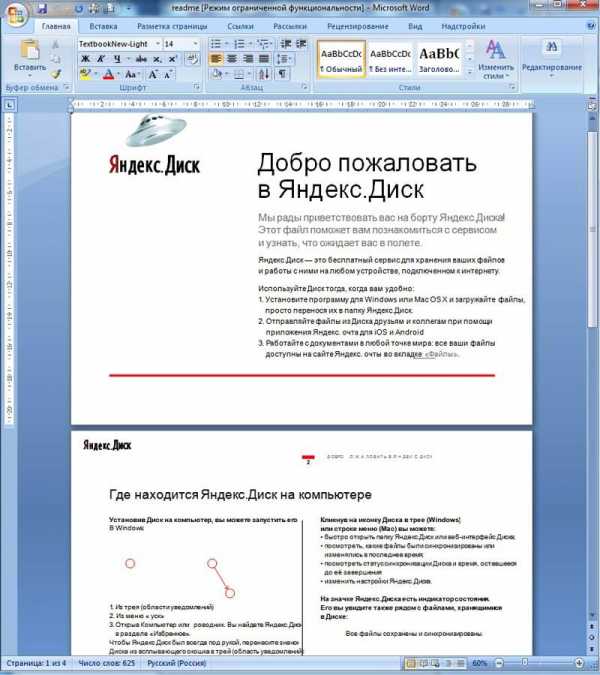
Рис. 7
Конвертер Free PDF to Word Converter преобразует PDF-документы только в формат DOC.
Если необходимо получить формат DOCX, то следует выполнить дополнительное преобразование средствами Microsoft Word версии 2007 и выше.
cadelta.ru
Как конвертировать DOC в PDF — 3 способа
При работе с офисными документами Word, у пользователей возникает необходимость конвертировать документ Word в документ в формате PDF. Преобразовать формат DOC в PDF необходимо во многих случаях, о которых я расскажу ниже.
Программа Microsoft Word широко используется на предприятиях, довольно много пользователей работает с программой на личных компьютерах. Текстовый редактор Microsoft Word, в виде отдельного приложения, входит в состав офисного пакета Microsoft Office.
Документы Ворд сохраняются в современном формате «.docx» или в прежнем формате «.doc». Большинство пользователей по старинке все файлы формата Word именуют, как «DOC». Поэтому в данной статье в основном будет упоминаться формат «.doc», хотя все написанное имеет такое же отношение к формату «.docx».
Документы в форматах «.DOC» или «.DOCX» легко редактируются, а документы в формате «.PDF», наоборот, довольно трудно редактировать. Формат PDF имеет свою область применения: в ПДФ сохраняют документы отчетности, бланки, формы, электронные книги, инструкции и т. п. PDF — переносной формат, который одинаково отображается на любом компьютере или устройстве, что очень важно для определенных типов документов.
Перевод документа Word в PDF необходим в некоторых случаях, например, когда требуется создать электронную книгу, для защиты документа от внесения изменений, для пересылки документа по электронной почте и т. п.
В настоящее время, формат PDF поддерживают все основные браузеры, поэтому проблем с открытием файлов данного формата на любом компьютере не будет, даже, если там не будет специального просмотрщика для файлов данного типа. Документы Word (в форматах doc и docx) требуют наличие на компьютере программы Microsoft Word или приложения, поддерживающее открытие файлов в данных форматах.
Исходя из этих соображений, возникает необходимость преобразовать (конвертировать) файл из одного формата в другой. Правда, намного чаще требуется преобразование PDF в Word. Как конвертировать DOC в PDF?
Давайте рассмотрим бесплатные способы. Преобразовать doc в pdf бесплатно можно следующими способами:
- непосредственно в программе Word, если приложение установлено на компьютере
- из другого текстового редактора, поддерживающего формат Word
- с помощью онлайн сервиса для преобразования DOC в PDF
- при помощи виртуального принтера
- в специализированной программе для конвертирования DOC в PDF
В данной статье я расскажу, как сохранить документ Word в PDF в программе Microsoft Office (Microsoft Word 2016, Microsoft Word 2013, Microsoft Word 2010, Microsoft Word 2007), в бесплатных офисных программах (LibreOffice, OpenOffice), при помощи виртуального принтера в программе (Universal Viewer), поддерживающей открытие файлов формата Word.
Конвертеры doc в pdf в бесплатных версиях имеют ограничения, поэтому мы не будет их рассматривать в этой статье. Онлайн сервисы (конвертеры word в pdf) имею некоторые ограничения по сравнению с программами, подробнее о них читайте здесь.
Конвертируем doc в pdf в Word 2016
Сначала рассмотрим, как преобразовать файл DOC в PDF в программе Microsoft Word 2016.
Для перевода документа из Word в PDF в приложении Microsoft Word 2016 выполните следующие шаги:
- Нажмите на меню «Файл», а затем выберите «Экспорт».
- Во вкладке «Экспорт» выберите «Создать документ PDF/XPS», а потом нажмите на кнопку «Создать PDF/XPS». Можно использовать другой вариант: «Сохранить как», затем выбрать место сохранения и формат для сохранения файла.
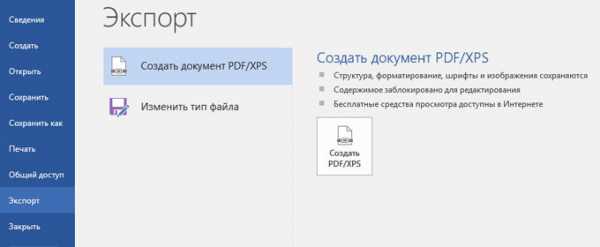
- В окне «Опубликовать как PDF или XPS» выберите место сохранения, присвойте имя документу, выберите настройки оптимизации. По умолчанию предлагается стандартная оптимизация, подходящая для публикации файла в интернете и печати. Минимальный размер предполагает публикацию файла в Интернете с несколько худшим качеством. Нажмите на кнопку «Параметры…» для выбора других настроек.

- В окне «Параметры» выберите нужные опции для преобразования файла: параметры совместимости, какие страницы следует сохранить и т. д.

- В окне «Опубликовать как PDF или XPS» нажмите на кнопку «Опубликовать».
Документ, преобразованный из DOCX в PDF, откроется в программе для просмотра файлов в формате PDF на вашем компьютере (в данном случае, файл открыт в программе Adobe Acrobat Reader).
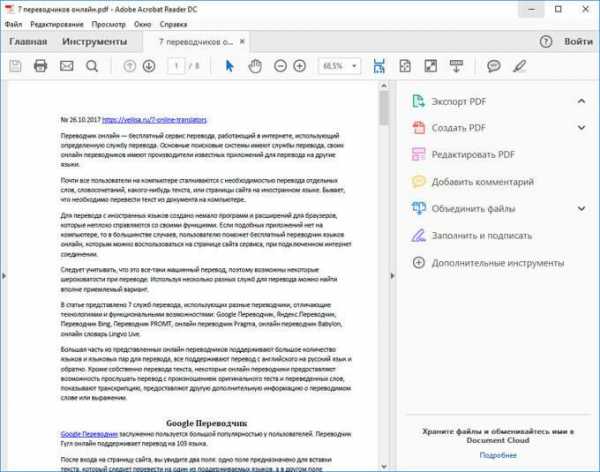
Как преобразовать файл DOC в PDF в Word 2013
Преобразование Word в PDF в программе Microsoft Word 2013 ничем не отличается от аналогичного действия в программе Microsoft Word 2016.
Перевод документа из word в pdf в Microsoft Word 2013 проходит в несколько этапов:
- Войдите в меню «Файл», нажмите на «Экспорт».
- Во вкладке «Экспорт» выберите «Создать документ PDF/XPS», а потом нажмите на кнопку «Создать PDF/XPS».
- В окне «Опубликовать как PDF или XPS» выберите необходимые настройки, а затем нажмите на кнопку «Опубликовать».
Конвертирование Word в PDF завершено, можно открыть преобразованный файл.
Как сохранить документ word в формате pdf в Word 2010
С помощью программы Microsoft Word 2010 можно преобразовать файлы «.docx» или «.doc» в файл формата «.pdf».
В Microsoft Word 2010 конвертировать docx в pdf нужно следующим способом:
- Войдите в меню «Пуск», нажмите на пункт «Сохранить как»
- В окне «Сохранение документа», в поле «Тип файла» выберите формат PDF. Укажите имя для файла, выберите место сохранения, настройки оптимизации, при необходимости, измените другие параметры.
- Нажмите на кнопку «Сохранить».
После этого, на вашем компьютере сохранится файл в формате PDF.
Как сохранить документ Word 2007 в PDF
Теперь посмотрим, как документ Word 2007 сохранить в PDF. Начиная с версии Microsoft Word 2007 SP1, внедрила надстройку — конвертер в PDF в состав программы Word.
Откройте документ в программе Word 2007, а затем выполните следующие шаги:
- Нажмите на кнопку “Office”.
- Выберите в меню «Сохранить как», затем «PDF или XPS», дайте имя файлу.
- В окне «Опубликовать как PDF или XPS» выберите тип файла «PDF», параметры оптимизации: «Стандартная» или «Минимальный размер», с помощью кнопки «Параметры» измените настройки, если вас не удовлетворяют настройки по умолчанию.
- Нажмите на кнопку «Опубликовать».
Как преобразовать Word в PDF в LibreOffice
На многих компьютерах установлены бесплатные офисные пакеты LibreOffice или OpenOffice, которые служат заменой Офиса. Данные программы поддерживают открытие файлов MS Word. В данных программах имеется функциональная возможность для сохранения документа в формате PDF.
Откройте документ Word в программе LibreOffice Writer, а затем выполните следующие действия:
- В меню программы нажмите на кнопку «Экспорт в PDF».
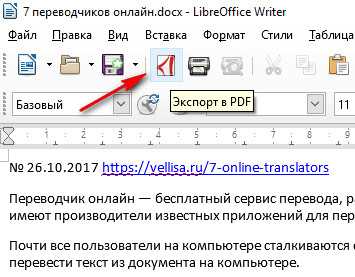
- В окне «Экспорт» выберите место сохранения, присвойте имя файлу, формат будет выбран автоматически.
- Нажмите на кнопку «Сохранить».
Сохранение файла Word в PDF в OpenOffice
Откройте файл в формате «doc» или «docx» в программе OpenOffice, пройдите по последовательным шагам:
- Войдите в меню «Файл», в контекстном меню выберите «Экспорт в PDF» (или нажмите на кнопку, расположенную на панели).
- В окне «Параметры PDF» выберите необходимые настройки во вкладках: «Общие», «Начальный вид», «Пользовательский интерфейс», «Ссылки», «Безопасность».

- Нажмите на кнопку «Экспорт».
Сохранение DOC в PDF при помощи виртуального принтера в Universal Viewer
В программах имеющих функцию печати, имеется возможность для сохранения файла в формате PDF, в случае установки в операционной системе Windows виртуального принтера. Об этом способе я уже подробно писал в этой статье.
В Windows 10 установлен виртуальный принтер Microsoft Print to PDF. Если на вашем компьютере нет виртуального принтера, установите на свой компьютер бесплатный виртуальный принтер, например, doPDF, Bullzip PDF Printer и т. д.
Еще нам понадобится любая программа умеющая открывать файлы в формате Microsoft Word. Я покажу весь процесс на примере программы Universal Viewer, которая служит для открытия файлов большого количества форматов.
Откройте в программе Universal Viewer документ Word, далее выполните следующие действия:
- Войдите в меню «Файл», в контекстном меню выберите «Печать…».
- Откроется окно «Печать», в котором необходимо выбрать принтер. В имени принтера отображаются все имеющиеся принтеры: физические и виртуальные. Выберите виртуальный принтер, ориентируйтесь по его названию. Для настроек печати нажмите на кнопку «Свойства», если нужно, измените параметры.
- Нажмите на кнопку «ОК».

- В окне «Сохранение результатов печати» присвойте имя файлу, выберите место для сохранения, а затем нажмите на кнопку «Сохранить».
Сохранение в PDF в WordPad
Стандартная программа WordPad, входящая в состав операционной системы Windows, поддерживает по умолчанию открытие и работу с файлами форматов «docx» и «doc», если на компьютере не установлен Microsoft Office.
В WordPad можно сохранить документ Word в формате PDF, при помощи виртуального принтера, установленного в системе.
- Откройте документ Word в окне WordPad.
- Нажмите на меню «Файл», выберите «Печать».
- В открывшемся окне «Печать», выберите виртуальный принтер, нажмите на кнопку «Печать».
Выводы статьи
В случае необходимости, пользователь может бесплатно преобразовать документ Word (в форматах DOC или DOCX) в файл PDF. Конвертация в PDF происходит при помощи виртуального принтера и программ: Microsoft Word, LibreOffice, OpenOffice.
Похожие публикации:
vellisa.ru
пдф конвертировать в ворд
Огромное количество документов сегодня предоставляются в формате PDF. Чтобы их открыть и просмотреть, потребуется бесплатная программа Adobe Acrobat Reader(хотя имеются и другие способы). Однако часто возникает необходимость что-то исправить в документации, взять отдельные части или отредактировать их. Adobe Reader такой возможности не предоставляет, поэтому полезно уметь использовать другие ресурсы для конвертации PDF в формат MS Word.
При наличии интернет-соединения (а у кого его сейчас нет?) проще всего воспользоваться разного рода сайтами, предоставляющими услугу конвертации, т.е. формат пдф можно конвертировать в ворд онлайн, например, на этом. Кстати сказать, тут вообще можно менять одни форматы в другие. Посмотрите на сайте вверху — куча вариантов.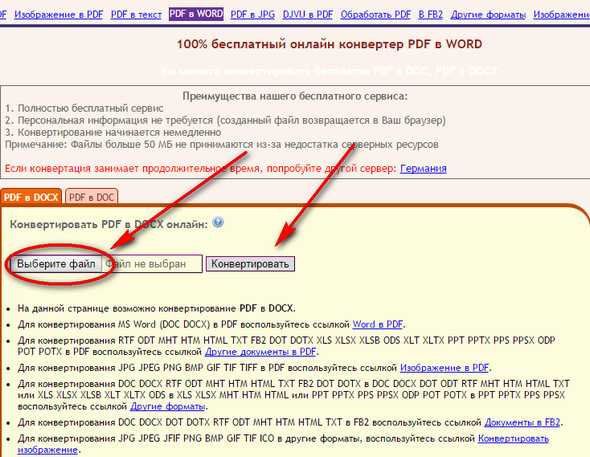
Тут просто выбираете файл и жмете кнопку конвертировать.
На большинстве таких ресурсов не потребуется даже регистрация, не говоря уже об оплате. Найти сайт себе по душе пользователь может с помощью любого поисковика, выбор будет достаточно широким. К примеру, сервис Pdftoword.com, который даст пользователю возможность перевести документ PDF в документ для ворда или RTF. Правда бесплатно можно пользоваться только 14 дней.
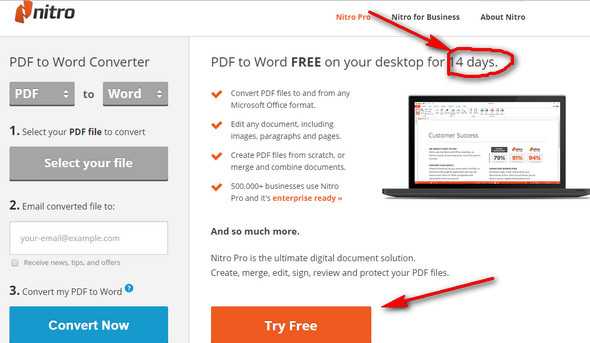 Для конвертации PDF в формат MS Word понадобится просто перетянуть необходимый документ в специально отведенное для этого поле, подождать, пока пройдет процесс конвертации и пользоваться плодами этого незначительного труда. В отличие от многих программ, выполняющих аналогичную задачу, результат на этом сервисе будет качественным, без кусков текста в прямоугольных блоках и прочих несовершенств.
Для конвертации PDF в формат MS Word понадобится просто перетянуть необходимый документ в специально отведенное для этого поле, подождать, пока пройдет процесс конвертации и пользоваться плодами этого незначительного труда. В отличие от многих программ, выполняющих аналогичную задачу, результат на этом сервисе будет качественным, без кусков текста в прямоугольных блоках и прочих несовершенств.
Если интернет-соединение бывает под рукой не всегда, или при недоверии к сторонним сайтам на просторах интернета, можно воспользоваться программами для конвертации формата пдф в Word. Существует несколько программ, распространяющихся на разной основе. Например, ABBYY PDF Transformer, условно-бесплатная программа, способная переводить любые PDF-файлы, даже не содержащие в себе текста,( но пытливый пользователь запросто скачает и расколотую программу на торрентах, например, http://rutracker.org/forum/viewtopic.php?t=4858889). Такие файлы представляют собой отсканированный документ, который будет корректно обработан с ABBYY PDF Transformer. Вот что может эта программа.
Примечание:
Эта программа без ввода ключа будет работать только 15 дней и переводит только 2-3 страницы. Для полнофункциональной версии требуется ключ. Варианты:1) купить, 2) торренты
Для конвертации файла нужно будет нажать кнопку «Открыть PDF», выбрать нужный файл.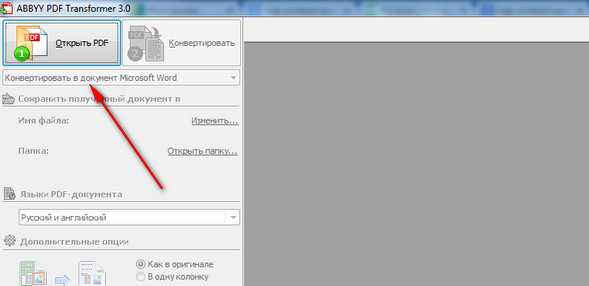
После загрузки документа в программу, нужно нажать на требуемый формат из появившегося списка. ABBYY PDF Transformer предоставляет также возможность по-разному оформлять конвертированный файл, эту опцию можно найти во вкладке «Дополнительные возможности». Всего у программы есть три режима оформления:
- Такой же, как в оригинальном PDF-файле.
- Отображаемый текст будет выводиться в одну колонку, наподобие привычных документов формата Word.
ABBYY PDF Transformer дает возможность включать или выключать изображения в документах, так, чтобы в конвертируемом документе они присутствовали, или убирались, в зависимости от желания пользователя.
После выставления всех параметров, можно приступить к переводу файла, нажав на кнопку «Конвертировать». ABBYY PDF Transformer выдает качественный результат, редко требующий правки, после завершения конвертации, документ самостоятельно откроется. При необходимости изменения отдельных кусков текста, в контекстном меню нужно будет нажать кнопку «Конвертировать выбранные страницы».
Конвертация картинок также имеет место в данной программе, но переводить формат придется вручную, выделяя и перетаскивая нужные изображения. Поэтому извлекать картинки удобнее с помощью стандартного Acrobat Reader.
Похожие статьи:
Запись имеет метки: Полезное
moydrugpc.ru
Как конвертировать PDF в DOC (WORD)
Опубликовано: Сентябрь 4, 2015. Автором: Игорь
Приветствую, вас дорогие наши читатели. Думаю, вам не нужно объяснять, что на сегодняшний день компьютерная индустрия разрослась так, что в каждом офисе, на каждом рабочем столе, стоит компьютер. И почти все придя на работу, садятся за этот компьютер и начинают создавать новые, редактировать или удалять старые документы. В общем, начинают работать с различными электронными документами, при этом, разного типа и расширения (как узнать расширение файла), такими как DOC, XLS, PDF, RTF.
Но, иногда при этой же работе, возникает такая потребность, как конвертирование с одного типа документа в другой. Чаще всего это конвертирование с PDF в Word. Например, PDF является очень удобным форматом в плане чтения электронных книг, различной документации, инструкций, руководств, а самое главное то, что он поддерживается почти всеми устройствами, и выглядит абсолютно везде одинаково, в независимости от размера экрана используемого ПК или гаджета.
Но, вся проблема в том, что его нельзя отредактировать без дополнительных утилит, например, как: Adobe Acrobat. Именно по этой причине и появляется необходимость конвертирования с PDF в DOC, что бы получить неограниченный доступ к тексту и сделать с им все что потребуется.
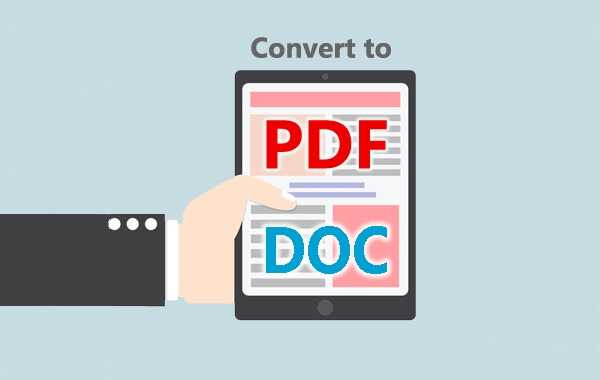
Благо то, что сейчас существует огромное количество вариантов с помощью которых преобразовать документы в нужные форматы. Это как и онлайн сервисы, так и программы, которые устанавливаются на компьютер. Так что прямо сейчас я приведу вам несколько примеров, как и чем можно конвертировать PDF в DOC, и не потерять при этом качества и содержимого документа.
Конвертирование с PDF в DOC онлайн сервисами
Конвертация онлайн — это самый простой вариант. Смотрите, не надо заморачиваться над скачкой, установкой программ, не надо разбирается потом, как она работает, а просто открыл сайт загрузил файл, подождал несколько секунд и скачиваешь уже готовый Word документ.
Таких сервисов сейчас уйма, введите в Google слово конвертировать PDF в Word онлайн и вы в этом убедитесь. Пример определенных сайтов я приводить не буду, потому что их очень много, и как я заметил, работают они почти все одинаково, соответственно и качество почти ничем не отличается. Просто введите запрос, который я показал выше у выбирайте какой сервис вам покажется удобней.
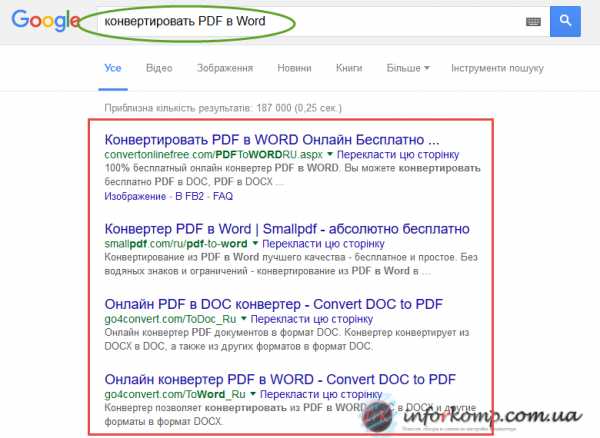
Но, кроме плюсов в использование, этот вариант имеет свои недостатки, из которых главным является качество полученного файла. Очень много пользователей жалуются на то, что файл DOC они получают, но в средине вместо текста могут быть какие-то цифры или иероглифы, в общем, периодически, попадаются совсем не качественно конвертированные документы.
Поэтому, на всякий случай, расскажу Вам об платном сервисе онлайн: Abbyy FineReader. Сервис является платным, но в отличие от большинства халявных конверторов, онлайн FineReader предоставит вам полностью рабочий, не потерявший качества, документ.
На сервисе предоставляется бесплатно попробовать распознать десять страниц, все что нужно сделать — это всего лишь, зарегистрироваться. В дальнейшем, каждый месяц будет дополнительно предоставляться бесплатный доступ к конвертированию 5 страниц. Так что, если ваш документ размером в несколько страниц, значит вы сможете конвертировать его с PDF в Word совершенно бесплатно.
Покажу пример, как это делать. Зайдя на страницу наживаем по зелёной кнопке «Распознать».
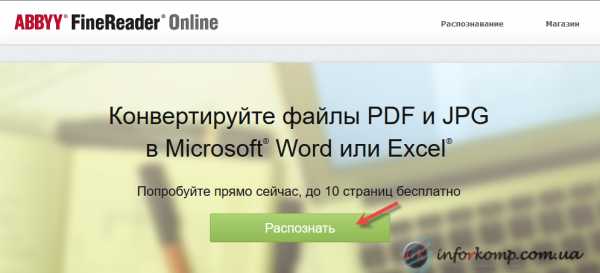
- Шаг первый, загружаем конвертируемый файл;
- Шаг второй, язык документа, который будет конвертироваться с PDF в DOC;
- Выбираем формат сохраняемого документа;
- Далее, если нужно, отмечаем поле «Создать один файл для всех страниц», и нажимаем «Распознать»;
- Продет несколько секунд (минут) и перед вами появится ссылка на скачку, по которой нажав сохраняем готовый документ;
- Проверяем и отписуемся у нас на сайте в комментариях, что в результате у вас получилось;.
Как конвертировать с PDF в DOC программами и утилитами
Что касается программного конвертирования, то лично я, предпочитаю использовать тот же Abbyy FineReader, только на этот раз уже полноценно установленный на мой компьютер. Почему она? Да все просто, я уже попробовал очень много различных утилит и не одна меня не устраивала, что касается FineReader, то на данный момент она меня постоянно выручает, и ещё не разу не подвила в плане качества преобразованного файла, поэтому, советую и рекомендую.

Конечно, сама программа является платной, но, опять же, существует пробный период на 15 дней, вовремя которых вы сможете переконвертировать 50 страниц, а тем кому понравится вы можете без проблем её купить для дальнейшего пользования. Само конвертирование с PDF в Word программой FineReader осуществляется буквально в несколько кликов. Сначала, её конечно нужно скачать и установить себе на компьютер. Если всё готово, тогда приступаем к работе.
- Запускаем программу воспользовавшись соответствующим ярлыком;
- В верхнем меню нажимаем на значок приоткрытой папки, что значит «Открыть файл»;
- Выбираем файл и открываем его;
- В том же верхнем меню перейдя чуть в правую сторону находим иконку документа Word. Нажав на стрелочку вы сможете выбрать в какой формат вы хотите переконвертировать PDF файл;
- После выбора формата появится окно сохранения, в котором выбираем папку и сохраняем документ;
- Готово, открываем файл и смотрим на результат;


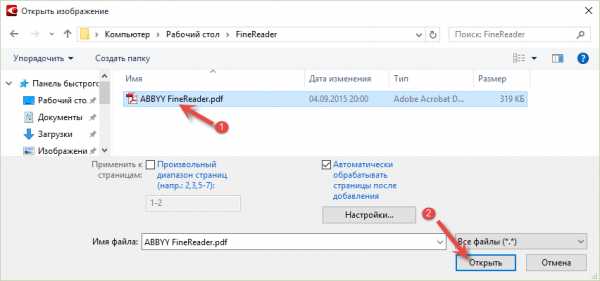
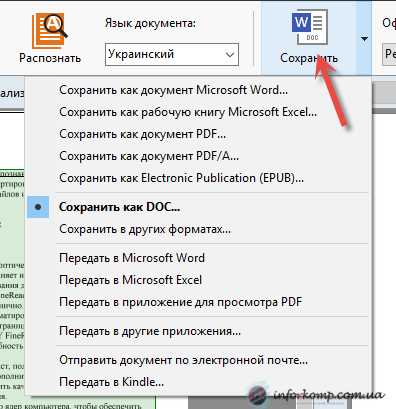
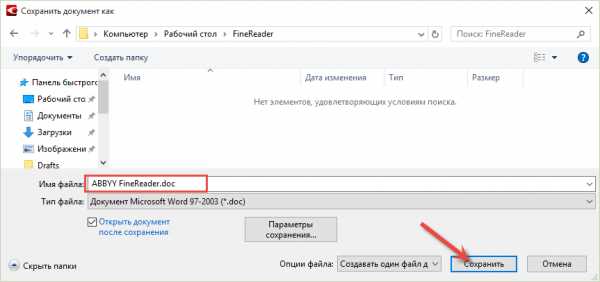

Таким вот образом, можно легко и просто переконвертировать с PDF в WORD даже не очень маленькие документы, и при этом не потерять ни одной буквы или предложения.
Конвертируем с PDF в DOC с помощью Microsoft Word
С выходом Microsoft Office 2013, в нем появилась новые возможности, такие как: сохранения файла в формат PDF, а также, можете без проблем сохранять и конвертировать, как с PDF в DOC так и наоборот. Правда, если в документе очень много картинок, конвертируемый файл может чуть отличатся от исходного.
Что нужно сделать для конвертации? Открываем PDF файл в Microsoft Word. Должно появится уведомление, что Word не работает с таким форматом, как PDF и автоматически переконвертирует его для редактирования. Нажав «ОК» соглашаемся и ждём открытия.
Дальше, редактируем, что нам нужно и сохраняем его в формат DOCx или обратно в PDF, нажав на «Сохранить как» и выбрав место для хранения, клацаем по кнопке «Сохранить».
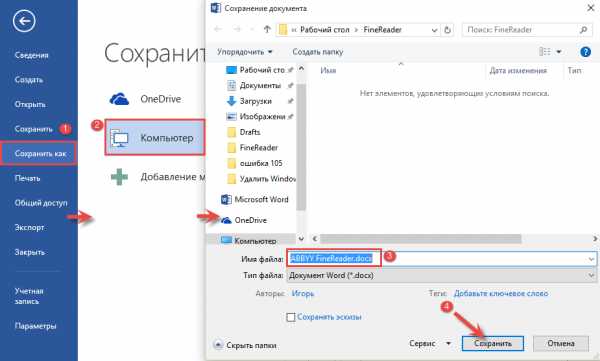
Что ж, теперь думаю у вас не должно возникнуть такого вопроса: как конвертировать с PDF в WORD. Все варианты точно рабочие и ни раз проверены лично мною. Что вам выбрать, смотрите сами. Так же, если у вас есть программы, сервисы, которые например, являются бесплатными, простыми в работе, качественно конвертируют все файлы, тогда напишите мне в комментария или на почту, и я обязательно добавлю их в статью.
Понравилась статья? Поблагодари автора! Поставь лайк!
на Ваш сайт.
inforkomp.com.ua
