Распознавание рукописного текста. Какие программы в этом помогут?
Иногда перед владельцем персонального компьютера возникает довольно сложная по своим особенностям задача – перевести рукописный текст в цифровой формат. Конечно, можно выполнить эту работу и вручную. Однако такой метод актуален только при условии, что объем незначительный. Но что же делать пользователю, если у него на руках целый масштабный фолиант? Существует ли оперативное распознавание рукописного текста?
Конечно же, современные компьютерные технологии уже далеко ушли от того уровня, который закрепился несколько лет назад. Умельцы каждый день создают десятки новых программ, которые способствуют облегчению выполнения разного рода задач. При этом такие утилиты могут распространяться как платно, так и совершенно безвозмездно. Разница будет заключаться в надежности скачиваемого файла, а также возможности устранения каких-либо возникающих сложностей и неполадок через техническую продержку данного программного обеспечения. Распознавание рукописного текста на сегодняшний день не представляет собой особой проблемы. С этой задачей легко справляются сразу несколько удобных утилит.
Наиболее известной и популярной является программа для распознавания рукописного текста под названием Fine Reader. Для того чтобы пользователь смог её применить, ему понадобится сканер. К слову сказать, этот прибор пригодится в любом случае, какую бы утилиту вы не выбрали. Ведь для того чтобы программа могла начать работу, ей нужна какая-то исходная информация о тексте. Наиболее простым способом является создание скана. Хотя некоторые программы способны осуществлять распознавание рукописного текста и при наличии обычной цифровой фотографии любого формата, предварительно загруженной в компьютер. Помните, чем лучше будет качество (разрешение) снимка, тем более качественно утилита выполнит свою работу. Fine Reader вполне можно найти в интернете и скачать без каких-либо финансовых вложений. Работать с этой программой довольно просто, так как она имеет простой и удобный интерфейс. Однако конечный результат может иметь существенные погрешности. Это будет зависеть от качества скана, а также почерка исходника.
Другая программа распознавания рукописного текста, на которую стоит обратить свое внимание, называется Pen Reader. Она придется по вкусу владельцам планшетных ПК. Её принцип кардинально отличается от предыдущей утилиты. В данном случае вы получаете возможность просто писать на сенсорном дисплее, словно ручкой. При этом текст будет с высокой скоростью и точностью (порядка 97%) переводиться в файл стандартного расширения. Данная программа распространяется только за отдельную плату и создана специально для ОС Windows. Особенно удобно ею пользоваться студентам, которые сразу могут писать лекции в виде текстовых электронных файлов. Кроме того, Pen Reader «понимает» даже самый сложный почерк.
Распознавание рукописного текста может быть осуществлено и такой утилитой, как Cunei Form. Она работает на большинстве операционных систем, а также способна довольно четко переводить в цифровой формат журналы, газеты, слова, набранные на печатной машинке, файлы OCR и многое другое. Данная программа имеет расширенный ряд опций, с помощью которых пользователь может отрегулировать практически все настройки. Количество иностранных языков, на которых происходит распознавание рукописного текста, превышает 20 штук. При всем этом интерфейс утилиты полностью русифицирован, а сама она распространяется в сети совершенно бесплатно. Вот такие вот бескорыстные умельцы иногда встречаются на просторах всемогущего интернета. Благодаря им пользователи получают возможность без каких-либо затрат и финансовых вложений легко и просто перевести практически любую рукопись в цифровой формат.
fb.ru
Как перевести текст в Ворде?
Как вы знаете, Word от Microsoft — мощное приложение, в первую очередь позволяющее работать с текстовыми документами. Но на самом деле приложение обладает просто-таки огромным количеством всевозможных функций, о большинстве из которых мы, обычные пользователи, даже не догадываемся.
Вот вам простой пример. Допустим, вы работаете с текстом, написанном на английском языке. Затем вам нужно будет перевести его. Как лучше поступить? Как вариант, вы можете воспользоваться встроенной возможностью перевода текста в Word. Сейчас я расскажу о том, как ее использовать.
Если вам необходимо перевести лишь несколько слов или, скажем, отдельную часть текста, а не весь, будет удобнее выделить эту часть текста, нажать на правую кнопку мыши и выбрать пункт «Перевод».
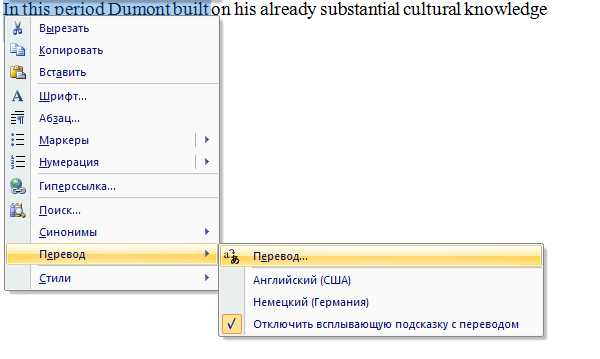
После этого в правой части экрана появится панель переводчика, где, кстати, будет переведен выделенный текст.
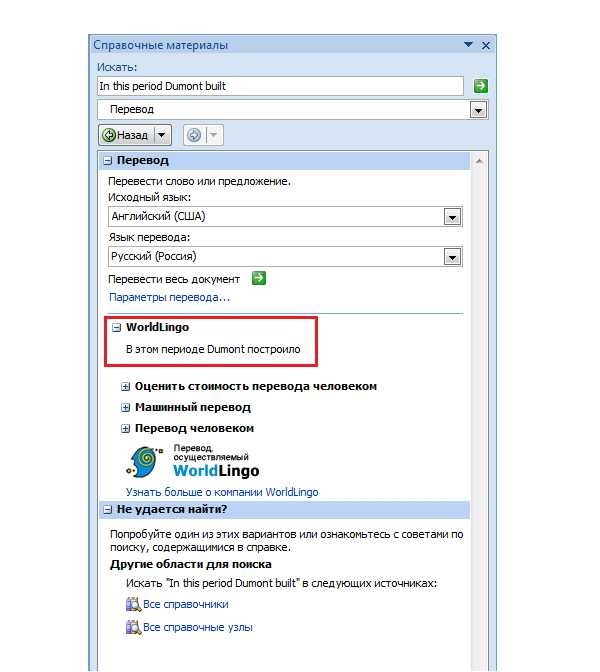
Вы могли заметить, что здесь есть дополнительные параметры. Например, вы можете сами выбирать как исходный язык, так и язык перевода, поскольку программа не всегда корректно их выбирает.
Обязательно зайдите в раздел «Параметры перевода» и поставьте галочку рядом с пунктом «Использовать словарь в Интернете» — это необходимо для более точного перевода.

Что бы перевести весь текст, нажмите на одноименную кнопку в меню переводчика:
Интересно, что перевод в данном случае будет осуществляться на сервере переводчика и потому информация передается по протоколу HTML в незашифрованном виде. Иными словам, если текст представляет некую ценность, которая не должна попасть на глаза другим людям, лучше не пользоваться таким способ перевода.
В случае, если вас не устраивает встроенная функция перевода в Word, вы можете воспользоваться любым другим онлайн-переводчиком, о которых уже была статья на сайте.
fulltienich.com
Создание рукописных заметок в OneNote
Если экран вашего компьютера поддерживает сенсорный ввод, вы можете вводить заметки от руки с помощью OneNote, а не печатать их на клавиатуре. Это удобно для тех, кто пишет быстрее, чем печатает, а также полезно во время встреч или интервью, когда создаваемый клавиатурой шум может быть неуместен. Функция рукописного ввода позволяет с легкостью добавлять примечания к заметкам и снимкам экрана, а также добавлять иллюстрации в OneNote.
Для рукописного ввода заметки сделайте следующее:
-
Выберите на ленте вкладку Рисование.
-
В группе Инструменты выберите перо или маркер и напишите заметку на экране.
-
Чтобы выйти из режима рисования, на вкладке Рисование нажмите кнопку Ввод текста.
Преобразование рукописного текста в печатный текст
OneNote содержит удобный инструмент для преобразования, с помощью которого можно превращать рукописный текст в печатный. Это полезно, если вы хотите предоставить рукописные заметки для просмотра другим людям.
-
На вкладке Рисование нажмите кнопку Произвольное выделение.
-
Выделите рукописный текст на странице, который вы хотите преобразовать.
-
На вкладке Рисование выберите команду Рукописный фрагмент в текст.
