Добавление текста на слайд – Служба поддержки Office
Щелкните заголовок раздела ниже, чтобы открыть подробные инструкции.
Чтобы добавить в заполнитель, сделайте следующее:
На приведенном ниже рисунке заполнитель представлен пунктирной границей, внутри которой содержится текст заголовка слайда.
-
Чтобы добавить текст в надпись, которая поддерживает редактирование, щелкните ее в обычном режиме, а затем введите или вставьте текст.
-
Чтобы добавить текст в текстовое поле, которое содержит постоянный и который невозможно изменить в режиме образца слайдов, щелкните внутри текстового поля и затем введите или вставьте текст.
Надписи используются для размещения текста в любом месте слайда, например за пределами заполнителя. Так, чтобы добавить подпись к изображению, создайте надпись и расположите ее рядом с рисунком.
Примечание: При добавлении текстового поля в обычном режиме, текст смогут изменять все пользователи. При добавлении текстового поля в режиме образца слайдов, текст, который можно добавить к нему станет постоянных и который невозможно изменить из-за пределов образец слайдов.
Надписи позволяют добавлять текст к фигурам, когда его не требуется связывать с ними. Текст надписи может иметь границы, заливку, тень и объемные эффекты.
-
Чтобы добавленный текст можно было перемещать независимо от фигуры, добавьте надпись, а затем введите или вставьте текст.
Добавление надписи
-
На вкладке Вставка в группе Текст нажмите кнопку Надпись.
Примечание: При использовании восточноазиатских языков выберите в раскрывающемся меню Надпись способ выравнивания — По горизонтали или По вертикали.
-
Щелкните слайд, а затем перетащите указатель, чтобы нарисовать надпись.
-
Примечания: В режиме образца слайдов отличается при использовании замещающий текст или текстовое поле:
-
Добавление текстового заполнителя из в режиме образца слайдов, чтобы предлагать пользователям шаблона замените текст приглашения, относящиеся к свой проект. (Нормальным текст настраиваемых приглашений в замещающий текст — что он исчезает при вводе). Инструкции о том, как это сделать: Добавление замещающего текста с настраиваемым текстом приглашения.
Когда он должен содержать текст постоянная, неизменяемой добавьте текстовое поле в режиме образца слайдов.
При добавлении текстового поля в обычном режиме, текст смогут изменять все пользователи.
См. также
Добавление, изменение порядка и удаление слайдов
Создание и печать страниц заметок
Что такое шаблон PowerPoint?
Добавление в макет одного или нескольких заполнителей содержимого
Щелкните заголовок раздела ниже, чтобы открыть подробные инструкции.
Можно добавлять текстовые поля и разместить в любом месте на слайде. При добавлении текстового поля в обычном режиме, текст можно редактировать непосредственно в слайд. Если текстовое поле добавляется в режиме образца слайдов, можно отредактировать текст только в образце слайдов.
В более поздних версий
-
На вкладке
-
На слайде щелкните место, где вы хотите добавить текстовое поле.
-
Введите или вставьте текст в текстовом поле.
В PowerPoint для Mac 2011
-
На вкладке Главная в группе Вставить, выберите текст.
-
-
На слайде щелкните место, где вы хотите добавить текстовое поле.
-
Введите или вставьте текст в текстовом поле.
Фигуры, такие как квадраты, круги, выноски и стрелки, могут содержать текст. При вводе текста в фигуру он прикрепляется к ней, из-за чего перемещается и поворачивается вместе с ней.
В более поздних версий
-
На вкладке Главная в группе Вставить нажмите кнопку фигуры.
-
В списке щелкните фигуру, которую нужно добавить.
-
На слайде щелкните место, куда вы хотите добавить фигуру и перетащите маркер изменения размера до нужного размера фигуры.
-
Чтобы добавить текст, который станет частью фигуры, выделите фигуру и затем введите или вставьте текст.
В PowerPoint для Mac 2011
-
На вкладке Главная в группе Вставить выберите пункт Фигура.
-
Во всплывающем меню выберите пункты тип фигуры и выберите нужную фигуру, которую нужно добавить.
-
На слайде щелкните место, куда вы хотите добавить фигуру и перетащите маркер изменения размера до нужного размера фигуры.
-
Чтобы добавить текст, который станет частью фигуры, выделите фигуру и затем введите или вставьте текст.
См. также
Добавление эффектов в текст
support.office.com
Добавление заметок докладчика в слайды
Добавление заметок при создании презентации
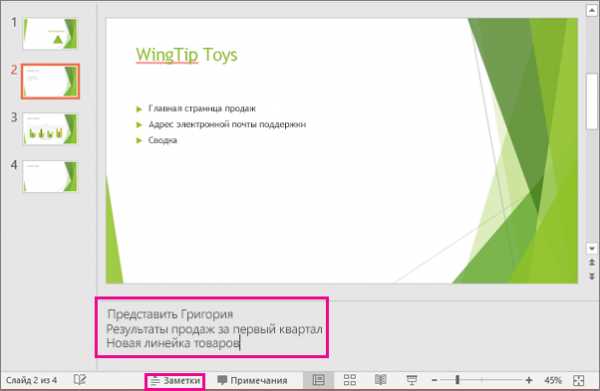
Если заметки не умещаются в области “Заметки”, в боковой части области появляется вертикальная полоса прокрутки. Вы также можете увеличить область “Заметки”. Для этого наведите указатель мыши на верхнюю линию области и когда указатель примет вид двунаправленной стрелки, перетащите линию вверх.
Как выглядят заметки в режиме докладчика
Если компьютер подключен к проектору, то при показе слайд-шоу на вашем экране используется режим докладчика, а на экране проектора отображаются только слайды. В режиме докладчика в ходе презентации вы сможете читать свои заметки, при этом для аудитории будут отображаться только слайды.
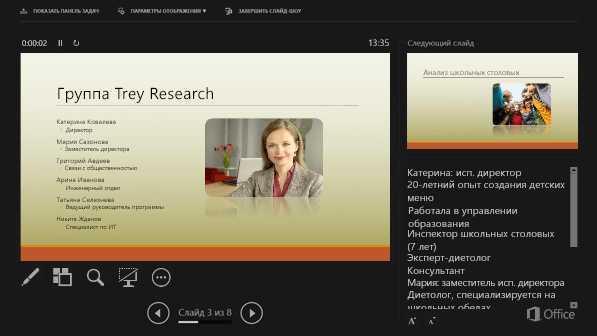
Заметки отображаются в области справа. Текст переносится автоматически, а вертикальная полоса прокрутки появляется при необходимости. Вы также можете менять размер текста в области заметок с помощью следующих двух кнопок в левом нижнем углу этой области:
Режим докладчика не нужно отдельно настраивать. PowerPoint выводит в нем заметки, которые вы добавили для слайдов, и элементы управления для навигации в презентации.
По умолчанию в PowerPoint при запуске слайд-шоу используется режим докладчика. Вы можете изменить этот параметр на вкладке Слайд-шоу ленты PowerPoint:
Дополнительные сведения о том, как использовать режим докладчика, см. в статье Запуск презентации и просмотр заметок в режиме докладчика.
Печать заметок докладчика
См. статью Печать слайдов с заметками докладчика или без них.
См. также
Печать слайдов с заметками докладчика или без них
Начало презентации и просмотр заметок в режиме докладчика
Перенос слайдов из одной презентации в другую
PowerPoint Online позволяет создавать заметки докладчика, но не поддерживает возможность отображения заметок докладчика во время показа слайд-шоу.
Создание заметок докладчика
-
На вкладке Вид ленты в группе Отображение выберите Заметки .
В нижней части окна PowerPoint откроется область с мигающим курсором, готовым к вводу текста.

Можно изменить размер области заметок, если содержимое в ней не отображается полностью. При наведении указателя мыши на верхнюю границу области он принимает вид двусторонней стрелки . Щелкните границу и перетащите ее вверх или вниз, чтобы изменить размер области.
Печать заметок докладчика
Подписчики на Office 365 бизнес, хранящие презентации в OneDrive для бизнеса или SharePoint Online, могут распечатать заметки докладчика. Дополнительные сведения см. в статье Печать слайдов, раздаточных материалов или заметок PowerPoint.
Просмотр заметок докладчика в ходе презентации
В настоящее время необходимо использовать классическую версию PowerPoint, чтобы просматривать заметки докладчика во время презентации.
support.office.com
НЕ ВОЛНУЙТЕСЬ, Я СЕЙЧАС ВСЕ ОБЪЯСНЮ!
12 Мар 2010
В разделе PowerPoint, фишки
 На сайте «Сеть творческих учителей» наткнулся на любопытный документ под названием «Общие правила оформления презентации«. Автор его — Иванова И.А., учитель информатики ГОУ СОШ № 1301 с углубленным изучением экономики, Москва
На сайте «Сеть творческих учителей» наткнулся на любопытный документ под названием «Общие правила оформления презентации«. Автор его — Иванова И.А., учитель информатики ГОУ СОШ № 1301 с углубленным изучением экономики, Москва
Сам факт попытки научить учителей общим правилам создания презентаций отраден и вызывает уважение. Но кое-что в тексте меня зацепило и насторожило. Прежде всего тем, что в этом документе уделено много внимания мелочам (вроде выравнивания текста в схемах или тому, что должно быть в содержании презентации), но ни слова не сказано ни о размере шрифта, ни о его «читабельности», ни о подборе цветов вообще. Очевидно, предполагается, что учитель, выбрав предлагаемый Microsoft’ом шаблон и тему оформления, автоматически не сделает распространенных ошибок. Блажен, кто верует…
Но сегодня мне бы хотелось поговорить о другом. Центральное место в этом документе занимают правила оформления списков.
Это очень важная тема, поскольку практически ни одна презентация без списиков не обходится. Что же нам предлагают творческие учителя?
Правила оформления списков документ вводит как императив:
Элементы списка отделяются точкой с запятой. В конце обязательно ставится точка. Пример 1. Моя семья:- папа;
- мама;
- брат.
Признаюсь, меня очень удивила подобная категоричность. Честно говоря, я интуитивно и сам ставил в конце элемента списка точку с запятой, но вовсе не всегда. В презентации на публике, в которой каждое написанное слово очень значимо, ибо их очень немного, каждый элемент обозначает законченную мысль. Логично ставить после него точку и начинать каждый элемент списка с заглавной буквы. Косвенное подтверждение этой мысли дает и Microsoft Office, который по умолчанию автоматически заменяет первую букву элемента списка на заглавную.
Давайте разберемся, что по этому поводу говорят правила.
Вот, к примеру, отрывок из статьиЛотош Л.С., к.п.н., филолога, преподавателя факультета довузовской подготовки МФЮА:
Пунктуационное оформление перечней
Зголовки первого и второго уровней начинаются с заглавных букв, а заголовки последующих уровней – со строчных. Это происходит потому, что после римских и арабских (без скобок) цифр по правилам русского языка ставится точка, а после точки, как все мы помним с начальной школы, начинается новое предложение, которое пишется с заглавной буквы. После арабских цифр со скобками и строчных букв со скобками точки не ставится, поэтому последующий текст начинается с маленькой буквы. Последнее положение, кстати, относится и к тире, поскольку трудно представить себе сочетание тире с точкой после него.
Обратите внимание на знаки препинания в конце заголовков перечня, а также в конце слов и словосочетаний в его составе.
Если заголовок предполагает последующее членение текста, то в конце него ставится двоеточие, если же последующего членения не будет, ставится точка.
Пример 5
Если части перечня состоят из простых словосочетаний или одного слова, они отделяются друг от друга запятыми (см. Пример 5). Если же части перечня усложнены (внутри них есть запятые), их лучше отделять точкой с запятой (см. Пример 6).
Пример 6
Наконец, если части перечня представляют собой отдельные предложения, они друг от друга отделяются точкой:
Пример 7
Иногда перечень оформляется таким образом, что его предваряет целое предложение (или несколько предложений). В этом случае в перечне используются лишь так называемые «низшие» уровни членения (строчные буквы со скобкой или тире), а точки в конце каждой части перечня не ставятся, т.к. в данном случае перечень представляет собой единое предложение:
Пример 8
Бывает, что в какие-либо части перечня, представляющие собой словосочетания, включается самостоятельное предложение, начинающееся с заглавной буквы. Независимо оттого, что в конце предложения по правилам русского языка должна ставиться точка, каждый элемент списка будет отделяться от следующего точкой с запятой:
Пример 9
Возможно, Вас заинтересует также информация по следующим ключевым словам, которую обычно ищут на моем сайте
• microsoft outlook 2003 где сохраняется почта
• gmail.ru почта
• office 2007 бесплатно
• локальное хранение содержимого почтового ящика
• спутниковая карта
•
Power Point, Power Point 2007, PowerPoint, презентации
shperk.ru
10 типичных ошибок в презентациях PowerPoint
– Слушай, у меня завтра презентация. Скинь мне какой-то шаблон, я вставлю туда свои картинки и текст.
– У меня нет, в PowerPoint любую возьми.
Обычная ситуация в сотнях офисов с тысячами сотрудников, которые создают десятки тысяч шаблонных презентаций. Такое отношение не требует особого вовлечения в процесс и намного упрощает жизнь. Но именно оно продолжает линию всеобщих заблуждений: неважно, какая презентация — главное, чтобы она передавала суть.
Почему заблуждений? Давайте сравним презентации с автомобилями. Можно доехать из точки А в точку Б на “Ланосе”, а можно на “Мерседесе”. Суть вроде бы не меняется, но ощущения совершенно разные.
В этой статье я расскажу, как избежать шаблонности и не повторять одни и те же ошибки в презентациях. Развенчаем разные мифы (например, чем меньше слайдов, тем лучше) и определим, почему все-таки оформление презентации очень важно.

Ошибка № 1. СМИ (слишком много информации)
Есть два основных типа презентации: публичная и на отправку. Внимание, это две разные презентации. Нельзя сделать одинаково хорошо одну презентацию и для встреч, и для отправки.
В первом случае вы можете использовать только изображения с минимальным текстом. Поэтому не пишите себе шпаргалки на слайдах и не читайте. Аудитория как суровый преподаватель — сразу видит, что вы не готовились.

При подготовке же презентации на отправку вам нужно лаконично описать вашу мысль. Поскольку здесь у вас не будет возможности рассказать о содержании.

P. S. И не пишите “презентация” на заглавном слайде — это и так понятно. На книге же не написано “книга” — там сразу идет название. Тонкость, а сколько места на слайде можно сэкономить.
Кстати, отличная книга, рекомендую.

Ошибка № 2. Не всегда уместные bullet points
Структура построение слайдов в PowerPoint приучила нас к bullet points как к определенному стандарту в презентациях. Разочарую вас, но это не так. Когда ваша презентация состоит из множества знаков на слайде, это превращается в решето из черных точек.
Я бы рекомендовал не использовать их или применять минимально.

Буллиты можно заменить цифрами, изображениями, иконками и таким образом облегчить восприятие информации.
Например, поставим цифры вместо буллитов.
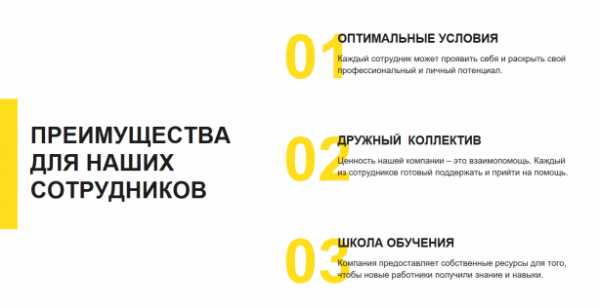
Или добавим немного изображений.

Или найдем подходящие иконки к изображениям.

Не кажется ли вам, что так слайды выглядят намного привлекательнее?
Ошибка № 3. Формат 4:3 и лого на каждом слайде
Мы живем с вами в век высоких технологий, ультратонких телевизоров и огромных конструкций для визуализации наших идей. Однако во многих презентациях до сих пор используется формат слайдов 4:3 — формат старых проекторов.


Во время презентации мы часто видим такие “уши” — черные полосы по бокам слайда, которые смотрятся, как минимум, странно. Авторы, сами того не зная, ограничивают себя в таком бесценном месте на слайдах.
Как исправить это? С помощью вкладки “Конструктор” (в моем случае).

Нажимаете “Размер слайда” — “Широкоэкранный”. И все.

Вторая странная вещь, которую я часто вижу в презентациях и которая популярна в корпоративном шаблоне — это лого, телефон и адрес сайта, установленные в колонтитулах на всех слайдах.
У меня один вопрос: зачем? Неужели люди не понимают, из какой вы компании? Об этом желательно сказать в начале и в конце. Взгляните на презентацию Microsoft — здесь почему-то нет лого на всех слайдах.

И в презентациях Apple.

Давайте представим, что логотип присутствует. И как вам?

Ошибка № 4. Использование типичных картинок
Из одной презентации в другую, словно цирк шапито с одним и тем же номером 10 лет подряд, гастролируют все эти типичные картинки. Белые человечки, рукопожатия и лестницы успеха.

Например, покупка.

Альтернатива


Мы вам позвоним.

Альтернатива (с местом для текста)


Команда

Альтернатива

Ошибка № 5. Фотографии с белым фоном на цветных слайдах
Очень часто я встречаю презентации с цветным фоном слайдов, где размещены фотографии на белом фоне. Зачем? Если удалить фон из фото очень просто.



Для этого больше не нужен Photoshop, эта функция давно есть в PowerPoint. И с каждым годом она удаляет фон все лучше и лучше.

Поздравляю. Только что вы прокачали свои навыки дизайнера.
Ошибка № 6. Много цветов в одной презентации
Я рекомендую использовать не более пяти цветов в презентациях, а лучше три. Этого количества вполне достаточно для всех слайдов.
Забудьте это после просмотра:


Цвет — важный аспект презентации. Его нужно подбирать, исходя из темы вашей презентации и того, что вы хотите донести на слайде.
Как правило, в корпоративных презентациях уже есть определенная палитра, но если ее нет, это не проблема. Есть ресурсы, которые подбирают цвет, например ColorScheme.

Вы можете выбрать любую палитру, но важно помнить про контраст. Контраст — это значимая или заметная разница. Например, на этом слайде только самые опытные цветолюбы смогут распознать надпись.

А вот здесь надпись видно хорошо, есть контраст.

Ошибка № 7. Сложная визуализация данных
Визуализация данных — это ахиллесова пята всех бизнес-презентаций. Обычно это стандартные диаграммы, на которых очень много информации. Иногда встречаются даже три-четыре диаграммы на одном слайде.
В итоге вся та ценная информация, которую вы хотите донести, сливается. Найти истину или вывод становится не легче, чем иголку в стоге сена.


Что делать?
1. Если у вас схемы-диаграммы, не стоит пытаться их уместить на одном слайде.
Представьте, что объекты на слайде — это люди, а ваша презентация — транспорт.
Допустим, это такси, которое движется к заданной точке. Вместо того, чтобы комфортно рассадить всех пассажиров на свои места, вы запихиваете их друг на друга, чтобы все поместились в одну машину. Можно и вшестером поехать в легковушке, а комфортно ли будет?
А ведь у вас нет ограничения по количеству такси, которое вы можете заказать и отправить.
Слайды бесплатны — пользуйтесь этим.

2. Меньше деталей, больше сути.
Как правило, в презентациях люди очень часто оставляют на графиках много деталей — названия осей, таблички и многое другое. Все это не нужно в случае публичного выступления.

Если просто убрать все лишнее,

сделать логическую последовательность, добавить хороший шрифт, иконку, то этот слайд заиграет совсем другими красками.

Ошибка № 8. Нет иерархии на слайдах
В любой системе должна быть иерархия. На что в первую очередь человек должен обратить внимание? Что самое важное на слайде? Эти моменты должны считываться сразу. Затем идет информация второго порядка, третьего и так далее. Слайды, на которых царит хаос, сложно воспринимаются.
Я все больше ищу вдохновения для презентаций на сайтах (лендингах). Чем вам не слайд?
Например, зайдем на сайт компании Apple:

самая большая и главная надпись — мы будем говорить об iPhone X


дополнительная информация

Не бойтесь больших шрифтов!
Вернемся к нашему слайду:
сначала читаем заголовок
потом пункты
описание пунктов
Все просто, главное — выделить для себя приоритеты.

Ошибка № 9. Отсутствие фокуса на слайдах
Правда, первое что вы увидели на этом слайде — это слово “anyone”?
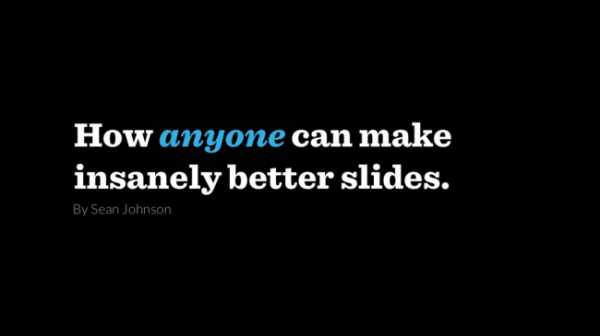
Представьте, что фокус на слайдах — это лазерная указка, которой вы показываете аудитории, куда взглянуть, на какие важные элементы стоит обратить внимание.
Для фокуса вы можете использовать как цвет, размер элементов, так и графические приемы.
Видите мужчину на парковке?

А если так? Заметней?
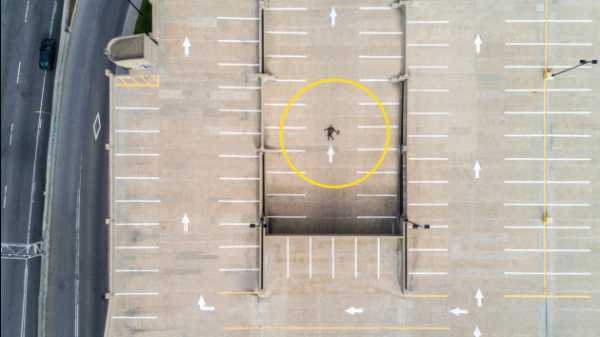
Создавайте фокус на ваших слайдах и управляйте вниманием аудитории.
Ошибка № 10. Пренебрежение подготовкой к презентации
Я очень дотошный, когда стоит вопрос подготовки.
Моменты, которые нужно проконтролировать перед презентацией:
1. Я всегда связываюсь с организаторами, уточняю, какой тип подключения — HDMI или VGA.

Внимательно слушаю организаторов и беру всевозможные переходники с собой, а иногда и резервный компьютер.

К счастью, сейчас это доступно, и все переходники обойдутся максимум в $50, но, поверьте, однажды они спасут вас. Как-то раз я пришел на презентацию, и ни VGA, ни HDMI у меня не работали.
Если бы не переходник mini DisplayPort для VGA, я был бы обречен на провал, поскольку я мог выступать только со своим компьютером — там стояли самые последние функции PowerPoint.

2. Будет проектор, плазма, LED? (Кстати, в этом случае нежелательно использовать тонкие шрифты, они будут теряться на экране).
3. Каким я выступаю по порядку, до или после обеда, утром или вечером? Исходя из этого я могу корректировать свою презентацию.
4. Организаторов я всегда прошу выслать фотографии зала или стараюсь приехать за день до выступления, подключиться и все проверить самостоятельно. Зачем? Так я понимаю, где я буду выступать, какая там обстановка и убираю еще одну “неизвестность” в своем выступлении.

Итого
Каждый из нас делает ошибки, это нормально. Важно учиться на них, интегрировать опыт и больше их не повторять. Это лишь немногое из того, что мы будем разбирать на нашем полноценном курсе, но уже сейчас я призываю вас не совершать эти ошибки в своих презентациях.
Бонус. Ресурсы для вдохновения. Повторяй, совершенствуй, создавай
Сайт с самыми популярными лендинг пейджами
Сайт с выбранными презентациями
l-a-b-a.com
Как сделать презентацию в Power Point в первый раз
Независимо от того, на какую тему создается презентация PowerPoint, она может помочь вам донести идею до аудитории. Приведенные ниже примеры научат вас, как сделать презентацию в Power Point на основе шаблона или создать полностью настроенный файл.
Откройте PowerPoint. Вы увидите пустой экран с двумя прямоугольниками в средней части. Один из них имеет надпись «Заголовок слайда», другой – «Подзаголовок слайда».

На вкладке в верхней левой части экрана нажмите кнопку «Файл». На вертикальной панели инструментов, слева, выберите вкладку «Создать». Если вы хотите использовать шаблон, с правой стороны откроется меню с различными вариантами на выбор. Оно представляет собой слайд-шоу с предустановленным фоном, который предназначен для конкретной презентации (например, маршрут или отчет). Нажмите на шаблон, который вы хотите использовать, в зависимости от цели вашей презентации.
Если вы не можете найти вариант, который нужен для вашей презентации, вам следует выбрать оформление. Для этого нажмите на «Оформления» во вкладке «Сервис». Они представляют собой слайд-шоу с предустановленным фоном, который может быть использован для различных файлов как стандартный. Говоря о том, как сделать презентацию в Power Point, стоит отметить, что шаблоны и оформления – это основа.

Нажмите на определенный шаблон или оформление, с которыми вы хотите работать.
Как только все будет загружено, выберите кнопки, подсказывающие: нажать на добавление нового заголовка, а также добавление нового подзаголовка. Сделайте соответствующие записи в этих пунктах меню.
После принятия решения о названии нажмите на кнопку «Создать слайд» в разделе «Вставка» на вкладке наверху. Вы также можете создать новый слайд с помощью ярлыка (Ctrl + M).
Продолжайте добавлять информацию и фотографии, сколько вы считаете нужным.
Как только вы закончите с вашей работой и полностью разберетесь, как сделать презентацию в PowerPoint, выберите в меню «Файл»> «Сохранить как» и сохраните ее, чтобы вы могли использовать ее в дальнейшем.
Если вы хотите посмотреть презентацию в виде серии слайдов, нажмите на вкладку «Слайд-шоу» и выберите «от начала» в верхнем левом углу.
Для фильтрации через определенные слайды нажмите левую и правую стрелки на клавиатуре, чтобы возвращаться назад и вперед, соответственно.
Вместе с тем некоторые пункты вышеуказанной инструкции могут немного отличаться для разных версий PowerPoint. Если вы опытный пользователь, вы сможете заметить, что создание презентации предполагает выполнение одинаковых действий, отличия возможны лишь в названиях и расположении отдельных пунктов меню. Поэтому если вы интересуетесь, как сделать презентацию в Power Point 2003, учитывайте это обстоятельство и постарайтесь заранее исследовать меню программы.
Обязательно сохраните резервную копию вашей презентации. Неисправная флешка, отсутствие подключения к Интернету или поцарапанный диск может стать серьезной проблемой.
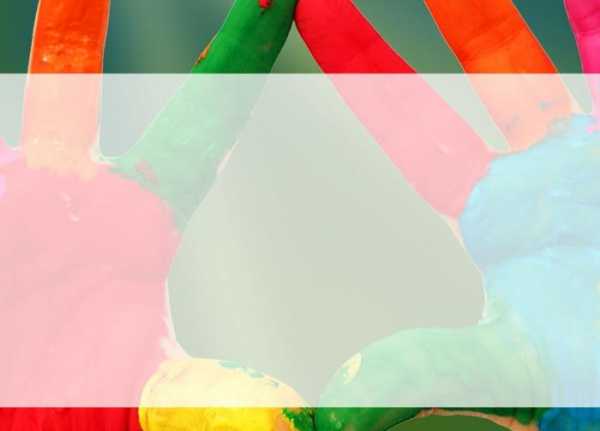
Сохраняйте вашу работу постоянно в процессе создания. Таким образом, если вы случайно нажмете на кнопку выхода, или компьютер выключится, вы не потеряете уже созданные слайды.
Убедитесь, что созданная вами презентация PowerPoint совместима с устройством, на котором вы будете представлять ее. Ваша версия PowerPoint может отличаться от версии, установленной на другом компьютере. Для обеспечения открытия вашего файла на любом устройстве лучше сохранять его в формате не новее версии 2007 (особенно для тех, кто интересуется, как сделать презентацию в Power Point 2010). Вместо сохранения презентации с расширением *.PPT перейдите в меню «Файл» – «Сохранить как» и сохраните ее в формате *.PPS. Это позволяет сохранить файл на рабочем столе, и когда вы щелкните по нему, презентация начнется автоматически.
fb.ru
Как сделать всплывающий текст в презентации
Выполнение презентаций становится для студентов одним из наиболее частых заданий, причем подобные работы требуются по разным предметам и с разными целями. Это может быть индивидуальное задание или же приложение к выступлению. В любом случае к подготовке презентаций необходимо относиться с должной серьезностью по нескольким причинам:
- Творческий подход к делу покажет преподавателю, что студент серьезно относится к заданиям, старается продемонстрировать наилучший результат.
- Качественное выполнение презентации поможет получить наиболее высокий балл за выполнение задания.
- В будущем практически на любой профессии, отличающейся престижностью, придется выполнять подобного рода работы, поэтому будет полезно овладеть данным навыком, будучи студентом.
Секреты привлекательных презентаций
Чтобы зрителю не было скучно, и ваша работа имела успех, необходимо уметь сделать всплывающий текст в презентации, чтобы текстовая информация появлялась на экране при помощи различных эффектов. Добавить анимационные эффекты, на самом деле, просто.
Открывайте пункт меню «Анимация», а затем можно задавать тексту определенный вариант появления: выцветание, вылет и т.д. Дополнительно можно выбрать вкладку «Настройка анимации» и создать более сложные эффекты.
В данном пункте меню можно также настроить анимацию переходов между самими слайдами и даже выставить интервал, чтобы смена происходила автоматически
Что следует учесть
Анимация – это интересная утилита, позволяющая сделать презентацию более «живой», чтобы зрителям не было скучно наблюдать за монотонным переходом от слайда к слайду, однако и чрезмерно увлекаться не стоит. Если вам нужно подготовить презентацию к защите курсовой или диплома, достаточно будет ограничиваться стандартными эффектами, поскольку работа должна сохранить официальный статус – она будет демонстрироваться перед аттестационной комиссией.
Многоуровневая анимация
Если презентация насыщена графиками, диаграммами, таблицами и другими подобными элементами, то следует использовать многоуровневую анимацию, а именно, настройка появления каждого элемента отдельно, что акцентирует внимание зрителя на каждом отдельно взятом элементе.
Сделать анимированную презентацию в Power Point достаточно просто. Для этого необходимо выделить один день и поэкспериментировать с различными эффектами. Полученные навыки в будущем, несомненно, пригодятся.
17.11.2017
bestworks.ru
Как в презентацию вставить текст?
Презентация — это упорядоченный набор специально подобранных слайдов, которые позволяют проиллюстрировать выступление. Умение создавать на компьютере презентации может пригодиться многим — от школьников до бизнесменов. Чтобы сделать презентацию более наглядной, в слайды презентации бывает необходимо вставить поясняющие тексты.
Инструкция
imguru.ru

