Как сделать презентацию в PowerPoint 2010
Презентация нужна докладчику для более подробного объяснения какой-нибудь информации, а сама Презентация представляет из себя наглядное пособие по данной информации. Можно сделать презентацию в PowerPoint 2010 который входит в состав Microsoft Office. Презентация PowerPoint может состоять из нескольких слайдов на которых будут отображаться различные диаграммы, таблицы, изображения, видео ролики и текст. Но чтобы самому сделать презентацию нужно знать как правильно делать презентацию в PowerPoint и какие при этом тонкости и хитрости можно применять.
Слайды
Создание презентаций в PowerPoint начинается с создания слайдов. Чтобы сделать красивую презентацию в PowerPoint создаём первый и ещё несколько слайдов, а для этого на вкладке Главная нажимаем Создать слайд столько раз сколько нужно слайдов для вашей презентации.
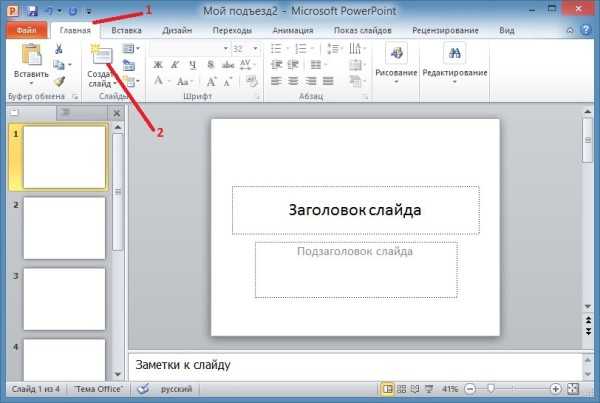
Если у вас имеются в компьютере слайды для презентации PowerPoint то их можно будет вставить в презентацию. Чтобы вставить презентацию в презентацию PowerPoint 2010 нужно выбирать в левой колонке слайд который вы хотите заменить на свой и перейти на вкладку Вставка. На этой вкладке нажимаете Объект и в открывшемся окошке ставим галочку у пункта Создать из файла. Затем нажимаете кнопку Обзор и выбрав ваш файл с готовым слайдом нажимаете кнопку Открыть и ОК.
Если вы создали лишние слайды то можно легко удалить слайд из презентации PowerPoint 2010. Для этого сначала наводите курсор на ненужный слайд, нажимаете и отпускаете левую кнопку мыши, а после этого на клавиатуре нажимаете клавишу Del.
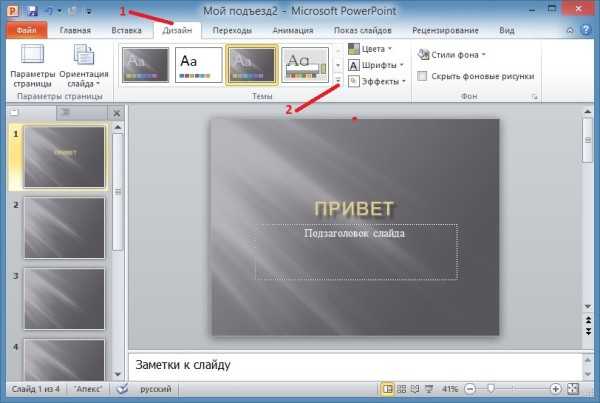 Как сделать фон в презентации в PowerPoint
Как сделать фон в презентации в PowerPointЧтобы сделать красивый фон для презентации PowerPoint нужно перейти на вкладку Дизайн и нажать Темы. Откроются различные бесплатные темы для презентаций PowerPoint 2010 из которых нужно выбрать нужную, а для этого наведите на эту тему курсор и нажмите левую кнопку мыши.
Текст
Набирать текст очень легко, для этого достаточно навести курсор на область в которую нужно вписать текст и нажать левую кнопку мыши. Текст можно не только набирать с клавиатуры но и вставить текст в PowerPoint одновременно нажав на клавиатуре две клавиши Ctrl+V предварительно скопировав текст откуда-нибудь.
 Можно поворачивать рамки для презентации PowerPoint
Можно поворачивать рамки для презентации PowerPointНаписанный текст можно поворачивать для этого нужно навести курсор на текст и нажать левую кнопку мыши. У текста появится рамка, а над рамкой по центру будет отображаться небольшой кружочек. Наводите курсор на этот кружочек чтобы курсор был в виде закруглённой стрелки, зажимаете левую кнопку мыши и двигаете курсор в право или в лево в зависимости от того в какую сторону вам нужно повернуть текст.
Можно отредактировать или изменить текст в PowerPoint то есть изменить размер шрифта, цвет, наклон и многое другое, а для этого нужно выделить текст который нужно редактировать.
Графики и диаграммы
Чтобы наглядно показать изменения каких-нибудь данных можно построить график или создать диаграмму.
 Построение графика в PowerPoint
Построение графика в PowerPointСтроят графики и диаграммы на вкладке Вставка нажав на диаграммы. Откроется окошко в котором можно выбрать подходящий вам график или нужную вам диаграмму. Выбрав и нажав на график или диаграмму откроется эксель в которой вам нужно создать табличку с данными для графика или диаграммы.
Картинки
Если вставить картинку в презентацию в PowerPoint то она будет очень эффектно смотреться. Рисунки для презентации PowerPoint нужно выбрать заранее и чтобы они не были очень маленькими.
 Вставляем выбранные картинки для PowerPoint
Вставляем выбранные картинки для PowerPointВставляют картинки для презентаций в PowerPoint на вкладке Вставка нажав на Рисунок. Откроется окно в котором нужно найти место где находятся ваши рисунки, выбираете нужный нажав на него левой кнопкой мыши и нажимаете кнопку Вставить.
Звук
Очень легко можно наложить звук на презентацию в PowerPoint. Если вы уже записали звук для презентации PowerPoint и он находится у вас в файле на компьютере то вставляют звук в презентацию на вкладке Вставка нажав на Звук. Откроется окно в котором нужно найти место где находятся ваш файл со звуком, выбираете его нажав на него левой кнопкой мыши и нажимаете кнопку Вставить.
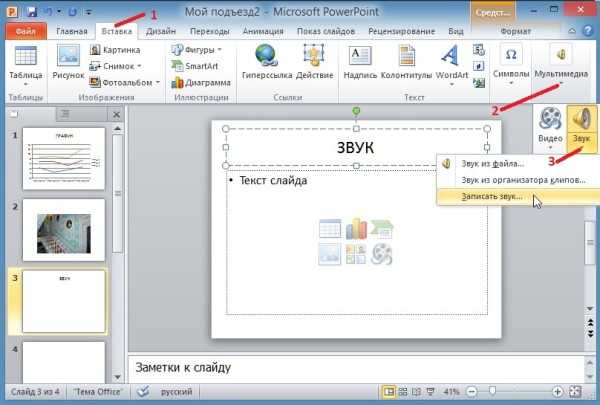 Как вставить звук в презентацию PowerPoint
Как вставить звук в презентацию PowerPointЕсли вы хотите записать в PowerPoint звук то на вкладке Вставка нажмите на маленький треугольничек который находится под иконкой Звук. Откроется контекстное меню в котором нужно выбрать пункт Записать звук. После этого откроется окно под названием Звукозапись в котором всё очень просто и понятно как делать запись.
Видео
Вставить видео в презентацию PowerPoint 2010 можно предварительно сняв его и сохранив в файле на компьютере. Также можно добавить видео в презентацию PowerPoint с какого-нибудь видеохостинга например с ютуба.
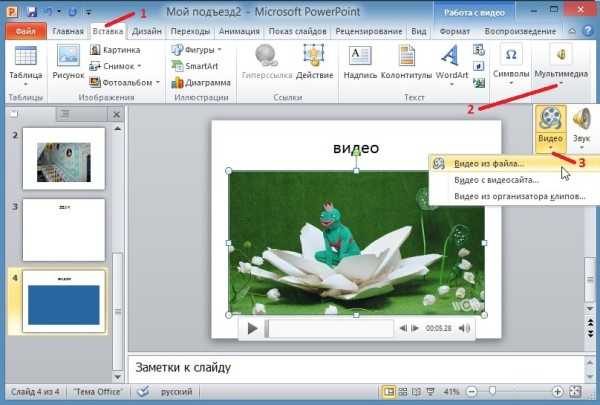
Чтобы вставить видео в PowerPoint 2010 которое находится на компьютере нужно перейти на вкладку Вставка и нажать иконку Видео. Откроется окно в котором нужно найти место где находятся ваш видео файл, выбираете его нажав на него левой кнопкой мыши и нажмите кнопку Вставить.
Чтобы добавить видео в PowerPoint с видеохостинга нужно сначала скопировать HTML-код этого видео, а затем перейти на вкладку Вставка и нажать на маленький треугольничек который находится под иконкой Видео. Откроется контекстное меню в котором нужно выбрать пункт Видео с видеосайта. Откроется окно под названием Вставка видео с веб-сайта. Вставляете заранее скопированный HTML-код на видео в это окошко и нажимаете кнопку Вставка.
Переходы и анимация
Чтобы презентация была красиво оформлена рекомендуется на переходы между слайдами в PowerPoint накладывать анимацию. Анимация для презентаций PowerPoint накладывается на каждый слайд. Сделать анимацию в презентации PowerPoint между слайдами можно одинаковой или разной для каждого слайда.
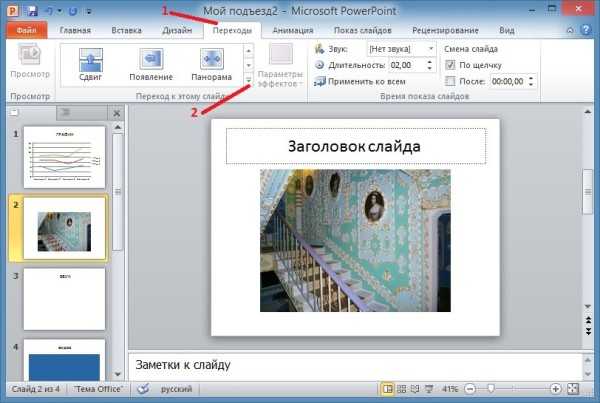 Создание анимации в PowerPoint для переходов
Создание анимации в PowerPoint для переходовЧтобы сделать переходы в PowerPoint с анимацией нужно перейти на вкладку Переходы. На этой вкладке выбираете слайд и выбрав на панели инструментов PowerPoint понравившийся переход нажимаете на него.
Просмотр
Чтобы просмотреть какая у вас получилась презентация достаточно включить просмотр презентаций PowerPoint нажав на клавиатуре клавишу F5 или перейти на вкладку Показ слайдов и нажать на С начала. Также можно запустить презентацию в PowerPoint нажав иконку режима чтения которая находится внизу программы.
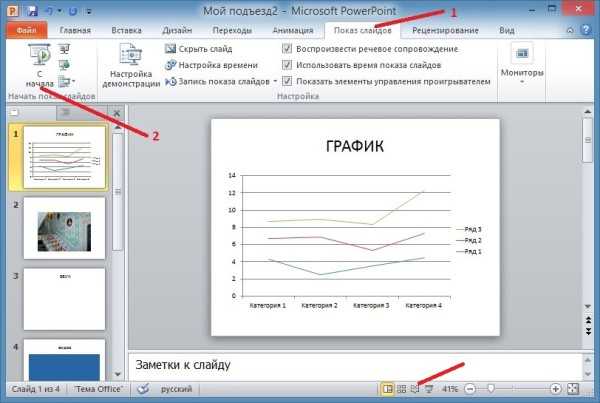 В PowerPoint демонстрация слайдов на вкладке Показ слайдов
В PowerPoint демонстрация слайдов на вкладке Показ слайдовЧтобы завершить показ презентации в PowerPoint нужно нажать клавишу Esc. Демонстрация презентации в PowerPoint может настраиваться заранее указав в ней для каждого слайда время показа и расширение. Запустив в PowerPoint просмотр презентации можно курсор сделать ярким в виде красного кружка для этого нужно зажать на клавиатуре клавишу Ctrl и нажать левую кнопку мыши.
Совет
Если вы собираетесь распечатать презентацию PowerPoint то не стоит в презентацию добавлять звук и видео так как они не распечатываются.
Видео
В этом видео показано как сделать презентацию в повер пойнт пошагово.
Похожие заметки:
kaknakomputere.ru
Учимся создавать презентации в программе Power Point
Приветствую всех читателей моего блога, кто решил научиться грамотно составлять презентационные слайды. После прочтения этой статьи вы узнаете, как создать презентацию на компьютере или ноутбуке бесплатно, работающих под операционной системой Microsoft Windows.
Вы научитесь работать в PowerPoint (я обеспечу вас пошаговой инструкцией), вставлять в них фотографии с музыкой, узоры, анимационные переходы, текстовые вставки, графики, эффекты и т.д. Ну что ж, давайте приступим!
Что такое PowerPoint и где его скачать
Итак, начнем с самого начала. Программа PowerPoint (произносится как «пауэр поинт») предоставляется бесплатно компанией Microsoft всем пользователям ее операционной системы Windows в пакете под названием Microsoft Office. В него входят также и другие полезные программы:
- Word – многофункциональный текстовый редактор;
- Excel – удобное приложение для создания таблиц с различными расчетами, диаграммами, прогнозированием и т.д.;
- OneNote – удобная электронная записная книжка;
- Outlook – профессиональная программа для работы с календарем и почтой;
- Publisher – полезный инструмент для создания публикационных материалов, простая электронная издательская система.

PowerPoint, как и другие стандартные приложения названного пакета, на сегодняшний день поставляются в четырех версиях, различающихся годом выпуска.
Можно скачать офис 2007, 2010, 2013 и 2016 года и при этом разработчики предоставляют широкий спектр языков интерфейса. Так что вы спокойно можете установить пакет инструментов на русском.
Исторически так сложилось, что на ОС Windows 7 стандартно использовался пакет программ 2007 или 2010, а на Windows 10 уже офис 2016 года. Хотя никто не ограничивает пользователей, они сами могут установить нужную им версию.
Если вы перейдете по ссылке https://products.office.com/ru-ru/products?tab=O-Home, то сможете со всем мною сказанным ознакомиться самостоятельно, а также при надобности сейчас же скачать нужные приложения или опробовать их онлайн.
Заметьте, что расширенные версии являются платными. Однако если вы относитесь к студентам или преподавателям, то при оформлении соответствующей подписки специализированные версии приложений можно получить бесплатно. Прекрасно, правда?
Начало пути

Теперь давайте займемся созданием слайдов в пауэр поинт. Перед началом работы я хотел бы озвучить несколько советов, которые помогут избежать большинство проблем в будущем.
Совет 1. Если вы не знаете, совместима ли версия вашего приложения с тем, которое установлено на устройстве, на котором вы будете презентовать свою работу, то лучше создавайте все в PowerPoint 2007. Данная версия отлично работает как в аналогичной, так и в более новых версиях продукта.
Совет 2. Если направление презентации является образовательным или научным, то не переусердствуйте с анимацией и переходами. Желательно, вообще такие эффекты свести к минимуму или убрать. Это придаст вашей работе серьезности и аккуратности.
Совет 3. Обязательно учитывайте аудиторию, для которой готовите доклад. В зависимости от этого будет варьироваться количество слайдов, их оформление и наполнение.
Совет 4. Не забывайте, что во всех продуктах пакета Office работают одни и те же горячие клавиши. Так что если вы захотите:
- отменить выполненное действие, то просто зажмите комбинацию клавиш Ctrl+Z;
- если захотите вернуть – то Ctrl+Y;
- А если понадобиться удалить объект, то выберете его и клацните по «Delete».
Совет 5. Если вы готовите презентацию для выступления, то вначале обязательно продумайте свою речь и сразу же делите ее на слайды. Как следствие, вам будет проще на этапе разработки.
Ну а теперь запускаем PowerPoint!
Приступаем к работе: оформление внешнего вида

Перед вами откроется главная страница, слева на которой будет отображен список предыдущих презентаций, а справа – всевозможные шаблоны.
Вы можете выбрать «Пустая презентация», а можете ознакомиться со всеми понравившимися шаблонами и сразу же создавать документ с оформлением.
Во втором случае ваши действия будут выглядеть следующим образом:
- Нажмите на паттерн, который вам пришелся по душе;
- Выберете из предложенных расцветок понравившуюся;
- Нажмите на иконку «Создать».
Перед вашими глазами появится окно с первым слайдом для заголовка. В левой боковой панели будут отображаться все созданные слайды.
Если же рассматривать первый случай, то пошаговые действия несколько изменятся:
- Нажмите на «Пустая презентация». Перед вами откроется окошко с первым абсолютно белым слайдом;
- На ленте инструментов перейдите во вкладку «Дизайн»;
- Теперь на всю ленту у вас будут отображены всевозможные темы. Просто наводя на них курсор мыши, вы можете посмотреть на превью внешнего вида. Вы берете одну из тем, клацнув по ней;
- В разделе «Варианты» можно изменить расцветку слайда, а также шрифт, эффекты и стиль фона.
Корректируем разметку и текст
Изначально все слайды создаются со стандартной разметкой. При чем первый слайд всегда имеет особенное размещение текстовых полей.
Чтобы поменять разметку объектов необходимо:
- Зайти во вкладку «Главная» на ленте инструментов;
- Найти в ней раздел «Слайды»;
- Нажать на «Макет». Перед вами выпадет окошко со всеми возможными стандартными разметками, предоставляемыми приложением. Выберете одну из них, клацнув по ней курсором. Если же вам ни одна не понравилась, то измените текущее положение объектов вручную. Это возможно при помощи перемещения окон, изменения их размера и формы, а также добавления новых элементов.
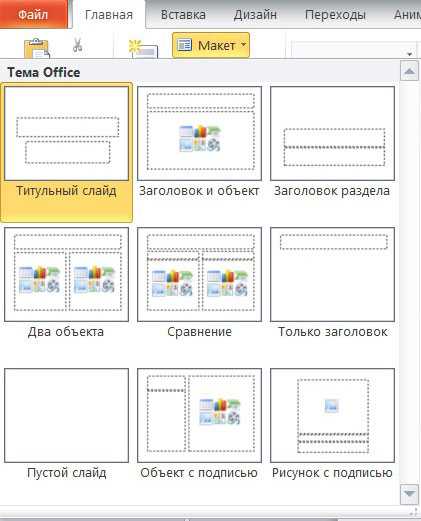
Итак, как же добавить, например, новую запись? Все проще простого. Переходите на вкладку «Вставка» в ленте инструментов. Все, что предлагается здесь, можно добавить к вашей работе. Это и таблицы, и графики, рисунки, фотографии, диаграммы, фигуры и т.д.
Вот на последнее и щелкните. В фигурах первой иконкой является надпись. Если выбрать ее, то после на свой слайд вы сможете добавить текстовое поле.

Чтобы изменить текст, необходимо просто вместо стандартных надписей вписать свои. А откорректировать начертание можно используя раздел «Шрифт» на главной вкладке.
Добавление нового слайда с графическим файлом
Вот теперь заголовок первой страницы вы оформили и пришло время создать новый слайд. Для этого в главной вкладке нажмите на иконку «Создать слайд», чтобы сразу добавить страницу с разметкой по умолчанию, или же клацните по названным словам, возле которых отображена стрелка вниз. Перед вами откроются все те же примеры разметок, с одной из которых создастся новая страница.
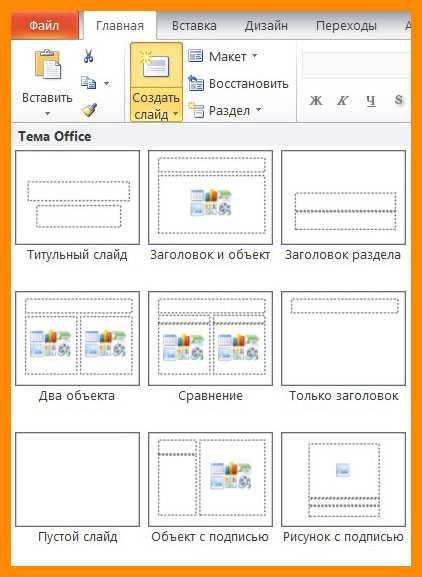
Сразу же во втором объекте со словами «Текст слайда» вам предлагается вставить один из объектов: таблицу, диаграмму, SmartArt, рисунок, картинку с Интернета или же видео.
В нашем случае стоит просто нажать на иконку «Рисунок», после чего перед вами откроется проводник для выбора нужного изображения.
Интересно то, что в PowerPoint 2016 программа предлагает вам несколько идей для оформления вставки графических файлов. Не ленитесь и заглядывайте туда, иногда можно найти действительно стоящие решения.
Вставка музыкального сопровождения

Чтобы оживить показ слайдов аудиофайлом, стоит просто перейти в раздел «Мультимедиа» во вкладке «Вставка». Он расположен с правого края. Там вам предлагается вставить видео, аудио или запись экрана.
Нам нужен звук, а значит выбираем Звук -> Аудиофайлы на компьютере…/Записать звук… .
После решите, каким способом будет воспроизводиться аудиодорожка: автоматически или же по щелчку на слайде (специальной кнопки). Также можно производить настройки звучания в появившейся вкладке под названием «Работа со звуком».
Вставка видеофайла

Итак, у нас уже есть слайд с заголовком и слайд с изображением и музыкой. Теперь создайте третий слайд, на который мы поместим видео.
Описываемая программа (версия 2016 года) позволяет своим пользователям вставить видеодорожку из пяти источников:
- Загрузить файл с компьютера;
- Загрузить с облачного хранилища под названием OneDrive;
- Использовать для этого Facebook;
- Найти необходимый видеоконтент в сервисе YouTube;
- Или воспользоваться специальным кодом внедрения видео на веб-сайты.
После выбора одного из способов вставки объекта, вы можете откорректировать внешний вид, расположение, способ запуска и т.д. последнего.
Анимационные переходы между слайдами
Вот теперь мы подошли к самому интересному. В PowerPoint предлагается использовать множество разных переходов от слайда к слайду. Они могут быть как обычными (простое перелистывание), так и более сложными (эффект трещины, оригами и т.д.).
Конечно же Виндовс 7 с его версией PowerPoint 2007 имеет намного меньше различных интересных переходов между страницами презентации. Поэтому последних названных видов эффектов вы просто можете не найти в версиях, выпущенных ранее 2016 года.
Итак, чтобы слайд интересно появлялся перед смотрящими необходимо:
- На ленте с инструментами перейдите во вкладку «Переходы»;
- Выберете первую страницу презентации;
- В разделе «Переход к этому слайду» расположены всевозможные эффекты. Выберете один их них, нажав на него кнопкой мыши, и сразу же сработает превью перехода;
- В разделе «Время показа слайдов», который расположен справа, настройте параметры звука, длительность перехода в секундах и т.д.;
- Проделайте предыдущие действия со всеми остальными слайдами, если хотите установить разные виды переходов или другие настройки. Вы также можете в разделе, названном на предыдущем шаге, нажать на «Применить ко всем» и тогда все слайды будут одинаково сменять друг друга;
- Чтобы просмотреть результат проделанной работы перейдите во вкладку «Слайд-шоу» и нажмите на первую иконку – «С начала».
Несколько слов об анимировании объектов
Описываемая программа позволяет также «оживить» все объекты, добавленные на страницы презентации. Такая возможность появляется благодаря инструментам, расположенным во вкладке «Анимация».
Выбирая конкретный элемент слайда, вы можете задать ему эффект, выбрав его в одноименном разделе, а также настроить параметры отображения во «Время показа слайдов».
Вот теперь вы знаете, как совладать с программой PowerPoint и создать в ней слайды с любым наполнением. Проделывая аналогичные действия в следующий раз, не бойтесь экспериментировать.
Не забудьте подписаться на обновления моего блога. Буду благодарен за репосты публикаций. Пока-пока!
С уважением, Роман
Прочитано: 117 раз
romanchueshov.ru
Как сделать презентацию на компьютере в PowerPoint со слайдами и музыкой
 Оцените запись!
Загрузка…
Оцените запись!
Загрузка…Сравнительно недавно красивая презентация со слайдами и музыкой была доступна немногим, причем в большинстве случаев делали её в специализированных центрах за немалые деньги, сейчас же возможность создать эффектную презентацию есть у каждого пользователя.
С помощью такой замечательной программы, как Microsoft Power Point, можно быстро и легко создавать красивые презентации в Power Point курсовых и дипломных проектов, рабочие презентации и т.д.
Существует множество программ для создания презентации, но именно Power Point является самой популярной и открывает практически неограниченные возможности для пользователя. Познакомимся более детально с этой программой и создадим простенькую презентацию для ознакомления с функционалом программы.
Как сделать презентацию на компьютере в Power Point?
Начинаем работу После запуска программы Microsoft Power Point перед Вами появится стандартное окно с заготовленным стандартным первым слайдом (листом презентации), создаем первый слайд в презентации:
С левой стороны столбиком будут отображаться слайды, которые «участвуют» в презентации. Добавить новый слайд можно, нажав на кнопку «Создать слайд», размещенную во вкладке «Главная» или кликнув правой кнопкой мыши под слайдом и выбрав в контекстном меню пункт «Создать слайд».
Подберем дизайн нашей презентации. Для этого нужно перейти во вкладку «Дизайн»:
Список шаблонов в Power Point большой, поэтому в одну строчку не умещается. Перемещаться по шаблонам можно с помощью выделенной кнопки. Чтобы выбрать понравившийся дизайн, просто кликните по нему и Ваши слайды примут выбранное Вами оформление.
Теперь можно сделать разметку слайдов. Для этого кликните на пункт «Макет» во вкладке Главная и кликните на нужный макет:
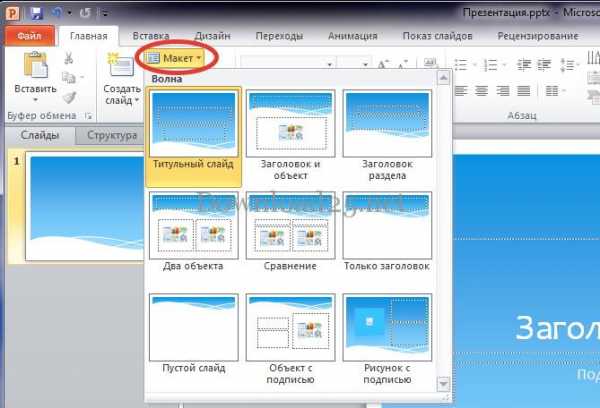
Для каждого слайда можно выбирать собственный макет, в зависимости от запланированного содержимого.
Создадим титульный лист нашей презентации. Для этого нажмите на поле «Заголовок» и введите нужный текст. Ввод и редактирование текста в Power Point такой же как и в Word.
Как перемещать блоки по слайду в презентации Power Point?
После ввода текста в поле заголовка можно кликнуть на поле подзаголовка слайда и ввести текст там. Блоки можно легко перемещать по слайду, выделив их и зажав пиктограмму крестик. Получаем примерно такой результат (размер, шрифт и цвет текста можно менять на своё усмотрение):

Создадим второй слайд аналогичным способом, выбрав в качестве макета «Заголовок и объект»:

Во втором окне презентации можно написать текст и/или добавить объект, кликнув по нужной пиктограмме. В качестве объекта здесь может быть таблица, диаграмма, рисунок SmartArt, рисунок из файла, картинка, клип мультимедиа.
Все добавленные объекты и блоки можно свободно перемещать по слайду. Чтобы добавить таблицу, нажмите на соответствующую пиктограмму, укажите нужное количество столбцов и строк, и нажмите на кнопку «ОК».
Как создать таблицу в презентации Power Point?
Работать в таблице можно так само, как и в Word. Причем можно выбрать стиль таблички, толщину линий и другие её параметры:

Как создать диаграмму в презентации Power Point?
Добавим третий слайд и разместим на нём диаграмму в нашей презентации Power Point. Для этого проведём аналогичные манипуляции, но вместе пиктограммы таблицы нажмём пиктограмму диаграммы. В открывшемся окне выбираем нужный тип диаграммы и жмем на кнопку «ОК»:

Откроется документ Excel, где нужно ввести, что именно мы ходим увидеть на диаграмме. Для примера рассмотрим успеваемость вышеупомянутых персонажей:

Цвет и прочие параметры диаграммы также можно изменять. В слайды можно вставлять картинки, музыкальные композиции и видеоролики.
Механизм добавления прост и похож на предыдущие добавления: нужно добавить слайд с объектом, кликнуть на соответствующую пиктограмму и выбрать нужный файл, который требуется добавить.
Добавленные картинки в Power Point можно перемещать по слайду, уменьшать и увеличивать. Вставлять нужные объекты можно также и из вкладки «Вставка»:
При вставке видео- или аудиофайла можно будет указать, воспроизводить его по щелчку или же запустить воспроизведение автоматически при показе слайда.
Применяем эффекты в слайдах презентации Power Point
На этом возможности программы Power Point не заканчиваются. Можно сделать красивое появление слайдов на экране. Для этого перейдите во вкладку Переходы, и выделите нужный слайд:

В этой вкладке можно выбрать нужный эффект, причем пример эффекта можно сразу же просмотреть, нажав на один из эффектов. С правой стороны окна можно выставить параметры выбранного эффекта, звук появления, длительность, а также его появление – по щелчку или через время (интервал Вы выставляете сами).
Анимация на слайде в Power Point
Украсить можно и все объекты на слайдах, для чего можно использовать анимацию. Для этого перейдите во вкладку «Анимация» и выделите нужный объект:

Здесь Вы сможете выбрать эффект появления объекта (в данном случае текста «или как быстро создать презентацию»), настроить параметры эффекта, выбрать порядок воспроизведения объектов на слайде и указать другие настройки.
Не забывайте периодически сохранять свою работу, а просмотреть полученный результат можно нажав клавишу F5 или перейдя во вкладку «Показ слайдов» и нажав на соответствующую кнопку. В этой же вкладке есть кнопка «Настройка демонстрации», где Вы сможете указать главные параметры воспроизведения созданной презентации. Завершить демонстрацию слайдов можно нажав клавишу Esc.
Вот и всё, мы рассмотрели главные возможности и механизмы создания красивой презентации. Используя инструменты программы Power Point и свободно их применяя, Вы сможете реализовать свои творческие задумки и подготовить эффектные презентации, которые, несомненно, сослужат вам добрую службу.
Информация о программе Microsoft Power Point
- Название программы:
- Microsoft Power Point
- Последняя версия:
- 2016
- Интерфейс:
- Русский язык, English, Francais, Deutsch
- Платформа:
- Windows 7, Windows 8, Windows 8.1, Windows XP
- Лицензия:
- Бесплатная
- Цена:
- $0
- Последнее обновление:
- 2016-9-6
- Разработчик:
- Microsoft
- Скачиваний:
- 9999
Другие программы для Windows
besplatnyeprogrammy.biz
Как сделать презентацию, если нет программы PowerPoint

Жизнь может нередко поставить в такие условия, когда программа PowerPoint отсутствует под рукой, а презентацию сделать очень нужно. Проклинать судьбу можно бесконечно долго, однако решение проблемы искать все-таки проще. На самом деле, далеко не всегда для создания хорошей презентации нужен именно Microsoft Office.
Пути решения проблемы
В целом есть два возможных пути решения проблемы, которые зависят от ее характера.
Если просто PowerPoint в данный момент нет и в ближайшее время не предвидится, тогда выход вполне логичен – можно воспользоваться аналогами, которых довольно много.
Ну а если обстоятельства так сложились, что под рукой есть компьютер, но на нем отсутствует конкретно Microsoft PowerPoint, то можно сделать презентацию другим способом. Впоследствии его спокойно можно открыть в PowerPoint и обработать, когда представится возможность.
Аналоги PowerPoint
Как ни странно, жадность – лучший двигатель прогресса. Программное обеспечение Microsoft Office, в пакет которого и входит PowerPoint, стоит сегодня очень дорого. Далеко не все способны себе это позволить, да и с пиратством связываться любят далеко не все. Потому вполне закономерно появляются и существуют всевозможные аналогичные приложения, в которых можно работать не хуже, а местами даже лучше. Вот несколько примеров наиболее распространенных и интересных аналогов PowerPoint.
Подробнее: Аналоги PowerPoint
Разработка презентации в Word
Если же проблема заключается в том, что в руках есть компьютер, но нет доступа к PowerPoint, то проблему можно решить иначе. Для этого потребуется хотя бы родственник программы – Microsoft Word. Такая ситуация вполне может существовать, поскольку PowerPoint не все пользователи выбирают при выборочной установке пакета Microsoft Office, а вот Word — штука распространенная.
- Нужно создать или взять любой имеющийся документ Microsoft Word.
- Здесь нужно просто спокойно писать требуемую информацию в формате «Заголовок», затем «Текст». В общем, так, как это делается на слайдах.
- После того, как вся требуемая информация будет записана, нам потребуется настройка заголовков. Панель с этими кнопками находится во вкладке «Главная».
- Теперь следует изменить стилистику этих данных. Для этого нужно использовать варианты из области «Стили».
- Для заголовков нужно назначить «Заголовок 1».
- Для текста – соответственно «Заголовок 2».
После этого документ можно сохранить.

Впоследствии, когда он может быть перенесен на устройство, на котором присутствует PowerPoint, потребуется открыть документ Word в этом формате.
- Для этого нужно будет нажать на файл правой кнопкой мыши и выбрать во всплывающем меню вариант «Открыть с помощью». Чаще всего придется еще использовать «Выбрать другие приложения», поскольку не всегда сразу же система предлагает PowerPoint. Может даже сложиться ситуация, что придется вообще искать напрямую в папке с Microsoft Office нужный вариант.
- Важно НЕ поставить при этом галочку на варианте «Применить для всех файлов этого типа», иначе работать с другими документами Word потом будет проблематично.
- Спустя какое-то время документ откроется в формате презентации. Заголовками слайдов у нас будут те фрагменты текста, которые выделялись с помощью «Заголовок 1», а в области содержимого будет текст, выделенный как «Заголовок 2».
- Пользователю останется лишь настроить внешний вид, скомпоновать всю информацию, добавить медиафайлов и так далее.
- В конце нужно будет сохранить презентацию в родном для программы формате – PPT, с помощью функции «Сохранить как…».

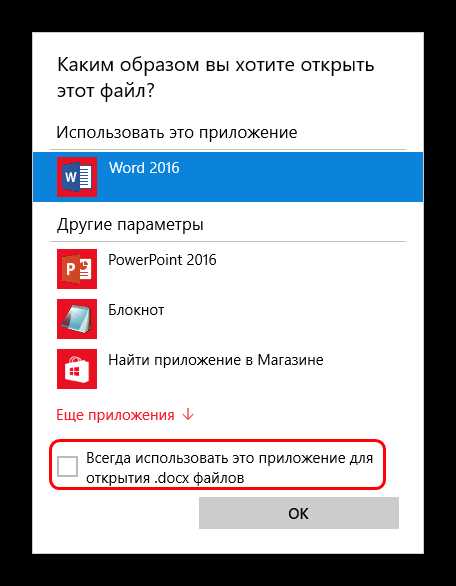

Подробнее: Как сделать основу для презентации в MS Word
Такой метод позволяет собрать и систематизировать текстовую информацию в презентации до того, как к ней будет получен доступ. Это позволит сэкономить время, оставив на потом лишь оформление и форматирование итогового документа.
Читайте также: Создание презентации в PowerPoint
Заключение
Как можно видеть, даже не имея под рукой нужной программы можно почти всегда выкрутиться. Главное – подходить к решению проблемы хладнокровно и конструктивно, тщательно взвешивать все возможности и не отчаиваться. Представленные выше примеры решения этой проблемы помогут легче перенести такие неприятные ситуации в будущем.
Мы рады, что смогли помочь Вам в решении проблемы.Задайте свой вопрос в комментариях, подробно расписав суть проблемы. Наши специалисты постараются ответить максимально быстро.
Помогла ли вам эта статья?
Да Нетlumpics.ru
Презентация в программе Power Point 2010.
4.12.2013 // Рита Молчанова
Статья актуальна и отредактирована 02.03.2018.г.
Здравствуйте, дорогие посетители моего сайта. Рада приветствовать Вас. Сегодня я расскажу вам о том, как сделать презентацию в программе Power Point 2010.
И как сделать ее правильно и красиво. Вот об этом сегодня пойдет речь. Я знаю по себе, что часто у нас возникает потребность сделать красивые слайды или презентацию. Причём её можно сделать ив более последних врсиях, всё аналогично- только добавились некоторые функции.
Все мы занимаемся нужными и важными делами. Эти дела, по- другому именуются словом бизнес. А какой бизнес может обойтись без презентации?
Вот поэтому я записала для Вас этот нужный и полезный урок по созданию ваших презентаций. Что же вы сегодня узнаете?
Вы узнаете:
- О программе POWER POINT 2010.
- С чего нужно начинать делать презентацию.
- Как сделать слайды. И где брать изображения и картинки для слайдов.
- Что такое переходы? Для чего они нужны и как их установить между слайдами.
- Как правильно оформлять слайды.
- Научимся вставлять картинки.
- Также Вставим надпись и отредактируем ее
- Научится сохранять презентацию в формате PDF на cвой компьютер.
И так смотрим мой видео-урок по ссылке на YouTube. Урок короткий, я старалась понятно все донести до Вас.
Вам понравился урок? Тогда оставьте комментарий. Задавайте Ваши вопросы, которые касаются презентации, я охотно на них отвечу.
C уважением, Рита Молчанова, автор блога ritabk.ru
ritabk.ru
Как сделать презентацию в Power Point 2007?

Как показывают данные статистики большая часть всех презентаций делаются по средствам программы Power Point, в некоторых случаях используется специальный проектор. Сейчас подобные презентации применяют даже в образовательных учреждениях, учителя пытаются донести своим ученикам новую информацию при помощи специального слайд-шоу.
Но грамотно выстроить материал не так то уж и просто, многие, пользуясь Power Point впервые, допускают много ошибок, хотя сам процесс создания презентации не требует особых знаний и умений в персональном компьютере.
Как сделать презентацию в Power Point ?
- Меню программы не введет вас в заблуждение, так как все элементы стандартны. Для начала достаточно будет изучить их возможности и расположение.
- Для того, чтобы ваша презентация запомнилась надолго, лучше всего применить обычные шаблоны. Сложные узоры, навязчивые яркие цвета портят общую картину. Фоновый рисунок должен быть максимально простым, так как главной является информация, которая должна быть доступной для всех членов аудитории.
- Использовать фоновые фотографии в своей презентации некорректно, лучше всего сделать изображения отдельными слайдами.
- Текстовую информацию следует представить лаконично и грамотно. Рациональнее использовать больше схем и фотографий, так представляемый материал будет максимально доступным и понятным.
- Применение исключительно оригинальных слайдов. Что это означает? Постараемся наглядно объяснить на примере. Предположим, в завершении своего проекта вы решили показать фотографию акулы, пасть которой широко распахнута и прямо на ней написан текст о благодарности за внимание. Согласитесь, впечатляюще! При помощи такого метода даже самую скучную информацию можно преподнести интересно и выгодно, так зритель сразу же оживляется и удачное выступление гарантировано!
- Лучше обойтись без использования ручной анимации. Лишние движения на экране могут отвлекать от основного материала, который презентуется.
- Заранее продумайте дизайн всего проекта, вы должны четко разработать проект, в котором будут идеально гармонировать краски, анимации, изображения, схемы и т.д. Помните, что этот материал должен остаться в памяти вашего зрителя на долго.
Конечно разработать презентацию в Power Point считается одним из наиболее легких методов, но существует и множество других программ, при помощи которых можно выгодно представить свой материал.
Как сделать презентацию на компьютере?
Презентация информации может понадобится в любой сфере жизни. Это не только отличный рекламный маркетинговый ход, но и подготовленная личная сказка своему малышу, удачное дополнение к диплому и т.д. Как мы уже говорили ранее, в основе любой презентации лежит использование фотографий, картинок, таблиц, схем и т.д. Помимо Power Point удачную презентацию можно сделать при помощи программ: Kingsoft Presentation, OpenOffice, LibreOffice Impress. Все эти программы можно скачать бесплатно в сети интернет и с легкостью установить на свой компьютер. Отметим, что в стандартном наборе офисного пакета Microsoft существует специальное приложение для создания презентаций. Есть и платные программы, но их использование подразумевает более профессиональный уровень, поэтому если вы новичок в сфере создания презентаций, то лучше воспользоваться уже проверенными программами.
askpoint.org
Как сделать хорошую презентацию Power Point.
Презентации недаром пользуются популярностью у людей множества профессий. И это понятно: известная пословица недаром гласит, что лучше один раз увидеть, чем сто раз услышать. Наглядно представленный материал запомнится зрителям гораздо лучше, чем обычные слова. Но только в том случае, когда вы знаете, как сделать хорошую презентацию Power Point.
Этапы проведения презентации
Для начала нужно определиться с целью создания презентации. Вы хотите привлечь новых клиентов, партнеров, представить какой-то продукт, сформировать имидж компании?
Следующий этап – разработка идеи, то есть замысла презентации. Также сюда входит определение места, сроков, присутствующих людей. Все это должно быть предусмотрено заранее. Решите, какова цель вашей презентации: информировать, убедить, а, может быть, просто развлечь.
Наконец, после этого переходим к созданию сценария: отбор материала для презентации, решение о том, кто будет ее представлять.
Виды презентации
- Презентация компании (фирмы, общества и т.д.). Цель – создать образ вашей организации у зрителей.
- Презентация товара. Цель – представить новую марку, услугу, показать преимущества товара.
- Презентация новой разработки, проекта. Цель – дать информацию о проекте, познакомить с методами его внедрения.
- Презентация-отчет. Цель – представить итоги выполненных коллективом работ, обозначить задачи на будущее.
Наглядные пособия
Согласитесь, когда презентация целиком состоит из текста, следить за ней скучно. Поэтому, если вы заботитесь о том, как сделать хорошую презентацию Power Point, не забудьте о наглядности.
Текст лучше разбить на блоки, группы, представить в виде таблиц и схем. Так его лучше воспримут и запомнят. Используйте крупные заголовки, оставляйте пространство между строками.
Графические образы в презентации просто необходимы. Пусть фотографии служат иллюстрацией к главным пунктам выступления. Также в качестве графических образов прекрасно смотрятся диаграммы.
Оформление, исполнение
Слайды должны быть выполнены в одном стиле и сопровождаться одним-двумя видами анимации. Пестрое разнообразие картинок и спецэффектов и отвлекает от сути, и создает впечатление, что презентацию создавал человек, которому наконец-то дали поиграть с компьютером.
И, наконец, чтобы презентация «зазвучала», ее должен представлять хорошо знакомый с темой и умеющий вести себя на публике человек.
lifesguide.ru
