Как сделать рамку в Автокаде
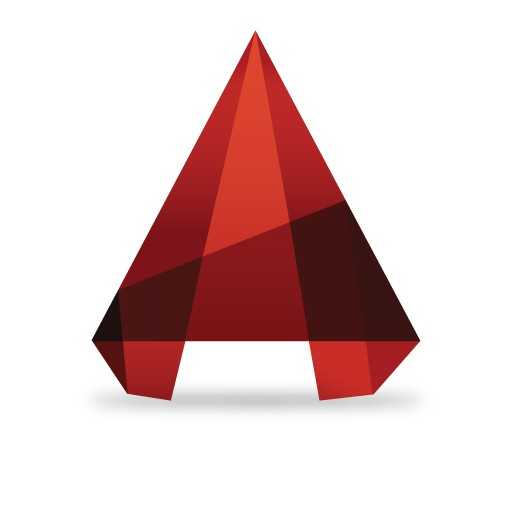
Рамка — обязательный элемент листа рабочего чертежа. Форма и состав рамки регламентируется нормами единой системы конструкторской документации (ЕСКД). Основное назначение рамки — содержать данные о чертеже (название, масштаб, исполнители, пометки и прочая информация).
В данном уроке мы рассмотрим, как сделать рамку при черчении в Автокаде.
Как создать рамку в AutoCAD
Связанная тема: Как создать лист в AutoCAD
Рисование и загрузка рамок
Самый тривиальный способ создания рамки — вычертить его в графическом поле с помощью инструментов рисования, зная, при этом, размеры элементов.
Не будем подробно останавливаться на этом способе. Предположим, что мы уже вычертили или скачали рамки необходимых форматов. Разберемся, как добавить их к чертежу.
1. Рамка, состоящая из множества линий должна быть представлена в виде блока, то есть все ее составляющие (линии, тексты) должны быть единым объектом.
Подробнее о блоках в AutoCAD: Динамические блоки в AutoCAD
2. Если вы хотите вставить в чертеж готовую рамку-блок, выберите «Вставка» — «Блок».
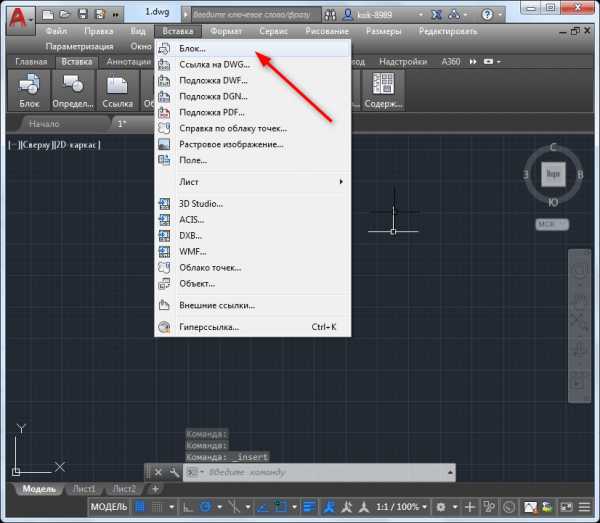
3. В открывшемся окне нажмите кнопку обзор и откройте файл с готовой рамкой. Нажмите «ОК».
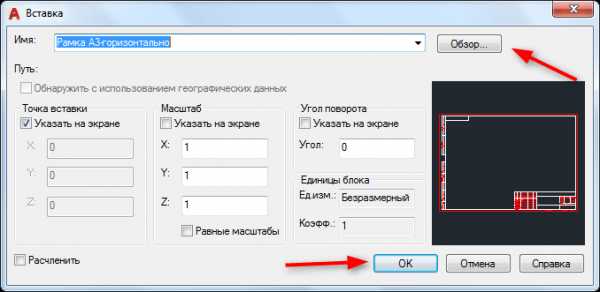
4. Определите точку вставки блока.
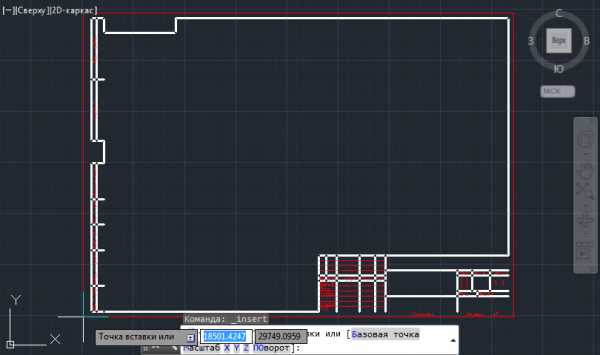
Добавление рамки с помощью модуля СПДС
Рассмотрим более прогрессивный способ создания рамок в Автокаде. В последних версиях этой программы имеется встроенный модуль СПДС, позволяющий оформлять чертежи в соответствии с требованиями ГОСТ. Рамки установленных форматов и основные надписи являются его неотъемлемой частью.
Это дополнение избавляет пользователя от вычерчивания рамок вручную и поиска их в интернете.
1. На вкладке «СПДС» в разделе «Форматы» нажмите «Формат».
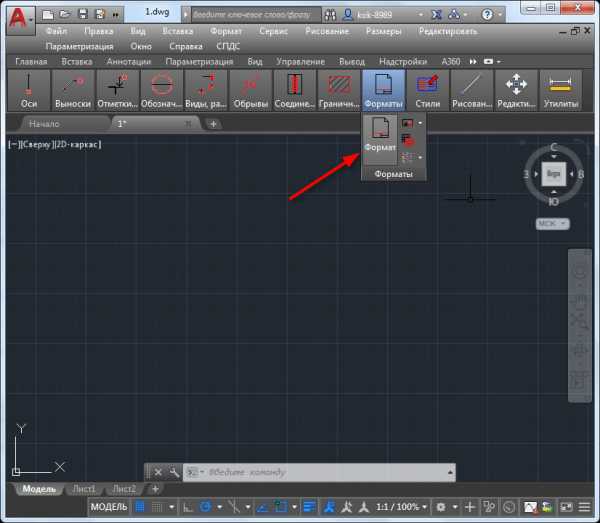
2. Выберите подходящий шаблон листа, например, «Альбомный А3». Нажмите «ОК».
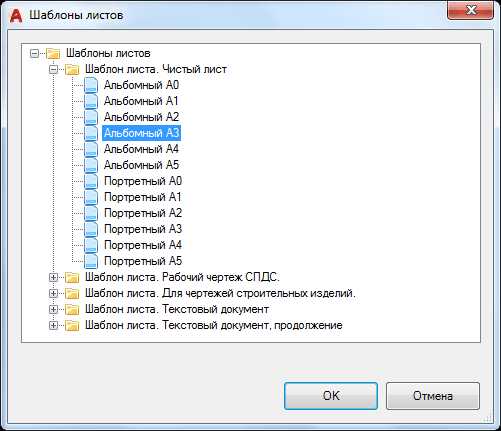
3. Укажите точку вставки в графическом поле и рамка тут же появится на экране.

4. Не хватает основной надписи с данными о чертеже. В разделе «Форматы» выберите «Основная надпись».
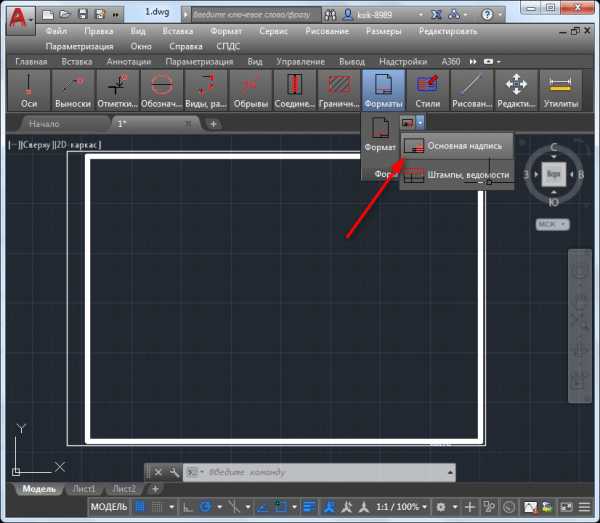
5. В открывшемся окне подберите подходящий тип надписи, например, «Основная надпись для чертежей СПДС». Нажмите «ОК».
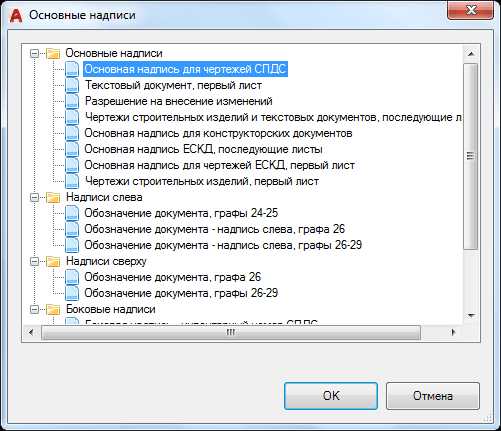
6. Укажите точку вставки.
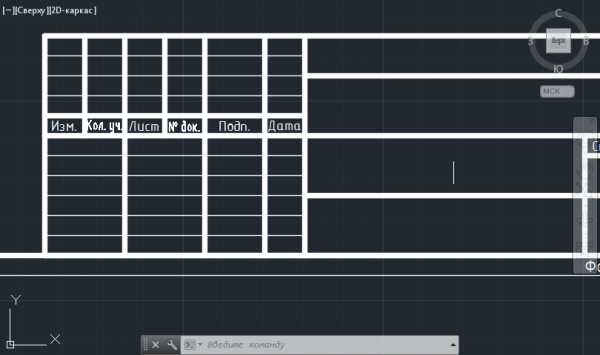
Таким образом, можно наполнить чертеж всеми необходимыми штампами, таблицами, спецификациями и ведомостями. Чтобы внести данные в таблицу просто выделите ее и щелкните дважды на нужной ячейке, после чего вводите текст.
Другие уроки: Как пользоваться AutoCAD
Итак, мы рассмотрели пару способов добавления рамки в рабочее пространство Автокад. Более предпочтительным и быстрым по праву можно назвать добавление рамки с помощью модуля СПДС. Рекомендуем использовать этот инструмент для оформления проектной документации.
Мы рады, что смогли помочь Вам в решении проблемы.Задайте свой вопрос в комментариях, подробно расписав суть проблемы. Наши специалисты постараются ответить максимально быстро.
Помогла ли вам эта статья?
Да Нетlumpics.ru
Рамки для Автокада. Форматы. Штамп
Чтобы создать чертеж в AutoCAD в соответствии с требованиями, нужно либо начертить штамп и рамку для Аutocad самостоятельно, либо использовать шаблоны рамок Автокад. Форматы и рамки для Автокада. Штампы или как изменить формат листа в Автокаде, читайте дальше – с нами очень просто научиться работать в Автокаде.
Как сделать рамку в Автокаде
Существует несколько подходов создания рамки для AutoCAD:
1) Начертить рамку для Аutocad и штамп в соответствии с размерами нужного формата листа в Автокаде, используя команду «Отрезок» или «Полилиния».
ПРИМЕЧАНИЕ: Самый быстрый способ построения рамки для autocad и штампа – с помощью динамического ввода, путем указания направления отрезка и задания его длины. При этом удобно подключить режим «ОРТО».
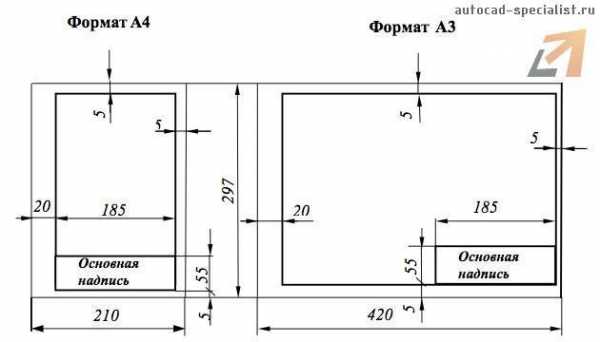
2) Вставить штамп и рамку в чертеж, используя модуль СПДС Автокад (самый быстрый способ).
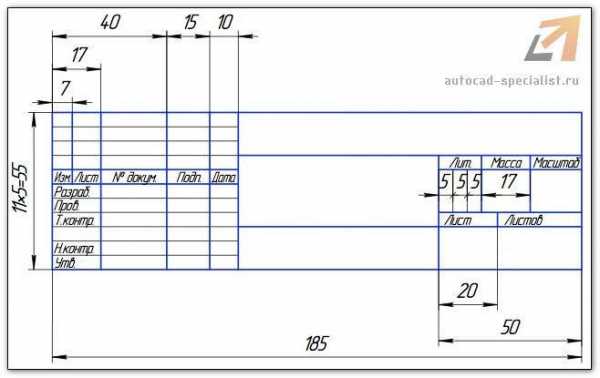
3) Скачать бесплатно шаблоны рамок Автокад.
4) Один раз сделать или скачать штамп и рамки разных форматов листа в Автокаде, а затем из них создать собственную библиотеку блоков.
Как в Автокаде вставить рамку и штамп с помощью модуля СПДС?
Рассмотрим самый быстрый способ создания штампа и рамки для AutoCAD. Для этого воспользуемся модулем СПДС.
На вкладке СПДС есть панель «Форматы», где следует выбрать, соответственно, команду «Формат».
Далее все интуитивно понятно. Открывается диалоговое окно «Шаблоны листов», в котором необходимо выбрать нужный формат листа в Автокаде, например, рамка а1 Автокад. Затем следует указать точку вставки данного объекта. После проделанных действий в графическом пространстве появиться рамка а1 для Автокада.

Таким образом, используя модуль СПДС, можно буквально в два щелчка мыши создать штамп и рамку для Аutocad нужного формата в соответствии с ГОСТ, изменить формат листа в Автокаде, оформить чертеж на листе, а также вывести проект на печать.
Видео курсы по AutoCAD:
- Использование AutoCAD на 100%
- 3D моделирование в AutoCAD
- Адаптация AutoCAD под стандарты предприятия
- Советы и хитрости
- Блоки и поля в AutoCAD
autocad-specialist.ru
как сделать рамку в визио для чертежа
Мыс Фли́гели — крайняя северная точка России (а также Европы и Евразии), находится на острове Рудольфа, входящем в архипелаг Земля Франца-Иосифа. Координаты — 81°50′35″ с. ш. 59°14′22″ в. д.
Штампы определяются стандартами, согласно которым делается тот или иной документ. В частности, из всего разнообразия ГОСТов в данном случае нас интересует ГОСТ 2.104—2006, как самый часто применяемый. Вместо него может быть любой ГОСТ, описывающий основные надписи.
Далее возможны два варианта черчения рамок и штампов. Все можно сделать в Visio, либо в Ворде.
Почему просто не сделать в Visio? Так ведь намного проще? Да, так проще, но у меня был плачевный опыт со штампами Visio в Ворде. За день до сдачи проекта файл Ворда просто перестал открываться. Когда удалось восстановить предыдущую версию с диска, то штампы „прыгали“ по всему документу. Текст этого документа скопировали в блокнот, а сам файл положили в „долгий ящик“, в назидание потомкам.
В тот момент не было времени на эксперименты, рамки и штампы обновили, и файл ушел в печать. Но осадок остался.
Впоследствии у меня получилось сделать рамки со штампом в Ворд. Но это отдельная тема длинной статьи. На данный момент я использую и Visio рамки, и Вордовские с одинаковым успехом. И полагаю, что проблема была в „сырости“ софта.
Сейчас уже Visio 2003 обзавелся третьим сервис-паком, и стал более стабильным, нежели в былые времена и соответственно доверия к нему всё больше.
Итак, открываем ГОСТ, открываем Visio и рисуем рамку и штамп для формата А4.
Самое главное, здесь, отсутствие какой-либо автоматизации в Visio. Делаем все обводы прямоугольниками, линии — линиями, и все. Пока что никаких надписей.
Какими линиями, что чертить написано в ГОСТе в п. 5.2. Ему и последуем.
Обращаю ваше внимание на один момент — рамку белого цвета вокруг контура листа.
Зачем она нужна? Всё просто. Она нужна для того, чтобы не вспоминать каждый раз „кривые“ цифры позиционирования. К примеру, вы можете назвать координаты крайней северной точки России, что приведены в эпиграфе? Я нет. А начало координат? Легко, (0,0).
Поэтому, после конвертации мы получим фигуру, которую в Ворде надо будет переместить в начало координат листа. Даже запоминать ничего не надо. И даже если рамка со штампом „съедет“ вы без труда вернете её на место.
Теперь вставляем рамку специальной вставкой как метафайл, растягиваем до размера листа и все.
С рамкой разобрались, теперь остался текст штампа. Его мы сделаем из таблицы.
Источник: http://files.kabobo.ru/docs/345900/index-4611-1.html
Примечание: Мы стараемся как можно оперативнее обеспечивать вас актуальными справочными материалами на вашем языке. Эта страница переведена автоматически, поэтому ее текст может содержать неточности и грамматические ошибки. Для нас важно, чтобы эта статья была вам полезна. Просим вас уделить пару секунд и сообщить, помогла ли она вам, с помощью кнопок внизу страницы. Для удобства также приводим ссылку на оригинал (на английском языке) .
Откройте набор элементов рамки и заголовки, если он еще не открыт. (В меню файл выберите пункт фигуры, наведите указатель на Дополнительные решения Visio и нажмите кнопку рамки и заголовки.)
Перетащите фигуру рамки или заголовка на страницу.
Чтобы изменить название, щелкните заголовок и тип.
Примечание: Чтобы удалить фигуру рамки или заголовка, щелкните фигуру и нажмите клавишу DELETE.
Источник: http://support.office.com/ru-ru/article/%D0%94%D0%BE%D0%B1%D0%B0%D0%B2%D0%BB%D0%B5%D0%BD%D0%B8%D0%B5-%D1%80%D0%B0%D0%BC%D0%BA%D0%B8-%D0%B8%D0%BB%D0%B8-%D0%B7%D0%B0%D0%B3%D0%BE%D0%BB%D0%BE%D0%B2%D0%BA%D0%B0-%D1%81%D1%82%D1%80%D0%B0%D0%BD%D0%B8%D1%86%D1%8B-ed5c25bc-289d-4303-b290-a6c77842c579
Шаблоны основных надписей с рамками и вспомогательными графами.
Состав:
- Форма 3. Для листов основных комплектов рабочих чертежей, графических документов разделов проектной документации и графических документов по инженерным изысканиям.
- Форма 4. Для чертежей строительных изделий (первый лист).
- Форма 5. Для эскизных чертежей общих видов нетиповых изделий, всех видов текстовых документов (первый или заглавный лист)
- Форма 6. Для чертежей строительных изделий, эскизных чертежей общих видов нетиповых изделий и всех видов текстовых документов (последующие листы).
Возможности:
- При изменении формата листа (размеров), изменении листа с книжного на альбомный, рамка, основная надпись и дополнительные графы автоматически выравниваются в соответствии с требованиями стандарта.
- При заполнении графы 11 — фамилии лиц, подписавших документ, текст после заполнения ширины поля, автоматически начинает сжиматься, что позволят вписать в графу сколь угодно длинную фамилию. Аналогично, работают графы 13 — дата подписания документа, что позволят указывать год четырьмя цифрами, в случаях, предусмотренных стандартом.
- Графы 6 — масштаб, 7 — порядковый номер листа, 8 — общее количество листов документа, 32 — обозначение формата листа по ГОСТ 2.301 заполняются автоматически. Для того, чтобы ввести в перечисленные графы свое значение, необходимо выделить соответствующую графу. Остальные графы, заполняются вручную.
- При изменении толщины линий шаблона, толщина сплошных тонких линий изменится автоматически и составит 1/2,5 толщины основных линий.
- Предусмотрена возможность установки увеличенных полей рамки, для возможности распечатки чертежей на принтерах, не имеющих возможности распечатать узкие поля.
Встроенные инструменты:
1. В контекстное меню шаблона
В контекстном меню шаблона можно:
- показать или скрыть необязательные графы: номер листа для документации выполняемой в виде тома, альбома, выпуска и (27) — краткое наименование организации — заказчика.
- установить увеличенные поля рамки для возможности печати чертежа на принтере.
Контекстное меню шаблона формы.
2. В таблицу данных фигуры (шаблона)
2.1. Размер и ориентация страницы.
Выбрать размер страницы из выпадающего списка: стандартный А4 — А0 или свой размер.
При выборе стандартного размера страницы, в строке Ориентация страницы выбираем: книжная или альбомная.
Выбор размера страницы.
Если в строке Размер страницы, выбрать параметр свой размер, строка Ориентация страницы исчезнет, а появятся строки, в которые следует внести свои значения высоты и ширины страницы в мм.
Установка произвольных размеров страницы.
2.2. Масштаб документа.
В строке Масштаб документа можно выбрать: Масштаб 1 : 1 или Другой масштаб.
Установка масштаба документа.
Если выбрать параметр Другой масштаб, добавится строка, в которой необходимо ввести требуемое значение.
2.3. Сетка.
В строке Сетка можно выбрать: динамическая (шаг изменяется в зависимости от масштаба отображения документа) или фиксированная.
Установка параметров сетки.
Если выбрать параметр фиксированная, появится строка, в поле которой можно ввести желаемый шаг сетки в мм.
Источник: http://td-visio.ru/biblioteki-visio/osnovnye-nadpisi-spds.html
Программа Visio позволяет создавать страницы-подложки вручную и присваивать их избранным передним страницам. Однако она также предлагает несколько функций, которые автоматически создают и присваивают фоновые страницы. Мы покажем это на примере в сегодняшнем посте.
1. Откроем документ Visio, который содержит четыре страницы, каждая из которых включает коллекцию фигур и каждой из которых применена собственная тема оформления. Кроме того, название каждой страницы отражает ее содержимое.
2. На вкладке Вставка в группе Страница щелкнем на стрелке на кнопке Создать страницу и выберем команду Фоновая страница.
Откроется вкладка Свойства страницы диалогового окна Параметры страницы, где в качестве Типа выбрана Подложка и именем страницы по умолчанию является Фон-1.
3. Щелкнем на кнопке Ок. Visio создает фоновую страницу.
4. На вкладке Вставка в группе Иллюстрации щелкнем на кнопке Рисунок, перейдем к файлу с картинкой под названием Морская звезда и щелкнем на кнопке Открыть. Visio вставляет рисунок по центру окна документа. Мы используем этот рисунок в качестве замены логотипа компании.
5. Перетащим рисунок морской звезды в верхний правый угол страницы, а затем изменим его размер так, чтобы его ширина была приблизительно 25 мм.
Теперь, когда мы создали фоновую страницу, мы применим ее к одной или нескольким передним страницы.
6. Щелкнем правой кнопкой мыши на вкладке страницы Квадраты и выберем команду Параметры страницы. Открывается вкладка Свойства страницы диалогового окна Параметры страницы.
7. В списке Подложка выберем имя фоновой страницы Фон-1, и щелкнем на кнопке Ок.
Страница Квадраты теперь включает «логотип» и любые другие размещенные на ней объекты или текст.
Три важных замечания:
- Поскольку изображение морской звезды находится на фоновой странице, его нельзя выбирать, изменять или перемещать на этой странице. Чтобы сделать изменения, нам понадобится переключиться на фоновую страницу.
- Фоновые страницы применяются для каждой конкретной страницы. Если мы перейдем на страницу Круг или Треугольники, то не увидим на них морскую звезду.
- Если создать новую страницу из активной страницы, включающей фоновую страницу, новая страница также будет включать эту фоновую страницу.
8. Перейдем на страницу Круги. К ней не применена фоновая страница.
9. На вкладке Конструктор в группе Подложки щелкнем на кнопке Рамки и заголовки, чтобы открыть одноименную коллекцию. Чтобы увидеть имя того или иного варианты, наведем на него указатель мыши. Обратите внимание на полосу прокрутки справа, которая показывает, что вариантов больше, чем показывается в данный момент.
10. Щелкнем на эскизе Мозаика, который должен быть верхним слева. Visio создает фоновую страницу, содержащую фигуры заголовков, и применяет ее к странице Круги. Большая часть вверху страницы зарезервирована для заголовка документа, а в области справа показывается текущая дата. В нижнем правом углу также показывается номер страницы.
11. Перейдем на страницу Фон Visio-1, дважды щелкнем на текстовом поле Заголовок и введем Tailspin Toys.
12. Перейдем на другую страницу, с заголовком Круги. На ней отражается изменение, сделанное нами на фоновой странице.
13. Перейдем на страницу Треугольники.
14. На вкладке Конструктор в группе Подложки щелкнем на кнопке Подложки, чтобы просмотреть коллекцию доступных фонов. Каждая миниатюра отражает цвета и эффекты темы оформления, которая применена к этой странице. Чтобы увидеть имя того или иного фона, наведем указатель на его миниатюру.
15. Прокрутим вниз коллекцию фонов и щелкнем на фоне Яркая.
Visio создаст новую фоновую страницу с именем Фон Visio-2 и применит ее к странице Треугольники.
16. Перейдем на страницу Стрелки. Эта страница не содержит ни один из созданных нами фонов.
17. Щелкнем правой кнопкой мыши на вкладке страницы Стрелки и выберем команду Параметры страницы.
18. В списке подложка выберем Фон-1 и щелкнем на кнопке Ок.
19. Теперь одна и та же фоновая страница применена к передним страницам Стрелки и Квадраты.
5 важных моментов, касающихся фоновых страниц:
- Изменения, вносимые на фоновой странице, отображаются на всех использующих ее передних страницах.
- Если используются передние страницы с разными ориентациями или размерами, скорее всего, понадобится несколько фоновых страниц с соответствующими атрибутами.
- Фоновые страницы также могут иметь свои фоновые страницы. Таким образом, можно создать набор фоновых страниц, на которых отображаются фигуры из общей фоновой страницы.
- Вкладки для фоновых страниц всегда отображается справа от вкладок передних страниц и их порядок нельзя изменить.
- Имена фоновых страниц выделены курсивом.
Источник: http://blogs.technet.microsoft.com/visio_ru/2015/09/28/1072-3/
Здравствуйте!
Для защиты диплома необходимо сделать несколько плакатов. Я их уже сделал. Осталось только рамку найти такую, как требуется по ГОСТу. Причем нужны две рамки: для горизонтального и вертикального расположения листа.
Может быть кто-нибудь выложит здесь файл-шаблон, сделанный в MS Office Visio 2003? или пришлет мне на мыло [email protected]?
P.S. Для AutoCad’a такие рамки везде валяются, а для Visio не могу найти.
Ещё раз благодарю за присланные рамки.
P.S. Тема уже не актуальна. Администраторы, удалите её, чтобы не засоряла ваш форум.
Вышлете мне тоже рамки(можно разных форматов)
Откуда:
Сообщений: 31
и мне [email protected]
тебе был нужен файл с рамками в Visio. попробуй мою разработку
К сообщению приложен файл (Visio_document.zip — 64Kb) cкачать
Откуда:
Сообщений: 16
Откуда:
Сообщений: 57
Уважаемые друзья (работающие в Visio), предлагаю вашему вниманию мои наработки по автоматизации оформления проектной документации
Источник: http://www.sql.ru/forum/438329/ramka-a1-visio
kaketodelaetsya.ru
Как оформлять рамку для чертежа?
При оформлении чертежных документов необходимо соблюдать определенные стандарты, которые определяют как формат чертежа, так и правила оформления каждого элемента. Эти стандарты облегчают хранение чертежных документов и создают многочисленные удобства.
Инструкция
imguru.ru
как сделать рамку для чертежа в ворде
Опубликовано 06.09.2011 22:51 Просмотров: 227939
Вот и начался очередной учебный год. Скоро студенты снова начнут решать расчетно-графические и курсовые работы, оформлять к ним пояснительные записки, а преподаватели вновь строго будут требовать «Рамки» и «Штампы». Вот только как сделать эти самые «Рамки по ГОСТ» в ворде (word)? Одни чертят линиями, которые вечно сползают в копи-центрах на полстраницы. Другие чертят от руки. Третьи, к которым относился и автор статьи, распечатывали шаблон рамки с штампом из автокада, а затем на тех же листах печатали пояснилку.
В данной статье я расскажу подробно как сделать в ворде:
- — рамку;
- — основную надпись любой сложности;
- — автоматическое заполнение номеров страниц в основной надписи, в том числе их общего количества в документе;
Для начала необходимо разделить документ на как минимум 3 раздела: Титульный лист (1 стр.), Содержание (2 стр.), Основная часть. Делается это так:
Разметка страницы – Разрывы – Следующая страница
Это действие повторить еще раз. Получаем 3 страницы и 3 раздела.
На второй странице:
Вставка – Нижний колонтитул – Изменить нижний колонтитул
И нажимаем на «Как в предыдущем разделе», чтобы выключить функцию. Аналогично для третьей страницы.
Делаем рамку для листа формата А4 с полями 20х5х5х5 мм
Разметка страницы – Поля – Настраиваемые поля
В появившимся окне ставим параметры:
Верхнее – 1.4
Нижнее – 0.6
Левое – 2.9
Правое – 1.3
Разметка страницы – Границы страниц
В Появившимся окне нажимаем «Рамка«, в том же окне выбираем Применить к: «этому разделу» и нажимаем «Параметры». Выбрав «этому разделу» мы не даем рамке появится на титульном листе.
В появившимся окне ставим параметры:
Поля:
Верхнее – 25
Нижнее –
Левое – 21
Правое – 20
Относительно: «текста»
Галочка стоит только на «всегда впереди»
Делаем основную надпись
Вставка – Нижний колонтитул – Изменить нижний колонтитул
Изменяем значения 1.25 на
Вставка – Таблица – 9 столбцов и 8 строк
Получаем таблицу в нижнем колонтитуле. Передвигаем её к левому краю.
Макет – Размер ячейки
Выделяем все ячейки и задаем значение 0.5 взамен 0.48
Затем ставим курсор на первую ячейку и двигаясь слева на право задаем следующие ширины столбцов (ячеек):
0.7
1
2.3
1.5
1
6.77
1.5
1.5
2
Получаем таблицу такого вида:
Объединяем ячейки и получаем:
Заполняем табличку кроме ячеек «Лист» и «Листов» по форме, делаем необходимое выравнивание содержимого (например, по центру по середине) и получаем:
Вставляем страницы в необходимые ячейки
Ставим курсор на поле где отображается лист и Конструктор – Экспресс-блоки – Поле
поля: Page
формат: 1, 2, 3
Теперь ставим курсор где отображается количество листов и Конструктор – Экспресс-блоки – Поле
поля: NumPages
формат: 1, 2, 3
Заключение
Вот таким образом можно создать рамку с основной надписью любой сложности. Весь текст в ней, кроме номеров листов будет повторяться на всех страницах раздела. В случае, если штамп не на всю ширину страницы, то при добавлении рамки нужно выключить нижнюю линию
А в табличке нижнего колонтитула убрать линию сверху у необходимой ячейки
Источник: http://www.kgasuclan.ru/blog/107-ramka-s
За годы учебы в университете я так и не научился делать нормальные рамки, которые бы не съезжали при редактировании текста и имели правильные отступы от края страницы. Открыв для себя секрет создания рамок и штампа в ворде (Word) совсем недавно, я спешу поделиться им со своими читателями.
Итак, первое, что нужно сделать – это разбить документ на несколько разделов (здесь читаем как разбить PDF на страницы), например, оглавление, титульный лист и основная часть. Это делается для того, чтобы рамка была только там, где нужно, а именно, в основной части. В Microsoft Word 2010 переходим на вкладку Разметка страницы, и выбираем Разрывы/Следующая страница (конвертировать из Word в PDF учимся тут).
Делаем таким образом для всех разделов Вашего документа.
Чтобы созданный нами впоследствии штамп не повторялся на ненужных нам страницах, переходим на вкладку Вставка, затем нажимаем Нижний колонтитул/Изменить нижний колонтитул. Для выбранных разделов отключаем функцию Как в предыдущем разделе.
Теперь переходим непосредственно к созданию рамки. Требования ГОСТ таковы, что отступы от краев листа для рамки должны быть 20х5х5х5 мм, поэтому настройки будем делать именно для таких размеров.
Переходим на вкладку Разметка страницы, нажимаем Поля/Настраиваемые поля.
В появившемся окне делаем настройки как на скриншоте.
Далее на вкладке Разметка страницы нажимаем Границы страниц.
В появившемся окне выбираем Рамка, здесь же ставим Применить к этому разделу и нажимаем кнопку Параметры.
В появившемся окне настройки сделать как на скриншоте.
Нажимаем ОК и вуаля – рамки появились в нужном нам разделе.
Теперь сделаем штамп или основную надпись. Для этого нам понадобится вставить таблицу в нижний колонтитул.
Щелкаем два раза по нижней части страницы, чтобы открыть редактор Нижнего колонтитула. На вкладке Конструктор в группе Положение, изменяем значение с 1,25 на 0.
Вставляем таблицу, имеющую размер 9 столбцов и 8 строк (вставка таблицы и другие базовые функции Microsoft Word описаны тут).
Затем, удерживая левую кнопку мыши, передвигаем левую часть таблицы к левому полю.
Теперь выделяем все ячейки и на вкладке Макет в группе Размер ячейки меняем высоту ячейки с 0,48 на 0,5.
После этого задаем следующие ширины столбцов слева направо: 0,7 – 1 – 2,3 – 1,5 – 1 – 6,77 – 1,5 – 1,5 – 2.
Далее объединяем некоторые ячейки и получаем:
В разных учебных заведениях основная надпись может отличаться. Здесь показан лишь один из вариантов.
Теперь остается только заполнить основную надпись, и наш штамп будет готов.
Вот и все. Надеюсь эта статья будет полезна студентам и всем учащимся.
Как вставить формулу в Microsoft Word читаем здесь.
Кто не хочет заморачиваться с самостоятельным созданием рамок, предлагаю скачать готовые.
Источник: http://myfirstcomp.ru/office/kak-sdelat-ramki-i-shtamp-po-gostu-v-microsoft-word/
Также статьи о создании рамок в Ворде:
При оформлении официальной документации часто требуется создание различных штампов, в которых приходится придерживаться некоторых правил оформления, и далее мы будем рассматривать, как сделать рамку в Ворде по ГОСТу.
По ГОСТу обычно выполняются рамки для дипломных работ, для курсовых и особенно этому правилу придерживаются при оформлении чертежных рамок, что при оформлении в Word может вызвать немало проблем. Сделать чертежную рамку в Ворде по ГОСТу можно несколькими способами:
— использовать готовые шаблоны чертежных рамок для Word;
— самостоятельно создать чертежную рамку в Word по ГОСТу.
В интернете можно скачать готовые шаблоны чертежных рамок для Word и успешно их использовать также в дипломных и курсовых работах. Шаблоны рамок представлены в виде файла с расширением «dot», к которому еще может прилагаться инструкция по применению и возможно может быть еще приложен файл с используемым в шаблонах шрифтом. Обычно для использования шаблона рамок достаточно просто запустить данный файл и включить поддержку макросов в открывшемся новом файле Word.
После выполнения всех предлагаемых действий в меню Ворда появляется новая вкладка «Надстройки», в которой и находятся доступные рамки в данном шаблоне. Для их использования достаточно установить курсор на соответствующем листе и выбрать рамку из списка. Рамка стразу же окажется на листе и будет доступна для заполнения.
Существуют различные версии шаблонов рамок для Word, поэтому найти подходящую рамку не должно быть проблемой.
Самостоятельно создать чертежные рамки в Ворде по ГОСТу также не сложно, но для этого потребуются размеры каждой рамки и установка полей с нумерацией страниц в соответствующих местах рамки, если не хотите проставлять все это вручную.
Такая рамка создается установкой стандартной рамки в Ворде с необходимым отступом от края страницы или от текста, и вставкой таблиц в верхний и нижний колонтитулы с заданием необходимых размеров каждой ячейки. Но, как правило, данный способ связан с некоторыми неудобствами и «капризами» Ворда, так что использование шаблонов штампов является наилучшим вариантом создания чертежной рамки в Word по ГОСТу.
Источник: http://officeprogs.ru/word/kak-sdelat-ramku-v-vorde-po-gostu.html
Рамки для чертежей в word. Студент человек занятой, и ему некогда учиться. Как пелось в одной старой песенке: — От сессии до сессии студенты живут весело… А дальше наступает «конец света». За одну ночь все не успеть. А сделать надо так много. Одних чертежей и спецификаций не мерено. Как быть? Неужели все эти рамки делать от руки? Легче, повеситься! (не берите это к руководству). Не волнуйтесь, дорогие студенты. Нашлись люди, и позаботились о таких лентяях, как вы и я. Эх, как мы раньше жили без компьютеров? Я помню, как от руки чертила всю ночь эти проклятые рамки. А шрифт от усталости получался корявый и кривой. Эти муки я никогда не забуду. Разве, что память отшибет. А теперь рамки можно шлепать на раз, лишь бы принтер не заартачился.
И так приступаем к созданию шедевра, то биш рамки для чертежей в Word.
Рамки для чертежей в Word
Для начала скачайте себе этот плагин.
В архиве есть и инструкция к нему и чертежные шрифты. Шрифты вы вставите, так как написано в моей предыдущей статье Как установить новый шрифт в Word.
Распакуйте архив. В нем 10 файлов со справкой и шрифтами. Можете почитать справку в формате PDF.
Я не стала заморачиваться установкой шаблона, т.к. мне этот шаблон не нужен постоянно. Если вам он также нужен только на время, то советую поступить таким образом.
Открываем новый документ Microsoft Word. Заходим в меню – Файл – Открыть .
Откроется окно Открытие документа .
Устанавливаем Тип файлов – Все файлы(*,*) . Находим в окне выбора файл Normal.dot , выделяем его и нажимаем клавишу Открыть .
На панели инструментов появится новая панель (подчеркнута красной линией), а в чистом документе готовая рамочка для чертежей. На панели уже встроены шрифты, шаблоны спецификаций и рамочек.
В Word 2007/2010 эта панель с рамками будет находиться в меню Надстройки (наверху самое крайнее).
В ячейках, которые можно изменять, при щелчке мышкой появляется штрихованная рамочка и начинает мигать курсор. Те поля, которые предназначены для ручного ввода данных — не выделяются. Нам и так облегчили жизнь.
Вот и все. Давайте работайте, пока ночь не закончилась.
Документ сохраняйте под другим именем (назовите по-своему), иначе вам каждый раз придется сначала очищать шаблон от предыдущих записей.
Если ссылки не работают, пожалуйста, сообщите.
Видеоролик: Рамки для чертежей в Word:
Подписывайтесь на наш канал на Ютубе и на новые статьи по почте, чтобы не пропустить самое интересное.
Источник: http://moydrygpk.ru/word/ramki-dlya-chertezhnyx-dokumentov-v-word.html
Средствами программы Microsoft Word выполняются различные рамки.
Виды рамок в документе Word:
- на всю страницу;
- вокруг текста;
- вокруг абзаца.
Создание любой рамки начинается с выбора инструмента «Границы и заливка». В версиях Microsoft Word 2007 и 2010 этот инструмент можно найти двумя способами.
Способ 1. Вкладка на панели инструментов «Разметка страницы», модуль «Границы страниц».
Способ 2. Вкладка «Главная», модуль «Абзац», пункт «Границы и заливка».
Рамка страницы
Опишем подробнее, как нарисовать рамку в MS Word (2010).
Шаг 1. Запустить инструмент «Границы и заливка» любым из способов, указанных выше.
Шаг 2. Перейти в появившемся диалоговом окне на вкладку «Страница».
Шаг 3. Настроить внешний вид рамки.
- выбрать тип рамки;
Шаг 4. Нажимаем кнопку «ОК». Готово!
Рамка вокруг текста
Чтобы нарисовать рамку вокруг одной буквы, слова, предложения или любого текста в Word, нужно воспользоваться тем же инструментом: «Границы и заливка».
Шаг 1. Выделить текст, вокруг которого требуется изобразить рамку.
Шаг 2. Запустить инструмент «Границы и заливка».
Шаг 3. Перейти на вкладку «Граница», справа «Применить к» из выпадающего списка выбрать «тексту».
Шаг 4. Выбрать внешний вид рамки:
Шаг 5. Нажать «ОК». Готово!
Быстрый способ рисования рамки вокруг текста
Существует и быстрый способ, чтобы нарисовать рамку вокруг текста. В этом поможет инструмент «Границы» на вкладке «Главная» панели инструментов в группе инструментов «Абзац».
Шаг 1. Выделить текст для рисования рамки.
Шаг 2. Выбрать из выпадающего списка инструмента «Границы» пункт «Все границы» или «Внешние границы».
Рамка вокруг абзаца
Для того чтобы выполнить рамку вокруг абзаца, необходимо проделать последовательность действий, как и для рамки вокруг текста.
Шаг 1. Выделить нужный абзац или в любое место абзаца щелчком мыши установить курсор.
Шаг 2. Запустить инструмент «Границы и заливка».
Шаг 3. Перейти на вкладку «Граница», в правом нижнем углу «Применить к» из выпадающего списка выбрать «абзацу».
Шаг 4. Выбрать внешний вид рамки: тип, цвет и ширину.
Шаг 5. Нажать кнопку «ОК». Готово!
Рамка со штампом
Можно создать рамку со штампом в Ворде, пользуясь приведенным ниже алгоритмом.
Шаг 1. Настройка полей страницы
Необходимо настроить поля страницы так, чтобы текст был внутри рамки. Для этого:
- На вкладке «Разметка страницы» щелкнуть на «Поля», и в выпадающем списке пункт «Настраиваемые поля».
Шаг 2. Выбрать инструмент «Границы и заливка»
- Во вкладке «Страница» внизу справа нажать кнопку «Параметры».
Шаг 3. Вставить штамп
- Во вкладке «Вставка» в разделе «Колонтитулы» щелкните на «Нижний колонтитул».
Существует и более простой способ создания рамки со штампом – скачать готовые рамки! Находим в интернете шаблоны и вставляем рамки! Перед тем, как их использовать, будет не лишним убедиться, что они соответствуют ГОСТу.
Видео — Как сделать рамку в Word 2016
Готовые рамки со штампом
В качестве примера покажем, как скачать готовые рамки из файлового архива студентов StudFiles.
Шаг 1. Перейти по ссылке https://studfiles.net/preview/3171476/.
Шаг 2. Нажать «Скачать».
Рамка для диплома
Некоторые курсовые и дипломные работы необходимо оформлять рамками со штампом. Трудность возникает в том, что на некоторых страницах не должно быть рамки или она отличается. Как же сделать рамку для диплома?
Сначала нужно разбить на разделы, и лишь затем вставлять рамки там, где это необходимо.
Шаг 1. Установить курсор в конце страницы, после которой меняется (появляется, исчезает) рамка.
Шаг 2. На вкладке «Разметка страницы» в группе инструментов «Параметры страницы» нажать на значок «Разрывы».
Шаг 3. В выпадающем списке выбрать «Разрывы разделов», щелкнуть по параметру «Следующая страница».
Шаг 4. Вставить рамки (смотрите инструкцию «Рамка со штампом»).
Видео — Как вставить рамку со штампом в Word
Понравилась статья?
Сохраните, чтобы не потерять!
Источник: http://pc-consultant.ru/microsoft-word/kak-sdelat-ramku-v-vorde/
kaketodelaetsya.ru
Горизонтальную Рамку Для Черчения
Горизонтальную Рамку Для Черчения Rating: 7,1/10 7221votes
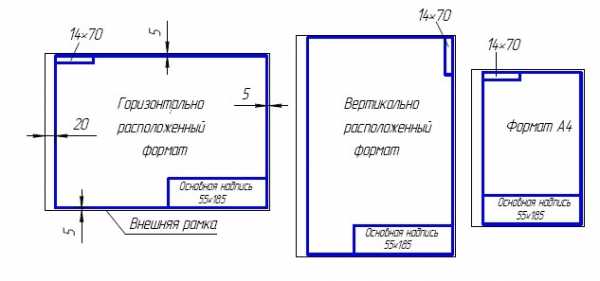
Как сделать рамки и штамп по ГОСТу в Microsoft Word? Опубликовано в рубрике Офисные приложения. За годы учебы в университете я так и не научился делать нормальные рамки, которые бы не съезжали при редактировании текста и имели правильные отступы от края страницы. Открыв для себя секрет создания рамок и штампа в ворде (Word) совсем недавно, я спешу поделиться им со своими читателями.
Итак, первое, что нужно сделать – это разбить документ на несколько разделов (здесь читаем как разбить PDF на страницы), например, оглавление, титульный лист и основная часть. Это делается для того, чтобы рамка была только там, где нужно, а именно, в основной части. В Microsoft Word 2. Разметка страницы, и выбираем Разрывы/Следующая страница (конвертировать из Word в PDF учимся тут). Делаем таким образом для всех разделов Вашего документа. Чтобы созданный нами впоследствии штамп не повторялся на ненужных нам страницах, переходим на вкладку Вставка, затем нажимаем Нижний колонтитул/Изменить нижний колонтитул. Для выбранных разделов отключаем функцию Как в предыдущем разделе.
Теперь переходим непосредственно к созданию рамки. Требования ГОСТ таковы, что отступы от краев листа для рамки должны быть 2. Переходим на вкладку Разметка страницы, нажимаем Поля/Настраиваемые поля. В появившемся окне делаем настройки как на скриншоте.
Далее на вкладке Разметкастраницы нажимаем Границы страниц. В появившемся окне выбираем Рамка, здесь же ставим Применить к этому разделу и нажимаем кнопку Параметры. В появившемся окне настройки сделать как на скриншоте. Нажимаем ОК и вуаля – рамки появились в нужном нам разделе. Теперь сделаем штамп или основную надпись.
Для этого нам понадобится вставить таблицу в нижний колонтитул. Щелкаем два раза по нижней части страницы, чтобы открыть редактор Нижнего колонтитула. На вкладке Конструктор в группе Положение, изменяем значение с 1,2. Вставляем таблицу, имеющую размер 9 столбцов и 8 строк (вставка таблицы и другие базовые функции Microsoft Word описаны тут).
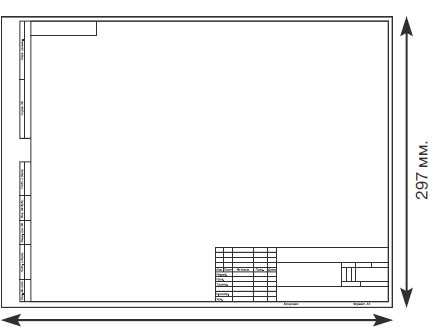
Затем, удерживая левую кнопку мыши, передвигаем левую часть таблицы к левому полю. Теперь выделяем все ячейки и на вкладке Макет в группе Размер ячейки меняем высоту ячейки с 0,4. После этого задаем следующие ширины столбцов слева направо: 0,7 – 1 – 2,3 – 1,5 – 1 – 6,7. Далее объединяем некоторые ячейки и получаем: В разных учебных заведениях основная надпись может отличаться.
Здесь показан лишь один из вариантов. Теперь остается только заполнить основную надпись, и наш штамп будет готов. Вот и все. Надеюсь эта статья будет полезна студентам и всем учащимся.
Как вставить формулу в Microsoft Word читаем здесь. Кто не хочет заморачиваться с самостоятельным созданием рамок, предлагаю скачать готовые. Скачать готовые рамки и штамп. Оцените статью (3. Загрузка.. Теги: Word, основная надпись по ГОСТ, рамки по ГОСТ, штамп.
Рамка для чертежа А3 (скачать). Скачать рамку формата А3, для чертежа автокад (расширение *.dwg) . Типовой Проект Птицефабрики. Шаблоны рамок для чертежей с основной надписью.
В статье подробно написано как можно собственноручно создать рамку и основную надпись по ГОСТ. Считаю, что этот вариант создания рамок и .
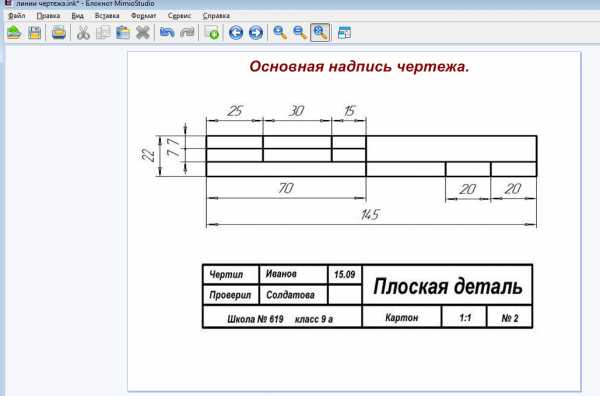
- Учебник содержит теоретическую часть, задачник и материалы для проверки решений. Упражнения составлены с учетом принципов .
- Общие правила оформления заданий по черчению. Форматы листов ГОСТ 2.301-68 определяются размерами внешней рамки – линии обрезки .
- Расположите лист формата А4 вертикально. Ватман большего размера можно использовать и в таком, и в горизонтальном положении. Существует .
- Группа ВК – https://vk.com/club73725753 компас 3d изменить формат листа как поменять рамку чертежа Изменение формата (рамки) как .
- Вот только как сделать эти самые “Рамки по ГОСТ” в ворде (word)? Одни чертят линиями, которые вечно сползают в копи-центрах на .
downloadfreelake.netlify.com
Вопрос по черчению. Как оформлять рамку на чертеже?
посмотри ПРАВИЛА ОФОРМЛЕНИЯ ЧЕРТЕЖА (ФОРМАТ, РАМКА, ОСНОВНАЯ НАДПИСЬ НА ЧЕРТЕЖАХ)Чертежи выполняют на листах определнных размеров, установленных ГОСТом. Это облегчает их хранение, создат другие удобства.
Форматы листов определяются размерами внешней рамки (выполненной тонкой линией) .
Каждый чертж имеет рамку, которая ограничивает поле чертежа. Рамку проводят сплошными основными линиями: с трх сторон на расстоянии 5 мм от внешней рамки, а слева на расстоянии 20 мм; широкую полосу оставляют для подшивки чертежа.
Формат с размерами сторон 841×1189 мм, площадь которого равна 1м2, и другие форматы, полученные их последовательным делением на две равные части параллельно меньшей стороне соответствующего формата, ч принимаются за основные. Меньшим обычно является формат А4 (рис. 1), его размеры 210×297 мм. Чаще всего вы в учебной практике будете пользоваться именно форматом А4. При необходимости допускается применять формат А5 с размерами сторон 148×210 мм.
Каждому обозначению соответствует определнный размер основного формата. Например, формату. A3 соответствует размер листа 297×420 мм.
Ниже приведены обозначения и размеры основных форматов.
Обозначение формата Размер сторон формата мм
АО 841×1189
А1 841×594
А2 420×594
A3 420×297
А4 210×297
Кроме основных, допускается применение дополнительных форматов. Они получаются увеличением коротких сторон основных форматов на величину, кратную размерам формата А4.
На чертежах помещают основную надпись, содержащую сведения об изображнном изделии.
На чертежах в правом нижнем углу располагают основную надпись, содержащую сведения об изображнном изделии. Форму, размеры и содержание е устанавливает стандарт, На учебных школьных чертежах основную надпись выполняют в виде прямоугольника со сторонами 22×145 мм (рис. 2а) . Образец заполненной основной надписи показан на рис 2б
Производственные чертежи, выполняемые на листах формата А4, располагают только вертикально, а основную надпись на них только вдоль короткой стороны. На чертежах других форматов основную надпись можно располагать и вдоль длинной и вдоль короткой стороны.
В виде исключения на учебных чертежах формата А4 основную надпись разрешено располагать как вдоль длинной стороны, так и вдоль короткой (рис. 3).
info-4all.ru
