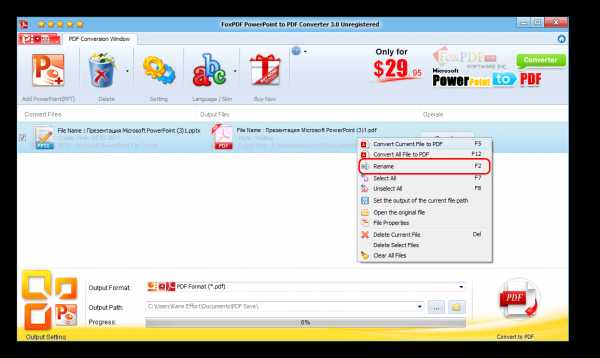Занятие 5. Создание pdf-презентации
Создадим в Scribus pdf-презентацию на тему “Краткая характеристика некоторых языков программирования”. Подготовленный текст и изображения находятся в архиве.
Шаг 1. Создание документа из шаблона
В окне “Новый документ” перейдите на вкладку “Создать документ из шаблона”. Выберите PDF-презентации, а затем понравившийся шаблон, например Glass_Ripples. Если появится окно “Замена шрифтов”, согласитесь с предложенной заменой или укажите шрифт сами. Сохраните документ.
Если шаблон имеет темный фон, то цвет размещаемого на страницах-слайдах текста должен быть светлым (например, белым). Иначе текст будет тяжело читать.
Шаг 2. Колонтитулы, создание мастер-страницы
Часто в презентациях на каждый слайде указывают название самой презентации, ФИО того, кто ее подготовил, или название организации. Размещается эта информация обычно вверху или внизу, в так называемых колонтитулах. В Scribus, в отличие от офисных пакетов, на страницу нельзя добавить настоящие колонтитулы, однако мы их создадим иным способом, создав так называемую мастер-страницу.
Создайте блок с текстом “Краткая характеристика некоторых языков программирования” и разместите его вверху справа. Внизу справа добавьте блок текста, в котором бы была информация о вас и/или учебном заведении. Размер шрифта в обоих случаях — 12-14 пунктов (pt).
Выполните команду Страница → Преобразовать в мастер-страницу…, назовите ее “Фон”.
Теперь все последующие страницы будут созданы из данной мастер-страницы, которая уже содержит необходимые “колонтитулы”.
Шаг 3. Первая страница
Первый слайд будет отличаться от остальных, у него не будет верхнего колонтитула, т.к. название презентации будет в центральной части страницы.
Перетащите верхний колонтитул влево и в центр, увеличьте рамку текстового блока так, чтобы существенно увеличив размер шрифта, текст поместился в блоке.
Установите следующие свойства стиля в окне “Стили” (F3): кегль — 50 pt, интерлиньяж — 60 pt. Гарнитура, наличие тени, контура и остального – по вашему усмотрению.
Шаг 4. Использование мастер-страницы
Выполните команду Страница → Вставить…. В окне “Вставка страницы” укажите следующее: вставить 6 страниц, мастер-страница — Фон.
Теперь презентация состоит из семи страниц-слайдов. Переходить от одного к другому можно прокручивая колесо мыши или с помощью панели внизу окна Scribus.
Шаг 5. Добавление цвета
Если вы использовали шаблон Glass_Ripples, то могли заметить, что доступно слишком мало цветов (черный и белый). Добавим еще пару цветов в доступную палитру.
Выполните команду Правка → Цвета. В окне “Цвета” нажмите кнопку “Добавить”, далее выберите цвет, назовите его и сохраните. Добавьте еще один цвет.
Шаг 6. Кнопки
Наша презентация будет содержать элементы интерактивности (взаимодействие с пользователем). Это будут кнопки, при щелчке на которые открывается определенный слайд.
Элементы для интерактивного управления находятся на специальной панели “PDF-инструменты”. Если выбрать там кнопку и растянуть ее на странице, то вы ничего не увидите. Дело в том, что внешний вид (фон и контур) настраивается в окне свойств (F2), а надпись на кнопке с помощью редактора текста (Ctrl + T). Двойной щелчок по блоку-кнопке открывает окно, где можно задать свойства кнопки как интерактивного элемента.
Имейте в виду, то, что вы видите в Scribus, может выглядеть иначе в программе для просмотра pdf-документа. Кроме того, в некоторых программах кнопки работать не будут.
Разместите на первой странице блок-кнопку. Добавьте текст (слово “Main”) с помощью редактора (Ctrl + T), оформите его. В окне “Свойства” (F2) добавьте цвет заливки кнопки (вкладка “Цвета”).
Два раза кликните по кнопке. Откроется окно “Свойства поля”. На вкладке “Внешний вид” выберите стиль “С фаской”. На вкладке “Действия” в раскрывающемся списке выберите “Перейти”. Должна быть указана страница 1. Нажмите ОК.
Для каждой кнопки настройте ее переход на соответствующий слайд: Pascal – 2, C — 3, C++ – 4, Python — 5, Java — 6, JavaScript — 7.
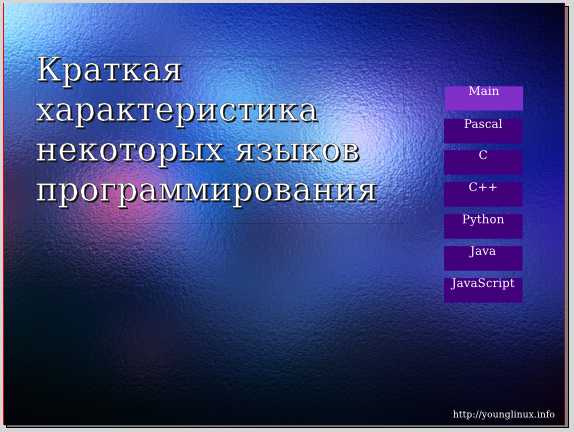
Шаг 7. Копирование кнопок и заголовка
Выделите текстовый блок с заголовком и все кнопки. Скопируйте их на все остальные слайды.
Начиная со второго слайда измените текст в заголовках соответственно на “Pascal”, “C”, “С++”, “Python”, “Java”, “JavaScript”. Уменьшите размер текстового блока.
Шаг 8. Создание текстовых блоков
Создайте на втором слайде три текстовых блока со следующим текстом: “Время появления”, “Особенности”, “Назначение”. Это подзаголовки. Оформите их в едином стиле; если требуется дополнительный цвет, добавьте его (Правка → Цвета).
Создайте пустой текстовый блок, сделайте рамку блока цветной.
Создайте две копии этого блока. Каждый пустой блок должен быть рядом со своим подзаголовком.
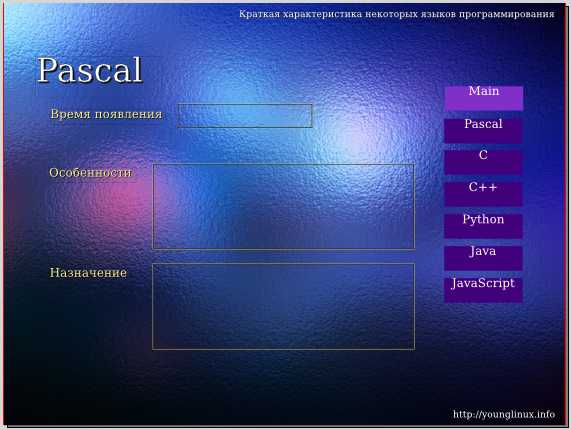
Скопируйте все шесть созданных текстовых блоков на остальные слайды (с 3 по 7).
Свяжите между собой пустые текстовые блоки (N). Таким образом текст загруженный в первый блок “растечется” по всем остальным.
Шаг 9. Загрузка и правка текста
Выделите первый пустой текстовый блок и загрузите в него текст из файла odt.
Откройте окно “Стили” (F3). Измените параметры загруженного стиля абзаца (Text_20_body): гарнитуру, кегль (примерно 18 pt), цвет (белый) и др.
Далее следует удалить из текстовых блоков, в которые был загружен текст, названия языков программирования, а сами блоки уменьшить или увеличить так, чтобы соответствующий текст оказался на своем месте.
Шаг 10. Изображения
Разместите на слайдах блоки изображений и загрузите соответствующие картинки в каждый из них.
Уделите внимание взаимному расположению блоков текста и изображения на каждом слайде. Они могут располагаться немного по-разному, это придаст презентации динамичности.


Шаг 11. Публикация презентации
Заполните информацию о документе (Файл → Параметры документа → Информация о документе).
Экспортируйте документ в формат pdf. Посмотрите презентацию, проверьте работоспособность кнопок.
Пример готовой презентации.
younglinux.info
Как сохранить презентацию в PowerPoint (в формате PDF и видео)
Одной из особенностей презентаций PowerPoint является то, что их можно сохранять в разных форматах. Например, есть отдельный формат для дальнейшего редактирования презентации и отдельный формат для показа уже готовой презентации. Кроме этого, часто презентации сохраняют в формате PDF или в формате видео.
Такое разнообразие доступных форматов часто ставит в тупик неопытных пользователей. Они просто не могут разобраться, как правильно сохранить презентацию в программе PowerPoint и какой формат лучше выбрать.
Сохранение презентации для дальнейшего редактирования
Если вы еще не закончили работу над презентацией и в дальнейшем планируете продолжить ее редактировать, то вам нужно сохранить презентацию PowerPoint в формате PPTX или PPT. Это основные форматы программы PowerPoint, и они предоставляют максимум возможностей для дальнейшего редактирования презентации.
Оптимально будет использовать именно формат PPTX. Данный формат более современный и поддерживает больше функций. Он появился вместе с PowerPoint 2007 и с тех пор поддерживается всеми новыми версиями PowerPoint. Поэтому если вы используете PowerPoint 2007 или более новую версию данной программы, то презентации желательно сохранять в PPTX.
Если же вы используете PowerPoint 2003 или в будущем планируете продолжить редактирование презентации в PowerPoint 2003, то презентацию лучше сохранять в формате PPT. Это связано с тем, что PowerPoint 2003 поддерживает формат PPTX только после установки специального обновления и если оно не установлено, то вы не сможете открыть PPTX файл.
Для примера покажем, как сохранятся презентация в PowerPoint 2016. Для начала нужно открыть меню «Файл».
После этого нужно перейти в подменю «Сохранить как».
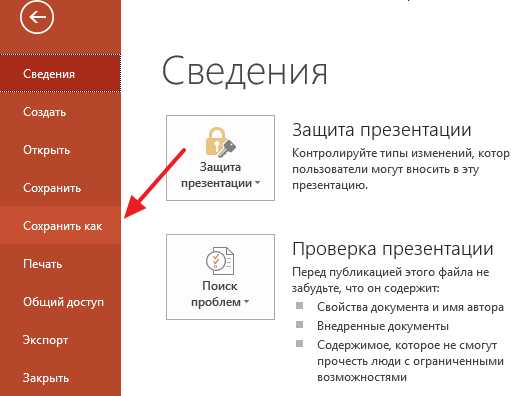
И выбрать вариант «Обзор».

В результате откроется стандартное окно для сохранения файлов. Здесь нужно выбрать место для сохранения презентации, указать имя файла и формат PPTX или PPT.

Формат файла выбирается в выпадающем меню «Тип файла», которое находится сразу под именем файла. Если вы хотите сохранить презентацию PowerPoint в современном формате PPTX, то вы выбирайте тип файла «Презентация PowerPoint». Если же вы хотите сохранить презентацию PowerPoint в старом формате PPT, то выбирайте тип файла «Презентация PowerPoint 97-2003».
Сохранение презентации для показа слайдов
Для показа слайдов программа PowerPoint имеет отдельный формат файлов – PPSX (для PowerPoint 2007 и более новых версий) и PPS (для PowerPoint 2003 и более старых версий). Особенностью данного формата является то, что после его открытия сразу запускается показ слайдов (без отображения интерфейса программы PowerPoint). При этом файлы в данном формате не позволяют редактировать презентацию, поэтому их используют только для сохранения полностью готовой к показу презентации.
Для сохранения презентации PowerPoint в формате PPSX или PPS нужно открыть меню «Файл», выбрать «Сохранить как» и потом выбрать «Обзор».
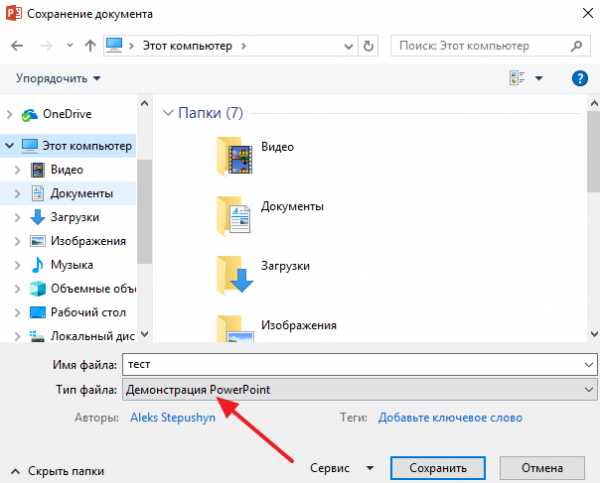
После этого в окне сохранения нужно выбрать тип файла. Для того чтобы сохранить презентацию в формате PPSX нужно выбрать тип файла – «Демонстрация PowerPoint». А для сохранения презентации в формате PPS – «Демонстрация PowerPoint 97-2003».
Сохранение презентации в PDF
Не редко перед пользователями встает задача сохранения презентации PowerPoint в формате PDF. Это может понадобиться, например, для распечатки или просмотра презентации на компьютере без установленной программы PowerPoint.
Если у вас современная версия программы PowerPoint, то вы можете сохранить презентацию в PDF без использования стороннего софта. Все что вам нужно сделать это открыть меню «Файл», перейти в раздел «Экспорт» и выбрать «Создать документ PDF/XPS».

Если у вас старая версия PowerPoint, в которой нет функции экспорта в PDF, то вы можете установить на компьютер программу PDF принтер. Это что-то вроде виртуального принтера, который вместо того, чтобы распечатывать документ, сохраняет его в формате PDF.
После установки этой программы вам нужно просто открыть «Файл – Печать», выбрать в качестве принтера установленный PDF принтер и распечатать документ. Более подробно о виртуальных PDF принтерах можно почитать в статье о создании PDF файлов.
Сохранение презентации в формате видео
Еще один популярный вариант сохранения презентации PowerPoint – это сохранение в формате видео. Сделать это можно двумя способами, через меню «Сохранить как» и через меню «Экспорт».
В первом случае для сохранения презентации PowerPoint в формате видео вам нужно перейти в «Файл – Сохранить как – Обзор». После этого нужно выбрать папку для сохранения, ввести имя файла и задать формат. Для того чтобы сохранить презентацию именно в формате видео нужно выбрать тип файла – «Видео MPEG-4» либо «Windows Media Video».
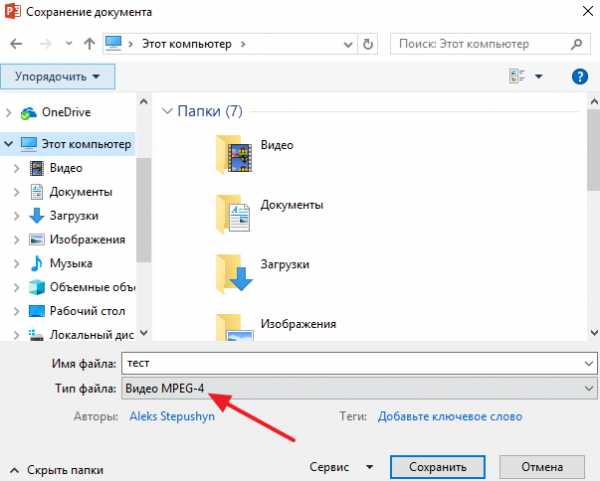
В современных версиях PowerPoint также доступно сохранение в формат видео через меню «Экспорт». В этом случае нужно открыть меню «Файл – Экспорт – Создать видео».
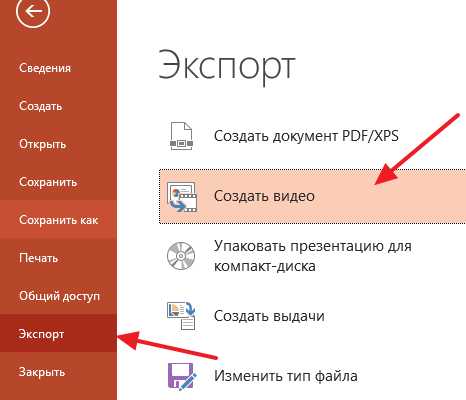
После чего нужно выбрать разрешение видео, время показа каждого кадра и нажать на кнопку «Создать видео».
comp-security.net
3 быстрых и легких приема
Формат PDF предоставляет возможность демонстрировать внешний вид исходного документа без каких-либо ограничений со стороны операционной системы или версии установленного ПО. Эта статья о том, как перевести в PDF PowerPoint презентацию.
Создание PDF из презентации в Microsoft PowerPoint 2007
По умолчанию эта версия программы не поддерживает PDF в качестве формата для сохранения файлов. Поэтому компания Microsoft выпустила патч, добавляющий такую возможность. Загрузить его можно с официального сайта.
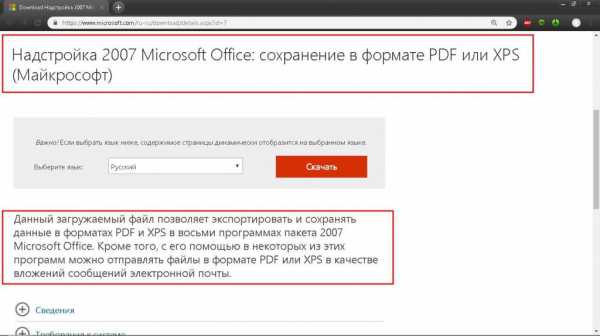
Для добавления надстройки в пакет программ Microsoft Office достаточно запустить скачанный файл и дождаться сообщения об успешном окончании инсталляции.
Сохранить презентацию в PDF в Microsoft PowerPoint 2007 можно 2 способами: быстрым и стандартным. В первом случае последовательность действий следующая:
- Открыть готовый файл или сохранить все изменения в текущем.
- Нажать F12.
- В новом окошке с помощью адресной строки и области просмотра папок указать место, куда будет сохранен новый файл.
- В нижней части этого же окна в раскрывающемся списке “Тип файла” выбрать строчку PDF.
- Нажать “Сохранить”.
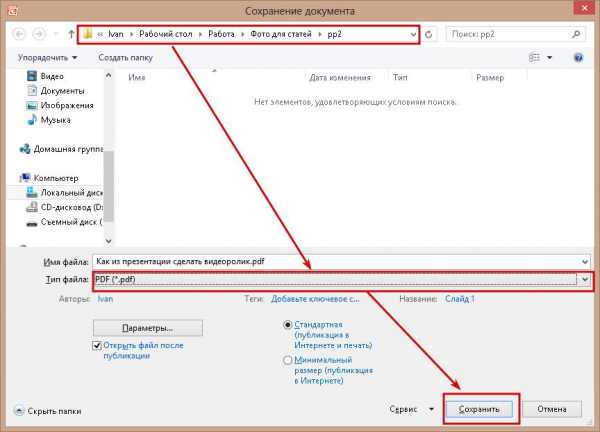
Стандартный способ сводится к следующему алгоритму:
- Выполнить шаг №1 из предыдущего способа.
- Нажать кнопку “Офис” и навести курсор на “Сохранить как”.
- В появившемся меню выбрать “PDF или XPS”.
- Выполнить шаги № 3, 4 и 5 из предыдущего алгоритма.
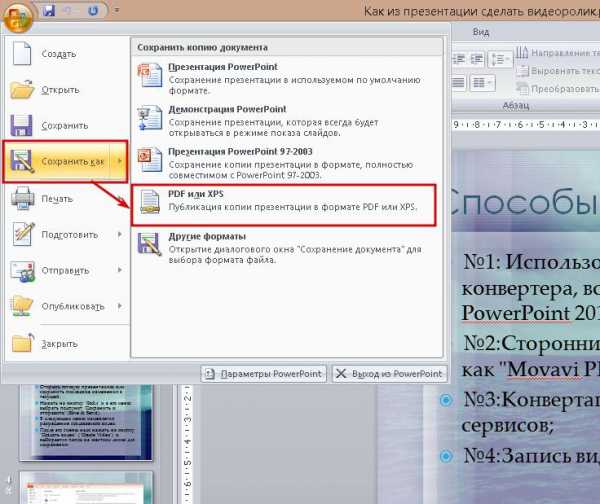
На этом способ того, как перевести в PDF PowerPoint презентацию, завершен.
Создание PDF из презентации в Microsoft PowerPoint 2010, 2013, 2016
В этих версиях программы функция преобразования формата PPT (.ppt и.pptx) в PDF встроена изначально. Создать PDF файл из презентации можно 2 способами. Первый полностью повторяет метод для Microsoft PowerPoint 2007 за исключением одного отличия – вместо кнопки “Офис” используется кнопка “Файл”.
Второй способ сводится к следующей последовательности действий:
- Вызвать главное меню, нажав на кнопку “Файл”.
- Выбрать в нем пункт “Сохранить и поделиться”.
- В новом списке кликнуть по строке “Создать PDF/XPS документ”.
- В следующем блоке щелкнуть по кнопке “Создать PDF/XPS”.
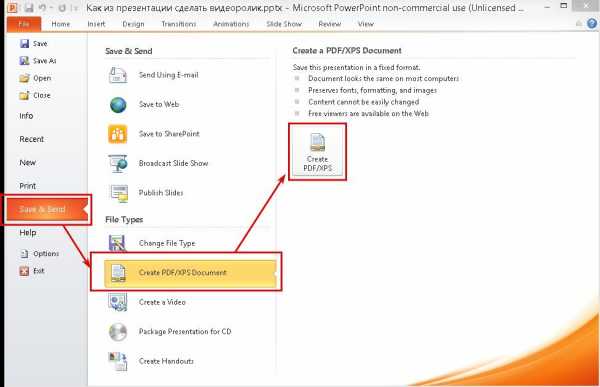
- Выполнить шаги №№ 3, 4 и 5 из первого способа.
Преобразование PDF в PPT и обратно с помощью онлайн конвертеров
В редакторе презентаций нет инструмента, позволяющего перевести файл PDF в PowerPoint, как это иногда требуется. Решением этой проблемы является использования одного из множества бесплатных онлайн-сервисов, позволяющий преобразовывать PDF в любой формат, поддерживаемый пакетом Microsoft Office. Наиболее удобные для использования конвертеры:
- PDFtoPPT.com;
- Online-convert.com;
- PDF2Go.com.
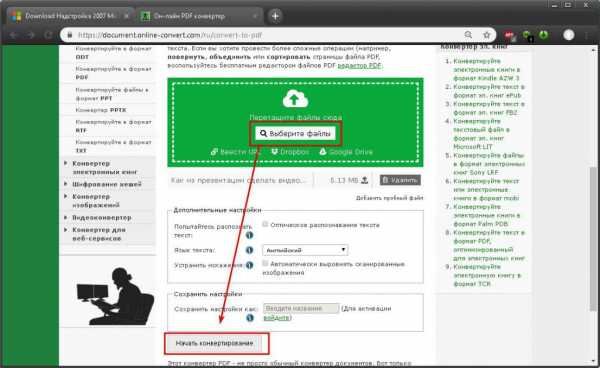
Каждый из них полностью бесплатен и не имеет ограничений на количество преобразований.
Примечание. После обратной конвертации (PDF в PowerPoint) в презентации нельзя форматировать и редактировать имеющийся текст и изображения.
Подводя итог, можно сказать, что сделать из файла презентации PowerPoint документ формата PDF достаточно легко, но для этого нужна версия программы, поддерживающая эту возможность или быстрый доступ к Сети.
fb.ru
Как создать PDF-презентацию?
опубликованный: 2013-09-29
Когда вы видите презентации не отображать содержимое так, как он был создан, он может быть очень сложно для вас. Тем не менее, есть идеальное решение для вас. Adobe разработала Portable Document Format (PDF), чтобы гарантировать, что документы, созданные и отправленные вами можно просматривать без искажений. При получении от отправителя, цель состоит в том, чтобы помочь приемнику просмотреть документ, как он есть. Поэтому для того, чтобы убедиться, что ваша работа рассматривается так, как это должно быть, вы можете сделать PDF версию презентации.

Ниже приведены несколько способов, с помощью которых вы можете создавать PDF-презентации:
- Преобразование документов MS Office в PDF: Для создания PDF – версии ваших файлов, есть много фантастических приложений , которые имеют встроенную поддержку. Например, Microsoft Office предоставляет эту возможность экспортировать файлы в формате PDF, включая презентации PowerPoint.
- Используйте PDF преобразователи: Если вы используете операционную систему Microsoft и вы во встроенном программном обеспечении не поддерживает прямой экспорт PDF – документов, то есть еще много вариантов , доступных для вас. Есть утилиты вы можете купить такие, как: 123 File Convert, которая строит себя в Microsoft Office, а также предлагает расширенные возможности, такие как: автоматического перехода целых наборов файлов из PDF в формат Word, и наоборот. Вы также можете использовать различные PDF писателей для этой цели, такие как BullZip PDF Printer.
- Драйверы PDF Printer для операционных систем Legacy: Существуют различные методы для преобразования презентации в формат PDF. Самое главное, что вы должны помнить в процессе является то, что он должен быть ваш вопрос только в качестве последнего шага. Так как, вы собираетесь показывать документ в формате Portable, вы должны иметь уверенность в том, что вы разрабатываете для экрана может быть эффективно представленным для Ваших сотрудников и клиентов. Если вы хотите, чтобы ваша операционная система Windows 2000 или XP функционировать так, как Mac делает то просто напечатать PDF. Для этого вы можете использовать PDF драйвер принтера, который является псевдо-устройство, которое направлено на то, чтобы быть принтер при создании PDF-файла на вашем компьютере. Без сомнения, приложения не знают разницы и поэтому он работает со всеми программами, работающими на вашем компьютере.
- Преобразование PDF – файлов Для Буклеты: Вы можете также использовать приложения , такие как Флип PDF , чтобы конвертировать обычные документы в потрясающие буклеты для PDF – презентаций.
- Дисплей Презентации С помощью PDF ВЕДУЩИЙ: Еще один хороший инструмент презентации PDF , который вы можете использовать это PDF Presenter, который предоставляет полный набор возможностей представить PDF документы как презентации с аннотаций.
Таким образом, следующий раз, когда вы делаете презентацию, не рассмотреть вопрос о преобразовании его в формате Portable Document Format и, конечно, вам не придется жонглировать с выпуском приложений Microsoft не отображает документ должным образом.
www.homeppt.com
Как создать PDF-презентацию с JPG изображений
опубликованный: 2013-11-15
Есть несколько причин , почему вы можете быть заинтересованы , чтобы сделать презентацию PowerPoint в формате PDF из изображений. К примеру, в последнее время мы пришли к необходимости сохранения PDF-презентации с Microsoft PowerPoint, но, к сожалению, презентация PPT ограничил шрифты или шрифты не могут быть
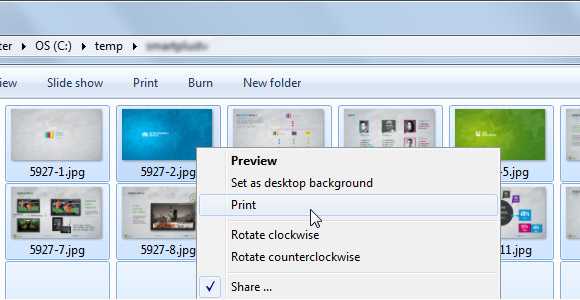
Убедитесь в том, чтобы выбрать изображения в том же порядке слайдов, как вы хотите, чтобы они были напечатаны. Выделите все файлы, а затем щелкните правой кнопкой мыши над первый файл, чтобы выбрать функцию печати в Windows.
При этом откроется следующее окно Print Pictures. Здесь вы можете выбрать параметры печати, и мы подберем PDF в качестве выхода. Если у Вас есть PDF программного обеспечения, как Adobe PDF или Nitro PDF, то вы должны увидеть эти опции в комбо принтера.
Кроме того, убедитесь, чтобы выбрать правильный размер бумаги. В этом примере мы выбрали нестандартный размер 16: 9, который был первоначальный размер слайдов презентации.
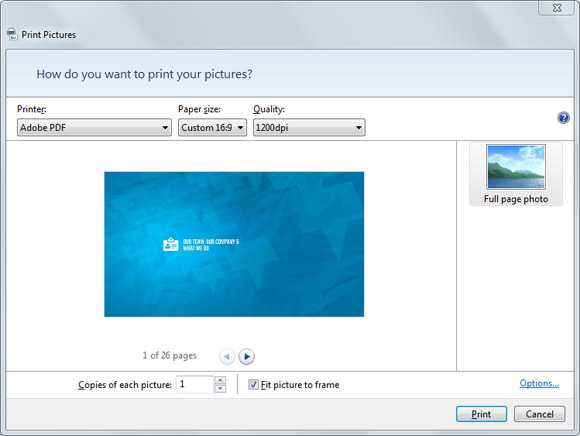
Вы можете увидеть предварительный просмотр и двигаться вперед к следующему страниц (слайдов), чтобы убедиться, что используется правильный порядок.
В качестве временного решения, вы можете попробовать напечатать РРТ презентацию непосредственно в формат PDF с помощью NitroReader. Если вы пытаетесь использовать Adobe PDF вариант печати вы можете получить сообщение об ошибке PostScript, показывая на рисунке ниже, но NitroPDF. Если вы находитесь в Linux, то вы можете создать PDF из изображений с помощью Convert Tool или ImageMagick. Этот ответ от суперпользователя объясняет, как автоматизировать процесс создания PDF из отсканированных изображений в Linux.
Затем вы можете открыть PDF с помощью PDF зрителя предпочтительный как Adobe PDF, CutePDF, PrimoPDF или свободного NitroReader.
Это пример ошибки, которые вы могли бы получить, если вы используете шрифты в ограниченных PowerPoint.

www.homeppt.com
Как сделать книгу в формате PDF.
Не спешите говорить, что вам совсем не надо уметь делать книгу или документ в формате PDF! Вам это наверняка надо. Вот всего лишь несколько причин:
- Вы можете сделать шикарный фотоальбом, который можете выложить в интернете, отправить друзьям или просматривать
- Вы можете сделать красивое многостраничное поздравление, которое легко можно будет распечатать.
- Наконец, вы можете собрать в одну книгу в формате PDF все, что «накопали» в интернете — полезные рецепты, схемы вышивки, советы по настройке программ — сохранить в удобном виде для себя и подарить другу.
- Если же вы занимаетесь бизнесом в интернете, то вам не надо объяснять, зачем вам нужно уметь создавать книги в формате PDF.

В предыдущей статье как раз было показано, насколько удобен формат PDF и как его можно читать. В этой статье рассмотрим самые простые варианты того, как можно сделать самому книгу фотоальбом или простой сборник разных находок в PDF.
Ну, а теперь по порядку…
Как сделать фотоальбом или презентацию в формате PDF.
1. AdobePhotoshop.
В версии Adobe Photoshop CS3 можно было так получить фотоальбом в формате PDF: Главное меню — Файл — Автоматизация — pdf-презентация. В Photoshop CS5 такого нет. Но сделать фотоальбом или презентацию все-таки можно.
Для этого запускаете Adobe Photoshop CS5, затем из него — Adobe Bridge. Указываете там нужную папку с файлами, в меню вверху и справа выбрать — Вывод — PDF. остается только установить свои настройки и — Сохранить. Всё.
2. FastStone Image Viewer.
FastStone Image Viewer — это удобный бесплатный просмотрщик картинок и фото. Кроме своей основной задачи — показывать картинки, он умеет конвертировать графические файлы из одного формата в другой, обрезать, поворачивать, делать несложные операции со светом. И, среди прочего — умеет создавать многостраничные файлы в формате PDF.
Для этого переходим в папку с подготовленными картинками, выделяем то, что нам нужно, в главном меню выбираем Создать — Многостраничный TIFF/PDF. Откроется диалоговое окно, в котором уже будут выделенные нами изображения. Сюда же можно добавить новые. Выбираем — Сохранить, и новый документ в формате PDF готов!
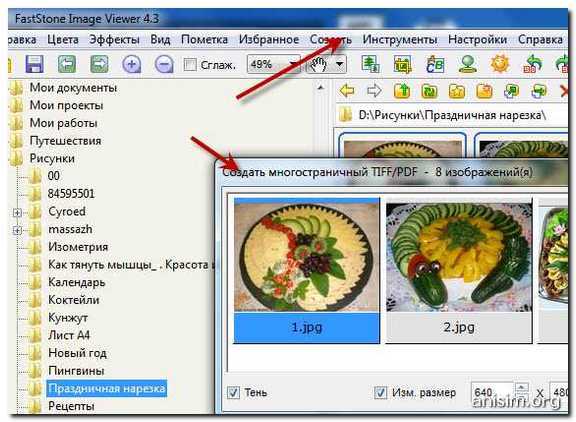
3. ACDSee Viewer
Примерно таким же образом можно создавать документы и в ACDSee Viewer. Это тоже программа для просмотра изображений. Она имеет намного больше возможностей и более мощные функции. Но она платная. И в последнее время из-за своей монстроидальности и платности стала терять свою популярность.
Если вы не считаете себя большим знатоком фотошопа, то все равно, проявив немного фантазии и желания вы сумеете удивить своих близких и сделать интересные вещи. Посмотрите вот этот пост: Как порадовать близких на Новый год. Вы сможете обработать фотографии для фотоальбома или презентации самостоятельно с помощью вот этого сервиса. Такой подарок всегда радует. Это вам не настольные лампы купить за деньги…
Как сделать книгу или документ в формате PDF.
1. Если у вас уже установлен Word 2007 или 2010 то вам по сути не надо ничего особенного делать — подготавливаете документ как считаете нужным. Выбираете Сохранить как… — формат PDF. Вот, собственно и все дела. Разве что вам нужно позаботиться о том, чтобы ваш документ выглядел презентабельно.
2. Если же у вас Word 2003 (или еще младше), то вам поможет утилита doPDF — бесплатная программа для создания pdf. Она устанавливается в систему как драйвер печати. То есть вы не найдете ее в списке программ. А чтобы достучаться до нее, нужно отправить подготовленный документ на печать.
Выбираем в меню Печать, нажимаем Параметры печати

3. PDFCreator — программа для создания PDF файлов. При помощи этой бесплатной программы вы сможете создавать PDF документы в любом приложении, например, в Word’е или даже в Блокноте.
PDFCreator работает по тому же принципу, что и doPDF, но это более «продвинутая» програма. У нее просто огромное количество настроек,среди которых можно выделить:
установка приоритета процессора, установка Автора документа, автоматическое сохранение, выбор шрифтов, установка разрешения для изображений и т.д.
4. Конвертеры в PDF формат.
Конвертер — это еще один удобный способ создать файл в формате PDF из графического или текстового файла. Тем более, если принять во внимание тот факт, что сегодня существует большое число онлайн-сервисов, специально заточенных под преобразование одного формата в другой. Принцип их действия примерно одинаков: вы загружаете на такой сайт свой файл, и, спустя короткое время, вы можете получить на почту или скачать с этого же сайта уже готовый PDF.
О каких-то подобных сервисах уже было рассказано на этом блоге. Что-то вы можете найти сами.
Вот онлайн-конвертеры, о которых вы можете прочитать на этом блоге:
Как сделать сборник находок или полезных советов.
Ну и вот мы добрались до самого «вкусного». На мой взгляд — это самый лучший и самый востребованный способ — сохранение Web-странички в формате PDF. То есть, вы нашли классную,полезную информацию и хотите ее сохранить. Существует как минимум 2 способа такого преобразования.
1. Print Friendly.
Об этом удобном сервисе я уже писала.
Читайте Как распечатать или сохранить web-страничку в PDF формате
По-моему, очень удобно пользоваться и очень симпатично получается.
2. Онлайн-сервис SciWeavers.
Это мощный, многофункциональный и совершенно бесплатный онлайн сервис. Если для вас английский язык — не проблема, то вы легко разберетесь со всеми предлагаемыми решениями. Я же расскажу лишь о нескольких, связанных с форматом PDF.
И первое — это сохранение Web-странички в формате PDF.

Называется эта функция iWeb2Print. Работает фактически также, как и Print Friendly, но результат — несколько хуже.
Во-первых, Print Friendly прежде, чем создать файл, выделяет сама область только поста для печати и позволяет удалить те блоки (например, комментарии), которые вряд ли вам будут нужны, если вы хотите сохранить только рецепт.
iWeb2Print сразу выводит диалог сохранения файла и никакого редактирования здесь не предусмотрено.
Но Print Friendly не очень хорошо обходится с картинками, если их слишком много на страничке, а iWeb2Print умеет более корректно вставлять изображения.
Так что вы можете взять себе на заметку оба эти сервиса и пользоваться ими в зависимости от ситуации.
Обработка имеющихся PDF файлов.
Объединение нескольких PDF файлов в один PDF файл
Если вы собрали достаточно много материала по какой-либо теме, то вы легко можете объединить все из в одну книгу. По-моему, это удобно и целесообразно.
Используйте для объединения нескольких PDF-файлов в один все тот же онлайн-сервис Sciweavers. А точнее, инструмент iPDF2Merge.
С главной страницы сервиса SciWeavers кликните на кнопку iPDF2Merge. Для объединения нескольких фалов в один нужно загрузить файлы по очереди и нажать кнопку Merge.
И уже за компанию, расскажу еще об одной подобной функции, но с точностью до наоборот: iPDF2Split — разбивание файлов.
PDF Combine — объединение нескольких PDF документов.
Если у вас нет возможности пользоваться онлайн-сервисами, то скачайте себе программу PDF Combine. И теперь для объединения файлов вам будет нужно будет заполнить список файлов, которые вы хотели бы объединить.
Рассказать друзьямВконтакте
Одноклассники
Google+
Похожие записиanisim.org
Как сделать презентацию в powerpoint в формате pdf?
Одной из особенностей презентаций PowerPoint является то, что их можно сохранять в разных форматах. Например, есть отдельный формат для дальнейшего редактирования презентации и отдельный формат для показа уже готовой презентации. Кроме этого, часто презентации сохраняют в формате PDF или в формате видео.
Такое разнообразие доступных форматов часто ставит в тупик неопытных пользователей. Они просто не могут разобраться, как правильно сохранить презентацию в программе PowerPoint и какой формат лучше выбрать.
Сохранение презентации для дальнейшего редактирования
Если вы еще не закончили работу над презентацией и в дальнейшем планируете продолжить ее редактировать, то вам нужно сохранить презентацию PowerPoint в формате PPTX или PPT. Это основные форматы программы PowerPoint, и они предоставляют максимум возможностей для дальнейшего редактирования презентации.
Оптимально будет использовать именно формат PPTX. Данный формат более современный и поддерживает больше функций. Он появился вместе с PowerPoint 2007 и с тех пор поддерживается всеми новыми версиями PowerPoint. Поэтому если вы используете PowerPoint 2007 или более новую версию данной программы, то презентации желательно сохранять в PPTX.
Если же вы используете PowerPoint 2003 или в будущем планируете продолжить редактирование презентации в PowerPoint 2003, то презентацию лучше сохранять в формате PPT. Это связано с тем, что PowerPoint 2003 поддерживает формат PPTX только после установки специального обновления и если оно не установлено, то вы не сможете открыть PPTX файл.
Для примера покажем, как сохранятся презентация в PowerPoint 2016. Для начала нужно открыть меню «Файл».
После этого нужно перейти в подменю «Сохранить как».

И выбрать вариант «Обзор».
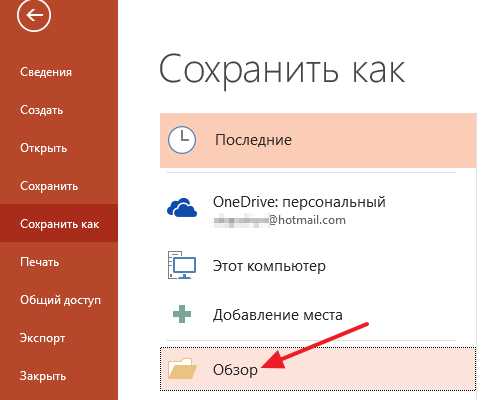
В результате откроется стандартное окно для сохранения файлов. Здесь нужно выбрать место для сохранения презентации, указать имя файла и формат PPTX или PPT.
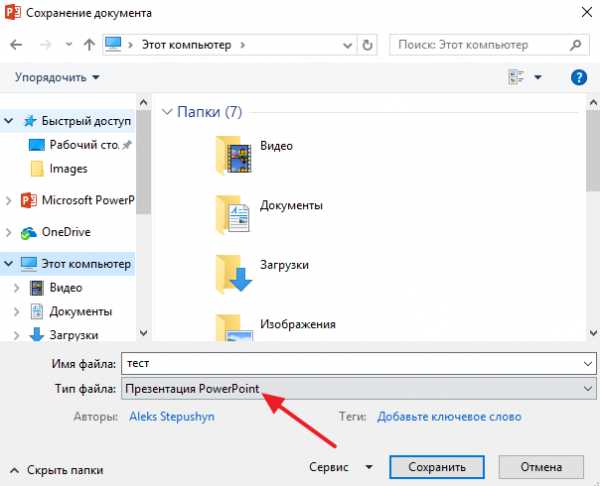
Формат файла выбирается в выпадающем меню «Тип файла», которое находится сразу под именем файла. Если вы хотите сохранить презентацию PowerPoint в современном формате PPTX, то вы выбирайте тип файла «Презентация PowerPoint». Если же вы хотите сохранить презентацию PowerPoint в старом формате PPT, то выбирайте тип файла «Презентация PowerPoint 97-2003».
Сохранение презентации для показа слайдов
Для показа слайдов программа PowerPoint имеет отдельный формат файлов – PPSX (для PowerPoint 2007 и более новых версий) и PPS (для PowerPoint 2003 и более старых версий). Особенностью данного формата является то, что после его открытия сразу запускается показ слайдов (без отображения интерфейса программы PowerPoint). При этом файлы в данном формате не позволяют редактировать презентацию, поэтому их используют только для сохранения полностью готовой к показу презентации.
Для сохранения презентации PowerPoint в формате PPSX или PPS нужно открыть меню «Файл», выбрать «Сохранить как» и потом выбрать «Обзор».

После этого в окне сохранения нужно выбрать тип файла. Для того чтобы сохранить презентацию в формате PPSX нужно выбрать тип файла – «Демонстрация PowerPoint». А для сохранения презентации в формате PPS – «Демонстрация PowerPoint 97-2003».
Сохранение презентации в PDF
Не редко перед пользователями встает задача сохранения презентации PowerPoint в формате PDF. Это может понадобиться, например, для распечатки или просмотра презентации на компьютере без установленной программы PowerPoint.
Если у вас современная версия программы PowerPoint, то вы можете сохранить презентацию в PDF без использования стороннего софта. Все что вам нужно сделать это открыть меню «Файл», перейти в раздел «Экспорт» и выбрать «Создать документ PDF/XPS».

Если у вас старая версия PowerPoint, в которой нет функции экспорта в PDF, то вы можете установить на компьютер программу PDF принтер. Это что-то вроде виртуального принтера, который вместо того, чтобы распечатывать документ, сохраняет его в формате PDF.
После установки этой программы вам нужно просто открыть «Файл – Печать», выбрать в качестве принтера установленный PDF принтер и документ. Более подробно о виртуальных PDF принтерах можно почитать в статье о создании PDF файлов.
Сохранение презентации в формате видео
Еще один популярный вариант сохранения презентации PowerPoint – это сохранение в формате видео. Сделать это можно двумя способами, через меню «Сохранить как» и через меню «Экспорт».
В первом случае для сохранения презентации PowerPoint в формате видео вам нужно перейти в «Файл – Сохранить как – Обзор». После этого нужно выбрать папку для сохранения, ввести имя файла и задать формат. Для того чтобы сохранить презентацию именно в формате видео нужно выбрать тип файла – «Видео MPEG-4» либо «Windows Media Video».
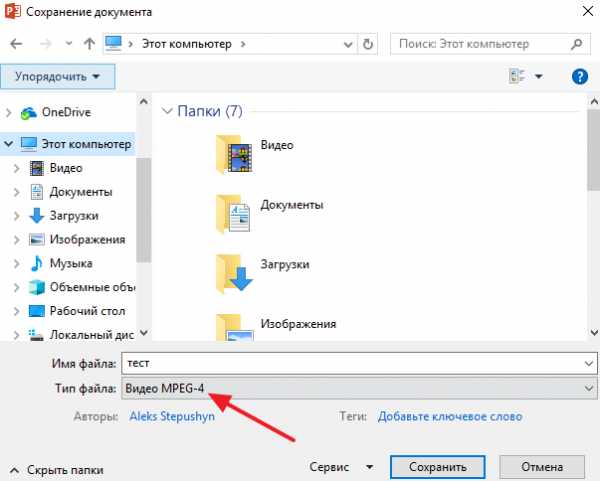
В современных версиях PowerPoint также доступно сохранение в формат видео через меню «Экспорт». В этом случае нужно открыть меню «Файл – Экспорт – Создать видео».
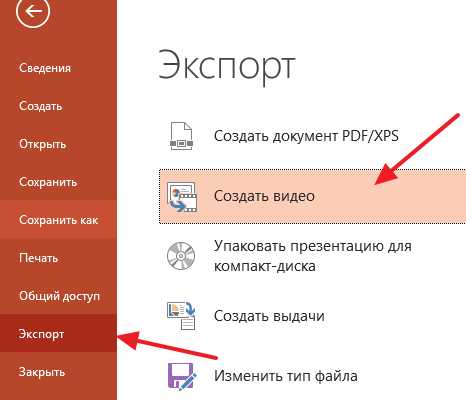
После чего нужно выбрать разрешение видео, время показа каждого кадра и нажать на кнопку «Создать видео».
Преобразуйте PDF в презентацию онлайн
бесплатно в любом месте
Можно ли преобразовать PDF в презентацию? Да! И это просто!
Загрузите PDF: вы можете перетащить документ, указать путь к файлу на устройстве или дать ссылку на облачное хранилище. Затем выберите формат PowerPoint — PPT или PPTX.
Готово? Сохраните изменения, а мы сделаем то, в чём нам нет равных: преобразуем PDF в PPT.
Чтобы использовать онлайн-конвертер PDF2Go, не надо регистрироваться на сайте или устанавливать программу. Вам не придётся ничего скачивать. Только готовую презентацию в формате PPT или PPTX.
Забудьте о вредоносных программах, вирусах и других угрозах: ваше устройство в безопасности.
Зачем преобразовывать PDF-файл в презентацию PowerPoint? Форматы PPT и PPTX отлично подходят для выступления или лекции. Презентация идеально дополнит ваши слова.
Преобразуйте информацию из PDF-файла и создайте слайды для презентации PowerPoint. Несколько простых шагов — и результат не заставит себя ждать!
Мы делаем всё для защиты файлов: безопасная загрузка по протоколу SSL, регулярная очистка серверов, автоматическая обработка документов и уважение к авторским правам.
Если у вас остались вопросы, ознакомьтесь с политикой конфиденциальности.
Преобразовать можно любой PDF-файл независимо от количества страниц или наличия изображений и сложных графических элементов. PDF2Go поддерживает стандартные форматы MS PowerPoint.
Презентации:
PPT, PPTX
Конвертируйте PDF-файлы в PPT или PPTX онлайн в любом удобном месте. Онлайн-сервис PDF2Go позволяет создавать презентации из PDF-файлов дома, на работе, в дороге. Даже в отпуске.
Мобильный онлайн-сервис PDF2Go можно использовать на компьютере, планшете, ноутбуке или даже на телефоне.
Как конвертировать файл PPT в PDF
Загрузите файлы, просто перетащив их в блок или нажав на красную кнопку. Затем наши серверы преобразуют PPT в PDF и Вам останется только сохранить его.
Преобразование стало проще
PPT-файл конвертируется в PDF без дополнительных настроек. Так что, просто загрузите файл, отдохните, расслабьтесь, а об остальном мы позаботимся сами!
Поддержка как PPT, так и PPTX
Мы конвертируем как старый ppt, так и новый pptx форматы. Всё, что Вам нужно — это просто загрузить файлы, а мы их преобразуем.
Конфиденциальность гарантирована
После преобразования из PPT в PDF все Ваши файлы будут навсегда удалены с наших серверов. Для получения дополнительной информации ознакомьтесь с нашей политикой безопасности ниже.
Поддержка всех операционных систем
Наш конвертер PPT в PDF работает на всех платформах, независимо от того, какую ОС Вы используете: Windows, Mac или Linux.
Серверы в облаке
Конвертируя PPT в PDF в облаке, мы делаем процесс более удобным, освобождая Ваш компьютер от тяжёлой работы.

Далеко не всегда стандартный формат презентации в PowerPoint соответствует всем требованиям. Потому приходится производить конвертирование в другие виды файлов. Например, довольно востребованным является преобразование стандартного PPT в PDF. Об этом и следует сегодня поговорить.
Перенос в PDF
Необходимость в переносе презентации в формат PDF может быть обусловлена множеством факторов. Например, печатать документ PDF намного лучше и проще, качество выходит намного выше.
Какой бы ни была необходимость, вариантов для конвертирования много. И всех их можно условно разделить на 3 основных способа.
Способ 1: Специализированное ПО
Существует широкий ряд всевозможных конверторов, которые способны преобразовывать из Повер Поинт в ПДФ с минимальными потерями качества.
Для примера будет взята одна из наиболее популярных программ для данных целей – FoxPDF PowerPoint to PDF Converter.

Скачать программу FoxPDF PowerPoint to PDF Converter
Здесь можно как приобрести программу, разблокировав полный функционал, так и воспользоваться бесплатной версией. По этой же ссылке можно приобрести FoxPDF Office, включающий в себя ряд конвертеров для большинства форматов MS Office.
- Для начала работы нужно добавить презентацию в программу. Для этого есть отдельная кнопка – «Add PowerPoint».
- Откроется стандартный обозреватель, где потребуется найти необходимый документ и добавить его.
- Теперь можно произвести необходимые настройки перед началом конвертирования. Например, можно изменить имя конечного файла. Для этого нужно либо нажать кнопку «Operate», либо щелкнуть по самому файлу в рабочем окне правой кнопкой мыши. Во всплывающем меню нужно выбрать функцию «Rename». Также для этого можно использовать горячую клавишу «F2».

В открывающемся меню можно переписать имя будущего PDF.
- Внизу расположен адрес, куда будет сохранен результат. Нажатием на кнопку с папкой также можно изменить директорию для сохранения.
- Для начала конвертирования следует нажать на кнопку «Convert to PDF» в левом нижнем углу.
- Начнется процесс преобразования. Длительность зависит от двух факторов – размера презентации и мощности компьютера.
- В конце программа предложит сразу открыть папку с результатом. Процедура выполнена успешно.
Данный метод достаточно эффективен и позволяет без потерь качества или содержимого перевести презентацию PPT в PDF.
Также существуют и другие аналоги конверторов, данный же выигрывает за счет простоты использования и наличия бесплатной версии.
Способ 2: Онлайн-сервисы
Если же вариант скачивания и установки дополнительного ПО не устраивает по каким-либо причинам, то можно воспользоваться и онлайн-конверторами. Для примера стоит рассмотреть Standard Converter.
Сайт Standard Converter
Пользоваться данным сервисом очень просто.
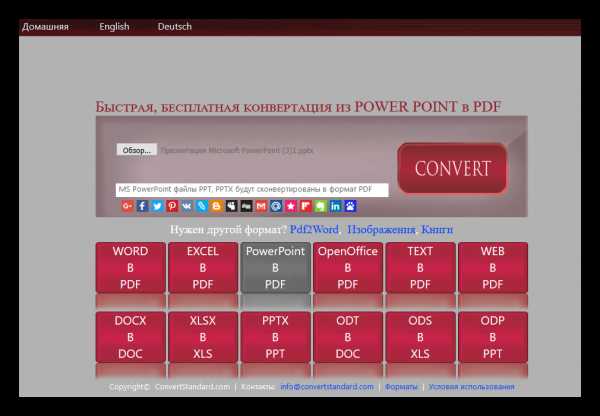
- Внизу можно выбрать формат, который будет конвертироваться. По указанной выше ссылке автоматически будет выбран PowerPoint. Сюда входит, кстати, не только PPT, но и PPTX.
- Теперь нужно указать нужный файл. Для этого нужно нажать на кнопку «Обзор».
- Откроется стандартный обозреватель, в котором нужно найти необходимый файл.
- После этого останется нажать на кнопку «Convert».
- Начнется процедура преобразования. Поскольку трансформация происходит на официальном сервере сервиса, скорость зависит только от размера файла. Мощность компьютера пользователя не имеет значения.
- В итоге появится окно, предлагающее скачать результат на компьютер. Здесь можно стандартным образом выбрать конечный путь сохранения либо сразу открыть в соответствующей программе для ознакомления и дальнейшего сохранения.
Данный способ отлично подойдет для тех, кто работает с документами с бюджетных устройств и мощность, точнее, отсутствие таковой, может затянуть процесс конвертирования.
Способ 3: Собственная функция
Если ни один из вышеописанных способов не подходит, можно переформатировать документ собственными ресурсами PowerPoint.
- Для этого нужно отправиться во вкладку «Файл».
- В открывшемся меню требуется выбрать вариант «Сохранить как…».
Откроется режим сохранения. Для начала программа потребует указать область, где будет производиться сохранение.
- После выбора будет доступно окно стандартного обозревателя для сохранения. Здесь нужно будет внизу выбрать другой тип файла – PDF.
- После этого нижняя часть окна расширится, открыв дополнительные функции.
- После нажатия кнопки «Сохранить» начнется процесс переноса презентации в новый формат, после чего свежий документ появится по указанному ранее адресу.
Заключение
Отдельно стоит сказать о том, что не всегда печать презентации хороша только в PDF. В оригинальном приложении PowerPoint также можно неплохо распечатывать, здесь есть даже свои преимущества.
Читайте также: Как презентацию PowerPoint
В конце концов, стоит не забывать о том, что также можно конвертировать документ PDF в другие форматы MS Office.
Читайте также:
Как конвертировать документ PDF в WordКак конвертировать в PDF документ Excel
Мы рады, что смогли помочь Вам в решении проблемы.
Задайте свой вопрос в комментариях, подробно расписав суть проблемы. Наши специалисты постараются ответить максимально быстро.
Помогла ли вам эта статья?
Да Нет
word-office.ru