Как сделать плакат формата А1(ватман) в PowerPoint — Студопедия.Нет
Государственное бюджетное профессиональное образовательное учреждение
«Чайковский техникум промышленных технологий и управления»
Методические рекомендации
По подготовке стендового доклада
Чайковский, 2018
************************************************************
Как подготовить стендовый доклад?
Рекомендации по оформлению постера
В современном мире наблюдается переизбыток информации и недостаток времени. Поэтому в последнее время на международных научных конференциях делают все больше стендовых докладов. И тогда каждый может познакомиться именно с теми докладами, которые его интересуют.
Преимущества:
1. Представляя стендовый доклад, вы можете более свободно излагать информацию, не заботясь о времени.
2. Можно вступить в более тесную коммуникацию
с людьми, которых интересует Ваше исследование.
3. Можно избежать устного доклада, если Вы страдаете дисфункцией речи.
4. Вы можете использовать этот же постер
для других конференций.
5. Стендовый доклад можно повесить в своем учебном заведении и познакомить со своимисследованием коллег, которые не смогли приехать на конференцию.
Изготовление постера – творческий процесс, но тем не менее следует придерживаться некоторых основных принципов.
Главное, помните: хороший постер должен обладать тремя главными качествами:
1.читаемость
2. наглядность
3. понятность
С чего начать
Шаг 1. Прочтите свою работу. Или, если Вы ее не писали, взгляните внимательно на результаты своего исследования. Сформулируйте главную мысль, которую Вы хотите донести до читателя. Это будет названием Вашего доклада.
Названиедолжно быть:
- четкое. Высота названия 10-15 см, для свободного чтения с расстояния 3-4 метра. Обрамление способствует выделению названия;
- заметное. Используйте подчеркивание и обрамление. Необходимо сильное контрастирование.
Верхняя частъ стендового листа размером 1188*150 мм отводится для заглавнойчасти доклада. На ней слева направо указывается название доклада, фамилия и имя автора, учреждение и город, где выполнена работа. В крайнем левом/правом углу оставляется место дляразмещения номера стенда (примерно 100 мм длины заглавной части), который будет сообщен участнику при регистрации индивидуально.
Шаг 2. Выделите главные пункты каждой главы Вашей работы.
Напишите по небольшому обзору каждой главы. Какие разделы должен содержать доклад?
1.Интригующее, привлекающее внимание название.
2. Введение в невероятно актуальную проблему Вашего исследования.
3.Смелые цели, которые Вы себе поставили и (самое главное!) выполнили.
4. Описание качественных материалов и современных, оригинальных методов, которыми Вы пользовались в своей работе.
5. Полученные Вами самые интересные и достоверные результаты.
6. Проницательное, логичное обсуждение, изобилующее новыми оригинальными идеями.
7. Выводы, соответствующие поставленным целям.
8. Список ранее опубликованных работ, посвященных Вашей проблеме.
9. Благодарности тем людям и организациям, которые оказали Вам неоценимую помощь и поддержку во время выполнения Вашего исследования.
10. Не забудьте указать Ваши ФИО и поместить свою фотографию!
Некоторые части можно объединить друг с другом или представить в виде графической информации.
Текст:
Изложение должно быть кратким и лаконичным. Излагайте суть исследования, при необходимости Вам будут заданы дополнительные вопросы. Текст не должен содержать большого количества слов. Таким образом, необходимо:
– укоротить, упростить текст,
– исключить детализацию методов и крупные таблицы;
– организовать поток текста: отделить важные заголовки от основной массы текста;
– сделать заголовки заметными и привлекательными;
– использовать понятный шрифт – как минимум 5 мм в высоту
– не использовать много разных шрифтов
– рекомендуется использовать Times, Axial, Palatino, Optima, Avant Garde
Рекомендуем делать текстовые отрывки не более 150 слов в длину. Ваш текст не должен занимать более одной четверти площади стенда!
Характеристика текста для разных частей стендового доклада
| содержимое | дистанция для чтения (м) | размер шрифта | характеристика шрифта |
| название | 5-7 | 30-45 | жирный |
| автор, учреждение | 5-7 | 25 | жирный |
| главные заголовки | 2-3 | 36 | жирный |
| зависимый текст | 1 | 24 | обычный |
Если Ваш материал позволяет передать информацию не в виде текста или таблицы, а графически – сделайте это!
Графика это не текст, поэтому:
- размещайте фотографии или схемы
- используйте диаграммы для демонстрации методов
- используйте таблицы, но без излишней детализации
- используйте графики по ходу текста
- удалите всю неважную информацию
- поместите ключевую информацию в обрамление
- изложите данные заметно.
Цвета
- используются для украшения стендового доклада
- слишком много цветов раздражают читателя
- используйте цвета разумно
- выделяйте цветом название и заголовки
- оттенки серого – альтернатива цветовому оформлению
- не используйте близкие цвета!
- используйте цвета, которые хорошо отличаются друг от друга!
В отличие от статьи, в докладе легенды и эмблемы Вы можете расположить прямо на графиках!
Фотографии и рисунки должны быть четкими, нести информацию об объекте, его особенностях. Фотографии должны восприниматься на расстоянии, рекомендуемый размер фотографий не менее чем 10*15. И рисунки и фотографии должны иметь пояснительные подписи (под рисунком, под фотографией). Фотографии и рисунки выглядят выигрышнее, если обвести их узким черным контуром:
На темном фоне используйте светлый шрифт, на светлом фоне используйте темный шрифт. Избегайте использования пестрого фона! Не используйте в качестве фона фотографии.
Если Вам нужно разместить на темном фоне темный объект, поместите его в светлое поле.
Таблицы, графики, диаграммы не должны дублировать друг друга. Таблицы не следует перегружать промежуточным материалом. Обязательно наличие названий (над таблицей, под графиком и диаграммой). Хорошие идеи должны быть хорошо оформлены. Удачные решения в дизайне Вашего стенда будут способствовать более успешному восприятию вашего сообщения. Шире используйте возможности цветовой палитры. Уместна цветная графика, техника аппликации и т.д. при этом проявляйте чувство меры – не превращайте ваш стенд в агитационный плакат.
Предлагаем несколоько вариантов расположения материала на плакате (постере):
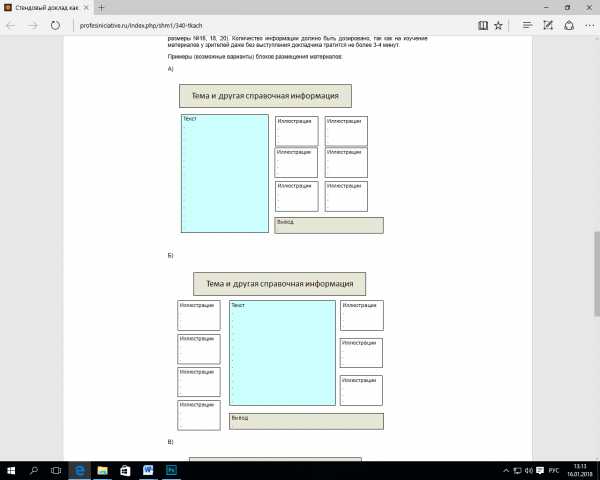
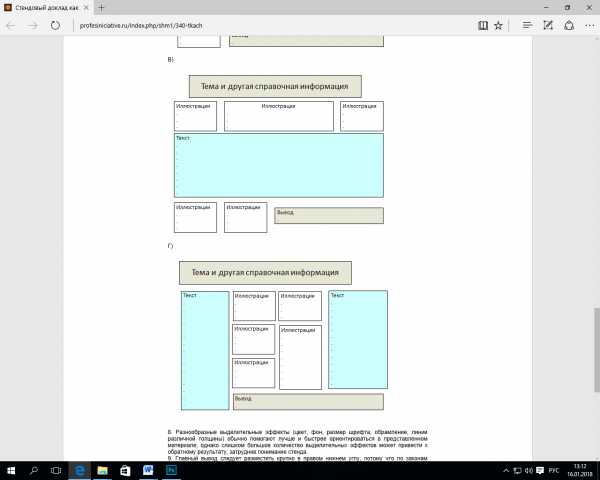
Существует много пакетов для оформления постера:
· InDesign,
· QuarkXPress,
· PageMaker,
· Adobe Illustrator,
· Freehand,
· CoralDRAW
· PosterGenius (www. postergenius.com)
Однако некоторые из них переполнены инструментами для графического дизайна и требуют специальных навыков работы с ними. Power Point является приемлемой программой для оформления постера единым листом.
Как сделать плакат формата А1(ватман) в PowerPoint
Итак, для того, чтобы сделать плакат формата А1(ватман) в PowerPoint, необходимо выполнить ряд действий:
1) заходим в Power Point и выбираем в верхней панели вкладку “Дизайн”;
2) в открывшейся вкладке выбираем “Параметры страницы”;
3) в открывшемся окне выставляем размеры страницы : ширина – 84,1 см, высота – 59,4см, которые соответствуют размерам формата А1;
4) нажимаем “ОК”, теперь наш плакат имеет формат А1;
5) после того, как мы сделали плакат (написали текст и добавили изображения), сохраняем его в формате jpg, это нужно для удобства, так как данный формат смогут распечатать практически везде. Для этого нажимаем “Сохранить как”, “Другие форматы” и внизу выбираем “Рисунок в формате JPEG(jpg)”.
Всё, у вас получилось сделать плакат формата А1(ватман) в PowerPoint, теперь можно идти его распечатывать. При создание плакатов всегда выставляйте размер страницы заранее, так сразу можно увидеть, как будут смотреться изображения и текст уже в распечатанном виде. К примеру, если вы вставите изображения в меньший формат, а затем сделайте его А1, они просто “расплывутся”, так не соответствуют по размерам.
Как создать плакат в PowerPoint 2010
опубликованный: 2011-09-27
Плакаты являются большими, чтобы быть использованы в классах, а также в медицинских целях или во многих других различных приложений. Создание плакатов в PowerPoint легко, но, конечно, вы должны получить подготовку по вопросам разработки плакат в PowerPoint и найти правильные инструменты, чтобы сделать это.
Для того , чтобы создать плакат в PowerPoint 2010 необходимо начать создание новой презентации PowerPoint.
Связанный: Скачать бесплатно PowerPoint Poster готовых шаблонов для РРТ и Презентациями.
Вы можете получить бесплатные шаблоны PowerPoint Плакат просматривая галерею шаблонов Office. Если вы хотите, чтобы попытаться найти шаблон плаката можно начать просмотр шаблонов плакатов в этой галерее.
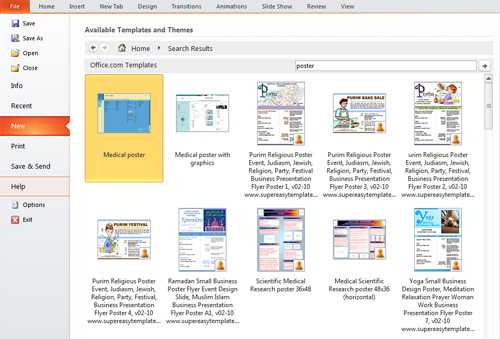
Но иногда эти шаблоны плаката не полезно, потому что вам нужен другой формат или макет.
Как создать постер в Microsoft PowerPoint?
Если вы хотите создать PowerPoint плакат с нуля затем создать новую презентацию PowerPoint является хорошей отправной точкой.
После того, как мы начинаем новую презентацию PowerPoint нам нужно найти вкладку Конструктор поверх в Microsoft PowerPoint 2010 (в предыдущих версиях PowerPoint была опция Параметры страницы в меню Файл). Как только вы найдете вкладку Конструктор, а затем нажмите на странице меню настройки и вам будет предложено выбрать размер слайдов. После этого вы можете ввести пользовательский размер плаката, например, 48 “ширина х 18” высотой. И не забудьте установить его в качестве пейзажа, если вы хотите его в горизонтальном положении.
Стендовые кадры имеют различные размеры плаката , которые варьируются от широкого спектра вариантов. В зависимости от принтера и места, где вы хотите, чтобы показать свой плакат, вы бы выбрать от одного размера плаката или другой.
Введите высоту и ширину плаката. Обратите внимание, что максимальный размер PowerPoint составляет 52 “; Поэтому, чтобы произвести PowerPoint плакат с размерами больше, чем 52 “, оба измерения введены в половину требуемого размера. Например, для 44 “х 66” плакат, вы должны ввести 22 “в поле для высоты и 33” в поле для ширины и нажмите кнопку ОК. Размер плаката будет в два раза во время фазы печати, чтобы довести его до 44 × 66 дюймов по желанию. Важно: Максимальный размер рулона бумаги принтера составляет 44 “, а это означает, что один из ваших размеров, ширины или высоты, не может превышать 44”. Кроме того, другие размеры валков 24 “, 36” и 42 “, так что лучше установить либо высоту или ширину плаката к одному из этих измерений.
Что такое стандартный размер постер?
Вот список размеров плаката доступны для использования. Есть некоторые размеры формата ISO для плакатов, которые вы можете выбрать из, а также другие размеры пользовательских плакат имеющиеся. Некоторые принтеры могут печатать большой размер плаката, но это будет зависеть, если это цифровой принтер или другой вид принтер, способный печатать большие документы. Ниже приведен список стандартных размеров плаката ISO из Википедии.
| Формат | Серия | серии B | серии C | |||
|---|---|---|---|---|---|---|
| Размер | мм × мм | в × в | мм × мм | в × в | мм × мм | в × в |
| 0 | 841 × 1189 | 33,11 × 46,81 | 1000 × 1414 | 39,37 × 55,67 | 917 × 1297 | 36,10 × 51,06 |
| 1 | 594 × 841 | 23,39 × 33,11 | 707 × 1000 | 27,83 × 39,37 | 648 × 917 | 25,51 × 36,10 |
| 2 | 420 × 594 | 16,54 × 23,39 | 500 × 707 | 19,69 × 27,83 | 458 × 648 | 18,03 × 25,51 |
| 3 | 297 × 420 | 11,69 × 16,54 | 353 × 500 | 13,90 × 19,69 | 324 × 458 | 12,76 × 18,03 |
| 4 | 210 × 297 | 8,27 × 11,69 | 250 × 353 | 9,84 × 13,90 | 229 × 324 | 9,02 × 12,76 |
| 5 | 148 × 210 | 5,83 × 8,27 | 176 × 250 | 6,93 × 9,84 | 162 × 229 | 6,38 × 9,02 |
| 6 | 105 × 148 | 4.13 × 5.83 | 125 × 176 | 4,92 × 6,93 | 114 × 162 | 4,49 × 6,38 |
| 7 | 74 × 105 | 2,91 × 4,13 | 88 × 125 | 3,46 × 4,92 | 81 × 114 | 3,19 × 4,49 |
| 8 | 52 × 74 | 2,05 × 2,91 | 62 × 88 | 2,44 × 3,46 | 57 × 81 | 2,24 × 3,19 |
| 9 | 37 × 52 | 1,46 × 2,05 | 44 × 62 | 1,73 × 2,44 | 40 × 57 | 1,57 × 2,24 |
| 10 | 26 × 37 | 1,02 × 1,46 | 31 × 44 | 1,22 × 1,73 | 28 × 40 | 1.10 × 1.57 |
1 лист 27 “X 40” Плакаты: напечатанные на бумаге, это стандартный постер используется в кинотеатрах США в это время (около 1985 г. до настоящего времени.)
1 лист 27 “X 41” Плакаты: напечатано на бумаге, был стандартный размер плаката до 1985 Эти плакаты были отправлены в театры сложенными.
Британский Quad 30 “X 40” Плакаты: напечатаны на более плотной карточках и бумаги. Изображение же, как и на 1 лист. Эти плакаты, как правило, из Великобритании, поэтому плакаты названы: “Британский Quad эмблем.”
Половина лист 22 “X 28” Плакаты: печатаемые на более тяжелых карточках, эти плакаты датируются 1910 г. и было прекращено в 80-х годах.
Вставка 14 “X 36” Постеры: отпечатан на более тяжелых карточках, эти плакаты датируются 1910 г. и было прекращено в 80-х годах.
3 лист 41 “X 81” Плакаты: отпечатан на бумаге, эти плакаты датируются 1912 г. и было прекращено в 80-х годах.
6 лист 81 “X 81” Афиши: отпечатан на бумаге.
Японские B0 Постеры: размер 40 “х 80”
Японский B1 Постеры: Размер 29 “х 40”
Японский B2 Постеры: Размер 20 “х 29”
Японский B3 Nakazuri Постеры: Размер 14 “х 20”
Японский B4 Постеры: Размер 10 “х 29”
Проектирование нового PowerPoint плакат
После того, как у вас есть правильный размер бумаги для вашего плаката, вы можете приступить к разработке вашего PowerPoint плакат. В бесплатные шаблоны PowerPoint мы публикуем примеры плакатов и бесплатные шаблоны плакат, который можно скачать, но если вы заинтересованы, чтобы создать свой собственный плакат, то здесь мы будем стараться, чтобы дать вам некоторые идеи о том, как достичь этого.
Сначала вы можете начать добавлять некоторые стили для верхнего и нижнего колонтитула, но наиболее важным моментом является разработка контента. Вы можете получить бумагу в автономном режиме и добавить некоторые выноски в бумаге до разработки его на экране. Просто создайте проект плаката в небольшом листе бумаги , а затем эти идеи будут преобразованы в цифровой плакат в PowerPoint.
После этого вы можете начать рисовать некоторые выноски в PowerPoint слайд. Вы можете также добавить некоторые эффекты градиента в условном обозначении, например, как показано на этом рисунке ниже.
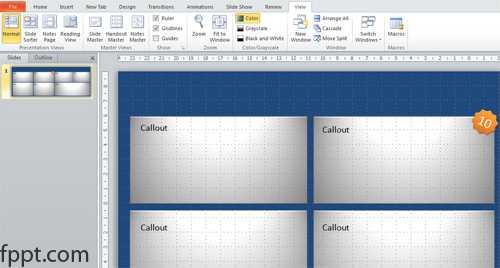
Вы можете также использовать различные формы в PowerPoint, чтобы украсить ваши выноски или добавить новые диаграммы PowerPoint из Excel к определенному выноски.
Для того, чтобы организовать свой слайд, который вы можете использовать линейку в PowerPoint или настроить линии сетки. Оба они очень полезные инструменты для выравнивания коробки в дизайне слайда. Кроме того , вы можете использовать размер и расположение опций , доступных щелкнув правой кнопкой мыши на элементе. Создание плаката в PowerPoint можно использовать для объяснения исследований или сделать научную плакат для вашего университета.
www.homeppt.com
Как сделать плакат – Как? Так!
Содержимое:
3 метода:
Плакат – отличный способ быстро донести свое мнение до окружающих. Мы расскажем вам, как нарисовать плакат от руки, в PowerPoint и в Photoshop.
Шаги
Метод 1 Плакат ручной работы
- 1 Доставайте цветные карандаши! Рисование плаката может стать отличным развлечением, ведь тут нет никаких правил и границ. Мы покажем вам пару приемов, при помощи которых ваш плакат будет выглядеть идеально.
- 2 Возьмите чистый лист бумаги или ватман – плакат ручной работы не ограничен в размерах и может быть таким большим, как вы захотите.
- 3 Проведите три едва заметные линии. Немного отступите от верхнего края и проведите тонкую горизонтальную линию – это место для названия. Сделайте такую же зону внизу – проведите линию немного выше нижнего края. Здесь нужно разместить следующую по важности информацию: номер телефона, дату или место встречи или призыв к действию, например: «Покупайте наше печенье!»
- 4 Сделайте заголовок – нарисуйте слова тонкими карандашными линиями.
- Например, если вы готовите плакат, посвященный Дню земли, в заголовке можно изобразить что-то подобное.
- Преимущество карандашного наброска в том, что вы можете поэкспериментировать с размером букв – если они получаются слишком большими или слишком маленькими, сотрите и начните заново. Не переживайте, если не получается сделать все идеально – это всего лишь рекомендации.
- 5 Составьте нижний заголовок (профессионалы называют это «подвалом»). Проделайте то же, что и с верхним: ориентируясь по линиям, нарисуйте карандашный набросок фразы или призыва.
- 6 Займитесь центральной частью плаката. Главная идея вашего послания, какой бы она ни была, всегда находится в средней части. Для нашего плаката «День Земли» мы создали изображение нашей планеты. Те же правила применимы в случае со студенческим советом (ваша картинка) или любой другой темой. Вы можете заполнить основную часть как одним изображением, так и коллажем, поэтому для начала сделайте едва заметный эскиз.
- 7 Раскрасьте плакат! Теперь, когда набросок готов и вы уверены, что плакат будет выглядеть так, как вам хочется, аккуратно принимайтесь за наполнение эскиза цветами – зарисуйте буквы маркером или цветными карандашами и мелками, не важно, каким цветом, главное, чтобы вам нравилось.
- Помните, что светлые буквы на светлом фоне нечитабельны.
- Если вы делаете коллаж, вырежьте и приклейте изображения, которые хотите использовать.
- 8 Повесьте свой плакат на видном месте! Это были общие рекомендации, так что им не нужно следовать строго, экспериментируйте! Самое главное – получайте удовольствие от творческого процесса.
- 9 Работа готова!
Метод 2 Делаем плакат в PowerPoint
- 1 Запустите PowerPoint. Создайте новый пустой документ. Несмотря на то, что PowerPoint не может похвастаться таким количеством рабочих инструментов и функций, как Photoshop, он все равно достаточно удобный и справится с поставленной задачей.
- 2 Измените ориентацию страницы на портретную. По умолчанию в программе стоит альбомная, но это не подходит для верстки плаката, поэтому сразу измените установки.
- 3 Выберите шаблон документа. В стандартном варианте предлагается макет с заголовком и подзаголовком, однако в шаблонах есть страницы с заголовком и изображением, заголовком и двумя изображениями и пустой лист.
- 4 Выберите стиль документа. В PowerPoint готовые стили верстки могут применяться без изменений или редактироваться пользователем.
- Если вам не нравится ни один стиль верстки из доступных, вы можете поискать другие в интернете. Заметьте, стиль можно применить как шаблон ко всему документу, а потом очень сильно его изменить.
- 5 Добавьте наглядного содержания. Кликнув на контейнер, вы сможете вставить в него картинку, диаграмму или закрасить определенным цветом.
- Если вы хотите добавить фото, откройте его с помощью меню «Проводник» и нажмите «Ок» или «Вставить».
- 6 Добавьте заголовок. Кликните в соответствующем поле и начните печатать. Помните: заголовок – ключ к успешным продажам и запоминаемости плаката вообще, поэтому основной посыл должен быть броским, крупным и читабельным.
- 7 Добавьте второстепенную информацию кликом на подходящем поле или добавлением и заполнением нового. Четко и понятно излагайте посыл и постарайтесь вписать максимум важного текста: детали, адреса, телефоны, места, время и цели встреч.
- 8 Закончите оформление плаката. Отредактируйте размер текста, интервал, отступы и цвет. Распечатайте ваш плакат!
Метод 3 Как сделать плакат с помощью Photoshop
- 1 Включаем компьютер. Самый легкий и эффективный способ нарисовать плакат — прибегнуть к помощи компьютера и программы для работы с графикой, например, Photoshop, в которой мы и нарисуем наш первый пример. А если такой программы у вас нет, можно воспользоваться другими графическими редакторами — например, GIMP и Pixlr (оба, кстати, бесплатные). Хотя предложенные ниже шаги связаны со спецификой Photoshop, в большинстве редакторов имеются такие же или аналогичные функции.
- 2 Запускаем Photoshop. Когда программа полностью загрузится, можно приступать к созданию нового документа, используя указанные параметры:
- Ширина 200 мм
- Высота: 265 мм
- Разрешение: 300 пикселей на дюйм
- Цветовая схема: CMYK
- Цвет фона: белый
- Установленные параметры — это приблизительный размер листа А4, при плотности пикселей в 300 на дюйм, что позволит получить четкое напечатанное изображение. Мы выбрали цветовую схему CMYK (Cyan — голубой, Magenta — пурпурный, Yellow — желтый, blacK — черный ), потому что принтеры работают с такими цветами чернил, в то время как мониторы рассчитаны на цветовую схему RGB. Если используемое приложение не поддерживает CMYK, не стоит волноваться — хотя напечатанные цвета и будут отличаться от экранного изображения, они все равно будут отлично выглядеть.
- Помните: если вы можете воспользоваться услугами типографии, не стоит останавливаться на формате А4. Лучше позвонить специалистам и уточнить максимальный формат используемой для печати бумаги и задать документу соответствующий размер.
- 3 Выберите цвет фона. Вам нужен яркий, притягивающий взгляд цвет, однако важно не переборщить — чтобы яркость фона не перебивала основное изображение. Не переживайте, если это получается не сразу — вы всегда можете изменить цвет. Если плакат делается для конкретного события, его дизайн может быть выполнен в соответствующих цветах. Например, если цвета вашей школы — бордовый и золотистый, последний можно взять для красивого яркого фона.
- 4 Добавьте картинки или графику. А если вы не уверены в своих художественных навыках, поищите в Интернете бесплатные картинки, которые вы сможете добавить (с изменениями или без) на свой плакат.
- 5 Придумайте запоминающийся заголовок. Выберите для него крупный, привлекающий внимание шрифт. А более подробное описание можно набрать шрифтом помельче.
- Добивайтесь максимальной читабельности. Поэкспериментируйте со шрифтом и цветом, но в любом случае ограничьтесь 2-3 разными шрифтами — не более.
- 6 Добавляем подробности. Так как внимание читателя мы уже привлекли, настало время «мелкого шрифта». Но детали должны быть сформулированы столь же удачно, как и заголовок. Хотя текст здесь может быть более длинным, а шрифт можно слегка «ужать», будьте кратки. Чем меньше сообщений размещено на плакате, тем лучше они достигают цели.
- Обратите внимание: чем мельче шрифт, тем проще он должен быть. В заголовке используем жирные желтые границы, в зоне «Недели галстуков» шрифт мельче, а границы намного тоньше. Наконец, в датах границы и тени не используем вообще.
- Важно помнить и о разбивке: весь текст выравнивается по левому краю горизонтально и по верхнему краю вертикально — это нужно для гармоничного вида плаката. Если, конечно, вашей целью не является сумасшедший дизайн.
- 7 Вычитайте текст на плакате. Позвольте свежему взгляду оценить его — это может быть друг или учитель. (Если плакат профессиональный, стоит обратиться к человеку сведущему.) Обязательно проверьте орфографию.
- Укажите адрес или другую контактную информацию. Если цель плаката — привлечь публику на какое-либо событие, укажите адрес его проведения. Если плакат информационный, добавьте контакты (номер телефона или адрес электронной почты), по которым можно будет узнать все подробнее.
- 8 Теперь можете вывешивать плакат. Лучше выбрать место с большой проходимостью людей, но в то же время такое, в котором плакат не затеряется.
Советы
- Чтобы привлечь внимание, используйте приятные, яркие и контрастные цвета. Черный на белом или белый на черном или синем будут прекрасно смотреться. А вот светлого на на светлом стоит избегать: например, желтых букв на белом фоне.
- Выделите время, чтобы продумать дизайн плаката — так вы эффективнее представите свои идеи.
- Используйте ручки с блестящими чернилами, маркеры, масляные краски и цветные карандаши — это поможет сделать ваш плакат ярким и смелым.
- Текст лучше писать в позитивном ключе.
- У участвующих организаций могут быть плакаты, которые вы сможете использовать для презентаций или массовых событий.
Прислал: Волкова Александра . 2017-11-11 20:26:14
kak-otvet.imysite.ru
Как сделать плакат |
Опубликовано 20 мая 2014 Просмотров:2,908
Рубрики: Новости
Как сделать плакат или постер. Если Вы задаетесь таким вопросом, то ответ на него найдете в этом посте. Знакомтесь — программа Posteriza.
Программа предназначена для печати плакатов на обычном принтере. Если Вам нужно сделать большую афишу или стенгазету, то это именно та программа, которую Вы искали. Скачать ее можно на www.posteriza.com. Итак, заходим на страницу программы Posteriza.
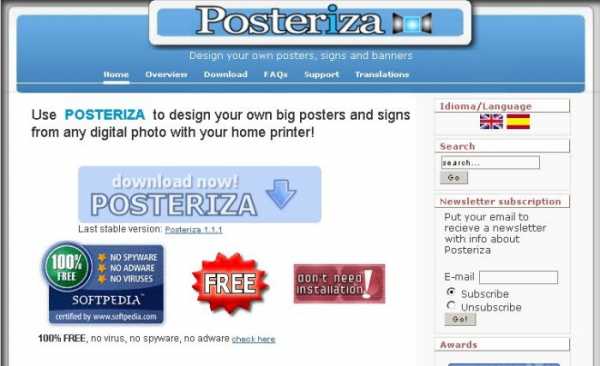
Переходим на страницу Download
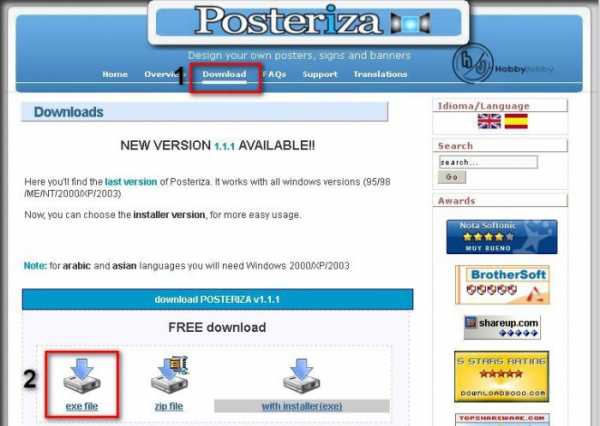
Загружаем к себе на компьютер один из представленных вариантов программы. Я выбрал .exe файл. Соглашаемся на предложение сохранить файл.
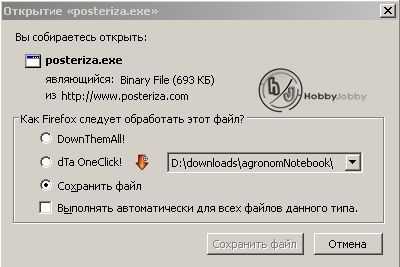
После загрузки, программа появится в Загрузках браузера. В моем случае это Mozilla Firefox.
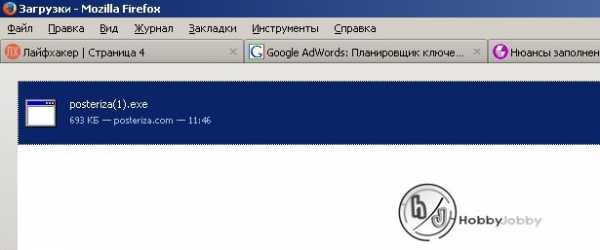
Нам остается запустить программу. Может появится такое окно. Нажимаем «Выполнить».
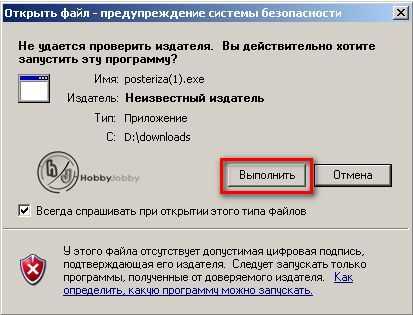
Если все сделали правильно, должны увидеть главное окно программы.
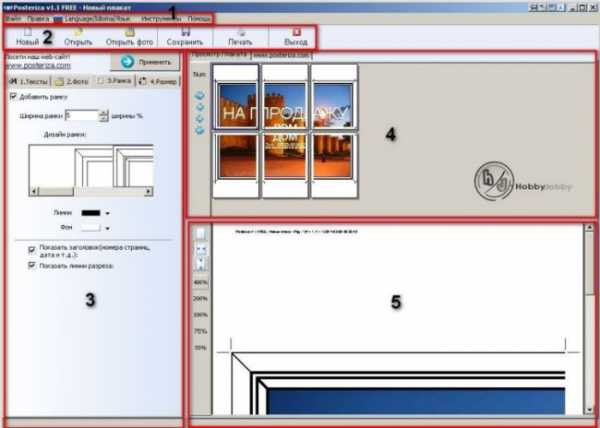
Программа состоит из таких элементов:
1. Главное меню;
2. Элементы меню «Файл»;
3. Панель инструментов;
4. Окно предварительного просмотра макета;
5. Окно предварительного просмотра отдельной активной части макета.
Для начала установите язык программы в меню «Язык». После этого загрузим нашу фотографию, из которой мы хотим сделать плакат.
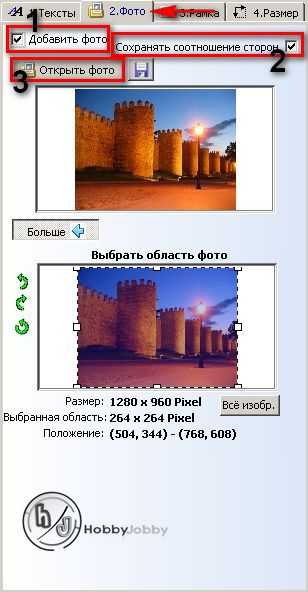
Сделайте действия в таком порядке, как указано на скриншоте, то-есть :
1. Установите галочку для добавления фото. Это сделает панель добавления фото активной.
2. Установите галочку для сохранения пропорций фото. Это предотвратит искажение фото.
3. Нажмите «Открыть фото» для выбора его в проводнике.
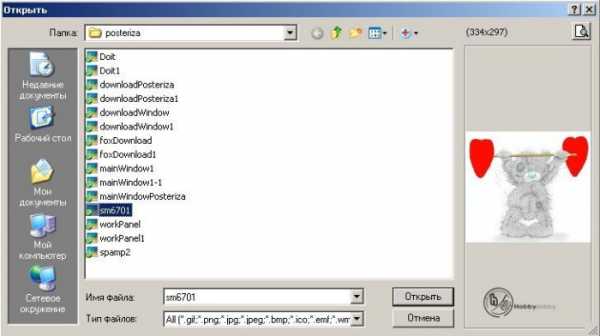
В главном окне программы мы увидим наш рисунок.
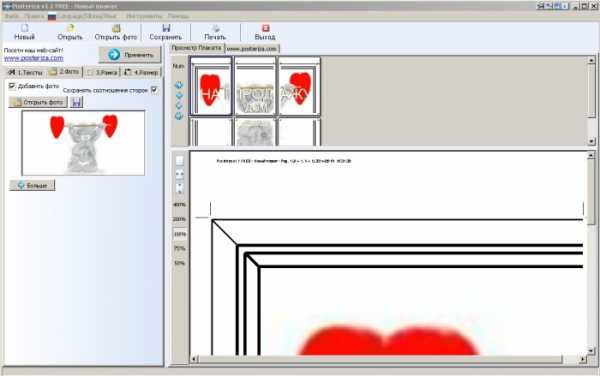
В окошке «Просмотр плаката» можно увидеть макет будущего плаката на котором написаны буквы. Чтобы убрать буквы заходим во вкладку «Тексты» и снимаем галочку Добавить текст.
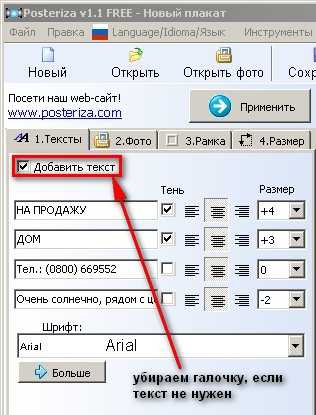
Таким же способом убираем рамку во вкладке Рамка.
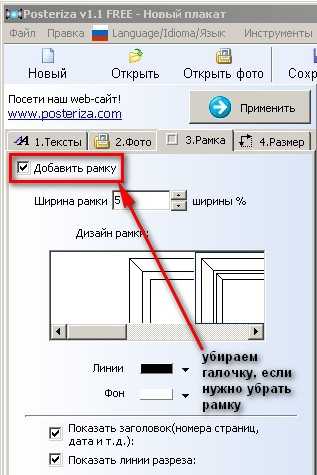
После каждого произведенного действия нажимает кнопку Применить иначе никакого эффекта не будет. В последней вкладке Размер, указываем размер будущего постера. То есть сколько нужно листов в ширину и высоту, а также указываем ориентацию листов : альбомная или книжная. Выбираем тип бумаги. Я обычно оставляю формат А4.
После нескольких несложный действий у нас макет плаката выглядит так:
Теперь можно нажать Печать и распечатать на принтере плакат. Потом нужно составить отдельные листы в одну картину, как мозаику, и склеить по специальным меткам на каждой странице. Вот и все. Теперь Вы знаете как сделать плакат.
Автор: Юрий Горбач.
hobbyjobby
Интерес к статье: 26%
Самые комментируемые посты
Поделитесь с другими 😉
Комментарии
hobbyjobby.org.ua
Как на компьютере сделать стенгазету
Главная » ПО » Как на компьютере сделать стенгазетуВидеоурок «Создание стенгазеты в программе Microsoft PowerPoint»
Порядок вывода комментариев: По умолчанию Сначала новые Сначала старые
 |
Ольга Михайловна, спасибо за полезный видеоурок! |
Спасибо, Ольга Михайловна! Ваш видеоурок может быть и полезным для создания школьной газеты! |
 |
Ольга Михайловна, спасибо за полезный видеоурок. Дальнейшего Вам творчества. |
Ольга Михайловна, благодарю Вас за такую полезную, нужную, актуальную работу! Благодаря Вашему видеоуроку, будем создавать газеты! |
 |
Ольга Михайловна, спасибо за очередной мастер-класс! Очень нужная информация! Новых творческих находок! |
 |
Ольга Михайловна, Ваш видеоурок будет полезен любому педагогу. Беру его и в собственную копилку “полезностей”. Спасибо! |
Ольга Михайловна, спасибо за видеоурок! А с помощью какой программы увеличивать изображение и делить его на части? Я ещё не знаю. |
Ольга Михайловна, спасибо за прекрасный видеоурок! Беру к себе в копилку! |
 |
Скоро к этому уроку будет дополнение. Как разделить газету на части, чтобы получить большой формат. |
 |
Ольга Михайловна, спасибо Вам за интересные и нужные уроки. С уважением Лукьянченко С.В. |
easyen.ru
Делаем стенгазету с помощью компьютера
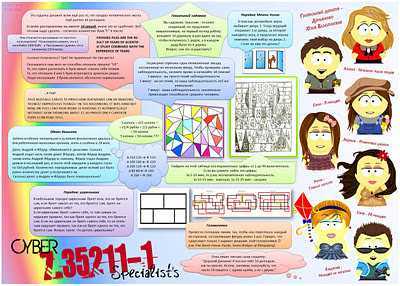 В разные времена стенгазету использовали как средство информирования о чем-то небольшой группы людей. Так или иначе, но каждый из нас хотя бы раз в жизни сталкивался с необходимостью её выпуска. Не потеряла она популярность и сегодня, причем не только в школах и университетах, но и в некоторых организациях. Как обычно выглядит процесс выпуска стенгазеты? Да очень просто. Берется лист формата А1, краски, фломастеры, всё рисуется, чертится, пишется. Это довольно трудоемкий процесс, так почему бы не использовать с этой целью компьютер? Стоит скачать программу office и начать творить, тем более что в электронном варианте можно исправлять и менять местами компоненты, чего бумага не позволяет. Такая газета будет более современной и красочной.
В разные времена стенгазету использовали как средство информирования о чем-то небольшой группы людей. Так или иначе, но каждый из нас хотя бы раз в жизни сталкивался с необходимостью её выпуска. Не потеряла она популярность и сегодня, причем не только в школах и университетах, но и в некоторых организациях. Как обычно выглядит процесс выпуска стенгазеты? Да очень просто. Берется лист формата А1, краски, фломастеры, всё рисуется, чертится, пишется. Это довольно трудоемкий процесс, так почему бы не использовать с этой целью компьютер? Стоит скачать программу office и начать творить, тем более что в электронном варианте можно исправлять и менять местами компоненты, чего бумага не позволяет. Такая газета будет более современной и красочной.  Перед тем как приступить к созданию стенгазеты, нужно определиться, что она будет в себе содержать, как будут располагаться все компоненты на стенгазете.
Перед тем как приступить к созданию стенгазеты, нужно определиться, что она будет в себе содержать, как будут располагаться все компоненты на стенгазете.
Первая мысль, которая останавливает людей от создания стенгазеты на компьютере, о том, где найти принтер, который распечатает такой формат. Есть два выхода: отнести электронный вариант в копи-центр или распечатать в формате А4, а затем склеить все части (не рекомендую).
Самым популярным считается приложение Word, но в нем невозможно спроектировать газету форматом А1. Оказывается, очень удобно работать в Excel, так как это приложение может делить рабочую сетку на листы необходимого размера. Чтобы посмотреть границы листов, нужно перейти в раздел Печать. Теперь можно выставлять поля и начать подготовку макета.Если уменьшить масштаб, то должно получиться как-то так:
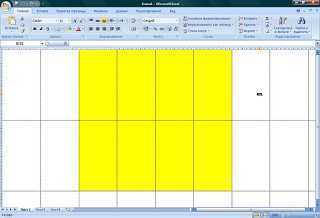
Область будущей стенгазеты выделена желтым цветом.
Сначала отмечают расположение основных разделов, фотографий, картинок, диаграмм и прочих моментов. Затем совершенствуют каждую область, используя настройку изображения, разнообразные фигуры, средства для создания рисунков и надписей и многое другое. Также при создании стенгазеты, могут пригодиться графические редакторы.В экселе для создания стенгазет очень удобно использовать Фигуры, Рисунки SmartArt, а также загружать свои изображения, в том числе в качестве фона:

Вы можете посмотреть и почитать нашу стенгазету, посвященную математике, экономике, кибернетике в начале этой статьи, – это интересно! 🙂
lennox-lewis.blogspot.ru
Как сделать стенгазету на выпускной несколькими способами
Выпускной вечер в школе, детском саду и университете – это момент, который бывает только один раз в жизни. На протяжении долгих лет вы общались, учились, делали друг другу мелкие пакости или дарили подарки. Каждый переживал не только свою жизнь, но и отдельные события в жизни своего друга или соседа по парте. Сделать стенгазету на выпускной может каждый. Но именно этот лист ватмана с надписями и рисунками и станет самым дорогим подарком для воспитателя или классного руководителя. Газета поможет не только привнести в ваш праздник изюминку, но и вспомнить, как вы пришли сюда еще совсем крошками, а теперь стали взрослыми выпускниками.
Идеи для стенгазеты
Вот уже заканчиваются последние дни весны, которые несут за собой долгожданный выпускной. Однако нужно оставить не только память о школе, но и что-нибудь существенное, что можно поместить в рамочку или приклеить к зеркалу. Колокольчик или сердечко на память. Создавать стенгазету на выпускной должен не кто-то один, а все вместе. Пусть каждый человек из вашего класса дома вырежет сердечко или колокольчик, на нем сделает рисунок или напишет пожелание другу, подруге, любимой учительнице или самому директору.
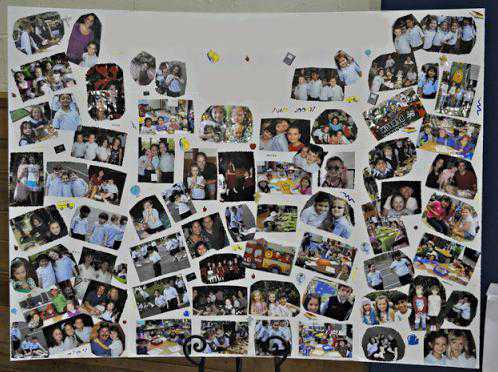
Не забудьте украсить ваши подделки какими-нибудь нежными рисунками. Это могут быть звездочки, котята, герои из мультиков. Далее пусть каждый ученик приклеит свое сердечко с рисунком и пожелание на лист ватмана, а саму стенгазету на выпускной подпишите и обозначьте, что она принадлежит, например, 11 «Б» классу.
Как выглядит стандартная стенгазета
Стенгазеты выпускаются уже на протяжении многих лет. Раньше они рисовались всем коллективом, сегодня ее может сотворить один человек при помощи компьютера. Стенгазета на выпускной своими руками делается очень просто, при этом неважно, каким именно способом она будет создана.
Нам понадобится:
– большой лист бумаги или ватман;
– краски и кисточки;
– фломастеры.
Укажите на листе бумаги, кому принадлежит стенгазета. Не забудьте немного написать о каждом, кто с вами учился. Пусть это будут приятные воспоминания, даже если ученик был в школе самым заядлым двоечником. Не забудьте нарисовать и вашего классного руководителя. А также учителей, которых вы больше всего полюбили в школе. Приклейте на стенгазету несколько бумажных кармашков для пожеланий. В один кармашек пусть кладут записки учителя, а во второй – ученики.
Создаем стенгазету при помощи компьютера
Сделать стенгазету на выпускной не так уж и сложно, но это долгий и трудоемкий процесс. Если у вас есть компьютер и программа Office, то можно начинать творить. Преимущество электронной стенгазеты в том, что там можно все изменять по 10 раз, чего не позволит сделать самостоятельное творчество. Электронный вариант не позволит забыть, что вы живете в век новых технологий, будет очень оригинальным, современным и ярким. Используйте для создания фона фотографии своего класса.
Если у вас есть компьютер и программа Office, то можно начинать творить. Преимущество электронной стенгазеты в том, что там можно все изменять по 10 раз, чего не позволит сделать самостоятельное творчество. Электронный вариант не позволит забыть, что вы живете в век новых технологий, будет очень оригинальным, современным и ярким. Используйте для создания фона фотографии своего класса.
Перед началом работы подумайте, что там будет изображено. Подготовьте все надписи и пожелания. Не забывайте пользоваться графическим редактором, добавлять множество посторонних картинок, можете построить диаграмму. Когда процесс создания будет завершен, сохраните стенгазету на флешку и отнесите в копи-центр, там вам без труда распечатают даже самый большой формат.
До свидания, детский сад!
Если, создавая стенгазету на выпускной в школе, ученики сами придумывали идеи и воплощали их с помощью своего мастерства на листе бумаги, то 6-летний ребенок такого сделать просто не сумеет. Последний вечер в детском саду хочется запомнить не только детям, но и взрослым, ведь в этот день их крошка делает шаг к новым знаниям. Воспитатели и родители должны решить, какой будет стенгазета на выпускной. Детский сад при этом может поучаствовать в данном мероприятии самостоятельно – сделать такой подарок малышам. Или второй вариант – наклеить на стенгазету объёмные поделки детей.
 В первом случае стенгазета будет делаться руками взрослых, в подарок к детскому празднику. И в этой работе должны принять участие не только воспитатели, но и повара, психолог, логопед, врач – все, кто внес свою лепту в заботу о малышах.
В первом случае стенгазета будет делаться руками взрослых, в подарок к детскому празднику. И в этой работе должны принять участие не только воспитатели, но и повара, психолог, логопед, врач – все, кто внес свою лепту в заботу о малышах.
Второй вариант более простой. Дети каждый день что-то рисуют, выполняют аппликации и поделки. Пусть каждый ребенок выберет, что он хочет повесить на стену, а воспитатель все приклеит к ватману и внизу подпишет, где чья работа.
Не бойтесь экспериментировать и пробовать делать новые и неожиданные вещи своими руками!
fb.ru
Простой способ сделать красивую стенгазету
Приветствую вас, подписчики! Сегодня я покажу простой способ, как подготовить красивую стенгазету, нарисованную вашими учениками. Обычно стенгазеты выпускают учащиеся каждых групп или классов, но спрос, будет всё равно с классного руководителя.
Поэтому к организационному этапу нужно подойти серьезно и не впускать всё на самотёк.
htfi.ru
Как сделать интерактивный плакат в powerpoint?
ПЛАКАТ (нем. Plakat), вид графики, броское изображение на крупном листе с кратким пояснительным текстом, выполняемое в агитационных, рекламных, информационных или учебных целях.
По сравнению с обычными полиграфическими аналогами, интерактивные электронные плакаты являются современным многофункциональным средством обучения и предоставляют более широкие возможности для организации учебного процесса. Это своего рода укрупнённая дидактическая единица, дидактический многомерный инструмент (по В.Э. Штейнбергу), где обеспечивается многоуровневая работа с определённым объёмом информации на всех этапах: первичной передачи, переработки, сжатия, контроля.
В отличие от мультимедийного урока интерактивный плакат может быть только многоуровневым и многофункциональным, обеспечивающим, к примеру, как изучение нового материала, так и закрепление, обратную связь и контроль за качеством усвоения полученной информации.
В соответствии с педагогической технологией П.М. Эрдниева, знания, новая информация предъявляются обучающимся в виде так называемых укрупненных дидактических единиц (УДЕ) – систем понятий, объединенных на основе их смысловых, логических связей и образующих целостно усваиваемую единицу информации. Исходя из принципа УДЕ, учащиеся могут
- изучать одновременно взаимно обратные действия и операции;
- сравнивать противоположные понятия, рассматривая их одновременно;
- сопоставлять родственные и аналогичные понятия;
- сопоставлять этапы работы над упражнением, способы решения и т.д.
Интерактивный плакат, как УДЕ, может нам обеспечить индивидуальный темп обучения, гибкое реагирование на изменившуюся ситуацию на уроке, и, что немаловажно, системный подход в обучении. Г.К. Селевко отметил, что
«лейтмотивом урока, построенного по системе укрупненных дидактических единиц, служит правило: не повторение, отложенное на следующие уроки, а преобразование выполненного задания, осуществляемое немедленно на этом уроке, через несколько секунд или минут после исходного, чтобы познавать объект в его развитии, противопоставить исходную форму знания видоизменённой» (Селевко Г. К., Энциклопедия образовательных технологий в 2-х томах, том 1, М., «НИИ школьных технологий», 2006 г., с. 433-435).
Элементами такого интерактивного плаката могут быть
- создание режима «скрытого изображения» (возможность включения и выключения разъясняющей информации;
- иллюстрированный опорный конспект;
- многоуровневый задачник;
- набор иллюстраций, интерактивных рисунков, анимаций, видеофрагментов;
- конструктор (инструмент, позволяющий учителю и ученику делать пометки, записи, чертежи поверх учебного материала)
Главное условие: чтобы все эти составляющие были объединены в единое целое. То есть это может быть одна тема, один раздел и т.д.
Интерактивный плакат может использоваться в течение нескольких уроков. Дидактически оправдано будет применение такого плаката на обобщающем уроке, когда необходимо обобщение, подведение итогов, провести с учениками операции анализа, синтеза, классификации и т.д.
Структурно интерактивный плакат состоит из плаката первого плана и ряда подчиненных ему сцен. Это может быть похоже на «меню», которое, как правило, представляет собой первый слайд. Это своего рода структура, из которой вырисовываются общие контуры большой темы. И в то же время отдельные компоненты плаката первого уровня позволяют получить начальное представление об общем содержании и смысле большого информационного блока.
КОНСТРУКТОР интерактивного плаката
Скачать его можно здесь. В чём его смысл?
Выложенные по краям слайда небольшие прямоугольниками являются гиперссылками к каждой из сцен.
ВНИМАНИЕ! Гиперссылки дублируются на каждом из слайдов. Нет необходимости в управляющих кнопках возврата к первому слайду или любому другому.
Это делает интерактивный плакат по-настоящему многомерным и интерактивным.
В центре слайда собственно сама сцена. Она состоит из четырёх прямоугольников, которые можно залить изображениями, вписать текст. Стрелка справа от прямоугольника — триггер, позволяющий обеспечить динамику сцены. Здесь вы можете придумать свои варианты. Главное: обеспечить эффективность каждой сцены.
Пример интерактивного плаката. Это небольшой набросок по истории. Конечно, каждую из сцен можно наполнить большим содержанием, придумать более сложные конструкции для проверки знаний и т.д.
МЕТОДИКА СОЗДАНИЯ ИНТЕРАКТИВНОГО ПЛАКАТА СРЕДСТВАМИ РЕДАКТОРА POWERPOINT
Ресурсы:
- Технология конструирования интерактивного плаката
- Полезные рекомендации. Как создать ИНТЕРАКТИВНЫЙ ПЛАКАТ?
- Конструктор интерактивного плаката
Где можно найти пошаговую инструкцию создания интерактивного плаката?
Александр
Александр задал вопрос, на который вряд ли можно дать однозначный ответ. Как и другие укрупненные дидактические единицы, интерактивный плакат имеет много векторов конструирования.
И однозначных рецептов дать нельзя. Больше того, даже вредно загонять такой полезный информационно-образовательный ресурс в какие-то жесткие рамки. И все же можно дать несколько, на мой взгляд, полезных рекомендаций по созданию Интерактивного плаката.
В Дидакторе уже была опубликована статья о Технологии конструирования интерактивного плаката. И даже приводились примеры авторских ИП.
Давайте подробнее разберёмся, как они создавались.
Как видим, один интерактивный плакат посвящен важному этапу истории России и представлен в школьных учебниках большой темой. Семь уроков — это семь гиперссылок к любому из них. Каждый из уроков представлен отдельной мультимедийной разработкой.
Три возможных блока интерактивного плаката.
Таким образом, семь уроков в данном случае — это информационный блок, с помощью которого ученик самостоятельно может повторить или заново изучить учебный материал.
Следующий блок — это блок отработки умений, навыков или, как принято сейчас говорить универсальных учебных действий. Сюда мы можем разместить тренажеры, анимационнные и видеоролики. Их цель — не только заложить прочные знания, но и предложить ученику применить новую информацию на практике.
На плакате представлена гиперссылка на анимацию Полтавской битвы.
Наконец, третий блок — это блок контроля и самоконтроля. На плакате он представлен в разделе «Проверь себя» и состоит из анимированного теста и кроссворда. И вновь это гиперссылки на отдельно выполненные мультимедийные разработки.
Второй вариант интерактивного плаката.
На втором плакате представлены ключевые компоненты вводной темы по регионоведению. Как правило, интерактивный плакат представлен серией мультимедийных разработок. Размещенные в нижней части плакаты надписи «Герб», «Гимн», «Флаг» и т.д. являются гиперссылками на самостоятельные презентации.
Таким образом, в случае с интерактивными плакатами объектами гиперссылок, как правило становятся не другие слайды в том же документе, а другие презентации, анимационные и видеоролики, тренажёры, тестеры, выполненные отдельно, но объединенные общей темой, общей заданностью.
Учитывая, что большинство учителей пользуются в своей работе программами презентаций PowerPoint или OppenOffice, при подготовке интерактивного плаката очень важно соблюдение ряда правил:
1. Обязательно соберите все компоненты в одну папку. Часто эта небрежность, которую допускают многие учителя, приводит к потере ряда данных. То есть на своем компьютере все работает. Гиперссылки обращаются к необходимым файлам. Это успокаивает учителя.
Но когда он копирует свой плакат первого плана и переносит на другой компьютер, вдруг обнаруживается, что ничего не работает. Ссылок на другие презентации нет.
2. Сначала соберите все файлы в одну папку, а затем задайте гиперссылки. Иначе снова вас ждет разочарование.
3. Дидактически более оправдано, если в качестве гиперссылки выступает не специально предназначенная в инструментах кнопка, а рисунок, иллюстрация, символ, надпись.
4. Не лишним будет соответствие надписей (символов, иллюстрацией) на плакате первого плана и название наших файлов (презентаций) в папке.
Это поможет нам избежать путаницы и случайных ошибок в ссылках. И удобнее будет навигация интерактивного плаката.
5. Обязательно предусмотрите возможность быстрого возврата к главному слайду. Это тоже является одним из главных условий качественной навигации интерактивного плаката. Причем следует предусмотреть возможность возврата с любого слайда.
6. Подготовьте интерактивный плакат так, чтобы им было удобно пользоваться и на интерактивной доске, т.к. такие ресурсы весьма полезны при организации фронтальных форм работы на уроке.
То есть вовсе необязательно ожидать окончания того или иного компонента, особенно если внутри него также предусмотрена сложная структура с несколькими уровнями и гиперссылками.
7. Воспользуйтесь рекомендациями, как подготовить авторский ресурс в PowerPoint для работы на интерактивной доске.
И не забудьте главные дидактические условия создания интерактивного плаката:
- меньше текста и больше наглядности;
- меньше линейности и больше интерактивности;
- вовлечение учащегося в активную познавательную деятельность;
- дидактическая и информационная законченность.
Таким образом, интерактивный плакат должен обеспечивать максимальное взаимодействие обучаемого с содержанием данной дидактической единицы на всех этапах усвоения информации.
क्रमवारी
Создание интерактивных плакатов в программе Microsoft PowerPointИКТ педагогам
वर्षांपूर्वी
Рассматриваем структуру интерактивного плаката Интерактивный плакат — это мощный инструмент в работе…
21 — Как создать красивый плакат с картинкой в PowerPoint для НОДБлагородный Защитник
2 वर्षांपूर्वी
Психолог Евгений Седов о Национально-освободительном движении в России: blagorodushka.livejournal.com/
How to Create a Poster in PowerPointNicolle Johnson
4 वर्षांपूर्वी
This tutorial will show you how to create a poster in Microsoft PowerPoint. The size suggested in the video is great for undergraduate research poster shows, but …
Урок PowerPoint, как сделать плакаты А1aehntu
4 वर्षांपूर्वी
Видеоурок «Создание стенгазеты в программе Microsoft PowerPoint»Ольга Носова
वर्षांपूर्वी
Видеоурок «Создание стенгазеты» создан для проведения соответствующего МК. Для подготовки к различным…
Создаем интерактивный плакатГалина Битюкова
5 वर्षांपूर्वी
How to make a scientific poster using Microsoft PowerpointDavid Larsen
वर्षांपूर्वी
20 — Как создать простой плакат в Power Point. НОД в Нижнем НовгородеБлагородный Защитник
2 वर्षांपूर्वी
Психолог Евгений Седов о Национально-освободительном движении в России: blagorodushka.livejournal.com/
PowerPoint Как Сделать Картинку Для РекламыПРОДВИЖЕНИЕ В ЮТУБ С АНДРЕЕМ СТАРУНОВЫМ
3 वर्षांपूर्वी
Как быстро сделать рекламные картинки в PowerPoint Рекламная картинка в повер пойнт. ════════════════…
Можно ли самому создать постер?Василий Борисович Лабутин
3 महिन्यांपूर्वी
Как сделать банер в Power PointОльга Громыко
4 वर्षांपूर्वी
Привет, друзья. Экспериментируйте и у вас всё получится.
Использование триггера в презентации MS PowerPoint 2010Дмитрий Олейников
2 वर्षांपूर्वी
Создание презентации «Поле чудес»
Как создать свой собственный постерIndra Rus
3 वर्षांपूर्वी
Удивительно простой в освоении и при этом довольно функциональный графический редактор «Poster Designer». СКАЧА…
Технологический приём «Интерактивная раскраска» в PowerPoint (Вариант 1)Татьяна Шамарина
2 वर्षांपूर्वी
Рассмотрим первый способ создания презентации PowerPoint с использованием технологического приема «Интерактив…
Создание тестов в среде MS Power PointКот Бегемот
5 वर्षांपूर्वी
Как создать афишу простым способом. Дарья СыроваткинаДаша Сыроваткина
11 महिन्यांपूर्वी
Создавать картинки в программе PowerPoint легко, так же как и презентации. Для сохранения готовой картинки в…
Как сделать презентацию в Power PointВячеслав Кончаковский
5 वर्षांपूर्वी
В этом видео рассмотрены основные моменты создания презентации в Power Point 2010. Как создать новую презентац…
Использование триггера Power Pointsvetlana4798
5 वर्षांपूर्वी
Создание интерактивной презентацииАнна Наталевич
3 वर्षांपूर्वी
Создание интерактивной презентации.
Как сделать постер в ФотошопТатьяна Куготова
4 वर्षांपूर्वी
Уроки adobe photoshop:4 как сделать плакатCreative Studio
2 वर्षांपूर्वी
В этом уроке вы научитесь как создать плакат в программе Adobe photoshop Ссылка на фото: yadi.sk/i/lwqW7xZJmmjGN JOIN…
Как научиться создавать постер в Photoshop?Kanal1666
6 वर्षांपूर्वी
Создаем постер о животных.
Как создать афишу или постер с помощью онлайн-сервиса canva.comТеплица социальных технологий
3 वर्षांपूर्वी
В этом видеоуроке вы узнаете, как создать афишу или постер, который привлечет людей к вашему мероприятию…
Использование триггера в Power Pointsvetlana4798
5 वर्षांपूर्वी
ШЮИ: Стендовый доклад. Все, что вы хотели узнать, но боялись спросить.Blitz Учитель
2 वर्षांपूर्वी
В видео-презентации даются ответы на основные вопросы, возникающие при подготовке стендовых докладов,…
Как сделать 3D картинки в PowerPointНина Ракова
2 वर्षांपूर्वी
Как сделать 3D картинки в PowerPoint. У меня PowerPoint 2013. Главное, чтобы была контрастность цветов фигуры и основного…
Печатаем плакат на Poster Printer и склеиваем егоДжон Панч
5 वर्षांपूर्वी
Как создать плакат: детальная инструкция от поиска картинки до склеивания частей. Обновленная версия урока…
Как сделать дизайнерский плакатДенис Петренко
4 वर्षांपूर्वी
Бесплатное онлайн тв на компьютер на сайте rustv-soft.ru.
Видеоролик по созданию игры с помощью Power PointТатьяна Шваб
2 वर्षांपूर्वी
Сомов Дима, 4В класс, школа № 98, г.Кемерово Сейчас я расскажу, как создать игру с помощью программы PowerPoint….
Как сделать слайд с вопросами и ответамиМарина Богачева
3 वर्षांपूर्वी
Все уроки здесь www.pozdravlenie-sozdat-prosto.ru/ По просьбе читателей моего блога сделала видеоролик . Здесь показа…
Как сделать метрику для малыша в программе Microsoft WordAnna Good
9 महिन्यांपूर्वी
В этом видио я показываю как сделать метрику для малыша в программе Microsoft Word. Такой метод отлично подойдет…
Создание интерактивного кроссвордаГалина Битюкова
2 वर्षांपूर्वी
Как сделать игру в PowerpointЛюдмила Панарина
4 वर्षांपूर्वी
Как с помощью триггеров сделать игру.
Word для начинающих. Урок 28: Подготовка плакатов на защитуДмитрий Кивганов
3 वर्षांपूर्वी
Если Вам нужно сделать на защиту плакат (обычно формата А1), то не достаточно просто увеличить в копи-центре…
Верстка в Photoshop. Создаем плакат.CIFRAmagazine
वर्षांपूर्वी
Сделаем в реальном времени простенький плакат с нуля и до результата при помощи Photoshop (от ciframagazine)
интерактивный плакат ГлогстерДилара Рузманова
वर्षांपूर्वी
создание интерактивного плаката.
33 Создание движущихся изображений в Power PointИнна Михайленко
5 वर्षांपूर्वी
Создание интерактивных плакатов с использованием гиперссылок в PowerPointФестиваль педмастерства «Дистанционная волна»
2 वर्षांपूर्वी
Интерактивные плакаты по предметам можно создать в редакторе PowerPoint, используя гиперссылки и особую размет…
Создаем интерактивную игруГалина Битюкова
5 वर्षांपूर्वी
Как сделать постер из картинкиAlexCreative
3 वर्षांपूर्वी
Извиняюсь за плямканье и птичек, меня это тоже жутко бесит…исправлюсь:) Музыка: Encouraging-Poise Музыка взята…
Как сделать постер в Photoshop CC.YURIY KRASKO
3 वर्षांपूर्वी
YURIY KRASKO.
Geek Tips #1 — Как сделать постерЕвгений Ермоленко
5 वर्षांपूर्वी
Вступайте в группу vk.com/geektips.
Создаем интерактивный плакатГалина Битюкова
11 महिन्यांपूर्वी
Урок №6 Работа с триггерами в программе PowerPointАлла Госсман
3 वर्षांपूर्वी
С триггерами работаем во вкладке»Анимация» эффекты анимации справа. Добавляем эффекты.
Подробный урок по работе в программе PowerPoint, часть 1Любовь Никитина
5 वर्षांपूर्वी
mlmvsetilegko.ru/univer.html Самые новые и самые крутые фишки привлечение партнеров и клиентов! Забирайте прямо…
Как создать плакат в стиле ШерлокаGrafdizain
वर्षांपूर्वी
В данном уроке рассматривается вариант создания плаката (афиши)!
How to Make Adobe Photoshop Like Text Portrait Poster in PowerPoint 2016 TutorialThe Teacher
वर्षांपूर्वी
A simple and quick tutorial on how to make a Text Portrait Poster in Microsoft PowerPoint 2016 using simple techniques. Check Out My Other Works …
Как сделать баннер в программе Power PointЕлена Старокожева
वर्षांपूर्वी
Как сделать баннер в программе Power Point. Ка выдержать заданный размер. Как загрузить картинки, Как сделать…
Шрифтовой плакат в PhotoshopДанил Фимушкин
2 वर्षांपूर्वी
Скачайте 3 бесплатных шаблона лендинга в Adobe Muse: goo.gl/OjngFP Смотрите бесплатный курс по веб-дизайну: goo.gl/…
9 Мая День Победы — урок Фотошоп — создаём плакатDiana Rich
4 वर्षांपूर्वी
Подробный урок densvi.com/21643-den-pobedy-sozdanie-kollazhnogo-plakata.html позволяющий пошагово создать плакат к 9 Мая с применен…
Compartilhar
Incorporar
- Publicado em 8 Mai 2017
- Рассматриваем структуру интерактивного плаката
Интерактивный плакат — это мощный инструмент в работе преподавателя. Используя прием, описанный в этом видео, можно создать сколь угодно сложный по структуре интерактивный плакат.
Заказ сертификата участника мастер-класса
edu-ikt.ru/MK-8008/ - Создание интерактивных плакатов Microsoft PowerPoint повер поинт Интерактивный плакат Всероссийский ИКТ педагогам свидетельство о публикации для воспитателей Публикация материалов gloster cacoo thing link Создаем интерактивный плакат Интерактивный плакат как средство обучения на уроках электронный плакат WEB 2.0
Плакаты являются большими, чтобы быть использованы в классах, а также в медицинских целях или во многих других различных приложений. Создание плакатов в PowerPoint легко, но, конечно, вы должны получить подготовку по вопросам разработки плакат в PowerPoint и найти правильные инструменты, чтобы сделать это.
Для того , чтобы создать плакат в PowerPoint 2010 необходимо начать создание новой презентации PowerPoint.
Связанный: Скачать бесплатно PowerPoint Poster готовых шаблонов для РРТ и Презентациями.
Вы можете получить бесплатные шаблоны PowerPoint Плакат просматривая галерею шаблонов Office. Если вы хотите, чтобы попытаться найти шаблон плаката можно начать просмотр шаблонов плакатов в этой галерее.
Но иногда эти шаблоны плаката не полезно, потому что вам нужен другой формат или макет.
Как создать постер в Microsoft PowerPoint?
Если вы хотите создать PowerPoint плакат с нуля затем создать новую презентацию PowerPoint является хорошей отправной точкой.
После того, как мы начинаем новую презентацию PowerPoint нам нужно найти вкладку Конструктор поверх в Microsoft PowerPoint 2010 (в предыдущих версиях PowerPoint была опция Параметры страницы в меню Файл). Как только вы найдете вкладку Конструктор, а затем нажмите на странице меню настройки и вам будет предложено выбрать размер слайдов. После этого вы можете ввести пользовательский размер плаката, например, 48 «ширина х 18» высотой. И не забудьте установить его в качестве пейзажа, если вы хотите его в горизонтальном положении.
Стендовые кадры имеют различные размеры плаката , которые варьируются от широкого спектра вариантов. В зависимости от принтера и места, где вы хотите, чтобы показать свой плакат, вы бы выбрать от одного размера плаката или другой.
Введите высоту и ширину плаката. Обратите внимание, что максимальный размер PowerPoint составляет 52 «; Поэтому, чтобы произвести PowerPoint плакат с размерами больше, чем 52 «, оба измерения введены в половину требуемого размера. Например, для 44 «х 66» плакат, вы должны ввести 22 «в поле для высоты и 33» в поле для ширины и нажмите кнопку ОК. Размер плаката будет в два раза во время фазы печати, чтобы довести его до 44 × 66 дюймов по желанию. Важно: Максимальный размер рулона бумаги принтера составляет 44 «, а это означает, что один из ваших размеров, ширины или высоты, не может превышать 44». Кроме того, другие размеры валков 24 «, 36» и 42 «, так что лучше установить либо высоту или ширину плаката к одному из этих измерений.
Что такое стандартный размер постер?
Вот список размеров плаката доступны для использования. Есть некоторые размеры формата ISO для плакатов, которые вы можете выбрать из, а также другие размеры пользовательских плакат имеющиеся. Некоторые принтеры могут печатать большой размер плаката, но это будет зависеть, если это цифровой принтер или другой вид принтер, способный печатать большие документы. Ниже приведен список стандартных размеров плаката ISO из Википедии.
| 841 × 1189 | 33,11 × 46,81 | 1000 × 1414 | 39,37 × 55,67 | 917 × 1297 | 36,10 × 51,06 |
| 594 × 841 | 23,39 × 33,11 | 707 × 1000 | 27,83 × 39,37 | 648 × 917 | 25,51 × 36,10 |
| 420 × 594 | 16,54 × 23,39 | 500 × 707 | 19,69 × 27,83 | 458 × 648 | 18,03 × 25,51 |
| 297 × 420 | 11,69 × 16,54 | 353 × 500 | 13,90 × 19,69 | 324 × 458 | 12,76 × 18,03 |
| 210 × 297 | 8,27 × 11,69 | 250 × 353 | 9,84 × 13,90 | 229 × 324 | 9,02 × 12,76 |
| 148 × 210 | 5,83 × 8,27 | 176 × 250 | 6,93 × 9,84 | 162 × 229 | 6,38 × 9,02 |
| 105 × 148 | 4.13 × 5.83 | 125 × 176 | 4,92 × 6,93 | 114 × 162 | 4,49 × 6,38 |
| 74 × 105 | 2,91 × 4,13 | 88 × 125 | 3,46 × 4,92 | 81 × 114 | 3,19 × 4,49 |
| 52 × 74 | 2,05 × 2,91 | 62 × 88 | 2,44 × 3,46 | 57 × 81 | 2,24 × 3,19 |
| 37 × 52 | 1,46 × 2,05 | 44 × 62 | 1,73 × 2,44 | 40 × 57 | 1,57 × 2,24 |
| 26 × 37 | 1,02 × 1,46 | 31 × 44 | 1,22 × 1,73 | 28 × 40 | 1.10 × 1.57 |
1 лист 27 «X 40» Плакаты: напечатанные на бумаге, это стандартный постер используется в кинотеатрах США в это время (около 1985 г. до настоящего времени.)
1 лист 27 «X 41» Плакаты: напечатано на бумаге, был стандартный размер плаката до 1985 Эти плакаты были отправлены в театры сложенными.
Британский Quad 30 «X 40» Плакаты: напечатаны на более плотной карточках и бумаги. Изображение же, как и на 1 лист. Эти плакаты, как правило, из Великобритании, поэтому плакаты названы: «Британский Quad эмблем.»
Половина лист 22 «X 28» Плакаты: печатаемые на более тяжелых карточках, эти плакаты датируются 1910 г. и было прекращено в 80-х годах.
Вставка 14 «X 36» Постеры: отпечатан на более тяжелых карточках, эти плакаты датируются 1910 г. и было прекращено в 80-х годах.
3 лист 41 «X 81» Плакаты: отпечатан на бумаге, эти плакаты датируются 1912 г. и было прекращено в 80-х годах.
6 лист 81 «X 81» Афиши: отпечатан на бумаге.
Японские B0 Постеры: размер 40 «х 80»
Японский B1 Постеры: Размер 29 «х 40»
Японский B2 Постеры: Размер 20 «х 29»
Японский B3 Nakazuri Постеры: Размер 14 «х 20»
Японский B4 Постеры: Размер 10 «х 29»
Проектирование нового PowerPoint плакат
После того, как у вас есть правильный размер бумаги для вашего плаката, вы можете приступить к разработке вашего PowerPoint плакат. В бесплатные шаблоны PowerPoint мы публикуем примеры плакатов и бесплатные шаблоны плакат, который можно скачать, но если вы заинтересованы, чтобы создать свой собственный плакат, то здесь мы будем стараться, чтобы дать вам некоторые идеи о том, как достичь этого.
Сначала вы можете начать добавлять некоторые стили для верхнего и нижнего колонтитула, но наиболее важным моментом является разработка контента. Вы можете получить бумагу в автономном режиме и добавить некоторые выноски в бумаге до разработки его на экране. Просто создайте проект плаката в небольшом листе бумаги , а затем эти идеи будут преобразованы в цифровой плакат в PowerPoint.
После этого вы можете начать рисовать некоторые выноски в PowerPoint слайд. Вы можете также добавить некоторые эффекты градиента в условном обозначении, например, как показано на этом рисунке ниже.
Вы можете также использовать различные формы в PowerPoint, чтобы украсить ваши выноски или добавить новые диаграммы PowerPoint из Excel к определенному выноски.
Для того, чтобы организовать свой слайд, который вы можете использовать линейку в PowerPoint или настроить линии сетки. Оба они очень полезные инструменты для выравнивания коробки в дизайне слайда. Кроме того , вы можете использовать размер и расположение опций , доступных щелкнув правой кнопкой мыши на элементе. Создание плаката в PowerPoint можно использовать для объяснения исследований или сделать научную плакат для вашего университета.
word-office.ru
Как сделать красивую презентацию на компьютере, используя PowerPoint
Зачастую возникает потребность в красивой и информативной презентации, будь то университетский проект или отчет о деятельности компании. Раньше для таких целей использовались плакаты с рисунками и текстом. Сегодня благодаря развитию компьютерной техники у нас появилась возможность сделать качественную презентацию с помощью специального программного обеспечения.
Итак, воспользуемся для создания презентации программой Power Point, которая входит в стандартный пакет программ Microsoft Office. Весь процесс создания презентации достаточно прост. Перед вами лист, на котором вы будете располагать необходимую информацию.
Начнем с титульного листа. Напишите на нем название своей презентации и, при необходимости, какие-либо дополнительные сведения. Далее, переходим к следующему листу. Во-первых, напишите крупным шрифтом в верхней части листа в лаконичной форме суть того, что на этом листе будет отражено. Проще говоря, сделайте заголовок, понятный и информативный.
Теперь переходим к заполнению основной части листа. Здесь можно поместить рисунок, который будет отражать основную идею, обозначенную в заголовке. Или же диаграмму, график или таблицу для наглядного представления цифровых данных. Вы можете также разместить здесь видеоролик или просто-напросто текст. Только не переборщите. Информации не должно быть слишком много, иначе ее будет неудобно воспринимать. Текст пишите шрифтом такой величины, чтобы его можно было увидеть с того места, где будут сидеть зрители. Но и слишком большим его делать не нужно, иначе на листе не уместится все, что вы хотели представить. Поэкспериментируйте с расположением элементов презентации на листе, попытайтесь найти «золотую середину».
Для создания анимационных эффектов воспользуйтесь соответствующими пунктами меню. Здесь также нужно быть осторожным, чтобы презентация не была чересчур насыщенной и «кричащей».
Закончив с одним листом, переходите к другому. И так до конца презентации. На последнем листе можно поместить красивый и лаконичный вывод, основную идею всей вашей презентации. Не стоит писать на нем «Спасибо за внимание!» или что-то в этом роде. Лучше скажите это сами, это будет выглядеть более естественно.
Вот и все! Следуя этим простым советам, вы сможете создать отличную презентацию, которая привлечет внимание к вашему проекту. Проявите свою творческую жилку, и тогда самая обычная презентация может стать настоящим шедевром!
nazvania.net
