Как сделать презентацию в ворде пошаговая инструкция
Как сделать презентацию: пошаговая инструкция

Презентация – это краткое и доходчивое изложение информации, которое позволяет человеку гораздо более эффективно разъяснить суть вопроса. Презентации создают многие пользователи на разных этапах жизни: школьники, студенты, бизнесмены и т.д. Сегодня мы подробно рассмотрим вопрос создания презентации.
Прежде всего, несколько слов о программе для создания презентаций. Сегодня существует достаточно большой выбор офисных приложений, одни из которых распространяются на платной основе, а другие и вовсе бесплатно. Это и LibreOffice, OpenOffice, Microsoft Office и многие другие. Сегодня же мы рассмотрим процесс создания презентации на примере, пожалуй, наиболее популярной программы для этих целей – Microsoft PowerPoint.
Несколько слов о материале
Прежде чем вы будете приступать к созданию презентации, необходимо обязательно позаботиться о материале:
1. Текст. Безусловно, в презентации не должен умещаться весь учебник. В презентацию должен войти максимально краткий текст, который красноречиво будет говорить о сути вопроса и разъяснять отдельные важные моменты.
2. Картинки. Презентация без картинок не только смотрится уныло, но и менее доходчиво может объяснить слушателям волнующую вас тему. Используйте в презентации как собственные картинки, так и скаченные из интернета. Главное, чтобы картинки были строго по теме.
3. Графики и схемы. Графики и схемы разрабатываются в процессе создания презентации. Еще один неплохой способ наглядно продемонстрировать информацию.
4. Видео и музыка. Необязательный пункт, но если у вас есть видео или звук, относящийся к теме, то его можно добавить в презентацию.
5. План. Без предварительно созданного плана презентации, в большинстве случаев, напрочь теряют свою информативность. Обязательно поставьте цель презентации, поэтапно продумайте с чего презентация начнется, как перейдете к сути вопроса, чем она завершится.
Начало работы в Microsoft PowerPoint
Создание и удаление слайдов, настройка шаблона
Каждая презентация имеет отдельные слайды, которые кратко демонстрируют ту или иную информацию.
Для того, чтобы добавить в PowerPoint новый слайд, во вкладке «Главная» щелкните по кнопке «Новый слайд» .

Если вы щелкните по самой иконке, на экране отобразится простой слайд, который, при необходимости, впоследствии можно изменить. Если же вы щелкните по самой надписи «Новый слайд» . на экране отобразится дополнительное меню, в котором вам сразу будет предложено выбрать шаблон слайда.

Переключение между слайдами осуществляется в левой области окна, где расположились их миниатюры. При необходимости, слайды можно переносить в новое положение на презентации. Для этого зажмите курсором мыши слайд, а затем переместите его в новую область презентации. Как только вы отпустите кнопку мыши, слайд закрепится в новом положении.
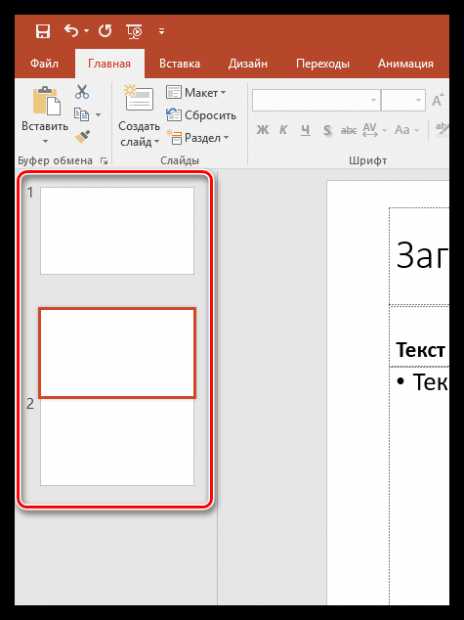
Лишние слайды можно удалять. Для этого щелкните правой кнопкой мыши по миниатюре слайда и в отобразившемся окне выберите пункт «Удалить слайд» .
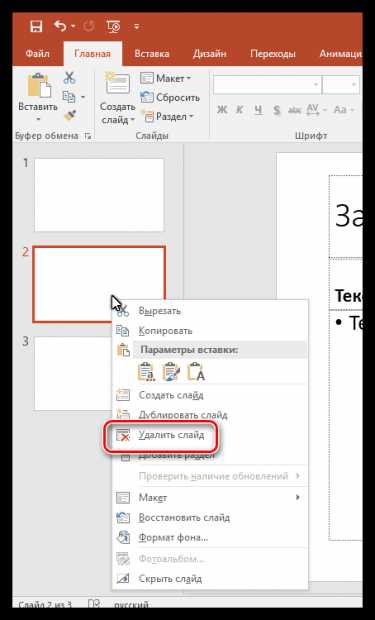
Если вы хотите изменить шаблон слайда, тогда щелкните по слайду правой кнопкой мыши и в отобразившемся окне перейдите к пункту «Макет» . На экране разверзнется дополнительное окно, в котором вы сможете выбрать новый шаблон для слайда.
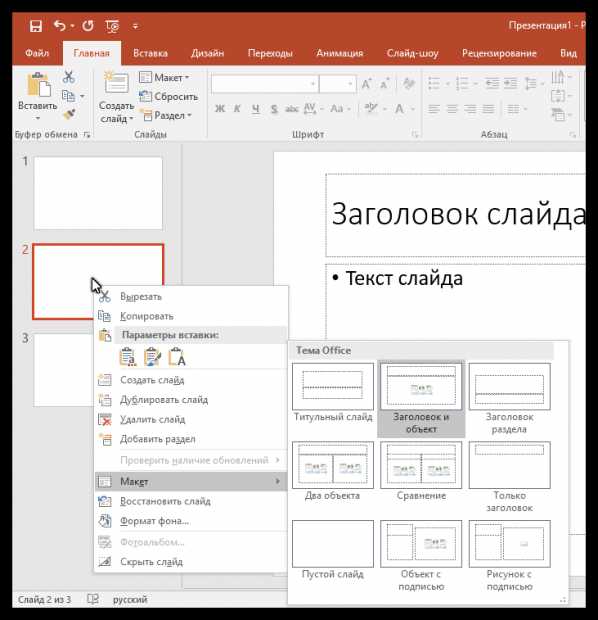
Изменение внешнего вида слайдов
Все слайды по умолчанию белые. Чтобы слайды разнообразить, вы можете задать им новый фон.
Для этого перейдите ко вкладке «Дизайн» и обратите внимание в шапке программы на блок «Темы» . Здесь уже имеется набор подобранных тем, где настроены шрифты и фон. Если вы торопитесь, применяйте для слайдов темы.

Для того, чтобы посмотреть, как будет тема смотреться на вашем слайде, достаточно выделить миниатюру слайда, а заем навести курсор мыши на понравившуюся тему. Если тема вам понравилась, примените ее, просто щелкнув по ней один раз левой кнопкой мыши.
После применения темы правее изменится блок «Варианты» . который предусматривает несколько вариантов внешнего вида вашей темы.
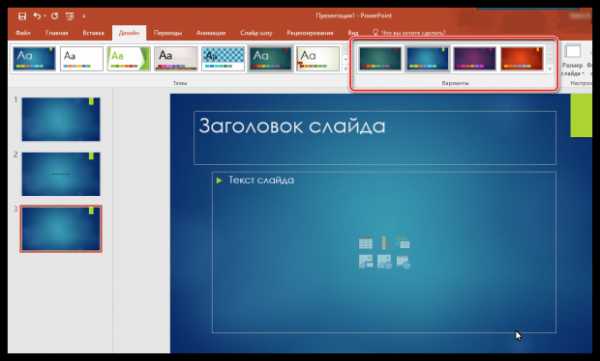
Еще правее расположилась кнопка «Формат фона» . Щелкнув по ней, в правой области окна развернется дополнительное меню, в котором производится более детальная настройка фона: возможно применение и настройка заливки, добавление собственного изображения, имеющегося на компьютере, и др.
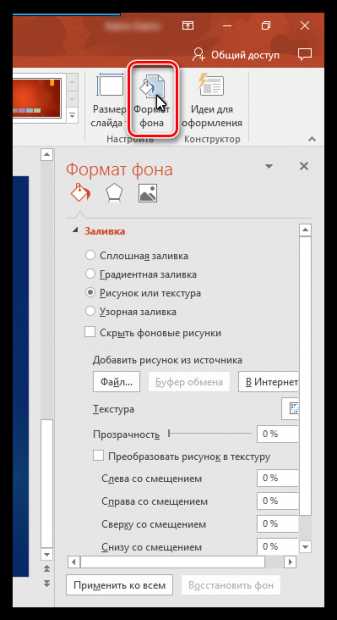
По умолчанию выбранный фон будет применен только по отношению к текущему слайду, но, при необходимости, все слайды могут быть наделены подобным фоном – вам лишь необходимо щелкните по кнопке «Применить ко всем» .
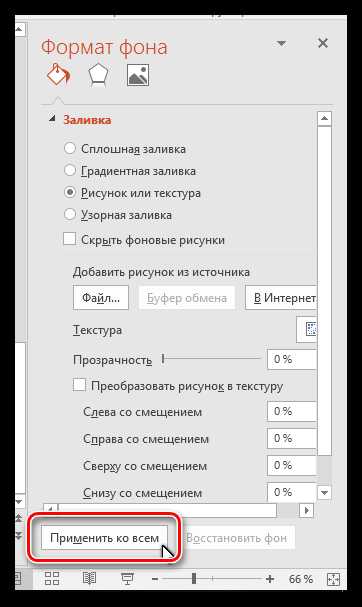
Работа с текстовой составляющей
И вот мы плавно перешли к работе с текстом. Добавление текста производится очень легко: для этого достаточно щелкнуть мышью по нужному блоку слайда, после чего вы сможете вписать текст или вставить его из буфера обмена.
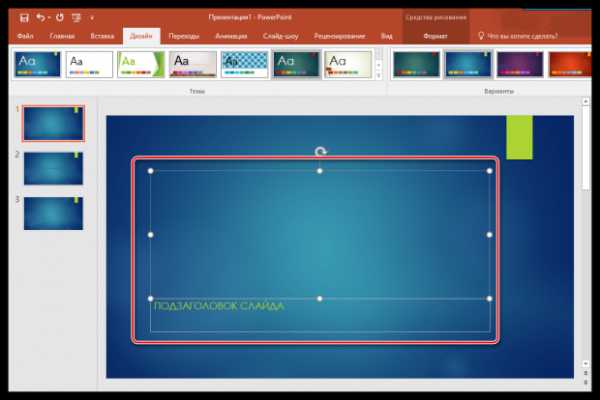
Обратите внимание на небольшие пиктограммы, появившиеся по периметру рамки: кружочки позволяют расширить или, наоборот, уменьшить блок, в котором размешается текст, а стрелочка отвечает за поворот, т.е. вы сможете повернуть текст под любым углом.
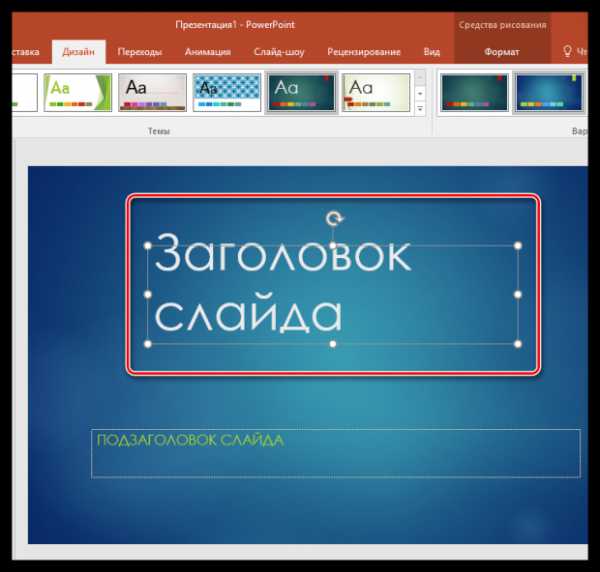
Перейдите в программе ко вкладке «Формат» . Здесь вы сможете выполнить детальную настройку текста, как это осуществляется в Microsoft Word: шрифт, цвет, размер, расположение на странице, разрыв и т.д.
Работа с диаграммами, графиками и таблицами
Плавно переходим к наглядной демонстрации информации.
Диаграммы и графики позволяют доходчиво показать динамику чего-либо, например, показатели прибыли за прошлый и текущий квартал.
Прежде всего, перейдите к тому слайду где будет располагаться диаграмма или график. Если на слайде содержится несколько блоков, отведенных под изображения и графики, то выделите щелчком мыши нужный.
Для того, чтобы добавить в презентацию диаграмму или график, перейдите ко вкладке «Вставка» . а затем щелкните по пункту «Диаграмма» .
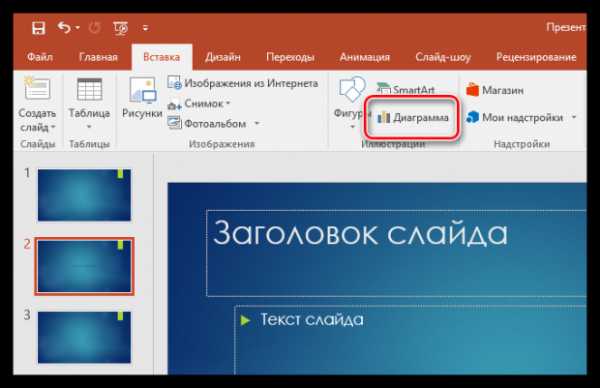
На экране отобразится окно, в котором вам потребуется выбрать подходящий вариант графика или диаграммы.
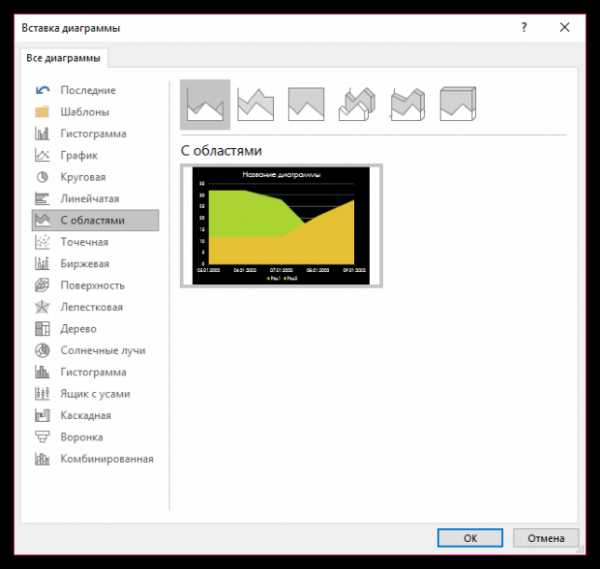
На экране отобразится таблица с показателями, заполненными для примера. В первом столбце вам потребуется ввести наименования параметров, а во втором – показатели для каждого из указанных параметров.

Если вам потребовалось разместить на слайде таблицу, откройте нежный слайд и выберите блок, в котором будет размещена таблица.

Перейдите ко вкладке «Вставка» и выберите пункт «Таблица» .

На экране развернется простенький табличный редактор, в котором вам потребуется вручную указать количество строк и количество столбцов.
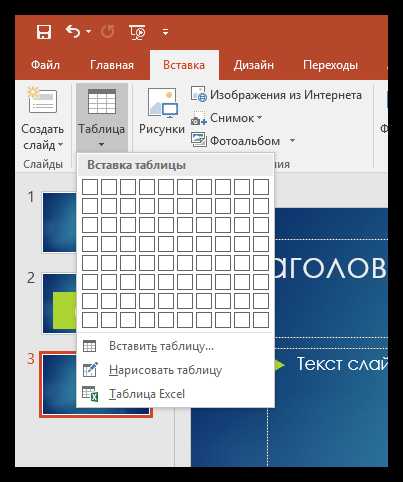
После создания таблицы на экране появится вкладка «Конструктор» . в которой детально настраивается внешний вид таблицы.
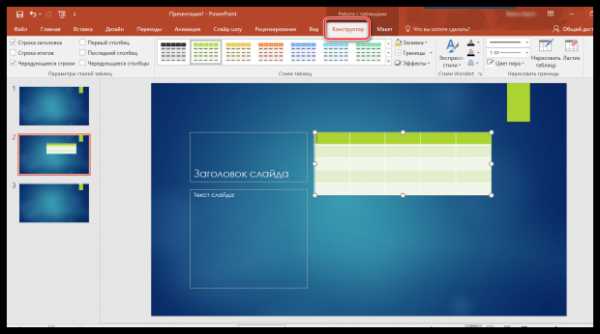
Заполнение таблицы осуществляется привычным образом – вам лишь достаточно выбрать ячейку, после чего можете переходить к ее заполнению.
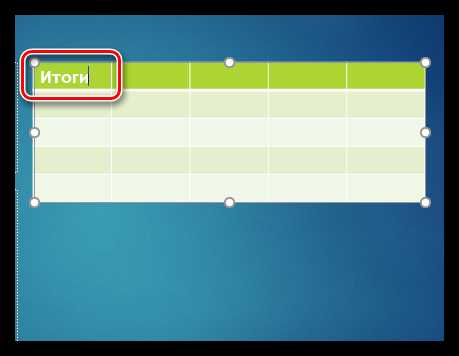
Работа с картинками
Переходим к изображениям. Для того, чтобы добавить в слайд картинку, перейдите к нужному слайду, выделите блок, в который будет добавлено изображение, перейдите ко вкладке «Вставка» и выберите пункт «Рисунки» .

На экране развернется проводник Windows, в котором вам потребуется вставить желаемую картинку.
В нужной области окна отобразится картинка, которую можно растягивать, сужать и поворачивать точно так же, как это осуществлялось с текстом.
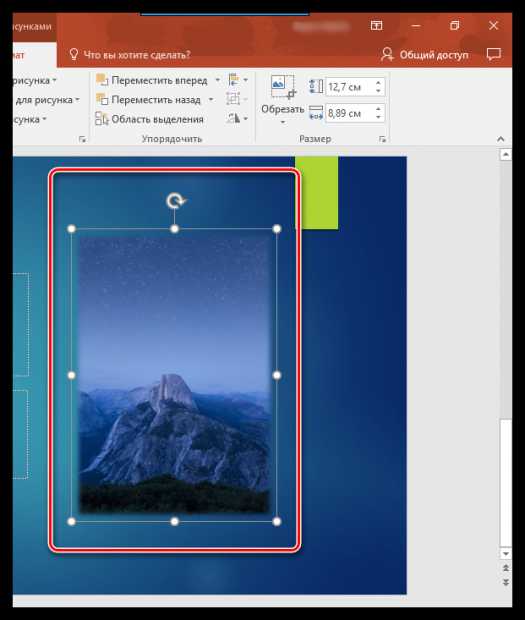
Также на экране автоматически откроется вкладка «Формат» . в которой настраивается отображение рисунка: границы, коррекция, добавление эффектов и т.д.

Работа с музыкой и видео
Вставка звуков и видео в презентацию производится одинаково: перейдите к нужному слайду, выберите блок, в который будет вставлен медиафайл, откройте вкладку «Вставка» и выберите пункт «Видео» или «Звук» .

Работа с анимацией и переходами
Когда основная часть презентации готова, можно переходить к настройке анимации и переходов. Переходы обеспечат плавную и красивую смену одного слайда на другой, а анимация позволит красиво отобразить содержимое слайда.
Для того, чтобы настроить переходы, откройте вкладку «Переходы» . а затем в предложенных вариантах переходов выберите подходящий.
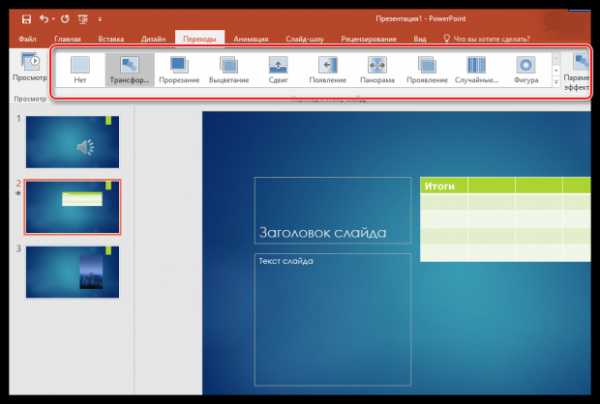
По желанию для каждого слайда может быть применена свой анимация, но если вы хотите сохранить единый стиль переходов для всех слайдов, щелкните по кнопке «Применить ко всем» .
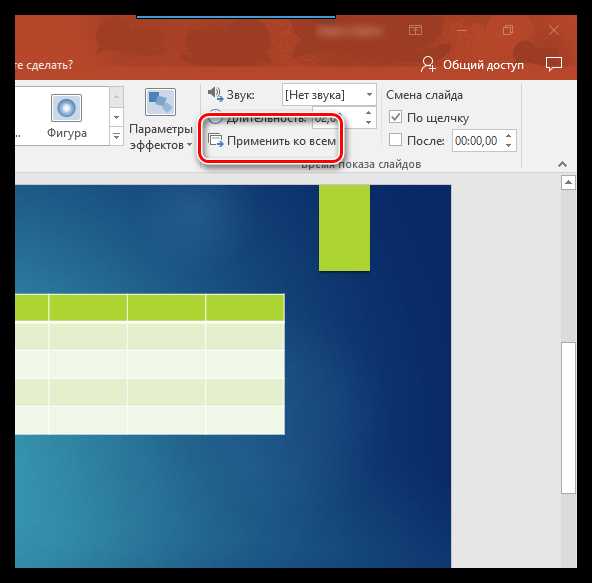
Также вы можете настроить длительность перехода от одного слайда к другому, а также, при необходимости, каждый переход может сопровождаться звуком, причем вы можете выбрать один из предложенных звуков, так и загрузить собственный.
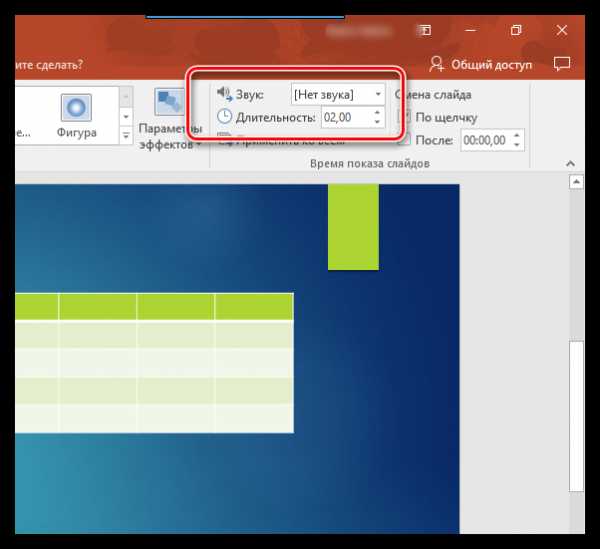
По умолчанию программа переходит от одного слайда к другому щелчком мыши, но, при необходимости, программа может делать это автоматически. Для этого вам потребуется снять галочку с пункта «По щелчку» . а затем указать время, на протяжении которого будет воспроизводиться слайд.
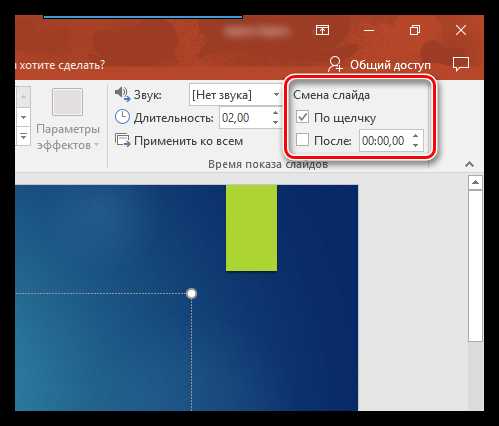
Теперь несколько слов об анимации. Для того, чтобы добавить анимацию к слайду, перейдите ко вкладке «Анимация» . выберите нужный слайд, а затем и объект, для которого анимация будет применена. Следом вам остается щелкнуть по пункту «Добавить анимацию» .
На экране отобразится достаточно большой список доступной анимации. После применения анимации система сразу продемонстрирует ее, после чего вы сможете оставить ее как есть, поменять на другую или вовсе удалить.

Правее вы сможете настроить, будет ли анимация воспроизводиться автоматически или же по щелчку мыши, настроить длительность анимации, а также задержку.
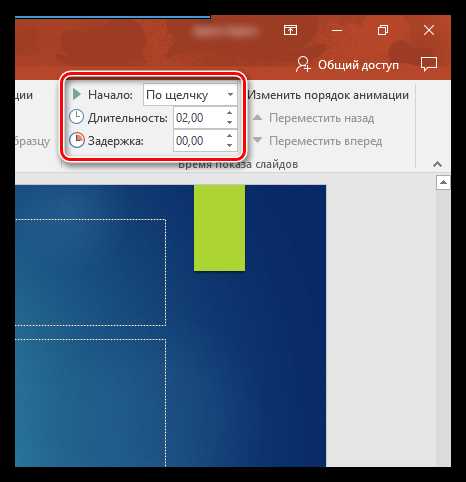
Создание презентации подошло к логическому завершению, а значит, настало время сохранить ее на компьютер.
Для этого щелкните по кнопке «Файл» и перейдите ко вкладке «Сохранить» . При необходимости, укажите наименование презентации и расположение на компьютере, а затем правее щелкните по кнопке «Сохранить» .

И несколько слов о том, как показывать презентацию. Для того, чтобы показать презентацию на компьютере, ее необходимо открыть в PowerPoint, перейти ко вкладке «Слайд-шоу» . а затем выбрать один из пунктов на выбор: «С начала» или «С текущего слайда» .
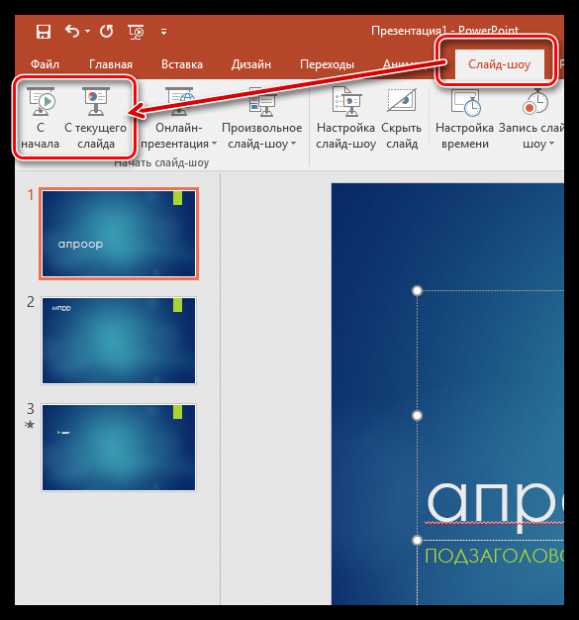
Если при настройке переходов вы задали автоматическую смену слайдов, то вам лишь остается дождаться завершения презентации, если нет – вы самостоятельно будете переключаться между слайдами щелчками мыши.
Небольшое заключение. И хотя мы рассмотрели далеко не все нюансы работы с PowerPoint, данная статья вам даст емкое представление о работе с данной программой.
Похожие новости
Создание основы для презентации в MS Word
Обновлено: 15.10.2016 29.12.2016 | Автор: slam_n9ne
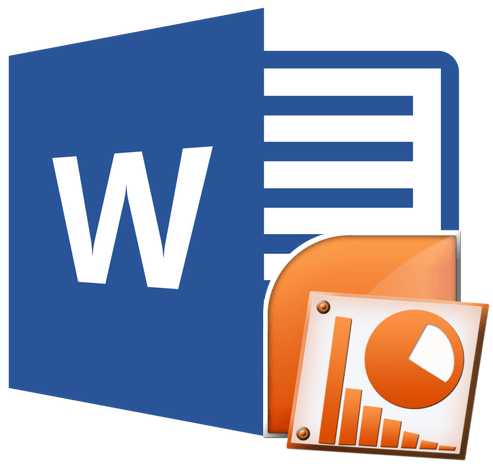
Практически на каждом компьютере установлен пакет Microsoft Office, в состав которого входит ряд специализированных программ. Каждая из этих программ предназначена для различных целей, но многие функции у них схожи. Так, к примеру, создавать таблицы можно не только в Excel, но и в Word, а презентации не только в PowerPoint, но и в Ворде тоже. Точнее, в этой программе можно создать основу для презентации.
Во время подготовки презентации предельно важно не погрязнуть во всей красоте и обилии инструментов PowerPoint, которые вполне могут запутать малоопытного пользователя ПК. Первым делом следует сосредоточиться на тексте, определив содержание будущей презентации, создав ее костяк. Как раз все это и можно сделать в Ворде, как раз об этом мы и расскажем ниже.
Типичная презентация — это набор слайдов, которые, помимо графических компонентов, имеют название (заголовок) и текст. Следовательно, создавая основу презентации в Word, следует упорядочить всю информацию в соответствии с логикой ее дальнейшего представления (показа).
Примечание: В Ворде можно создать заголовки и текст для слайдов презентации, изображение же лучше вставлять уже в PowerPoint. В противном случае графические файлы будут отображаться некорректно, а то и вовсе будут недоступны.
1. Определитесь с тем, сколько у вас будет слайдов в презентации и отдельной строкой пропишите в документе Word заголовок для каждого из них.
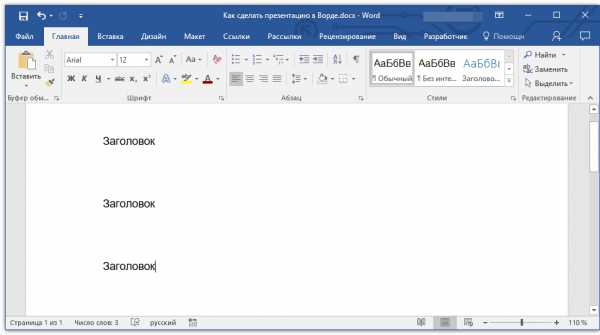
2. Под каждым заголовком впишите необходимый текст.
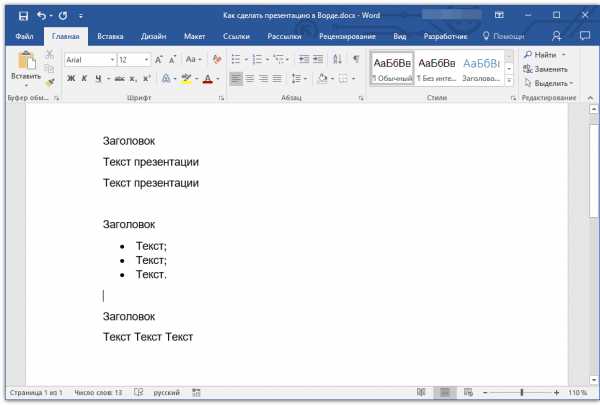
Примечание: Текст под заголовками может состоять из нескольких пунктов, в нем могут присутствовать маркированные списки.
- Совет: Не делайте слишком объемные записи, так как это усложнит восприятие презентации.
3. Измените стиль заголовков и текста под ними, чтобы PowerPoint смог автоматически расположить каждый фрагмент по отдельным слайдам.
- Поочередно выделите заголовки и примените для каждого из них стиль «Заголовок 1» ;

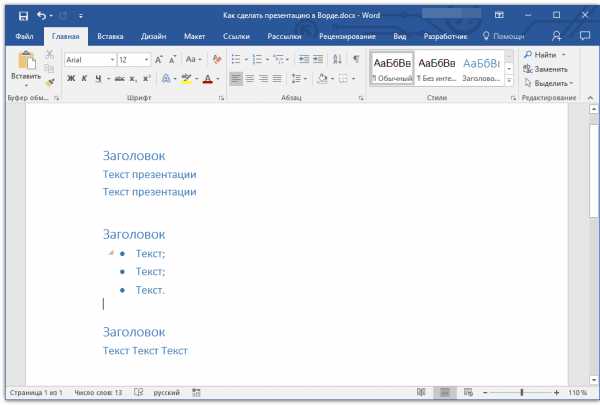
Примечание: Окно выбора стилей для текста находится во вкладке «Главная» в группе «Стили» .
4. Сохраните в удобном месте документ в стандартном формате программы (DOCX или DOC).
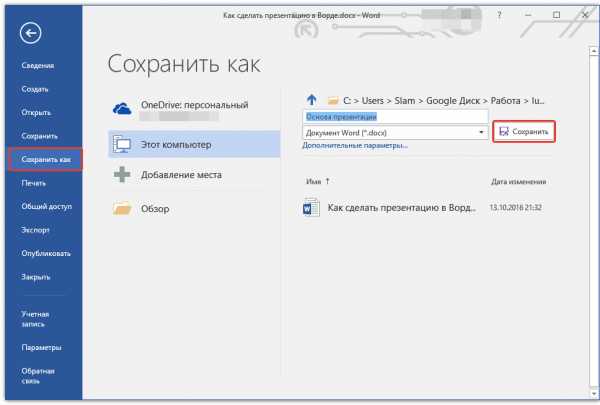
Примечание: Если вы используете старую версию Майкрософт Ворд (до 2007 года), при выборе формата для сохранения файла (пункт «Сохранить как» ), можно выбрать формат программы PowerPoint — PPTX или PPT .
5. Откройте папку с сохраненной основой презентации и кликните по нему правой кнопкой мышки.
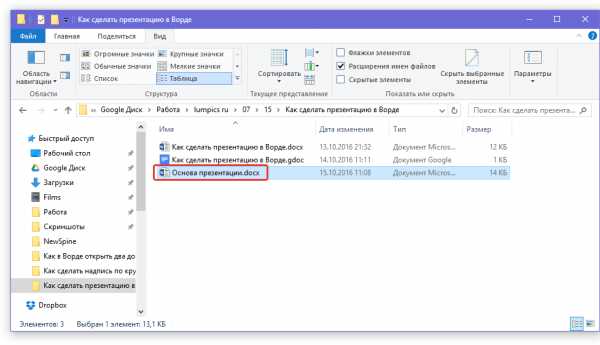
6. В контекстном меню нажмите «Открыть с помощью» и выберите PowerPoint.
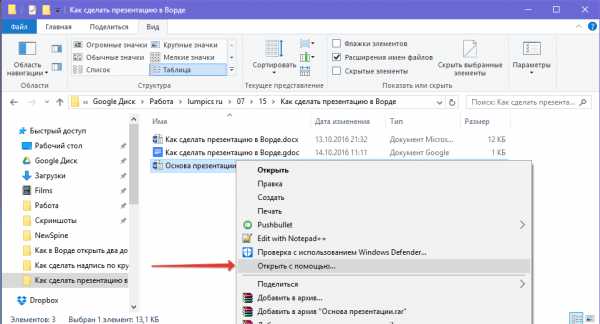
Примечание: Если программа не представлена в списке, найдите ее через пункт «Выбор программы». В окне выбора программы убедитесь в том, что напротив пункта «Использовать выбранную программу для всех файлов такого типа» не установлена галочка.
- Совет: Помимо открытия файла через контекстное меню, вы также можете сначала открыть PowerPoint, а затем уже открыть в нем документ с основой для презентации.
Основа презентации, созданная в Word, будет открыта в PowerPoint и разделена на слайды, количество которых будет идентично количеству заголовков.
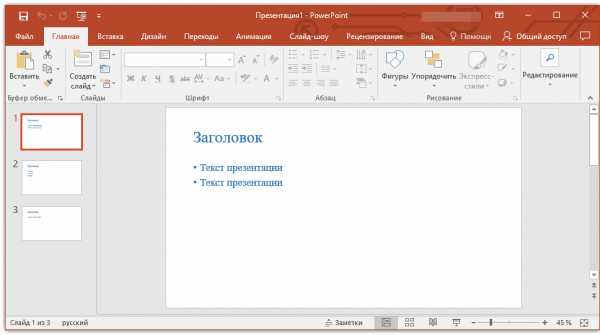
На этом мы закончим, из этой небольшой статьи вы узнали, как сделать основу презентации в Ворде. Качественно преобразить ее и улучшить поможет специализированная программа — PowerPoint. В последнюю, к слову, можно еще и таблицы добавлять.
Мы рады, что смогли помочь Вам в решении проблемы.
В свою очередь, Вы тоже можете нам помочь. даже незначительно.
Как сделать презентацию в Word
При подготовке презентации важно не «увязнуть в красивостях», которых много в программе PowerPoint. Сосредоточившись сначала на тексте, можно достаточно быстро определить содержание будущей презентации. Поэтому привычная и хорошо знакомая многим программа Microsoft Word 2010 может стать неплохим помощником для создания основы презентации, с последующей ее доработкой в PowerPoint. Рассмотрим, как сделать презентацию в Word.
Чтобы принципиально понимать, как делать основу презентации с помощью программы Word (в ворде), нужно вспомнить как выглядит типичная презентация. Это набор слайдов. В стандарте, каждый из них имеет заголовок и текст.
Соответственно, при подготовке презентации в текстовом редакторе стоит заранее выстраивать информацию в соответствующей логике представления. Картинки пока можно не вставлять, так как они оне отображаются потом на слайдах. Во всяком случае, у меня.
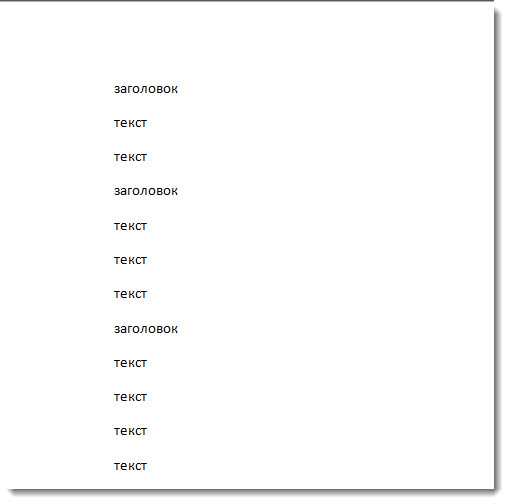
Количество текстовых строк выбираете по необходимости. Объем текстовых записей не стоит делать слишком большим, так как такие слайды будут тяжеловато восприниматься.
Необходимо немного изменить стили наших строк, чтобы PowerPoint автоматически могла разложить их по нужному количеству слайдов.
- Ставим курсор на первую строку и на ленте выбираем вкладку ГЛАВНАЯ. Здесь нам понадобится группа СТИЛИ.
- Для заголовков слайдов выбираем стиль «Заголовок 1», а для текста — «Заголовок 2».
Теперь нужно сохранить документ. Однако Microsoft Word 2010, да и версия 2007, не имеют возможность сохранения напрямую в PowerPoint. Т.е. конвертировать Word в PowerPoint из текстового редактора сразу не получится, как это можно было сделать в более ранних версиях. В частности логика действий там была следующая: «Нажать ФАЙЛ, выделить ОТПРАВИТЬ и выбрать нужную команду — Microsoft Office PowerPoint».
Предлагаются самые разные варианты СОХРАНИТЬ И ОТПРАВИТЬ, но уже без PowerPoint.
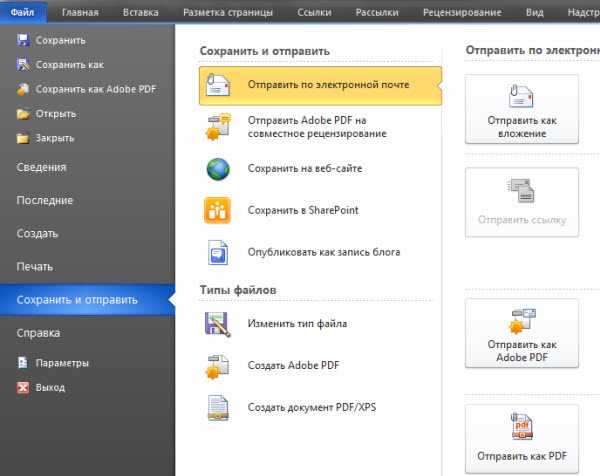
Подходящий тип файла (.pptx или .ppt) напрочь отсутствует и если сохранять документ через команду СОХРАНИТЬ КАК.
Казалось бы, больше нет возможности использовать Microsoft Word для подготовки презентаций.
Все оказывается намного проще, если сделать простую последовательность:
1. Сохранить документ в одном из форматов Word. Сохранение может быть с расширениями .doc и .docx
2. Открываем место сохранения документа, выбираем его и правой кнопкой мыши через ОТКРЫТЬ С ПОМОЩЬЮ запускаем Microsoft PowerPoint,

3. Если ее в списке нет, то нужно ВЫБРАТЬ ПРОГРАММУ. Затем в окне ВЫБОР ПРОГРАМЫ находите PowerPoint. При необходимости задействуйте ОБЗОР
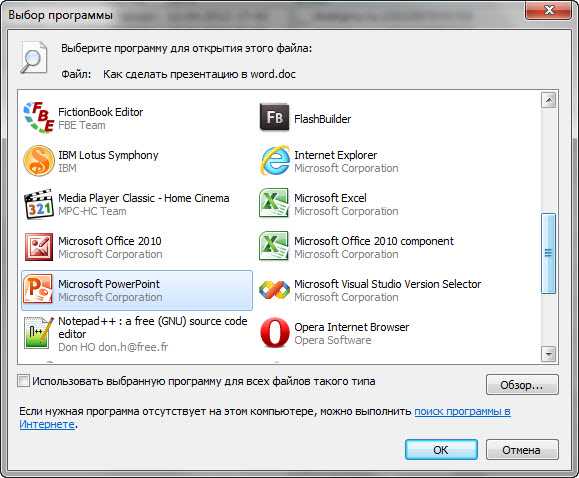
Не забудьте убрать «птичку», где есть надпись «Использовать выбранную программу для всех файлом такого типа».
В результате документ, сделанный в ворде (Word), открыт в PowerPoint для последующего редактирования внешнего вида.
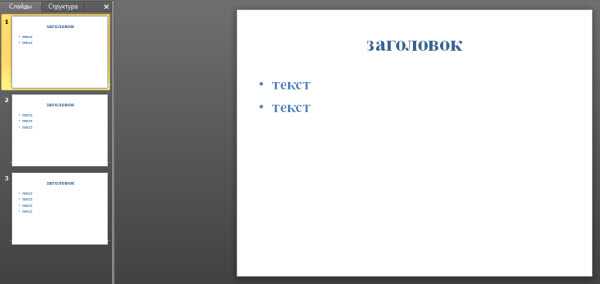
Источники: http://www.softrew.ru/instructions/1708-kak-sdelat-prezentaciyu-poshagovaya-instrukciya.html, http://lumpics.ru/how-to-make-a-presentation-in-word/, http://presen.ru/35-kak-sdelat-prezentaciyu-v-word.html
it-radar.ru
Как сделать презентацию в Ворде

Практически на каждом компьютере установлен пакет Microsoft Office, в состав которого входит ряд специализированных программ. Каждая из этих программ предназначена для различных целей, но многие функции у них схожи. Так, к примеру, создавать таблицы можно не только в Excel, но и в Word, а презентации не только в PowerPoint, но и в Ворде тоже. Точнее, в этой программе можно создать основу для презентации.
Урок: Как в Word сделать таблицу
Во время подготовки презентации предельно важно не погрязнуть во всей красоте и обилии инструментов PowerPoint, которые вполне могут запутать малоопытного пользователя ПК. Первым делом следует сосредоточиться на тексте, определив содержание будущей презентации, создав ее костяк. Как раз все это и можно сделать в Ворде, как раз об этом мы и расскажем ниже.
Типичная презентация — это набор слайдов, которые, помимо графических компонентов, имеют название (заголовок) и текст. Следовательно, создавая основу презентации в Word, следует упорядочить всю информацию в соответствии с логикой ее дальнейшего представления (показа).
Примечание: В Ворде можно создать заголовки и текст для слайдов презентации, изображение же лучше вставлять уже в PowerPoint. В противном случае графические файлы будут отображаться некорректно, а то и вовсе будут недоступны.
1. Определитесь с тем, сколько у вас будет слайдов в презентации и отдельной строкой пропишите в документе Word заголовок для каждого из них.

2. Под каждым заголовком впишите необходимый текст.
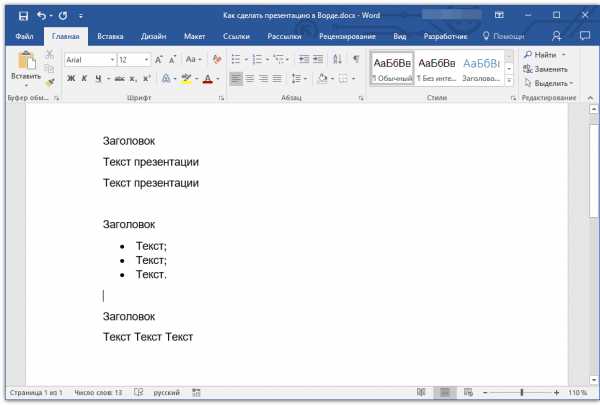
Примечание: Текст под заголовками может состоять из нескольких пунктов, в нем могут присутствовать маркированные списки.
Урок: Как в Ворде сделать маркированный список
- Совет: Не делайте слишком объемные записи, так как это усложнит восприятие презентации.
3. Измените стиль заголовков и текста под ними, чтобы PowerPoint смог автоматически расположить каждый фрагмент по отдельным слайдам.
- Поочередно выделите заголовки и примените для каждого из них стиль
- Поочередно выделите текст под заголовками, примените для него стиль «Заголовок 2».


Примечание: Окно выбора стилей для текста находится во вкладке «Главная» в группе «Стили».
Урок: Как в Word сделать заголовок
4. Сохраните в удобном месте документ в стандартном формате программы (DOCX или DOC).

Примечание: Если вы используете старую версию Майкрософт Ворд (до 2007 года), при выборе формата для сохранения файла (пункт «Сохранить как»), можно выбрать формат программы PowerPoint — PPTX или PPT.
5. Откройте папку с сохраненной основой презентации и кликните по нему правой кнопкой мышки.
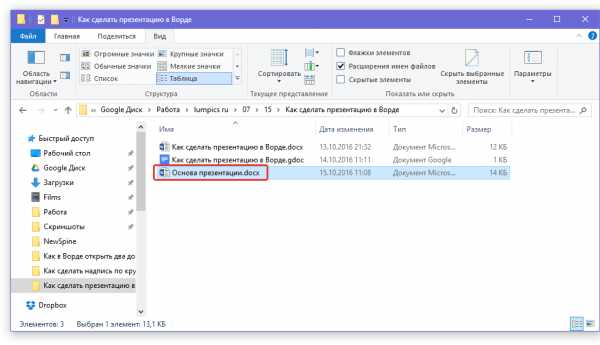
6. В контекстном меню нажмите «Открыть с помощью» и выберите PowerPoint.
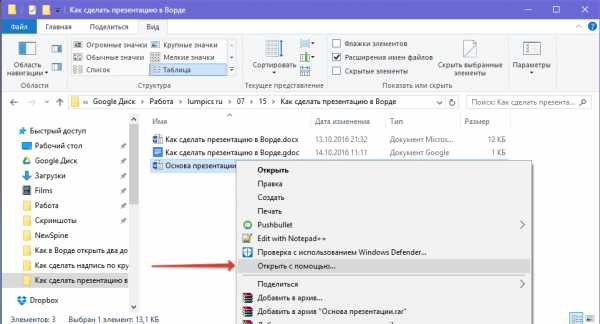
Примечание: Если программа не представлена в списке, найдите ее через пункт «Выбор программы». В окне выбора программы убедитесь в том, что напротив пункта «Использовать выбранную программу для всех файлов такого типа» не установлена галочка.
- Совет: Помимо открытия файла через контекстное меню, вы также можете сначала открыть PowerPoint, а затем уже открыть в нем документ с основой для презентации.
Основа презентации, созданная в Word, будет открыта в PowerPoint и разделена на слайды, количество которых будет идентично количеству заголовков.
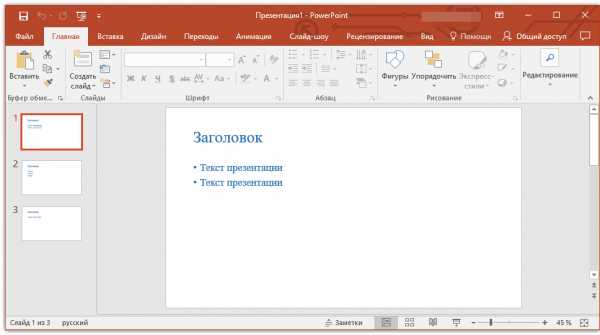
На этом мы закончим, из этой небольшой статьи вы узнали, как сделать основу презентации в Ворде. Качественно преобразить ее и улучшить поможет специализированная программа — PowerPoint. В последнюю, к слову, можно еще и таблицы добавлять.
Урок: Как вставить таблицу Word в презентацию
Мы рады, что смогли помочь Вам в решении проблемы.Задайте свой вопрос в комментариях, подробно расписав суть проблемы. Наши специалисты постараются ответить максимально быстро.
Помогла ли вам эта статья?
Да Нетlumpics.ru
Как создать слайды для презентации в word
Как сделать презентацию в Word
При подготовке презентации важно не «увязнуть в красивостях», которых много в программе PowerPoint. Сосредоточившись сначала на тексте, можно достаточно быстро определить содержание будущей презентации. Поэтому привычная и хорошо знакомая многим программа Microsoft Word 2010 может стать неплохим помощником для создания основы презентации, с последующей ее доработкой в PowerPoint. Рассмотрим, как сделать презентацию в Word.
Чтобы принципиально понимать, как делать основу презентации с помощью программы Word (в ворде), нужно вспомнить как выглядит типичная презентация. Это набор слайдов. В стандарте, каждый из них имеет заголовок и текст.
Соответственно, при подготовке презентации в текстовом редакторе стоит заранее выстраивать информацию в соответствующей логике представления. Картинки пока можно не вставлять, так как они оне отображаются потом на слайдах. Во всяком случае, у меня.
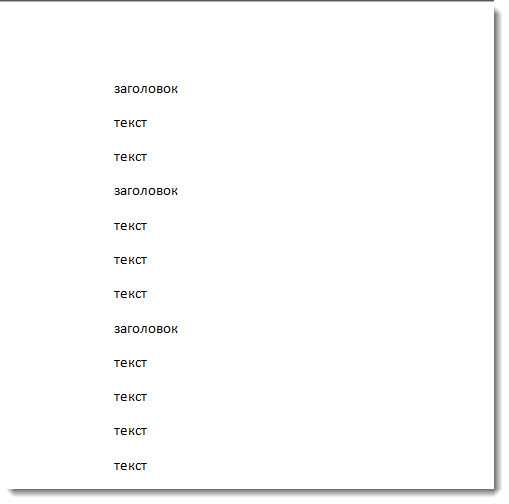
Количество текстовых строк выбираете по необходимости. Объем текстовых записей не стоит делать слишком большим, так как такие слайды будут тяжеловато восприниматься.
Необходимо немного изменить стили наших строк, чтобы PowerPoint автоматически могла разложить их по нужному количеству слайдов.
- Ставим курсор на первую строку и на ленте выбираем вкладку ГЛАВНАЯ. Здесь нам понадобится группа СТИЛИ.
- Для заголовков слайдов выбираем стиль «Заголовок 1», а для текста — «Заголовок 2».
Теперь нужно сохранить документ. Однако Microsoft Word 2010, да и версия 2007, не имеют возможность сохранения напрямую в PowerPoint. Т.е. конвертировать Word в PowerPoint из текстового редактора сразу не получится, как это можно было сделать в более ранних версиях. В частности логика действий там была следующая: «Нажать ФАЙЛ, выделить ОТПРАВИТЬ и выбрать нужную команду — Microsoft Office PowerPoint».
Предлагаются самые разные варианты СОХРАНИТЬ И ОТПРАВИТЬ, но уже без PowerPoint.
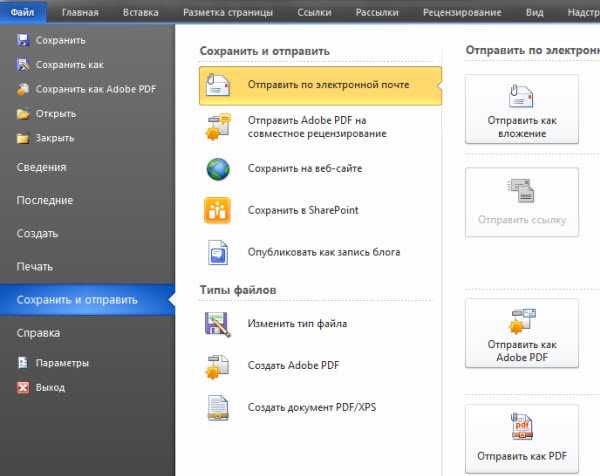
Подходящий тип файла (.pptx или .ppt) напрочь отсутствует и если сохранять документ через команду СОХРАНИТЬ КАК.
Казалось бы, больше нет возможности использовать Microsoft Word для подготовки презентаций.
Все оказывается намного проще, если сделать простую последовательность:
1. Сохранить документ в одном из форматов Word. Сохранение может быть с расширениями .doc и .docx
2. Открываем место сохранения документа, выбираем его и правой кнопкой мыши через ОТКРЫТЬ С ПОМОЩЬЮ запускаем Microsoft PowerPoint,

3. Если ее в списке нет, то нужно ВЫБРАТЬ ПРОГРАММУ. Затем в окне ВЫБОР ПРОГРАМЫ находите PowerPoint. При необходимости задействуйте ОБЗОР
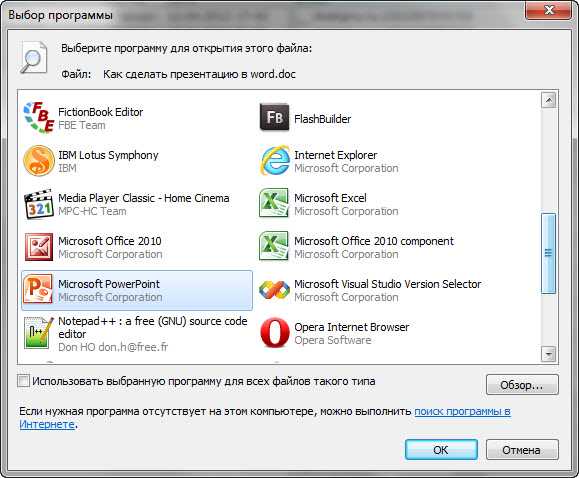
Не забудьте убрать «птичку», где есть надпись «Использовать выбранную программу для всех файлом такого типа».
В результате документ, сделанный в ворде (Word), открыт в PowerPoint для последующего редактирования внешнего вида.

Создание презентации в PowerPoint
Без красочных презентаций не обходится практически ни одно выступление, независимо от того кем является докладчик: то ли простым студентом, то ли успешным бизнесменом. И если последняя категория уже научилась делать интересные проекты из обычных слайдов, то ученикам следует в первую очередь понять, как делать презентации на компьютере и освоить начальные шаги этого процесса. Мы разберем некоторые хитрости и тонкости, которые помогут вам в этом деле.
Инструкция по созданию презентации
Первое, что необходимо сделать – определиться с программой. Мы будем использовать компонент из пакета Microsoft Office под названием MS PowerPoint. Этот стандартный мультимедийный редактор есть на большинстве компьютеров. Помимо софта вам потребуется качественный материал: изображения, звуки, возможно видео, и, естественно, текст. Подготовка всех компонентов обычно занимает не очень много времени, если вы хорошо ознакомлены с темой, то быстро найдете необходимые ресурсы в Интернете.
Рассмотрим более подробно техническую часть этого вопроса:
- Откройте PowerPoint и создайте необходимое количество пустых слайдов (Главная/Создать слайд). Если вы добавили слишком много страниц, их количество можно уменьшить кнопкой DEL.
 Создание слайдов в PowerPoint
Создание слайдов в PowerPoint
 Изменение макета слайда в PowerPoint
Изменение макета слайда в PowerPoint
 Изменение дизайна слайдов в PowerPoint
Изменение дизайна слайдов в PowerPoint
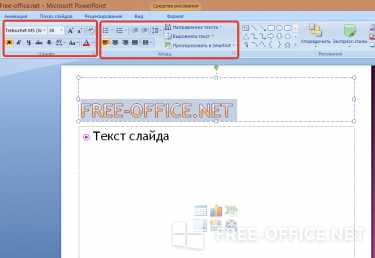 Редактирование текста в PowerPoint
Редактирование текста в PowerPoint
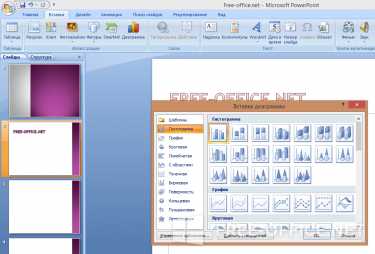 Добавление диаграммы в презентацию PowerPoint
Добавление диаграммы в презентацию PowerPoint
 Вставка таблиц в презентацию PowerPoint
Вставка таблиц в презентацию PowerPoint
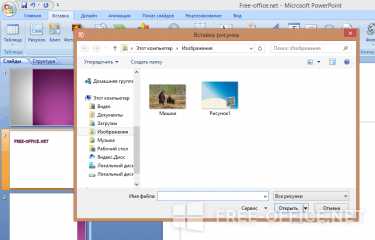 Добавление картинок на слайды PowerPoint
Добавление картинок на слайды PowerPoint
 Добавление звука и видео в PowerPoint
Добавление звука и видео в PowerPoint
Анимационные переходы в PowerPoint
Как видите, ничего сложного в создании презентации PowerPoint нет. В завершении вам необходимо перейти в настройки и задать параметры воспроизведения.
Видеоинструкция
Как создать красивую презентацию в Power Point: пошаговая инструкция
Презентации, созданные в различных приложениях, используются для демонстрации данных на предприятии, в ходе развлекательных мероприятий и в образовательных учреждениях. Существует множество видов презентаций, в которых используются как слайды, содержащие теоретическую часть, так и видеоролики, музыкальные композиции и голосовое сопровождение. Самой популярной программой для их создания считается PowerPoint.

Если вы ещё не знаете, как создать красивую презентацию, как использовать все её возможности, стоит подробно рассмотреть пошаговую инструкцию, предложенную в этой статье. Здесь мы рассмотрим каждый момент, связанный с подбором материала, вставке информации (звуковой и визуальной) в слайды, а также научимся оформлять презентацию таким образом, чтобы она выглядела уникально и красиво.
Как создать презентацию: пошаговая инструкция
Стоит сразу пояснить, что дело это не такое лёгкое, как может показаться на первый взгляд. Итак, первое, что нам потребуется, чтобы создать презентацию – программа PowerPoint. Как правило, она является частью пакета Microsoft (Word и Excel). Если их нет, то придётся для начала скачать их на свой компьютер с официального сайта Microsoft. И только после этого можно вникать в суть вопроса, как создать презентацию на компьютере.
Чтобы материал получился действительно красивым, требуется тщательная подготовка. Во-первых, уделяем внимание составлению плана презентации. Это поможет определиться с количеством слайдов и их оформлением. Во-вторых, заранее подбираем картинки и составляем тексты, так как создать слайды для презентации без подходящих по теме материалов будет проблематично. После того как всё будет готово, можно приступать непосредственно к созданию презентации.
Шаг первый: анализируем, планируем
Так как презентация подразумевает непосредственное участие людей в демонстрации и восприятии информации, то план должен включать в себя несколько достаточно важных моментов:
- Определение целей презентации: доказательство фактов, ознакомление с методами, событиями и т. д. От выбранного направления будет зависеть выбор текста для слайдов, тематика изображений, видео и аудиофайлов.
- Перед тем как создать презентацию с музыкой или иным звуковым сопровождением, необходимо уточнить, для какой аудитории предназначен материал. Подбирайте только те записи, которые будут интересны конкретной группе.
- Рассчитайте время, которое потребуется для показа всех слайдов. Не имеет смысла терять время на решение вопроса, как создать красивую презентацию, если аудитория не успеет просмотреть её полностью.
Все эти пункты необходимо прописать в блокноте (бумажном или электронном), подробно излагая все свои желания и возможности относительно наполнения и оформления презентации. Это поможет на последующих этапах её создания не забыть что-то важное.
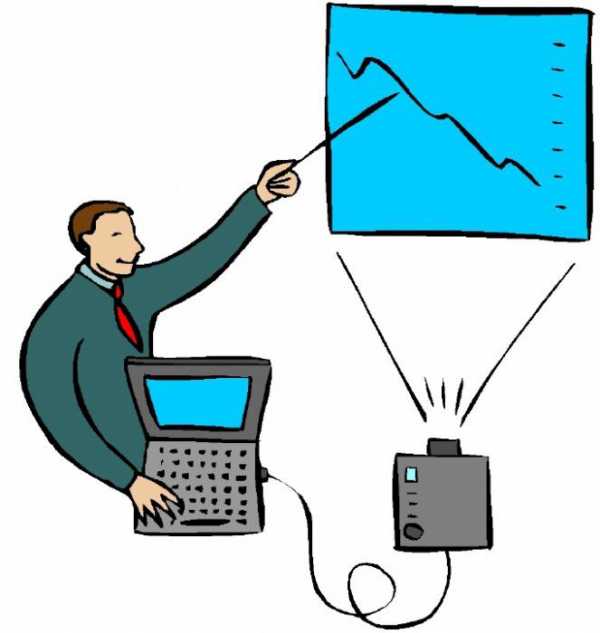
Шаг второй: подбираем материалы
Первое, что потребуется для наполнения слайдов – тексты. Брать их можно как «из головы», излагая собственный опыт, так и из различных источников: книг, рефератов, научных или исследовательских работ, обсуждений в блогах и на форумах. Так как создать красивую презентацию без картинок не представляется возможным, выбирать их стоит особенно тщательно. Для этого можно использовать любую поисковую систему или личные фото. То же относится и к видео и аудио файлам.
Графики, диаграммы и таблицы для презентаций можно составить с помощью специальных программ, конвертировав затем изображение в формат jpg, png или gif. Также можно нарисовать графики вручную, используя обычную бумагу и фломастеры. Затем это изображение нужно отсканировать или сфотографировать. Программа PowerPoint также содержит множество шаблонов, которые можно адаптировать для конкретной темы.
Шаг третий: создание слайдов
Итак, переходим непосредственно к вопросу: как создать презентацию. На компьютере (на рабочем столе) создаём документ PowerPoint и открываем его. На этом этапе нам предстоит создать требуемое количество слайдов. Открываем вкладку под названием «Главная» и находим в её верхней левой части кнопку «Создать слайд». Для начала делаем титульник презентации, для чего выбираем из предложенного списка соответствующий слайд. Далее добавляем наиболее подходящие по форме и расположению изображений и текстов слайды.
Так как создать красивую презентацию – основная наша задача, приступаем к оформлению пока белых слайдов, открыв раздел «Дизайн» на верхней панели окна программы. Выбирать цветовое оформление придётся из более 40 вариантов! Правее каталога тем расположены кнопка «Цвета». Предназначена она для изменения цвета фона. В разделе «Стили фона» можно изменить цвет нижней части слайдов.
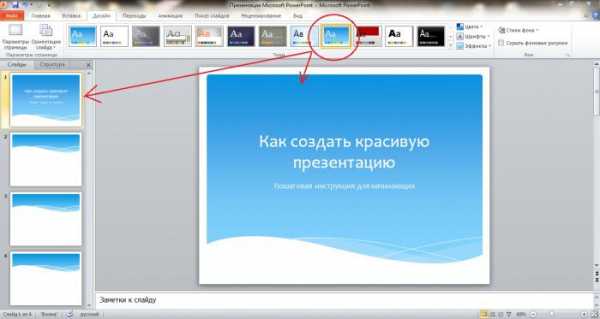
Если в ходе создания презентации вы обнаружили, что один из них подобран неверно, его можно изменить. Делается это так: переходим в раздел «Главная», выделяем нужный слайд (кликаем на него) и нажимаем расположенную правее кнопки создания слайдов сноску «Макет». Перед нами открывается набор стандартных слайдов, из которых выбираем подходящий нам вариант.
Шаг четвёртый: вставляем текст
Добавление текста не должно вызвать никаких затруднений даже у начинающих осваивать программу Power Point пользователей. Достаточно вручную ввести заранее подготовленные фрагменты, или скопировать их из документа Word. Расположение заголовков и фраз, а также их оформление (шрифт) можно изменить тем же способом, как и в обычных текстовых документах.
Далее нам потребуется немного фантации, потому что на этом этапе стоит узнать, как создать красивую презентацию, в которой заголовки будут оформлены необычно. Для того чтобы сделать это, нужно выделить поле для заголовка и ввести название слайда. Для примера возьмём фразу «создаём красивые заголовки». Далее переходим в раздел форматирования на главной странице программы, и далее в «Преобразовать в SmartArt». Выбираем оригинальное оформление для заголовка, подбираем более подходящее цветовое решение (в выпадающем меню) и сохраняем его.

Шаг пятый: размещаем картинки, видеоролики и графики
Итак, мы усвоили основные правила, как создать слайды для презентации, осталось рассмотреть такие аспекты, как вставка картинок и графиков. Именно они помогают в полной мере раскрыть многие темы. Вставить их можно несколькими способами:
- Переходим во вкладку «Вставка», выбираем раздел «Диаграммы». В открывшемся окне выбираем подходящие по внешнему виду элементы и сохраняем результат. При необходимости вводим показатели, которые будут отображать значение каждого сектора.
- Таблицы на слайде можно разместить так же, как диаграммы. Для этого достаточно найти раздел «Вставить таблицу» и выбрать необходимое количество столбцов и строк в ней.
- Прямо на выбранном слайде кликнуть по значку таблицы, диаграммы, видеоролика или картинки, после чего откроется окно, в котором можно будет осуществить переход к папке, в которой сохранены изображения для презентации.
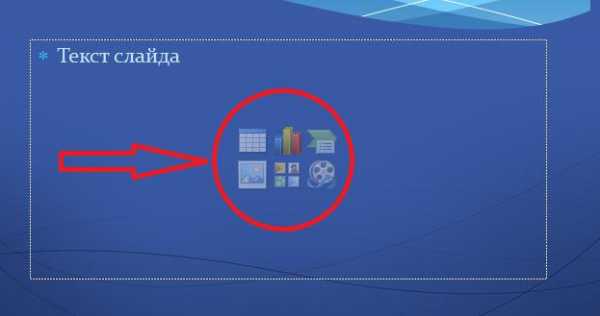
Так как создать правильную презентацию – это самая важная задача, запомните такой совет: никогда не размещайте на одном слайде более двух изображений! В противном случае аудитория не сможет или не успеет их рассмотреть.
Шаг шестой: редактирование изображений, графиков и диаграмм
Придать ещё более уникальный вид каждому слайду помогут визуальные эффекты. Применять их можно ко всем элементам. Для редактирования рисунка выделяем его, переходим в раздел «Вставка», в правой части панели ищем подраздел «Работа с рисунками/формат». Переходим туда и редактируем рисунок: меняем форму, положение, цвет и структуру его границ. Также в этом разделе можно осуществить коррекцию изображений: изменить яркость, применить различные художественные эффекты.
Для редактирования диаграмм выделяем нужное изображение, переходим во вкладку «Вставка», находим пункт «Работа с диаграммами/конструктор/макет/формат» и приступаем к изменению нужных характеристик. То же самое применимо и к графикам.

Шаг седьмой: вставка аудиофайлов
Итак, презентация уже почти готова. Пришла пора узнать, где создать презентацию со звуковым сопровождением. Многие не знают, что такие функции есть в программе Power Point. Для того чтобы разместить аудио или видеозапись на одном из слайдов, проходим в уже знакомый раздел «Вставка» и на верхней панели ищем блок «Мультимедиа». Выбираем, что будем загружать и откуда: из файла, организатора клипов или напрямую из интернета. Также программа предусматривает запись звука в режиме реального времени. Не любите выступать перед аудиторией? Тогда вам стоит подключить микрофон и записать комментарии к каждому слайду.
После окончания загрузки файлов программа спросит ваше согласие на автоматическое проигрывание звукозаписей и видео после начала просмотра слайда, как который они были установлены. Как вариант, можно настроить воспроизведение по клику.
Шаг восьмой: анимация и переходы
Для более эффектного оформления презентации можно сделать переходы и анимацию. Первое позволяет перелистывать слайды более плавно и красиво. В меню, которое находится в одноименной вкладке, можно выбрать один из 35 вариантов перехода между слайдами. Это может быть эффект воронки, открывания, выцветания, дробления и многое другое. Обратите внимание, что на каждый слайд необходимо установить эффект перехода. Лучше, если он будет одним для всех элементов презентации, так как пестрота оформления может отвлекать внимание слушателей от основной темы.
Анимация предназначена для оформления заголовков и текстов на слайдах после перехода. Со всеми эффектами можно ознакомиться в разделе «Анимация». Там же можно настроить параметры эффектов и даже самостоятельно определить пути перемещения заголовков по слайду. С анимацией, так же как с переходами, нужно быть осторожными. Кувыркающиеся, мелькающие и выскакивающие со всех сторон буквы, складывающиеся потом в заголовки, не придадут вашей презентации солидности.
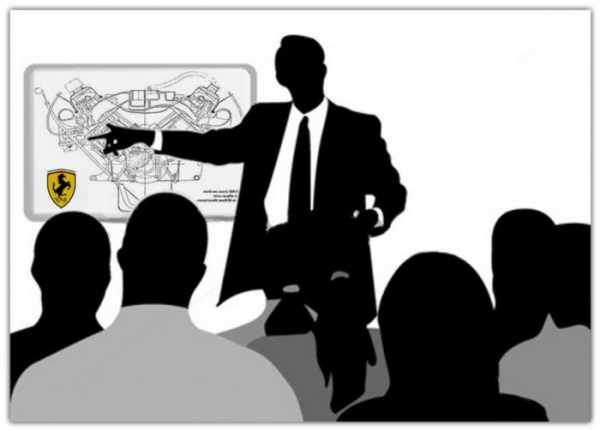
Настройки показа
Последний, и самый важный этап в создании красивой и качественной презентации – настройка времени отображения каждого слайда, а также временного промежутка, когда будут воспроизводиться видеоролики. Настройки можно выставить в разделе «Показ слайдов» в меню «Настройка». При этом важно постараться читать вслух речь, которой вы собираетесь описывать происходящее на экране. Чтобы не ошибиться с временными рамками, включите «Настройки времени», и не торопясь произнесите текст. Программа автоматически засечёт время, потраченное вами на комментирование одного слайда, а вам останется только сохранить результат.
Самые распространённые ошибки при создании презентаций
Итак, мы узнали все подробности о том, как создать презентацию. Инструкция, изложенная выше, может помочь как учащимся школ и студентам, так и взрослым пользователям программы PowerPoint. В заключение хотелось бы дать несколько советов, как избежать самых распространённых ошибок. Во-первых, несмотря на красочность и привлекательное оформление слайдов, орфографические ошибки всё же остаются заметными. Всегда проверяйте тексты на опечатки и правописание. Во-вторых, красивая презентация – это не просто картинки, окружённые анимированными надписями и рамками. Речь докладчика играет более важную роль, чем отцифрованный материал, поэтому не ленитесь репетировать выступление. В третьих, не откладывайте создание презентации на «потом», так как в этом случае у вас не останется времени на осмысленный подход к делу, а сам материал может оказаться не только неинтересным, но и непривлекательно оформленным.
7 частей тела, которые не следует трогать руками Думайте о своем теле, как о храме: вы можете его использовать, но есть некоторые священные места, которые нельзя трогать руками. Исследования показыва.
Каково быть девственницей в 30 лет? Каково, интересно, женщинам, которые не занимались сексом практически до достижения среднего возраста.
Никогда не делайте этого в церкви! Если вы не уверены относительно того, правильно ведете себя в церкви или нет, то, вероятно, поступаете все же не так, как положено. Вот список ужасных.
Неожиданно: мужья хотят, чтобы их жены делали чаще эти 17 вещей Если вы хотите, чтобы ваши отношения стали счастливее, вам стоит почаще делать вещи из этого простого списка.
Непростительные ошибки в фильмах, которых вы, вероятно, никогда не замечали Наверное, найдется очень мало людей, которые бы не любили смотреть фильмы. Однако даже в лучшем кино встречаются ошибки, которые могут заметить зрител.
15 симптомов рака, которые женщины чаще всего игнорируют Многие признаки рака похожи на симптомы других заболеваний или состояний, поэтому их часто игнорируют. Обращайте внимание на свое тело. Если вы замети.
Источники: http://presen.ru/35-kak-sdelat-prezentaciyu-v-word.html, http://free-office.net/faq-office/295-kak-sdelat-prezentaciyu-v-powerpoint.html, http://fb.ru/article/186417/kak-sozdat-krasivuyu-prezentatsiyu-v-power-point-poshagovaya-instruktsiya
it-radar.ru
Как сделать презентацию в Word
Введение
Большинство пользователей привыкли создавать красивые презентации исключительно в программе Power Point. И это не удивительно, ведь любой человек, даже не профессионал в области IT, сможет за короткое время создать красочное привлекательное оформление — уникальное рекламное представление написанной курсовой работы, дипломного проекта, а может быть, даже нового товара или оказываемой услуги. Посредством встроенного инструментария пользователь сможет «вдохнуть жизнь» в свою идею, наглядно её продемонстрировав. Презентация удобна тем, что с её помощью можно при минимальном наборе текста представить всё посредством наглядных иллюстраций, графиков и диаграмм. При создании презентации не стоит забывать о возможностях многофункционального текстового редактора Microsoft Word, который обладает прекрасными качествами, позволяющими сделать презентацию максимально понятной и доступной.

В отличие от популярного приложения Power Point, Ворд прекрасно адаптирован к работе с любыми объёмами текста, ведь в этом и кроется его предназначение. Каждому знакома проблема структурирования информационного блока в слайдах. Именно этот аспект обуславливает совет специалистов предварительно излагать текст на листе, и только затем делать его импорт в Power Point.
Создание привлекательной презентации в Word — основные аспекты
Какой бы ни была тематика преподносимого материала, сделать презентацию необходимо интересной, яркой и запоминающейся. Именно это условие влияет на общий успех задуманного. А время, потраченное на создание привлекательного оформления, позволит достичь первостепенной задачи — сделать слайды более эффектными.
Пользователь должен в первую очередь структурировать текст, который будет фигурировать в презентации. Ещё один немаловажный аспект, о котором ни в коем случае не стоит забывать — это время. Как показывает практика и исследования, проведённые учёными, человеческий мозг способен адекватно на положительном эмоциональном уровне воспринимать слайды с информацией, которые демонстрируются не более 20 минут. Целесообразно при создании презентации учитывать этот параметр и стараться вписаться в такой временной отрезок.
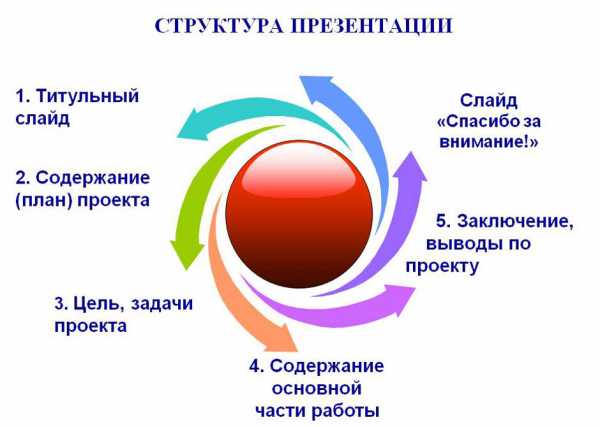
Оптимальным считается создание рекламного показа, который не превысит содержания в 10–12 слайдов. На таком количестве страниц необходимо уместить только основную информацию, изложенную исключительно в сжатой и максимально доступной форме.
Структуризация информации
Для того чтобы сделать презентацию в Ворде, нужно понять сам принцип её создания. В частности, следует знать, что любой отдельно взятый слайд является небольшой отдельной подтемой, которая поэтапно раскрывает общую идею. Именно поэтому в текстовом редакторе Microsoft Word следует начинать со структуризации заголовков.
Если говорить о наглядном примере, то презентация должна начинаться с «Главного заголовка», за которым должны располагаться несколько второстепенных подзаголовков, которые имеют счёт от 1 до 10.
Формирование информационных блоков
Естественно, в начале любой презентации должен находиться титульный лист. «Главный заголовок» в этом случае должен отражать непосредственно тему, которая будет впоследствии раскрыта.

Два следующих слайда чаще всего «нагружаются» вступительной частью. Например, перед пользователем стоит необходимость создать такие слайды, целью которых будет презентация возможностей фирмы, которая могла бы оказывать свои услуги другой организации, в частности, по перевозке грузов. Рекламный ход такого рода должен первостепенно знакомить потенциальных клиентов со слоганом, достижениями и возможностями организации. Не будет лишним указать основное направление деятельности.
Чтобы сделать такую презентацию, на первом слайде лучше поместить красочное название фирмы, на втором — слоган и возможности, которые могут состоять из нескольких (3–6) меньших заголовков. Последующие пару слайдов могут отражать сведения о компании, — например, принципы работы, накопленный опыт, информация о лицензии. В этом же разделе могут упоминаться преимущества фирмы перед её конкурентами, а также действующие сейчас акции.
Последние слайды должны отражать информацию, которая бы знакомила потенциальных потребителей с перечнем предлагаемых продуктов и услуг. В случае, если список возможностей организации слишком огромный, будет лучше, если типовые услуги будут объединены в группы.
На самом последнем слайде должна располагаться исключительно контактная информация. Здесь также допустимо использовать выводы или простые обобщения.

Функция редактирования
Многофункциональный текстовый редактор Microsoft Word поможет каждому желающему создать слайды для презентации, которые впоследствии можно будет редактировать.
Когда будет создан основной презентабельный рекламный «костяк», необходимо позаботиться о редактировании текста. Непосредственно в этот момент можно приступить к изменению общего вида, цвета и размера шрифта, а также всего стиля. Осуществить затеянное можно с помощью выделения заголовков после того, как в командной ленте будут установлены соответствующие параметры.
Если удалось создать презентацию в Word, которая имеет привлекательное оформление, не стоит забывать и о размере шрифта. По мнению специалистов, существует определённый размер текста для отдельной группы слушателей. Лучше всего выбрать такой размер, который был бы равен половине возраста самого пожилого человека, участвующего в просмотре презентации. Как показывает практика, выбранный таким образом текст оказывается легко читаемым практически для всех.
Перед созданием слайдов не нужно забывать о цветовой гамме, которая станет основным задним фоном, так как именно от неё будет зависеть цвет набираемых слов. Восприятие презентации напрямую зависит от цвета текста. Поэтому лучше всего подобрать цветовую гамму, которая будет контрастна основному фону. Предпочтительно останавливать свой выбор на сочетании белого и чёрного или красного с синим.
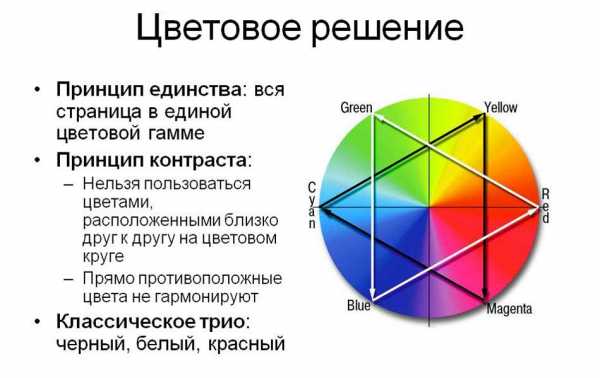
Вид основного шрифта должен быть, в первую очередь, хорошо читаемым, нежели красивым. Прежде чем применить то или иное оформление, следует посмотреть, как оно выглядит на большом экране. Правильно подобранный шрифт помогает сделать презентацию в Ворде более привлекательной и современной. Именно поэтому вместо обычного Times New Roman необходимо использовать, например, Lucida Console.
Красивое оформление должно стоять во главе
Чтобы задать определённый стиль заголовкам, необходимо обратиться к командной ленте. В категории «Главная» представлено множество инструментов, способствующих редактированию текста в презентации. Стиль должен в точности повторять характер презентуемого товара или услуги. Тем, кто собирается презентовать перед аудиторией организацию тематических детских праздников, следует предпочесть красивое курсивное оформление. А вот тем, кто, например, делает посредством презентации серьёзное деловое предложение, его лучше избежать.

Возможность импорта
Перед завершением созданного проекта пользователь должен учесть один небольшой нюанс, который касается сохранения и закрытия. Дело в том, что после создания презентации пользователь не сможет сохранить этот файл в привычном формате .ppttx. Поэтому созданный документ, содержащий несколько заголовков, придётся предварительно закрыть, а затем, посредством нажатия на правую кнопку мыши по файлу из ниспадающего контекстного меню, выбрать строчку «Открыть с помощью». Среди всех остальных программ следует выбрать Power Point.
Заключение
Многофункциональный текстовый редактор Word посредством специализированных инструментов позволяет создавать красивые презентации. Пользователю необходимо учесть только свои пожелания и принцип работы приложения, чтобы сотворить правильный во всех отношениях рекламный показ своих возможностей.
nastroyvse.ru
Как сделать презентацию в Ворде
Текстовый редактор Ворд позволяет пользователю не только написать текстовый документ, изменить его вид, цвет, размещение и так далее, но и даже создавать презентацию. Об этом, возможно, знают немногие. Именно поэтому в нашей статье, мы рассмотрим вопрос: как сделать презентацию в Ворде.
В отличие от приложения Power Point, в котором мы обычно создаем презентации, текстовый редактор Ворд отлично подходит для работы с большими объемами текста. Собственно, для этого он и предназначен. В нашей статье мы разберем как можно быстро и просто сделать презентацию, наши варианты подойдут даже для начинающих пользователей.
Как сделать презентацию в Ворде?
Итак, для начала мы определяем точную тему презентации, а затем набираем ее текстовой содержание и иллюстрации, их можно найти в Интернете. Далее открываем документ, чтобы создать презентацию.
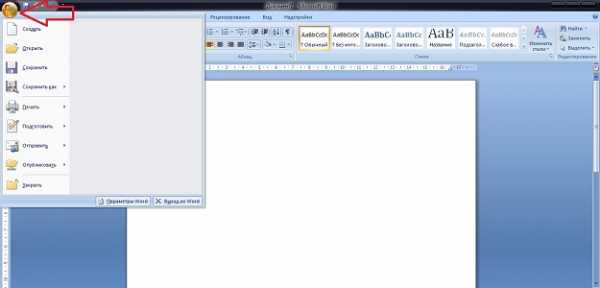
Что дальше требуется выполнить от пользователя?
- Для начала необходимо выбрать ориентацию страниц в вашей презентации. Она может быть книжной, этот вариант стоит по умолчанию, либо альбомной. Для поворота страницы в горизонтальное пользователю необходимо зайти во вкладку «Файл», которая размещена на панели инструментов. Далее выбрать пункт «Параметры». Затем в разделе «Поля», в строке под названием «Ориентация» пользователю будет предложено два варианта ориентации страниц: книжная и альбомная.
- После этого требуется разместить текст, который вам требуется отразить в презентации. Набираем его вручную или пользуемся командами «Копировать» (Ctrl+Ins), «Вставить» (Shift+Ins), «Вырезать» (Shift+Del).
- Теперь размещаем в тексте иллюстрации. Пользователь может их «перетащить» с рабочего стола, либо воспользоваться вкладкой «Вставка»-«Рисунок», расположенной на панели инструментов.
- Для того, чтобы задать размер иллюстрации или другого графического объекта, пользователь должен кликнуть по картинке правой кнопкой мыши и зайти в раздел под названием «Формат рисунка». Здесь пользователь сможет настроить размер, цвет, прозрачность, а также положение в тексте.
Кроме того, в разделе под названием «Формат» пользователь сможет изменить фон, цвет заливки и границы страниц в документе.
Как сделать презентацию в Word: добавляем анимацию
Чтобы презентация была еще интереснее, в нее можно добавить несколько эффектов. Например, отлично смотрятся объекты Word Art. Их пользователь сможет добавить из раздела «Вставка», а затем нажать на соответствующий вариант, который больше всего подходит к стилю презентации.

Кроме этого, в текстовом редакторе Ворд имеется возможность добавить к тексту интересную анимацию. Для этого пользователю требуется выделить нужный фрагмент, затем выбрать в меню раздел «Формат», после перейти под названием к пункту «Шрифт». Далее, в открывшемся окне осталось найти кнопку «Анимация» и отметить наиболее подходящий для вас вариант.
Когда ваша презентация будет полностью готова, ее необходимо сохранить в одном из предложенных форматов. Кстати, презентацию можно преобразовать в привычный формат PowerPoint. Для этого пользователь сможет воспользоваться программой под названием ABBYY FineReader. Все, что потребуется от вас – это сохранение презентации и выполнение в ней настройки анимации и иных параметров.
Как правильно сохранить презентацию?
Мы уже рассмотрели вопрос, как сделать презентацию в Ворде. Теперь разберем, как правильно сохранить проект. Версии Ворда 2007 и 2010 года, не имеют возможность конвертировать вордовский документ в формат презентации, хотя ранние версии такую функцию имели. Как же поступать сейчас? Достаточно соблюсти простой и понятный алгоритм действий. Сохраните вордовский документ в одном из возможных форматов Word. Сохранение может быть как формате .doc и .docx. Далее необходимо открыть место сохранения документа. А затем открыть его при помощи программы Power Point. Для этого необходимо нажать на файл правой кнопкой мышки. Если в списке программы нет, выбираем ее в пункте «Выбор программы». Если необходимо воспользуйтесь пунктом «Обзор». Необходимо и убрать отметку в разделе, который позволяет использовать программу для открытия всех файлов такого типа.
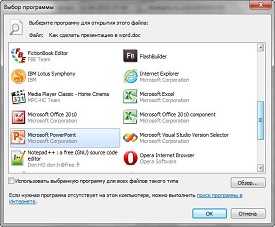
В данной статье мы рассмотрели вопрос, как сделать презентацию в Ворде. Как вы уже поняли, в этом нет ничего сложного. С таким заданием справиться даже начинающий пользователь текстового редактора, главное – это четко следовать указанному алгоритму.
Вам понравилась статья?
Наши авторы уже более 10 лет пишут для студентов курсовые, дипломы, контрольные и другие виды учебных работ и они отлично в них разбираются. Если Вам тоже надо выполнить курсовую работу, то оформляйте заказ и мы оценим его в течение 10 минут!Читайте другие статьи:
ru.solverbook.com
Как сделать презентацию в “Ворде”
Презентация из изначального своего смысла – рекламного представления какого-либо товара или услуги – со временем все больше преобразуется в инструмент, который наглядно демонстрирует идею или передает ее в сжатой текстовой форме с наглядными иллюстрациями, графиками или диаграммами. Самая популярная компьютерная программа для этого, конечно же, Power Point («Пауэр Поинт»). Так почему же так часто звучит вопрос о том, как сделать презентацию в «Ворде»? Всему виной текст. Его довольно сложно структурировать в слайдах. Поэтому сначала текст рекомендуется изложить на листе и только после этого импортировать в «Пауэр Поинт».

Как создать презентацию в «Ворде» – принцип распределения информации
Несомненно, преподносить материал слушателю необходимо интересно, ярко и захватывающе. Только в этом случае презентация будет эффективной. Для этого на первоначальном этапе необходимо структурировать текст. Сделать это несложно. Презентация – это время, слайды, информация. Ее-то и не может человеческий мозг воспринимать более 20 минут на одном эмоциональном уровне. Поэтому длительность презентации не должна превышать этого временного отрезка. Отсюда следует подсчет количества слайдов. Так, для презентации в 20 минут их должно быть не более 10-12. Именно на этом количестве слайдов необходимо в сжатой, но доступной форме изложить всю информацию.

Структура текста
Для лучшего понимания того, как сделать презентацию в «Ворде», рассмотрим сам процесс на примере. Каждый слайд – это отдельная маленькая подтема, раскрывающая общую идею. Поэтому презентация в «Ворде» начинается со структуры заголовков. Выглядит это так:
Заголовок главный
Подзаголовок 1
Подзаголовок 2
Подзаголовок 3
Подзаголовок 4
Подзаголовок 5
Подзаголовок 6
Подзаголовок 7
Подзаголовок 8
Подзаголовок 9
Подзаголовок 10

Распределение текста
Первый слайд, как правило, – это титульный лист. Поэтому главный заголовок будет содержать в себе название темы. Последующие два слайда обычно содержат вступительную часть. Для примера возьмем транспортную компанию, предлагающую партнерство логистической фирме. В этом случае для вступления подойдет информация, содержащая в себе:
– слоган;
– достижения и возможности;
– основные направления деятельности.
Но вернемся к исходной задаче. Как сделать презентацию в «Ворде»? Итак, три слайда на этом этапе должны обрести названия заголовков.
- ООО «Движок» и ЗАО «Логистик».
- Движение – путь к успеху.
- Наши возможности.
Последующие 6 заголовков необходимо разделить на несколько групп. 2-3 слайда должны нести в себе более подробную информацию о компании: принципы и миссия, опыт и сроки работы на рынке, лицензии и сертификаты, развитие, показанное в графиках и диаграммах, конкурентное преимущество, доля акций в свободной продаже и так далее. В итоге для нашего примера следующие три подзаголовка будут иметь вид:
- Цели и принципы ООО «Движок».
- Стандарты – порядок в работе.
- Развитие из года в год.
Последняя группа слайдов, как правило, содержит в себе основную информацию о предлагаемых продуктах или услугах компании. Каждой из них можно посвятить отдельный слайд. Если же перечень услуг достаточно велик, то их можно сгруппировать по каким-либо характеристикам. В случае с вымышленным ООО «Движок» это выглядит так:
- Пакет услуг № 1.
- Минимальное предложение.
- Дорого – не значит в убытке.
Последний слайд может содержать контактную или просто обобщающую информацию.

Редактирование
Отвечая на вопрос о том, как создать презентацию в «Ворде», необходимо помнить, что текстовой редактор обладает функциями редактирования. В нашем примере созданные заголовки в итоге выглядят так:
- ООО «Движок» и ЗАО «Логистик».
- Движение – путь к успеху.
- Наши возможности.
- Цели и принципы ООО «Движок».
- Стандарты – порядок в работе.
- Развитие из года в год.
- Пакет услуг № 1.
- Минимальное предложение.
- Дорого – не значит в убытке.
На этом этапе можно задать вид и цвет шрифта, размер кегля, стиль. Для этого необходимо выделить созданные заголовки и в ленте команд установить необходимые параметры. Размер шрифта рекомендуется выбирать по определенному принципу: необходимо знать возраст самого старшего слушателя, для того чтобы разделить его пополам. По мнению экспертов, именно такое начертание будет легко читаемым для любой аудитории.
Цвет шрифта – также важный параметр, от которого зависит, как будет воспринята презентация. «Майкрософт Офис Ворд» – текстовой редактор, который предоставляет большой спектр возможностей. Но следует помнить, что шрифты должны быть контрастными основному фону слайда. Оптимальные сочетания: белый с черным, красным или синим.
Выбор вида шрифта должен отталкиваться от восприятия его на большом экране. На вопрос о том, как сделать презентацию в «Ворде», специалисты однозначно ответят: задайте правильный шрифт. Не рекомендуется использовать стандартный Times New Roman, лучше отдать предпочтение Lucida Console.

Все должно быть красиво
Стиль заголовков презентации задается в командной ленте. На вкладке «Главная» значительное место занимает меню, посвященное этой теме редактирования. Выбирая стиль, стоит помнить о характере презентации. Так, если она посвящена организации детского праздника, можно с легкостью отдать предпочтение курсиву, в то же время он совершенно не подходит для делового серьезного предложения.
Сохранение и импорт
Подходя к завершению ответа на вопрос о том, как делать презентацию в «Ворде», необходимо сказать, что сохранить файл, созданный в текстовом редакторе, в формате .ppttx невозможно. Документ с заголовками необходимо закрыть. Далее воспользоваться возможностями правой кнопки мыши. То есть просто кликнуть ею по созданному файлу и выбрать команду «Открыть с помощью». В открывшемся проводнике выбрать Power Point.
fb.ru
Как сделать презентацию в Ворде
Презентация из изначального своего смысла – рекламного представления какого-либо товара или услуги – со временем все больше преобразуется в инструмент, который наглядно демонстрирует идею или передает ее в сжатой текстовой форме с наглядными иллюстрациями, графиками или диаграммами. Самая популярная компьютерная программа для этого, конечно же, Power Point («Пауэр Поинт»). Так почему же так часто звучит вопрос о том, как сделать презентацию в «Ворде»? Всему виной текст. Его довольно сложно структурировать в слайдах. Поэтому сначала текст рекомендуется изложить на листе и только после этого импортировать в «Пауэр Поинт».

Как создать презентацию в «Ворде» – принцип распределения информации
Несомненно, преподносить материал слушателю необходимо интересно, ярко и захватывающе. Только в этом случае презентация будет эффективной. Для этого на первоначальном этапе необходимо структурировать текст. Сделать это несложно. Презентация – это время, слайды, информация. Ее-то и не может человеческий мозг воспринимать более 20 минут на одном эмоциональном уровне. Поэтому длительность презентации не должна превышать этого временного отрезка. Отсюда следует подсчет количества слайдов. Так, для презентации в 20 минут их должно быть не более 10-12. Именно на этом количестве слайдов необходимо в сжатой, но доступной форме изложить всю информацию.
– слоган;
– достижения и возможности;
– основные направления деятельности.
Но вернемся к исходной задаче. Как сделать презентацию в «Ворде»? Итак, три слайда на этом этапе должны обрести названия заголовков.
- ООО «Движок» и ЗАО «Логистик».
- Движение – путь к успеху.
- Наши возможности.
Последующие 6 заголовков необходимо разделить на несколько групп. 2-3 слайда должны нести в себе более подробную информацию о компании: принципы и миссия, опыт и сроки работы на рынке, лицензии и сертификаты, развитие, показанное в графиках и диаграммах, конкурентное преимущество, доля акций в свободной продаже и так далее. В итоге для нашего примера следующие три подзаголовка будут иметь вид:
- Цели и принципы ООО «Движок».
- Стандарты – порядок в работе.
- Развитие из года в год.
Последняя группа слайдов, как правило, содержит в себе основную информацию о предлагаемых продуктах или услугах компании. Каждой из них можно посвятить отдельный слайд. Если же перечень услуг достаточно велик, то их можно сгруппировать по каким-либо характеристикам. В случае с вымышленным ООО «Движок» это выглядит так:
- Пакет услуг № 1.
- Минимальное предложение.
- Дорого – не значит в убытке.
Последний слайд может содержать контактную или просто обобщающую информацию.

Редактирование
Отвечая на вопрос о том, как создать презентацию в «Ворде», необходимо помнить, что текстовой редактор обладает функциями редактирования. В нашем примере созданные заголовки в итоге выглядят так:
- ООО «Движок» и ЗАО «Логистик».
- Движение – путь к успеху.
- Наши возможности.
- Цели и принципы ООО «Движок».
- Стандарты – порядок в работе.
- Развитие из года в год.
- Пакет услуг № 1.
- Минимальное предложение.
- Дорого – не значит в убытке.
На этом этапе можно задать вид и цвет шрифта, размер кегля, стиль. Для этого необходимо выделить созданные заголовки и в ленте команд установить необходимые параметры. Размер шрифта рекомендуется выбирать по определенному принципу: необходимо знать возраст самого старшего слушателя, для того чтобы разделить его пополам. По мнению экспертов, именно такое начертание будет легко читаемым для любой аудитории.
Цвет шрифта – также важный параметр, от которого зависит, как будет воспринята презентация. «Майкрософт Офис Ворд» – текстовой редактор, который предоставляет большой спектр возможностей. Но следует помнить, что шрифты должны быть контрастными основному фону слайда. Оптимальные сочетания: белый с черным, красным или синим.
Выбор вида шрифта должен отталкиваться от восприятия его на большом экране. На вопрос о том, как сделать презентацию в «Ворде», специалисты однозначно ответят: задайте правильный шрифт. Не рекомендуется использовать стандартный Times New Roman, лучше отдать предпочтение Lucida Console.

Все должно быть красиво
Стиль заголовков презентации задается в командной ленте. На вкладке «Главная» значительное место занимает меню, посвященное этой теме редактирования. Выбирая стиль, стоит помнить о характере презентации. Так, если она посвящена организации детского праздника, можно с легкостью отдать предпочтение курсиву, в то же время он совершенно не подходит для делового серьезного предложения.
Сохранение и импорт
Подходя к завершению ответа на вопрос о том, как делать презентацию в «Ворде», необходимо сказать, что сохранить файл, созданный в текстовом редакторе, в формате .ppttx невозможно. Документ с заголовками необходимо закрыть. Далее воспользоваться возможностями правой кнопки мыши. То есть просто кликнуть ею по созданному файлу и выбрать команду «Открыть с помощью». В открывшемся проводнике выбрать Power Point.
autogear.ru
