Как сделать презентацию в PowerPoint для начальных классов?
Учителя начальных классов используют программу для презентаций PowerPoint чаще других. Презентации оказывают стимулирующее воздействие, а это дает возможность идеально представить материал ученикам младших классов. Они будут более вовлеченными в учебный процесс, когда для подачи материала учителем используются интересные презентации.
Если вы никогда до этого не делали PowerPoint презентацию, уделите время тому, чтобы понять, как создавать эффективный, подходящий по возрасту урок-презентацию для вашей возрастной аудитории.
Как сделать презентацию?
Вся информация, которую вы хотите использовать должна быть подготовлена для внесения в специальные шаблоны для презентаций.
- Выберите тему презентации. Цвета и стили уже подобраны, таким образом, вам не нужно подгонять цвета для заднего фона и шрифта. Или же, вы можете начать с пустого слайда и выбрать свои собственные цвета для заднего фона, свой стиль и размер шрифта.
- Напечатайте вашу информацию на слайды презентации. Не перебарщивайте, не вся информация должна быть записана на слайдах. Вы можете дать дополнительную информацию устно. Используйте жирные точки (маркеры) для передачи вашего рассказа и для разбиения длинных фраз.
- Дополните презентацию картинками.
- Используйте мультимедийные средства, такие как видео и аудио, где это возможно. Мультимедийные средства PowerPoint – это верный путь к привлечению внимания и интереса ваших учеников. Если вы рассказываете детям о животных в Амазонке, к примеру, сделайте слайд с коротким видеоклипом о реальных животных или используйте звукозапись с криками обезьян и пением птиц на некоторых слайдах.
- Сохраняйте везде четкий шрифт. Ученики начальных классов уже учатся тому, как работать с презентацией PowerPoint, и могут самостоятельно читать текст на слайдах, таким образом, подумайте о вашей возрастной аудитории. Печатайте стандартными шрифтами, такими как Times New Roman и Arial. Выбирайте простые для чтения слова и четкие по написанию. Например, едва заметный серого цвета шрифт на белом фоне будет трудно читать. Отдайте предпочтение цветам для шрифта, которые создадут контраст с задним фоном.
- Расположите слайды презентации в правильном порядке. Вы можете их упорядочить в PowerPoint.
- Пересмотрите презентацию. Проверьте, насколько правильно вы представили информацию, которую будете доносить ученикам. Сделайте поправки и внесите их в презентацию, пока она не будет такой, какой нужна именно вам. Потренируйтесь в представлении вашей устной презентации в сочетании со слайдами PowerPoint. Определитесь, хотите ли вы, чтобы был установлен таймер для смены слайдов или же вы будете менять слайды самостоятельно, с помощью клика компьютерной мышки.
Советы и предостережения:
- Вы можете использовать PowerPoint презентации, если хотите провести опрос среди учеников или дать вопросы для работы над ними в классе.
- Если ваша начальная школа подключена к интернет-порталу для удаленного доступа к материалу, то опубликуйте вашу PowerPoint презентацию там, чтобы дети могли посмотреть ее из дома, когда они готовятся к тестам или выполняют домашние задания.
Надеемся, что наши советы о том, как сделать презентацию в PowerPoint для начальной школы, помогут вам сделать ваши уроки более увлекательными для учеников.
www.rastut-goda.ru
| Правило Вера Ивановна, учитель начальных классов высшей категории, стаж свыше25 лет, МОУ гимназия № 44 г. Краснодара 2 класс Данная инструкция выполнена в форме статьи. В доступной форме и основываясь, прежде всего, на личном опыте, я старалась объяснить, как создавать презентацию к уроку или празднику. Избегая научных формулировок всегда проще понять, как выполняется любое действие. Как я начинала? Так что не бойтесь начинать, тем более для этого совсем не обязательно иметь мощный ПК, достаточно ноутбука. Ну что, вперёд за знаниями? Ведь учиться никогда не поздно. Вначале нужно продумать, какую презентацию нужно составить, какие цели она преследует. Будет ли это урок или фрагмент урока. Какой материал вы хотите донести до детей и в какой форме и т.д. Без конкретных задумок лучше не садиться за компьютер. Сначала всё должно рождаться в голове. Когда идея созрела, выбираем источник информации: книга, энциклопедия, Интернет, учебник, методичка и др. Теперь необходимо этот материал разместить в компьютере: текстовый в Word, картинки, звук, фото или видео сохранить в папке «Мои рисунки». Только после того, как материал готов, начинаем делать презентацию. Открываем документ и выбираем соответствующий шаблон оформления: 2. С сайта Office Online (можно скачать бесплатно заранее) Если вы хотите скачать оттуда, нажмите: вставка → рисунок → картинки и внизу справа увидите надпись картинки на узле Office Online. Жмите и качайте, там огромный выбор на любой вкус. Итак, соответствующий шаблон к презентации подобран. Перед Вами титульный слайд, если шрифт устраивает, оставляем как есть, если нет работаем над этим слайдом: можно добавить рамку или поменять фон, изменить шрифт – это на Ваше усмотрение. Добавляем следующий слайд, выбираем из главного меню: вставка → создать слайд. Теперь добавляем разметку в зависимости от того, что Вы хотите разместить на слайде: текстовый фрагмент или картинку, и где: справа или слева. Например: Формат → разметка слайда Справа выбираем необходимую разметку. При этом в том месте, где на образце картинка, будут значки, и можно выбрать не только картинку, но диаграмму, фото, видео фрагмент. Когда освоите работу по разметке, попробуйте работать на пустом слайде – это намного удобнее. Размещайте картинки и текст, как Вам захочется. Как вставить изображение и улучшить? Если вы вставляете диаграмму, то мастер диаграмм сам сделает всю работу, только правильно вставьте данные во всплывающую табличку. Например, динамика темпа чтения выглядит так: вход 1 четверть 2 четверть Следуйте пошаговой инструкции мастера диаграмм, и вы получите то, что хотите. Но, если полученная диаграмма не удовлетворяет Вашим запросам, всегда можно это исправить. Используйте правую кнопку мышки, щёлкая на той части диаграммы, которую хотите изменить и выбирайте из всплывающего меню, например, цвет столбцов или расположение легенды (см. следующий рисунок), тип диаграммы и шрифт. Это требует долгого времени, но, когда всё получилось, душа радуется. Когда работа с диаграммой закончена, можно разместить слева или справа текст, уточняющий некоторые моменты диаграммы. Помните: 1. Лучше не использовать очень яркие фоны или шаблоны, отвлекающие внимание младшего школьника от главного, находящегося на слайде. 2. Все слайды должны быть оформлены в одном стиле. 3. Стиль шрифта и цвет геометрических фигур должен гармонировать с фоном. 4. Не загромождайте слайд огромным количеством картинок! 5. Объём и содержание текстового материала должен соответствовать возрасту (между первоклассником и четвероклассником большая разница). 6. Кол-во слайдов тоже зависит от возраста детей, для которых предназначена презентация. 7. На уроке вы должны использовать медиапродукт не более 15 минут (при показе слайдов можно затемнять экран, нажав на кнопку с английской буквой В) 8. Не забывайте использовать электронную физминутку для глаз (офтальмотренажёр). Итак, все запланированные слайды Вы уже сделали. Теперь приступаем к анимации. Находим в главном меню показ слайдов → смена слайдов. Чаще всего смену слайдов назначают одинаковую для всех слайдов, выбираем справа понравившуюся и нажимаем применить ко всем справа, выбираем скорость смены и звук (если необходимо). Учитель учит других до тех пор, пока учится сам! |
metodsovet.su
“Детские презентации” – Как сделать обучающую детскую презентацию в PowerPoint?
Как сделать обучающую детскую презентацию в PowerPoint?Если до сих пор Вы занимались поиском и подбором детских презентаций, то это руководство позволит Вам стать их автором. Начнем с нуля. И Вы увидите, что делать презентации интересно и совсем не сложно. Замечательно, если Ваш ребенок будет помощником и консультантом.
Подробная инструкция с картинками как сделать детскую презентацию в PowerPoint
Попробуем создать небольшой интерактивный (то есть реагирующий на действия пользователя) обучающий ролик для дошкольника. Для начала определим тему, возраст детей, на которых ориентирована работа. Пусть это будет презентация по развитию речи, рассчитанная на детей 4-5 лет, тема «Мебель». (скачать)
Следующий шаг – мы ищем картинки с изображением мебели. Нам нужны изображения мебели как в единичном количестве, так и в большИх количествах. Так же понадобятся изображения детской мебели. Внимание! При поиске иллюстраций в Интернет, не забывайте, что у каждой картинки есть авторы! Если Вы планируете использовать Вашу презентацию не только для домашнего просмотра, важно получить согласие автора на публикацию.

Открываем программу PowerPoint. При запуске программы создается новая презентация. На рабочем поле мы видим бланк слайда: слева – меню слайдов, участвующих в презентации, справа – список.

Теперь сохраним файл презентации. Пусть в нем еще ничего нет, но так будет спокойнее. Для этого входим в меню “Файл” и выбираем пункт “Сохранить как…”. Выбираем место для сохранения, придумываем название и нажимаем кнопку “Сохранить”.
Приступаем к самой презентации.

На правом меню «Макеты содержимого» щелкнем мышкой по чистому белому листу и на первом слайде напишем заголовок презентации. Для этого воспользуемся коллекцией WordArt. По Вашему желанию можно сделать (изменить) цвет шрифта, размеры, направление текста и пр.

Для того чтобы поставить на странице текст, входим в верхнее меню “Вставка” и выбираем пункт “Надпись”. Или находим значок на нижней панели инструментов.
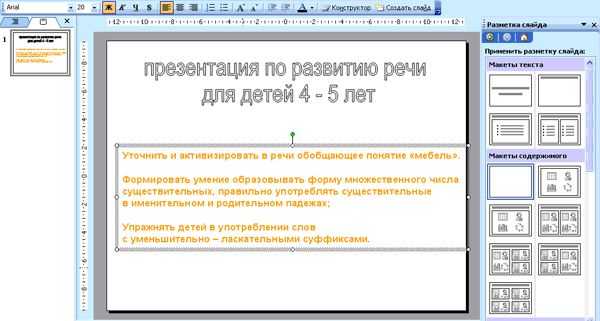
Щелкаем мышкой на странице в том месте, где хотим увидеть подпись, и печатаем необходимый текст. Все текстовые блоки размещаются в рамках. Захват за зеленую точку позволяет вращать выделенный объект. Угловые метки помогают изменить размеры. Если же в качестве объекта выступает текстовый блок, то его размер можно изменить щелчком по кнопкам “Увеличить размер шрифта” или “Уменьшить размер шрифта” на панели инструментов.

Пусть в нашей презентации слайды при демонстрации как – то открываются. Сделать это очень просто. Входим в вернее меню «Показ слайдов», выбираем «Смена слайдов».

Справа появляется меню настроек. Теперь находим эффект «Уголки влево – вниз»”. Как выглядит этот эффект можно просмотреть, нажав на кнопки справа внизу: «просмотр» или «Показ слайдов».Щелкаем по кнопке “Применить ко всем слайдам”. Теперь можно нажать клавишу “F5” на клавиатуре для проверки работы страницы. Если проверка прошла успешно, то приступаем к созданию страниц. Вставляем следующий слайд. Для этого щелкаем правой кнопкой мыши под изображением второго слайда в списке слева и нажимаем клавишу «Enter».
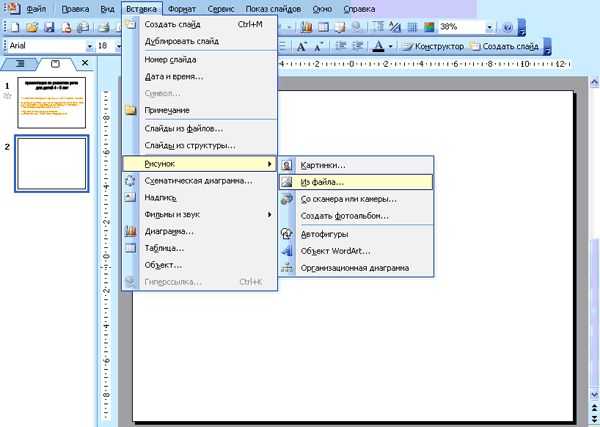
Начинаем располагать картинки на страницах презентации. На верхней панели «Вставка» выбираем «Рисунок» – «Из файла». Находим каталог с нашими подготовленными изображениями и выбираем нужный файл щелчком мыши. После этого щелкаем по кнопке “Вставить”.
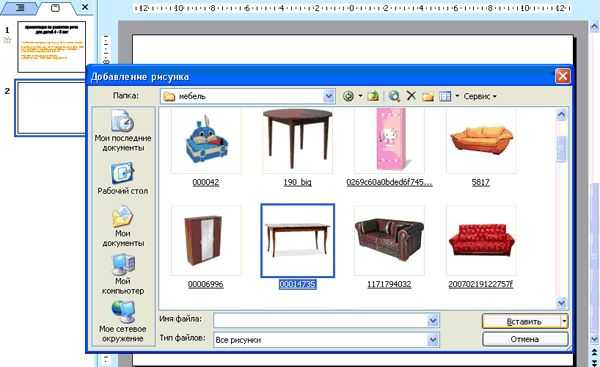
Картинка появилась на странице. Довольно мелкая, не правда ли? Нужно ее увеличить. Это сделать несложно, захватив за любую угловую метку и растянув рисунок до необходимых размеров. Из коллекции WordArt подберем нужный шрифт и напишем текст, отрегулируем размер. Пусть ребенок видит объект и слово, которым он обозначается.
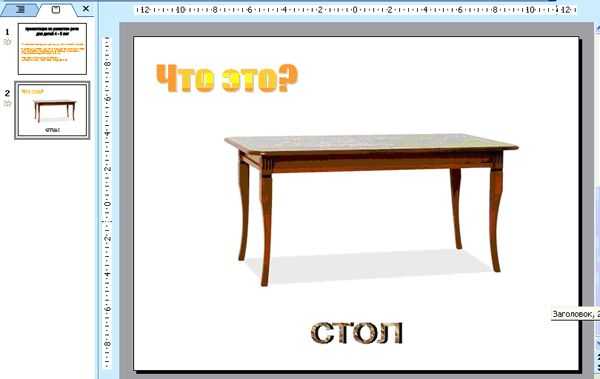
Заполняем все слайды картинками и надписями. В нашем примере это изображения мебели. Сначала ребенок использует существительные в именительном падеже в единственном и множественном числе. (Чтобы ребенок сосредоточился на учебной задаче, я использовала одинаковые картинки. Один диван – много таких же диванов. Через копирование и уменьшение размера, можно быстро решить задачу). По нашей задумке, ребенок должен объединить видовые понятия в родовое – «мебель». Далее, идут грамматические упражнения на использование родительного падежа, образование уменьшительно – ласкательных суффиксов существительных. Последний слайд презентации – поощрение. Это результат нашей работы над темой. Я подобрала оригинальные детские диванчики и посредине написала слово «молодец!»

Теперь, чтобы все двигалось, менялось и переключалось, надо сделать анимацию. В верхней панели откроем «Показ слайдов» – «настройка анимации»

Если мы хотим, привлечь внимание ребенка к тексту, можно сделать эффекты мигания, увеличения размера, качания и др. Выделим вопрос «Что это?» правой кнопкой мыши и нажмем на функцию «Добавить эффект». Появятся 3 вида действий. Выбираем «Выделение» – «кратковременное расширение». Начало эффекта – «после предыдущего». Скорость – «Средняя».
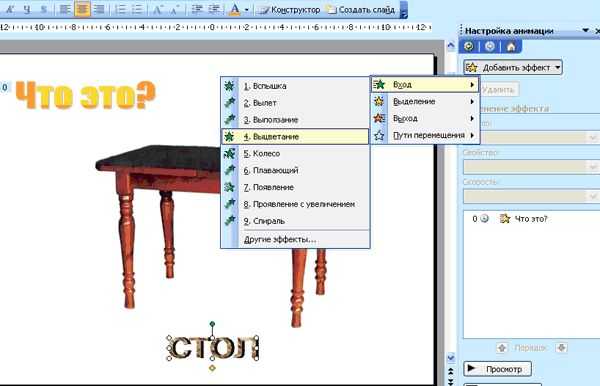
Что получилось? Открывается картинка с изображением стола и мигает надпись «что это?». Теперь под изображением стола должна появиться надпись «стол». Открываем вкладку справа «Добавить эффект», выбираем «Вход» – «выцветание».

По умолчанию обозначено, что данный эффект будет начинаться по щелчку мыши. Нам этого не надо. Сделаем – «После предыдущего», установим среднюю скорость действия. На той же панели «Настройка анимации» внизу справа есть функции «Просмотр» и «Показ слайдов». Можно посмотреть результат нашей работы.

Следующее задание будет более сложным по техническому исполнению. Работаем с грамматическими формами: «Один стол, а много – столов». Сначала на слайде ребенок видит слово «один» и появляется картинка стола, затем под ней надпись «стол», далее посредине – союз «а», сверху – слово «много», под ним – картинка «столы» и внизу надпись «столов». Настраиваем эффекты «входа» в нужной нам последовательности.

Делаем игру «Угадай, чего не стало?» для отработки изменения существительного в родительном падеже. Ребенок запоминает все предметы мебели. (4-5 объектов), на нижнем слайде один предмет исчезает, затем появляется надпись и только после нее – сам предмет. Чтобы данное действие было не очень быстрым, и ребенок успел подумать, отсрочим появление отгадки. Для этого выделим слово «диванчика», затем справа на вкладке «настройка анимации» найдем этот объект и щелкнем по нему правой кнопкой. Выберем «время».

В открывшемся окне установим время задержки – 2 секунды.

Теперь нам нужно, чтобы это слово исчезло, а на его месте появилась картинка – отгадка. Справа в Настройках анимации добавим эффект «выход» – «исчезновение» – «после предыдущего».

Аналогичным образом поступим с другими объектами в следующем подобном игровом упражнении. Последний слайд – поощрение. Я выбрала вращение слова «молодец». Если эффект не понравится, что нажав на него в списке эффектов, появится возможность его изменения.

Итак, мы проделали довольно кропотливую работу: настроили анимацию в каждом слайде нашей презентации. Теперь подумаем, как будут слады сменять друг друга. (По умолчанию слайды сменяются по щелчку мыши). Нам бы хотелось, чтобы ребенок сидел и смотрел презентацию, а слайды сменялись бы автоматически. На верхней панели откроем вкладку «Показ слайдов» – «Смена слайдов».

Уберем флажок с варианта «По щелчку» и поставим «автоматически после» 3 –х секунд. И нажмем на кнопку «Применить ко всем» слайдам презентации. Проверим, как это работает, сможет ли ребенок успевать выполнять все задания. Еще раз нажмем на правую нижнюю кнопку «Показ слайдов». Если нужно поставить разное время смены слайдов, то надо будет делать это для каждого слайда в отдельности.

Работа подошла к концу. Ребенок видит слово поощрение и слышит аплодисменты. Где их взять? Там же справа в настройках смены слайдов. Открываем вкладку «Звук» и выбираем «Аплодисменты».
Если в Вашей фонотеке есть что-то более оригинальное, то выбираем «другой звук» и из Вашей папки ставим его в презентацию. Внимание! Звук должен быть формата WAV! При пересылке Вашей презентации, этот звуковой файл надо вложить в папку с презентацией. Сохраним результаты нашей работы. Мы можем в любой момент просмотреть то, что у нас получилось. Для этого нажимаем клавишу “F5” на клавиатуре. Она запускает проигрывание презентационного ролика. Для того чтобы выйти из проигрывания, щелкните два раза левой кнопкой мыши по свободному полю или кнопку Esc.
Творческих успехов, интересных задумок! Удачи!
Автор статьи: Осьмакова Марина Васильевна – преподаватель методики математического развития Тюменского педагогического колледжа №1 (высшей категории).
viki.rdf.ru
Как создать презентацию на компьютере
≡ 9 Январь 2015 · Рубрика: Компьютерный ликбез · 3 773 ПросмотровВ наш век стремительно развивающихся информационных технологий уже мало только воспринимать на слух какую-то новую идею или программу. Слушатели желают еще и воочию убедиться в качестве и преимуществах предложенных рассказчиком продуктах. Здесь должны идти в ход обзорные фото, хорошо сконструированные схемы, чертежи, содержательные ролики. Поэтому создать презентацию на компьютере сегодня является важным сопроводительным элементом каждого рассказчика, а иногда и преподавателя.
В каких сферах применимы такие представления?!
К примеру, это маркетинг, экономика, или даже дизайн. Я считаю, что такой процесс — залог успеха, разворачивающий перед взором смотрящих ваши способности в творчестве, всевозможные пути к дальнейшему росту.
Мощный инструмент Microsoft Office PowerPoint вошел в структуру Microsoft Office. Это одновременно и простой, и сильный, качественный конструктор отличных презентаций. Используя данную программу, можно создать продуктивное выступление. Какими способами можно преподносить информацию?! Это и доклад, и выставка, и даже демонстрация. По структуре своей они делятся на простые, или же схематичные, вмещающие в себя всевозможные графики, иллюстрации, спецэффекты.
План действий по созданию презентаций
Итак, начинаем:
Перво-наперво, определяемся с концепцией. Для этого мысленно отвечаем на вопросы: цель нашего выступления, кто есть наша аудитория, содержание и продолжительность рассказа.
Старт
Запускаем программу. Находим «Создать слайд» вверху справа, там выбираем макет. Он может быть разный для каждого раза.

Рекомендую не помещать в одном много текстовых блоков, т. к. данный принцип не способствует концентрации внимания аудитории.
Шаблон
При составлении презентации в этой программе автоматически заложен шаблон. Для выполнения новой вам необходимо нажать «Office», далее выбрать «Создать». Появится окно, в котором нужно в «Шаблонах» найти «Пустые и последние», открыть «Новая презентация».
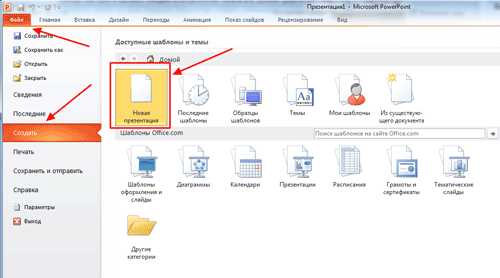

А еще шаблоны выбираются посредством опции «Microsoft Office». Там располагаются «Широкоэкранная презентация», «Современный фотоальбом», «Классический фотоальбом», «Рекламный буклет», «Викторина».
Тема
Привнести в свою работу нотку неповторимости поможет группа «Темы» во вкладке «Дизайн». Необходимые изображения в соответствующей вкладке позволят поменять внешний вид их. Надо только нажать на «Применить к выделенным слайдам».

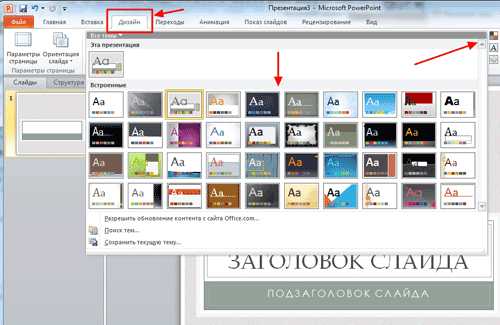
Все присутствующие в программе темы подходят для любого вида представления. Цветовую гамму меняют посредством «Эффекты», «Цвета», «Стили фона». Кстати, для показа в Microsoft PowerPoint есть возможность сделать тему самому. Для этого применяют личные рисунки и фото.
Рекомендую вам делать текст контрастным по отношению к фону, чтобы был хорошо читаем. А сами слайды будет целесообразнее делать менее рябыми и цветастыми, — это не навредит формированию образов у аудитории.
Шрифт
У вас есть хорошая возможность варьировать цвет, размер и тип шрифта. Действия по подбору оных построены по аналогии с Microsoft Office Word.

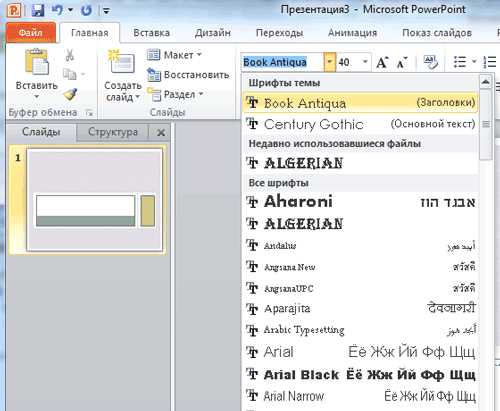
Для написания нужно установить курсор в «Заголовке», далее во вкладке «Главная» зайти в «Шрифт». Здесь вы найдете подходящий по всем параметрам шрифт.
Не многие знают, что всю информацию есть возможность поделить на основную и дополнительную. Основную надо выделить, тогда во время показа именно она будет демонстрировать главную идею. А побочную используем для подчеркивания главной идеи. Рекомендую для заголовка использовать 22-28 шрифт, для подзаголовков — 20-24, сам текст и данные в таблицах прописывать 18-22 размером. И еще один интересный факт — «принцип шести»: наилучшее восприятие информации дает 6 слов в строке, и 6 строк в слайде. Думаю, что самые понятные шрифты — это Times New Roman, Verdana, Arial, Bookman Old Style, Calibri или же Tahoma.
Иллюстрации
Графики, рисунки и фотографии применяют, чтобы придать выступлению наглядности и выразительности. Заходим в «Иллюстрации» во вкладке «Вставка». Находим подходящую группу.


Считаю, что не стоит прибегать к «картинке, обтекаемой текстом». Иллюстрация будет четче выглядеть, если помещать ее на самостоятельном слайде.
Музыка в презентации
Вы, наверное, даже не подозревали, но PowerPoint можно снабдить музыкой. Чтобы использовать ее в своей презентации надо выбрать «Звук» в группе «Клипы мультимедиа» (это вкладка «Вставка»). Появится список команд, выберите из него «Звук из файла». Должно всплыть диалоговое окно, в котором необходимо выбрать папку для забора музыки, а также звуковой файл. Следующим шагом определяемся с вариантом звучания: может быть автоматический либо по щелчку. В «Работе со звуком» нам нужна будет группа «Параметры звука», где мы выставим необходимые опции.
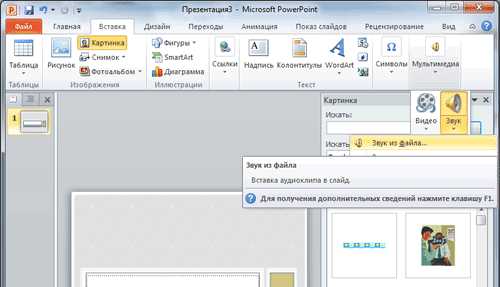
Анимация
Ваша презентация станет намного интересней, если использовать в ней анимацию. Существует одноименная вкладка с одноименной группой, перейдя в которую надо открыть «Настройка анимации». Щелкаем по необходимому объекту, либо же тексту. В «Настройке анимации» кликаем «Добавить эффект», после чего производим действия с использованием эффектов. Они будут появляться в перечне «Настройка анимации» по мере их добавления. А старт анимации и ее скорость выставляются в разделе «Изменение эффекта».
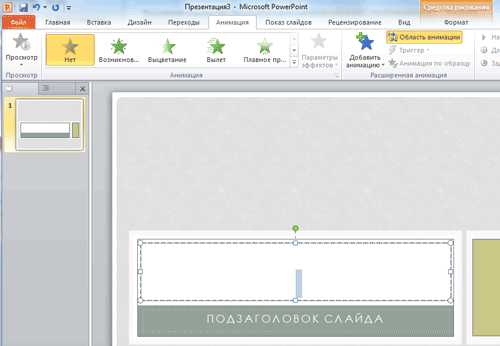
Имейте в виду, что не нужно перегружать свое выступление спецэффектами. Чтобы не перенапрягать свою аудиторию и задерживать ее внимание на главной идее. Поэтому анимация будет полезна только в маленьких количествах и в случае, если она несет какую-то смысловую нагрузку.
Переходы
Немаловажная составляющая хорошей презентации — переходы. Если пользователь хочет установить одинаковые переходы, следует во вкладке «Анимация» нажать на значок слайда, а потом в «Переходе к следующему слайду» подобрать нужный эффект смены.
Для установки темпа смены одного слайда другим, в «Переходе к следующему слайду» раскрываем «Скорость перехода», далее определяем необходимый темп. В «Смене слайда» выбираем тип перехода: в автоматическом режиме или по щелчку. Но это еще не все, — смена может сопровождаться звуком. В «Переходе к следующему слайду» это кнопка «Звук перехода». Если вам нужен какой-то звук, которого не видите в перечне, необходимо воспользоваться «Другим звуком». И рекомендую делать 2 экземпляра своего выступления, в которых пометить моменты перехода. Первый экземпляр для себя, второй — для техника, который будет помогать вам во время показа.
Финал
Ну вот, финал! Теперь полюбуемся своей работой. Для просмотра жмем » Показ слайдов» в правом углу, внизу. Увидев, что что-то пошло не так, всегда можно вернуться к любому кадру посредством «Esc» и откорректировать. Затем сохранить откорректированный вариант работы.
Будет интересно почитать
xn--e1agaedegkgsq.xn--p1ai
Как сделать презентацию на компьютере

Это первый урок из серии. Здесь мы поговорим о том, для чего нужен сценарий и как примерно он должен выглядеть.
Несмотря на то, что презентации делать теперь учат уже в школе, все же вопрос как сделать презентацию на компьютере остается актуальным. Дело в том, что эффективная презентация должна иметь особую структуру. Кроме того, презентации бывают разных видов: от простого слайд-шоу до интерактивной программы.
Особенно важно уметь делать интерактивные презентации учителям. Обучающие программы можно сделать именно средствами PowerPoint, то есть в виде презентации.
Сейчас мне хотелось бы начать цикл статей, посвященных разработке интерактивной презентации. Для примера я взяла задачу создания обучающей программы по правилам дорожного движения для дошкольников. Это будет своего рода методическое пособие для воспитателя детского сада. Хотя, если с умом подойти, можно адаптировать для любого направления.
Итак, создание презентации нужно начинать с планирования. Иными словами, надо написать сценарий этой самой презентации. В нашем случае будет всего 3 слайда теоретического материала и три вопроса для проверки усвоения пройденного материала.
У меня получилось следующее. Именно по этому сценарию мы и будем создавать интерактивную презентацию.

Чтобы посмотреть в полном размере, щелкните по изображению, оно откроется в новом окне.
Как видно из схемы, потребуется 15 слайдов, навигационные кнопки и кнопки перехода между слайдами при правильных и неправильных ответах.
В дальнейших уроках мы более подробно рассмотрим, как сделать презентацию на компьютере. Уточнимся, что мы будем пользоваться программой PowerPoint, входящей в состав в пакет MicroSoft Office 2003.
Первый урок по созданию интерактивной презентации для дошкольников на компьютере называется с чего начать делать презентацию. В этом уроке мы рассмотрим, как создать нужное количество слайдов, установить связи между ними, создать и настроить навигационные кнопки.
Все уроки по созданию интерактивной презентации:
Урок 1. Как сделать презентацию на компьютере Урок, посвященный созданию сценария для презентации. Мы сейчас здесь.
Урок 2. С чего начать делать презентацию В этом уроке мы создадим каркас для презентации: все слайды, навигационные кнопки и переходы.
Урок 3. Как сделать презентацию в PowerPoint (продолжение) Теперь создадим слайды для вопросов и слайды для правильных и неправильных ответов. Настроим действие и анимацию для кнопок этих слайдов.
Урок 4. Как сделать интерактивную презентацию (продолжение) Наконец, заполним полностью слайды информацией.
Урок 5. Как сделать звук в презентации для дошкольников Добавим видео и звук в созданную презентацию. Также создадим презентацию по типу слайд-шоу, сопровождающегося одним звуковым файлом.
Скачать базу файлов для создания презентации можно здесь
Скачать pdf файл с уроками можно здесь
С уважением, Анна Трефилова
Если вам понравилась статья и вы готовы пожертвовать на развитие этого сайта, сделайте это прямо сейчас!
Сумму можно указать любую.
infostarting.ru
Как сделать презентацию на компьютере?
11.05.2016Привет!
Действительно, как можно быстро научиться делать презентации своих проектов/работ/рефератов, если вы до этого не сталкивались с подобной проблемой?
Что такое презентация вообще? Это краткое изложение тезисов вашего проекта, с наложением музыки, видео, фото, голоса, чтобы добиться максимально возможного эффекта в раскрытии темы вашей работы.
На сегодняшний день презентации стали очень распространены не только у разработчиков проектов строительства или других областей бизнеса, но и у простых учащихся школ и ВУЗов.
Обычная презентация занимает несколько компьютерных страничек, заполненных фотографиями, схемами, диаграммами и прочими средствами визуализации.
- Итак, что вам будет нужно для вашей презентации?
2. Помимо самой программы, заранее надо продумать, откуда вы будете брать материал для презентации — картинки, музыку, звуки. (Об этом я тоже расскажу, не переживайте!)
- Откуда берем текст для презентации?
Тут-то и придут на помощь книги! Или — как более продвинутый вариант — коллекция книг электронной библиотеки. Также вполне можно вставить текст из своих предыдущих работ, если они соответствуют тематике презентации. Да и на просторах интернета в случае чего всегда можно подобрать качественный материал для презентации.
- Графики, схемы и картинки — где взять?
Снять качественное и интересное видео о вашей работе – задача весьма затруднительная. Не у всех есть профессиональная техника и время на обработку видеоматериалов. Если уж видео должно быть обязательно представлено в вашей презентации, его можно снять и на телефон (благо,что современные мобильники имеют неплохие камеры).
Как сделать презентацию на компьютере?
Создание презентации в программе Microsoft Power Point
Ну что же, вот мы и подготовились непосредственно к моменту создания презентации! Начнем, пожалуй!1. Запускаем программу презентаций и нажимаем на вкладку «ГЛАВНАЯ/СОЗДАТЬ СЛАЙД». Слайд — это страничка, на которой мы разместим информацию.


2. Слайд получился из самых простейших — просто заголовок и место для текста. Текст, кстати, можно расположить в две колонки, для этого придется изменить макет слайда («МАКЕТ/…)
3. Добавляем еще, например, два слайда.
4. Как видите, все наши странички унылого белого цвета. Навряд ли кому-то захочется на них смотреть… Чтобы изменить внешний вид слайдов, щелкаем на вкладку «ДИЗАЙН/ТЕМЫ».
5. Теперь можно добавить текст на странички нашей презентации. Его можно либо скопировать и вставить, либо напечатать прямо на листе слайда.

6. Для четкого понимания количественного прироста/прибыли/развития и т. п.обычно пользуются графиками и диаграммами. Чтобы добавить диаграмму, нажимаем на вкладку «ВСТАВКА/ДИАГРАММЫ». 
7. Тут вам придется выбрать именно ту форму диаграммы, которая наиболее полно, по вашему мнению, отражает специфику вашего проекта.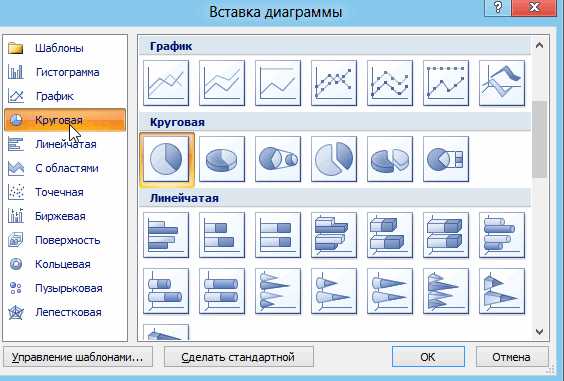
8. Когда вы выберете диаграмму, перед вами на экране появится окно в формате Excel. Программа предложит вам ввести данные, чтобы сформировать саму диаграмму.
9. Чтобы вставить на слайд таблицу, нужно нажать на «ВСТАВКА/ТАБЛИЦА». 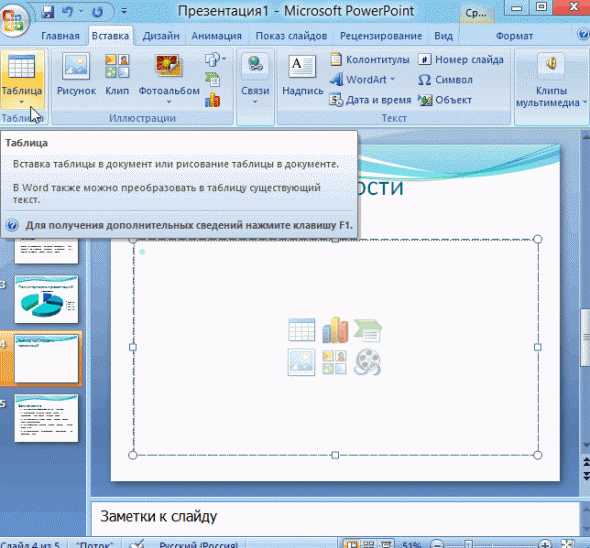

10. Плюсом является то, что вы сразу же можете выбрать нужное вам количество столбиков и строк:
11. После всего этого можно и добавить ваши фотографии или картинки. Согласитесь, научный текст, сопровождаемый таблицами и графиками, будет скучноват для ваших слушателей, а яркие фото и изображения способны привлечь к вашей работе внимание даже самых невнимательных слушателей. Чтобы добавить картинку, нажимаем на «ВСТАВКА/РИСУНОК» и выбираем место, куда вы сохранили все свои фото и картинки для презентации.
12. Видео и музыка не всегда будут уместны при проведении научных презентаций, например. Добавлять их стоит только тогда, когда вы уверены, что они смогут эффектно воздействовать на ваших слушателей. Нажимаем на вкладку «ВСТАВКА/ФИЛЬМ (ЗВУК)» и выбираем место, где у вас хранятся видео материалы и музыка. Как видите, и звук, и видео добавляются нажатием на одну и ту же вкладку.
13. Появится окно с предупреждением о том, что при просмотре выбранного слайда автоматически начнется воспроизведение видео. Нажимаем «АВТОМАТИЧЕСКИ»
14. Эффектность презентации могут подчеркнуть видеопереходы и наложение анимационных эффектов на слайды. Нажмите на нужный слайд и выберете вкладку в разделе «АНИМАЦИЯ» – «СТИЛЬ ПЕРЕХОДА». Можно сделать так, чтобы ваши странички как бы перелистывались, или плавно растворялись одна в другой…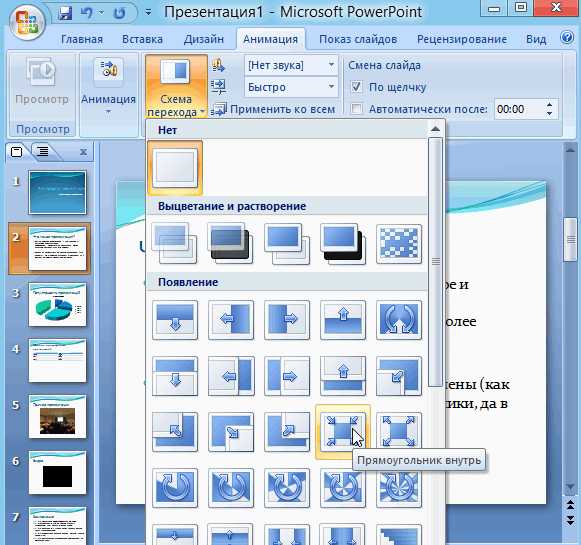
15. Видеопереход будет работать только на том слайде, который вы выбрали. Если вы хотите добавить видеопереходы на каждый слайд, то вам придется сначала выбрать слайд, а уже потом добавлять эффект. К тому же, спецэффекты можно применить и к тексту! Для этого сначала выбираем текст, потом нажимаем на «АНИМАЦИЯ» – «НАСТРОЙКА АНИМАЦИИ». 
Вот и всё! Ваша презентация готова! Чтобы начать просмотр, достаточно нажать на F5 (или щелкнуть «ПОКАЗ СЛАЙДОВ» – «НАЧАТЬ ПОКАЗ СЛАЙДОВ»).

Видите, вы создали презентацию легко и быстро, в этом нет ничего сложного! Единственное, я бы хотел дать лично от себя несколько советов, как сделать презентацию качественнее и достойной внимания:
- Не допускайте орфографических и пунктуационных ошибок в своих текстах!
- Помимо самой презентации вы будете читать свой реферат/проектную работу — уделите этому достаточно внимания и сил тоже.
- Не делайте фото и тексты мелкими: их будет трудно разглядеть издалека.
-
В оформлении слайдов используйте яркие контрастные цвета — это привлечет внимание слушателей и поможет структурировать их внимание на аспектах вашей работы.
www.srvcomp.ru
Как сделать презентацию в Power Point в первый раз
Независимо от того, на какую тему создается презентация PowerPoint, она может помочь вам донести идею до аудитории. Приведенные ниже примеры научат вас, как сделать презентацию в Power Point на основе шаблона или создать полностью настроенный файл.
Откройте PowerPoint. Вы увидите пустой экран с двумя прямоугольниками в средней части. Один из них имеет надпись «Заголовок слайда», другой – «Подзаголовок слайда».

На вкладке в верхней левой части экрана нажмите кнопку «Файл». На вертикальной панели инструментов, слева, выберите вкладку «Создать». Если вы хотите использовать шаблон, с правой стороны откроется меню с различными вариантами на выбор. Оно представляет собой слайд-шоу с предустановленным фоном, который предназначен для конкретной презентации (например, маршрут или отчет). Нажмите на шаблон, который вы хотите использовать, в зависимости от цели вашей презентации.
Если вы не можете найти вариант, который нужен для вашей презентации, вам следует выбрать оформление. Для этого нажмите на «Оформления» во вкладке «Сервис». Они представляют собой слайд-шоу с предустановленным фоном, который может быть использован для различных файлов как стандартный. Говоря о том, как сделать презентацию в Power Point, стоит отметить, что шаблоны и оформления – это основа.

Нажмите на определенный шаблон или оформление, с которыми вы хотите работать.
Как только все будет загружено, выберите кнопки, подсказывающие: нажать на добавление нового заголовка, а также добавление нового подзаголовка. Сделайте соответствующие записи в этих пунктах меню.
После принятия решения о названии нажмите на кнопку «Создать слайд» в разделе «Вставка» на вкладке наверху. Вы также можете создать новый слайд с помощью ярлыка (Ctrl + M).
Продолжайте добавлять информацию и фотографии, сколько вы считаете нужным.
Как только вы закончите с вашей работой и полностью разберетесь, как сделать презентацию в PowerPoint, выберите в меню «Файл»> «Сохранить как» и сохраните ее, чтобы вы могли использовать ее в дальнейшем.
Если вы хотите посмотреть презентацию в виде серии слайдов, нажмите на вкладку «Слайд-шоу» и выберите «от начала» в верхнем левом углу.
Для фильтрации через определенные слайды нажмите левую и правую стрелки на клавиатуре, чтобы возвращаться назад и вперед, соответственно.
Вместе с тем некоторые пункты вышеуказанной инструкции могут немного отличаться для разных версий PowerPoint. Если вы опытный пользователь, вы сможете заметить, что создание презентации предполагает выполнение одинаковых действий, отличия возможны лишь в названиях и расположении отдельных пунктов меню. Поэтому если вы интересуетесь, как сделать презентацию в Power Point 2003, учитывайте это обстоятельство и постарайтесь заранее исследовать меню программы.
Обязательно сохраните резервную копию вашей презентации. Неисправная флешка, отсутствие подключения к Интернету или поцарапанный диск может стать серьезной проблемой.

Сохраняйте вашу работу постоянно в процессе создания. Таким образом, если вы случайно нажмете на кнопку выхода, или компьютер выключится, вы не потеряете уже созданные слайды.
Убедитесь, что созданная вами презентация PowerPoint совместима с устройством, на котором вы будете представлять ее. Ваша версия PowerPoint может отличаться от версии, установленной на другом компьютере. Для обеспечения открытия вашего файла на любом устройстве лучше сохранять его в формате не новее версии 2007 (особенно для тех, кто интересуется, как сделать презентацию в Power Point 2010). Вместо сохранения презентации с расширением *.PPT перейдите в меню «Файл» — «Сохранить как» и сохраните ее в формате *.PPS. Это позволяет сохранить файл на рабочем столе, и когда вы щелкните по нему, презентация начнется автоматически.
Источник
termos-fryazino.ru
