Как делать презентации 🚩 Бизнес 🚩 Другое
Делать презентации не так и сложно. Но перед этим необходимо будет подготовить основной материал для ее создания: фотографии, диаграммы, схемы, таблицы, изображения, текст и, если нужно, музыкальные файлы. Также могут понадобиться скрины с рабочих окон программ, документов, сайтов. Побеспокойтесь о них заранее, для удобства работы распределите все по папкам и только после того, как все будет готово, приступайте к созданию презентации.Несмотря на большое число программ, предназначенных для презентаций, наибольшей популярностью по-прежнему пользуется приложение, входящее в состав Microsoft Office, – Microsoft PowerPoint. У него много преимуществ, среди которых первое место занимают простота и функциональность. В программе есть и подсказки, и удобный интерфейс.
Чтобы приступить к изготовлению презентации, кликните правой кнопкой мышки по рабочему столу или пустому месту в одной из ваших папок и выберите пункт «Создать», а затем в выпадающем окне нажмите «Презентация Microsoft PowerPoint». После чего откройте документ и в самом конце панели инструментов справа нажмите кнопку «Создать слайд», чтобы добавить в проект достаточное количество страниц (их можно создавать по мере необходимости). Здесь же, пользуясь представленными макетами, выберите разметку текста и содержимого на странице.
В разделе конструктор выберите дизайн страниц, настройте цветовые схемы и эффекты анимации. После чего приступайте к наполнению страниц. Кликая на выбранную область и на один из значков, добавляйте текст, картинки, схемы, клипы, графики.
На верхней рабочей панели выбирайте необходимые вам разделы меню: «Вставка», «Правка», «Формат», «Сервис», «Показ слайдов» – и производите нужные действия и операции. Не забывайте периодически сохранять документ, чтобы в случае некорректного действия или случайного сбоя компьютера не потерять его. После того, как вы закончите презентацию, нажмите кнопку «Показ слайдов», располагающуюся в правом нижнем углу и просмотрите готовый документ. При необходимости внесите соответствующие изменения и сохраните файл.
ProShow Producer – еще одна полезная программа для создания презентаций. Запустите приложение. Добавьте в проект фотографии, стили, эффекты, которые можно применять как к единичным, так и ко всем файлам сразу. Также вы можете добавлять любое количество слоев на основное изображение, надписи и музыкальное сопровождение. Программа довольно удобна и проста в работе, а созданные с ее помощью презентации получаются яркими и эффектными.
Презентации – универсальный инструмент маркетологов и дизайнеров, педагогов и коучей, инженеров, аналитиков и экономистов. Создание презентаций практикуют как в рабочих целях для визуализации большого объема информации, так и для создания яркого и красочного видеоряда картин, клипартов, фотографий, коллажей и обучающих детских слайдов.
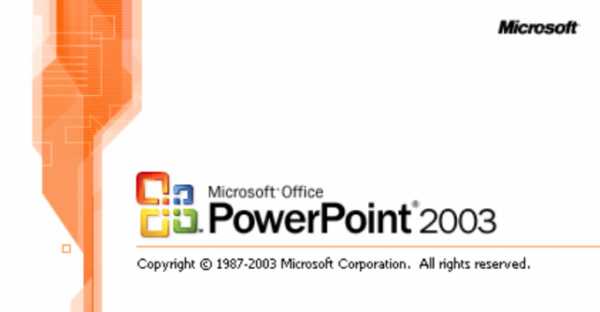
Инструкция
Для создания презентации лучше всего использовать программу Microsoft Office PowerPoint версии 2003 или 2007. При установке офисных приложений на любой компьютер, программа PowerPoint автоматически включается в список стандартных программ Microsoft Office. С помощью программы Microsoft Office PowerPoint можно создать любую презентацию: простую и схематичную, с графиками и схемами, яркую и динамичную, изобилующую фотографиями, флеш-элементами и дизайнерскими изысками. Все зависит от усидчивости, фантазии и профессионализма создателя презентации.Чтобы начать процесс создания презентации, необходимо запустить программу и выбрать макет слайда. Для этого на рабочем столе кликните правой кнопкой мышки по свободному месту, где нет никаких файлов, а затем из появившегося меню выберите «создать» и нужную программу – «презентацию Microsoft PowerPoint».
Добавлять, удалять и перемещать слайды презентации можно в левой колонке. Для создания нажмите в любом месте правой кнопкой мыши и выберите «создать слайд». Для удаления нужно нажать на лишний слайд и выбрать из появившегося меню «удалить». Для перемещения нужно зажать нужный слайд левой кнопкой мыши, а затем передвинуть на новое место.
Для нового слайда первым делом стоит выбрать разметку, т.е. наметить где будет располагаться заголовок, текстовый материал, картинки, графики и другие элементы. В программе Microsoft PowerPoint уже есть заготовки с вариантами, так что можно использовать их. Кликните правой кнопкой мыши по созданному слайду и выберите из меню «разметка слайда». Рассмотрите все предложенные варианты из левой колонки и остановите свой выбор на наиболее подходящем для вашей презентации. Макет можно выбрать как для всей презентации в целом, так и для каждого слайда в отдельности.
С помощью функции «Конструктор» можно выбрать шаблон оформления презентации, цветовую схему или задать определенные эффекты анимации. Для работы с этим функционалом найдите на панели инструментов кнопку с таким названием, обычно она расположена справа. В базе программы собраны наиболее популярные общетематические шаблоны оформления презентации.Если вы хотите применить шаблон оформления только к определенному слайду или к нескольким, тогда нужно навести курсор на нужное оформление, кликнуть левой кнопкой мыши по появившемуся сбоку полю со стрелочкой и выбрать вариант «применить к выделенным слайдам».
При наличии навыков работы с графическими программами, уникальные шаблоны для презентаций можно составить из собственных рисунков, фотографий и клипартов. Чтобы добавить в качестве фона собственную картинку, нужно в верхнем меню выбрать «вставка», в этой вкладке найти «рисунок» и выбрать вариант «из файла». Загрузите нужную картинку. Чтобы она не загораживала текст и другую информацию, нужно нажать на нее правой кнопкой мыши, выбрать «порядок» и установить «на задний план».

Для наглядности отдельные слайды рекомендуется снабжать фотоматериалами, видеоматериалами, графиками и схемами. Практически любой графический материал может гармонично вписаться в общий стиль презентации тем более, что функциональные возможности позволяют озвучить презентацию и даже снабдить слайды отдельными звуковыми эффектами.
Для каждого слайда с текстовой информацией есть возможность выбрать шрифт, размер и цвет. Если вы готовите проект для показа в большой аудитории на стене, а не на компьютере, сделайте шрифт крупнее. С последних рядов будет сложно разобрать шрифт размером 12-15 пунктов. В некотором роде работа с текстовой частью презентации сходна с функционалом Microsoft Office Word. Для наглядности и лучшего восприятия информации, между абзацами стоит добавлять пустую строку. Чаще используйте списки, таблицы, графики, чтобы подать текстовый материал интересней. Видео и аудио материалы помогут оживить презентацию, но важно соблюдать меру. Если вы будете параллельно с презентацией что-то рассказывать, не нужно вставлять фоновую музыку. Лучше местами добавить звуковые эффекты, когда появляется важная информация или переключаются слайды. Для добавления такого эффекта нужно в верхнем меню выбрать вкладку «вставка» и в ней «фильмы и звук». Найдите нужный файл, добавьте его и укажите в какой момент его воспроизвести – по щелку или при загрузке слайда. Видео добавляется по такому же принципу. Добавьте анимацию при смене слайдов, чтобы они плавно переходили один в другой. Для этого нажмите правой кнопкой мыши на нужный слайд, выберите из появившегося меню «смена слайдов» и с левой стороны появится колонка с вариантами перехода. При желании можно нажать кнопку «применить ко всем слайдам», чтобы не настраивать для каждого индивидуальную анимацию. Когда презентация будет полностью готова, проверьте правильность отображения слайдов и проигрывания анимации. Для этого в верхнем меню выберите вкладку «вид» и в ней «проиграть слайды». Либо просто нажмите кнопку F5 на клавиатуре. Все слайды будут проигрываться в заданной последовательности, сменяться через установленный период времени или по щелчку мыши. При необходимости можно свободно перемещаться между слайдами – кликните правой кнопкой мыши в любом месте, выберите «далее», «назад», «перейти к слайду» и выберите нужный. Так вы сможете быстро добраться к нужному место, что актуально в продолжительной презентации.
Добавьте анимацию при смене слайдов, чтобы они плавно переходили один в другой. Для этого нажмите правой кнопкой мыши на нужный слайд, выберите из появившегося меню «смена слайдов» и с левой стороны появится колонка с вариантами перехода. При желании можно нажать кнопку «применить ко всем слайдам», чтобы не настраивать для каждого индивидуальную анимацию. Когда презентация будет полностью готова, проверьте правильность отображения слайдов и проигрывания анимации. Для этого в верхнем меню выберите вкладку «вид» и в ней «проиграть слайды». Либо просто нажмите кнопку F5 на клавиатуре. Все слайды будут проигрываться в заданной последовательности, сменяться через установленный период времени или по щелчку мыши. При необходимости можно свободно перемещаться между слайдами – кликните правой кнопкой мыши в любом месте, выберите «далее», «назад», «перейти к слайду» и выберите нужный. Так вы сможете быстро добраться к нужному место, что актуально в продолжительной презентации.Обратите внимание
Одно из основных правил презентации – не вставлять в слайд много текста. Соотношение слов и изображения должно составлять 30% на 70%, иначе слушатели не воспримут информацию.
Полезный совет
Рассчитайте время презентации так, чтобы она длилась не больше 20 минут. Обычно более длительные выступления утомляют аудитории и их внимание начинает рассредоточиваться.
www.kakprosto.ru
Делаем правильную презентацию на компьютере
В настоящее время бурное развитие компьютерных технологий охватило практически все сферы человеческой жизни. Сегодня для успешного выступления уже недостаточно просто рассказать о своей идее. Слушатели непременно хотят увидеть сопроводительные фотографии, четко выполненные схемы, грамотные чертежи, просмотреть видеоклип, который превратит двухмерный чертеж в трехмерный объект, прослушать видеоролик музыкальной группы, о которой ведётся речь. Поэтому в наше время уже трудно представить демонстрацию чего-либо или обучение без использования презентации. И это неслучайно, ведь известно, что человек способен усваивать примерно 10-70% услышанного материала, 20-72% того, что увидел, и 65-85% одновременно увиденного и услышанного. Презентации стали незаменимы в разных сферах деятельности людей: дизайне, маркетинге, педагогике, коучинге, экономике, инженерии. Использование презентации – это в определенной мере залог успеха, так как перед всеми участниками процесса создания открываются новые пути в развитии мышления, творческих способностей, предоставляются новые возможности для обучения и творческого роста.

Презентация помогает во многих жизненных ситуациях, например, при проведении уроков в школе
Включённая в состав офисного пакета Microsoft Office, программа Microsoft Office PowerPoint является простым в освоении и очень мощным инструментом создания привлекательных презентаций, отвечающих любым требованиям. С помощью презентации PowerPoint каждый при желании может организовать эффективное сопровождение своего выступления. А поскольку выступать приходится всем, то, определённо, есть смысл потратить немного времени на освоение этой программы.
Формы проведения презентации PowerPoint могут быть очень разнообразны: выступление, доклад, демонстрация кинофильма или фотографий, выставка или даже театрализованное представление. Презентация может быть простая, схематичная, он может содержать графики и схемы, множество иллюстраций, изобиловать спецэффектами. Все зависит от того, насколько развита фантазия и умения у её создателя.
Как сделать презентацию в PowerPoint или десять шагов на пути к цели
Шаг 1. Продумать всё до мелочей!
Нельзя забывать, что презентация – это сопровождение доклада или выступления, а ни в коем случае не его замена. Поэтому сначала необходимо разработать концепцию выступления, а затем уже браться за составление презентации.
- Какова цель используемой презентации?
- Каковы особенности слушателей?
- Какова продолжительность презентации и планируемое содержание?
Шаг 2. И так, начинаем!
Создание презентаций в PowerPoint начинается с традиционного запуска программы. Затем с помощью функции «Создать слайд», расположенной в правом верхнем углу панели навигации, выбирается макет слайда. Выбранный макет можно применить не только для всей презентации, но и подобрать для каждого слайда в отдельности.

Самое первое окно программы Microsoft PowerPoint 2010
Полезный совет:
- Не размещайте на одном слайде сразу несколько блоков зрительной или текстовой информации. Это отвлекает, рассеивает внимание, ухудшает концентрацию.
Шаг 3. Всё по шаблону!
Для новых презентаций PowerPoint по умолчанию использует шаблон презентации. Чтобы создать новую презентацию на основе шаблона PowerPoint, надо нажать кнопку Office и в открывшемся меню выбрать команду «Создать». В появившемся окне в группе «Шаблоны» выберите команду «Пустые и последние» и дважды щёлкните по кнопке «Новая презентация».
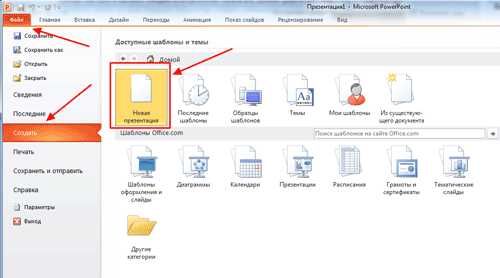
Создание новой презентации в PowerPoint
Шаблоны для PowerPoint можно выбрать и с помощью команды «Установленные шаблоны», где найдёте шаблоны «Классический фотоальбом», «Современный фотоальбом», «Рекламный буклет», «Викторина», «Широкоэкранная презентация».
Шаг 4. Быть в теме!
Чтобы придать презентации PowerPoint желаемый внешний вид, по вкладке «Дизайн» надо перейти в группу «Темы» и щёлкнуть по нужной теме документа. Чтобы изменить внешний вид слайдов, на вкладке «Слайды» выберите нужные слайды, щёлкните правой кнопкой мыши по теме, которую нужно применить к этим слайдам, и в контекстном меню выберите команду «Применить к выделенным слайдам».
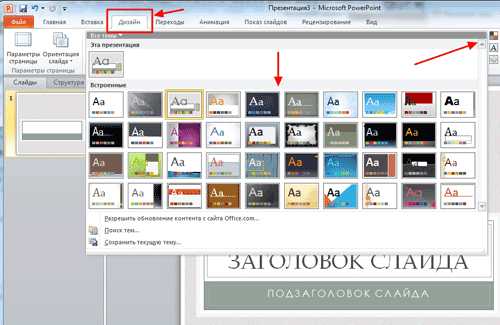
Выбор темы презентации PowerPoint
Темы для PowerPoint, собранные в программе, универсальны для всех видов презентаций. А с помощью кнопок «Цвета», «Эффекты» и «Стили фона» можно добиться изменения цветового решения выбранной темы.
Темы для презентации Microsoft PowerPoint можно создать и самостоятельно, используя собственные рисунки и фотографии.
Полезный совет:
- Текст должен контрастировать с фоном, иначе слайд будет плохо читаем.
- Не следует делать слайды слишком пёстрыми и разрозненными по цветовому решению. Это вредит формированию неустойчивых зрительных образов.
- Использование на слайдах трёх-четырёх цветов благоприятно влияет на концентрацию внимания и улучшает восприятие.
Шаг 5. А шрифт?
Презентация Microsoft Office PowerPoint позволяет выбирать и изменять тип, размер и цвет шрифта. Работа с текстом презентации строится на тех же принципах, что и работа в Microsoft Office Word.
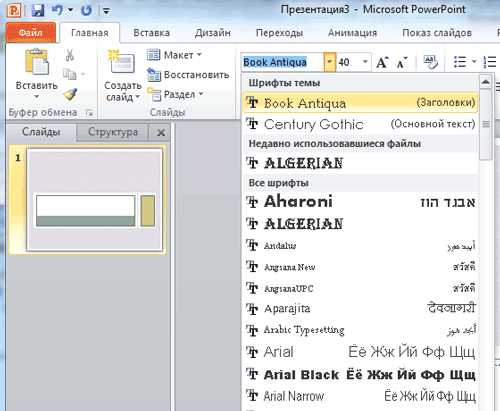
Выбор шрифта для презентации
Чтобы написать текст, надо поставить курсор в поле «Заголовок слайда» или «Текст слайда», затем на вкладке «Главная» перейти в группу «Шрифт», где выбрать шрифт, его размер и цвет.
Полезный совет:
- При разработке презентации важно учитывать, что материал на слайде можно разделить на главный и дополнительный. Главный необходимо выделить, чтобы при демонстрации слайда он нёс основную смысловую нагрузку: размером текста или объекта, цветом, спецэффектами, порядком появления на экране. Дополнительный материал предназначен для подчёркивания основной мысли слайда.
- Уделите особое внимание такому моменту, как «читаемость» слайда. Для разных видов объектов рекомендуются разные размеры шрифта. Заголовок слайда лучше писать размером шрифта 22-28, подзаголовок и подписи данных в диаграммах – 20-24, текст, подписи и заголовки осей в диаграммах, информацию в таблицах – 18-22.
- Для выделения заголовка, ключевых слов используйте полужирный или подчёркнутый шрифт. Для оформления второстепенной информации и комментариев – курсив.
- Чтобы повысить эффективность восприятия материала слушателями, помните о «принципе шести»: в строке – шесть слов, в слайде – шесть строк.
- Используйте шрифт одного названия на всех слайдах презентации.
- Для хорошей читаемости презентации с любого расстояния в зале текст лучше набирать понятным шрифтом. Это могут быть шрифты Arial, Bookman Old Style, Calibri, Tahoma, Times New Roman, Verdana.
- Не выносите на слайд излишне много текстового материала. Из-за этого восприятие слушателей перегружается, нарушая концентрацию внимания.
Шаг 6. Лучше сто раз увидеть!
Для придания презентации PowerPoint наглядности и, если это необходимо, красочности на некоторых слайдах можно разместить различные схемы, графики, фотографии, рисунки, коллажи. Для этого по вкладке «Вставка» необходимо перейти в группу «Иллюстрации», щёлкнув по выбранной группе иллюстраций. Фотографию или рисунок можно разместить в презентации, используя уже известные команды «Копировать» и «Вставить».

Вставка изображения в презентацию
Полезный совет:
- Старайтесь избегать использования слайда «картинка, обтекаемая текстом». Иллюстрацию лучше разместить на отдельном слайде, подписав под ней основную информацию. Текст в этом случае лучше воспринимается на слух.
- Вставляемые фотографии или картинки должны быть хорошего качества и достаточно большого размера, иначе при растягивании они теряют резкость, чем могут только испортить эффект от презентации.
Шаг 7. А музыка звучит!
Презентация Microsoft Office PowerPoint имеет более выигрышный вид, если в ней используется звуковое сопровождение. Как же в PowerPoint вставить музыку? По вкладке «Вставка» перейдите в группу «Клипы мультимедиа» и выберите функцию «Звук». В списке команд, который появится, щёлкните «Звук из файла». В появившемся диалоговом окне укажите папку, из которой будет вставляться музыка, и тип звукового файла. Затем установите способ воспроизведения звука: автоматически или по щелчку. В появившейся вкладке «Работа со звуком» найдите группу «Параметры звука» и установите желаемые команды.
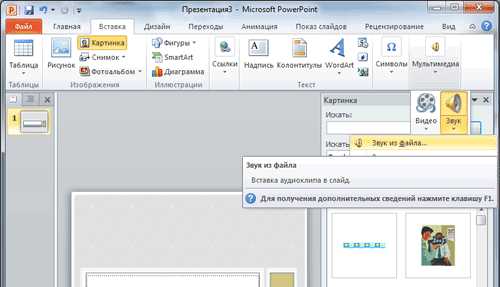
Вставка звука в презентацию
Полезный совет:
- Не переборщите с громкостью звука, иначе речь будет плохо слышна.
- Для музыкального сопровождения презентации лучше выбирать спокойную инструментальную или классическую музыку. Это не будет отвлекать слушателей от содержания презентации, а только добавит эмоциональности.
Шаг 8. Ой, как интересно!
Презентацию PowerPoint можно значительно разнообразить, используя эффекты анимации, которые можно добавить к любому объекту на слайде. Для этого по вкладке «Анимация» перейдите в группу «Анимация» и откройте область задач «Настройка анимации». Затем щёлкните по тексту или объекту, которому нужно придать анимацию. В области задач «Настройка анимации» нажмите кнопку «Добавить эффект», а затем выполните одно или несколько действий по использованию эффектов. Эффекты появятся в списке «Настройка анимации» в порядке их добавления. В поле «Изменение эффекта» можно установить начало анимации, её направление и скорость.
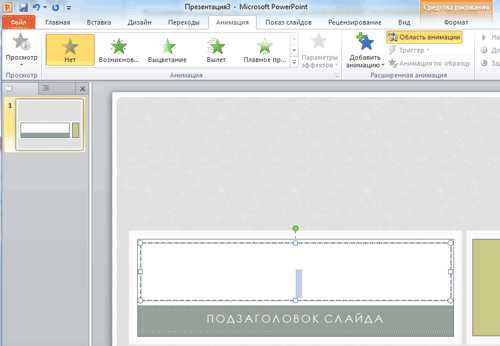
Вставка анимации в PowerPoint
Полезный совет:
- Не следует перенасыщать презентацию спецэффектами. Чрезмерное обилие мигающих, вертящихся и скачущих объектов, посторонних звуков, анимационных картинок отвлекает слушателей и мешает им удерживать внимание на основном содержании выступления.
- Помните, что анимация используется по минимуму и лишь тогда, когда на ней лежит функциональная нагрузка.
- С помощью анимации хорошо выделять ключевые слова, цифры, обозначать выводы. Будет лучше, если анимация настроена на выделение цветом, а не на разного рода движения букв на экране.
Шаг 9. Всё меняется!
Переходы между слайдами делают презентацию PowerPoint более эффектной. Чтобы добавить одинаковые переходы между слайдами презентации, на вкладке «Анимация» щелк¬ните по эскизу слайда и в группе «Переход к следующему слайду» выберите эффект смены слайдов.
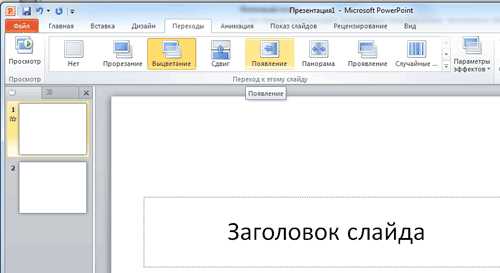
Выбор эффекта перехода на новый слайд ва PowerPoint
Чтобы установить скорость смены слайдов, в группе «Переход к следующему слайду» раскройте кнопку «Скорость перехода», а затем выберите нужную скорость. В группе «Смена слайда» укажите порядок смены: по щелчку или автоматически.
К смене слайдов можно добавить и звук. Для этого на вкладке «Анимация» в группе «Переход к следующему слайду» раскройте кнопку «Звук перехода» и, чтобы добавить звук из списка, выберите нужный звук. Чтобы добавить звук, которого нет в списке, выберите команду «Другой звук». В открывшемся окне выберите звуковой файл, который нужно добавить, а затем нажмите кнопку ОК.
Полезный совет:
- Не допускайте частого звукового сопровождения перехода слайдов.
- Смену слайдов презентации PowerPoint более удобно делать по щелчку мыши.
- В тексте выступления сделайте пометки, указывающие на смену слайда в тот или иной момент речи.
- Лучше сделайте два экземпляра выступления с пометками смены слайдов: один экземпляр – себе, а второй – технику, руководящему показом презентации.
Шаг 10. Смотрите, что получилось!
Работа над слайдами завершена. Чтобы просмотреть получившуюся презентацию, в правом нижнем углу нажмите кнопку «Показ слайдов». Если какой-то слайд требует корректировки, вернуться к слайдам можно, нажав кнопку клавиатуры «Esc». После просмотра откорректированной презентации следует её сохранить.
Полезный совет:
- Старайтесь, чтобы презентация своими спецэффектами, яркими картинками и фотографиями, излишне красочным оформлением слайдов не затмила выступающего. Помните, что презентация – это не цель, а средство в её достижении.
Заключение
Как делать презентацию в PowerPoint, вы узнали с помощью уроков, которые прошли шаг за шагом. Но на этом уроки PowerPoint не заканчиваются. Каждый раз, берясь за создание новой презентации, вы будете открывать всё новые и новые возможности программы Microsoft Office PowerPoint.
Скачать пробную версию PowerPoint можно здесь — https://antonkozlov.ru/office.microsoft.com/ru-ru/powerpoint/
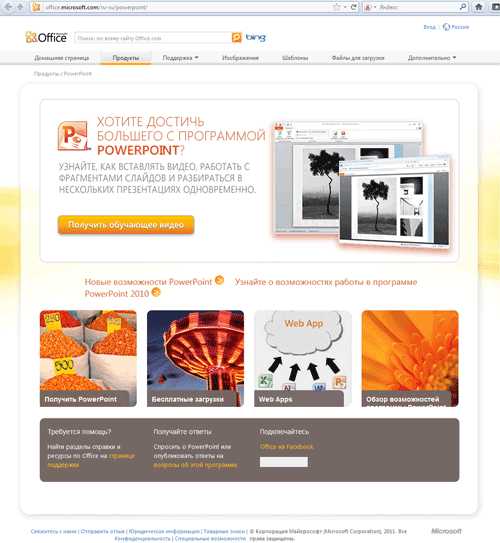
Сайт на котором можно скачать пробную версию PowerPoint
Видеоуроки о создании презентации в Powerpoint
1.
2.
3.
4.
Презентация помогает во многих жизненных ситуациях, например, при проведении уроков в школе
Загрузка…Буду очень благодарен, если вы поделитесь с друзьями этой статьёй в социальных сетях и блогах, это будет здорово помогать моему блогу развиваться:
Хотите получать обновления блога? Подписывайтесь на рассылку и внесите свои данные: Имя и е-мейл
Написать комментарий
antonkozlov.ru
Как сделать презентацию на компьютере?
Красиво выполненная на компьютере презентация становится отличным дополнением к публичному выступлению или лекции. Презентация может содержать текстовую, графическую, ауидо- и видеоинформацию. В зависимости от того, какими должны быть возможности презентации, можно выбрать разные программы для ее создания. О том, как сделать презентацию на компьютере, подробнее расскажет Страна Советов.
Чтобы сделать презентацию на компьютере, можно воспользоваться хорошо известной широкой публике программой MS PowerPoint. Данная программа обладает всеми необходимыми возможностями для создания как небольших презентаций, так и более сложных и объемных. Программа PowerPoint, как и прочие компоненты пакет MS Office является платной.
Бесплатным аналогом MS PowerPoint является программа OpenOffice Impress. С помощью OpenOffice Impress можно сделать презентацию на компьютере, используя уже готовые шаблоны, также можно сделать презентацию «с нуля». Инструментарий программы OpenOffice Impress включает добавление в презентацию различных элементов, таких как выноски, таблицы, примечания, изображения.
В программе OpenOffice Impress чтобы сделать презентацию на компьютере воспользоваться можно также возможностью добавлять и редактировать текстовые эффекты, эффекты смены слайдов, управлять хронометражом показа слайдов, управлять действиями по щелчку мыши, добавлять звуковые эффекты и т. д. Для работы с OpenOffice Impress доступно несколько режимов: режим рисования, режим структуры, режим примечаний, режим тезисов.
Если необходимо сделать презентацию на компьютере, можно воспользоваться различными программами для создания слайд-шоу: в таких программах обычно есть много возможностей по работе с графикой и визуальными эффектами. Подобное программное обеспечение является обычно платным, но пробные версии некоторых популярных программ для создания слайд-шоу, таких как Flash Slideshow Maker или Photo to Movie, доступны и бесплатно.
В последнее время весьма популярен онлайн-способ создания презентаций: благодаря онлайн-сервисам сделать презентацию на компьютере можно без установки каких-либо программ — нужен только интернет. Достаточно просто зарегистрироваться в одном из понравившися онлайн-сервисов по созданию мультимедийных презентаций (empressr.com, sliderocket.com, prezi.com), чтобы бесплатно всего в течение нескольких минут сделать презентацию в режиме онлайн.
В независимости от того, с помощью какой из существующих программ делается презентация на компьютере, важно помнить несколько общих правил. Так, чтобы презентация имела успех, не стоит слишком загромождать ее визуальными эффектами и графикой, которая не несет информационной ценности. Также не рекомендуется делать слишком много слайдов в презентации, ведь она должна лишь сопровождать повествование рассказчика, а не заменять его. При правильном подходе к созданию презентаций на компьютере можно с любой из понравившихся программ сделать презентацию на компьютере интересной и привлекательной.

strana-sovetov.com
Как сделать презентацию на компьютере на Kak-Legko.ru
Компьютерная презентация – это эффективный способ привлечь внимание аудитории. Данный прием сегодня широко используется на разнообразных научных конференциях, рекламных акциях и пр. Такая популярность обусловлена относительной простотой создания презентаций и доступностью необходимого программного обеспечения. Яркую и интересную презентацию можно самостоятельно создать буквально за вечер. И для этого вам будут нужны не сколько практические навыки, сколько креативность мышления. Но этого-то у вас хоть отбавляй, не так ли? А если у вас нет должной практики, то мы подробно расскажем вам, как сделать презентацию на компьютере – быстро и оригинально.
Необходимо:
— персональный компьютер;
— необходимое программное обеспечение;
— оригинальный подход и творческое мышление.
Инструкция:
- Первым делом, определитесь с программным обеспечением, которое вы хотите использовать для создания презентации. Подобных приложений существует довольно много. Каждое из них предоставляет свой набор инструментов, рассчитано на разный уровень пользователей, позволяет добиться разнообразных результатов. Чаще всего для подобных целей используются такие программы, как OpenOffice Impress, Flash Slideshow Marker, Photo to Movie и, конечно же, Microsoft Power Point. Мы поведем наше дальнейшее повествование с привязкой к последнему приложению – оно доступно каждому пользователю, у кого на компьютере установлен пакет Microsoft Office, удобно в использовании и позволяет добиваться достаточно высоких результатов. К тому же, она позволяет создать презентацию практически любой сложности.
- Итак, перейдем к делу. Запустите свой компьютер и найдите в списке приложений Microsoft Office необходимую вам программу. Microsoft Power Point – помните? Запустите ее и подождите, пока она загрузится.
Создание презентации в Microsoft Power Point
- Вам нужно создать новый проект. Каждая презентация состоит из отдельных слайдов. Слайд – это отдельный элемент цепочки. В процессе демонстрации вашей презентации в дальнейшем именно они будут нести в себе основную часть информации. Перед тем, как сделать презентацию, вернее, приступить к ее созданию хорошенько проработайте ее основную концепцию. В качестве совета – сделайте макеты слайдов на обычном листе бумаги. Продумайте примерное размещение всех их элементов и последовательность. Так вам будет проще создать саму презентацию и повысить ее информационную ценность.
- Проработали? Теперь можно приступать к работе с PowerPoint. В правом углу навигационной панели приложения располагается кнопка «Создать слайд»». Нажмите на нее и приступите к созданию первого слайда вашей презентации. Выберите макет слайда, его тип. От этого будет зависеть и расположение текста на ней, и ее внешний облик. Создайте таким образом необходимое количество слайдов и расположите их в нужной последовательности. Обратите внимание, что на слайде должна быть указываться только наиболее ценная информация. Не нужно устраивать из вашей презентации лекцию – она должна быть дополнением к рассказу, а не быть им. Дополнительно на каждый слайд можно добавлять разнообразные графические элементы – картинки, стилизованные надписи. При желании – можно загрузить целый видеоролик. Найти необходимые большинство этих функций можно в контекстном меню слайдов, а также в списке предоставляемых инструментов в окне самой программы.
- Ваша презентация уже может донести до аудитории всю нужную информацию. Но для ее большей эффективности крайне желательно использовать в ней разнообразные графические элементы, анимацию и пр. Установить необходимый шаблон презентации можно при помощи меню «Конструктор». Кнопка, запускающая его находится рядом с кнопкой «Создать слайд».
- Выберите необходимый шаблон, обратив внимание на некоторые моменты. Желательно, чтобы презентация была выполнена в приятных глазу цветах. Все элементы необходимо так, чтобы оставалось свободное место, но сам слайд не выглядел пустым. И не переусердствуйте с графикой, анимацией и пр. Помните, что все хорошо, что в меру.
- После того, как вы создали все слайды, установите эффекты перехода между ними. Microsoft PowerPoint обладает широким набором инструментов обладает большим числом элементов, позволяющих разнообразить процесс демонстрации вашего проекта. Помимо этого, вам нужно определить – как вы хотите организовать саму смену элементов вашей презентации. Можно сделать так, чтобы слайды менялись автоматически, поспевая к определенным моментам вашего рассказа. Можно организовать переключение слайдов по клику мышки или специального дистанционного пульта. Как вам удобно.
- В конце нашего рассказа хотим отметить, что сама программа обладает широким набором возможностей для работы. А ее интуитивно понятный интерфейс позволит вам найти все необходимые инструменты. Главное – запомните две основные кнопки, которые мы вам привели. Также не забывайте экспериментировать. Как сделать презентацию с музыкой? В этом нет ничего сложного – необходимый элемент вы сможете найти в меню самой программы.
kak-legko.ru
Как сделать слайды для презентации? +видео уроки

Слайды презентации представляют собой графический или видео файл, после открытия которого вы увидите изображения, поочередно сменяющие друг друга. Этому файлу можно также сделать озвучку и использовать разные эффекты для смены изображений.
Для того чтобы сделать слайды презентации, используют различные виды программ. Сейчас мы рассмотрим их подробнее.
Power Point
Является самой известной программой для создания презентации.
Для того чтобы сделать слайды презентации, вам понадобится компьютер с установленной программой Power Point.
Запускаете программу и выбираете пункт меню «Создать новую презентацию». Теперь необходимо выбрать понравившийся вам шаблон и настроить его так, как вам нужно. Можно поменять цвет фона шаблона, выбрать вид данных, нужный размер и стиль шрифта, добавить изображение и многое другое. Теперь рассмотрим этот процесс подробнее.
Добавляете слайды
Во вкладке «Главная» нажимаете на пункт меню «создать слайд».


Добавляете такое количество слайдов, которое вам необходимо. Как видите, их список наглядно отображен в колонке слева.
Каждому кадру задаете его заголовок и текст, который и будет изображаться на отдельно взятом кадре.
Удалить кадр вы можете, выделив его мышкой и нажав на клавишу DEL. Изменить их порядок показа тоже легко – просто перетаскиваете в колонке слева кадры между собой.
Нажав на любую из рамок вокруг текстов, вы можете изменить их размещение, разместив их, к примеру, выше или ниже.
Как вы видите, у нас получилась простая форма для кадров с двумя текстовыми полями. Она задается по умолчанию после начала работы. Однако каждому кадру можно задать свой оригинальный дизайн размещения текста, например, в виде двух колонок. Для этого выбираете нужный вам кадр слева и кликаете на нем правой кнопкой мыши. В выпавшем меню наводите на слово «Макет» и вам откроется окно с разными макетами, выбираете тот, который вам подходит больше всего.

Добавив еще несколько кадров, получится макет будущей презентации.
Теперь пришло время сделать наши слайды более красивыми, выбрав им тему. Для этого выбираете кадр, переходите на вкладку вверху «Дизайн» и в меню «Темы» выбираете нужное оформление.


Меняете текст
Тут нет никаких трудностей.
Выбираете любой кадр в левой колонке и набираете нужный текст. Можно также использовать уже набранный, нужно его скопировать и вставить.
Преимущества употребления кофе
В чем польза и вред бананов
13 признаков, что вы тратите жизнь впустую, но не хотите признавать этого
Нажав на рамку вокруг текста, его очень легко можно перемещать или даже поворачивать.
Интересная особенность. Так как производителем такой программы, как и Word, является корпорация Майкрософт, введенный в Power Point текст автоматически проверяется на орфографические ошибки. Ошибки легко заметить, они будут подчеркнуты волнистой красной линией.


Вставляем графики, диаграммы и таблицы
Они нужны для наглядного демонстрирования какой-либо информации, связанной с цифрами. При этом применяется принцип наглядного сравнения разных цифр. Это может быть статистика посещений чего-либо, сравнение финансовых показателей и других данных.
Для того чтобы вставить диаграмму, нажимаете на меню вверху «Вставка», а в нем выбираете пункт меню «Диаграммы».

Откроется окошко, где можно выбрать нужный вам вид отображения диаграммы.
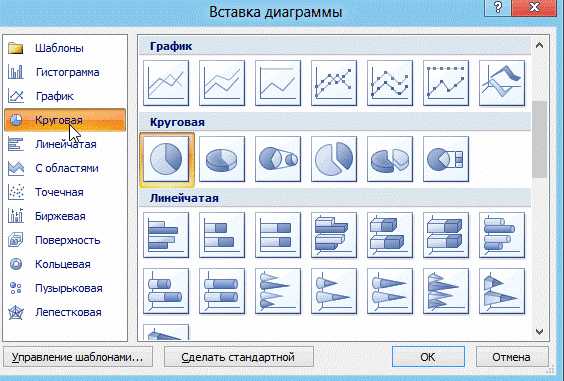
После выбора вы увидите окно программы Excel с примером данных, которые меняете по своему усмотрению и закрываете окно Excel.


Вставляем таблицу
Для этого нажимаете на пункт «Вставка» и в нем выбираете «Таблица».
Обратите внимание, что вы сразу можете выбрать, сколько у таблицы будет столбцов и строк.
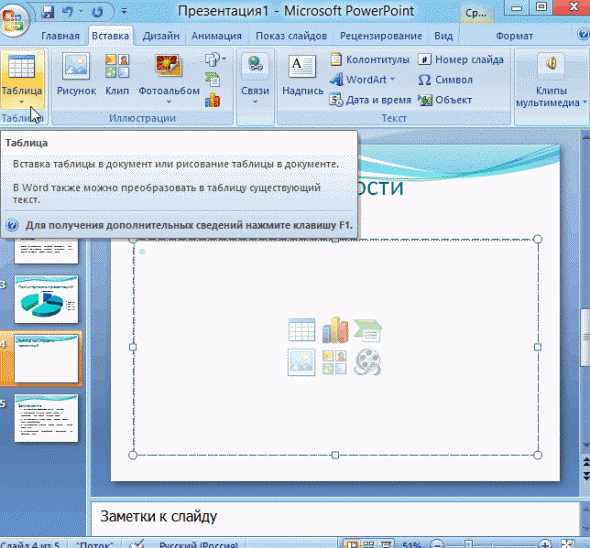
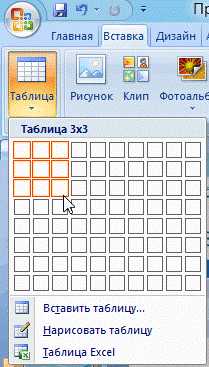
Также помните о том, что ячейки таблицы можно объединять. Для этого их нужно выделить мышкой, а потом нажать на выделенной области правую кнопку мышки. В открывшемся меню выбираете «Объединить ячейки».

Теперь вставим изображения
Несмотря на то, что можно вставить в один кадр сразу несколько изображений, увлекаться этим не стоит. Лучше всего взять изображения хорошего качества и разместить их по одному в отдельных кадрах.
Для этого нажимаете на вкладку «Вставка» и в ней жмете на «Рисунок». Затем выбираете пункт «Вставить рисунок из файла», потом ищете на вашем компьютере необходимый файл и нажимаете «Ок».

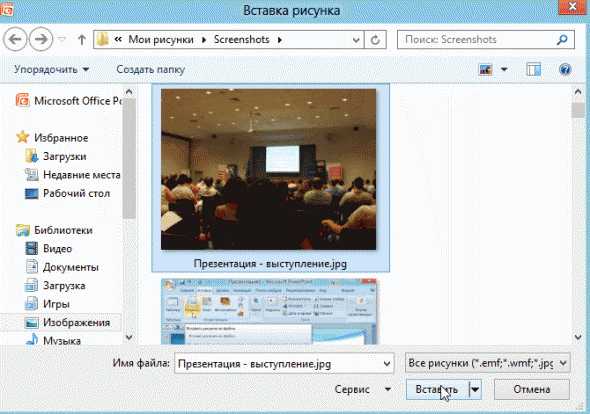
В какой позе лучше спать
Как вести себя если вас окружают хамы
Преимущества употребления кофе

Вставляем звук и видеофайл
Что звук, что видео вставляются похожим образом. Следует отметить, что посторонний звук или видео при показе презентации могут отвлекать зрителей от основной мысли, которую вы хотите донести до них.
Еще нюанс. Если вы хотите демонстрировать ваши слайды для презентации на другом компьютере, то на нем могут быть не установлены нужные аудио и видео кодеки. Если их нет, вы ничего не увидите или не услышите.
Активируете вкладку «Вставка» и в ней выбираете вид медиафайла для вставки. Затем выбираете на своем компьютере нужный файл и жмете «Ок».

После загрузки файла в программу, появится окошко, в котором можно выбрать, будет ли файл автоматически воспроизводиться при появлении именно этой картинки. При этом музыка или видео не затронет остальные слайды, то есть на них мелодии или фильма не будет.

Еще можно сделать переходы и анимацию
Переходы — это эффекты, которые применяются, когда меняются слайды. Это выглядит красиво и сделать такое совсем не трудно.
Выбираете в левой колонке нужный вам кадр и выделяете его. Затем нажимаете вверху на пункт меню «Анимация», а там уже кликаете на «Схема перехода». Откроется окошко выбора переходов, в котором даже есть предпросмотр.
Не забудьте о том, что этот эффект будет касаться только одного кадра. То есть, если вы выбрали первый кадр, то при запуске готового файла первый кадр появится с этим переходом.
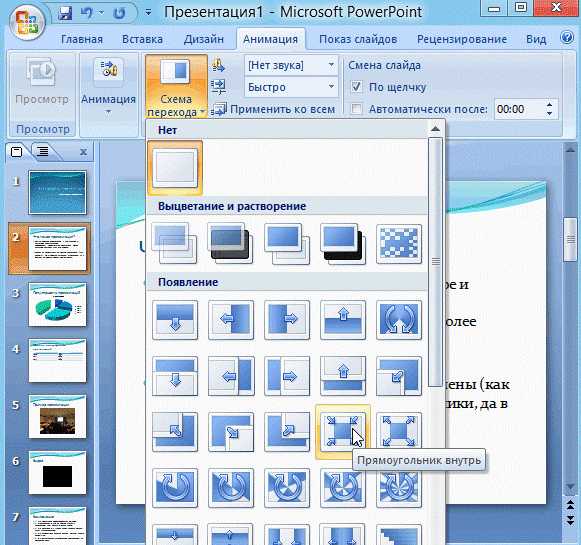
Также эффекты можно сделать и для любых объектов на кадре – видео, изображения, текста.
Для этого выбираете блок с видео или текстом, затем на вкладке «Анимация» нажимаете на пункт меню «Настройка анимации».

Теперь у вас появится новый пункт меню с правой стороны. Делаете все так, как показано на рисунке ниже, и вы легко зададите нужный эффект.

Демонстрируем и представляем нашу презентацию.
Наконец-то все готово, и вы можете приступить к самой приятной части работы.
Чтобы первоначально посмотреть, что у вас получилось, достаточно просто нажать клавишу F5. Другой вариант – зайдите в меню «Показ слайдов» и выберите строчку «Показ с начала».

Если хотите, можете тонко настроить показ, нажав на кнопку «Настройка».

К примеру, можете сделать слайды полноэкранными, либо же задать свое разрешение. Также настраиваются показ картинок и так далее. Думаю там интуитивно все понятно, можете поэкспериментировать.

Как сделать презентацию в Microsoft Word и ABBYY FineReader?
Запускаете программу Microsoft Word. Перед вами автоматически откроется пустая белая страница программы. Сохраняете его (чтоб не забыть) и набираете текст, либо копируете и вставляете его из другого документа. Правите текст, применяя разные виды и размеры шрифтов. Можете раскрасить слова разными цветами.
По ходу текста в нужные места вставляете картинки, графики и фото. Добавляете таким образом, чтобы сохранялась ориентация изображений. Для этого заходите в пункт меню «Разметка страницы» и в подпункте «Ориентация» выбираете нужную – книжную или альбомную. Рисунки подписываете и добавляете сноски при помощи рисования и автофигур.
Задаете нужные размеры всем изображениям. Для этого нажмите на рисунок правой кнопкой мыши и выберите пункт «Формат рисунка». В открывшемся окне находится много пунктов для точной и красивой настройки изображения. Задаете изображению необходимые размеры, цветовую гамму, размещение на странице и прозрачность.
Настраиваете в меню «Разметка страницы» цвет ее фона, заливки и тип границ. Как фон можно взять любую тематическую картинку. При этом помещаете ее на задний план и устанавливаете необходимую прозрачность. Все сохраняете.
Рисунки можете украсить элементарными фигурами путем накладывания объектов Word Art. Они находятся в пункте меню «Вставка».
Примечательно то, что в этой программе можно задать для текста самую простую анимацию. Для этого выделяете нужный текст, заходите в меню «Формат» и в нем выбираете пункт «Шрифт». В окошке, которое открылось, находите надпись «Анимация» и выбираете нужный вам тип.
Когда вся статья будет готова, сохраняете ее в любом доступном формате.
Теперь вам необходимо распечатать получившийся файл при помощи цветного принтера.
Используя сканер и программу ABBYY FineReader, сканируете распечатанные страницы и распознаете ее. Затем передаете полученный распознанный файл в программу PowerPoint. Далее она все сделает сама, вы должны будете только войти в настройки и выставить нужные параметры. Потом сохраняете как файл презентации.
Полезные советы
Помните главное правило: для того чтобы сделать эффективные слайды для презентации, при подборе изображений ориентируйтесь на аудиторию, которую хотите привлечь. К примеру, для презентации студентам подбираете изображения одного вида, а для бизнесменов другого. Всегда помните об этом правиле.
Не используйте слишком пестрые изображения, потому что текст будет сложным для чтения.
Необходимо также подумать о помещении, где вы будете демонстрировать свои слайды: хорошо ли оно освещено, параметры акустики, сколько вмещает людей. Также вы должны позаботиться о том, чтобы в зале присутствовал специальный проектор для показа презентации.
Придумайте короткий легко читаемый текст для каждого кадра и разместите его на картинках таким образом, чтобы он легко читался под любым углом и был понятен по смыслу. Сама суть любой надписи должна максимально соответствовать изображению на картинке.
Нельзя использовать слишком много эффектов в презентации, такие как переходы между изображениями, появление текста и флеш анимацию. Это мельтешение утомляют глаза и отвлекают от самой сути того, что вы хотели донести до людей.
Видео уроки
uchieto.ru
Как сделать презентацию

Презентация – это инструмент, позволяющий кратко продемонстрировать зрителям информацию. Самое важное в презентации – это краткость, информативность и оформление. Если первый и второй пункты вам потребуется подготовить самостоятельно, то процедуру создания презентации мы рассмотрим подробнее.
Как правило, презентация состоит из нескольких слайдов, на которых содержатся картинки, графики, диаграммы, а также важная текстовая информация.
Какой программой создать презентацию?
Конечно, самый известный продукт для создания презентаций – это Microsoft PowerPoint. Однако эта программа имеется на компьютерах далеко не у всех пользователей, т.к. не все пользователи готовы расстаться с довольно внушительной денежной суммой.
Из бесплатных продуктов обязательно стоит выделить офисный пакет LibreOffice, а также облачные офисные пакеты от Google и Microsoft. Если вы планируете использовать облачный офисный пакет, т.е. тот, что работает из окна браузера, то вам понадобится зарегистрированная учетная запись от Google или Microsoft (в зависимости от того, что вы выберите) для обязательного входа в систему.
Как создать презентацию?
Принцип создания презентации во всех программах очень схож с PowerPoint, поэтому именно на его примере мы и рассмотрим план дальнейших действий.
1. Запустив программу, традиционно на экране откроется вступительный слайд. Если его шаблон вас устраивает, оставляйте его. Если нет, щелкните в левой области окна по миниатюре слайда, нажмите кнопку «Удалить слайд», а в шапке программы во вкладке «Главная» нажмите кнопку «Новый слайд».
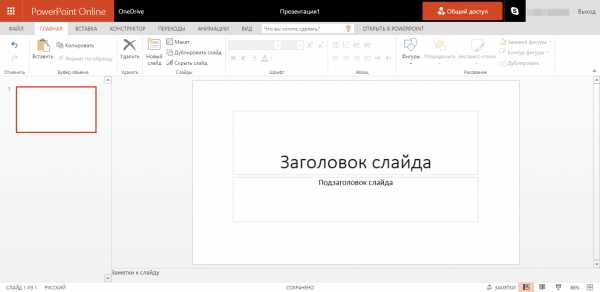
Откроется окно выбора макета слайда, где вам потребуется выбрать мышью подходящий.

2. Заполните слайд требуемой информацией. Например, в графе «Заголовок» мы укажем «Бухгалтерский отчет за 1 квартал 2016 год», а чуть ниже в поле «Подзаголовок слайда» укажем имя создателя презентации, например, «Подготовил Пупкин Вениамин Эдвигович».
3. Вы можете оставить слайд в простом белом цвете, но гораздо лучше изменить цветовое оформление. Для применения темы перейдите во вкладку «Конструктор» и выберите подходящую.
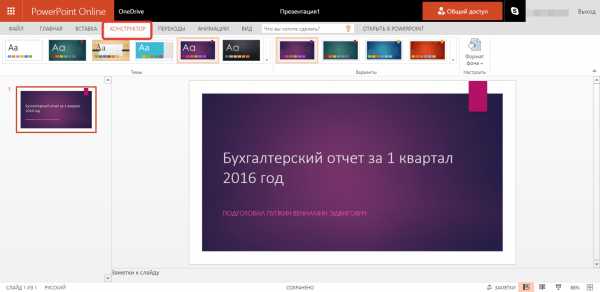
Будет лучше, если фон будет не стандартный, а ваш. Для добавления своего фона щелкните по кнопке «Формат фона» и выберите пункт «Рисунок из файла».
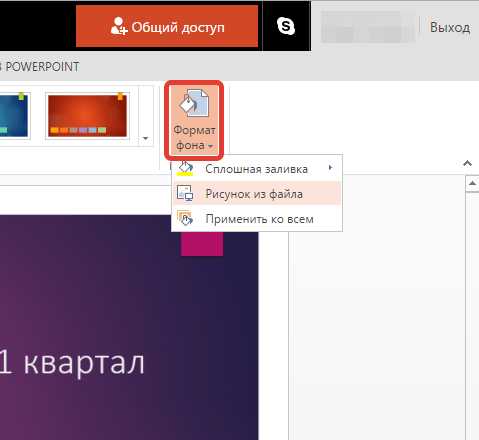
4. Теперь перейдем к настройке текста, содержащегося в слайде. Дважды щелкните по тексту в слайде, чтобы перейти к его редактированию. В шапке PowerPoint автоматически появится вкладка «Формат», которая и отвечает за детальную настройку текста. Например, заголовок мы хотим выровнить по центру. Для этого выделяем текст и нажимаем соответствующую кнопку, а нижнюю информацию мы выроним по правому краю. Также, при необходимости, вы можете здесь же изменить шрифт, цвет и размер текста.
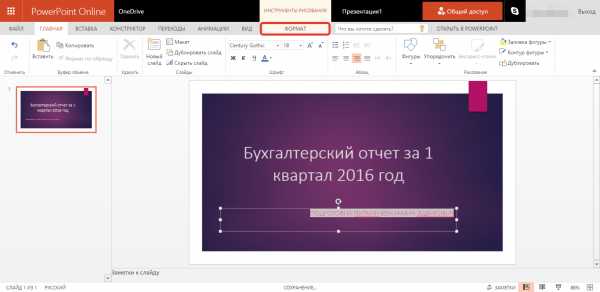
5. С первым слайдом мы закончили, поэтому создаем новый нажатием кнопки «Новый слайд» с последующим выбором подходящего макета. К примеру, на втором слайде нам понадобится разместить картинку и небольшой ужимок текста.
6. Для того, чтобы вставить картинку в слайд, щелкните по нужному полю, чтобы выделить то место, где будет располагаться картинка, перейдите ко вкладке «Вставка» и выберите пункт «Рисунок».

7. Изображение появится в слайде. При необходимости, используя его рамки, вы сможете его растянуть или ужать до нужного размера, а также повернуть под требуемым углом.
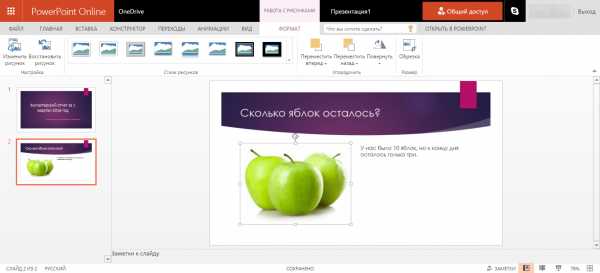
8. По аналогии с картинками производится вставка и других графических объектов.
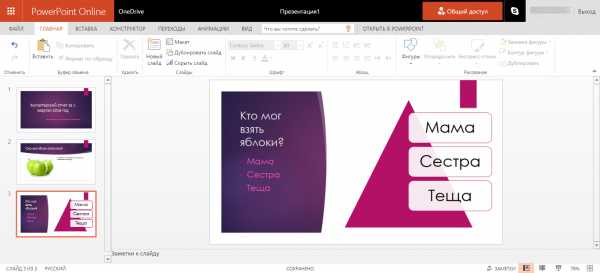
9. Когда вы создали все требуемые слайды, если требуется, их можно отсортировать. Для этого в левой области окна программы перетащите нужную миниатюру слайда в новое положение и отпустите кнопку мыши. Миниатюра автоматически закрепится в новом месте.

10. Чтобы настроить переходы между слайдами, перейдите во вкладку «Переходы». Вы можете задать как одинаковую анимацию для всех слайдов, так и для каждого перехода задать свою анимацию. Просто выделите необходимую миниатюру слайда одним щелчком мыши, а затем выберите подходящий тип перехода.
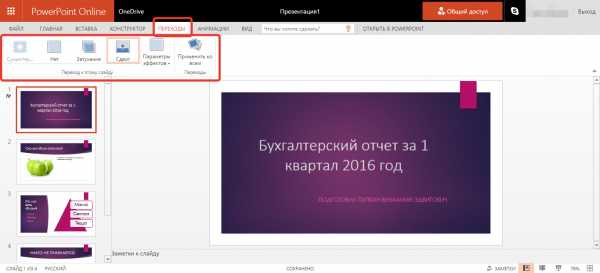
11. Если вы считаете, что презентация готова, можно переходить к просмотру. Для этого перейдите ко вкладке «Вид» и выберите пункт «Слайд-шоу» или нажмите сразу миниатюрную кнопочку в правом нижнем углу программы.

12. Чтобы сохранить презентацию, щелкните по кнопке «Файл», выберите пункт «Сохранить» и укажите место на компьютере, где будет храниться презентация.
Безусловно, это не все нюансы создания презентации, а лишь основные. Если вам требуется создать презентацию по учебе или работе, то не поленитесь уделить пару часиков на изучение программы, чтобы узнать о назначении всех кнопок и настроек.
itcreeper.ru
