Как сделать презентацию в слайдах
Как сделать слайд для презентации в PowerPoint
Обновлено: 09.07.2016 09.07.2016 | Автор: sokol2811
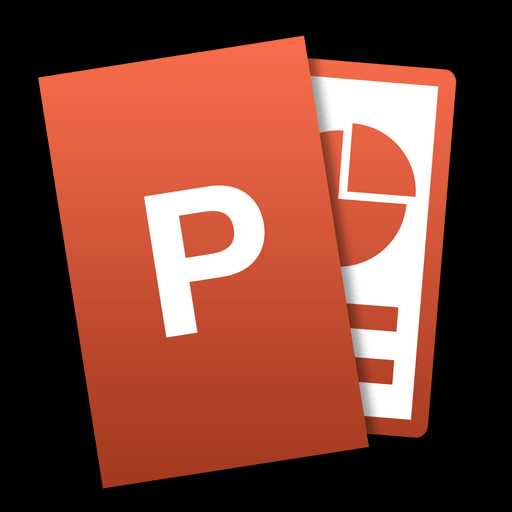
Офисный пакет от компании Microsoft пользуется немалой популярностью. Такими продуктами, как Word, Excel и PowerPoint пользуются и простые школьники, и профессиональные ученые. Разумеется, продукт в первую очередь рассчитан на мало-мальски продвинутых пользователей, потому что новичку будет довольно сложно пользоваться даже половиной функций, не говоря уже обо всем наборе.
Разумеется, не исключением стал и PowerPoint. Полностью освоить эту программу довольно сложно, зато в награду за свои старания вы можете получить действительно качественную презентацию. Как вы все наверняка знаете, презентация состоит из отдельных слайдов. Значит ли это, что научившись делать слайды, вы научитесь делать и презентации? Не совсем, но 90% ее вы все же получите. Прочитав нашу инструкцию, вы уже сможете сами сделать слайды и переходы в PowerPoint. Дальше останется лишь совершенствовать свои навыки.
Процесс создания слайда
1. Для начала необходимо определиться с пропорциями слайда и его оформлением. Данное решение, несомненно, зависит от типа презентуемой информации и места ее показа. Соответсвенно, для широкоформатных мониторов и проекторов стоит использовать соотношение 16:9, а для простых — 4:3. Изменить размер слайда в PowerPoint можно уже после создания нового документа. Для этого перейдите на вкладку «Дизайн», далее Настроить — Размер слайда. Если вам требуется какой-то другой формат, кликните «Настроить размер слайдов…» и выберите нужный размер и ориентацию.
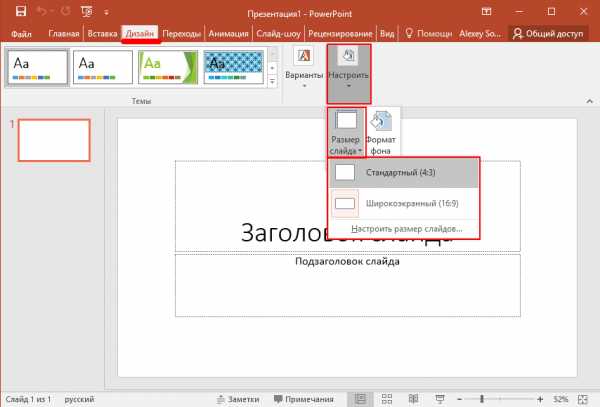
2. Далее необходимо определиться с дизайном. Благо, в программе есть множество шаблонов. Чтобы применить один из них, на той же вкладке «Дизайн» щелкните на понравившуюся тему. Также стоит учитывать, что многие темы имеют дополнительные варианты, которые можно посмотреть и применить нажав на соответствующую кнопку.
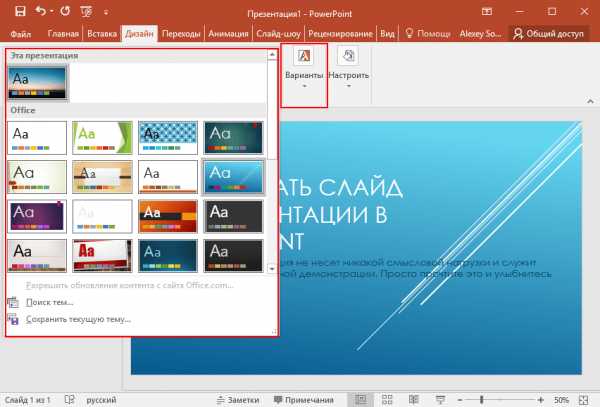
Вполне может быть и такая ситуация, что вы не видите нужной готовой темы. В таком случае вполне можно сделать собственную картинку фоном слайда. Для этого нажмите последовательно Настроить — Формат фона — Рисунок или текстура — Файл, после чего просто выберите нужное изображение на компьютере. Стоит отметить, что здесь же можно настроить прозрачность фона и применить фон ко всем слайдам.
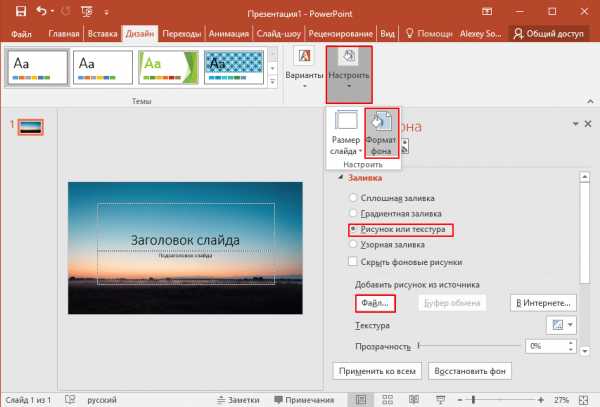
3. Следующий этап — добавление материала на слайд. И здесь мы рассмотрим 3 варианта: фото, медиа и текст.
А) Добавление фотографий. Для этого перейдите на вкладку «Вставка», затем нажмите на Изображения и выберите нужный тип: Рисунки, Изображения из Интернета, снимок экрана или фотоальбом. После добавление фото его можно перемещать по слайду, изменять размер и поворачивать, что делается довольно просто.
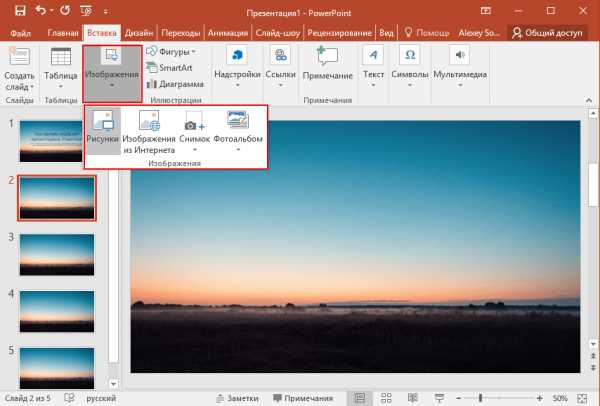
Б) Добавление текста. Нажмите на пункт Текст и выберите необходимый вам формат. В большинстве случаев вы наверняка будете пользоваться самым первым — «Надпись». Далее, все как в обычном текстовом редакторе — шрифт, размер и т.п. В общем, подгоняете текст под ваши требования.
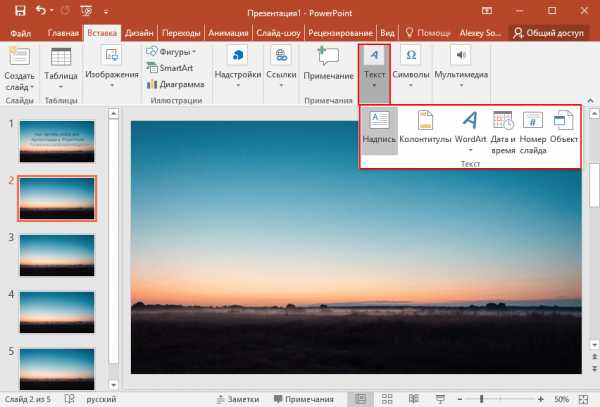
В) Добавление медиафайлов. В их число входят видео, звуки и запись экрана. И тут про каждый стоит сказать пару слов. Видео можно вставить как с компьютера, так и с Интернета. Звук также можно выбрать готовый, либо записать новый. Пункт Запись экрана говорит сам за себя. Всех их вы можете найти, нажав на пункт Мультимедиа
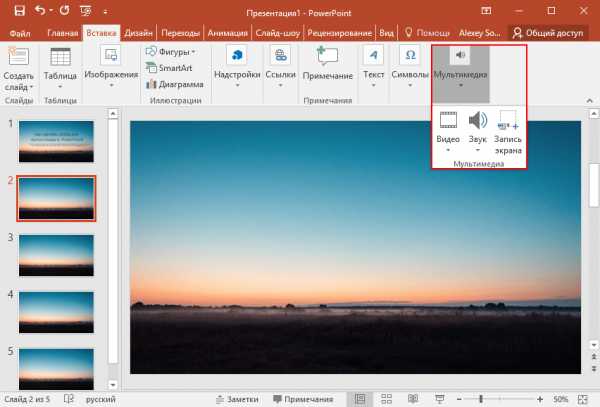
4. Все добавленные вами объекты можно вывести на экран поочередно, используя анимации. Для этого перейдите в соответствующий раздел. Затем стоит выделить интересующий вас объект, после чего, нажав на «Добавить анимацию», выбрать понравившийся вариант. Далее стоит настроить режим появления этого объекта — по щелчку или по времени. Тут все зависит только от ваших требований. Стоит отметить, что при наличии нескольких анимированных объектов можно настроить порядок их появления. Для этого воспользуйтесь стрелками под надписью «Изменить порядок анимации».

5. На этом основная работа со слайдом заканчивается. Но ведь одного будет мало. Чтобы вставить еще один слайд в презентацию, вернитесь в «Главный» раздел и выберите пункт Создать слайд, после чего подберите нужный макет.
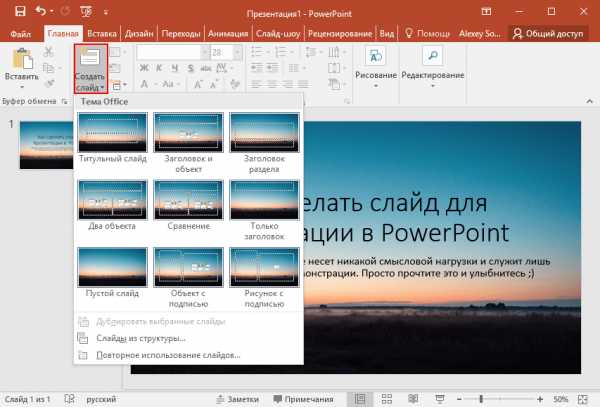
6. Что осталось сделать? Переходы между слайдами. Чтобы выбрать их анимацию, откройте раздел «Переходы» и выберите из списка необходимую анимацию. Помимо этого стоит указать длительность смены слайдов и триггер для их переключения. Это может быть смена по щелчку, что удобно, если вы собираетесь комментировать происходящее и точно не знаете, когда закончите. Также можно сделать, чтобы слайды переключались автоматически после заданного времени. Для этого просто задайте нужное время в соответствующем поле.
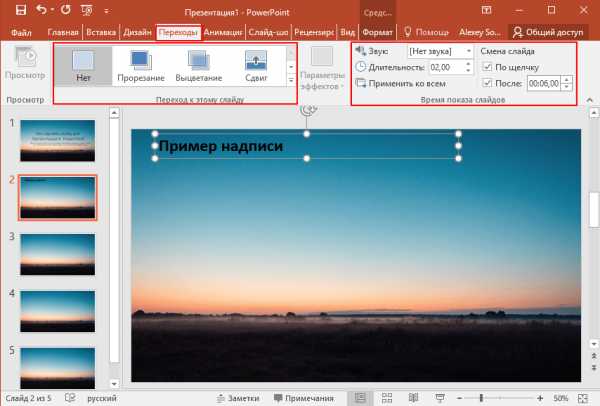
Бонус! Последний пункт совсем не обязателен при создании презентации, однако может вам когда-нибудь пригодиться. Речь идет о том, как сохранить слайд как картинку. Это может понадобиться в случае, если на компьютере, на котором вы собираетесь показывать презентацию, отсутствует PowerPoint. В этом случае припасенные картинки помогут вам не ударить в грязь лицом. Итак, как же это сделать?
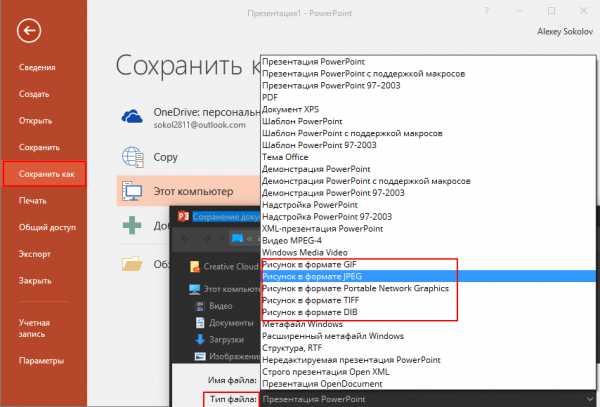
Для начала, выделите необходимый вам слайд. Далее, нажмите «Файл» — Сохранить как — Тип файла. Из предложенного списка выберите один из пунктов, отмеченных на скриншоте. После этих манипуляций просто выберите, куда сохранить картинку и нажмите «Сохранить».
Заключение
Как видите, создать простенькие слайды и сделать переходы между ними довольно просто. Нужно лишь последовательно выполнить все перечисленные выше действия для всех слайдов. Со временем вы сами найдете способы сделать презентацию красивее и качественее. Дерзайте!
Как сделать презентацию на компьютере: пошаговая инструкция со скринами
Чтобы создать презентацию на компьютере под управлением Windows 7 и выше необходимо иметь установленную программу PowerPoint. написанный и проверенный на ошибки текст, картинки хорошего качества, видеоматериалы. Стоит отметить, что программа PowerPoint имеется на всех ПК, на которых установленный пакет Microsoft Office.
Создание слайдов
Из создания первого слайда и начинается работа в Microsoft PowerPoint. Чтобы создать начальный слайд стоит выполнить следующие действия:
- Жмём «Пуск», «Все программы», выбираем «Microsoft Office». В списке ищем нужную программу.
- Откроется PowerPoint. Первый слайд создаётся автоматически. Он состоит из заголовка и подзаголовка.
- Заполняем эти поля. Вводим заголовок и подзаголовок.
- Для того, чтобы создать новый слайд, достаточно выбрать на панели инструментов соответствующую функцию или кликнуть правой кнопкой мыши в левом меню и выбрать «Создать слайд».
- Следующий слайд будет иметь другую структуру: заголовок и текст слайда.
- Если необходимо изменить структуру слайда, необходимо нажать на кнопку «Разметка слайда» и выбрать подходящий вариант.
Таким образом можно создать любое количество слайдов. Все эти слайды можно соответственно оформить. Белый фон можно заменить следующим способом.
- Переходим во вкладку «Дизайн» и выбираем подходящую тему.
- Все слайды автоматически поменяют своё оформление.
- Если вы хотите, чтобы определённая тема была применена к отдельным слайдам, стоит нажать правой кнопкой мыши на теме и выбрать из списка подходящий вариант. К примеру, «Применить к выделенным слайдам».
- Как видим, первый слайд получил отличимое оформление от второго.
Работа с текстом
Текст стоит заранее подготовить. Его нужно вычитать, проверить на ошибки. Только в таком случае можно подготовить качественную презентацию.
Для работы с текстом в редакторе PowerPoint есть специальные текстовые блоки. Текст в них можно напечатать или скопировать и вставить стандартным способом (Ctrl+A – выделить, Ctrl+С – копировать, Ctrl+V – вставить).
Вставленный текст можно отформатировать. Для этого на панели инструментов можно выбрать тип и размер шрифта, интервал, ориентацию текста, маркированный и нумерованный списки.
Также стоит отметить, что вместо заголовка можно вставить объект WordArt. Для этого переходим во вкладку «Вставка» и выбираем букву «А», которая отвечает за объекты WordArt.
Далее пишем текст. С помощью кнопок ориентации меняем расположение текста.
Таким способом добавляем текс для всех слайдов.
ВАЖНО! Не стоит вставлять слишком много текстов в слайды. Весь материал должен быть изложен лаконично. Человек, который будет смотреть презентацию, не должен быть занят чтением. У него должно быть время, чтобы послушать выступающего.
Добавление картинок и работа с ними
Если в презентацию добавить картинку, она станет более интересной. Однако для одного слайда рекомендуем использовать не более двух качественных картинок. Переполнение одного слайда изображениями будет неуместным.
Для вставки изображения в редакторе PowerPoint есть целый блок. Достаточно перейти во вкладку «Вставка» и выбрать «Рисунок», «Картина», «Снимок», «Фотоальбом».
Стоит отметить, что какой бы вы способ ни выбрали, нужно будет указать место хранения картинки.
После выбора картинки и добавления её в слайд, положение и размер можно изменить. Для этого стоит воспользоваться точками по углам картинки.
Также, если картинка мешает, можно указать её расположение «на заднем плане». В таком случае текст будет накладываться поверх картинки.
Добавление таблиц и графиков
Если вам необходимо подготовить деловую презентацию, в которой нужно использовать данные статистики, в программе есть функция вставки таблиц и диаграмм. Вставить таблицу можно из Excel или нарисовать и заполнить уже в редакторе.
В первом случае (вставка с Excel) стоит выполнить следующие действия:
- Выбираем «Вставка», «Таблица» и «Вставить с Excel».
- Далее выделяем с оригинальной таблицы заполненные ячейки, копируем и вставляем их в таблицу презентации.
Если же заполненной таблицы нет, стоит нажать «Таблица» и выбрать количество строк и столбцов. Во время выделения в окне презентации будут отображаться размеры таблицы. Однако их можно корректировать.
После заполняем таблицу необходимой информацией.
Также в презентацию можно добавить графики и диаграммы. Для этого во вкладке «Вставка» нужно нажать на кнопку «Диаграмма» или выбрать этот же значок на самом слайде.
После выбираем тип диаграммы.
Откроется файл Excel. Заполняем таблицу данными.
После заполнения таблицы возвращаемся назад к презентации. Здесь появится диаграмма.
Таким образом, презентацию можно использовать для предоставления отчётов, сравнения данных.
ВАЖНО! После закрытия файла Excel диаграмма не пропадет.
Работа с видео и звуковым сопровождением
В презентацию также можно добавить видео и звук. Для того, чтобы добавить ролик. Стоит выполнить следующие действия:
- Переходим во вкладку «Вставка» и выбираем «Видео». Далее указываем «Из файла» или «Из сайта».
- Далее указываем, где находится видео. Выбираем ролик и нажимаем «Вставить».
- Вставка видео займёт некоторое время. Не стоит нажимать кнопку «Отмена». Чем больше файл, тем дольше будет длиться его загрузка.
Чтобы добавить аудио, стоит нажать на кнопку «Звук» и указать на файл.
Если вы хотите, чтобы звук длился в течение всей презентации, стоит во вкладке «Воспроизведение», в разделе «Начало» выставить значение «Для всех слайдов».
Также можно настроить громкость музыкального сопровождения. Для этого достаточно нажать на кнопку «Громкость» и указать уровень звучания.
Чтобы значок звука не отображался на слайдах, стоит поставить отметку «Скрывать при показе».
Добавление спецэффектов
Под спецэффектами стоит подразумевать переходы между слайдами, появление и исчезновение текста. Чтобы добавит спецэффекты нужно выделить первый слайд, в нём заголовок и перейти во вкладку «Анимация». Здесь нажимаем «Добавить анимацию».
Далее выбираем «Вход».
Указываем «По щелчку» или задаем временной диапазон возникновения анимации.
Стоит отметить, что анимацию придется задавать для каждого заголовка и текста отдельно. Все анимированные элементы будут обозначаться цифрами.
Также можно для каждого элемента задать выход. Это спецэффект, с которым заголовок, картинка или текст будут исчезать. Данная функция находится в том же разделе, что и вход, только нужно будет прокрутить ползунок вниз.
После оформление первого слайда стоит перейти ко второму и задать анимацию для каждого элемента отдельно.
Сохранение и просмотр проекта
После оформления всех слайдов необходимо настроить презентацию. Переходим к первому слайду и нажимаем «F5». Запустится просмотр проекта. Смотрим и изучаем недостатки. Исправляем их. После переходим во вкладку «Показ слайдов» и нажимаем «Настройка демонстрации». Указываем, как будет происходить смена слайдов (по времени или вручную), параметры показа, очерёдность слайдов.
После нажимаем «Сохранить как…» и указываем, куда сохранить презентацию.
Запустить презентацию можно двойным щелчком.
Как создать презентацию смотрите в видео:
Как сделать презентацию
Презентация — это что-то вроде фильма, демонстрации того, о чем говорит рассказчик. Туда можно добавить не только текст и фотографии, но и схемы, графики, диаграммы, видео и музыку.
Такие мини-фильмы используются для сопровождения лекций, докладов, визуального представления какого-то товара или услуги.
Сделать презентацию можно на компьютере самостоятельно. Для этого потребуется программа PowerPoint. Она входит в состав пакета Microsoft Office, вместе с Word и Excel.
Создание презентаций в PowerPoint
Зайдите в Пуск – Все программы – Microsoft Office и выберите из списка Microsoft Office PowerPoint.

Откроется программа, внешне очень похожая на Word. Но листы у нее немного меньше по размеру и называются слайды. Именно на них и будет размещаться вся информация.

Для добавления слайда нажмите на кнопку «Создать слайд» вверху (закладка «Главная»).
В левой части программы показаны все добавленные слайды, чтобы было удобнее между ними переключаться. Для удаления лишнего нужно нажать по нему правой кнопкой мышки и выбрать пункт «Удалить слайд».

Чтобы поменять расположение элементов, нажмите на кнопку «Макет» вверху и выберите подходящий вариант из списка.
Сохранять презентацию следует так же, как и в программе Word — через «Файл» (круглую кнопку в левом углу) – «Сохранить как…».
Подробнее о сохранении можно узнать из вот этого урока .
Оформление
Изначально слайды добавляются в классическом виде – белого цвета, как обычные листы. Но можно этот вид и изменить. Для этого в программе есть специальная вкладка «Дизайн».
Самая важная часть – Темы. Это уже готовые варианты оформления.
По умолчанию выбранная тема применяется сразу ко всем слайдам. Но можно назначить ее только для некоторых. Для этого выделите нужные слайды (с левой стороны, удерживая клавишу Ctrl), затем щелкните правой кнопкой мышки по теме и выберите пункт «Применить к выделенным слайдам».
А корректировать назначенное оформление можно через кнопки «Цвета», «Шрифты», «Стили фона».
Содержание
Слайды заполняются информацией точно так же, как и в программе Microsoft Word.
Текст. Для печати текста нужно щелкнуть в то место, где он должен быть (например, в часть «Заголовок слайда»). Начнет мигать палочка, которая символизирует курсор. Просто печатаем текст на клавиатуре.

Увеличить или уменьшить буквы можно через вот это поле:
А шрифт, то есть вид букв, можно изменить вот здесь:
Сделать это можно как до печати, так и с уже готовым текстом. Только его нужно предварительно выделить.
Для этого нажать на левую кнопку мышки в конце текста и, не отпуская ее, тянуть в начало. Как только он закрасится другим цветом (а, значит, выделится), кнопку мышки нужно отпустить.
Фото. Нажмите на вкладку «Вставка» вверху программы. Для добавления изображений используйте кнопки «Рисунок» и «Клип» (Картинка).
Кнопка «Рисунок» используется для добавления фотографии со своего компьютера. Для этого нужно выбрать фото через специальное окошко.

А можно просто скопировать фотографию с компьютера и вставить ее в слайд.
«Клип» — это картинки, которые встроены в саму программу. Можно выбрать любую из них через форму поиска с правой стороны.

В более современных версиях PowerPoint есть еще кнопка «Снимок». Через нее можно сфотографировать экран и вставить этот снимок прямо в слайд.
Но можно это сделать и обычным способом, при помощи скриншота .
Таблица. Нажмите на вкладку «Вставка» вверху программы. Для создания таблицы используется кнопка «Таблица» в левом углу.
Выбираем нужное количество ячеек и щелкаем левой кнопкой мышки для закрепления результата.
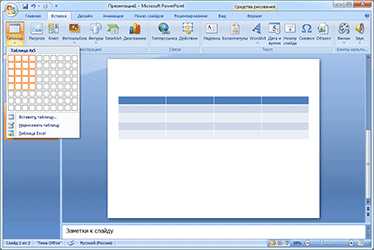
Для заполнения таблицы щелкаем по нужной ячейке и печатаем текст. Вверху, через закладку «Конструктор» (Работа с таблицами) можно изменить ее оформление.
Графики, диаграммы. Для их создания также используем вкладку «Вставка» — через кнопку «Диаграмма».
После выбора подходящего варианта откроется еще одна программа (Excel) с данными. Через них и нужно править добавленную диаграмму.
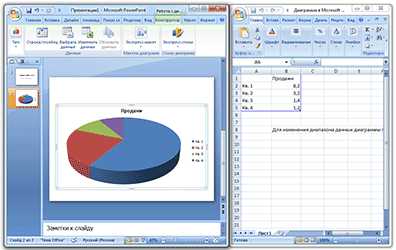
Видео и звук. Соответствующие кнопки также находятся во вкладке «Вставка». «Звук» добавляет к слайду музыкальное сопровождения, а «Фильм» (Видео) – видеоролик.
Другое. Также вкладка «Вставка» позволяет добавлять в слайды геометрические фигуры, математические формулы, эффектный текст (WordArt) и многое другое.
Демонстрация
Для демонстрации перейдите в «Показ слайдов». Нажав на кнопку «С начала», презентация начнется с первого слайда. А нажав на «С текущего слайда» — с того, который в данный момент открыт на экране.
При показе презентации каждый слайд будет расширен на весь экран. По умолчанию переключение между ними происходит вручную — мышкой или кнопками со стрелками на клавиатуре.
Чтобы выйти из режима демонстрации, нажмите на клавишу Esc на клавиатуре (вверху слева).
Если нужно, чтобы слайды переключались не вручную, а автоматически, нажмите на кнопку «Настройка времени».
После такой настройки, как правило, слайды будут отображаться немного по-другому, что не всегда удобно. Для возврата к прежнему виду просто щелкните два раза левой кнопкой мышки по любому слайду.
Анимация. При демонстрации слайды идут друг за другом без каких-либо эффектов – просто меняются. Но можно настроить между ними разные красивые переходы. Делается это при помощи вкладки «Анимация» («Переходы» в версиях 2010-2016).
Здесь можно выбрать подходящий переход. По умолчанию он применяется к тому слайду, который открыт в данный момент. Но можно применить и ко всем слайдам сразу, для этого нажать на кнопку «Применить ко всем».
Также можно сделать такие переходы не только между слайдами, но и между элементами. Например, на слайде есть заголовок, текст и фото. Можно сделать так, чтобы сначала появлялся заголовок, потом плавно возникал текст, а после него – фотография.
В PowerPoint 2007 для этого во вкладке есть специальная часть «Анимация» и «Настройка анимации».
В более современных версиях программы (2010-2016) для настройки таких переходов сделали отдельную вкладку «Анимация».
Перед тем, как применить эффект к какому-либо элементу, его нужно сначала выделить.
Источники: http://lumpics.ru/how-to-make-a-slide-to-a-presentation-in-powerpoint/, http://softikbox.com/kak-sdelat-prezentatsiyu-na-kompyutere-poshagovaya-instruktsiya-so-skrinami-20552.html, http://www.neumeka.ru/kak_sdelat_prezentaciyu.html
it-radar.ru
Как сделать презентацию со слайдами самостоятельно?
Бизнес 20 января 2014Иногда необходимо публично представить информацию в наглядном виде (с изображениями, схемами или таблицами). Это может быть выступление с бизнес-идеей, обучающий семинар или защита диплома. Решить эту задачу сможет имеющаяся у каждого программа – Power Point. Вы узнаете, как сделать презентацию со слайдами самостоятельно.
Где найти и как включить Power Point?
В первую очередь необходимо запустить программу. В зависимости от установленной операционной системы она находится немного в разных местах. Например, в Windows 7 ее достаточно найти, кликнув на круглый значок эмблемы Windows в левом нижнем углу. Вообще она размещается в разделе «Все программы» – «Microsoft Office».
Как сделать правильную презентацию? Часть 1: основа
Создать собственную работу не так уж сложно. Для этого выполните следующие шаги.
1. Во вкладке «Дизайн» выбирайте шаблон презентации. Можно его импортировать из другой работы.
2. Подберите понравившиеся оттенки в категории «Цвет», задайте стиль основного шрифта. Можно изменить стиль фона в разделе «Стили фона».
3. Если вы желаете упростить себе работу и сэкономить немного места на диске, то выберите раздел «Вид», затем «Образец слайдов». Перед вами готовый шаблон, в который достаточно внести некоторые изменения.
4. Бывает, что необходима совершенно иная структура слайда. Внести изменения можно, находясь в разделе «Главная» и выбрав значок «Макет».
Как сделать презентацию со слайдами? Часть 2: заполнение
1. Ввести любой текст можно в поле «Образец заголовка» или «Образец текста». Его размер, стиль, цвет и другие параметры всегда можно изменить, находясь в разделе «Главная».
2. Чтобы добавить рисунок в слайд, войдите в раздел «Вставка», после чего выберите картинку из вашего компьютера.
3. Если нужно добавить в презентацию схему, следует выбрать раздел «Smart Art», из которого вставляются самые разные шаблоны в виде иерархии, списка, цикла, матрицы или пирамиды. Их цвет всегда можно изменить. Для этого, находясь в разделе «Конструктор», надо кликнуть «Изменить цвета».
4. Из раздела «Вставка» легко добавить таблицу необходимого параметра, нажав на соответствующий значок. Ее оформление можно менять в разделе «Конструктор».
Как сделать презентацию со слайдами? Часть 3: анимация
Вам хотелось бы сделать свою работу в оживленном виде? Программа Power Point реализует это желание! Эффектно появляющиеся фотографии, текст или другие элементы украсят презентацию, не позволяя зрителям и слушателям скучать!
1. Если вы желаете анимировать весь слайд вместе с фоном, то нажмите вкладку «Анимация» и из предложенных вариантов выберите понравившийся.
2. Для того чтобы оживить отдельный объект, необходимо его выделить и кликнуть «Настройка анимации». В появившемся справа поле выбрать «Добавить эффект» и настроить нужные параметры.
Как сделать презентацию со слайдами? Совет
Не стоит спешить удалять непонравившиеся слайды. Если вы хотите их убрать, то лучше сделайте следующие действия: кликнув правой кнопкой мыши по ненужному слою, выберите раздел «Скрыть слайд». То, что вам не нужно, исчезнет, но при необходимости все можно будет вернуть.
Вот по какому алгоритму создаются оригинальные презентации со слайдами в программе Power Point.
Источник: fb.ru БизнесКак сделать презентацию в домашних условиях: полезные советы
Как сделать свисток из дерева самостоятельно?
Свисток из дерева – забавная детская игрушка. Процесс его изготовления может вызвать интерес как у ребенка, так и у взрослого человека, тем более что сделать его самостоятельно достаточно легко. В то же время, как сде…
Домашний уютКак сделать биту из древесины самостоятельно
Бейсбол – это вид спорта, популярность которого за последние годы сильно возросла. В игровом процессе особое значение имеют не только навыки игрока, но и бита. Как правило, такие приспособления изготавливаются и…
Как сделать грудному ребенку клизму самостоятельно
Клизма — это универсальная процедура для освобождения кишечника от каловых масс. Она практически не имеет противопоказаний и, если проведена правильно, не вызывает побочных эффектов. О том, как сделать грудному …
ИнтернетКак сделать баннер для сайта самостоятельно
Рано или поздно каждый начинающий веб дизайнер или владелец сайта приходит к мысли о том что ему необходима качественная и красивая реклама сайта. Для этого существует немало возможностей и инструментов. Но пожалуй са…
Как сделать фон для слайда?
Современные интерактивные технологии не могут обойтись без различных изображений. Презентации, доклады, слайд шоу требуют наличия не только диаграмм и фотографий, но и соответствующего теме заднего плана.Програ…
КомпьютерыКак сделать видео на компьютере самостоятельно
Многие пользователи интересуются, как сделать видео на компьютере. Данный вопрос волнует как обычных школьников, так и уже взрослых людей. Дело все в том, что ролик можно выложить в интернет на всеобщее обозрение. И у…
Как сделать резервную копию “Андроида” самостоятельно?
По прошествии некоторого времени после приобретения коммуникатора или планшетного компьютера, управляемого операционной системой Android, любой владелец начинает искать способы сохранения программ, данных работы, наст…
КомпьютерыКак сделать презентацию в “Ворде” – пример в помощь
Презентация из изначального своего смысла – рекламного представления какого-либо товара или услуги – со временем все больше преобразуется в инструмент, который наглядно демонстрирует идею или передает ее в сжато…
Как сделать презентацию в Powerpoint: советы и практические рекомендации
Каждый пользователь, который хоть раз в жизни сталкивался с необходимостью создания презентаций, наверняка знает о прекрасной программе Powerpoint. Для начинающих пользователей ничего проще и нагляднее еще не придуман…
monateka.com
Как сделать слайд-презентацию.
Добрый день, друзья!
Вы, заметили, что я, однако, давно уже не была на своём блоге и ничем, особенно Вас не порадовала, кроме “хохмы” с собакой на странице “Отдохнём”?
Правильно. У меня самой душа изболелась, что никак не доеду до своего любимого “детища” – блога!
Но…скажу я Вам: причина у меня уважительная и заслуживает всяческого прощения.
Рассказываю, как я решила сделать слайд-презентацию.
Стала я думать, как это люди умеют делать презентации и, что это такое? “Закопалась” по самые уши. Это оказалось так трудно….
Ровно 5 дней я создавала только одну единственную, коротенькую презентацию всего из 6-ти слайдов. Восемь раз переделывала, пока она приобрела, хоть какой-то удобоваримый вид. Мне же надо её, хоть она и первая, а выпустить в люди. Вам показать, да и на You Tubе отправить.
Мучилась я мучилась… но, всё-таки почти разобралась. В конце этой статьи Вы её сможете посмотреть и оценить.
Конечно, я понимаю, что там ещё можно много доделать, но пока пусть будет такая, а дальше, уж, буду совершенствоваться и делиться с Вами тем, чему сама научусь.
Без умения создавать презентации не получится создать хорошее слайд-шоу, потому, что это звенья одной цепи. Тем более, если создавать не просто презентации, которых в интернете миллионы, а слайд-презентации, точнее видео- презентации со всякими переходами, эффектами, анимациями и прочими атрибутами слайд-шоу.
Вот, где красота!
Итак. Рассказываю.
Для создания слайд-презентаций используется программа Power Point. Наверняка, Вы знакомы и с другими программами, но эта произвела на меня потрясающее впечатление. Правда, надо отметить, что программу эту надо использовать выпуска 2010 года. Она сильно отличается от более ранних выпусков по своему функционалу.
Там столько всего!!! Разбираться и разбираться. Но, зато – потом, когда что-нибудь начинает вырисовываться, испытываешь настоящий кайф!
Можно использовать её и для создания слайд-шоу, как в других программах. Кстати, Power Point – программа бесплатная. Мне пришлось её скачивать, но у многих, у тех, у кого стоит Windows 7 она уже есть в компьютере.
Нажимаете кнопку “Пуск”- все программы- Microsoft Office – Power point.
И откроется эта программа. Вот, как с ней работать можно почитать в справке, которая есть в самой программе. А я сделаю небольшой видео урок в следующий раз, потому, что, в письменном виде рассказать не получится – надо показывать, что, да, как.
Сегодня расскажу, что важного надо сделать перед началом работы.
Прежде, чем делать презентацию, к ней, как к любому уроку, или лекции надо хорошо подготовиться.
1. Решаем для себя, на какую тему будет Ваша презентация.
Ведь, что такое презентация? Это представление чего-либо (товара, продукта, компании, проекта и т. д. ) с использованием различных графиков, картинок, сравений чего-то с чем-то в цифрах. А, мы с Вами хотим сделать презентацию ещё и не столько деловой, сколько красивой и полезной с использованием всех видео эффектов.
Вот, я таких презентаций в интернете и не встречала. И я узнала, почему их нет: люди, просто не умеют их делать.( А, мы с Вами будем учиться, правда, ведь?)
Обычно слово “Презентация” ассоциируется с чем-то деловым и казённым, канцелярским. Но- это не обязательно так.
2. Выбрав тему, надо составить тезисы того, о чём Вы будете рассказывать. Вот, тут и первая проблема. дело в том, что, если мы будем читать презентацию по, заранее подготовленной шпаргалке, то нас слушать никто не будет и больше на нашу презентацию никто никогда не придёт.. Надо говорить своими словами, да ещё и в микрофон. А, как только подносят микрофон, то руки начинают дрожать, коленки тоже, а язык вообще начинает говорить бог знает, что.
Вам знакомо это чувство? Нет? Тогда, попробуйте! Потом, мне расскажете. И, если, слушая ( и смотря) мою сегодняшнюю речь, Вы обнаружите нечто подобное, то простите меня, потому, что я это делаю впервые.
Я, конечно перед зеркалом тренировалась раз десять, но всё-равно, как подношу микрофон….
3. Теперь, когда отрепетировали и уложились в нужное время ( презентации тоже нельзя проводить слишком долго -это же не лекция!), начинайте подбирать материалы.
Поскольку, мы не делаем доклад на научные темы, а делаем слайд-презентацию, то нам надо сделать так, чтобы текста на экране было минимум (остальное надо рассказывать), а картинок по теме, диаграмм и аннимаций было много. Тогда, это будет интересно и красиво.
Подбираем картинки, фотографии, рисунки. Музыкальное сопровождение тоже очень хорошо, но надо, чтобы оно звучало тише, чем Ваш рассказ, и было фоном к нему. Только фон должен тоже соответствовать по смыслу содержанию Вашей презентации. Лучше, если музыка будет плавная и без перерывов. ( Я с этим долго мучилась, и всё-равно кое-где наблюдаются перерывы в звучании – Вы услышите. Отнеситесь, пожалуйста, к этому снисходительно. Я, ведь – новичок “зелёненький” совсем).
Все материалы, которые подготовите, надо сложить в отдельную папку на компьютере
Хорошо было бы, если бы Вас кто-нибудь послушал. Говорите своей любимой собаке, или кошке – они Вас поймут. Это уже придаёт речи значимость, а Вам уверенности. И, главное, не смейтесь, потому, что, если превратится вся репетиция в шутку, то так же и будет выглядеть Ваша речь перед микрофоном.
Да, ещё очень важная деталь. Надо так натренироваться, чтобы слова были отчётливо слышны. Как говорят мастера: “отскакивали от зубов” Другими словами, придётся поработать над дикцией. Раз мы выходим в свет, в люди, то и говорить надо так, чтобы было понятно каждое слово, а то иногда, слушая некоторых ораторов, приходится только догадываться о чём речь, потому, что у них “полный рот гальки”.
Мы теперь с Вами не только режиссёры, операторы, сами себе продюсеры, художники, фотографы…. но ещё и артисты.
Так, что, тренируйтесь, друзья! Готовьтесь к часу Х! Скоро я сделаю урок по программе и… тогда – вперёд к успеху!
Труд артиста – труд тяжёлый. Это только кажется, что “звёзды” ( теперь, у нас все “звёзды”) наши пожинают лавры. Это не так. Попробуйте сами. Ведь, когда Вы всё подготовите, то, кроме этого придётся сразу управлять программой (она сама делать ничего не будет), как автомобилем.
Значит, что мы делаем одновременно ?
1.Думаем;
2.Говорим в микрофон;
3.Управляем мышкой;
4. Наблюдаем, что творится на экране;
5. Сохраняем записанное.
Вот, и всё.
А, дальше, можно размещать свою слайд -презентацию в You Tube, себе на блог, рассылать друзьям в соц. сетях и по электронной почте и гордиться собой и своими достижениями.
Теперь, переходим к самому интересному.
Смотрите и слушайте мою первую презентацию. Она очень коротенькая, но и на неё я затратила много сил и нервов . А, как же?!
Итак, Поехали!
biznesinter.ru
Как сделать презентацию со слайдами самостоятельно?
Иногда необходимо публично представить информацию в наглядном виде (с изображениями, схемами или таблицами). Это может быть выступление с бизнес-идеей, обучающий семинар или защита диплома. Решить эту задачу сможет имеющаяся у каждого программа – Power Point. Вы узнаете, как сделать презентацию со слайдами самостоятельно.
Где найти и как включить Power Point?
В первую очередь необходимо запустить программу. В зависимости от установленной операционной системы она находится немного в разных местах. Например, в Windows 7 ее достаточно найти, кликнув на круглый значок эмблемы Windows в левом нижнем углу. Вообще она размещается в разделе «Все программы» – «Microsoft Office».
Как сделать правильную презентацию? Часть 1: основа
Создать собственную работу не так уж сложно. Для этого выполните следующие шаги.
1. Во вкладке «Дизайн» выбирайте шаблон презентации. Можно его импортировать из другой работы.
2. Подберите понравившиеся оттенки в категории «Цвет», задайте стиль основного шрифта. Можно изменить стиль фона в разделе «Стили фона».
Видео: Как быстро сделать слайд-шоу – Мастер презентаций Proshow Producer 7
3. Если вы желаете упростить себе работу и сэкономить немного места на диске, то выберите раздел «Вид», затем «Образец слайдов». Перед вами готовый шаблон, в который достаточно внести некоторые изменения.
4. Бывает, что необходима совершенно иная структура слайда. Внести изменения можно, находясь в разделе «Главная» и выбрав значок «Макет».
Видео: СОЗДАНИЕ СЛАЙД ШОУ ИЗ ФОТОГРАФИЙ С МУЗЫКОЙ КАК СДЕЛАТЬ ПРЕЗЕНТАЦИЮ С ФОТО
Как сделать презентацию со слайдами? Часть 2: заполнение
1. Ввести любой текст можно в поле «Образец заголовка» или «Образец текста». Его размер, стиль, цвет и другие параметры всегда можно изменить, находясь в разделе «Главная».
Видео: Как сделать презентацию в программе PowerPoint
2. Чтобы добавить рисунок в слайд, войдите в раздел «Вставка», после чего выберите картинку из вашего компьютера.
3. Если нужно добавить в презентацию схему, следует выбрать раздел «Smart Art», из которого вставляются самые разные шаблоны в виде иерархии, списка, цикла, матрицы или пирамиды. Их цвет всегда можно изменить. Для этого, находясь в разделе «Конструктор», надо кликнуть «Изменить цвета».
Видео: Как сделать видео из фотографий и музыки? Сделать профессиональное видео-слайдшоу бесплатно!
4. Из раздела «Вставка» легко добавить таблицу необходимого параметра, нажав на соответствующий значок. Ее оформление можно менять в разделе «Конструктор».
Как сделать презентацию со слайдами? Часть 3: анимация
Вам хотелось бы сделать свою работу в оживленном виде? Программа Power Point реализует это желание! Эффектно появляющиеся фотографии, текст или другие элементы украсят презентацию, не позволяя зрителям и слушателям скучать!
1. Если вы желаете анимировать весь слайд вместе с фоном, то нажмите вкладку «Анимация» и из предложенных вариантов выберите понравившийся.
2. Для того чтобы оживить отдельный объект, необходимо его выделить и кликнуть «Настройка анимации». В появившемся справа поле выбрать «Добавить эффект» и настроить нужные параметры.
Видео: Как сделать слайд-шоу из фотографий?
Как сделать презентацию со слайдами? Совет
Не стоит спешить удалять непонравившиеся слайды. Если вы хотите их убрать, то лучше сделайте следующие действия: кликнув правой кнопкой мыши по ненужному слою, выберите раздел «Скрыть слайд». То, что вам не нужно, исчезнет, но при необходимости все можно будет вернуть.
Вот по какому алгоритму создаются оригинальные презентации со слайдами в программе Power Point.
Падзяліся ў сацыяльных сетках:Падобныя
be.wikienx.ru
Как сделать презентацию со слайдами самостоятельно?
Время от времени нужно на публике представить информацию в приятном виде (с изображениями, схемами либо таблицами). Это может быть выступление с бизнес-идеей, обучающий семинар либо защита диплома. Решить эту задачку сумеет имеющаяся у каждого программка – Power Point. Вы узнаете, как сделать презентацию со слайдами без помощи других.
Где отыскать и как включить Power Point?
Сначала нужно запустить программку. Зависимо от установленной операционной системы она находится малость в различных местах. К примеру, в Windows 7 ее довольно отыскать, кликнув на круглый значок эмблемы Windows в левом нижнем углу. Вообщем она располагается в разделе «Все программки» — «Microsoft Office».
Как сделать правильную презентацию? Часть 1: база
Сделать свою работу не так трудно. Для этого сделайте последующие шаги.
1. Во вкладке «Дизайн» выбирайте шаблон презентации. Можно его импортировать из другой работы.
2. Подберите понравившиеся цвета в категории «Цвет», задайте стиль основного шрифта. Можно поменять стиль фона в разделе «Стили фона».
3. Если вы желаете упростить для себя работу и сберечь мало места на диске, то изберите раздел «Вид», потом «Эталон слайдов». Перед вами готовый шаблон, в который довольно внести некие конфигурации.
4. Бывает, что нужна совсем другая структура слайда. Внести конфигурации можно, находясь в разделе «Основная» и выбрав значок «Макет».
Как сделать презентацию со слайдами? Часть 2: наполнение
1. Ввести хоть какой текст можно в поле «Эталон заголовка» либо «Эталон текста». Его размер, стиль, цвет и другие характеристики всегда можно поменять, находясь в разделе «Основная».
2. Чтоб добавить набросок в слайд, войдите в раздел «Вставка», после этого изберите картину из вашего компьютера.
3. Если необходимо добавить в презентацию схему, следует избрать раздел «Smart Art», из которого вставляются самые различные шаблоны в виде иерархии, перечня, цикла, матрицы либо пирамиды. Их цвет всегда можно поменять. Для этого, находясь в разделе «Конструктор», нужно кликнуть «Поменять цвета».
4. Из раздела «Вставка» просто добавить таблицу нужного параметра, нажав на соответственный значок. Ее оформление можно поменять в разделе «Конструктор».
Как сделать презентацию со слайдами? Часть 3: анимация
Вам хотелось бы сделать свою работу в оживленном виде? Программка Power Point реализует это желание! Красиво появляющиеся фото, текст либо другие элементы украсят презентацию, не позволяя зрителям и слушателям скучать!
1. Если вы желаете анимировать весь слайд вкупе с фоном, то нажмите вкладку «Анимация» и из предложенных вариантов изберите понравившийся.
2. Для того чтоб воскресить отдельный объект, нужно его выделить и кликнуть «Настройка анимации». В показавшемся справа поле избрать «Добавить эффект» и настроить нужные характеристики.
Как сделать презентацию со слайдами? Совет
Не стоит торопиться удалять непонравившиеся слайды. Если вы желаете их убрать, то лучше сделайте последующие деяния: кликнув правой кнопкой мыши по ненадобному слою, изберите раздел «Скрыть слайд». То, что вам не надо, пропадет, но по мере надобности все можно будет возвратить.
Вот по какому методу создаются уникальные презентации со слайдами в программке Power Point.
tipsboard.ru
Как сделать презентацию со слайдами на Windows 7 и 8? В какой программе сделать презентацию со слайдами? Как в “Ворде” сделать презентацию со слайдами? :: ashanet.ru
Современный мир перешел в стадию активного прогресса, который уже трудно сдержать. Создаются новые технологии, открываются новые компании, появляются различные сообщества, создаются корпорации, люди получают образование и т. д. Такое активное развитие требует технологического подхода к предоставлению информации, которая, собственно, и движет всеми этими процессами. Именно умение правильно предоставить данные, красочно описать процессы и с помощью компьютерных технологий доказать свою точку зрения – все это позволяет добиться невероятных успехов и результатов. Именно поэтому людям и понадобилась возможность создавать презентации. Но тут сразу и возникает вопрос, как сделать презентацию со слайдами? Как сделать это красочно и приемлемо? Какие программы нужны для реализации задуманного? Из данной статьи вы сможете получить все необходимые сведения, которые позволят не только понять, как создавать представительные презентации, но и как это делать всеми доступными способами.
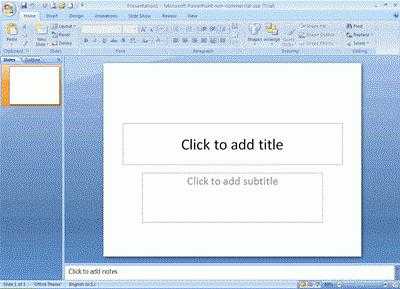
Что собой представляет презентация?
Как сделать презентацию со слайдами? Ответить на этот вопрос довольно просто, поэтому поначалу стоит разобраться в смысле этого слова и его значении. Презентация – универсальное и интерактивное представление различного рода информации с использованием текста, статистических данных, диаграмм, звука, видео и т. д. Благодаря этой возможности можно красочно представить информацию, скомпоновать огромное количество данных и выложить все это перед публикой в кратком и понятном виде. Презентация имеет свойство повышенного понимания, то есть те, кто следит за таким видом представления информации и слушает выступающего, намного проще воспринимают данные и легче их запоминают. Осталось только разобраться, как сделать презентацию на компьютере со слайдами. Сделать это можно несколькими способами, благодаря универсальным программам.

Как создать презентацию?
Она представляет собой набор слайдов с различной информацией, которую нужно уметь выстраивать в логические цепочки и правильно преподносить публике. Как сделать презентацию со звуком и слайдами? Это не проблема: практически любая программа, которая связана с созданием интерактивных выступлений, имеет функции наложения звука. Поэтому данный момент не является таким уж недостижимым. А как сделать презентацию со слайдами и музыкой? Принцип добавления музыкальных дорожек будет идентичен тому, как добавляется простой звук. Поэтому волноваться насчет этой возможности не стоит. Она есть, и воспользоваться ею не так уж и сложно. Но вот чтобы иметь возможность создать саму презентацию, нужно понимать, что для этого нужны специальные программы. К примеру, Word, PowerPoint, Sony Vegas и многие другие. Имеется также возможность создавать презентации прямо в сети Интернет, сразу с несколькими людьми. И практически каждый этот инструмент имеет все необходимое для создания качественного интерактивного материала. Но чтобы долго не искать, чем именно пользоваться, рекомендации нашей статьи уже дадут собственную наводку на лучшие программы в этой категории.
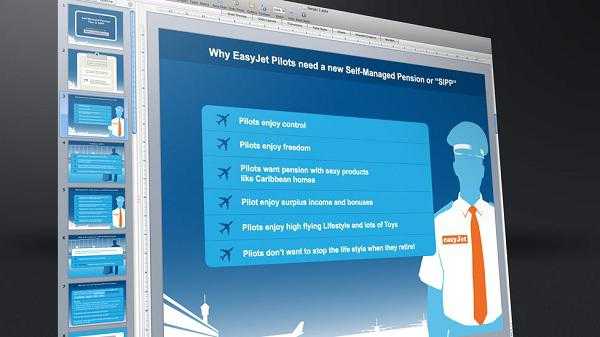
Универсальная программа “Ворд”
Как сделать презентацию со слайдами на Windows 7? Достаточно для этого иметь программу “Ворд”, которая на первый взгляд предназначается для набора текста и его форматирования. Но если правильно подойти к использованию функций этой программы, то можно создать качественную презентацию, правда, стоит учитывать, что анимацию добавить не получится, но она и не всегда нужна. В остальном, в “Ворд” имеются все инструменты для создания полноценного интерактивного контента. Главное – не забыть во время выступления включить “режим просмотра”, что позволит листать вашу презентацию. Также стоит отметить, что “Ворд” является бюджетным вариантом создания, если, к примеру, у вас нет возможности воспользоваться более универсальными программами. Программа настолько проста, что вопрос, как в “Ворде” сделать презентацию со слайдами, не должен вызывать затруднений. Стоит только приложить немного усилий.
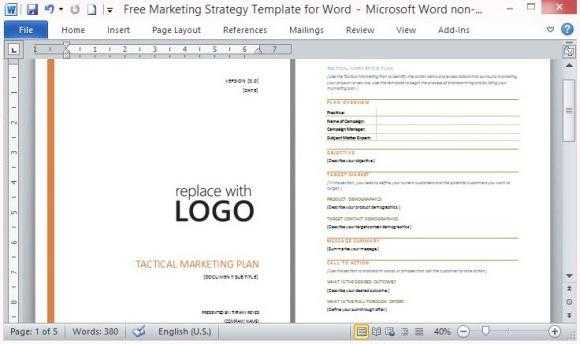
Другие возможности создания
Итак, как в “Ворде” сделать презентацию со слайдами? С этим вопросом больше не должно возникнуть проблем, так как “Вордом” пользуется практически каждый. Но есть и другие вопросы, которые могут неожиданно возникнуть в процессе обдумывания. К примеру, как сделать презентацию со слайдами на Windows 7 без использования специализированных программ? К сожалению, сделать это практически невозможно, даже вариант с отдельными картинками рассматривать не стоит, ведь их тоже нужно где-то создавать. Лучше использовать все доступные средства и не ломать себе голову.
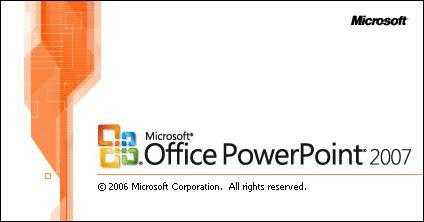
Программа PowerPoint
Как сделать презентацию со слайдами в PowerPoint? Для этого достаточно установить себе данную программу и воспользоваться ею. В процессе работы с этим инструментом вы найдете огромное количество самых разных элементов, которые позволят максимально качественно создать интерактивную презентацию. Благодаря PowerPoint и создаются все самые качественные и невероятные презентационные интерактивные проекты. Данная программа – это универсальный и самый лучший инструмент для создания презентаций, который рекомендуется использовать в первую очередь, если для вас важен объем доступных функций и качество. Как сделать презентацию со слайдами в этой программе? Главное – дать волю своей фантазии и понимать, что именно вам требуется. Не бойтесь экспериментировать и используйте все, что доступно на панели инструментов в PowerPoint. Только после тщательных попыток вы сможете разобраться и понять, как создаются самые настоящие шедевры.
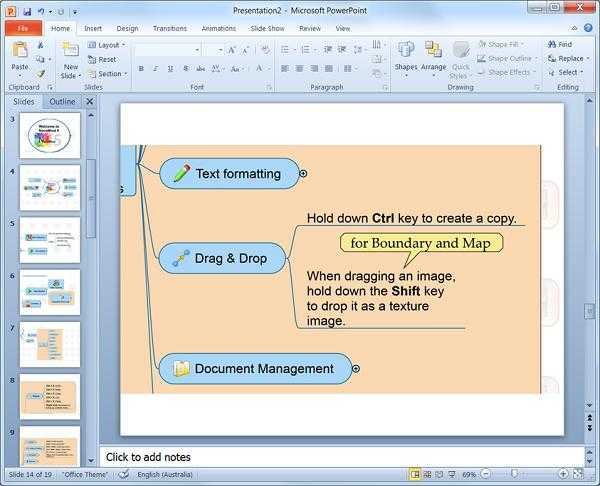
Возможности презентации
Судить о возможностях интерактивных проектов довольно сложно, так как они зависят в первую очередь от вашего желания и фантазии. Именно тот, кто создает презентацию, вдыхает в нее жизнь, краски и интерес. Касательно технической стороны возможности создания интерактива, то там возможностей великое множество. Можно и видео заливать любого производства, и музыку вставлять, регулировать время показа, добавлять анимацию, графики, таблицы, текст и многое другое. Ограничений в этом нет, разве что во времени, ведь презентации не могут быть бесконечными. В остальном – полная свобода действия. Главное еще то, что нужно отчетливо понимать свою тему, свои цели и просто умело обращаться со всеми элементами программы.

Пакет универсальных программ
Вот, собственно, и все, что нужно знать о том, как сделать презентацию со слайдами. Думать и мечтать о специализированном пакете программ не стоит, так как его попросту не существует. Вы можете лично собрать собственную сборку программ. К примеру, основой должна стать PowerPoint, в дополнение к ней необходим видео-редактор, позволяющий проводить операции над видео и звуком. Плюсом будет программа, позволяющая работать с изображениями, но здесь отлично подойдет Photoshop. Вот, собственно, и вся необходимая сборка, позволяющая максимально качественно и плодотворно подходить к созданию личных презентаций. Осталось только всему научиться, но это дело уже за вами, так как обучение может длиться по-разному, да и цели получения новых навыков всегда разные. Разобраться в этих программах не так сложно, главное – иметь терпение и желание, что, собственно, редко встречается. А если вы действительно хотите обрести профессиональные навыки в данном вопросе, то не стоит медлить – приступайте к освоению прямо сейчас. Программы имеют русский интерфейс, что облегчит процесс саморазвития.
Будущее за презентациями
Итак, вопрос, в какой программе сделать презентацию со слайдами, думаем, больше не должен вас волновать, так как вы с легкостью сможете ответить на него любому заинтересовавшемуся. Стоит понимать, что, несмотря на прогресс, новые технологии, активное развитие IT-составляющей и программ, на первом месте в любом проекте всегда будет презентация. И если искусство создания освоить уже сейчас, то в будущем у вас не возникнет проблем с данным направлением в любой сфере.
ashanet.ru






