Как сделать презентацию в Microsoft PowerPoint
В этой статье мы разберем один из самых интересных вопросов – создание презентаций в PowerPoint. Мы рассмотрим основные функции, которые необходимы вам будут для создания хорошей презентации.
Перед тем, как создавать, что-то подготовьте материал. Это могут быть картинки, текст или видео. Данные материалы соберите для удобства в одну папочку.
Как создать новую презентацию в PowerPoint
Запускаем программу Microsoft PowerPoint. Программа открылась и мы видим, что первоначальный слайд уже создан. Однако, мы будем создавать сами презентацию. Открываем меню “Файл” выбираем раздел “Создать” и в доступных шаблонах выбираем “Темы”. В темах вы можете выбрать шаблон слайдов и использовать для ваших презентаций.
Но мы пока будем создавать сами документ, поэтому выбираем “Новая презентация” и нажимаем “Создать”. Нажимаем мышку на подписи “Заголовок презентации” и вводим то название, которое вы хотите. Также вставляем подзаголовок. Название заголовок должен быть кратким, а в подзаголовке вы должны более подробнее раскрыть смысл. Текст можно выделить и редактировать, как Microsoft Word: можем поменять цвет, делать подчеркивание, выделять.
И так начинаем работать с этим документом.
Рассмотрим создание слайдов:
Для этого в левом верхнем углу выбираем кнопку “Создать новый слайд”. Затем выбираем тему слайда. Так как следующая картинка у нас будет со списком поэтому мы выбираем “Заголовок и объект”. Заголовок обычно прописывает из названия документа. Ниже мы вставляем содержание документа. Его можно сделать цифровым 1,2, 3 или поменять на маркерный, изменять их цвет и форму. Вообщем, что душа ваша пожелает.
Как вставить картинки в презентацию
Следующий слайд сделаем картинкой. Повторяем действие из предыдущего раздела, только выбираем теперь тему “Только заголовок”. Вверху пишем название нашего изображения. Чтобы вставить ниже картинку переходим на вкладочку “Вставка” и выбираем “Рисунок”. Выбираем подготовленную картинку. Если фотография по размерам больше нашего листа то она автоматически выравнивается по краям. Сверху при клике на картинку открываются различные дополнительные настройки.
Все объекты в презентации можно перетаскивать мышкой, для этого достаточно подвинуть ее на рамочку выделенного фрагмента и дождаться пока появится крестик, а потом может делать захват нажав на левую кнопку мыши и двигать в любую сторону по листу.
Как вставить различные фигуры в презентацию
Переходим на вкладку в меню на вкладочку “Вставка” и выбираем кнопку “Фигуры”. Теперь вы можете на слайде вставить любую из представленных фигур. Например возьмите стрелочку, можете выделить ее цветом. Можете даже внутри этой графического изображения ввести текст. Также можете изменить контур фигуры. Потянув за уголок изображения вы легко меняете масштаб. Если вы вставили два графических изображения и один из них закрывает другой, вы можете перенести закрытый элемент вперед. Кликаем по закрытой картинке правой кнопкой мышки и выбираем в выпадающем меню “На передний план”. Удалить обїект также очень просто, достаточно нажать на кнопку DEL.
Как вставить объекты SmartArt
Давайте разберемся с фигурами “SmartArt”. Выбираем например список, вводим произвольный текст, который у нас будет оформлен в виде списка. В любой момент можно будет добавить дополнительный пункт списка. Также легко потянув за уголок вы можете его растянуть или уменьшить. Тут же вы можете менять цвет и прочее.
Как вставить диаграмму в презентацию
Выбираем вверху “Вставка”, а затем “Диаграммы”. В раскрытом окне вы можете выбрать какой будет ваша диаграмма – графика, круговая, линейная, биржевая или точечная и другие. Для примера мы выбираем “Гистограмму”, открывая ее нам подгружается таблица Excel. Заполняем таблицу, как вам необходимо и закрывая ее на слайде вы получите готовую нарисованную гистограмму. Аналогично работают и другие диаграммы.
Как добавить видео файл в презентацию
Создаете новый слайд. В разделе “Вставка” выбираете кнопку “Видео”, которая находится в самом конце панели. Вы конечно предварительно должны подготовить видео файл. При этом мы заметили, что лучше всего подходят файлы формата AVI, с остальными могут возникнуть проблемы при вставки в слайд. Если размер видео файла большой, то на загрузку может уйти много времени. Можете изменить его размер на листе. Нажимая правой кнопкой мыши на видео мы можем даже делать небольшой монтаж, обрезая видео. В функциях воспроизведения вы можете настроить звук и прочее.
Как добавить аудио файл в презентацию
Аналогичную процедуру можно проделать и со звуком. Видеофайл может быть формата Mp3. Аудиофайл также можно будет настроить и установить возможность его воспроизведения. Кроме этого можно сделать простейший монтаж файла. Например вы обрезали файл, значит он будет воспроизводиться до того момента, как вы обрезали.
Как добавить новый дизайн темы к презентации
Об этом мы говорили в самом начале нашей статьи. Открываем меню “Файл” выбираем раздел “Создать” и в доступных шаблонах выбираем “Темы”, которые больше всего нам подходят. При этом вы должны понимать, что применение новой темы изменит сразу настройки по шрифтам.
Как сделать красивые переходы между слайдами
Для этого вверху переходим во кладку “Переходы” и может сделать какие-то интересные эффекты переходов между слайдами. Выбираете на свое усмотрение понравившиеся переходы, чтобы сделать свою презентацию в Microsoft PowerPoint еще более интересной. Не забываете потом нажать на кнопку “Применить ко всем”. Нажав на кнопку “Просмотр” вы увидите, как работает данный переход между страничками.
Как сделать анимацию объекта в презентации
Можно вместо переходов сделать анимацию. Выбираем раздел “Анимация” и выделяем объект на слайде. Допустим это будет фотография. Если вы выберете “Вылет” то картинка будет показываться на листе с данными свойствами. Не стесняйтесь пользоваться данными функция, чтобы сделать красивую и не скучную презентацию.
Как вставить объекты WordArt
Создаем новый пустой слайд. Заходим в “Вставку” и выбираем раздел WordArt. В этом разделе выбираем понравившийся типа текста и вводим его на слайде. Его можно также редактировать, как документ Word.
Чтобы посмотреть, что у нас получилось переходим на “Показ слайдов” и нажимаем показ слайдов сначала. Презентация открывается в полный экран для просмотра. Если вас все удовлетворило тогда нажимаем “Файл” и нажимаем сохранить как.
Вот пожалуй и все основные моменты, которые мы хотели вам рассказать вам в этом уроке. Ждем ваших комментариев, если что-то не понятно.
skuky.net
Как сделать альбомную ориентацию для одной страницы в ворде
Ориентация страницы в Word
Ориентация страницы в программе Microsoft Word – это то, как она располагается: горизонтально или вертикально. Последний вариант еще называется «Книжным» и считается стандартным, то есть стоит по умолчанию. Так, когда мы открываем новый документ, листы в нем всегда расположены вертикально.
А для чего нужно другое положение страниц, напоминающих альбомные листы? О том, как сделать альбомную ориентацию для одной страницы в ворде, люди обычно узнают перед тем, как готовить доклад, статью или презентацию. Это удобно, ведь именно при помощи поворота листа можно уместить на нем большую картинку, таблицу или схему.
Вот пример, когда альбомный лист находится в начале статьи:
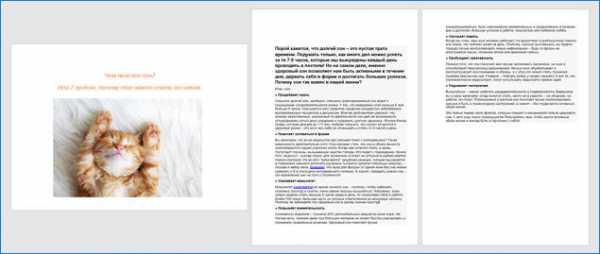 Альбомный лист в начале документа
Альбомный лист в начале документаНа нем находится картинка с высоким разрешением, то есть большого размера. Ее расположение горизонтальное, поэтому на вертикальный лист она бы просто не поместилась.
Как поменять положение страниц в Microsoft Word?
Чтобы повернуть все страницы документа, нужно выполнить следующие действия:
- Откройте нужный вам документ в ворде 2016, нажав дважды подряд левой кнопкой мыши по файлу.
- Найдите на панели инструментов, которая располагается сверху, вкладку «Макет» и нажмите на нее.
Внимание! В более ранних версиях программы Microsoft Word раздел называется не «Макет», а «Разметка страницы».
- Кликните на второй значок, называющийся «Ориентация» – он находится сразу после иконки под названием «Поля».
- В разделе «Ориентация» по умолчанию стоит «Книжная». Нажмите вместо нее на значок «Альбомная».
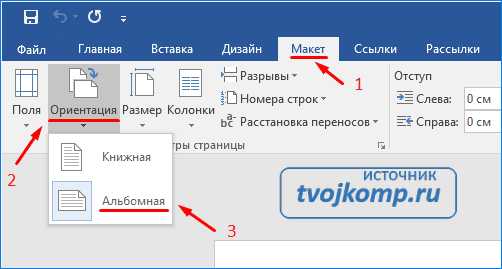 Изменение ориентации листа
Изменение ориентации листаВсе бы ничего, но теперь все страницы документа похожи на листы из альбома для рисования. Если вам не требуется поворачивать все листы, то читайте дальше.
Как повернуть одну страницу в Microsoft Word?
Часто бывает так, что нужно повернуть только 1 лист (например, в начале документа, в середине текста или в конце, чтобы показать что-то объемное, широкое).
Чтобы развернуть один лист, а не весь документ целиком, поступайте так. Выделите текст на той странице, ориентацию которой хотите изменить.
Для выделения текста порядок действий такой:
- поставьте указатель в начало строки;
- зажмите левую кнопку мыши;
- не отпуская левую кнопку мыши, ведите курсор (указатель) по тексту до самого конца страницы.
После выделения выполните следующие действия:
- Сверху, на панели инструментов зайдите в раздел, который называется «Макет» (или же «Разметка страницы» в старых версиях Microsoft Word 2010 и 2013 года).
- Выберите «Поля», а затем, в самом низу открывшегося меню, нажмите на «Настраиваемые поля».
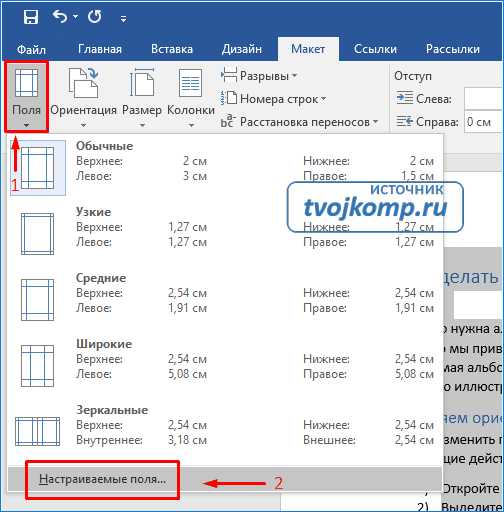 Открытие окна редактирования параметров страницы
Открытие окна редактирования параметров страницы- В появившемся окне поменяйте ориентацию с книжной на альбомную. В разделе «Образец» есть слово «Применить». Нажмите рядом на кнопку выпадающего списка и выберите не «Ко всему документу», а «К выделенному тексту». Последнее действие – это нажать на кнопку «ОК».
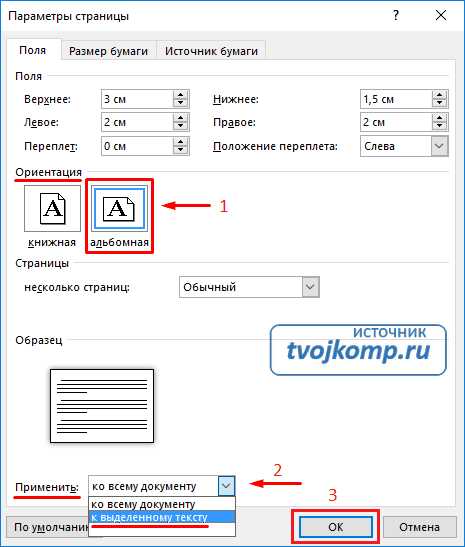 Настройка параметров страницы
Настройка параметров страницыТаким образом, можно выделить текст в любом другом месте документа. Изменение формата страниц в большом текстовом документе можно применить несколько раз.
Как посмотреть несколько страниц на экране?
Чтобы увидеть, как будут выглядеть несколько листов, выполните следующие действия:
- нажмите на верхней панели инструментов вкладку «Вид»;
- выберите режим, который называется «Несколько страниц».
Есть и другой способ:
- найдите в правом нижнем углу шкалу масштаба страницы;
- нажмите на ползунок левой кнопкой мыши и потяните в левую сторону.
Масштаб страниц уменьшится, и вы сможете посмотреть, как выглядят несколько листов сразу.
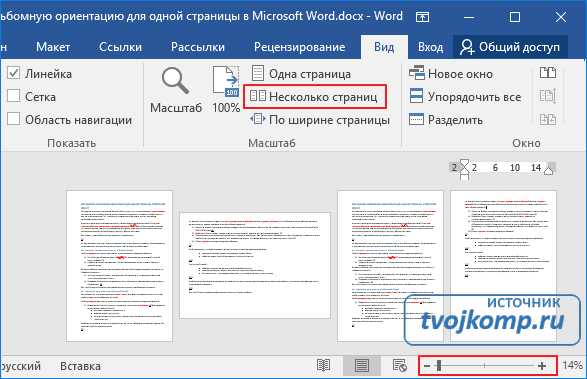 Изменение масштаба страниц
Изменение масштаба страницАльбомным листом возможно завершить статью или доклад. Такое положение страниц может быть использовано для приложений с широкими сложными таблицами, схемами.
Вот и все! Теперь вы умеете переворачивать страницы. Успехов в работе!
Дорогой читатель! Вы посмотрели статью до конца. Получили вы ответ на свой вопрос? Напишите в комментариях пару слов.Если ответа не нашли, укажите что искали.
Рекомендовано Вам:
tvojkomp.ru
Как сохранить презентацию в PowerPoint
После того, как Вы сделали презентацию в PowerPoint, очень важно правильно ее сохранить. Может случиться так, что она просто не откроется на том компьютере, где Вам предстоит докладываться. Может быть и так, что выбранный шрифт не будет поддерживаться и вместо текста отобразятся непонятные знаки. А если Вы докладываетесь большой аудитории, неужели будет красиво, чтобы столько людей увидело работу в режиме редактирования.
Поэтому давайте разбираться, какие существуют способы, чтобы правильно сохранить презентацию в PowerPoint.
С расширением *.pptx
Если у вас установлена версия 2007 и выше, достаточно будет перейти на вкладку «Файл» или кнопочка «Офис» и выбрать из меню «Сохранить как».
В следующем окне найдите папку, где она будет храниться, и дайте имя файлу. В поле «Тип файла» выберите из списка «Презентация PowerPoint». Нажмите «Сохранить».
В старом формате *.ppt
Если сделанная работа будет показана на другом компьютере, и Вы не знаете, какая версия Microsoft Office там установлена: 2003, 2007, 2010 и так далее, то лучше, чтобы презентация была в предыдущих версиях PowerPoint (РР).
Дело в том, что презентация, сделанная в PP 2007 и выше, по умолчанию имеет расширение *pptx, а если она сделана в 2003 версии – то расширение *.ppt. Поэтому, если решите сохранять все в формате *pptx, то просто не сможете затем открыть их на том компьютере, на котором установлена версия 2003 года.
Переходим на вкладку «Файл» и выбираем «Сохранить как». В следующем окне в поле «Тип файла» выбираем «Презентация PowerPoint 97-2003».
Теперь можно успокоиться, какая бы версия программы не была установлена на другом компьютере, Вы сможете открыть на нем свою работу, расширение которой теперь *.ppt.
В режиме демонстрации
Все способы, описанные выше, помогут в дальнейшем, при необходимости, отредактировать любой нужный слайд. Но теперь представьте, что докладываться предстоит перед большой аудиторией, и вместо первого слайда, после запуска работы, люди видят окно ее редактирования.
Поэтому, если не планируете вносить никакие изменения, можно сохранить презентацию в режиме демонстрации. Для этого, в указанном ниже окне в поле «Тип файла» выберите «Демонстрация PowerPoint». Нажмите «Сохранить». Если работу предстоит открывать в ранних версиях Microsoft Office, выберите «Демонстрация PowerPoint 97-2003».
Теперь после запуска, Ваша презентация сразу откроется в режиме показа, то есть начнется слайд-шоу.
С расширением *.pdf
Если Вам нужно, чтобы она была в формате *.pdf, тогда все в том же окне в поле «Тип файла» выберите «PDF».
Этот вариант подойдет тем, кому нужно просто показать ее для проверки, или возможно Вы просто захотите ее посмотреть. Откройте сделанный документ с расширением *.pdf и пролистывайте странички, на которых по отдельности будут показаны все слайды.
Слайды как изображения
Сохранить каждую страницу своей работы можно и в виде отдельного изображения. Доступны следующие форматы для картинок: *.gif, *.jpeg, *.png, *.tiff, *.dib. В окне сохранения в поле «Тип файла» выберите нужный формат для рисунка и нажмите «Сохранить».
Дальше будет предложено сохранить «Все слайды» как рисунок, или «Только текущий…». Нажмите на подходящую кнопку.
Как видео
В PowerPoint Вы также сможете сохранить презентацию как видео. Чтобы сделать такой видеоролик, перейдите на вкладку «Файл», слева выберите пункт «Сохранить и отправить» и в разделе «Типы файлов» нажмите «Создать видео».
С правой стороны выберите подходящий размер для видео. Также можете включить речевое сопровождение и настроить время показа слайдов. Нажмите кнопочку «Создать видео».
В следующем окне выберите нужную папку на компьютере и нажмите «Сохранить». Я уже сделала такой ролик, он показан в папке на рисунке ниже.
Обязательно дождитесь, когда программа сделает видео. Прогресс будет отображен в строке состояния внизу. В это время Вы можете продолжать работу со слайдами.
Как видите, чтобы сохранить презентацию в PowerPoint, можно использовать различные способы: сохраняйте ее в более ранней версии программы, в режиме демонстрации, формате *.pdf, как набор отдельных картинок или же вообще можно из отдельных слайдов сделать видео.
Оценить статью: Загрузка… Поделиться новостью в соцсетях
« Предыдущая запись Следующая запись »
Как сделать презентацию в Word
Documents войти Загрузить ×- Бизнес
- Менеджмент
- Управление проектами
Related documents

Программа 1
Презентация Microsoft Power Point

Основы работы с операционной системой Windows

Как грамотно подготовить презентацию в PowerPoint Инструкция

как грамотно создать презентацию (kak-gramotno
Microsoft Office

Тема: Изучение программного интерфейса Microsoft Word

Рассмотрено цикловой комиссией … общепрофессиональной подготовки …

Применение ИКТ на уроках ОБЖ
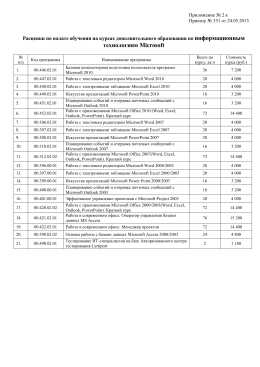
Приложение № 2 к
Лекция 4 – schooling.su

Компьютерные технологии подготовки текстовых документов МЕЖДУНАРОДНЫЙ БАНКОВСКИЙ ИНСТИТУТ

Компьютерная презентация – это файл, в который собраны

studydoc.ru
Как сделать презентацию со слайдами на Windows 7 и 8? В какой программе сделать презентацию со слайдами? Как в Ворде сделать презентацию со слайдами?
Современный мир перешел в стадию активного прогресса, который уже трудно сдержать. Создаются новые технологии, открываются новые компании, появляются различные сообщества, создаются корпорации, люди получают образование и т. д. Такое активное развитие требует технологического подхода к предоставлению информации, которая, собственно, и движет всеми этими процессами. Именно умение правильно предоставить данные, красочно описать процессы и с помощью компьютерных технологий доказать свою точку зрения — все это позволяет добиться невероятных успехов и результатов. Именно поэтому людям и понадобилась возможность создавать презентации. Но тут сразу и возникает вопрос, как сделать презентацию со слайдами? Как сделать это красочно и приемлемо? Какие программы нужны для реализации задуманного? Из данной статьи вы сможете получить все необходимые сведения, которые позволят не только понять, как создавать представительные презентации, но и как это делать всеми доступными способами.
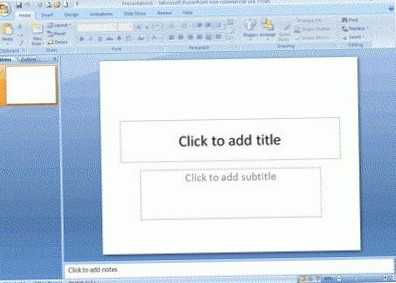
Что собой представляет презентация?
Как сделать презентацию со слайдами? Ответить на этот вопрос довольно просто, поэтому поначалу стоит разобраться в смысле этого слова и его значении. Презентация – универсальное и интерактивное представление различного рода информации с использованием текста, статистических данных, диаграмм, звука, видео и т. д. Благодаря этой возможности можно красочно представить информацию, скомпоновать огромное количество данных и выложить все это перед публикой в кратком и понятном виде. Презентация имеет свойство повышенного понимания, то есть те, кто следит за таким видом представления информации и слушает выступающего, намного проще воспринимают данные и легче их запоминают. Осталось только разобраться, как сделать презентацию на компьютере со слайдами. Сделать это можно несколькими способами, благодаря универсальным программам.

Как создать презентацию?
Она представляет собой набор слайдов с различной информацией, которую нужно уметь выстраивать в логические цепочки и правильно преподносить публике. Как сделать презентацию со звуком и слайдами? Это не проблема: практически любая программа, которая связана с созданием интерактивных выступлений, имеет функции наложения звука. Поэтому данный момент не является таким уж недостижимым. А как сделать презентацию со слайдами и музыкой? Принцип добавления музыкальных дорожек будет идентичен тому, как добавляется простой звук. Поэтому волноваться насчет этой возможности не стоит. Она есть, и воспользоваться ею не так уж и сложно. Но вот чтобы иметь возможность создать саму презентацию, нужно понимать, что для этого нужны специальные программы. К примеру, Word, PowerPoint, Sony Vegas и многие другие. Имеется также возможность создавать презентации прямо в сети Интернет, сразу с несколькими людьми. И практически каждый этот инструмент имеет все необходимое для создания качественного интерактивного материала. Но чтобы долго не искать, чем именно пользоваться, рекомендации нашей статьи уже дадут собственную наводку на лучшие программы в этой категории.
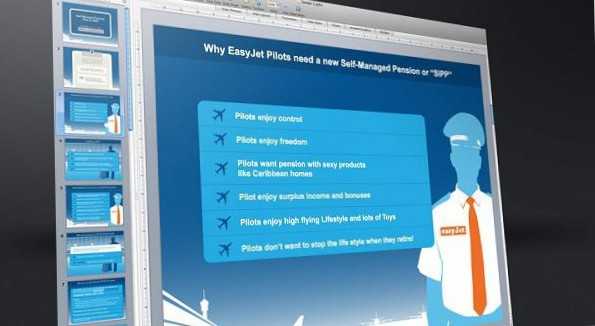
Универсальная программа Ворд
Как сделать презентацию со слайдами на Windows 7? Достаточно для этого иметь программу Ворд, которая на первый взгляд предназначается для набора текста и его форматирования. Но если правильно подойти к использованию функций этой программы, то можно создать качественную презентацию, правда, стоит учитывать, что анимацию добавить не получится, но она и не всегда нужна. В остальном, в Ворд имеются все инструменты для создания полноценного интерактивного контента. Главное — не забыть во время выступления включить режим просмотра, что позволит листать вашу презентацию. Также стоит отметить, что Ворд является бюджетным вариантом создания, если, к примеру, у вас нет возможности воспользоваться более универсальными программами. Программа настолько проста, что вопрос, как в Ворде сделать презентацию со слайдами, не должен вызывать затруднений. Стоит только приложить немного усилий.
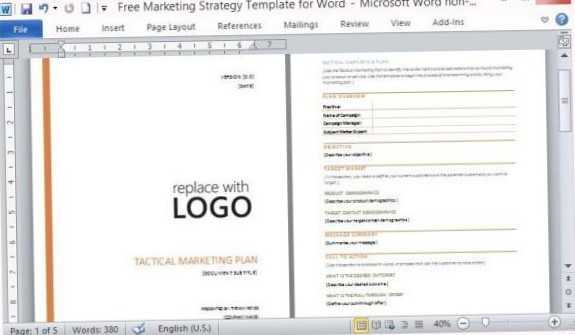
Другие возможности создания
Итак, как в Ворде сделать презентацию со слайдами? С этим вопросом больше не должно возникнуть проблем, так как Вордом пользуется практически каждый. Но есть и другие вопросы, которые могут неожиданно возникнуть в процессе обдумывания. К примеру, как сделать презентацию со слайдами на Windows 7 без использования специализированных программ? К сожалению, сделать это практически невозможно, даже вариант с отдельными картинками рассматривать не стоит, ведь их тоже нужно где-то создавать. Лучше использовать все доступные средства и не ломать себе голову.
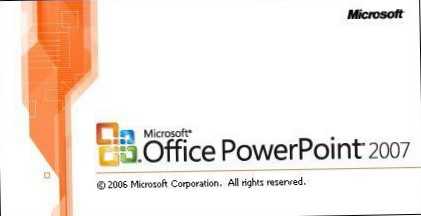
Программа PowerPoint
Как сделать презентацию со слайдами в PowerPoint? Для этого достаточно установить себе данную программу и воспользоваться ею. В процессе работы с этим инструментом вы найдете огромное количество самых разных элементов, которые позволят максимально качественно создать интерактивную презентацию. Благодаря PowerPoint и создаются все самые качественные и невероятные презентационные интерактивные проекты. Данная программа – это универсальный и самый лучший инструмент для создания презентаций, который рекомендуется использовать в первую очередь, если для вас важен объем доступных функций и качество. Как сделать презентацию со слайдами в этой программе? Главное — дать волю своей фантазии и понимать, что именно вам требуется. Не бойтесь экспериментировать и используйте все, что доступно на панели инструментов в PowerPoint. Только после тщательных попыток вы сможете разобраться и понять, как создаются самые настоящие шедевры.

Возможности презентации
Судить о возможностях интерактивных проектов довольно сложно, так как они зависят в первую очередь от вашего желания и фантазии. Именно тот, кто создает презентацию, вдыхает в нее жизнь, краски и интерес. Касательно технической стороны возможности создания интерактива, то там возможностей великое множество. Можно и видео заливать любого производства, и музыку вставлять, регулировать время показа, добавлять анимацию, графики, таблицы, текст и многое другое. Ограничений в этом нет, разве что во времени, ведь презентации не могут быть бесконечными. В остальном — полная свобода действия. Главное еще то, что нужно отчетливо понимать свою тему, свои цели и просто умело обращаться со всеми элементами программы.

Пакет универсальных программ
Вот, собственно, и все, что нужно знать о том, как сделать презентацию со слайдами. Думать и мечтать о специализированном пакете программ не стоит, так как его попросту не существует. Вы можете лично собрать собственную сборку программ. К примеру, основой должна стать PowerPoint, в дополнение к ней необходим видео-редактор, позволяющий проводить операции над видео и звуком. Плюсом будет программа, позволяющая работать с изображениями, но здесь отлично подойдет Photoshop. Вот, собственно, и вся необходимая сборка, позволяющая максимально качественно и плодотворно подходить к созданию личных презентаций. Осталось только всему научиться, но это дело уже за вами, так как обучение может длиться по-разному, да и цели получения новых навыков всегда разные. Разобраться в этих программах не так сложно, главное — иметь терпение и желание, что, собственно, редко встречается. А если вы действительно хотите обрести профессиональные навыки в данном вопросе, то не стоит медлить — приступайте к освоению прямо сейчас. Программы имеют русский интерфейс, что облегчит процесс саморазвития.
Будущее за презентациями
Итак, вопрос, в какой программе сделать презентацию со слайдами, думаем, больше не должен вас волновать, так как вы с легкостью сможете ответить на него любому заинтересовавшемуся. Стоит понимать, что, несмотря на прогресс, новые технологии, активное развитие IT-составляющей и программ, на первом месте в любом проекте всегда будет презентация. И если искусство создания освоить уже сейчас, то в будущем у вас не возникнет проблем с данным направлением в любой сфере.
Как с телефона/планшета создать презентацию в слайдах
Настройка показа слайдов в PowerPoint 2010 (48/50)
successseo.ru
Как сделать презентацию в “Ворде”
Компьютеры 26 сентября 2014Презентация из изначального своего смысла – рекламного представления какого-либо товара или услуги – со временем все больше преобразуется в инструмент, который наглядно демонстрирует идею или передает ее в сжатой текстовой форме с наглядными иллюстрациями, графиками или диаграммами. Самая популярная компьютерная программа для этого, конечно же, Power Point («Пауэр Поинт»). Так почему же так часто звучит вопрос о том, как сделать презентацию в «Ворде»? Всему виной текст. Его довольно сложно структурировать в слайдах. Поэтому сначала текст рекомендуется изложить на листе и только после этого импортировать в «Пауэр Поинт».

Как создать презентацию в «Ворде» – принцип распределения информации
Несомненно, преподносить материал слушателю необходимо интересно, ярко и захватывающе. Только в этом случае презентация будет эффективной. Для этого на первоначальном этапе необходимо структурировать текст. Сделать это несложно. Презентация – это время, слайды, информация. Ее-то и не может человеческий мозг воспринимать более 20 минут на одном эмоциональном уровне. Поэтому длительность презентации не должна превышать этого временного отрезка. Отсюда следует подсчет количества слайдов. Так, для презентации в 20 минут их должно быть не более 10-12. Именно на этом количестве слайдов необходимо в сжатой, но доступной форме изложить всю информацию.

Структура текста
Для лучшего понимания того, как сделать презентацию в «Ворде», рассмотрим сам процесс на примере. Каждый слайд – это отдельная маленькая подтема, раскрывающая общую идею. Поэтому презентация в «Ворде» начинается со структуры заголовков. Выглядит это так:
Заголовок главный
Подзаголовок 1
Подзаголовок 2
Подзаголовок 3
Подзаголовок 4
Подзаголовок 5
Подзаголовок 6
Подзаголовок 7
Подзаголовок 8
Подзаголовок 9
Подзаголовок 10

Видео по теме
Распределение текста
Первый слайд, как правило, – это титульный лист. Поэтому главный заголовок будет содержать в себе название темы. Последующие два слайда обычно содержат вступительную часть. Для примера возьмем транспортную компанию, предлагающую партнерство логистической фирме. В этом случае для вступления подойдет информация, содержащая в себе:
– слоган;
– достижения и возможности;
– основные направления деятельности.
Но вернемся к исходной задаче. Как сделать презентацию в «Ворде»? Итак, три слайда на этом этапе должны обрести названия заголовков.
- ООО «Движок» и ЗАО «Логистик».
- Движение – путь к успеху.
- Наши возможности.
Последующие 6 заголовков необходимо разделить на несколько групп. 2-3 слайда должны нести в себе более подробную информацию о компании: принципы и миссия, опыт и сроки работы на рынке, лицензии и сертификаты, развитие, показанное в графиках и диаграммах, конкурентное преимущество, доля акций в свободной продаже и так далее. В итоге для нашего примера следующие три подзаголовка будут иметь вид:
- Цели и принципы ООО «Движок».
- Стандарты – порядок в работе.
- Развитие из года в год.
Последняя группа слайдов, как правило, содержит в себе основную информацию о предлагаемых продуктах или услугах компании. Каждой из них можно посвятить отдельный слайд. Если же перечень услуг достаточно велик, то их можно сгруппировать по каким-либо характеристикам. В случае с вымышленным ООО «Движок» это выглядит так:
- Пакет услуг № 1.
- Минимальное предложение.
- Дорого – не значит в убытке.
Последний слайд может содержать контактную или просто обобщающую информацию.

Редактирование
Отвечая на вопрос о том, как создать презентацию в «Ворде», необходимо помнить, что текстовой редактор обладает функциями редактирования. В нашем примере созданные заголовки в итоге выглядят так:
- ООО «Движок» и ЗАО «Логистик».
- Движение – путь к успеху.
- Наши возможности.
- Цели и принципы ООО «Движок».
- Стандарты – порядок в работе.
- Развитие из года в год.
- Пакет услуг № 1.
- Минимальное предложение.
- Дорого – не значит в убытке.
На этом этапе можно задать вид и цвет шрифта, размер кегля, стиль. Для этого необходимо выделить созданные заголовки и в ленте команд установить необходимые параметры. Размер шрифта рекомендуется выбирать по определенному принципу: необходимо знать возраст самого старшего слушателя, для того чтобы разделить его пополам. По мнению экспертов, именно такое начертание будет легко читаемым для любой аудитории.
Цвет шрифта – также важный параметр, от которого зависит, как будет воспринята презентация. «Майкрософт Офис Ворд» – текстовой редактор, который предоставляет большой спектр возможностей. Но следует помнить, что шрифты должны быть контрастными основному фону слайда. Оптимальные сочетания: белый с черным, красным или синим.
Выбор вида шрифта должен отталкиваться от восприятия его на большом экране. На вопрос о том, как сделать презентацию в «Ворде», специалисты однозначно ответят: задайте правильный шрифт. Не рекомендуется использовать стандартный Times New Roman, лучше отдать предпочтение Lucida Console.

Все должно быть красиво
Стиль заголовков презентации задается в командной ленте. На вкладке «Главная» значительное место занимает меню, посвященное этой теме редактирования. Выбирая стиль, стоит помнить о характере презентации. Так, если она посвящена организации детского праздника, можно с легкостью отдать предпочтение курсиву, в то же время он совершенно не подходит для делового серьезного предложения.
Сохранение и импорт
Подходя к завершению ответа на вопрос о том, как делать презентацию в «Ворде», необходимо сказать, что сохранить файл, созданный в текстовом редакторе, в формате .ppttx невозможно. Документ с заголовками необходимо закрыть. Далее воспользоваться возможностями правой кнопки мыши. То есть просто кликнуть ею по созданному файлу и выбрать команду «Открыть с помощью». В открывшемся проводнике выбрать Power Point.
Источник: fb.ru БизнесКак сделать презентацию в домашних условиях: полезные советы
В последнее время презентации широко распространены во всех сферах деятельности человека. Некоторые считают их целым искусством, которое доступно не каждому. На самом деле все не так сложно, как может показаться. Коне…
КомпьютерыКак сделать презентацию в Powerpoint: советы и практические рекомендации
Каждый пользователь, который хоть раз в жизни сталкивался с необходимостью создания презентаций, наверняка знает о прекрасной программе Powerpoint. Для начинающих пользователей ничего проще и нагляднее еще не придуман…
КомпьютерыКак сделать презентацию в Power Point в первый раз
Независимо от того, на какую тему создается презентация PowerPoint, она может помочь вам донести идею до аудитории. Приведенные ниже примеры научат вас, как сделать презентацию в Power Point на основе шаблона или созд…
КомпьютерыКак сделать презентацию в PowerPoint: основные этапы
Развитие компьютерных технологий неизбежно коснулось каждого из нас в большей или меньшей степени. Сложно себе представить, что еще какие-то пятнадцать лет назад мы только знакомились с мобильным телефоном. А теперь о…
КомпьютерыКак сделать объявление в “Ворде” с отрывными листочками
Когда возникает необходимость продать что-либо или предложить какие-либо услуги, то лучшим способом продвижения информации были и остаются по сей день объявления. За последние несколько десятков лет изменилось лишь то…
КомпьютерыСпособы, как сделать абзац в “Ворде” 2007 года
Что такое абзац или, как его еще называют, “красная строка”, знают абсолютно все. Ведь это изучают еще в младших классах. Но времена меняются: листы тетради заменились текстовыми редакторами, такими как “Ворд”, а шари…
КомпьютерыТри способа, как сделать абзацы в “Ворде”
Данная статья будет полезна тем людям, которые решили связать свою жизнь с написанием статей или выполнением определенной работы, связанной с написанием текстовых работ, но пока что имеют мало знаний в этой области. В…
КомпьютерыКак сделать линию в «Ворде» для подписи: несколько простых способов
Как известно, работа в Word в основном предполагает использование офисных текстовых документов, договоров, официальных бланков и форм, в которых иногда нужно оставить пустое подчеркнутое место для подписи. Вообще, тол…
КомпьютерыКак сделать подчеркивание в «Ворде» без слов или с текстом: некоторые простейшие варианты действий
Многие из всех тех, кто работает с текстовыми документами офисного редактора Word, прекрасно знают, что иногда в них нужно сделать подчеркивание текста для выделения его особой значимости. Или оставить подчеркнутое ме…
КомпьютерыКак сделать ураган в “Майнкрафте” с помощью мода?
В “Майнкрафте” осуществляется смена погоды, причем делается это рандомно – вы можете попасть под дождь, может выпасть снег, подняться сильный ветер и так далее. Все эти природные явления прописаны в коде игры и доступ…
monateka.com
