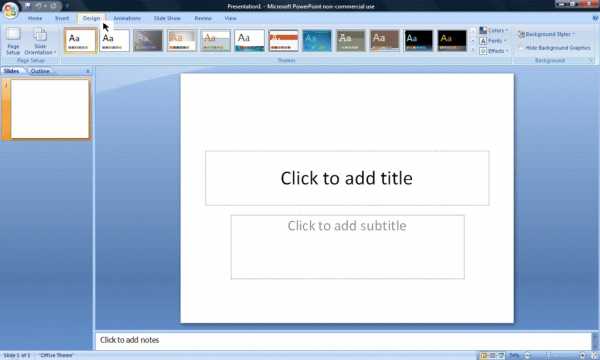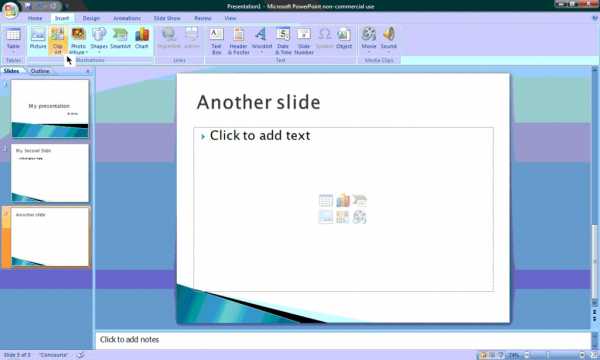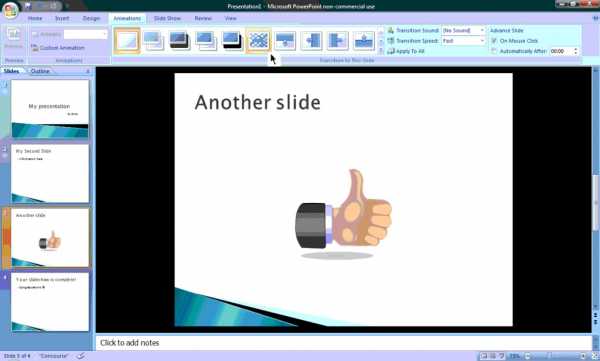Как сделать презентацию на компьютере с помощью Microsoft PowerPoint пошаговая инструкция

В современное время создание презентаций, это часть нашей повседневной жизни. Она может пригодится в учебе, любого рода. Можно и дома, для развлечений. Но основная составляющая это работа, особенно связанная с бизнесом. В общем эти знания очень важны, или по крайней мере не будут лишними.
Чтобы создать презентацию на компьютере необходимо иметь установленную программу PowerPoint, написанный и проверенный на ошибки текст, картинки хорошего качества, видеоматериалы и аудио материалы. Стоит отметить, что программа PowerPoint имеется на всех ПК, на которых установленный пакет Microsoft Office. Если его нет, то можно самостоятельно его установить с официального сайта Microsoft Office.
Содержание:
Создание слайдов
Из создания первого слайда и начинается работа в Microsoft PowerPoint. Чтобы создать начальный слайд стоит выполнить следующие действия:
- Жмём «Пуск», «Все программы», выбираем «Microsoft Office». В списке ищем нужную программу.
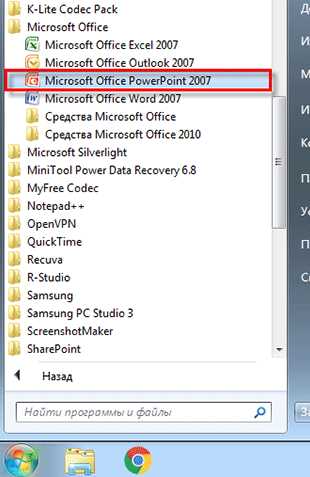
- Откроется PowerPoint. Первый слайд создаётся автоматически. Он состоит из заголовка и подзаголовка.

- Заполняем эти поля. Вводим заголовок и подзаголовок.
- Для того, чтобы создать новый слайд, достаточно выбрать на панели инструментов соответствующую функцию или кликнуть правой кнопкой мыши в левом меню и выбрать «Создать слайд».
- Следующий слайд будет иметь другую структуру: заголовок и текст слайда.

- Если необходимо изменить структуру слайда, необходимо нажать на кнопку «Разметка слайда» и выбрать подходящий вариант.

Таким образом можно создать любое количество слайдов. Все эти слайды можно соответственно оформить. Белый фон можно заменить следующим способом.
- Переходим во вкладку «Дизайн» и выбираем подходящую тему.
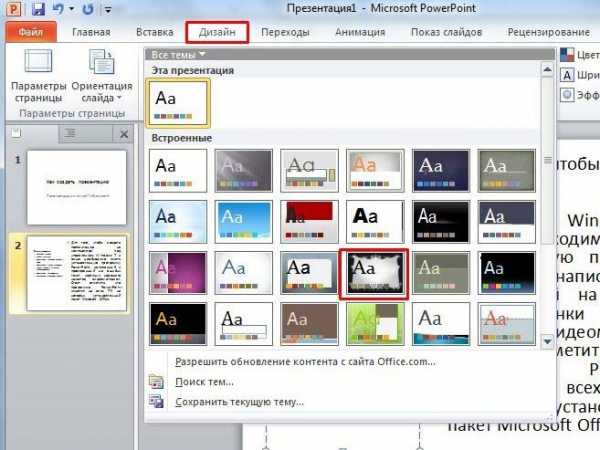
- Все слайды автоматически поменяют своё оформление.
- Если вы хотите, чтобы определённая тема была применена к отдельным слайдам, стоит нажать правой кнопкой мыши на теме и выбрать из списка подходящий вариант. К примеру, «Применить к выделенным слайдам». Первый слайд получит отличимое оформление от второго. А корректировать назначенное оформление можно через кнопки «Цвета», «Шрифты», «Стили фона».
Перейти к содержанию.
Работа с текстом
Текст стоит заранее подготовить. Его нужно вычитать, проверить на ошибки. Только в таком случае можно подготовить качественную презентацию.
Для работы с текстом в редакторе PowerPoint есть специальные текстовые блоки. Текст в них можно напечатать или скопировать и вставить стандартным способом (Ctrl+A – выделить, Ctrl+С – копировать, Ctrl+V – вставить).
Вставленный текст можно отформатировать. Для этого на панели инструментов можно выбрать тип и размер шрифта, интервал, ориентацию текста, маркированный и нумерованный списки.

Также стоит отметить, что вместо заголовка можно вставить объект WordArt. Для этого переходим во вкладку «Вставка» и выбираем букву «А», которая отвечает за объекты WordArt.
Далее пишем текст. С помощью кнопок ориентации меняем расположение текста. Можем также поменять размер шрифта и изменить сам шрифт, то есть его стиль.
Таким способом добавляем текст для всех слайдов.
ВАЖНО! Не стоит вставлять слишком много текстов в слайды. Весь материал должен быть изложен лаконично. Человек, который будет смотреть презентацию, не должен быть занят чтением. У него должно быть время, чтобы послушать выступающего. И еще, желательно чтобы на слайдах был тот текст, который вы не будите озвучивать.
Перейти к содержанию.
Добавление картинок и работа с ними
Если в презентацию добавить картинку, она станет более интересной. Однако для одного слайда рекомендуем использовать не более двух качественных картинок. Переполнение одного слайда изображениями будет неуместным.
Для вставки изображения в редакторе PowerPoint есть целый блок. Достаточно перейти во вкладку «Вставка» и выбрать «Рисунок», «Картина», «Снимок», «Фотоальбом».
Стоит отметить, что какой бы вы способ ни выбрали, нужно будет указать место хранения картинки.

После выбора картинки и добавления её в слайд, положение и размер можно изменить. Для этого стоит воспользоваться точками по углам картинки.
Также, если картинка мешает, можно указать её расположение «на заднем плане». В таком случае текст будет накладываться поверх картинки.
Перейти к содержанию.
Добавление таблиц и графиков
Если вам необходимо подготовить деловую презентацию, в которой нужно использовать данные статистики, в программе есть функция вставки таблиц и диаграмм. Вставить таблицу можно из Excel или нарисовать и заполнить уже в редакторе.
В первом случае (вставка с Excel) стоит выполнить следующие действия:
- Выбираем «Вставка», «Таблица» и «Вставить с Excel».
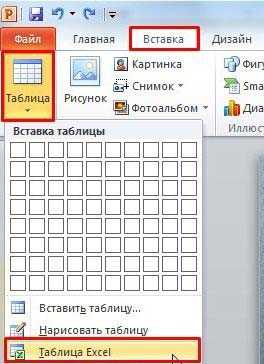
- Далее выделяем с оригинальной таблицы заполненные ячейки, копируем и вставляем их в таблицу презентации.
Если же заполненной таблицы нет, стоит нажать «Таблица» и выбрать количество строк и столбцов. Во время выделения в окне презентации будут отображаться размеры таблицы. Однако их можно корректировать.

После заполняем таблицу необходимой информацией.
Также в презентацию можно добавить графики и диаграммы. Для этого во вкладке «Вставка» нужно нажать на кнопку «Диаграмма» или выбрать этот же значок на самом слайде.

После выбираем тип диаграммы.
Откроется файл Excel. Заполняем таблицу данными.

Таким образом, презентацию можно использовать для предоставления отчётов, сравнения данных.
ВАЖНО! После закрытия файла Excel диаграмма не пропадет.
Перейти к содержанию.
Работа с видео и звуковым сопровождением
В презентацию также можно добавить видео и звук. Для того, чтобы добавить ролик. Стоит выполнить следующие действия:
- Переходим во вкладку «Вставка» и выбираем «Видео». Далее указываем «Из файла» или «Из сайта».

- Далее указываем, где находится видео. Выбираем ролик и нажимаем «Вставить».
- Вставка видео займёт некоторое время. Не стоит нажимать кнопку «Отмена». Чем больше файл, тем дольше будет длиться его загрузка.
Чтобы добавить аудио, стоит нажать на кнопку рядом «Звук» и указать на файл.
Если вы хотите, чтобы звук длился в течение всей презентации, стоит во вкладке «Воспроизведение», в разделе «Начало» выставить значение «Для всех слайдов».
Также можно настроить громкость музыкального сопровождения. Для этого достаточно нажать на кнопку «Громкость» и указать уровень звучания.
Чтобы значок звука не отображался на слайдах, стоит поставить отметку «Скрывать при показе».
Перейти к содержанию.
Добавление спецэффектов
Под спецэффектами стоит подразумевать переходы между слайдами, появление и исчезновение текста. Чтобы добавит спецэффекты нужно выделить первый слайд, в нём заголовок и перейти во вкладку «Анимация». Здесь нажимаем «Добавить анимацию».

Далее выбираем «Вход».
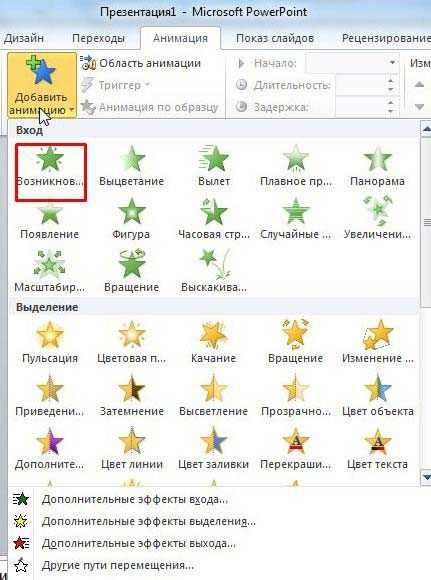
Указываем «По щелчку» или задаем временной диапазон возникновения анимации.
Стоит отметить, что анимацию придется задавать для каждого заголовка и текста отдельно. Все анимированные элементы будут обозначаться цифрами.
Также можно для каждого элемента задать выход. Это спецэффект, с которым заголовок, картинка или текст будут исчезать. Данная функция находится в том же разделе, что и вход, только нужно будет прокрутить ползунок вниз.
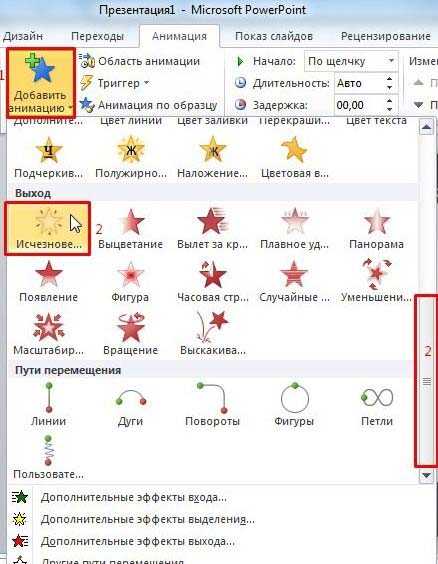
После оформление первого слайда стоит перейти ко второму и задать анимацию для каждого элемента отдельно.
Перейти к содержанию.
Сохранение и просмотр проекта
После оформления всех слайдов необходимо настроить презентацию. Переходим к первому слайду и нажимаем «F5». Запустится просмотр проекта. Смотрим и изучаем недостатки. Выйти из режима показа, надо нажать кнопку ESC (эскейп) на клавиатуре. Исправляем недостатки. После переходим во вкладку «Показ слайдов» и нажимаем «Настройка демонстрации». Указываем, как будет происходить смена слайдов (по времени или вручную), параметры показа, очерёдность слайдов.

После нажимаем «Сохранить как…» и указываем, куда сохранить презентацию.
Запустить презентацию можно двойным щелчком.
Перейти к содержанию.
И еще представлю вашему вниманию видео обзор:
polzablog.ru
Как сделать презентацию на компьютере со слайдами
Презентация – классический способ проведения докладов. Вывод самой важной информации на экран позволяет сделать доклад более интересным и понятным для публики. Сейчас для проведения презентаций используют компьютер и специальные программы. Благодаря этому презентацию со слайдами можно сделать буквально за пару минут.
В каких программах можно сделать презентацию
Для того чтобы сделать презентацию со слайдами на компьютере вам понадобится специальная программа для создания презентаций. Самой популярной программой такого рода является PowerPoint, которая включена в комплект офисных программ Microsoft Office. Поэтому, если на вашем компьютере уже установлен Microsoft Office, то нужная программа у вас есть.
Если же Microsoft Office не установлен, то вы можете установить его самостоятельно. На сайте office.com можно скачать пробную версию Microsoft Office, которая будет работать в течение 1 месяца. В дальнейшем нужно будет купить полную версию или приобрести подписку.
Также вы можете сделать презентацию с помощью бесплатных программ. Например, можно воспользоваться программой Impress, которая входит в комплект бесплатных офисных программы LibreOffice. Для этого нужно зайти на сайт libreoffice.org, скачать пакет программ LibreOffice и установить его на свой компьютер.
В данной статье мы расскажем, как сделать презентацию на примере программы PowerPoint из офисного пакета Microsoft Office. Поскольку данный пакет программ очень распространен и у большинства пользователей он уже установлен.
Как сделать презентацию со слайдами на компьютере
Чтобы сделать презентацию со слайдами на компьютере в первую очередь нужно запустить программу. Для этого откройте меню «Пуск», перейдите в список программ и найдите там программу PowerPoint. Также данную программу можно запустить с помощью поиска в меню «Пуск» или с помощью ярлыка на рабочем столе.
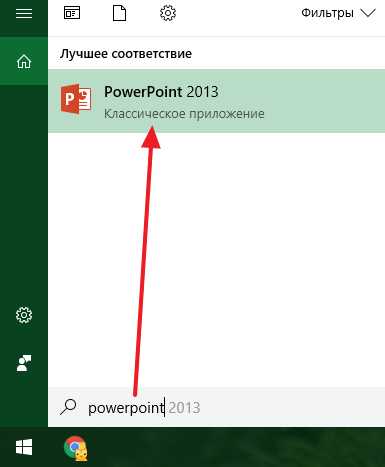
После запуска программы PowerPoint список различных дизайнов, которые можно использовать для оформления презентации. Здесь вы можете выбрать любой понравившийся вариант. В дальнейшем, если выбранный дизайн вам не понравится, его можно будет поменять, не переделывая презентацию с нуля. Для примера выберем дизайн зеленого цвета, который называется «Аспект».
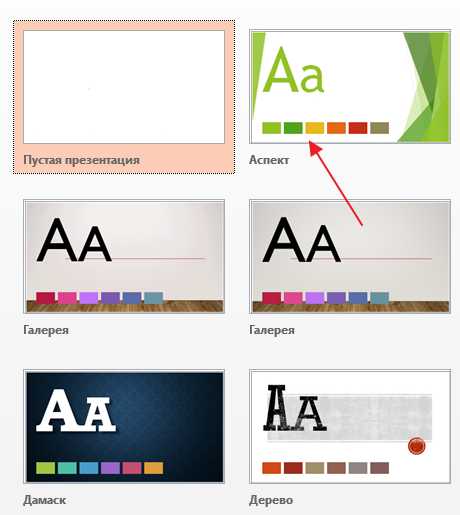
После этого перед вами появится интерфейс программы PowerPoint в котором вы и будете делать презентацию. Интерфейс PowerPoint разделен на три части. В верху разделенная на вкладки панель инструментов, слева список слайдов, а по центру сами слайды презентации.
Изначально в презентации только один слайд. Это заглавный слайд, с которого будет начинаться вся презентация. Здесь нужно ввести название презентации и какую-то дополнительную информацию о ней, например, название организации.

После заполнения стартового слайда можно приступать непосредственно к созданию самой презентации. Делается это очень просто, добавляем в презентацию новый пустой слайд, заполняем его информацией и переходим к следующему. Если вы раньше работали с текстовым редактором Word, то заполнение слайдов презентации не должно создать для вас проблем, поскольку здесь все работает точно также.
Для того чтобы сделать новый слайд презентации используется кнопка «Создать слайд», которая находится на вкладке «Главная». Нажмите на стрелку под этой кнопкой, и вы увидите полный список возможных макетов слайда.
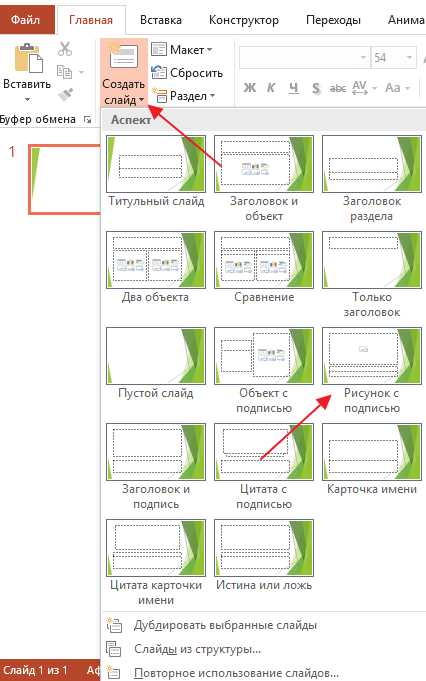
В списке «Создать слайд» выберите тот макет слайда, который вам больше всего подходит, и перед вами появится новый пустой слайд. В новом слайде будет несколько полей, который нужно заполнить информацией. Это могут быть поля для вставки заголовка слайда, текста, изображения. Для заполнения текстовых полей нужно просто кликнуть по пустому полю и вставить текст.
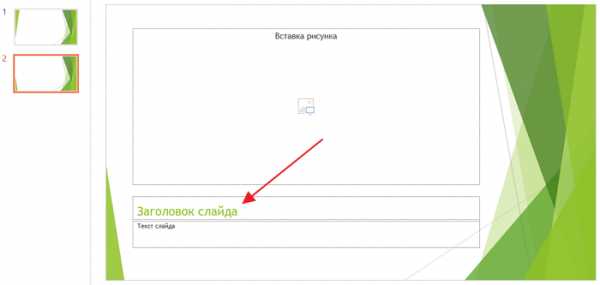
Если поле предполагает вставку рисунка, то нужно кликнуть по иконке и в открывшемся окне выбрать изображение для вставки. Поля других форматов заполняются аналогично, кликаем по иконке и вводим нужные данные.
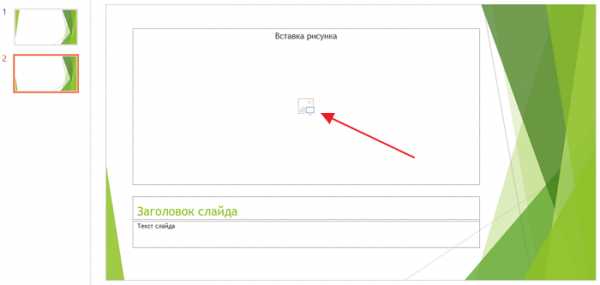
Если стандартные макеты слайдов вас не устраивают, то вы можете удалить некоторые поля или наоборот добавить новые. Для добавления новых полей воспользуйтесь инструментами на вкладке «Вставка». Здесь есть кнопки, которые позволяет вам вставлять в слайды текстовые поля, картинки, таблицы, диаграммы, видеоролики, аудиозаписи и многое другое. Например для того, чтобы добавить к слайду новое изображение воспользуйтесь кнопкой «Рисунки», а для добавления текстового поля нажмите на кнопку «Надпись» и нарисуйте мышкой нужный размер поля.
Также вы можете изменить дизайн уже готовой презентации. Для этого перейдите на вкладку «Конструктор» и выберите там один из предложенных дизайнов.
Для того чтобы сделать полноценную презентацию нужно настроить переходы между слайдами. Для этого откройте вкладку «Переход» и выберите один из предложенных вариантов. Также на этой вкладке есть кнопка «Применить ко всем», которая применяет текущие настройки перехода сразу ко всем слайдам презентации.
Для предварительного просмотра получившейся презентации перейдите на вкладку «Слайд-шоу» и воспользуйтесь кнопками «С начала» или «С текущего кадра», которые запускают воспроизведение презентации с первого или текущего кадра.
На остальных вкладках также есть полезные инструменты, обязательно изучите их самостоятельно.
Как сохранить сделанную презентацию на компьютере
После того как презентация сделана, ее нужно сохранить. В PowerPoint это делается точно также, как и в других программах, нужно открыть меню «Файл» и выбрать «Сохранить как». Но, есть некоторые особенности, связанные с выбором формата файла. Основным форматом презентаций PowerPoint является формат PPTX, который также называется «Презентация PowerPoint». При использовании данного формата у вас останется возможность открыть файл и продолжить редактировать презентацию, поэтому сохранять презентацию нужно именно в PPTX.
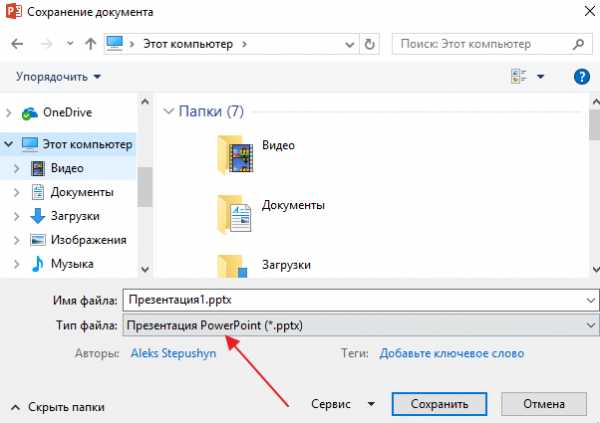
Но, если презентация уже сделана, и вы готовы ее демонстрировать, то в дополнение к формату PPTX, вы можете сохранить презентацию в формате PPSX, который также называют «Демонстрация PowerPoint».
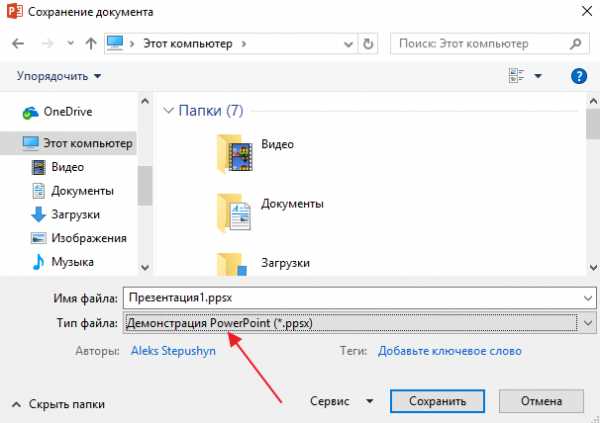
Особенностью формата PPSX или «Демонстрации PowerPoint» является то, что при откртии такого файла не появляется интерфейс программы PowerPoint, вместо этого пользователи сразу видят первый слайд презентации, который открыт на весь экран. Это позволяет сразу после открытия файла приступать к показу сделанной презентации. Но, PPSX-файлы нельзя редактировать, поэтому всегда нужно иметь копию презентации, сохраненную в формате PPTX.
comp-security.net
Как сделать презентацию на компьютере
Презентация – это что-то вроде фильма, демонстрации того, о чем говорит рассказчик. Туда можно добавить не только текст и фотографии, но и схемы, графики, диаграммы, видео и музыку.
Такие мини-фильмы используются для сопровождения лекций, докладов, визуального представления какого-то товара или услуги.
Сделать презентацию можно на компьютере самостоятельно. Для этого потребуется программа PowerPoint. Она входит в состав пакета Microsoft Office, вместе с Word и Excel.
Создание презентаций в PowerPoint
Зайдите в Пуск – Все программы – Microsoft Office и выберите из списка Microsoft Office PowerPoint.

Откроется программа, внешне очень похожая на Word. Но листы у нее немного меньше по размеру и называются слайды. Именно на них и будет размещаться вся информация.

Для добавления слайда нажмите на кнопку «Создать слайд» вверху (закладка «Главная»).
В левой части программы показаны все добавленные слайды, чтобы было удобнее между ними переключаться. Для удаления лишнего нужно нажать по нему правой кнопкой мышки и выбрать пункт «Удалить слайд».

Чтобы поменять расположение элементов, нажмите на кнопку «Макет» вверху и выберите подходящий вариант из списка.
Сохранять презентацию следует так же, как и в программе Word – через «Файл» (круглую кнопку в левом углу) – «Сохранить как…».
Подробнее о сохранении можно узнать из вот этого урока.
Оформление
Изначально слайды добавляются в классическом виде – белого цвета, как обычные листы. Но можно этот вид и изменить. Для этого в программе есть специальная вкладка «Дизайн».
Самая важная часть – Темы. Это уже готовые варианты оформления.
По умолчанию выбранная тема применяется сразу ко всем слайдам. Но можно назначить ее только для некоторых. Для этого выделите нужные слайды (с левой стороны, удерживая клавишу Ctrl), затем щелкните правой кнопкой мышки по теме и выберите пункт «Применить к выделенным слайдам».
А корректировать назначенное оформление можно через кнопки «Цвета», «Шрифты», «Стили фона».
Содержание
Слайды заполняются информацией точно так же, как и в программе Microsoft Word.
Текст. Для печати текста нужно щелкнуть в то место, где он должен быть (например, в часть «Заголовок слайда»). Начнет мигать палочка, которая символизирует курсор. Просто печатаем текст на клавиатуре.

Увеличить или уменьшить буквы можно через вот это поле:
А шрифт, то есть вид букв, можно изменить вот здесь:
Сделать это можно как до печати, так и с уже готовым текстом. Только его нужно предварительно выделить.
Для этого нажать на левую кнопку мышки в конце текста и, не отпуская ее, тянуть в начало. Как только он закрасится другим цветом (а, значит, выделится), кнопку мышки нужно отпустить.
Фото. Нажмите на вкладку «Вставка» вверху программы. Для добавления изображений используйте кнопки «Рисунок» и «Клип» (Картинка).
Кнопка «Рисунок» используется для добавления фотографии со своего компьютера. Для этого нужно выбрать фото через специальное окошко.

А можно просто скопировать фотографию с компьютера и вставить ее в слайд.
«Клип» – это картинки, которые встроены в саму программу. Можно выбрать любую из них через форму поиска с правой стороны.

В более современных версиях PowerPoint есть еще кнопка «Снимок». Через нее можно сфотографировать экран и вставить этот снимок прямо в слайд.
Но можно это сделать и обычным способом, при помощи скриншота.
Таблица. Нажмите на вкладку «Вставка» вверху программы. Для создания таблицы используется кнопка «Таблица» в левом углу.
Выбираем нужное количество ячеек и щелкаем левой кнопкой мышки для закрепления результата.
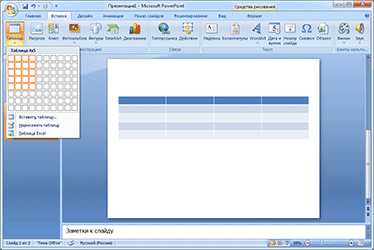
Для заполнения таблицы щелкаем по нужной ячейке и печатаем текст. Вверху, через закладку «Конструктор» (Работа с таблицами) можно изменить ее оформление.
Графики, диаграммы. Для их создания также используем вкладку «Вставка» – через кнопку «Диаграмма».
После выбора подходящего варианта откроется еще одна программа (Excel) с данными. Через них и нужно править добавленную диаграмму.
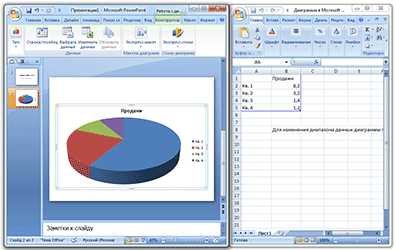
Видео и звук. Соответствующие кнопки также находятся во вкладке «Вставка». «Звук» добавляет к слайду музыкальное сопровождения, а «Фильм» (Видео) – видеоролик.
Другое. Также вкладка «Вставка» позволяет добавлять в слайды геометрические фигуры, математические формулы, эффектный текст (WordArt) и многое другое.
Демонстрация
Для демонстрации перейдите в «Показ слайдов». Нажав на кнопку «С начала», презентация начнется с первого слайда. А нажав на «С текущего слайда» – с того, который в данный момент открыт на экране.
При показе презентации каждый слайд будет расширен на весь экран. По умолчанию переключение между ними происходит вручную – мышкой или кнопками со стрелками на клавиатуре.
Чтобы выйти из режима демонстрации, нажмите на клавишу Esc на клавиатуре (вверху слева).
Если нужно, чтобы слайды переключались не вручную, а автоматически, нажмите на кнопку «Настройка времени».
После такой настройки, как правило, слайды будут отображаться немного по-другому, что не всегда удобно. Для возврата к прежнему виду просто щелкните два раза левой кнопкой мышки по любому слайду.
Анимация. При демонстрации слайды идут друг за другом без каких-либо эффектов – просто меняются. Но можно настроить между ними разные красивые переходы. Делается это при помощи вкладки «Анимация» («Переходы» в версиях 2010-2016).
Здесь можно выбрать подходящий переход. По умолчанию он применяется к тому слайду, который открыт в данный момент. Но можно применить и ко всем слайдам сразу, для этого нажать на кнопку «Применить ко всем».
Также можно сделать такие переходы не только между слайдами, но и между элементами. Например, на слайде есть заголовок, текст и фото. Можно сделать так, чтобы сначала появлялся заголовок, потом плавно возникал текст, а после него – фотография.
В PowerPoint 2007 для этого во вкладке есть специальная часть «Анимация» и «Настройка анимации».
В более современных версиях программы (2010-2016) для настройки таких переходов сделали отдельную вкладку «Анимация».
Перед тем, как применить эффект к какому-либо элементу, его нужно сначала выделить.
www.neumeka.ru
Как сделать презентацию на компьютере с помощью PowerPoint
Вопрос о том, как сделать презентацию на компьютере, возникает у тех, кому по роду профессиональной деятельности она необходима, чтобы ознакомить окружающих с каким-либо информационным материалом. Учителям она помогает раскрыть тему урока, руководителям при помощи нее удобно вводить в курс дела подчиненных и так далее. Озадачиваются проблемой, как сделать презентацию на компьютере, и обыкновенные пользователи, которые вознамерились, создав презентацию со встроенными фотографиями и картинками, рассказать о каком-то интересном и важном событии из своей жизни.

Тема статьи
В этой статье подробно рассказывается о том, как быстро и просто создать презентацию, задействовав возможности специальной компьютерной программы. Начнем по порядку.
Состав презентации
Перед тем как сделать презентацию на компьютере, пользователю необходимо подумать о материале, которым он ее наполнит.
В качестве текстовой составляющей презентации могут использоваться тексты из электронных книг или отсканированные страницы книг бумажных. Бывает и так, что проще найти в Интернете подходящий текстовый материал, не требующий каких-либо дополнений и изменений. Это позволит сэкономить время и силы в процессе создания презентации.
Наполнение видео- и аудиоматериалом, фотографиями
Расширить возможности презентации поможет добавление фотографий и картинок. Интересующий материал несложно отыскать, воспользовавшись возможностями поисковых систем.
При создании презентации не обязательно использовать качественные видеоролики. Для разъяснения конкретной вещи подходят и видеозаписи, созданные пользователем с применением видеокамер мобильных устройств. Если же и этот вариант невозможно осуществить, можно воспользоваться видеоматериалом, размещенным в Интернете.
Аудиодорожку для презентации можно создать самостоятельно, задействовав микрофон и записав звуковое сопровождение при помощи компьютерных программ для записи звука.
План презентации
Показу презентации предшествует составление плана. Докладчику, которому важно иметь общее представление о своей аудитории, необходимо обозначить главную цель презентации, отметить моменты, на которых необходимо сфокусировать внимание его слушателей.
Нужно также продумать наполнение презентации с учетом времени для ее показа. Если выделенный для доклада промежуток времени небольшой по длительности, то нет смысла создавать презентацию со встроенным видеоматериалом и комментариями. В этом случае уместно создать простую презентацию, без излишеств.
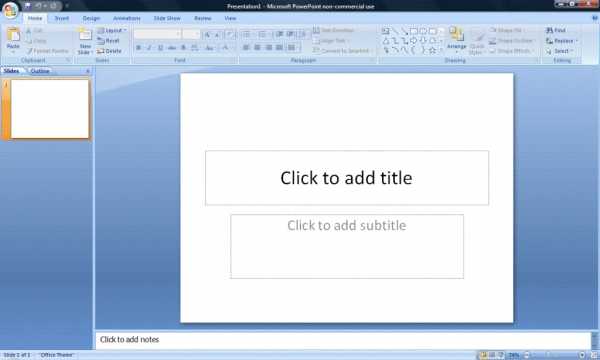
Создание презентации в PowerPoint
Одной из самых востребованных программ для создания презентаций на компьютере является программа PowerPoint. Ее главное достоинство – логичный и доступный интерфейс. Использование возможностей программы не вызовет сложностей даже у новичка.
Пошаговая инструкция презентации на компьютере
- Запускаем PowerPoint.
- Для создания слайда жмем иконку во вкладке «Главная» – «Создать слайд». Если в процессе создания презентации возникнет необходимость удалить слайд, нужно указать его в левом окне программы и щелкнуть клавишу DEL. При помощи мышки можно менять порядок расположения слайдов. Чтобы изменить макет сайта, нужно нажать правую кнопку мыши на указанном слайде в окне слева и задействовать строку «Макет».

- Выбираем дизайн слайда нажатием иконки «Темы» во вкладке «Дизайн». Выполняем манипуляции при выборе подходящей темы из предложенных вариантов.
- Вставка и вписывание текста в структуру презентационного ролика осуществляется очень просто. Для этого необходимо отметить место, где требуется размещение текстового материала, и осуществить задуманное путем вставки текста или его напечатания.
- Отображение диаграммы внутри презентации осуществляется нажатием иконки «Диаграммы» во вкладке «Вставка». Как только диаграмма будет выбрана, появится окошко Excel, где нужно указать нужные пользователю показатели.
- Для отображения таблицы в презентации нужно нажать иконку «Таблица» на вкладке «Вставка». После выполнения этих действий появится возможность изменять количество строк и столбцов в таблице.

- Нажав во вкладке «Вставка» иконку «Изображения», пользователь получит возможность вставить нужную ему картинку. Для этого нужно лишь указать место ее хранения и скопировать ее в «тело» презентации.
- Щелчок по иконке «Фильм» во вкладке «Вставка» даст возможность поместить в презентацию выбранный видеоролик.
- Так же встраивается аудиоматериал, только в этом случае нужно нажать на иконку «Звук», размещенную рядом с иконкой «Фильм».

Применение анимации, переходов, эффектов
Рассматривая вопрос о том, как сделать презентацию на компьютере, поговорим о создании в ней переходов и различных визуальных эффектов. Чтобы выполнить операцию по внедрению переходов между слайдами, нужно указать в окне слева нужный слайд, а затем выбрать «стиль перехода». Стоит отметить, что действие перехода ограничивается лишь одним слайдом.
Применение функций вкладка «Анимация» по отношению к тесту даст возможность получить различные эффекты, такие как появление текста из пустоты, всплывающий текст и так далее.
Демонстрация и сохранение презентации
При нажатии клавиши F5 или иконки «Показ слайдов» начинается демонстрация слайдов.
В этой статье говорилось о том, как делать презентацию на компьютере на Windows.
На последнем этапе важно не забыть еще один момент. Нужно знать, как сохранить презентацию на компьютер. Для этого необходимо нажать вкладку «Файл» и выбрать строку «Сохранить». Чтобы файл сохранился на жестком диске компьютера, нужно выбрать строку «Компьютер».
Чтобы сохранить презентацию в файле другого формата, необходимо в категории «Последние папки» щелкнуть кнопку «Обзор» и обозначить место хранения файла, перед этим введя его название. В перечне «Тип файла» выбрать нужный формат, после чего нажать кнопку «Сохранить».
fb.ru
Как сделать презентацию на компьютере в Power Point? Пошаговая инструкция
Приветствую Вас друзья! Раз уж вы читаете эти строки, то наверное Вам нужна презентация.. А Вы может быть испытываете некоторые затруднения, так как до этого никогда не делали подобных документов? Сегодня это довольно востребованная вещь. Материал будет полезен тем, кто учиться и тем кто работает. Ведь можно сделать классное по исполнению наглядное пособие, которое пригодится в учебе или работе.
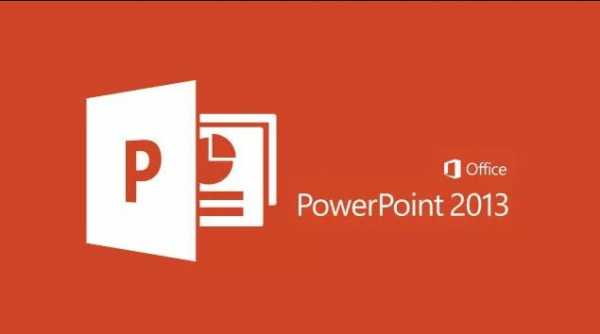
Все что Вам нужно — это установить пакет Power Point на свой компьютер или ноутбук, еще подготовить текстовый и мультимедиа -контент для своего будущего проекта. Сегодняшняя статья — это простой сквозной пример. В следующих статьях мы будем подробнее разбирать, как и что делать. А сегодня в выпуске:
Презентации состоят из страниц — слайдов, которые демонстрируются с определенным временным интервалом в виде изображений на мониторе компьютера. Если есть проектор, то подключив его можно представить свой материал большой аудитории. Можно делать это под красивую музыку. Сейчас мы с Вами это дело и оформим.
Как в документ Power Point добавить слайд?
Открываем наш Power Point. Пока не будем выбирать предложенные стили. Выберем пустой документ. Так мы создадим новый документ.
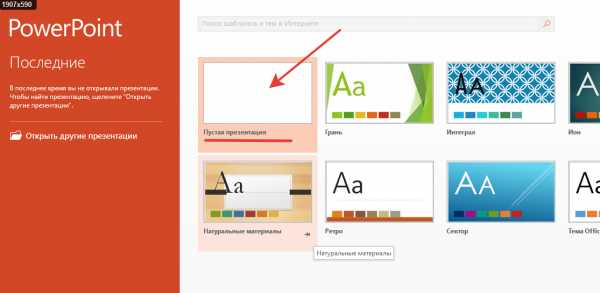
Попадаем в основной интерфейс программы. Те, кто работал в Word — сразу увидят много знакомых значков. Все правильно, программы входящие в пакет MS Office можно сказать родственники, так как очень похожи.
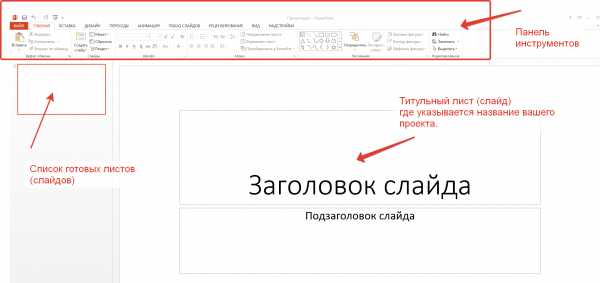
Титульный лист уже готов. Можно добавлять следующие слайды-листы нажав на эту кнопку:
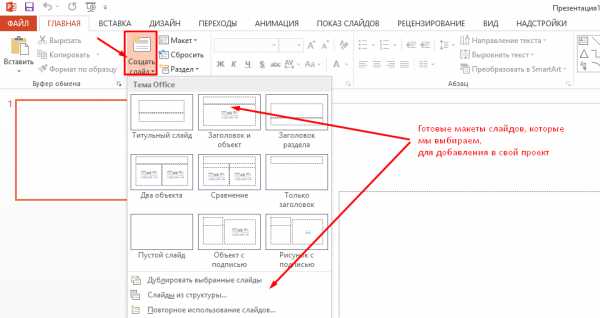
Тут уже есть готовые макеты, которые можно использовать. Можно так же дублировать уже выбранные слайды и так далее.
Вставляем текст в презентацию
Поработаем с текстом. Возьмем наш титульный лист и добавим туда текст, набирая его. Многие заранее готовят текст и другие материалы, а потом просто копируют в свой проект.

Вот как у меня это получилось на выходе. Все делается быстро и просто. Так как такой материал проще показать, чем рассказать,смотрим видео — как добавить текст в вашу презентацию
Вставка текста и картинки в документ Power Point
Если мы всталяем картину, нужно добавить и текст под нее. Для того, чтобы вставить следующий слайд, в котором будет текст и картинка, выберем макет » Рисунок с подписью»:

Немного поработав, я получил на выходе вот такое красивое изображение:
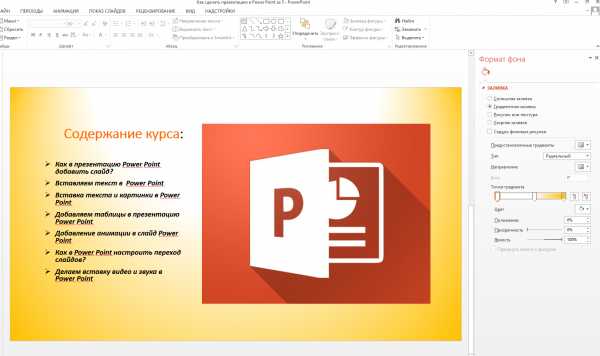
Смотрим на видео, как это делается:
Добавляем таблицы в презентацию
Следующим шагом в моем проекте будет добавление таблицы. Табличный материал довольно часто используется при анализе той или иной информации, а так же при подведении итогов. Можно вставлять таблицы из word-документов, можно создавать их непосредственно в Power Point:
У меня получилась вот такая табличка. В ней я просто перечислил то, что посчитал необходимым. Можно подавать и цифровой материал. Да и вообще любой материал. Power Point позволяет умеет работать практически с любым контентом:
Смотрим видео, как вставлять таблицы:
Добавление анимации в слайд Power Point
Анимация — важнейшая настройка в любой презентации. Вы можете украшать этим инструментом свой проект, добавляя ему дополнительный шарм, делая его отличным от других. Анимация позволяет концентрировать внимание слушателей на подаваемом материале, она должна быть ненавязчивой, доставлять удовольствие.
Кажется, разработчики сумели создать достаточно широкий набор инструментов, чтобы можно было эффектно использовать анимацию. Вы можете вставленные объекты (как наша только что созданная таблица, заголовки и подзаголовки) подавать с различными эффектами — проявления, затухания, вращения масштабирования и так далее. Причем можно делать это при входе в документ, при выходе из документа, а так же в процессе просмотра:
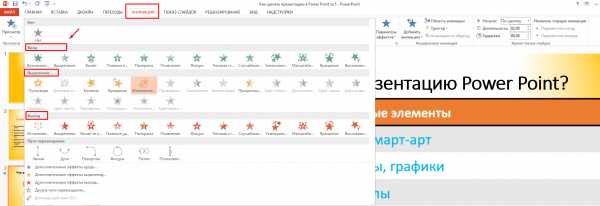
Назначение презентации — произвести эффект на аудиторию. Например, путем изменения поведения того или иного объекта можно добиться нужного эффекта. Можно делать анимацию абсолютно на любым элементе презентации. По одному или по всем, назначая каждому свою анимацию, свой эффект. Это может быть любой элемент — заголовок (текст), таблица, фото. Смотрим, как это работает, чтобы было понятно, о чем речь:
В результате этой нехитрой манипуляции наша презентация приобретает совсем другой вид. Важно только потренироваться и правильно настроить эффекты, чтобы заголовки например анимировались в начале, важный контент в середине просмотра, а какой-нибудь дополнительный — на выходе из слайда.
Как в презентации настроить переход слайдов?
Переходы между слайдами — это эффект, так же имеющий большое значение. Многие настраивают сначала переходы, потом анимацию. Эффектов более двух десятков; разработчики разделили их на простые, сложные и переходы с динамическим содержимым. Они так же смотрятся очень неплохо. В меню откроем «Переходы» и посмотрим, насколько это эффектно.
Опять же, без видео не обойтись. Лучше один раз увидеть:
Переходы можно настраивать для каждого слайда свой. Таким образом в сочетании с анимацией можно подобрать эффекты по вкусу.
Делаем вставку видео и звука в презентацию
Ну и напоследок расскажу, как вставить звук или видео в презентацию. К слову сказать, видеоклипы в презентации все же не такая преобладающая вещь. Может быть, короткий клип на одну или две минутки. В основном конечно текстовый, графический материал преобладает больше. Например Smart — Art обекты, это типовые макеты схем, отображающих связи, какие-либо рабочие, производственные процессы, алгоритмы, иерархии и так далее.
А что если этой информации дать звуковое сопровождение? Например, речь и комментарии записать заранее, включить в презентацию. А в процессе показа можно сосредоточится на чем-то другом. Пусть себе бубнит, вам останется только на кнопки нажимать. Итак, идем в раздел меню «Вставка» и обнаруживаем, что…
… видео можно записывать как с компьютера, так и вставить ссылку на него из интернета. Так же можно делать и со звуком. Можно записать звук с микрофона, можно загрузить уже готовую запись с компьютера через проводник:
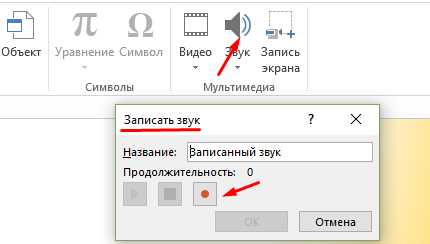
Чтобы легче было разобраться, вставим еще один слайд (выбрав шаблон «Два объекта»). У меня уже готов заголовок. Поздаголовки «Текст слайда» тоже меняем:

Можно выбрать любой другой нужный Вам шаблон. Любой слайд можно оформить по своему вкусу и вставить туда любой контент.
Если мы захотим вставить видео из Интернета или компьютера, то программа предложит нам следующие варианты загрузки:
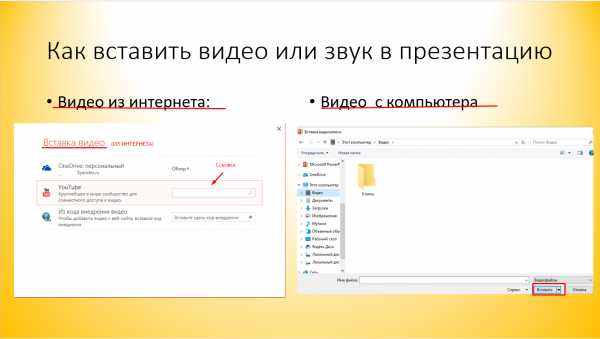
Далее, мы можем выбрать стили оформления видео, а так же сделать монтаж видео, т.е. попросту говоря обрезать его. Я обрезал с 59 секунды а закончил на 01:19,139 сек.
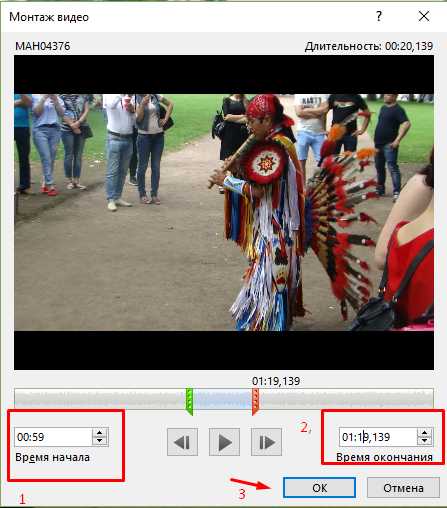
Со звуком точно так же. Идем в меню «Вставка» и пробуем вставить звуковые файлы через соответствующую панель:

После вставки звука мы попадаем в панель управления звуками. Она предоставляет собой набор инструментов для настройки звукового сопровождения, так же можно обрезать файл:
Можно настроить звуковой фон для одного или всех слайдов, в фоне и так далее. Экспериментируйте! Ниже короткое видео о том как можно стилизовать оформление:
Как видите, Power Point предоставляет довольно широкие возможности для творчества. Если овладеть им, можно делать очень даже красивые и эффектные вещи. И все довольно просто. Главное, чтобы под рукой был нужный материал. Тогда процесс пойдет легко и быстро. Вы сможете с легкостью презентовать и защитить свои работы — от рефератов и курсовых до реальных рабочих проектов. Удачи Вам!
Автор публикации
не в сети 1 день
admin
 0
Комментарии: 34Публикации: 185Регистрация: 04-09-2015
0
Комментарии: 34Публикации: 185Регистрация: 04-09-2015fast-wolker.ru
Как сделать презентацию на компьютере в PowerPoint

Привет! Давненько хотел написать пост о том, как сделать презентацию на компьютере, используя программу PowerPoint, благодаря которой я реализовал вводную часть в бесплатном видеокурсе «Как создать блог на новичку».
Лично мне такая затея очень понравилось, надеюсь и вам тоже, а кто не смотрел эту видео-презентацию многое потерял.
Если вы планируете в ближайшее будущее зарабатывать деньги в сети с помощью продажи собственных инфопродуктов, то без презентаций вам ни как не обойтись. Оглянитесь по сторонам, почти в каждом видеокурсе создатели строят диалог со слушателем только за счет слайдов, где объясняют всю подноготную раскрываемой темы.
Тоже самое касается и оффлайн выступлений перед аудиторией. Я по себе знаю, насколько легче усваивается информация если она преподнесена таким способом, да и докладчику куда проще привлечь внимание слушателей за счет красивых и информативных слайдов.
Не зря это направление получило такое огромное развитие в экономике, инженерии, маркетинге, дизайне и других отраслях. Ведь уже давно доказано, что то, что человек услышит, сможет запомнить на 60%, то, что увидит — на 70%, а то, что услышит и увидит — на 90%.
Эту статью я решил разделить на 2 части, чтобы отделить компьютерные программы от онлайн сервисов, в которых будет учиться создавать красивые презентации.
Из чего состоит презентация?
Как показывает практика, все хорошие презентации деланные компьютерными программами состоят из одного и того же набора компонентов, а вашей задачей лишь останется подобрать каждый из них.
Программа. За работу презентации должна отвечать специальная программа. Если вы ее делаете на компьютере, тогда лучшим решением послужит бесплатная программа PowerPoint, входящая в состав пакета Microsoft Office, кстати, там находятся и всем полюбившийся Word и Excel.
Тот, кто не хочет грузить систему компьютера сторонними программами, может воспользоваться онлайн сервисами, выполняющими ту же самую роль, что и PowerPoint. Пожалуй, самым мощным является Prezi, о котором речь пойдет в статье «Презентация онлайн сервисами».
Текст. Где будите брать текст, решаете сами. Если напишите его из головы и собственных наработок — круто, но не для каждого типа презентации получится так сделать.
Например, для научных докладов, лучше всего взять текст из учебников, рефератов, курсовых, так как презентация будет иметь научный стиль и здесь отсебятина будет неуместна. Также не стоит забывать про форумы, сайты, а также блоги, где всегда можно найти интересующую информацию.
Изображения. Благодаря картинкам информация в презентации приобретает визуальную окраску. В качестве источников можете использовать собственные фото, но 99% создателей прибегает к поиску по картинкам от Яндекс и Google.
Звук. Однообразно сменяющиеся слайды никому не интересны. Было бы хорошо поставить приятную музыку на заднем плане, и на протяжении всей подачи материала, включить звуковое сопровождение собственным голосом, чтобы слушатель понимал, что происходит на экране.
Чего не должно быть в презентации: 4 ошибки новичков
Если вы собрались сделать презентацию правильно, тогда обратите внимание на ряд ошибок, которые встречаются у новичков.

№1 — Аудитория. Вы должны знать, на какой контингент людей будет рассчитана ваша презентация. Не стоит пытаться угодить новичкам и профессионалам одновременно, так как для каждого из них подача информации будет различной. Помните о возрасте аудитории и их интересах.
№2 — Удобство. Продумайте о том месте, где вы будите показывать слайд-презентацию. Как далеко будут располагаться слушатели от вас, удобно ли им будет читать текст, и слышать выступающего.
Также позаботьтесь о цветовой гамме слайдов, ведь сильно яркие цвета, будут только отвлекать аудиторию и доставлять неудобство при чтении.
№3 — Оформление. Не стоит лепить текст одной портянкой. Не поленитесь разделить его на абзацы и увеличить межстрочный интервал, если хотите чтобы слушатели могли прочитать его с любого расстояния.
№4 — Навороты. Не перегружайте презентацию картинками и другими примочками, которые будут только раздражать аудиторию, создав ложное впечатление, что вы не захотели подойти серьезно к выступлению.
Как сделать презентацию в PowerPoint
Теперь мы подошли к практической части данного руководства. Нет смысла объяснять, какой должна быть графическая составляющая презентации, так как этим вопросом занимается отдельная наука — инфографика. Я лишь расскажу о технической стороне работы в PowerPoint.
Запускаем программу PowerPoint, на данный момент я использую ту версию, которая представлена в Office 2007.

Если вы уже пользовались каким-то другим продуктом из линейки Office, то для вас практически ничего нового во внешнем виде не будет.
Все программы из Office, Майкрософт создает по одному подобию, где визитной карточкой является лента со встроенными вкладками в верхней части экрана, куда входит набор инструментов для редактирования.
Ниже представлен слайд, а если быть точнее то его рабочая область, где пунктирными линиями выделены места для текста, изображений, видео, графиков и диаграмм — одним словом все что нужно показать в презентации.
Такие места можно поворачивать, менять их размер, перемещать по слайду, удалять или добавлять новые.
Слева от рабочей области окна слайда выводится вкладка-список всех имеющихся слайдов презентации. Таким образа можно создавать новые слайды и быстро переходить к их редактированию.
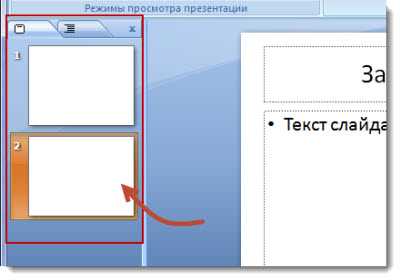
Знакомство с содержимым PowerPoint окончено, теперь переходим к созданию простейшей презентации, которая является основой для более сложных.
Для этого во вкладке «Главная» кликаем по ссылке «Создать слайд» и выбираем из предложенных макетов тип будущей презентации.
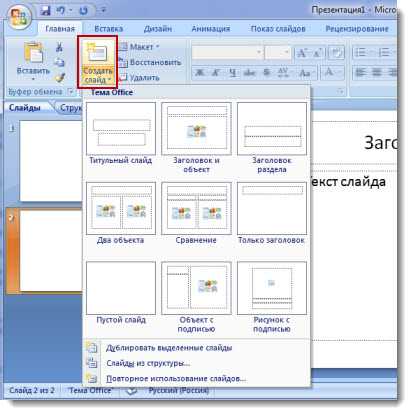
Я решил сделать презентацию, состоящую из трех слайдов, поэтому данную процедуру повторил несколько раз.
Затем во вкладке «Дизайн» выбираем цветовое оформление для каждого слайда. Здесь можно изменять стиль фона, цвет, шрифт, цветовую гамму, а также размер страницы и ориентацию слайда (книжная или альбомная).
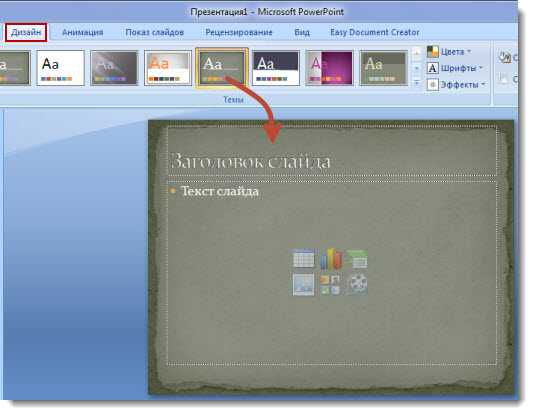
Чтобы добавить в презентацию изображение переходите во вкладку «Вставка» выбираете элемент «Рисунок» находите его в файлах компьютера и подтверждаете выбор.
Что касается диаграммы, то здесь надо будет первым делом выбрать шаблон. Программа предлагает на выбор огромное множество готовых диаграмм: линейные, круговые, точечные и др.
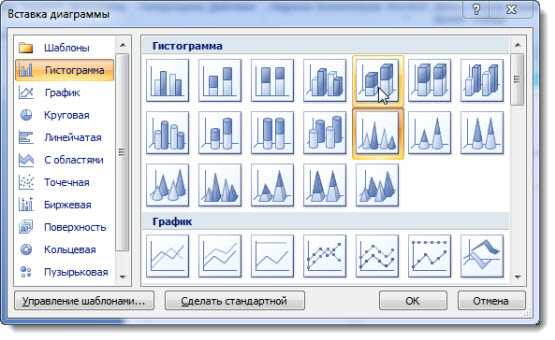
Потом откроется окно в Excel, где стоит вписать значения данных.
В пробной презентации я вывел учет доходов с помощью гистограммы.

Аналогичным образом создаем таблицу. Конструктор автоматически предложит выбрать количество столбцов и строк.
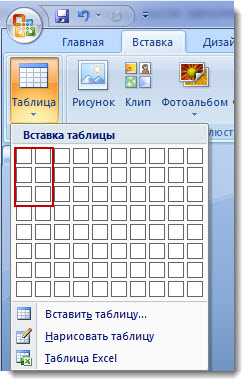
После чего останется только заполнить значениями.

Звуковое сопровождение слайдов добавляется из элемента «Звук». Аналогичным образом, как и рисунок, потребуется выбрать звуковой файл на компьютере.

После чего выделяем его в презентации, и появляется дополнительное меню «Работа со звуками» — «Параметры». Откуда можно произвести настройки громкости, тип воспроизведения (по щелчку или автоматически), максимальный размер звукового файла.
Кстати если последний превышает заданный лимит, то файл придется сохранить вместе с презентацией, а в слайде будет вставлена только ссылка.
После того, как содержимое слайдов готово, переходим во вкладку «Анимация» и добавляем эффекты. В PowerPoint огромный выбор примочек, например, мне нравится, когда смена слайдов происходит в виде появления от центра.
Еще можно указать каким образом будут меняться слайды во время презентации (по щелчку, автоматически и через какой-то промежуток времени).

На завершающем этапе останется определить порядок показа слайдов в презентации с помощью вкладки «Показ слайдов». Укажите, какой будет первым, сколько времени понадобится до смены и др.

В конце останется только сохранить презентацию. Как в режиме редактирования файлов, таки в режиме демонстрации.
Если вдруг компьютерную презентацию понадобится отредактировать в Office более ранней версии, тогда при сохранении выбираем формат совместимый с PowerPoint 97-2003.
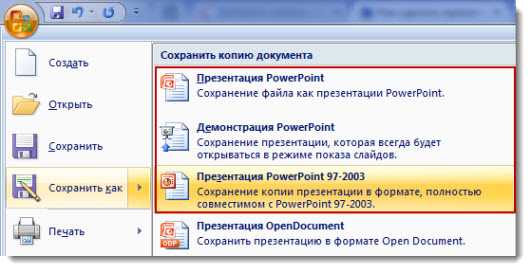
В завершении поста расскажу, как я сделал презентацию для своего видеокурса. После того, как вы добавили слайды, разместили картинки, текст и настроили анимацию, включаете программу для записи видео с экрана монитора Camtasia Studio.
Затем запускаете презентацию и по щелчку мыши, меняя показ слайдов, озвучиваете их содержимое. Перед тем как сохранить полученную видеозапись я добавляю фоновую музыку.
Все элементарно, а ведь большинство платных инфопродуктов создано по такому принципу, так что дерзайте.
На сегодня у меня все, в следующий раз продолжим изучать этот материал, но только на примере онлайн сервисов. Пока!
seoslim.ru
Как сделать презентацию на компьютере
Презентация — современный метод представления информации со сценарием и структурой. Сочетание текста и графики, диаграмм, таблиц, музыки, видео, анимации, ссылок позволяет лучше донести до аудитории свои идеи. Простое выступление без сопровождения своих слов наглядными примерами (графическими элементами, видеоматериалами и другими объектами) не дает такого эффекта. Чтобы представить свою идею, проект, поделиться со слушателями какой-то информацией, мало просто рассказать о ней, ее нужно визуализировать.В век развития компьютерных технологий этот вид представления информации распространился почти на все сферы жизни. Дизайнеры и преподаватели, маркетологи и инженеры, экономисты, коучи и учащиеся создают презентации, визуализируют то, о чем они рассказывают своим слушателям. Когда человек слышит и видит информацию одновременно, она лучше усваивается. Поэтому этот способ представления так популярен сейчас.
В линейке специальных инструментов для создания презентаций выделяется PowerPoint. Программа Microsoft, являющаяся частью офисного пакета, помогает и опытным, и неподготовленным пользователям создавать, просматривать и проводить красивые презентации. Обширный функционал софта позволяет качественно и разнообразно визуализировать свой материал, представить ее слушателям в виде яркого, эффектного и запоминающего шоу.
Освоив программу для презентаций и слайд-шоу от Microsoft, вы научитесь искусству визуализации. Любая идея, представленная в таком сопровождении, лучше усвоится слушателями. С помощью презентации можно учить школьников и студентов, демонстрировать инженерные и дизайн-проекты, фильмы, музыкальные клипы и фотографии, выступать перед аудиторией с докладами и даже устроить театрализованный спектакль. PowerPoint позволяет создать презентацию любой сложности: от обычной (с картинками, таблицами и пр.) до сложной, изобилующей анимационными спецэффектами. Все зависит от аудитории, поставленной цели, вашей фантазии и от того, насколько вы преуспели в освоении функционала программы.
Как сделать презентацию в PowerPoint или десять шагов на пути к цели
Шаг 1. Придумать концепцию.
Сначала прорабатывается текстовая часть выступления, а затем она уже сопровождается элементами визуализации. Презентация не может заменить доклад, она идет дополнительно: помогает донести до слушателя информацию, представляет ее наглядно. Вот почему нужно сначала определиться с концепцией доклада, и только после этого продумывать сюжет, сценарий, структуру презентационного шоу.Для разработки правильной концепции дайте ответы на такие вопросы:
- Какой цели вы хотите достичь с помощью этой презентации?
- Кто будет слушать выступление (особенности аудитории)?
- Какие визуальные элементы планируется использовать в презентации?
- Какая продолжительность выступления?
Шаг 2. Начало проекта.
Запустите программу PowerPoint и используйте соответствующую функцию для создания нового слайд-шоу (по типу страницы документа Word). Кликните на опцию в панели навигации и определитесь с макетом. Он может стать и макетом для отдельного слайда, и для презентации в целом.
Полезные рекомендации:
- Большой объем информации сложен для восприятия, он отвлекает человека, не дает ему сосредоточиться. Идеально, если на одном слайде будет расположен один блок с текстом, видео, фотографиями, таблицами и прочими элементами.
Шаг 3. Шаблоны в помощь.
Для тех, кто впервые создает презентацию, есть возможность пользоваться предустановленными шаблонами, что значительно упрощает дело. И только, когда PowerPoint будет освоен вдоль и поперек, можно создавать пользовательские образцы, которые будут соответствовать вашим определенным требованиям и задачам.Поскольку мы создаем пока свою первую презентацию, выбираем шаблон, который уже предустановлен в программе. Чтобы открыть меню, нажмите кнопку Office и выберите команду «Создать». В новом окне появится группа «Шаблоны» и команда «Пустые и последние». Двойным щелчком мыши по кнопке «Новая презентация» мы создаем проект.
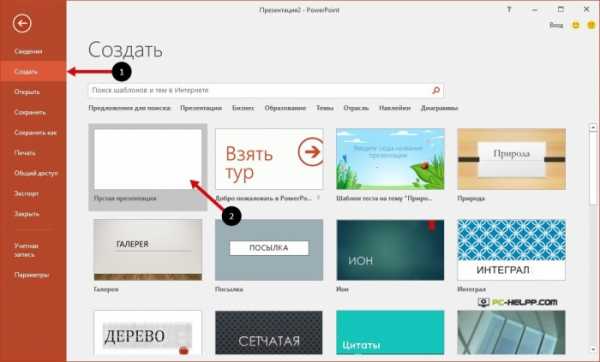
Можно воспользоваться также и командой «Установленные шаблоны». Кликнув на нее, вы сможете выбрать вид шаблона из классического или современного фотоальбома, рекламного буклета, викторины, широкоэкранной презентации. Выбор того или иного шаблона обусловлен формой презентации.
Шаг 4. Настраиваем внешний вид.
Этот шаг важен и необходим. Откройте вкладку «Дизайн» и оттуда перейдите в «Темы». Определитесь с темой документа и выберите нужную. Внешний вид слайдов также можно менять. Откройте вкладку «Слайды», определитесь с темой и примените ее для одного или нескольких слайдов, кликнув на соответствующую команду.
Предустановленные в программе темы подходят для всех презентаций. А для придания уникальности выбранной теме существуют отдельные кнопки, с помощью которых можно выбрать фон, цвет, анимационные эффекты.
Опытные пользователи программы PowerPoint не пользуются встроенными темами, они создают свои. Для этого нужно применить собственные фотографии и изображения.
Полезные рекомендации:
- Текст обязательно должен выделяться на фоне, в противном случае он будет плохо читаться.
- Чем больше цветовых решений, особенно пестрых оттенков, тем сложнее воспринимается текст. Тут главное, как и в одежде, не переборщить с цветами и сделать их сочетаемыми.
- Три-четыре сочетаемых оттенка идеально концентрируют внимание аудитории, повышают восприятие информации.
Шаг 5. Правильный шрифт.
При работе с презентацией так же, как и в документах Word можно менять шрифты, выбирая тип, цвет, размер. Одним словом, если вы знакомы с программами Microsoft Office, то и в PowerPoint научитесь работать.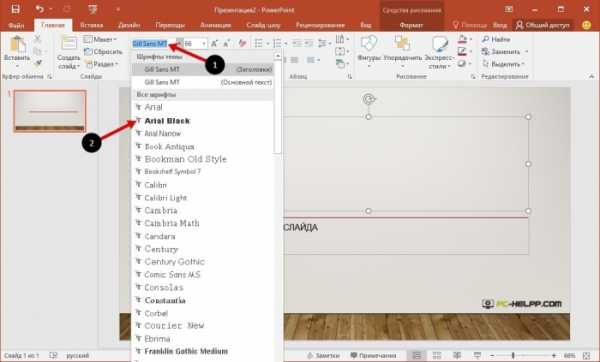
Для выбора графического рисунка букв и символов откройте вкладку «Главная» и определитесь со шрифтом, его цветом и размером. Затем заполните поля «Заголовок» и «Текст» создаваемого слайда.
Полезные рекомендации:
- Текст, расположенный на слайде, должен быть разделен на две части. Есть главные слова и вспомогательные, дополняющие основную мысль месседжа. И соответственно важная часть текста должна быть особо выделена. Это можно сделать с помощью необычного шрифта, размера, цвета и, конечно же, спецэффектов. Можно также сделать так, чтобы сначала шла главная информация, а затем дополнительная. Одним, словом, чтобы донести основную идею слайда, необходимо правильно расставить акценты.
- Сплошной текст (одинаковый цвет, размер шрифта) недопустим. Разделите информацию на смысловые блоки и примените для каждого свой размер шрифта. Должны быть выделено визуально заголовки, подзаголовки, комментарии к изображениям, основной текст.
- Важно оформить текст так, чтобы он выделялся, визуально привлекал внимание. Подчеркивайте ключевые слова, пишите курсивом или жирным шрифтом, особое внимание уделите заголовкам — они должны бросаться в глаза.
- Больше шести строчек не пишите в слайде, иначе об эффективности восприятия информации и речи быть не может.
- Для всей презентации выбирайте желательно один шрифт.
- Не используйте сложные для восприятия шрифты. Собеседник должен прочитать строку моментально, а не расшифровывать экзотические «закорючки».
- Большой объем текстовой информации на одном слайде сложен для восприятия. Лучше 10 емких слов, чем «простыня» текста.
Шаг 6. Больше наглядности!
Если сюжет презентации позволяет и так нужно для лучшего визуального восприятия, примените разнообразные элементы. Это может быть изображение, диаграмма, клип, коллаж, схема, таблица — все, что служит наглядным доказательством вашей информации. Чтобы поместить на слайд-шоу любой элемент, воспользуйтесь вкладкой «Вставка» или известными командами.
Полезные рекомендации:
- Лучше всего, если вы не будете использовать изображения, обтекаемые текстом. Текст усваивается эффективнее, если он сопровождает графический элемент, расположенный на отдельной странице (в данном случае слайде).
- Весь графический материал, используемый в презентации, должен быть качественным. Не вставляйте изображения маленького размера. Растянутая фотография испортит всю презентацию.
Шаг 7. Звуковое сопровождение.
Музыка, звуковая дорожка — атрибут беспроигрышной презентации. Нажмите на «Вставку», откройте «Клипы мультимедиа» и выберите «Звук». Откроется окно со списками команд, выберите «Звук из файла». Откроется еще одно окно, в котором вам необходимо указать папку с вашей музыкой и выбрать тип файла. Определитесь со способом воспроизведения звуковой дорожки (по клику или в автоматическом режиме). Если вы выбираете первое, появится вкладка «Работа со звуком». Перейдите в «Параметры звука» и настройте команды воспроизведения.
Полезные рекомендации:
- Не ставьте громкую музыку и звук: аудитория должна слышать ваше выступление
- Как вы понимаете, тяжелый рок не может сопровождать ваше выступление. Выбирайте спокойную музыку.
Шаг 8. Эффекты.
Их применение украшает презентацию, делает ее разнообразной, добавляет эмоциональности и смысловой нагрузки. К любому графическому элементу или объекту могут быть применимы анимационные эффекты, если они, конечно, уместны. Анимация настраивается на соответствующей вкладке. Для того чтобы добавить эффект для графики, объекта, текста, кликните на него и настройте анимацию, кликнув на соответствующий пункт. Добавленные эффекты можно менять.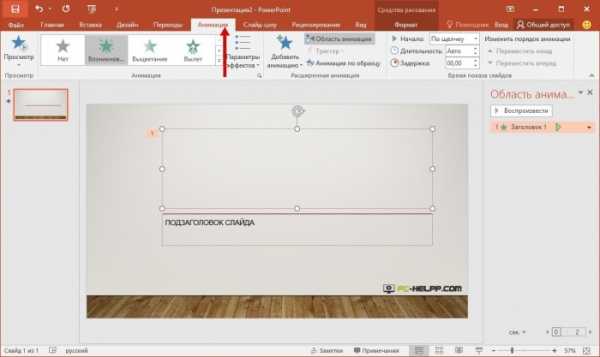
Полезные рекомендации:
- Обилие спецэффектов не разнообразит презентацию, а наоборот, навредит ей. Аудитория отвлекается на привлекающую внимание анимацию, пропуская текстовое содержание.
- Анимационные вставки должны использоваться минимально и нести смысловую нагрузку.
- Эффекты уместны для выделения фактов, цифр, ключевых слов, в заключении.
Шаг 9. Эффекты смены слайдов.
Когда один слайд в презентации сменяется другим с помощью анимационных эффектов, это привлекает внимание. В программе PowerPoint есть множество предустановленных типов переходов — жалюзи, шашки, прямоугольники, объединения по вертикали и горизонтали.Чтобы применить к каждому слайду презентации одинаковый тип перехода, откройте вкладку «Анимация». Кликните сначала на ваш эскиз, а затем на «Переход к следующему слайду». Здесь можно выбирать нужный эффект.

Эффекты смены слайдов, выбранные вами, можно настраивать. Если вы хотите изменить скорость, кликните на «Переход к следующему слайду» и выберите соответствующую кнопку. Кликнув на нее, установите нужные вам значения. Можно менять и порядок эффектов смены слайдов. Для этого необходимо перейти в соответствующую группу и произвести настройки: слайды могут меняться по клику или в автоматическом режиме.
К эффектам смены слайдов добавляется и звуковая дорожка. Откройте вкладку «Анимация», а затем «Переход к следующему слайду». Выберите кнопку «Звук перехода». Если звук присутствует в списке, кликните на него. Если вам необходимо добавить звук не из списка, кликните на команду «Другой звук». Найдите файл на компьютере и добавьте его с помощью кнопки «ОК».
Полезные рекомендации:
- Частый звук при смене слайдов недопустим.
- Не используйте автоматическую смену слайдов.
- Обязательно укажите в тесте, в каком месте меняются слайды.
- У человека, который занимается организационными моментами, тоже должен быть текст с этими подсказками.
Шаг 10. Презентация готова!
Каждый слайд готов и теперь можно посмотреть на всю презентацию. Кликните «Показ слайдов» и начинайте просмотр. Если вам что-то не нравится в вашей работе, всегда можно откорректировать. Для возвращения к слайдам кликните клавишу «Escape». Измененный и просмотренный слайд обязательно сохраните.Полезные рекомендации:
- Когда презентация визуально привлекательна за счет красочных объектов, графических элементов и яркой анимации — это хорошо. Но мастерство оратора в этом деле все же главное.
Заключение
Научившись, шаг за шагом работать в PowerPoint вы сможете создавать яркие, запоминающие презентации и мастерски их представлять перед разной аудиторией. Программа Microsoft Office с каждым новым слайд-шоу будет удивлять вас своими функциональными возможностями. И у вас появится чувство, что этот инструмент невозможно освоить до конца. Но каждая новая презентация будет все лучше, а значит, вы на пятерку выучили все ее уроки.Чтобы загрузить на компьютер программу для создания, просмотра, показа слайд-шоу и презентаций, используйте официальный источник — сайт Microsoft.
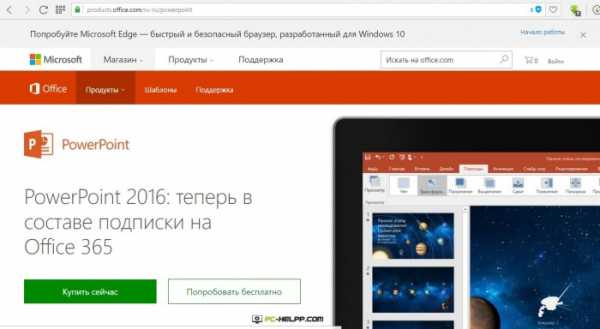
pc-helpp.com