Как смотреть и редактировать презентации на Android? Google Презентации
Чтобы представить свой товар, изобретение, услугу или маркетинговую программу, люди используют полезнейшую разработку – презентацию, которую можно сделать на любом компьютере.
Но не всегда ноутбук под рукой… Зато под рукой всегда смартфон или планшет. Google Презентации – приложение, которое поможет просматривать и редактировать слайды. Нельзя сказать, что подобных программ раньше не было. Но разработки от Google всегда славились своим качеством.
Интерфейс Google Презентации прост и понятен в первого взгляда. Перед нами меню с загруженными презентациями. Их можно сортировать по имени и дате изменения. Есть возможность настроить их отображение – плиточное или списком. Но это мелочи, главное – функционал.
Выбираем нужный файл, жмем кнопку старта и листаем слайды. Внизу увидим панель с кнопками перемотки слайдов, перелистывания и паузы. Смотрится аккуратно, работает исправно, никаких «сдвигов» не обнаружено. В общем, этим никого не удивить, чего нельзя сказать о возможности Google Презентации редактировать и создавать слайды.

Для этого в верхнем меню есть соответствующие кнопки. Уже существующий текст или же только созданный можно выделить жирным, наклонить, зачеркнуть, подчеркнуть, выделить любым цветом. На наш выбор есть четырнадцать шрифтов. Размер текста можно увеличивать и уменьшать, реализована эта функция прекрасно.
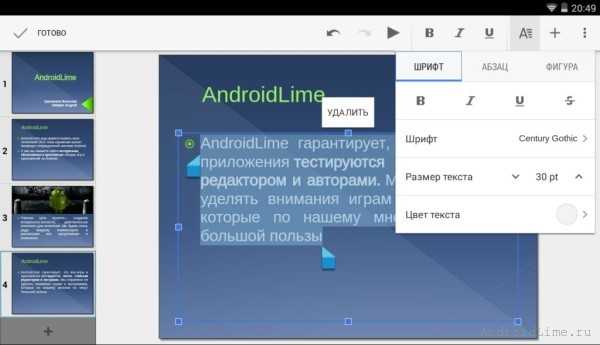
Кроме этого, есть настройки абзаца: выравнивание, положение текста, маркированные списки и прочие функции. Подкупает то, что никаких «глюков» при редактировании не было.
Отдельно стоит сказать про возможность вставить в слайды картинку из галереи, только что сделанную фотографию, простой текст и фигуру, которых в программ пруд пруди. Среди них стрелочки, овалы, треугольники, звезды, блок схемы. Практически повторяется функционал программы, которой мы привыкли пользоваться на компьютерах.
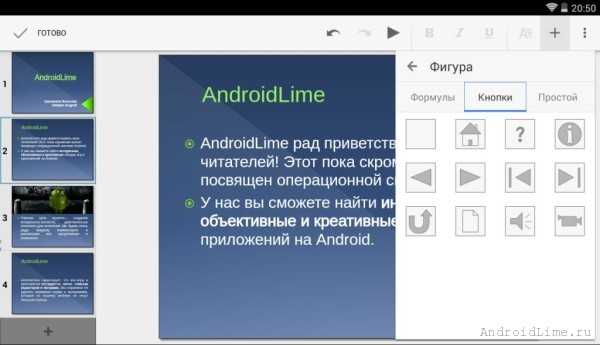
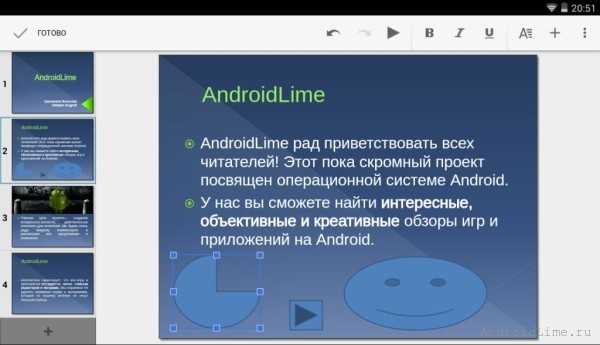
Загрузка…Google Презентации – отлично приложение, которое сделает просмотр слайдов комфортным, а их редактирование удобным и быстрым. Очень радует, что ничего не «лагает», все работает стабильно и быстро.
androidlime.ru
Использование PowerPoint Mobile для Windows Phone
Хотите просмотреть свою презентацию Microsoft PowerPoint перед важным собранием? А может быть, вам нужно исправить опечатку? Это можно сделать прямо на телефоне, используя приложение Microsoft PowerPoint Mobile. Чтобы начать работу, просто перейдите в раздел “Office”.

Открытие презентации PowerPoint
-
В списке приложений коснитесь значка Office .
-
Выполните одно из следующих действий.
-
В разделе Места выберите место, где находится презентация, а затем коснитесь презентации. Презентации могут храниться на телефоне, в электронной почте, в хранилище OneDrive, на сайте Microsoft SharePoint 2010 или более поздней версии или на сайте SharePoint Online, который доступен в Microsoft Office 365.
-
Прокрутите экран до списка Последние и выберите презентацию, которую вы недавно открывали.
-
Коснитесь значка Поиск . В поле Поиск начните вводить имя презентации и выберите нужную презентацию, когда она появится в результатах.
Примечания:
-
-
Ищете презентацию, которую вы уже открывали из электронной почты? Просто перейдите в раздел Места, выберите пункт Почта и коснитесь нужной презентации.
-
Сведения о работе с презентациями, находящимися на сайте SharePoint или SharePoint Online, см. в статье Работа с документами в SharePoint.
-
PowerPoint Mobile поддерживает не все возможности Microsoft PowerPoint 2010 или более поздней версии. Если в презентации есть неподдерживаемое содержимое, ее все равно можно будет открыть на телефоне. При этом неподдерживаемое содержимое не будет показано или будет отображаться не так, как ожидается, и вы, вероятно, не сможете изменить презентацию.
-
-
Совет: У вас есть презентация, с которой вы часто работаете? Закрепите ее на рабочем столе, чтобы ее можно было быстро открыть. В разделе “Office” перейдите к списку
Переход по слайдам презентации
-
В презентации PowerPoint выполните одно или несколько следующих действий.
-
Проведите пальцем влево, чтобы перейти к следующему слайду (или к анимации слайда), или вправо, чтобы перейти к предыдущему слайду.
-
Чтобы перейти к определенному слайду, коснитесь слайда (если используется альбомный режим), нажмите
-
Чтобы уменьшить или увеличить масштаб слайда, сведите или разведите пальцы на экране.
-
Изменение текста на слайде
-
В открытой презентации перейдите к слайду с текстом, который нужно изменить, коснитесь слайда (если используется альбомный режим) и нажмите Изменить .
-
Чтобы выделить текст для изменения, коснитесь его.
-
Коснитесь выделенной надписи, введите новый текст или измените существующий и нажмите Готово .
-
Коснитесь значка Слайд-шоу .
Добавление заметок к слайду
-
В презентации выберите слайд, к которому нужно добавить заметку, и коснитесь области заметок под слайдом. (Если используется альбомный режим, вам будет нужно прокрутить экран, чтобы увидеть область заметок.)
-
Введите заметку и нажмите Готово
-
Чтобы изменить существующую заметку, коснитесь ее, внесите изменения и нажмите Готово .
Сохранение презентации
-
В измененной презентации нажмите Дополнительно > Сохранить.
-
Чтобы сохранить презентацию под другим именем, нажмите Дополнительно > Сохранить как.
-
Введите имя нового файла в поле Имя файла и выберите Сохранить в
Отправка презентации по электронной почте
-
В списке приложений коснитесь значка Office .
-
Чтобы найти нужную презентацию, выполните одно из следующих действий.
-
Если вы уже открывали эту презентацию, перейдите к списку Последние.
-
Перейдите в раздел Места и выберите место, где хранится презентация.
-
Нажмите Поиск и найдите нужную презентацию.
-
-
Коснитесь презентации и удерживайте ее пальцем, нажмите Отправить и выберите имя учетной записи электронной почты.
-
Добавьте получателя и другие сведения в сообщение электронной почты, а затем нажмите Отправить .
support.office.com
Как посмотреть презентацию Powerpoint в Android
Телефон с большим экраном или планшет – идеальное устройство для того чтобы показать кому-либо презентацию. Далее способы сделать это.
С помощью онлайн сервиса
Самый простой способ сделать это – воспользоваться сервисом для просмотра презетаций ppt онлайн.
Плюсы:
- не требуется установки дополнительного программного обеспечения на устройство, достаточно мобильного браузера Chrome;
- подойдет для не очень производительных девайсов.
Минусы:
- нужен интернет.
WPS Office
Это относительно легковесное приложение, способное открывать не только презентации, но и документы многих других форматов.
Плюсы:
- интернет требуется только для установки данного приложения, просмотр доступен в автономном режиме;
- приложение будет работать даже на слабых устройствах.
Минусы:
- занимает внутреннюю память девайса, которой никогда не бывает слишком много.

Ссылка: WPS Office.
Google Презентации
Приложение от Google под названием Презентации. Как следует из названия, оно умеет работать только с презентациями.
Плюсы:
- Поддерживается оффлайн-режим
- Удобный редактор презентаций, позволяющий создавать их прямо на устройстве.
Минусы
- занимает значительно количество внутренней памяти девайса.
Ссылка: Google Презентации.
Microsoft Powerpoint
Для тех кто привык страдать и унижаться есть приложение Microsoft® Powerpoint® для Android.
Плюсы:
- позволяет редактировать презентации
Минусы:
- данное приложение, мягко говоря, не очень быстрое;
- приложение не подойдет для слабых девайсов;
- приложение занимает много внутренней памяти устройства, и всю оперативную память которую найдет;
- что самое удивительное, без интернета открыть презентацию не получится.

Ссылка: Microsoft Powerpoint.
android-manual.org
Как на планшете сделать презентацию?
Cамыми оптимальными приложениями для создания презентаций на планшете являются приложения OfficeSuite 8 и Polaris Office. Они сочетают удобство в интерфейсе, сравнительно небольшой вес, и хороший функционал. Google Презентации пригодятся для создания легких слайдов на скорую року, а если вам захочется сочинить что-то феерическое — PowerPoint вам в помощь. Рассмотрим подробнее каждое приложение.
OfficeSuite 8
Представляет из себя офисный комбайн, в составе которого есть редактор слайдов. Обладает широким функционалом, красивым, а также удобным интерфейсом, поэтому OfficeSuite 8 пользуется популярностью. Для создания презентации необходимо в приложении нажать кнопку «+» в нижней части с правой стороны.
Затем откроется список из документов, которые можно создать. Из списка выбираем «Создание презентации».
Далее — все, как на компьютере. Выбираем шаблон слайда, настраиваем внешний вид, цвета, добавляем текст, фигурки, картинки, и т.д.
Polaris Office
Также довольно популярный офисный пакет, который содержит в себе инструмент для создания и редактирования презентаций. Для создания презентации необходимо запустить приложение, и вызвать меню, нажав в верхнем углу слева кнопку с тремя горизонтальными полосками.
В открывшемся меню необходимо нажать “Создать новый документ”. После этого откроется список типов документов, которые можно открыть. Выбираем “Слайд”.
PowerPoint для планшетов
Это настоящий гигант среди подобных приложений для Андроид. PowerPoint для планшетов целиком и полностью предназначен для работы с презентациями, содержит массу инструментов, поэтому презентации, сделанные с помощью этого приложения, ничем не будут уступать тем, которые созданы на ПК.
Для создания презентации достаточно зайти в приложение, и нажать кнопку “Создать”.
Несмотря на свой огромный потенциал, приложение весьма “увесистое” по размеру, а также требовательное к “железу” планшета, поэтому для работы с приложением необходимо иметь немало свободного места в памяти, а также довольно производительное устройство.
Google Презентации
Это самое простое, минималистичное, и в то же время самое малофункциональное приложение для создания презентаций из всех описанных ранее программ. Чистый, красивый интерфейс, интуитивное понятное управление, но все ограничивается лишь возможностью добавлять на слайды текст, фигурки и линии. В режиме совместимости с PowerPoint можно вставлять изображения. Никаких анимаций, цветов и переходов здесь нет. Зато для тех, кому необходимо по-быстрому создать легкую и ненавязчивую презентацию — это идеальное решение, тем более на планшете создавать что-то действительно сложное весьма трудоемко.
Чтобы создать презентацию, необходимо запустить приложение, и нажать на плюсик в нижнем углу справа.
androidtab.ru
Мобильный PowerPoint Presentation, PowerPoint презентации сделать с помощью мобильного телефона.
Резюме: Мобильный PowerPoint презентации будет следующая волна технологии в индустрии потребительской электроники. Представьте, что ваш мобильный телефон с 20-дюймовым экраном!
Это занятом мире. Это мобильным миром. И это будет то время, когда мобильные презентации PowerPoint делает свой путь на массовый рынок.
Идеямобильные технологии презентацииоснован на ОС Windows и сотовый телефон. Он направлен на проект мобильного представления просто плоскую поверхность. Революционная технология решает проблему небольшого экрана мобильного телефона. Благодаря тØ технологии, пользователи могут просматривать большие и лучшие образы сообщения электронной почты, фильмы, видео и интернет-новостей с удобным телефоном. Необходимость для мобильных презентаций, безусловно, увеличится, как компьютеры и сотовые телиз них продолжают сходиться.
Проектор мобильного телефона
Упоминая презентации, мы не можем не думать о PowerPoint, самый известный инструмент разработки содержания. Объединить достоинства PowerPoint и мобильных презентаций, мы заключаем на новый сoncept мобильных презентаций PowerPoint.
Кто может извлечь выгоду из презентации PowerPoint мобильный?
Мобильный PowerPoint презентации является дружественной для всех сотовых телефонов и PowerPoint пользователей, особенно для бизнес-профессионалов, на ходу.
Когда вы сделали бизнес-презентации PowerPoint, а так поучать его целевой аудитории в другом месте, вы можете сохранить его на удобный телефон вместо настольного компьютера. Бизнес PowerPoint презентация может ходить и широко распространилась так далеко, как вы можете идти.
Следующий вопрос:
Как сделать мобильную презентацию PowerPoint?
Мобильные презентации уже не мечта, а реальность пользователи Windows Mobile. Говоря другими словами, вы можете просматривать и репетировать презентацию на путешествия, если вы используете телефон Windows Mobile.
Но что, если вы не используете Windows Mobile? Тем не менее вы можете наслаждаться мобильным слайд-шоу в целом. Это может быть достигнуто путем преобразования PowerPoint в видео, которое является совместимым мобильным. Вы можете использовать Moyea PPT к видео-конвертер, Универсальный PowerPoint к видео-решение, предназначенное для легко и точно смотреть PowerPoint слайд-шоу в любое время и в любом месте.
После того, как видео-презентация успешно сформирован, вы можете подключить его к мобильному телефону и смотреть мобильное слайд-шоу с легкостью.
И если вы хотите, чтобы
Поделитесь своими мобильных презентаций PowerPoint в большой экран,
Вы должны иметь проектор (см. вышеупомянутое, как мобильные технологии презентации), построенный в вашем мобильном телефоне.
Вместо того чтобы смотреть PowerPoint презентации на традиционном домашнем или с обучения проектор, вы можете играть в нее на телефоне мобильный проектор. Направьте устройство на любой стене, и вы получили егоLL. Это, несомненно, обогатит ваше визуальное удовольствие в удивительный презентации PowerPoint – удобный, гибкий, но не менее профессиональные вообще.
На следующем рисунке показано, как проектор мобильный телефон работает:
Получите мобильного слайд-шоу PowerPoint
Независимо от того, речь идет урок комната или открытая лекция, деловая встреча или выходные партии, вы можете взять полное использование мобильных презентаций PowerPoint. Она предлагает простой способ для вас, чтобы CreatEA Mobile PowerPoint презентации, которая ходит своими идеями и поражает ваша аудитория по большей мере.
www.dvd-ppt-slideshow.com
Как сделать презентацию — пошаговое руководство
В сегодняшней статье мы подробно рассмотрим как сделать презентацию, какие проблемы возникают при изготовлении, на что следует обратить внимание. Разберем некоторые тонкости и хитрости при написании презентаций.
Вообще, что такое презентация? Лично, дал бы простое определение — это краткое и наглядное представление информации, помогающее докладчику более детально раскрыть суть его работы. Сейчас их используют не только бизнесмены (как раньше), но и простые студенты, школьники, да в общем, во многих сферах нашей жизни!
Как правило, презентация состоит из нескольких листов, на которых представляют изображения, диаграммы, таблицы, краткое описание.
И так, начнем разбираться со всем этим подробно…
Примечание! Рекомендую так же ознакомиться со статьей по правильному оформлению презентации — /em>
1. Что необходимо для того, чтобы сделать презентацию?
Основная программа для изготовления презентаций — это Microsoft Power Point (причем, она есть на большинстве компьютеров, т.к. идет вместе в комплекте с Word и Excel).
Далее вам нужен качественный материал: текст, картинки, звуки, возможно и видео. Немного затронем тему, откуда все это взять…

1.1 Текст
Самый лучший вариант, если вы сами в теме презентации и сами можете написать текст из личного опыта. Такая презентация получится уникальной и интересной для слушателей. Но этот вариант подойдет не для всех…
Можно обойтись книгами, особенно, если у вас на полке неплохая коллекция. Текст из книг можно отсканировать и распознать, а далее перевести в формат Word. Если у вас нет книг, или их мало, можно воспользоваться электронными библиотеками.
Кроме книг, хорошим вариантом могут стать рефераты, возможно даже те, которые вы сами писали и сдавали ранее. Можно воспользоваться популярными сайтами из каталога. Если собрать несколько интересных рефератов по нужной тематике — может получиться отличная презентация.
Не лишним будет просто поискать статьи в интернете на различных форумах, блогах, сайтах. Очень часто попадаются отменные материалы.
1.2 Картинки, схемы, графики
Конечно, самым интересным вариантом были бы ваши личные фотографии, которые вы сделали в процессе подготовки к написанию презентации. Но можно обойтись и поиском Яндекса: images.yandex.ru/. К тому же, не всегда есть время и возможности для этого.
Графики и схемы можно начертить самому, если у вас есть какие-то закономерности, или вы считали что-нибудь по формуле. Например, для математических расчетов, есть интересная программа для составления графиков graph.
Если не сможете найти подходящую программу, график можно составить и вручную, нарисовать в Excel\’e, или просто на листе бумаге, а затем его сфотографировать или отсканировать. Вариантов много…
Рекомендуемые материалы:
Перевод картинки в текст:
Делаем из картинок файл PDF:
Как сделать скриншот экрана:
1.3 Видео
Снять качественное видео — дело не простое, да еще и затратное. Одна видеокамера не всем по карману, а еще нужно правильно обработать видео. Если у вас есть такая возможность — непременно используйте ее. А мы попробуем постараться обойтись…
Если качеством видео можно несколько пренебречь — вполне для записи сойдет и мобильный телефон (во многих «средней» ценовой категории мобильников установлены камеры). Некоторые вещи можно снять и им, чтобы показать детально какую-то конкретную вещь, которую сложно объяснить на картинке.
Кстати, многие популярные вещи уже кто-то снял и их можно найти на youtube (или на других хостингах видео).
Кстати, не лишним будет статья о том, как редактировать видео:
И еще один интересный вариант создания видео — его можно записать с экрана монитора, причем добавить еще и звуковое сопровождение, например, свой голос, рассказывающий что происходит на экране монитора.
Пожалуй, если у вас все вышеперечисленное уже есть и лежит на жестком диске, можно приступить делать презентацию, точнее к ее оформлению.
2. Создание презентации в Power Point
Прежде чем переходить к технической части изготовления презентации, хотелось бы остановиться на самом главном — плане выступления (доклада)…
2.1 План
Какой бы ни была красивой ваша презентация — без вашего выступления она всего лишь набор картинок и текста. Поэтому, прежде чем начинать делать, определитесь с планом вашего выступления!
Во-первых, кто будут слушатели вашего доклада? Какие у них интересы, что больше бы им понравилось. Порой успех презентации зависит больше не от полноты информации, а от того, на чем вы сфокусируете внимание!
Во-вторых, определите главную цель вашей презентации. Что она доказывает или опровергает? Возможно, она рассказывает о каких-то методах или событиях, вашем личном опыте и пр. Не следует мешать разные направления в один доклад. Поэтому сразу определитесь с концепцией своего выступления, продумайте, что вы будете говорить вначале, в конце — и, соответственно, какие слайды и с какой информацией вам понадобятся.
В-третьих, большинство докладчиков не могут правильно рассчитать время своего доклада. Если вам дают совсем немного времени — то делать огромную презентацию с видео и звуками — почти нет смысла. У слушателей не будет времени даже просмотреть ее! Гораздо лучше, сделать небольшую презентацию, а остальной материал разместить в другой статье и всем заинтересовавшимся — скопировать ее на носители.
2.2 Создание, удаление и работа со слайдами
Думаю, лучшим вариантом разобраться, как все работает, будет создание презентации на примере показывая каждое действие скриншотами и описывая каждый свой шаг.
Обычно, первое что делают, при начале работ над презентацией — это добавление слайдов (т.е. страничек, которые будут содержать текстовую и графическую информацию). Сделать это просто: запускаете Power Point (кстати, в примере будет показана версия 2007), и нажимаете «главная/создать слайд».
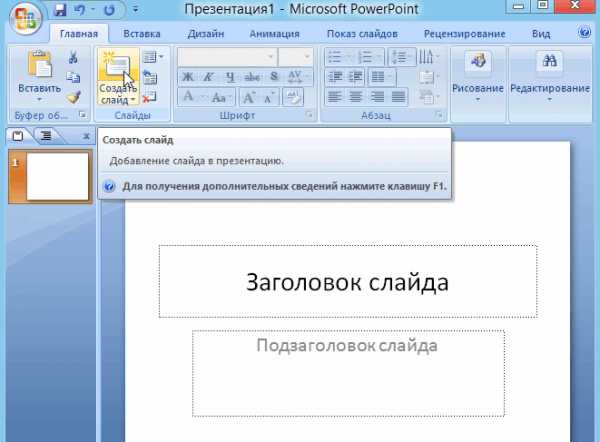

Кстати, слайды можно удалять (щелкните в колонке слева по нужному и нажмите клавишу DEL, перемещать, менять между собой местами — при помощи мышки).
Как мы уже заметили, слайд у нас получился самый простой: заголовок и текст под ним. Чтобы была возможность, например, разместить текст в две колонки (легко сравнивать объекты при таком расположении) — можно изменить макет слайда. Для этого щелкаем правой кнопкой мышки по слайду слева в колонке и выбираем настройку: «макет/…». См. на картинку ниже.

Я добавлю еще пару слайдов и моя презентация будет состоять из 4-х страничек (слайдов).
Все страницы нашей работы — пока белые. Неплохо было бы придать им какой-нибудь дизайн (т.е. выбрать нужную тему). Для этого откройте вкладку «дизайн/темы».
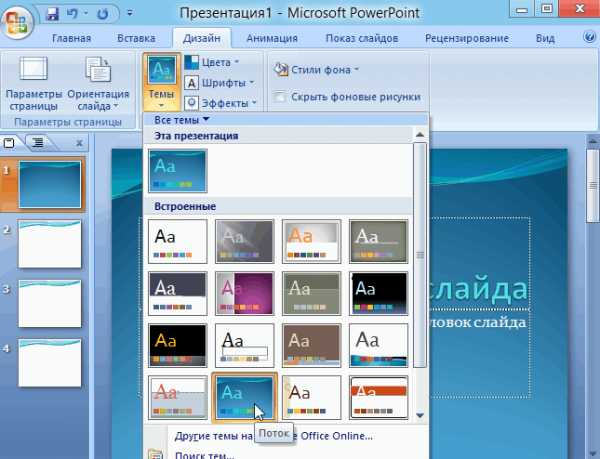

Теперь наша презентация уже не такая блеклая…
Пора перейти к редактированию текстовой информации нашей презентации.
2.3 Работа с текстом
С текстом в Power Point работать просто и легко. Достаточно нажать в нужный блок мышкой и вписать текст, либо просто его скопировать и вставить из другого документа.
Так же при помощи мышки его можно легко переместить или повернуть, если зажать левую кнопку мышки на границе рамочки, окружающей текст.
Кстати, в Power Point, как и в обычном Word, подчеркиваются красной чертой все слова, написанные с ошибками. Поэтому обращайте внимание на орфографию — очень неприятно, когда на презентации видишь грубые ошибки!
В своей презентации я добавлю текст на все странички, получится примерно следующее…


2.4 Редактирование и вставка графиков, диаграмм, таблиц
Диаграммы и графики, обычно, применяются для того, чтобы наглядно продемонстрировать изменение одних показателей, относительно других. Например, показать прибыль этого года, относительно прошлого.
Для вставки диаграммы, нажмите в программе Power Point: «вставка/диаграммы».

Далее появится окно, в котором будет много различных видов диаграмм и графиков -вам осталось только выбрать подходящую. Здесь можно найти: круговые диаграммы, точечные, линейные и т.д.
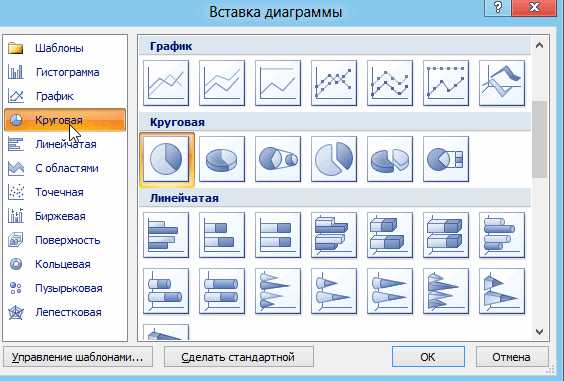
После того, как вы определитесь с выбором, перед вами откроется окно Excel с предложение ввести показатели, которые будут отображаться на графике.
В своем примере я решил сделать показатель популярности презентаций по годам: с 2010 по 2013 год. См. картинку ниже.


Для вставки таблиц, нажмите на: «вставка/таблица». Обратите внимание, что вы сразу же можете выбрать количество строк и столбцов в создаваемой табличке.

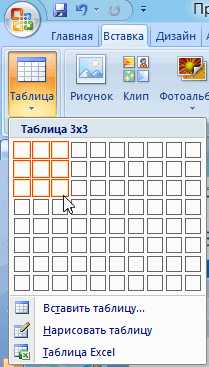
Вот, что получилось, после заполнения:

2.5 Работа с картинками
Современную презентацию очень сложно представить без картинок. Поэтому вставлять их крайне желательно, ведь большинству людей будет скучновато, если не будет интересных снимков.
Для начала не мельчите! Старайтесь не размещать много картинок на одном слайде, лучше сделайте картинки по крупнее и добавьте еще один слайд. С задних рядов, иногда, очень сложно разглядеть маленькие детали изображений.
Добавить картинку просто: жмете «вставка/изображения». Далее выбираете место, где хранятся у вас картинки и добавляете нужную.

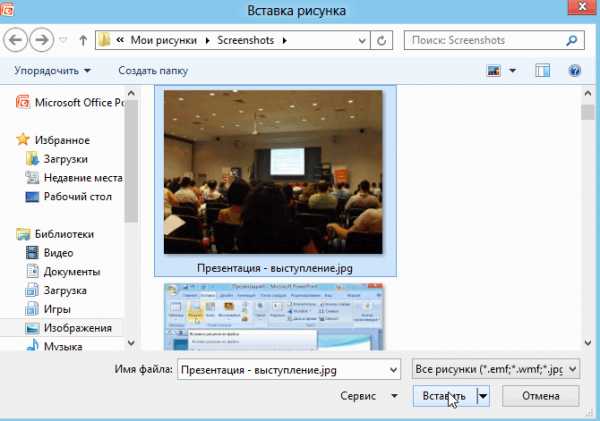

2.6 Вставка звука и видео
Вставка звука и видео очень похожи по своей сути. Вообще, эти вещи не всегда и везде стоит включать в презентацию. Во-первых, не всегда и не везде уместно, если у вас будет звучать музыка посреди молчания слушателей, пытающихся проанализировать вашу работу. Во-вторых, на компьютере, на котором вы будете представлять свою презентацию может не оказаться нужных кодеков или еще каких-либо файлов.
Для добавления музыки или фильма, щелкните: «вставка/фильм(звук)», далее укажите место на вашем жестком диске, где лежит файл.

Программа вас предупредит, что при просмотре данного слайда она автоматически начнет воспроизводить видео. Соглашаемся.

2.7 Наложение переходов и анимации
Наверное, многие видели на презентациях, и даже в фильмах, что между некоторыми кадрами сделаны красивые переходы: например, кадр как страница книги, перелистывается на следующий лист, или плавно растворяется. То же самое можно сделать и в программе power Point.
Для этого выберите нужный слайд в колонке слева. Далее в разделе «анимация» выберите «стиль перехода». Здесь можно выбрать десятки разных смен страниц! Кстати, при наведении на каждую — вы будете видеть, как страничка будет отображаться при демонстрации презентации.
Важно! Переход действует только на один слайд, который вы выбрали. Если вы выбрали первый слайд, то запуск вашей презентации начнется с этого перехода!
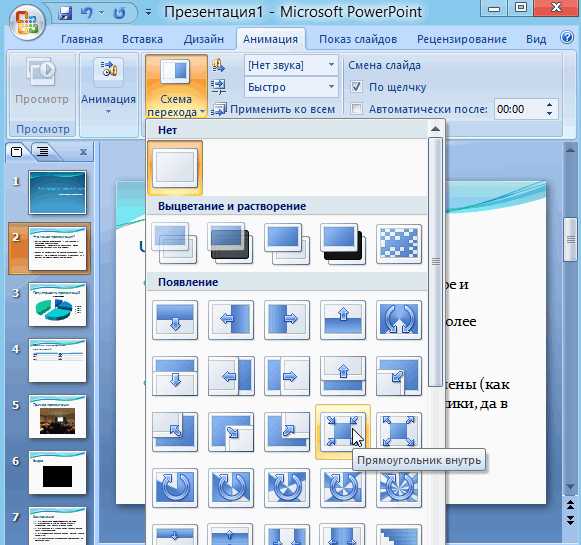
Примерно те же самые эффекты, которые накладываются на страницы презентации, можно наложить и на наши объекты на странице: например на текст (эта штука называется анимацией). Это позволит сделать резко всплывающий текст, или появляющийся из пустоты и т.п.
Для наложения такого эффекта выберите нужный текст, щелкните по вкладке «анимация», а затем нажмите по «настройке анимации».

Перед вами, справа, будет колонка, в которой можно добавить различные эффекты. Кстати, результат будет отображаться моментально, в режиме реального времени, поэтому вы без труда подберете нужные эффекты.

2.8 Демонстрация и представление презентации
Для начала показа своей презентации можете нажать просто на кнопку F5 (или нажать вкладку «показ слайдов», а затем выбрать «начать показ с начала»).

Желательно еще зайти в настройки показа презентации и отрегулировать все, как вам необходимо.

Например, можно запускать презентацию в полно-экранном режиме, менять слайды по времени или в ручную (здесь зависит от вашей подготовки и вида доклада), настроить параметры показа изображений и пр.

3. Заключение
В этой статье, в принципе, мы с вами создали самую обычную презентацию. В заключении не хотелось бы останавливаться на каких то технических моментах, или советах о использовании альтернативных программ. В любом случае, основа презентации — это качество вашего материала, чем интереснее ваш доклад (добавьте к этому фото, видео, текст) — тем лучше презентация!
Стоит, наверное, из личного опыта, перечислить самые распространенные ошибки и заблуждения о презентациях.
3.1 Как сделать презентацию без ошибок?
1) Проверяйте орфографию. Грубые орфографические ошибки могут полностью испортить общее впечатление о вашей проделанной работе. Ошибки в тексте подчеркиваются красной волнистой чертой.
2) Если вы использовали звук или фильмы в своей презентации, и собираетесь ее представлять не со своего ноутбука (компьютера), то скопируйте эти мультимедиа файлы вместе с документом презентации! Не лишним будет взять кодеки, которыми они должны воспроизводиться. Очень часто оказывается, что на другом компьютере отсутствуют данные материалы и вы не сможете продемонстрировать в полном свете свою работу.
3) Следует из второго пункта… Если вы планируете распечатать презентацию, и представить ее в бумажном виде — то не добавляйте в нее видео и музыку — все равно не будет видно и слышно на бумаге!
4) Презентация – это не только слайды с картинками, ваш доклад – очень важен!
5) Не мельчите – с задних рядов увидеть мелкий текст затруднительно.
6) Не используйте блеклых цветов: желтый, светло серый и пр. Лучше замените их на черный, темно-синий, бардовый и пр. Это позволит слушателям более четко видеть ваш материал.
7) ?Последний совет, наверное, очень пригодится студентам. Не откладывайте изготовление презентации на последний день! По закону подлости — в этот день все будет идти наперекосяк!
Удачного выступления!
pcsch.pro
Как удаленно управлять презентацией с телефона
Мобильные устройства с успехом начинают использоваться в образовательной деятельности. Это не только планшеты, но и мобильные телефоны, смартфоны и коммуникаторы. Использование мобильных технологий в обучении не так сложно, как может казаться, а результат может превзойти все ожидания. Вы только представьте, что уроки с использованием информационных технологий можно проводить в любой аудитории, на выездной экскурсии, на природе…
Трансляция презентаций на мобильные устройства.
Presefy — необычное решение для управления показом презентаций PowerPoint с помощью смартфонов и коммуникаторов. Главная особенность решения Presefy заключается в отсутствии какого-либо промежуточного ПО на мобильном устройстве, с которого выполняется показ презентации.
С помощью этого сервиса преподаватель может удалённо управлять презентацией со своего мобильного устройства, а также транслировать через интернет демонстрацию презентации для значительного количества обучающихся. Подключиться к просмотру презентации можно с любого мобильного устройства. Единственное ограничение для активного использование такой технологии — качество подключения (пропускная способность) Интернет.
Небольшой видеоролик от создателей этого сервиса.
Порядок использования сервиса Presefy:
- Заводим учетную запись на сервисе.
- Вашей учетной записи автоматически присваивается имя канала (имя канала в последующем можно поменять) и ссылка (URL).
- Загружаем презентации под своим профилем. Поддерживаются форматы PPT, PPTx и PDF. (В бесплатной версии вы можете хранить на сервисе 2 презентации.)
- Отправляем полученную ссылку (URL) студентам (школьникам, слушателям курса, участникам конференции и проч.).
- Переходим в режим демонстрации слайдов и управляем презентацией, при этом слайды презентации будут автоматически отображаться на присоединившихся мобильных устройствах.
- Если необходимо дополнительно демонстрировать презентацию на экране проектора, то можно эту ссылку открыть на компьютере, подключенном к проектору, и слайды будут синхронно перелистываться и на экране.
Для того чтобы презентации PowerPoint были доступны для просмотра и на компьютере, и на мобильных устройствах, их необходимо сохранить в веб-формате. Это можно сделать с помощью программных продуктов iSpring.
Если вам понравилась статья, дайте нам знать — нажмите кнопку Поделиться.
А если у вас есть идеи для полезных статей на тему электронного обучения — напишите нам в комментариях, и мы будем рады поработать над новым материалом.
www.ispring.ru
