Выпадающий список в Гугл таблицах
В данной статье мы научимся делать выпадающий список в Гугл таблицах, потренируемся его применять вместе с условным форматированием, используя встроенные инструменты Google Sheets.
Для чего же нужны выпадающие списки в Гугл таблицах?
Ну, во-первых списки очень облегчают работу с большим количеством одинаковых данных, когда вам в различных колонках необходимо использовать одни и те же значения, например количество проданных товаров в разные периоды времени. Товары-то одни и те же, а вот периоды разные, вот в таком случае к нам и спешат на помощь выпадающие списки.
Во-вторых, использование списков с заранее заготовленными значениями исключают ошибки при введении одинаковых данных. И потом, когда вам однажды понадобится делать проверки данных формулами, то допущенная помарочка в слове или цифре может натворить весьма немало неприятностей в расчетах. Тогда как списки из введенных единожды правильно данных исключат подобные казусы.
Как сделать простой выпадающий список в Гугл таблицах
Лист на котором будет отображаться результат я так и назвал Результат, а лист, который сразу был под названием Лист 2, я назвал Данные, на нем я размещу исходные данные.
После того как мы сделали эти простые действия, приступим к заполнению данных. Для этого перейдем на лист который мы назвали Данные и добавим некоторые данные, у меня это Ягоды, Фрукты и Овощи, расположенные по порядку в ячейках A1:A3:
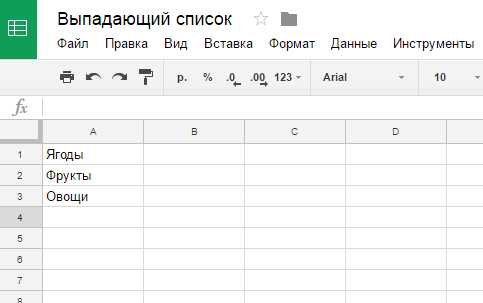
Теперь перейдем на наш главный лист Результат, где мы будем делать сам выпадающий список. Поставим курсор где нам необходимо, в моем случае разницы нет и я размещу выпадающий список в ячейке A3.
Теперь переходим в панели меню по следующему пути: Данные -> Проверка данных:
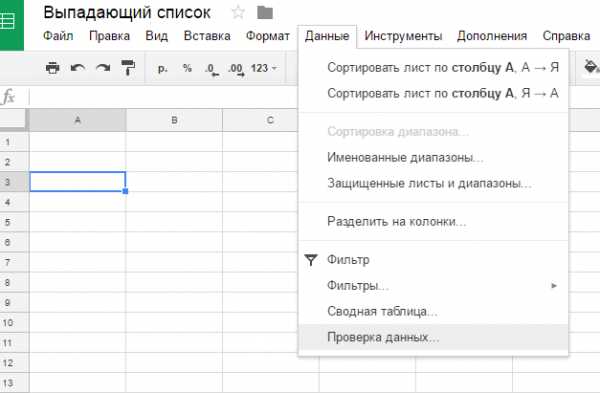
Откроется вот такое контекстное меню:

В котором мы видим следующие пункты:
- Диапазон ячеек – здесь мы видим название нашего листа и адрес ячейки в которой будет наш выпадающий список на данном листе;
- Правила – здесь мы будем задавать правила для отображения нашего списка. По умолчанию значение стоит Значения из диапазона, оно нам как раз и нужно, так что ничего не трогаем и оставляем как есть. А вот в поле справа от значения нам необходимо указать путь до наших данных на втором листе, в нашем случае это: ‘Данные’!A1:A3
Слово Данные – это ссылка на лист с нашими исходными данными, взятая в одинарные кавычки, затем восклицательный знак и номера ячеек с нашими данными. - Ниже мы видим чек бокс Показывать раскрывающийся список в ячейке
- Для неверных данных – здесь два радио бокса: показывать предупреждение и запрещать ввод данных. По умолчанию стоит показывать предупреждение и это значит, что если вы введете не соответствующее значение из исходных данных, то всплывет сообщение с ошибкой.
А если выберете запрещать ввод данных, то при неверном (несоответствующем) исходным данным значении появится предупреждающий pop-up с текстом «Данные, которые вы ввели в ячейку A3, не соответствуют правилам проверки» - Оформление – в данном пункте мы видим чекбокс «Показывать текст справки для проверки данных:» и ниже поле, где нам предлагается готовый вариант сообщения, который можно исправить на свое. Именно это сообщение будет всплывать при введении не правильных значений, по умолчанию стоит: «Введите значение из диапазона ‘Данные’!A1:A3»
Все! Жмем кнопку Сохранить и наслаждаемся результатом своего труда:
Выпадающий список в Гугл таблицах с использованием условного форматирования
Сделать-то мы сделали выпадающий список, но теперь нам необходимо потренироваться как его использовать в работе.
Теперь добавим немного магии и воспользуемся условным форматированием для того, чтобы мы могли налету отличать данные которые выбраны в той или иной ячейке с выпадающим списком.
Допустим у нас есть некие данные, в нашем случае это Ягоды, Фрукты и Овощи. У вас это могут быть другие данные, но не это главное. Если у нас приличное количество выпадающих списков с различными данными, то выглядит все достаточно запутанно и вообще поди пойми где и что.
Чтобы как-то разбавить эту серую массу данных, нам потребуется инструмент условного форматирования. При помощи его мы в несколько кликов раскрасим наши товары в соответствующие цвета и нам будет значительно проще различать где какой вид продукта выбран.
Для начала выделим весь диапазон, в нашем случае это A1:C20
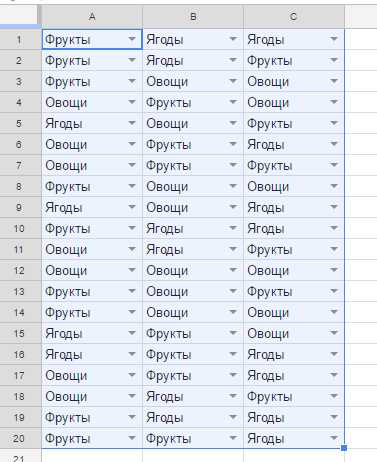
Затем пройдем путь в меню: Формат -> Условное форматирование или кликнем правой кнопкой мыши и в открывшемся контекстном меню выберем Условное форматирование.
В открывшемся окне справа мы увидим что мы применять будем форматирование к диапазону A1:C20. Ниже в форме Форматирование ячеек выберем Текст содержит, еще ниже в поле введем, например, Фрукты. Сразу увидим, что наши ячейки, которые содержат слово Фрукты, окрасились в серый цвет — так Гугл таблицы по умолчанию окрашивают ячейки.
Но нам же надо окрасить в разные цвета разные ячейки, поэтому выберем ниже способ форматирования, а именно окрасим ячейки с фруктами, скажем, оранжевым цветом. Для этого выберем нужный цвет в форме с изображенным ведерком.
Жмем Готово, наслаждаемся свежими красками в нашей серой таблице!
Теперь повторим эти действия с другими данными, нажав на кнопку Добавить правило справа, только теперь вводим в поле не Фрукты, а Ягоды и на последнем этапе Овощи, и наблюдаем вот такую картину:
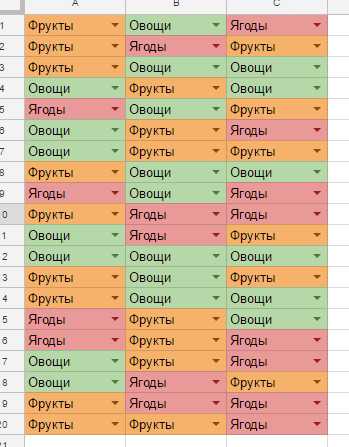
Теперь когда мы выберем нужные данные в выпадающем списке, ячейка эта будет окрашиваться в соответствующий цвет.
Вот и все, надеюсь статья была полезной. Если у вас есть еще какие-то вопросы, то пишите их в комментариях, я с удовольствием на них отвечу!
Возможно вам будет интересно:
google-suite.info
Как сделать выпадающий список в Google таблицах
Здравствуйте, друзья! Думаю, многим из вас приходилось заполнять большие таблицы на компьютере однотипной информацией. Например, вводить возраст сотрудников, прописывать названия компаний, купивших или продавших определенный товар, печатать название проданных или полученных на склад продуктов, мебели и прочего. И если вводить текст приходится по несколько часов подряд, то очень велика вероятность ошибиться.
Для того чтобы подобного не произошло, можно создать раскрывающиеся списки в нужных ячейках, ну а выбирать из них определенный пункт куда проще и быстрее, чем печатать его вручную. Вот давайте сейчас разбираться, как делаются выпадающие списки в Гугл таблицах. Причем сделаем их такими, чтобы в дальнейшем спокойно можно было добавлять в них новые поля.
Чтобы сделать выпадающий список в Гугл таблице, нам потребуется два листа: на одном будут хранится и в него же будем добавлять данные, на втором, собственно, и будет сам список. В примере я первый лист с данными назвала «Сотрудники», а второй – «Список».
Для начала заполните лист с данными. Это может быть любая информация: названия фруктов и овощей, имена и фамилии сотрудников компании или учащихся и многое другое.
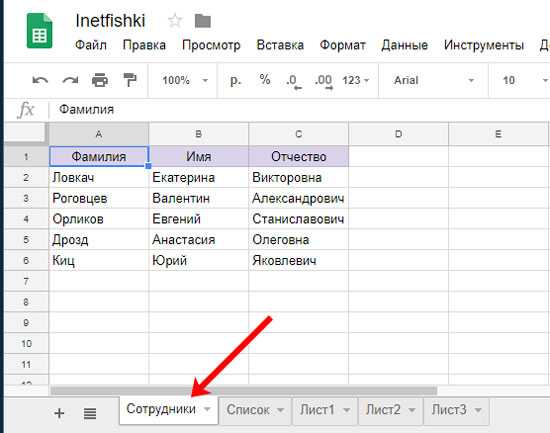
Дальше перейдите на лист, где нужно сделать раскрывающийся список.
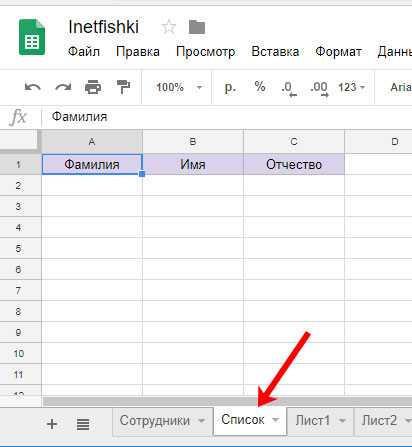
Выделите ячейку, где он будет. Кликните по вкладке «Данные» и выберите «Проверка данных».
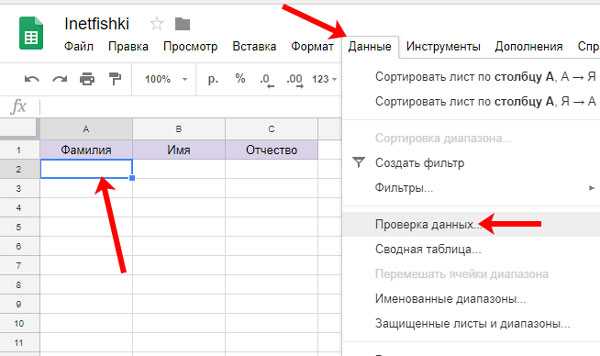
Появится следующее окно. В первом поле «Диапазон ячеек» указан адрес той, что мы выделили на предыдущем шаге (А2). Дальше в блоке «Правила» выберите «Значения из диапазона» и, чтобы указать его, нажмите на кнопку «Выбрать диапазон данных».
Здесь так же можно выбрать «Значение из списка». Потом в соседнем поле, через запятую, введите варианты, которые должны отображаться в выпадающем блоке. Например, «Катя, Вася, Максим, Оля, Ира».
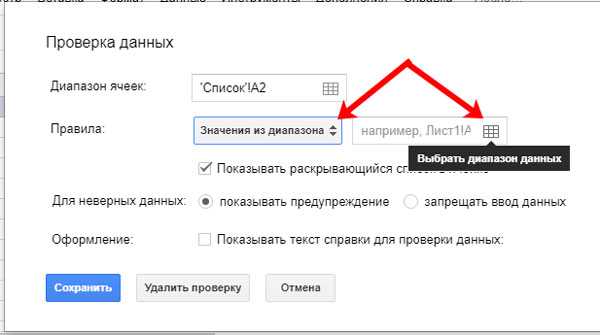
Затем перейдите на вкладку с данными (у меня это «Сотрудники») и выделите диапазон, напечатанное в котором должно будет отображаться в выпадающем списке. Нажимайте «ОК».
Как видите, я выделила не только введенные фамилии, но и пустые строки ниже. В этом случае можно будет дописывать в них фамилии, и они автоматически будут добавляться в список.
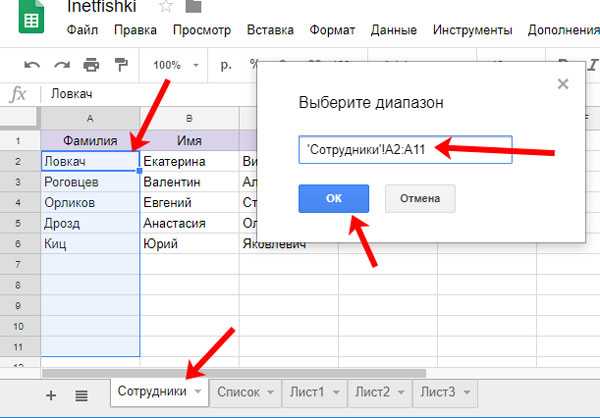
Возвращаемся к нашему окошку и проверяем, чтобы стояла галочка в поле «Показывать раскрывающийся список в ячейке».
Дальше идет блок «Для неверных данных». Если поставить марке напротив «показывать предупреждение»…

То после того, как пользователей введет в ячейку со списком вариант, которого в нем нет, в верхнем правом углу появится оранжевый треугольник, а после наведения на нее курсора отобразится и сообщение об ошибке.
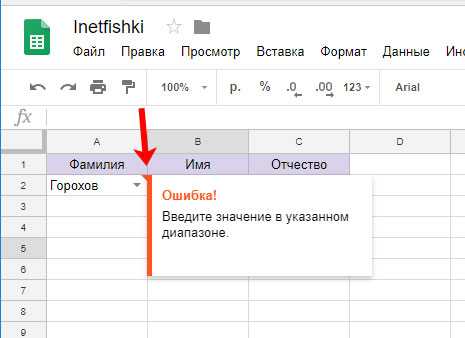
Если отметить маркером «запрещать ввод данных»…
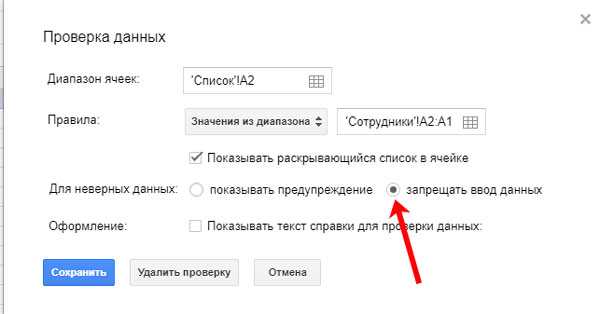
То при введении в ячейку не добавленного варианта появится окошко с ошибкой, и введенный текст не сохранится.
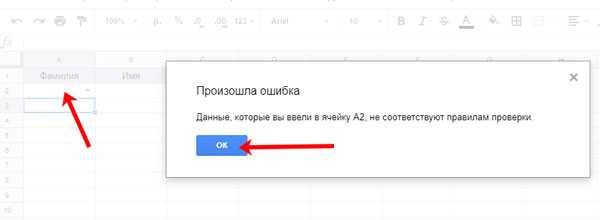
В блоке «Оформление» можно отметить галочкой «Показывать текст справки…» и написать его в блоке, размещенном чуть ниже.
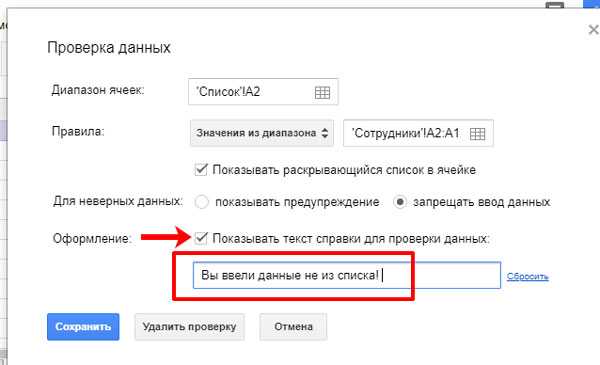
Теперь, если выбрано «запрещать ввод данных» и в ячейку введен текст не из списка, появится окно с сообщением, текст в котором будет тот, что вы написали.
Если же выберите «показывать предупреждение» и напишите что-то в поле для справки, то данный блок будет появляться при выделении ячейки, в которой не выбран ни один вариант из выпадающего списка (она либо пустая, либо заполнена другим текстом).
После того, как сделаете все настройки, жмите «Сохранить».
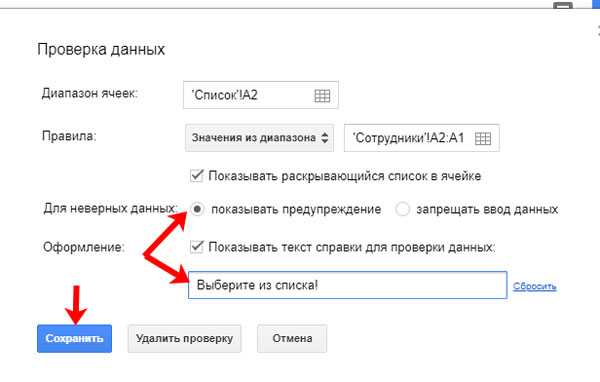
Выглядит оно так: пустая выделенная ячейка с отображающимся рядом окном проверки, в которой напечатан ваш текст.
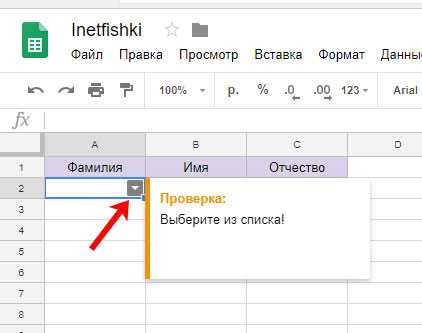
Выпадающий список готов. В ячейке, которую он добавлен, справа будет показана стрелочка на сером фоне. Нажмите по ней и выберите один из доступных вариантов.
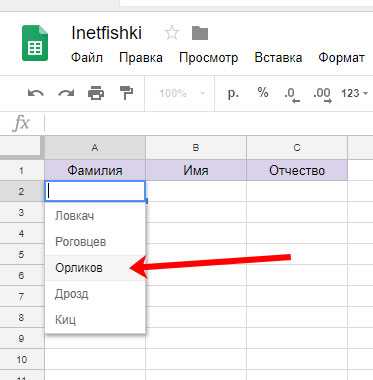
Если нужно сделать такой список не для одной ячейки, а для определенного диапазона, тогда выделите его (в примере это В2:В11 на листе «Список»), откройте вкладочку «Данные» и выберите знакомый пункт.
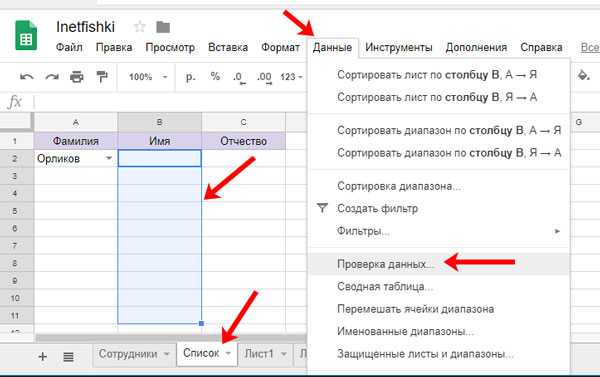
Теперь заполните все, как описано выше, и сохраняйте изменения.
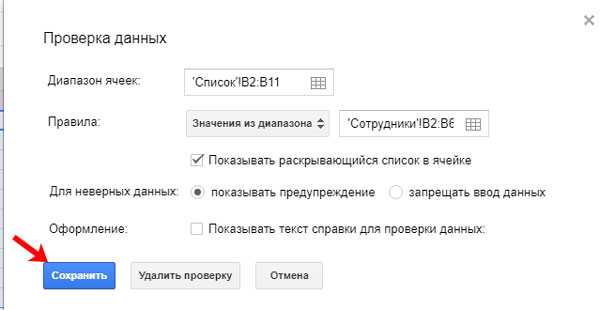
В примере в столбце «Имя» для всех выбранных ячеек был создан выпадающий список.
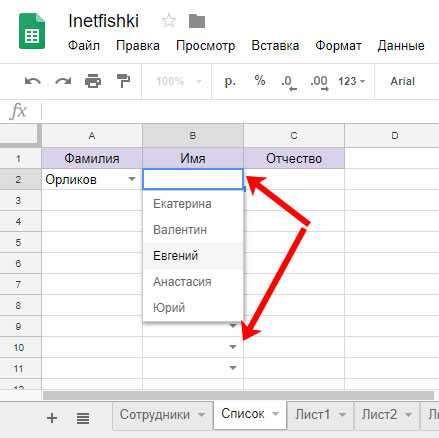
Как сделать всплывающий список в Гугл таблице, думаю, понятно. Сейчас разберемся, как в него добавлять данные.
Например, я дописала на листе с сотрудниками несколько фамилий. Если помните, в начале я говорила, что выделяю немного больше ячеек, чтобы можно было дописывать фамилии и они автоматически добавлялись в список. Но диапазон у меня был выделен А2: А11, а фамилий я дописала больше (до ячейки А13). Понятно, что две последние в списке не отобразятся. Поэтому давайте расскажу, как решить такую ситуацию.
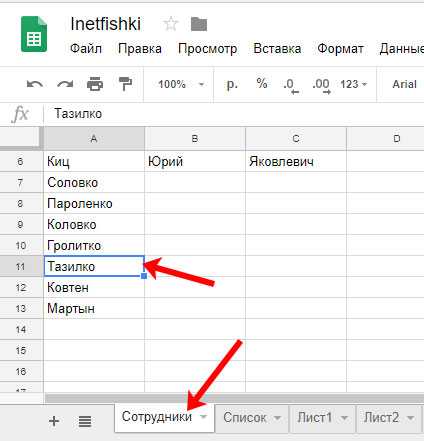
На листе со списком нужно выделить ячейки, которые будем изменять (она может быть одна, или это может быть диапазон). Потом снова переходим на вкладку «Данные» – «Проверка…».
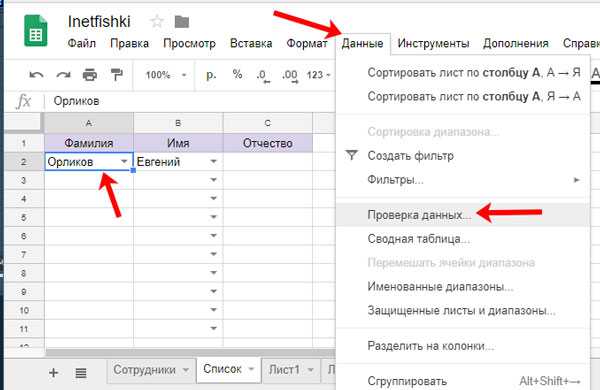
В блоке «Правила» нужно изменить диапазон ячеек. Можете его заново выделить, нажав на кнопку с девятью квадратиками, а можно просто вручную изменить число. Например, я А11 сменила на А13. Не забудьте сохранить изменения.
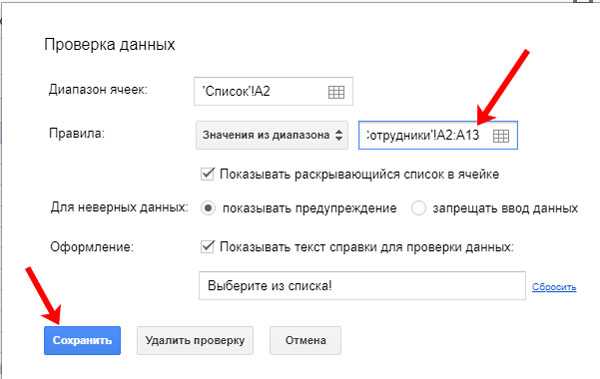
Как видите, в списке отображаются все фамилии, которые напечатаны на листе «Сотрудники».

Если постоянно приходится добавлять данные на лист (у меня это «Сотрудники»), то неудобно описанным выше образом постоянно увеличивать диапазон. Поэтому можно сделать следующим образом: выделите ячейки с выпадающим списком и выберите нужный пункт на вкладке.
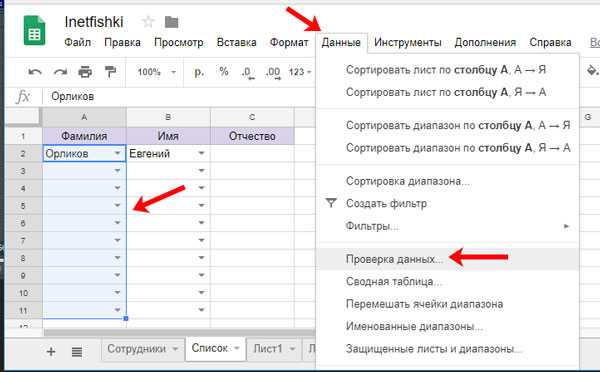
Дальше в блоке «Правила», где нужно указывать диапазон, должно идти название листа, а потом два раза имя колонки через двоеточие, из которой брать данные. Поскольку у меня это фамилии, то будет написано А:А. Сохраните изменения.
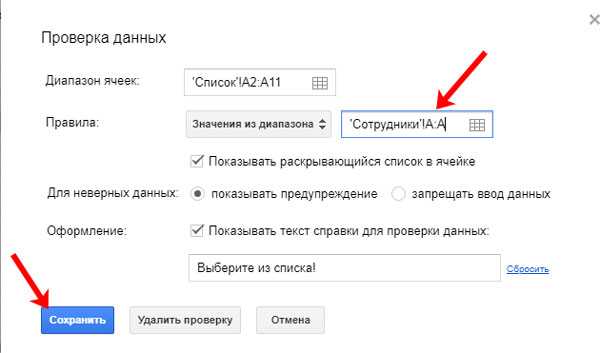
После этого на листе «Сотрудники» сколько бы строк в колонке А не было заполнено, все они отобразятся в нужной ячейке на листе «Список». Но здесь есть нюанс: в список добавится все, что есть в ячейках столбца А.
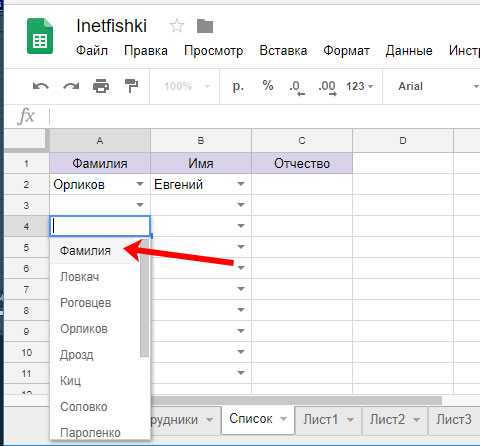
Например, у меня вошли еще и названия столбцов. Поскольку они не нужны, можно их (Фамилия, Имя, Отчество) написать на листе с исходными данными («Сотрудники») рядом с текстом (в столбце А название «Фамилия», в В указать их, в С – «Имя», в D написать имена).
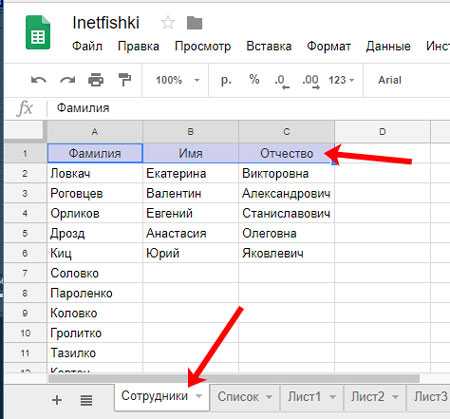
Вот так, всего в пару кликов можно сделать выпадающий список в Гугл таблице. Вносить в него данные довольно просто, ну и вы сэкономите время при заполнении больших таблиц, да и вероятность ошибиться не так велика.
inetfishki.ru
Как в таблице Google создать выпадающий список
Если вам предстоит выполнить работу, связанную с заполнением таблицы в Google, вам полезно будет ознакомиться со всеми возможностями, которые презентовали пользователям разработчики. Существует достаточное количество табличных функций, способных значительно облегчить выполнение любых задач, а также способствующих повышению результативности.

Пользователей Гугл способен невероятно впечатлить своим невероятным потенциалом выпадающий список, который активно применяют, когда приходится часто использовать одни и те же значения. Особенно полезно применять такой список при создании таблицы Google, когда важно предотвратить ошибки, часто допускаемые пользователями при введении одинаковых данных. Это очень важно, когда впоследствии предстоит введение формул, ориентированных на конкретные слова или значения. Даже одна неправильно записанная буква способна спровоцировать неприятные казусы, вывести неправильный отчёт, а также из-за неё будет неспособна правильно сработать введённая вами формула.
Если вы не владеете информацией, как можно создавать выпадающий список в таблицах Google, мы поможем вам в этом разобраться.
Основы создания списка
Если вы решили научиться создавать список, воспользовавшись которым можно не набирать данные, а только их выбирать, вам первоначально нужно сделать саму таблицу.
Определитесь, какие результаты вы желаете впоследствии получать, добавьте при необходимости дополнительные столбики. Только после того, как вами будет создана табличная форма, можно приступать к непосредственным практическим действиям, направленным на формирование выпадающей списочной формы. Безусловно, вам также важно определиться, какие значения вы готовы в неё внести. Важно помнить, что любое отсутствующее значение в списке вы не сможете ввести в ячейку, невзирая на прилагаемые вами активные старания. Добавить недостающее значение в выпадающий список вы можете в любой момент, если именно вы его создавали или если табличная форма не сопровождается наложением пароля, которого вы не знаете. Только после внесения изменений вы сможете добавлять в ячейки дополнительные добавленные вами значения.
Алгоритм создания
Найдите свободное пространство на листе, где расположена созданная вами таблица, или на совершенно другом листе. Введите каждое слово в отдельную ячейку таблицы, располагая каждое последующее слово ниже предыдущего.
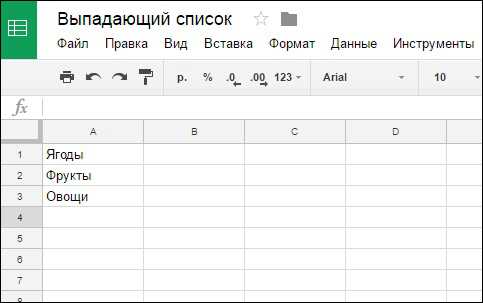
Ввод элементов списка в таблице Google
После этого вернитесь к табличной форме, выберите столбик, в который должны заноситься данные, состоящие из тех слов, что вы только что прописали. Выделите ячейку, кликнув по ней левой клавишей мышки, можно выделить сразу весь столбик, который подлежит таким изменениям. Далее, мы предлагаем вам найти в главном горизонтальном меню параметр «Данные», а также навести на него курсор мышки. После открытия дополнительного подменю выберите строку «Проверка данных».
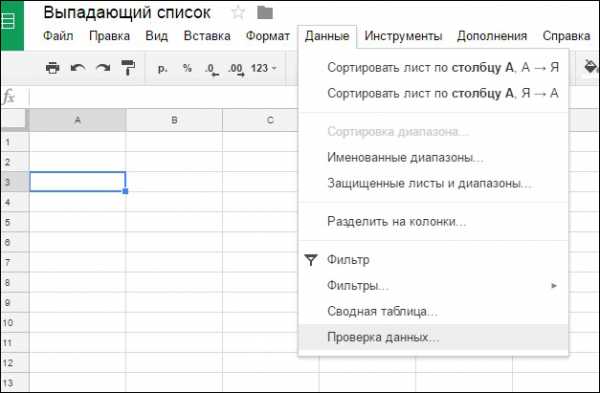
Проверка данных в таблице Google
Вот теперь откроется окно, в котором можно вносить ваши «пожелания», а точнее, ставить перед таблицей Google определённые задачи.
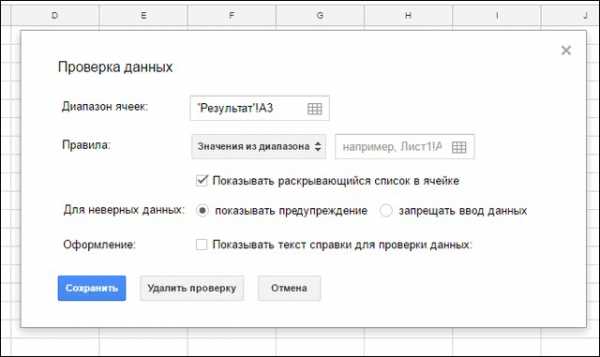
Контекстное меню проверки данных в таблице Google
В этом окне вы столкнётесь с такими параметрами, как:
- диапазон ячеек;
- правила;
- действия для неверных данных;
- оформление.
От того, какие значения вы зададите в этом окне своеобразных настроек, будет зависеть работоспособность вашей таблицы. В частности, в строке возле параметра «Диапазон ячеек» может автоматически определиться тот диапазон, которые вы уже выделили. Если вы этого не сделали, можно указать адрес первой и последней ячейки, на который вы желали бы распространить выпадающий список.
Возле параметра «Правила» вы обнаружите две ячейки. В первой прописано «Значения из диапазона», его лучше не трогать в случае, когда нам важно сделать такой особенный список, а вот в ячейке, расположенной рядом, вам нужно прописать адрес, где вы набрали нужные вам для таблицы слова. И также рядом с этими ячейками вы увидите предложение от разработчиков. Если в чекбоксе вы оставите галочку рядом со строкой «Показывать раскрывающийся список в ячейке», определить ячейки, на которые был распространён выпадающий список, будет совсем просто, поскольку в ячейке вы заметите своеобразный треугольник серого цвета. При выборе ячейки список будет сразу раскрываться, пользователю останется только выбрать соответствующее значение.
Ниже возле параметра «Для неверных данных» разработчики расположили два варианта действий:
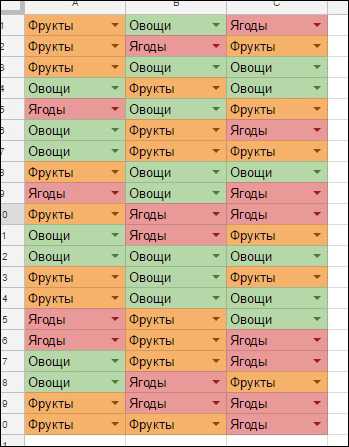
Использование выпадающего списка в таблице Google
Остаётся последнее предложение разработчиков, активирующееся при условии постановки галочки в чекбоксе возле параметра «Оформление». Сразу же после этого ниже возникнет строка, в которой вам будет предложено ввести интересующее вас предупредительное текстовое сообщение. После того как вам удастся полностью заполнить все строки в открытом окне, не забудьте нажать на кнопку «Сохранить». Предлагаем вам проверить результат собственного труда, обратить внимание на таблицу Google и убедиться, что в некоторые ячейки можно вводить только обозначенные вами слова. Кстати, акцентируем внимание, что в такие ячейки можно прописывать слова, соответствующие строго списку, который вы определили, а также можно просто кликнуть по тому значению в раскрывшейся списочной форме, которое вас в конкретный момент интересует.
Итак, как вы смогли убедиться, создать раскрывающийся список в таблице Google может даже пользователь, никогда не сталкивающийся раньше с выполнением таких задач. Нужно только ознакомиться с алгоритмом и действовать согласно тем рекомендациям, которыми мы с вами поделились.
nastroyvse.ru
Выпадающий список в Таблицах Google
Сегодня вспомним одну из функций в Таблицах Google – выпадающий список. С помощью проверки данных вы можете:- Ограничить диапазон значений для ячеек, содержащих числа, даты и текст.
- Запретить пользователям вводить неверные данные или включить соответствующие предупреждения.
- Добавить в ячейку список предустановленных значений, чтобы пользователь мог выбрать одно из них.
1. Выбираем диапазон, в котором будет отображаться список.
2. В главном меню выбираем Данные, затем Проверка данных.
3. В появившимся окне изменяем Диапазон ячеек (1), если надо. Дальше рассматриваем правила проверки данных (2)
- значения из диапазона. Это правило очень удобно, если эти значения будут изменяться или пополняться. Диапазон может содержать значения ни только текущего листа Таблицы Google, но ссылки на другие листы это таблицы.
список значений. Через запятую указываем, значения, которые будут отображаться в выпадающем списке
- число. Указываем диапазон чисел в списке.
- текст. Очень удобен для проверки данных, которые вводит участник. Чаще всего использую для проверки ввода ссылок и электронных адресов.
дата. Аналогично тексту, только выбор правил больше.
Показывать предупреждение. Если пользователь не выбирает из списка данные, то появляется предупреждение и правом верхнем углу появляется красный треугольник.
Запретить ввод данных. Если пользователь ввел свои данные, то появляется ошибка, и ему предлагают изменить свой ответ, выбрав варианты из списка.
Чтобы отключить функцию, выделите нужный диапазон ячеек, выберите в меню Данные пункт Проверка данных и нажмите кнопку Удалить проверку. Чтобы изменить настройку для всего листа, сначала выделите его, нажав на левый верхний угол таблицы. Затем в меню Данные выберите Удалить проверку (5).
Помните:
- Если вы проверяете данные в уже заполненных ячейках, критерии проверки будут применены только после изменения имеющихся данных.
- Другие редакторы таблицы могут изменять критерии проверки.
- Ячейки, для которых включена проверка данных, не видны в режиме “Список”, а также в таблицах, созданных из форм.
Полезная информация
krivenkaya.blogspot.com
Как создать раскрывающийся список в ячейке Google Docs Таблицы
Таблицы Google поддерживают создание раскрывающихся списков в отдельных ячейках. Значения можно выбирать из существующего диапазона ячеек или вводить вручную.
Чтобы создать такой список, выполните следующие действия:
- Выберите ячейки, в которые нужно добавить раскрывающийся список.
- Нажмите Данные > Проверка данных.
- В раскрывающемся меню напротив пункта “Правила” выберите Значения из диапазона или Список значений.
- Если вы выбрали “Значения из диапазона”, укажите ячейки, которые станут пунктами раскрывающегося списка. Примечание. Когда вы изменяете данные в выбранном диапазоне, список обновляется автоматически.
- Если вы выбрали “Список значений”, введите нужные пункты через запятую, например “персики,сливы,абрикосы,вишня”. Не ставьте пробелы после запятых.
- По умолчанию список будет раскрываться при нажатии кнопки со стрелкой в правой части ячейки. Чтобы убрать стрелку, снимите флажок “Отображать в ячейке кнопку для просмотра списка”.
- Нажмите Сохранить. Теперь пользователь будет видеть список указанных вами значений непосредственнпри редактировании ячейки.
По умолчанию в такую ячейку разрешено вводить и собственные варианты значений. В этом случае пользователь получит предупреждение. Чтобы отключить самостоятельный ввод и ограничить выбор предустановленными вариантами, найдите пункт “Для неверных данных” и выберите “Запретить ввод данных”.
Узнайте о нас больше:
Мы предлагаем широкий спект услуг по сайтам и компьютерной поддержке
Создание сайтов
Мы разрабатываем как простые сайты – визитки, так и индивидуальные проекты. Основная система разработки – CMS Drupal.
Узнать подробнееПродвижение сайтов
Одно из основных направлений работы нашей компании – продвижение сайтов в Саратове и области. Мы поможем Вам с SEO – продвижением сайтов и настройкой и ведением контекстной рекламы в Яндекс Директ.
Бесплатная SEO-консультацияКомпьтерная поддержка
Мы оказываем услуги компаниям и частным лицам в области настройки компьютерного оборудования:
- Настройка роутеров и локальных сетей
- Установка Windows
- Оптимизация работы компьютеров
- Лечение вирусов
- Восстановление данных с жестких дисков
raybin.ru
