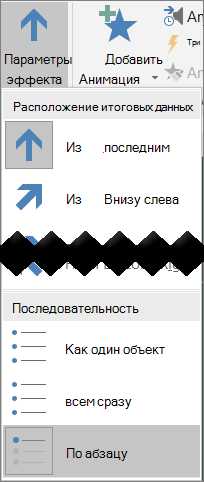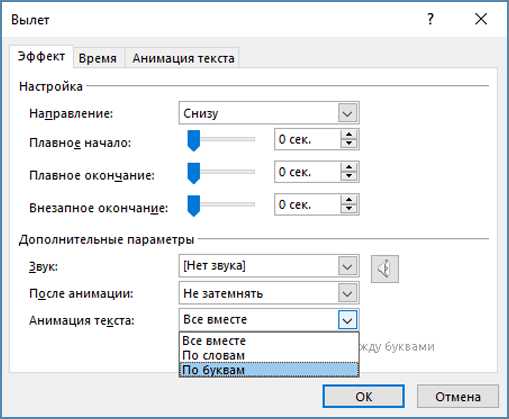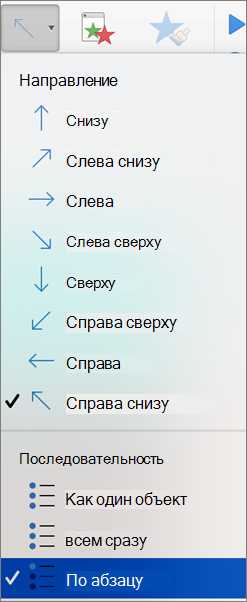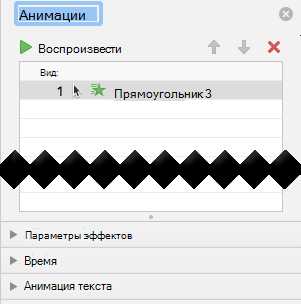Использование нескольких образцов слайдов в одной презентации
Добавление дополнительного образца слайдов в презентацию
-
на вкладке Вид нажмите кнопку Образец слайдов;
-
На вкладке Образец слайдов выполните одно из указанных ниже действий.
-
В группе Изменить образец выберите команду Вставить образец слайдов.
При вставке образца слайдов этим способом он появится без цвета и эффектов темы под уже имеющимися образцами. Применить к нему собственную настраиваемую тему можно с помощью параметров в группе Фон. Дополнительные сведения см. в статье Создание собственной темы в PowerPoint.
-
На вкладке Образец слайдов в группе Изменить тему нажмите кнопку Темы и выберите новую тему.
-
Копирование образца слайдов из одной презентации в другую
-
Откройте презентацию с нужным образцом слайдов и презентацию, в которую необходимо его вставить.
-
В презентации с образцом слайдов, который нужно скопировать,откройте вкладку Вид и выберите в группе Режимы образцов пункт Образец слайдов.
-
В области эскизов слайдов щелкните образец слайдов правой кнопкой мыши и выберите в контекстном меню команду
Примечания:
-
В области эскизов образец слайдов представлен более крупным изображением, а связанные макеты — меньшими изображениями, расположенными под ним.
-
Многие презентации содержат несколько образцов слайдов, поэтому может понадобиться прокрутить эскизы, чтобы найти нужный.
-
-
-
В презентации, в которую нужно вставить образец слайдов, откройте вкладку Вид и выберите в группе Режимы образцов элемент Образец слайдов.
-
В области эскизов слайдов выберите место, куда нужно поместить образец слайдов, и выполните одно из указанных ниже действий.
-
Если целевая презентация содержит пустой образец слайдов, щелкните его правой кнопкой мыши и выберите команду
-
Если целевая презентация содержит один или несколько настроенных образцов слайдов, прокрутите список до последнего макета слайда, щелкните под ним правой кнопкой мыши и выполните одно из указанных ниже действий.
-
Чтобы принять тему целевой презентации, в которую вставляется образец, нажмите кнопку .
-
Чтобы сохранить тему презентации, из которой выполняется копирование, нажмите кнопку .
-
-
-
Для копирования и вставки других образцов слайдов повторите действия 1–6.
-
На вкладке Образец слайдов в группе Закрыть выберите команду Закрыть режим образца.
Применение образца к слайдам, импортированным из библиотеки
Библиотеки слайдов упрощают хранение слайдов PowerPoint, управление ими и общий доступ к ним.
Чтобы применить образец к слайдам, импортированным из библиотеки слайдов, выполните указанные ниже действия.
-
Откройте презентацию, в которую нужно добавить слайд.
-
На вкладке Главная
-
В области Повторное использование слайдов перейдите к полю Вставить слайд из и выполните одно из указанных ниже действий.
-
Введите расположение библиотеки слайдов и нажмите кнопку со стрелкой .
-
Нажмите кнопку Обзор и найдите библиотеку слайдов.
-
-
Совет: Чтобы просмотреть более крупный эскиз слайда, наведите указатель на слайд.
-
Чтобы сохранить исходное форматирование импортируемого слайда, внизу области Повторное использование слайдов выберите параметр Сохранить исходное форматирование. Когда вы вставляете слайд из библиотеки слайдов с сохранением исходного форматирования, образец слайдов вставляется в целевую презентацию вместе с ним.
-
Чтобы добавить в презентацию другой слайд из библиотеки слайдов, повторите действия 3–5.
support.office.com
Анимация текста и объектов – PowerPoint
Настраиваемые эффекты анимации создаются в области задач Настройка анимацииобласть задач, которая содержит важную информацию об эффекте анимации, включая его тип, очередность воспроизведения по отношению к другим эффектам и часть текста, к которой он применен.
1. Значки указывают на время запуска эффекта анимации относительно других событий на слайде. Доступны следующие варианты:
-
Запускать щелчком (значок мыши): анимация начинается после щелчка мышью.
-
Запускать вместе с предыдущим (без значка): анимация начинается одновременно с предыдущим эффектом из списка (то есть один щелчок запускает несколько эффектов анимации).
-
Запускать после предыдущего (значок часов): анимация начинается сразу же после завершения предыдущего эффекта из списка (то есть следующая анимация запускается без щелчка).
2. Выберите элемент в списке, чтобы увидеть значок меню (стрелку вниз), а затем щелкните его, чтобы открыть меню.
3. Числа указывают, в каком порядке будут воспроизводиться эффекты анимации. Эти числа соответствуют меткам, которые видны около анимированных элементов в обычном режиме просмотра, когда открыта область задач
4. Значки обозначают разные типы анимации. В данном примере это эффект Выделение.
Каждый анимированный элемент отмечен на слайде непечатаемой числовой меткой. Эта метка сбоку от текста или объекта совпадает с числом из списка Настройка анимации. Метки можно увидеть только в обычном режиме просмотра, когда открыта область задач Настройка анимации.
Чтобы применить настраиваемый эффект анимации в Office PowerPoint 2007, выполните следующие действия.
-
Выделите текст или объект, к которому нужно применить анимацию.
-
На вкладке Анимация в группе Анимация нажмите кнопку Настройка анимации.
-
В области задач Настройка анимации нажмите кнопку Добавить эффект, а затем выполните одно или несколько следующих действий.
-
Чтобы текст или объект появлялся на слайде с эффектом, выберите пункт Вход и щелкните нужный эффект.
-
Чтобы добавить эффект (например, вращение) к уже находящемуся на слайде тексту или объекту, выберите пункт Выделение, а затем — нужный эффект.
-
Чтобы добавить эффект удаления текста или объекта со слайда в заданный момент, выберите команду Выход, а затем — нужный эффект.
-
Чтобы добавить эффект, перемещения объекта в пределах слайда по определенному маршруту, выберите команду Пути перемещения, а затем нужный эффект.
-
-
Чтобы настроить способ применения эффекта к тексту или объекту, щелкните правой кнопкой мыши настраиваемый эффект анимации в списке Настройка анимации и выберите команду Параметры эффектов.
-
Выполните одно из следующих действий.
-
Чтобы задать параметры для текста, выберите на вкладках Эффект, Время и Анимация текста параметры, которые нужно использовать для анимации текста.
-
Чтобы задать параметры для текста, выберите на вкладках Эффект и Время параметры, которые нужно использовать для анимации объекта.
-
Эффекты появляются в списке Настройка анимации в порядке их добавления.
support.office.com
Добавление эффекта анимации пути перемещения
Применение пути перемещения к объекту
Прежде чем применять к объекту (например, рисунку или картинке) путь перемещения, этот объект необходимо добавить на слайд. Выберите картинку или рисунок с прозрачным фоном, так как при использовании пути перемещения они будут двигаться (без фона) по слайду как один объект.
Для поиска коллекций картинок и изображений из Интернета используется Bing. Чтобы не нарушать авторские права, пользуйтесь фильтром по лицензии в Bing: он поможет выбрать изображения, которые можно использовать.
Сведения о применении анимации к графическому элементу SmartArt см. в статье Анимация графического элемента SmartArt.
-
После добавления объекта на слайд перетащите его в то место, из которого он должен начать движение.
-
Щелкните объект.
-
На вкладке Анимация в группе Анимация нажмите кнопку Настройка анимации.
-
В области задач Настройка анимации нажмите кнопку Добавить эффект и выберите пункты Пути перемещения > Нарисовать пользовательский путь > Рисованная кривая.
Указатель примет вид пера.
-
Нарисуйте путь перемещения рисунка или другого объекта по слайду из текущего положения до того места, где он должен остановиться.
1. Картинка, к которой применен четвертый эффект анимации
2. Путь перемещения
3. Эффект анимации входа, примененный к первому пункту маркированного списка
4. Эффект анимации выхода, примененный к первому пункту маркированного списка
5. Эффект анимации входа, примененный ко второму пункту маркированного списка
6. Эффект анимации выхода, примененный ко второму пункту маркированного списка
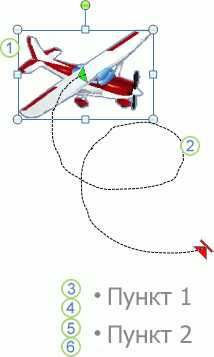
support.office.com
Создание триггеров в презентациях PowerPoint
Мастер-класс “Создание триггеров в презентациях PowerPoint”
Бабина Людмила Владимировнаучитель истории и обществознания
МАОУ-СОШ №91 г. Екатеринбург
Мастер-класс
«Создание триггеров в презентациях PowerPoint»
Цель — научиться эффективно использовать возможности программы PowerPoint.
Мастер-класс рассчитан на начальный и средний уровень пользователей MS PowerPoint, которые интересуются созданием собственных методических разработок с помощью комплекса ИКТ, а именно, технологиями, связанными с использованием триггеров.
В ходе мастер-класса будет показан алгоритм верстки нелинейных (многоуровневых) презентаций через гиперссылки, триггеры,— словом, более широкие возможности ПО PowerPoint.
Результат
Слушатели, смогут создавать презентации, эффективно используя как можно больший арсенал средств, предоставляемых ПО PowerPoint.
Применение триггеров в дидактических играх или других мультимедийных педагогических продуктах.
Триггер в переводе с английского означает – спусковой крючок, затвор. С помощью триггера можно задать действие любому объекту. Причем последовательность этих действий мы можем выбирать в зависимости от желания и ситуации на уроке. Открывать задание можно по мере его выполнения. Щелчок левой кнопкой мыши по объекту анимирует его, заставляя выполнять заранее заданное действие. Наличие триггеров значительно повышает интерактивность презентации.
Например, с помощью триггеров можно создать интерактивный тест на базе презентации. В качестве вариантов ответа могут выступать слова, цифры или изображения. Если ученик нажимает на неправильный вариант ответа, то ответ исчезает, в противном случае срабатывает любой эффект анимации, изменяющий размер, цвет или местоположения объекта.
Кроме того, c помощью триггеров в PowerPoint могут быть созданы викторины, игры, интерактивные плакаты и многое другое.
Создание слайда с триггерами
Попробуем создать тест- презентацию с использованием триггеров. Результатом нашей работы будет слайд презентации, внешний вид которого показан на рисунке.

Немного пофантазировав, можно создать нечто сугубо свое.
Итак, начинаем!
Алгоритм
ШАГ 1. Подготовительный Продумываем сюжет тренажёра.
1.1. Подбираем иллюстрации. Изображения должны быть качественные. Желательно, на прозрачном фоне.
1.2. Создаем слайд. Запускаем редактор Power Point. Перед нами чистый лист – слайд создан.
1.3. Заполняем слайд. Размещаем вопрос и варианты ответов. В нашем случае их три (один – правильный, два – неправильных).
Задумка: при правильном ответе появляется Светофор весёлый, а при неправильном – Светофор сердитый.


Подбираем соответствующие картинки.
1.4. Размещаем все элементы на слайде так, чтобы они не загораживали друг друга.
ШАГ 2. Практический Анимация объектов
2.2. Группируем текст и иллюстрацию
Для того, чтобы Фигура и текст с ответом действовали как единое целое, их нужно сгруппировать. Удерживая кнопку Shift, щёлкаем правой кнопкой по тем объектам, которые нужно объединить.

В новом окне выбираем: Группировать – группировать
Т.к. неправильных ответов 2, то и «сердитых Светофора» тоже 2.
2.3. Рисункам задаем анимацию. Присваиваем неправильному ответу анимацию Входа (например, «Масштабирование»)Выделяем объект (правая кнопка мыши).
Анимация (1) – Настройка анимации (2) – открылось окно (3) – выбираем эффект.
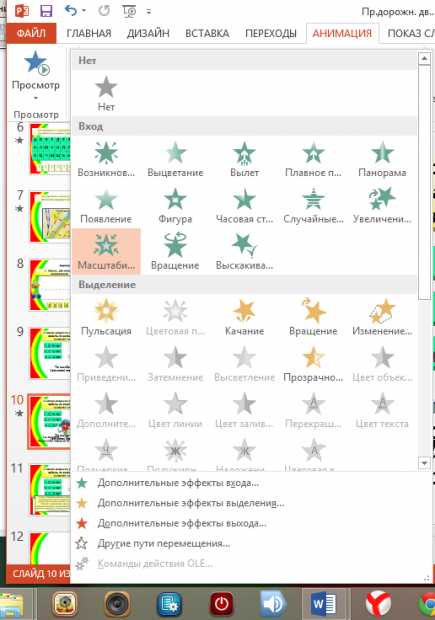
В данном случае Масштабирование.
Нажимаем OK.
2.4. Добавляем Анимацию на Выход объекта.
Картинка на слайде, после ответа ребёнка, должна исчезнуть. Выделяем объект (правая кнопка мыши) – Добавить эффект (1) – Выход (2) – Масштабирование (3).
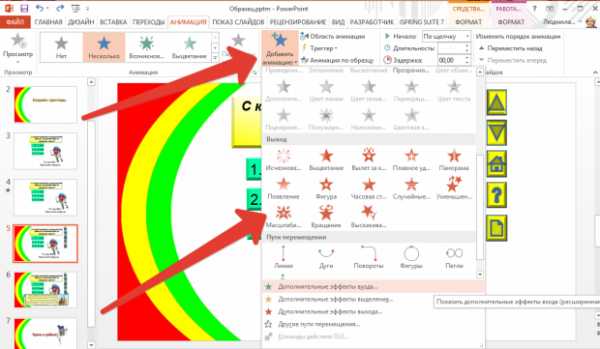
ШАГ 3. Практический Присваиваем триггеры
3.1. Триггер на эффект ВХОД
Создадим триггер для эффекта Вход. На рабочей панели активируем Область анимации

3.2. Выделение Области аннимации
В Области анимации нажимаем на треугольник. Курсор принимает вид вертикальной линии со стрелками на концах, и щелкаем ПРАВОЙ кнопкой, вызывая меню, где нужно отыскать строку “Время…”.

3.3. Область Время
Выбираем Время

Появляется новое окно.
3.4. Переключатели
В появившемся окне выбираем начало По щелчку, Находим кнопку “Переключатели“. Именно с ее помощью формируется триггер. Щелкаем по этой кнопке. Под кнопкой появятся две строки. Нам нужна строка – “Начать выполнение эффекта при щелчке”.
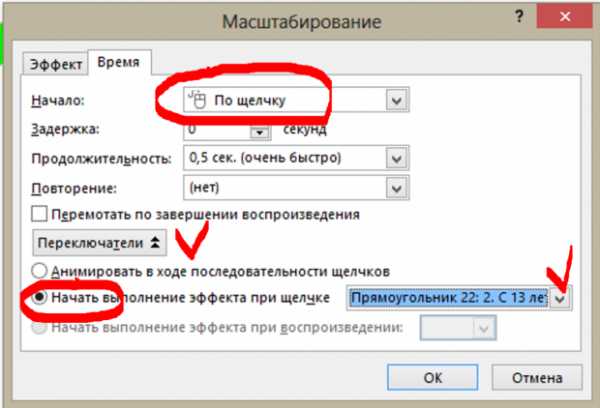
Если щелкнуть по этой строке, то справа раскроется поле, в котором нужно найти объект – 2. С 13 лет
Т.к. это неправильный ответ, то и выбираем строчку с неправильным ответом.

Это означает, что эффект будет выполняться при щелчке по который программа пронумеровала по порядку создания объектов на слайде. Щелкнем по этому варианту
ТРИГГЕР СОЗДАН! Об этом говорит изменившаяся запись в правом окне записей эффектов. Сейчас там двойная строка: “Триггер: Прямоугольник ….” и под ней запись прикрепленного к триггеру эффекта.

ШАГ 4. Практический Обработка слайда
4.1. Анимация на Выход
Анимацию на Выход в правом окне необходимо перенести под созданный триггер

Правой кнопкой Мыши Выделяем эффект анимации и просто перетаскиваем вниз под триггер. По щелчку наш объект исчезнет со слайда.
4.2. Работа с другими иллюстрациями, расположенными на слайде
Аналогично поступаем со вторым неправильным ответом.
Масштабирования для второго фрагмента слайда и затем триггер для этого эффекта, где он будет происходить при нажатии на ответ 3. С 12лет
4.3. Настраиваем анимацию правильного ответа.
Выделяем объект (правая кнопка мыши) – Вход (2) – Масштабирование (3). Настройка триггеров на правильный ответ, т.е. 1. С 14 лет
Это значит, что при щелчке на данный ответ появится «весёлый Светофор».
Запомните значки эффектов: зелёный – вход, красный – выход, выделение – жёлтый, перемещение – стрелка.
Мы настроили анимацию, создали триггеры. Но все действия будут происходить в ходе щелчков. А нам необходимо такое действие, чтобы объекты приходили в движение только тогда, когда мы кликаем именно на них. Нам нужно отключить Переход слайдов по щелчку. Иначе, при любом неловком щелчке мы будем попадать на следующий слайд.
4.4. Отключаем переход слайдов По щелчку
Кнопка Переходы (1) – Снимаем галочку около окошка По щелчку (2) – Применить ко всем (3)

А для удобства перехода на другой слайд можно установить Управляющую кнопку с переходом на следующий слайд
Не забываем в режиме Показа слайдов проверить то, что у нас получилось.
Совет: Обязательно нужно сжать изображения. Таким образом мы снизим вес всей презентации.
Щёлкаем по одному из изображений 2 раза. Слева на верхней панели управления кликаем по кнопке Сжатие рисунков. Нажимаем ОК и ждём пока окошко пропадёт.
Желаю успехов!
«Есть желание – есть тысяча возможностей, нет желания – есть тысяча причин». Мне кажется, что потраченные усилия и время обязательно приведут к желаемому результату.
Заключение
Пожалуйста, ответьте на вопросы и вышлите мне
| Оценка | Комментарий | |
| Содержание материала – логичность изложения, -доступность, – уровень сложности материала, – качество информации материалов, – полезность и т.д. |
||
| Уровень сложности выполнения заданий (нужное подчеркнуть) | легко нормально сложно очень сложно |
|
| Проблемы при выполнении заданий. | ||
| Ваши предложения | ||
www.uchportfolio.ru
Вывод текста по одной строке в PowerPoint
Вывод текста по одной строке
-
На слайде выделите поле, содержащее текст.
-
Откройте вкладку анимация и выберите анимацию, например появление, появление или вылет.
Для некоторых анимаций, например Вылет, нажмите кнопку Параметры эффектов, чтобы выбрать направление для вылета элементов маркированного списка (снизу, сверху, слева или справа).
-
Нажмите кнопку Параметры эффектов и выберите элемент По абзацу, чтобы текст появлялся по абзацам. (Другая команда — Все вместе — позволяет вывести все строки текста одновременно.)

_з0з_ сразу же просматривают анимацию.
По умолчанию в режиме слайд-шоу каждый абзац отображается в ответ на щелчок. Таким же путем вы управляете отображением каждого абзаца. Вы можете изменить этот параметр, используя элементы управления ” Начало “, ” Длительность ” и ” Задержка ” в правом конце вкладки ” анимация ” ленты.
Вывод текста по одной букве
Вы также можете создать визуальный эффект «ввод», сделав символы абзаца по одному за один раз.
-
На слайде выделите поле, содержащее текст.
-
Откройте вкладку анимация и щелкните раскрывающееся меню Добавить анимацию, чтобы выбрать анимацию, например появление, появление или вылет.
-
На вкладке анимация нажмите кнопку область анимации.
Область анимации откроется в правой части окна PowerPoint.
-
В области анимации щелкните стрелку рядом с анимацией и выберите Параметры эффектов.
-
В диалоговом окне на вкладке эффект в разделе Дополнительные свойства щелкните стрелку рядом с командой анимировать текст, а затем выберите по буквам. Время задержки можно изменить в поле % Задержка между буквами.

PowerPoint сразу же показывает анимацию, чтобы можно было проверить, как появляются символы. Чтобы снова просмотреть анимацию, выберите ее в области анимации и щелкните Воспроизвести выбранные.
ПоКажите точки беседы по одному маркеру.
Вывод текста по одной строке
-
На слайде выделите поле, содержащее текст.
-
Откройте вкладку анимация и выберите анимацию, например “появление” , ” растворение” или ” вылет “.
Для некоторых анимаций, таких как ” вылет “, на вкладке анимация нажмите кнопку Параметры эффектов, чтобы выбрать направление, в котором маркеры перелетают, например снизу, сверху, слева или справа.
-
Снова нажмите кнопку Параметры эффектов, а затем щелкните по абзацу, чтобы отобразить абзацы по одному. (Второй вариант — одновременное анимацию всех строк текста в заполнителе или надписях.)

_з0з_ сразу же просматривают анимацию.
По умолчанию в режиме слайд-шоу каждый абзац отображается в ответ на щелчок. Таким же путем вы управляете отображением каждого абзаца. Вы также можете изменить этот параметр, используя параметры ” Начало “, ” Длительность ” и ” Задержка ” в областианимации.
Вывод текста по одной букве
Вы также можете создать визуальный эффект «ввод», сделав символы абзаца по одному за один раз.
-
На слайде выделите поле, содержащее текст.
-
На вкладке Анимации откройте раскрывающееся меню Добавить анимацию и выберите анимацию, например Возникновение, Появление или Вылет.
-
Откройте вкладку анимация и нажмите кнопку область анимации.
(В _з0з_: в меню вид выберите пункт Настраиваемая анимация ).
Область анимации откроется в правой части окна PowerPoint.

-
В области анимации выберите эффект анимации, который вы хотите изменить, а затем щелкните стрелку рядом с надписью анимация текста.
-
В текстовом поле анимация выберите по буквам.
Значение задержки по умолчанию для интервала между буквами составляет 0,5 секунд, но вы можете изменить его, щелкнув стрелку рядом с пунктом время, а затем выбрав новое значение в поле Задержка.
PowerPoint сразу же показывает анимацию, чтобы можно было проверить, как появляются символы. Чтобы снова просмотреть анимацию, выберите ее в области анимации и щелкните Воспроизвести выбранные.
См. также
Анимация слова на слайде
Изменение порядка, скорости и способа запуска эффектов анимации
Изменение и удаление эффектов анимации
Вывод текста по одной строке
-
На слайде выделите поле, содержащее текст.
-
Откройте вкладку анимация и выберите анимацию, например появление, появление или вылет.
Для некоторых анимаций, например Вылет, нажмите кнопку Параметры эффектов, чтобы выбрать направление для вылета элементов маркированного списка (снизу, сверху, слева или справа).
-
Нажмите кнопку Параметры эффектов и выберите элемент По абзацу, чтобы текст появлялся по абзацам. (Другая команда — Все вместе — позволяет вывести все строки текста одновременно.)

-
Чтобы просмотреть анимацию, на вкладке вид ленты в группе начать показ слайдов нажмите кнопку с текущего слайда, а затем щелкните, чтобы увидеть все абзацы по одному за один раз.
По умолчанию в режиме слайд-шоу после каждого щелчка появляется следующий абзац. Таким образом вы определяете, когда должен появиться каждый абзац.
См. также
Добавление анимации к рисунку на слайде
Эффекты анимации, доступные в PowerPoint Online
support.office.com