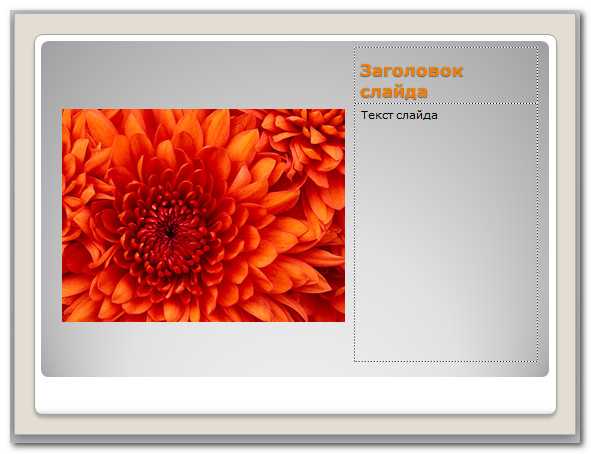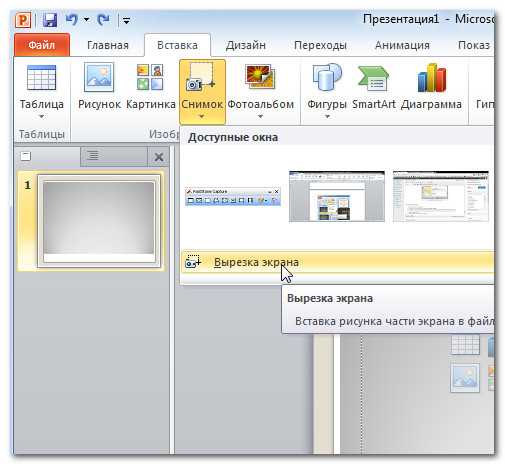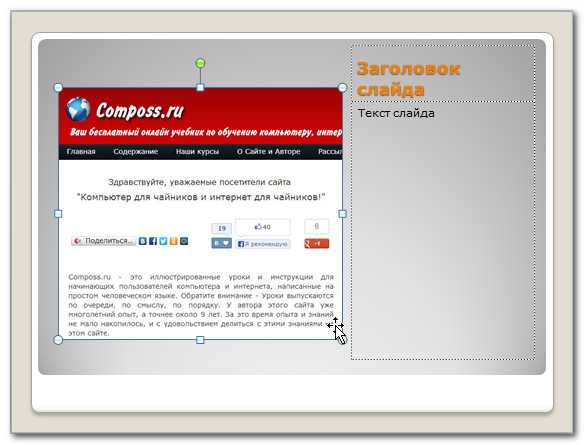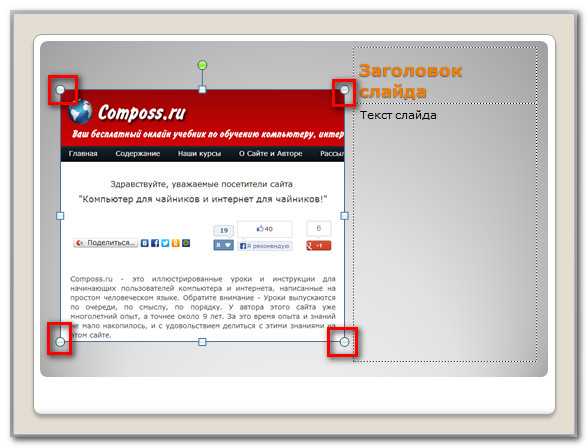Как сделать постепенное появление картинок в powerpoint?
В Power point есть удивительная возможность – установить очерёдность появления объектов на слайде. Это эффектно особенно в пожеланиях, когда мы желаем поздравляемому, например, приобрести автомобиль, заработать много денег, ну, и какое поздравление без цветов?
Кликните по картинке и посмотрите что я имею в виду:
Правда интересно?
А теперь как это делается:
Открываем Power Point и папку, в которой заранее сохранены объекты, предназначенные для вставки.
Выбираем в подготовленной папке с изображениями первый объект. Кликаем правой клавишей, из выпавшего меню выбираем «копировать» и вставляем в слайд на то место, где объект должен находиться. Я выбрала машину и поставила её в центре. Как машина должна появиться? Конечно, приехать! Зададим ей правило появления. В 6-м уроке мы подробно изучали как это сделать. Мы задавали правило для текста, но для объекта всё делается аналогично.
Кликаем по объекту, затем «Анимация» — «Пути перемещения -линия» — «Параметры эффектов – влево». На объекте появятся зелёный и красный треугольники – «старт» и «финиш».
Кликните на «Просмотр» и просмотрите как появляется ваша машина. Если что-то не устраивает, кликните левой клавишей по линии, соединяющей треугольники, и перетащите линию левее или правее. Можно перетащить отдельно «старт» или «финиш», укорачивая или удлиняя путь вашей машины – поэкспериментируйте, пока не найдёте нужное правило.
Дополнительно можно задать длительность выезда, сопроводив выезд звуком «ветер».
Машину пожелали, теперь на слайд вставляем картинку «миллион долларов» и сразу на то место и под тем углом, как этот миллион должен будет лежать на слайде.
Теперь нашему миллиону тоже надо задать правило появления – например «Анимация – вылет» — «Параметр эффекта – сверху». По умолчанию купюра вылетит быстро. Чтобы изменить скорость появления поступаем как всегда:
- На вкладке «Анимация» кликам «Область анимации» — она появляется справа от слайда
- Кликаем по объекту (по купюре) и, щёлкнув по кнопке 1 , в выпавшем меню выбираем «Время»
- На слайде появляется окно «Вылет» — мы же ТАКОЕ задали правило появления.
4. На вкладке Время выбираем:
Начало — после предыдущего,
Продолжительность – 3 сек (медленно)
5. Переходим на вкладку Эффект, здесь тоже можно задать направление вылета, время начала и окончания и выбрать звуковое сопровождение из выпавшего меню.
Изображения можно находить не только в интернете – в Power Point тоже есть возможность подбора картинки: нажмите «Вставка» и выберите «картинка» — справа от слайда появится окно поиска
В ячейке «Искать» введите ключевое слово – я ввела «розы». Поставьте галочку в чекбоксе «Включить контент сайта Office.com» — картинок найдётся больше. Щёлкните дважды по выбранной картинке, и картинка окажется на слайде. Ей тоже задаём правило появления. Я выбрала несколько вариантов роз.
Набросаем возле машины долларов и цветов, зададим всем объектам правила появления и получим простую анимированную открытку.
Пробуйте, выбирайте объекты, меняйте правила появления, присылайте свои работы – организуем выставку и выберем победителей!
Появились вопросы? – пишите, отвечу!
Доброго времени суток!
Пожалуйста, помогите! Нужно для задумки в презентации сделать следующее: появляется фотография, а на ней по очереди фигурки персонажей (или другие фотографии — не суть важно). Главное, чтобы именно по очереди. Что-то не могу понять, как это сделать.
Или может шаблон есть уже готовый у кого?
Просто на этом принципе вся презентация должна быть построена, а у меня ничего не выходит.
Там такие слова в песне:»И я, и я, и я, и я поздравляю тебя!» И эти слова повторяются очень часто. Вот и хочу, чтобы на фоне фотографии ребенка ( а это ей презентация на День рождения) появлялись эти самые «и я, и я» под музыку.
Презентация состоящая из одного текста — невероятно скучное зрелище, гораздо лучше дела идут когда слайды презентации наполнены ещё и полезной смысловой составляющей — графиками, схемами и конечно изображениями. Однако, мало просто накидать подходящие по смыслу картинки на слайд, ведь материал должен не только соответствовать содержанию презентации, но и выглядеть презентабельно.
К сожалению далеко не всегда удается разжиться «идеальной» графикой, намного чаще нам попадается либо совсем уж маленькие картинки состоящие из одних пикселей, или изображения с нанесенными поверху водяным знаком или же имеющие фоновый рисунок совершенно не подходящий к нашему проекту. Фон картинки, на самом деле является худшей из проблем — мало того, что из-за него картинка может смотреться в презентации как заплатка, так он ведь ещё и и «наползать» на текст может, уменьшая итак небольшую полезную площадь слайда.
К счастью, если вы работаете в PowerPoint, со всеми этими бедами можно вполне успешно бороться. Инструменты по удалению фона, а точнее наложению эффекта прозрачности на изображение, в последних версиях этой программы работают довольно эффективно. И сегодня я расскажу о них максимально подробно, а за одной подкину несколько идей из «житейского» опыта!
Инструмент для удаления фона изображений в PowerPoint
Как удалить фон изображения в PowerPoint?
Итак, предположим, на слайде нашей презентации мы желаем видеть какое-то изображение, но без лишних деталей. Для примера я беру довольно симпатичный рисунок самолетика, который мне очень подходит, если бы не дурацкие облачка на фоне синего неба. Они придают картинке вид детского рисунка, который совершенно не подходит для моей презентации. Попробуем избавится от ненужных деталей!
Первым делом копируем рисунок у которого нужно сделать прозрачный фон на лист PowerPoint.
Щелкните два раза по изображению (или выделите его и перейдите на вкладку «Формат») и обратите внимание на левую часть этой панели.
Здесь расположен инструмент «Удаление фона».

Все что выделено пурпурным цветом будет удалено. Хм, это не совсем то, на что я рассчитывал!
Давайте активируем его и посмотрим что получилось. Видите яркую пурпурную область появившуюся на изображении? Так PowerPoint пометил те части рисунка, которые программе удалось распознать как фоновое изображение. Иными словами — все что помечено пурпурным цветом после того как инструмент «Удаление фона» будет применен к рисунку, будет удалено, вернее эти части рисунка станут прозрачными.
Настройка прозрачного фона для изображения
С первого взгляда заметно, что «автоматика» явно ошиблась — помечены далеко не все ненужные области рисунка, зато вдобавок помечен на удаление и ряд тех областей, что я удалять не планировал. Давайте поможем роботу!
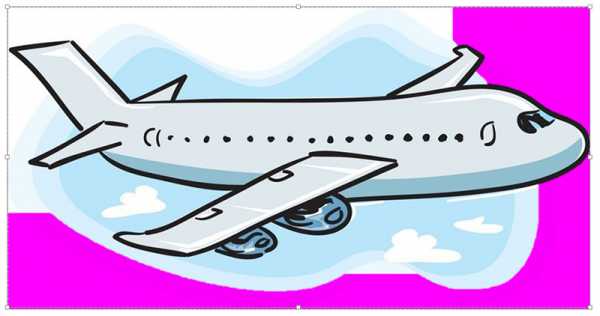
Растягиваем область очистки фона на все изображение
Первым делом растянем область действия инструмента «Удаление фона» на всю картинку. Сделать это просто — щелкайте управляющие элементы (белые квадратики на рамке) выделения и тяните их мышью до исходного размера изображения. Не сказать, что все встало на свои места, но, во всяком случае, теперь PowerPoint хотя бы не отрезает у картинки нужные детали.
Теперь самое интересное: на панели инструментов активируйте

Инструмент для пометки областей на изображении, которые нужно удалить или наоборот оставить
Как только вы пометите несколько соседних фрагментов, они окрасятся в уже знакомый нам пурпурный цвет — программа с помощью математических вычислений рассчитает заданные вами параметры и автоматом «закрасит» все соседние точки.
Шаг за шагом, «прокликайте» все ненужные фоновые фрагменты и добейтесь того, чтобы пурпурным цветом оказалось выделено только лишнее. Если что-то не получается, не отчаивайтесь и продолжайте добавлять точки. В крайнем случае, все можно будет вернуть назад в любой момент.
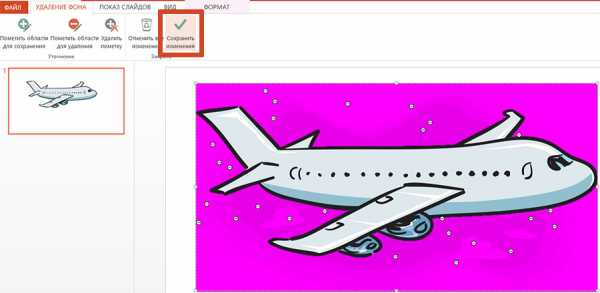
Ну вот, теперь отмечены все фоновые элементы картинки. Можно резать.
Как только все элементы будут помечены, нажимайте кнопку «Сохранить изменения» на панели инструментов.
В идеале, на листе у вас останется только сам рисунок — его фон будет полностью очищен, а точнее станет прозрачным. Если полученный результат вас не устроит — вы всегда можете отменить изменения или добавить ещё пару точек, щелкнув по картинке два раза левой кнопкой мыши и повторно воспользовавшись инструментом «Удаление фона».
Нажатие на кнопку «Очистить изменения» вернет картинку к первоначальному виду
Почему не получается удалить фон у изображения?
Итак, PowerPoint имеет все инструменты, чтобы справится с такой задачей как удаление фона у картинки. Однако, не будем забывать — перед нами все же не редактор изображений (как Photoshop), а редактор презентаций, поэтому в деле обработки растровых изображений, PowerPoint все-таки не всемогущ.
Попытка удалить фоновое изображение у сложного рисунка в PowerPoint. Вроде бы и получилось, но огрехи видны.
Чтобы успешно удалить фон и картинки, она должна соответствовать ряду требований:
- Изображение должно быть достаточно большим, чтоб не были видны пиксели
- Смысловая часть изображения (то что мы оставляем) должна контрастировать с фоном (то что мы удаляем), желательно отделена от него обводкой или цветами.
- Сложные полноцветные рисунки и фотографии очень слабо подходят для обрезания фона в PowerPoint. За счет того, что цвета смысловой части и фона в фотографиях слабо контрастны между собой, края обработанных таким образом изображений будут смазанными и не четкими.
Если приемлемого качества удаления или прозрачности фона не удалось добиться с первого раза — не мучайте себя и PowerPoint, скорее всего в этом случае проще воспользоваться Photoshop’ом или поискать другую иллюстрацию.
Как ещё можно избавиться от фона изображения?
Иногда бывает проще не избавляться от фона изображения, а просто немного прикрыть его или перекомпоновать изображение. Во-первых, всегда имеет смысл ставить изображение самым нижним «слоем» презантационного слайда. Щелкните на не мышью и выберите пункт «Переместить на задний план» — так картинка не будет закрывать текст и мешать чтению.

Ставим картинку на задний план слайда.
Во-вторых, для текста находящегося поверх изображения не мешало бы задать фоновый цвет — это позволит выделить надпись, чтобы она не терялась на фоне рисунка. Отлично подойдут для этого «экспресс-стили» документа.
В итоге, даже не убирая фона с изображения, можно получить вполне приличный слайд который украсит презентацию. Ну вот и все на этот раз!

Применяем стили и оказывается, что фон убирать вовсе не обязательно. Хотя это конечно от презентации зависит.
Автор: Александр «Мэлфис К.» ФРОЛОВ, для сайта bussoft.ru

Далеко не всегда в процессе работы с презентацией в PowerPoint все идет гладко. Могут случаться непредвиденные трудности. К примеру, очень часто можно столкнуться с тем, что растрированное фото имеет белый фон, который крайне мешает. Например, заслоняет важные объекты. В таком случае нужно поработать над этим недостатком.
Читайте также: Как сделать картинку прозрачной в MS Word
Инструмент для стирания фона
В более ранних версиях Microsoft PowerPoint присутствовал специальный инструмент для стирания белого фона у фотографий. Функция позволяла пользователю нажать на область фона, которую следует стереть. Это было крайне удобно, однако исполнение хромало.
Дело в том, что в этой функции использовалась обыкновенная процедура наложения параметра прозрачности на выбранный цветовой контур. Как итог, у фотографии все равно оставалась рамка из белых пикселей, очень часто фон обрезался неровно, оставались пятна и так далее. А уж если фигура на картинке не имела замкнутой четко выделяющейся границы, то этот инструмент вообще все мог сделать прозрачным.
В PowerPoint 2016 решили отказаться от такой проблемной функции и усовершенствовали этот инструмент. Теперь избавиться от фона намного сложнее, но зато это можно сделать очень точно.
Процесс удаления фона картинки
Чтобы сделать прозрачным рисунок в PowerPoint, потребуется войти в специальный режим обрезки фона.
- Для начала нужно выбрать требуемое изображение, нажав на него.
- В шапке программы появится новый раздел «Работа с изображениями», а в нем – вкладка «Формат».
- Здесь нам потребуется функция, которая находится в самом начале панели инструментов слева. Она так и называется – «Удалить фон».
- Откроется специальный режим работы с изображением, а само фото подсветится фиолетовым цветом.
- Фиолетовый цвет обозначает все, что будет вырезано. Само собой, нам нужно из этого убрать то, что должно остаться в итоге. Для этого нужно нажать на кнопку «Пометить области для сохранения».
- Курсор изменится на карандаш, которым потребуется отмечать нужные для сохранения области фото. Представленный на фото пример является идеальным, поскольку здесь все границы секторов легко определяются системой. В таком случае достаточно делать легкие штрихи или нажатия внутри обрамленных границами секторов. Они будут окрашиваться в родной для изображения цвет. В данном случае – в белый.
- В итоге надо добиться того, чтобы фиолетовым остался окрашен только ненужный фон.
- На панели инструментов также есть и другие кнопки. «Пометить область для удаления» оказывает обратный эффект – этот карандаш отмечает выделенные секторы фиолетовым. А «Удалить пометку» снимает ранее нарисованные отметки. Также присутствует кнопка «Отменить все изменения», она при нажатии откатывает все внесенные правки до исходного варианта.
- После того, как выделение нужных зон для сохранения будет завершено, нужно нажать на кнопку «Сохранить изменения».
- Инструментарий закроется, и если все сделано верно, фото больше не будет обладать фоном.
- На более сложных изображениях с разными цветами могут возникнуть трудности с выделением тех или иных зон. В таких случаях следует отмечать длинными штрихами «Пометить области для сохранения» (или наоборот) наиболее проблемные зоны. Так фон будет удален не идеально, но хоть что-то.
Как итог, изображение будет прозрачным в необходимых местах, и будет очень удобно вставлять все это в любое место слайда.
Точно так же можно добиться и полной прозрачности фотографии, не выделяя никакие внутренние зоны для сохранения, или выделив лишь отдельные.
Альтернативный способ
Есть также несколько дилетантский, но тоже рабочий способ справиться с мешающим фоном у изображения.
Можно просто переместить изображение на задний план и правильно разместить на странице. Таким образом, мешающие части картинки сохранятся, но будут просто позади текста или других объектов, и совсем не помешают.
Важно при этом помнить, что это работает только для случаев, когда фон не только изображения, но и слайда совпадают по цвету, и могут сливаться вместе. Само собой, проще всего иметь дело с белым цветом.
Заключение
В конце стоит сказать, что метод достаточно эффективный, однако профессионалы все-таки рекомендуют заведомо обрезать фон в других графических редакторах. Это обычно мотивируется тем, что в том же Photoshop качество выйдет намного лучше. Хотя это все равно зависит от изображения. Если подойти к штриховке лишних фоновых зон очень придирчиво и точно, то и стандартные средства PowerPoint будут работать отлично.
Мы рады, что смогли помочь Вам в решении проблемы.
Задайте свой вопрос в комментариях, подробно расписав суть проблемы. Наши специалисты постараются ответить максимально быстро.
Помогла ли вам эта статья?
Да Нет
word-office.ru
Десять приемов, которые помогут улучшить презентацию PowerPoint | Мир ПК
Helen Bradley. 10 Secrets to Punch Up Your PowerPoint Presentations. www.pcworld.com
Приложение PowerPoint уже давно превратилось практически в синоним презентаций. У этой программы есть все необходимые инструменты для демонстрации профессионально сделанного слайд-шоу, снабженного аудио- и видеофрагментами, а также анимацией. Однако некоторые функции, с помощью которых можно создавать блестящие презентации, глубоко спрятаны в недрах интерфейса PowerPoint. Мы познакомим вас с целым рядом секретов PowerPoint.
1. Поэтапное отображение диаграммы
Диаграмма на слайде гораздо эффектнее будет выглядеть в пошаговом режиме, когда ее ряды выводятся на экран не одновременно, а последовательно.
Это легко сделать в среде PowerPoint, применив функцию анимации.
Выделите диаграмму и перейдите на вкладку «Анимация», находящуюся на панели. Выберите пункт «Область анимации». В правой части окна приложения откроется дополнительная панель. Нажмите кнопку «Добавить анимацию» и в области «Вход» выберите анимационный эффект, например «Выцветание».

PowerPoint автоматически разделяет процесс отображения диаграм-
мы на несколько этапов. Отдельные области диаграммы появляются
на экране не одновременно, а в определенной последовательности
На панели «Область анимации» щелкните правой кнопкой мыши на элементе, появившемся там после добавления эффекта. Выберите из контекстного меню пункт «Параметры эффектов» и перейдите на вкладку «Анимация диаграммы». По умолчанию параметр «Группировка диаграммы» принимает значение «Как один объект». В этом случае все элементы диаграммы отображаются на экране одновременно. Чтобы последовательно выводить ряды, выберите из ниспадающего меню пункт «По рядам». Ряды будут отображаться один за другим с некоторой задержкой. При выборе пункта «По категориям» на каждом этапе на экран будет выводиться очередная категория. Установите флажок «Запустить анимацию», нарисовав фон диаграммы, и перейдите на вкладку «Время». Для автоматического запуска анимации при отображении на экране слайда для параметра «Начало» установите значение «После предыдущего».
Задайте скорость отображения анимации, выбрав нужное значение в списке “Продолжительность”. Нажмите OK и выполните предварительный просмотр анимации, щелкнув на кнопке «Просмотр» в верхней части панели «Область анимации».
2. Отображение картинки в нужный момент
Нередко у авторов презентаций возникает желание спрятать картинку, находящуюся на слайде, с тем чтобы открыть ее в нужный момент. Чтобы проделать это, нужно привязать изображение к фигуре. А затем следует настроить параметры таким образом, чтобы после того, как вы щелкните на фигуре мышью, картинка отобразилась на экране. Добавьте на слайд изображение и вставьте ту фигуру, щелчок на которой приведет к отображению картинки. На вкладке «Вставка» нажмите кнопку «Фигуры». Выберите какую-нибудь фигуру, например «Овал», и нарисуйте ее на слайде. Щелкните на фигуре правой кнопкой мыши, выберите из контекстного меню пункт «Изменить текст» и введите какую-нибудь фразу, например «Щелкни на мне!»
Выделите изображение, перейдите на вкладку «Анимация» и нажмите кнопку «Добавить анимацию». Укажите вид анимации, например «Масштабирование». Выведите на экран панель «Область анимации», нажав соответствующую этому названию кнопку. Щелкните правой кнопкой мыши на элементе, находящемся в «Области анимации», и выберите из контекстного меню пункт «Время». Нажмите кнопку «Переключатели» и установите переключатель в положение «Начать выполнение эффекта при щелчке». В ниспадающем списке выберите название созданной вами фигуры. Нажмите OK.
Для просмотра полученного эффекта перейдите на ленте на вкладку «Показ слайдов» и нажмите кнопку «С текущего слайда». В момент вывода слайда на экран картинка на нем не отображается, она появляется лишь после того, как вы щелкните мышью на фигуре.

С помощью функции «Переключатели» можно вывести изображе-
ние на экран, щелкнув мышью на созданной для этого фигуре
3. Cоздание стилей презентации с помощью «Образца слайдов»
Наверное, вы уже знакомы с использованием в Microsoft Word и Publisher стилей, предназначенных для единообразного форматирования текста в документе. Хотя PowerPoint и не поддерживает стилей, аналогичные операции поможет выполнить функция «Образец слайдов». Если вы внесете в нее изменения, то измените форматирование текста на всех слайдах одновременно.
Чтобы перейти в этот режим, перейдите на панели на вкладку «Просмотр» и нажмите кнопку «Образец слайдов». Слева на экране откроется меню, в верхней части которого будет представлен «Образец слайдов», а ниже будут размещены доступные схемы их компоновки.
Чтобы привести текст к требующемуся виду, выберите на «Образце слайдов» соответствующий элемент. К примеру, если нужно изменить форматирование заголовков, выделите текст заголовка и настройте его так, как вам хочется. Здесь допустимо изменять как отдельные стили текста, так и сразу все стили.
Потом перейдите на вкладку «Образцы слайдов» и нажмите кнопку «Закрыть режим образца», чтобы вернуться к редактированию презентации. Внесенные изменения автоматически отобразятся на всех слайдах презентации, а форматирование «Образца слайдов» будет применяться ко всем новым слайдам.
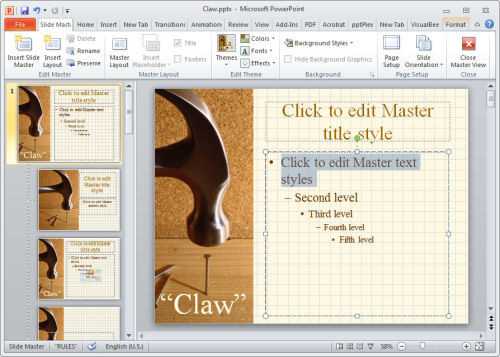
«Образец слайдов» управляет форматированием текста на всех
слайдах презентации. Его можно настроить по своему желанию
4. Просмотр презентации в «Режиме чтения»
В версии PowerPoint 2010 появился новый «Режим чтения». Эта удобная функция позволяет просматривать и тестировать презентацию в среде PowerPoint в полноэкранном режиме. Чтобы вызвать ее, перейдите на вкладку «Просмотр» и нажмите кнопку «Режим чтения». Среда редактирования исчезнет, а вместо нее на экране появится слайд-шоу, начиная с первого слайда.
Пролистав всю презентацию, вы получите представление о том, как она выглядит. После просмотра последнего слайда нажмите клавишу , чтобы выйти из режима чтения. Кроме того, пользователь может в любой момент вернуться в режим редактирования PowerPoint, нажав клавишу .
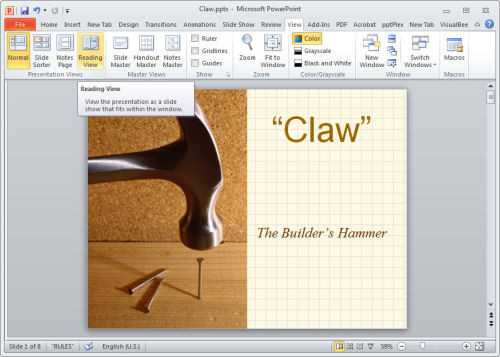
Режим чтения PowerPoint 2010 – удобное средство просмотра
презентаций
5. Настройка автоматической демонстрации
PowerPoint – отличный инструмент для создания слайд-шоу и его автоматической демонстрации на стенде компании во время торговой выставки. Для этого нужно задать автоматический режим воспроизведения, в котором слайды будут циклически сменять друг друга до получения команды на завершение презентации.
Чтобы перейти в режим автоматической презентации, щелкните на вкладке «Показ слайдов» и нажмите кнопку «Настройка демонстрации». Установите переключатель «Показ слайдов» в положение «автоматический (полный экран)». Переключатель «Смена слайдов» установите в положение «по времени». Нажмите OK.
Выберите на ленте вкладку «Переходы». В разделе «Смена слайда» установите флажок «После» и укажите время (например, в случае установки значения 00:05,00 каждый слайд будет отображаться в течение 5 с). Нажмите кнопку «Применить ко всем», чтобы указанный переход затронул все слайды презентации. Теперь при воспроизведении презентации слайды будут автоматически сменять друг друга через каждые 5 с. По достижении последнего слайда цикл демонстрации повторится. Чтобы завершить показ, нажмите .

Во время торговой выставки можно настроить презентацию таким
образом, чтобы ее воспроизведение осуществлялось автомати-
чески. После демонстрации последнего слайда цикл воспроиз-
ведения будет повторяться
6. Повторное использование слайдов другой презентации
При демонстрации слайд-шоу вам, возможно, понадобится слайд, уже имеющийся в одной из ранее созданных презентаций, например слайд, представляющий ключевых сотрудников вашей компании или информацию о контактах. Чтобы повторно использовать такой контент, импортируйте существующие слайды в текущую презентацию.
Перейдите на основной панели на вкладку «Главная» и в меню «Создать слайд» выберите пункт «Повторное использование слайдов». На панели «Повторное использование слайдов» нажмите кнопку «Обзор», выберите пункт «Поиск файла» и укажите презентацию PowerPoint, содержащую те слайды, которые вы хотели бы применять. Список слайдов отобразится на дополнительной панели в правой части экрана. Чтобы увеличить слайд, подведите к нему указатель мыши. Щелкните на слайде, который должен быть добавлен в новую презентацию. PowerPoint изменит его формат, чтобы он соответствовал стилю презентации. Если вы предпочитаете использовать форматирование оригинальной презентации, перед выполнением процедуры импорта установите флажок «Сохранить исходное форматирование», расположенный в нижней части панели «Повторное использование слайдов».

Функция повторного использования слайдов позволяет импортиро-
вать слайды из других презентаций, сохраняя их форматирование
в неизменном виде или приводя его к стилю новой презентации
7. Быстрое создание фотоальбома
PowerPoint идеально подходит для того, чтобы создавать фотоальбомы, использующиеся в каталогах, а также при рекламировании новых товаров. Для выполнения презентации в альбомном стиле предварительно нужно настроить конфигурацию фотоальбома. Оставшаяся часть презентации выстраивается в соответствии с ранее определенными параметрами. Такой порядок обусловлен тем, что функция «Фотоальбом» совершенно по-новому представляет изображения.
На верхней панели перейдите на вкладку «Вставка» и щелкните на кнопке «Фотоальбом». В появившемся на экране диалоговом окне нажмите кнопку «Файл или диск», выберите изображения для фотоальбома и щелкните на кнопке «Вставить». Порядок размещения изображений на слайде определяется параметром «Разметка рисунка». При этом внешний вид слайда отображается в поле предварительного просмотра. Указанные параметры будут применяться ко всем слайдам в альбоме.
Можно настроить и другие параметры, например форму рамки. По окончании настройки нажмите кнопку «Создать», и PowerPoint построит новую презентацию, добавив туда выбранные изображения и упорядочив их. Теперь можно отредактировать отдельные слайды, перемещая изображения и изменяя их размеры. Кроме того, допустимо добавить в презентацию и другие слайды.

Функция «Фотоальбом» позволяет быстро разместить на слайдах
много изображений
8. Ссылка на веб-сайт
В презентации можно создать ссылку на веб-сайт. При переходе на нее в среде браузера откроется заданный сайт.
Откройте вкладку «Вставка» и нажмите кнопку «Фигуры». Нарисуйте на слайде любую фигуру по своему выбору. Щелкните на фигуре правой кнопкой мыши, выберите из контекстного меню пункт «Изменить текст» и введите строку, которая послужит ссылкой на сайт. Не снимая выделения с фигуры, нажмите на вкладке «Вставка» кнопку «Действие» и перейдите на вкладку «По щелчку мыши». Установите переключатель «Действие по щелчку мыши» в положение «Перейти по гиперссылке» и выберите из ниспадающего меню пункт «Адрес URL». В окне «Гиперссылка на адрес URL» введите полный веб-адрес и нажмите OK. Если во время проведения презентации компьютер подключен к Интернету, после щелчка мышью на фигуре на экране появится браузер, заданный в системе по умолчанию, с открытым в нем веб-сайтом.
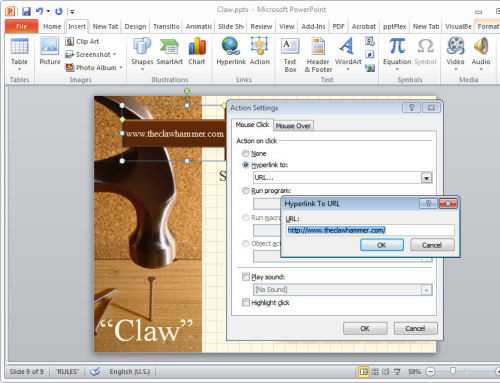
PowerPoint позволяет создать фигуру, щелкнув на которой вы за-
пустите Internet Explorer и отобразите в нем определенный в пре-
зентации веб-сайт
9. Музыкальное сопровождение слайд-шоу
С момента появления первой версии PowerPoint настройка музыкального сопровождения демонстрации серии слайдов представляла собой весьма непростую задачу. И PowerPoint 2010 не стал в этом смысле исключением. Настройки соответствующих параметров спрятаны в приложении в тех местах, где многим и в голову не придет их искать.
Чтобы в процессе демонстрации слайдов воспроизводилась музыка, щелкните мышью на слайде, с которого должно начинаться музыкальное сопровождение. На ленте перейдите на вкладку «Вставка», нажмите кнопку «Звук» и выберите нужный аудиофайл. Выделите на слайде музыкальный трек и в разделе «Работа со звуком» перейдите на вкладку «Воспроизведение». В ниспадающем списке «Начало» выберите пункт «Для всех слайдов». Теперь музыка будет сопровождать презентацию, пока та не завершится.

Параметр «Начало» позволяет настроить музыкальное сопро-
вождение сразу для всех слайдов
10. Трансляция презентации в Интернете
При организации телеконференции PowerPoint 2010 позволяет транслировать слайд-шоу в Интернете. После завершения работы над документом .pptx выберите в меню «Файл» пункт «Сохранить и отправить». В появившемся на экране меню выберите пункт «Широковещательный показ слайдов» и нажмите кнопку «Широковещательный показ слайдов». В диалоговом окне щелкните на кнопке «Начать широковещательный показ» и введите свои учетные данные Windows Live ID. Вы получите ссылку на презентацию, которую можно разослать по электронной почте или, скажем, через систему мгновенной передачи сообщений, приглашая выбранных вами людей к просмотру презентации.
Когда все участники соберутся у мониторов, нажмите кнопку «Начать показ слайдов». Презентация будет транслироваться в широковещательном режиме, а на экранах участников конференции будут отображаться демонстрируемые вами слайды. Правда, звуковое сопровождение возможно лишь при использовании отдельного сервиса аудиоконференций. По окончании презентации нажмите кнопку «Завершить широковещательный показ». Все участники будут автоматически отключены, и трансляция презентации завершится.

PowerPoint 2010 позволяет организовать широковещательную
трансляцию презентации в Интернете
128481
www.osp.ru
Как в презентации Power Point сделать анимацию?
Приветствую моих читателей! Сегодня подробнее расскажу, как создавать анимационные эффекты для Вашей презентации. Не секрет, что анимация — это один из важнейших инструментов, призванный сделать более зрелищной вашу творческую идею. С помощью этого инструмента можно сделать нужные акценты и добиться более глубокой подачи материала. Сегодня в выпуске несколько коротких примеров:
В Power Point 2016 анимации посвящена отдельная панель инструментов. Мы уже немного пользовались этой панелью в предыдущих статьях. И мы сегодня будем анимировать отдельные объекты на слайде путем их добавления и использования так называемой области анимации. В более ранних версиях Power Point эти инструменты так же есть, отличается только внешнее оформление, но в поздних версиях более широкий фукнционал.
Как сделать анимацию картинки при нажатии на нее?
Иногда нужно, чтобы во время показа определенный объект (например фотография) в нашей презентации меняла свое поведение. В нужный момент мы щелкаем по ней мышкой и она начинает вести себя определенным образом. Таким способом мы можем сделать акцент на содержании фотографии. Делается это просто. Сначала добавим слайд:

Загрузим изображение из Интернета. Для этого нажмем на соответствующую пиктограмму:

Выберем интересное изображение, набрав в поисковой строке интересующую нас тему.
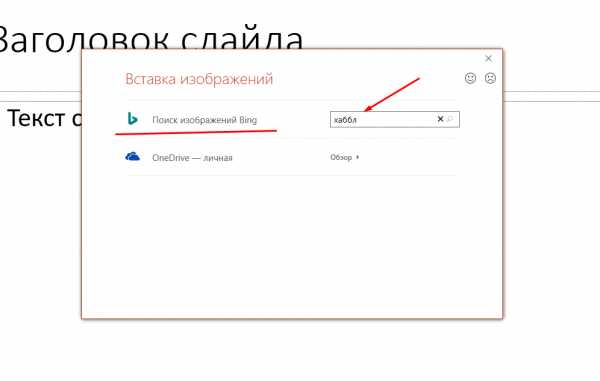
В качестве анимации можно использовать эффект увеличения изображения.На простом примере покажу как увеличить изображение с помощью щелчка мышью по нему. Чтобы увеличенное изображение было четким , нужно подобрать изображение с высоким разрешением:

Когда изображение подгрузилось, мы попадаем во вкладку «Формат». Не стоит пренебрегать этим инструментом. Нажимаем на фото, и открываем «Формат». Можно ведь придать изображению дополнительный лоск. Например, для начала попробовать выбрать подходящий художественный эффект:
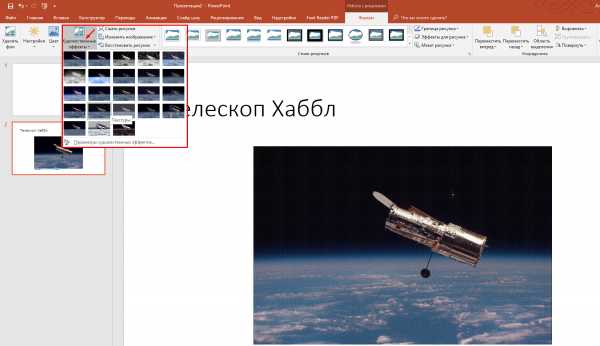
Затем можно попробовать выбрать «Эффекты для рисунка», они находятся в соответствующем месте. Я выбрал, как на фото:
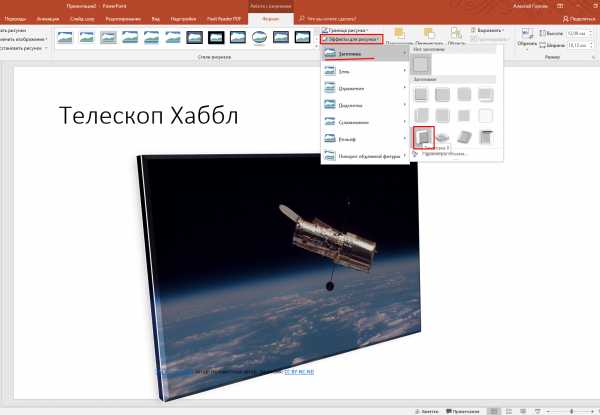
Посмотрите, как изменилось восприятие изображения. Теперь можно переходить к анимации. Опять кликаем мышью по фото, переходим на вкладку «Анимация» и нажимаем «Добавить анимацию»:

Идем в самый низ, сразу выбираем «Дополнительные эффекты выделения», нам нужна анимация в момент щелчка мышью по фото:

Мы будем увеличивать фото, поэтому выбираем «Изменение размера»:

Но, это еще не все. Не забываем снова выделить нашу фотку щелчком мыши. Рядом на панели появилась еще одна звезда — «Параметры анимации». Нажимаем на нее и далее делаем, как на фото:
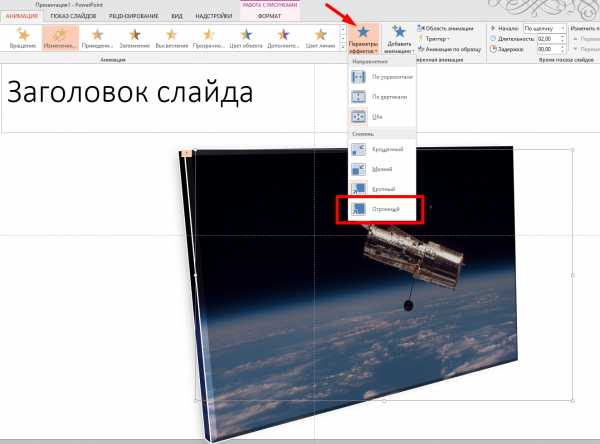
Увеличение будет происходить во все стороны. Увеличение будет «огромным». Вот почему я выбрал фото с высоким разрешением. Теперь осталось только настроить наше выделение по щелчку. И не забыть задать длительность эффекта:

Анимацию слайда можно настроить как при открытии его, так и при переходе на следующий слайд. Главное, в процессе чтобы все смотрелось естественно и гармонично.Смотрим на видео, что получается в итоге.
Анимация текста по буквам в презентации (в таблице)
Иногда требуется выделить текст для лучшего восприятия важного материала. Нет ничего проще, этот инструмент так же реализован в программе Power Point. У нас есть слайд с текстом, который необходимо выделить. Идем во вкладку «Анимация», опять нажимаем «Добавить»:

В настойках выделения выбираем эффект перекрашивания текста. Не забываем зайти в «Параметры эффектов» и настроить цвет шрифта, и настроить последовательность выделения текста. Можно попробовать поэкспериментировать с длительностью эффекта, и с выбором очередности, например начать перекрашивание сразу после предыдущего слайда, или по щелчку мыши:
Добавляем в презентацию анимацию текста так, чтобы выделялся правильный ответ
Можно работать с текстом в форме викторины или теста, где выделяется правильный ответ по щелчку. Это довольно интересный эффект. Для начала создадим слайд с вариантами ответов:

Под ними я вставил из Интернета картинки, которые должны появляться при нажатии на один из двух вариантов ответа. Как искать картинки было показано в предыдущих примерах, я только еще уменьшил их размеры перетаскиванием границ мышью:

Теперь нужно заставить наши нижние картинки проявляться при нажатии на нужный вариант ответа. Как это сделать? Для это идем в «Анимация». Суть такая мы зададим анимацию для верхнего объекта, и для нижнего. Нижний заставим работать одновременно при щелчке по верхнему верхний. Выделяем верхний объект.

У нас варианты ответов должны появляться при открытии слайда, поэтому выбираем «Вход» — «Возникновение». Далее щелкаем по «Область анимации». Эта панель инструментов очень сейчас нам пригодится. Сама область появиться справа
Мы видим, что на панели появилась наша первая запись. Нажимаем на «Параметры эффектов» :

А в «Параметрах эффектов» можно настроить ДЛЯ КАЖДОГО объекта его поведение. Настроим звуки:

И время появления анимационного эффекта:

С этими настройками можно экспериментировать. Теперь самое интересное. Настраиваем поведение нижнего объекта. Выделяем уже его, переходим в «Анимация», я выбрал эффект для нижнего объекта под названием «Часовая стрелка». Но самое интересное впереди. В «Области анимации» находим нашу вторую запись и настраиваем ее «Параметры эффектов:
Н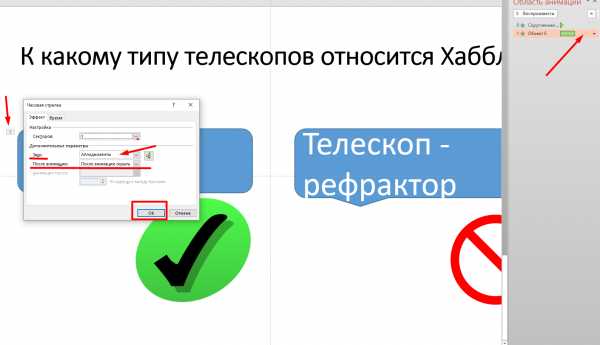
Так как этот вариант ответа правильный, в качестве звука выберем «Аплодисменты», а после того как это дело кончится, зеленый значок скроем.
Каждый объект помечается номером, он показан стрелкой на рисунке выше. Следующую настройку будем производить для объетка № 0, то есть самой первой записи в «Области анимации».
Для этого переходим во вкладку «Время». Указываем продолжительность, используем «Переключатели», чтобы начать выполнение при щелчке по объекту № 0, его выбираем из ниспадающего списка.
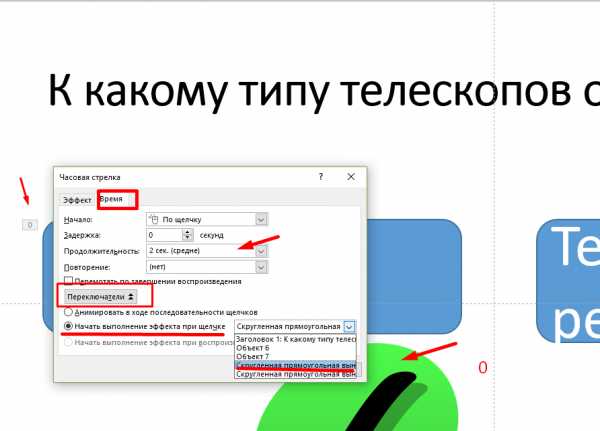
Все, правильный ответ выделен. Таким же образом произодим настройку поведения объектов в правой части слайда, и смотрим на видео, что получилось в итоге:
Как в Power Point сделать анимацию бесконечной
Попутно покажу, как можно сделать анимацию на слайде бесконечной. Хотя ничто не длиться бесконечно, но бывает так, что эффект нужно продлить на все время «пребывания» слайда на экране. Делается это так же в «Параметрах эффектов» после того как Вы задали уже определенный эффект и в «Области анимации он уже виден.
Первый способ это задать как можно большую продолжительность эффекта:

Подходит не для всех случаев. Второй способ — это задать повторение. Можно выбрать либо временной интервал, либо задать повтор до нажатии кнопки «Далее», то есть по сути до перехода на следующий слайд:

Можно поставить флаг «Перемотать по завершении», но я редко им пользовался. Все устраивало и так. Вот так просто можно пользоваться эффектами анимации при подаче материала. Для каждого вида анимации можно подбирать разнообразные эффекты на различные темы. Желаю всем удачи.
Автор публикации
не в сети 19 часов
admin
 0
Комментарии: 34Публикации: 189Регистрация: 04-09-2015
0
Комментарии: 34Публикации: 189Регистрация: 04-09-2015fast-wolker.ru
Презентация PowerPoint 2010 – вставка изображений
Добавление изображений в презентацию делает их более интересными и «цепляющими». Рисунки, картинки и снимки экрана могут быть вставлены в презентацию PowerPoint, чтобы помочь вам более эффективно доносить идеи до аудитории.
В этом уроке вы узнаете, как вставить и работать с фотографиями, клип-артами и скриншотами на ваших слайдах.
Добавление картинок и рисунков в презентацию может быть одним из лучших способов иллюстрирования важной информации или добавления декоративных акцентов в существующий текст. Вы можете вставлять изображения, хранящиеся на вашем компьютере, брать их из обширной коллекции картинок Microsoft, или добавить скриншот. Как только изображение добавлено в презентацию, вы можете менять его размеры и размещение на слайдах.
Чтобы вставить изображение из файла:
- Перейдите на вкладку Вставка.
- Кликните по команде Рисунок в группе Изображения. Откроется диалоговое окно Вставка рисунка.

- Выберите нужное изображение и нажмите Вставить.

- Рисунок появится на слайде.

Чтобы вставить рисунок, вы также можете воспользоваться командой Вставить рисунок из файла, которая находится внутри заполнителя.

Чтобы найти картинку:
- Перейдите на вкладку Вставка.
- Кликните по команде Картинка в группе Изображения.

- Параметры команды Картинка откроются справа в панели задач.
- Введите ключевое слово (оно зависит от нужной вам картинки) в поле Искать.
- Кликните по выпадающему списку поля Искать объекты.
- Снимите выбор с ненужных вам типов медиа-файлов.

- Если вы захотите, чтобы поиск картинок также осуществлялся на Office.com отметьте поле Включить контент сайта Office.com. В противном случае поиск будет осуществлять только на вашем компьютере.

- Нажмите Начать.
Чтобы вставить картинку:
- Посмотрите результаты поиска на панели Картинка.
- Выберите подходящую картинку.
- Картинка появится на слайде.
Чтобы вставить картинку, вы также можете воспользоваться командой Картинка, которая находится внутри заполнителя.

Вставка скриншотов
Снимки экрана – это фотографии, которые захватывают видимые на экране компьютера окна и отображаемые элементы. Они могут включать открытые окна сайтов, элементы рабочего стола или открытых программ, например, как изображения PowerPoint в этом руководстве. Такие изображения могут быть полезны для объяснения или показа компьютерных программ, функций и сайтов. PowerPoint позволяет делать снимок всего окна или вырезку части экрана.
Также читайте: Как сделать снимок экрана.
Чтобы вставить снимок экрана:
- Перейдите на вкладку Вставка.
- Кликните по команде Снимок в группе Изображения.
- Отобразятся Доступные окна. Выберите интересующее окно.
- Снимок экрана появится на слайде.

Вставка вырезки экрана:
- Перейдите на вкладку Вставка.
- Кликните по команде Снимок и выберите Вырезка экрана.

- Отобразится изображение вашего текущего экрана, а курсор мыши приобретет форму креста.
- Кликните и удерживая нажатой левую клавишу мыши, тащите курсор по области, которую хотите «захватить».

- Вырезка экрана отобразится на слайде.

Перемещение и изменение размеров изображений
Чтобы изменить размер изображения:
- Кликните по изображению.
- Поместите курсор мыши на один из угловых манипуляторов размера. Курсор примет вид пары стрелок.
- Кликните по манипулятору размера и, не отпуская кнопку мыши, тащите курсор, пока не добьетесь нужного размера.

- Отпустите кнопку мыши. Размер изображения будет изменен.
Манипуляторы размера, находящиеся на сторонах изображения также изменяют его размер, но не сохраняют пропорции. Для сохранения пропорций изображения пользуйтесь угловыми манипуляторами размера.
Чтобы переместить изображение:
- Кликните по изображению. Курсор примет вид креста со стрелками .
- Удерживая нажатой левую кнопку мыши, перетащите изображение в нужное место.

- Отпустите кнопку мыши. Изображение будет перемещено.
Чтобы повернуть изображение, нажмите и перетаскивайте зеленый круг, расположенный над ним.
composs.ru
Как в презентации PowerPoint анимировать слайд?
Что научитесь делать, посмотрев это видео?
Вы научитесь использовать анимацию текста и картинок для презентаций PowerPoint, а также самостоятельно настраивать эффекты анимации.
Описание видео:
Ранее вы уже знакомились с основными инструментами программы PowerPoint. В одном из первых уроков была создана простейшая презентация, содержащая 5 слайдов. Затем мы учились добавлять в презентацию PowerPoint изображение. В предыдущем уроке рассказывалось о том, как настроить различные переходы между слайдами презентации.
В этом видео подробно описано, как анимировать определенные слайды. В нашем случае это будут все слайды ранее созданной презентации, за исключением титульного листа.
Начнем с названия слайда. Первый озаглавлен «СЛАЙД 1». Наша задача сделать так, чтобы при переходе к нему это название выезжало с левой стороны, а рисунок слайда выезжал справа. Текст слайда должен появляться постепенно, начиная с первой строки. Выделяем слайд на Панели слайдов, кликаем на элемент, который будем анимировать (выражение «СЛАЙД 1») и переходим на вкладку «Анимация». В раскрывшемся окне нужно выбрать тип анимации под названием «Вылет». По умолчанию элемент будет вылетать снизу. Для настройки перейдем во вкладку «Параметры эффектов» и выбираем пункт «Слева».
Для анимации текста его тоже нужно выделить и выбрать из предлагаемых вариантов «Появление». Опять же, по умолчанию текст будет появляться, начиная с нижней строки. Во вкладке «Параметры эффектов» выбираем пункт «Сверху». Теперь наш текст будет появляться сверху вниз.
Переходим к анимации картинки. Выделяем её и выбираем тип анимации «Вылет». Затем через «Настройку эффектов» задаем появление картинки справа.
Сразу можно посмотреть как это будет выглядеть при показе слайдов. Нажимаем на вкладку «Показ слайдов». Однако после перехода на второй слайд у вас появится пустой лист. Чтобы появилась анимация, нужно нажать клавишу «Пробел» или кликнуть левой кнопкой мыши. Запомните, одно нажатие клавиши, означает появление одной анимации. При последующем нажатии кнопки – вторая анимация (а нашем случае появится текст), а для появления картинки нужно нажать пробел ещё раз.
Перейдем к анимации всех остальных слайдов. Тип анимации для различных элементов можете выбирать на свое усмотрение, для обучения это не играет никакой роли. Пробуйте различные варианты, чтобы в дальнейшем иметь представление и том, что подразумевает под собой то или иное название.
После чего можно запустить презентацию. Не забывайте нажимать пробел или кликать мышкой для поочередного появления всех анимированных элементов презентации.
О добавлении аудио и видео в PowerPoint рассмотрено далее.
Про инструменты SmartArt подробнее читайте тут.
Loading …www.kak-v.com
Как сделать появление картинки в powerpoint?
В Power point есть удивительная возможность – установить очерёдность появления объектов на слайде. Это эффектно особенно в пожеланиях, когда мы желаем поздравляемому, например, приобрести автомобиль, заработать много денег, ну, и какое поздравление без цветов?
Кликните по картинке и посмотрите что я имею в виду:
Правда интересно?
А теперь как это делается:
Открываем Power Point и папку, в которой заранее сохранены объекты, предназначенные для вставки.
Выбираем в подготовленной папке с изображениями первый объект. Кликаем правой клавишей, из выпавшего меню выбираем «копировать» и вставляем в слайд на то место, где объект должен находиться. Я выбрала машину и поставила её в центре. Как машина должна появиться? Конечно, приехать! Зададим ей правило появления. В 6-м уроке мы подробно изучали как это сделать. Мы задавали правило для текста, но для объекта всё делается аналогично.
Кликаем по объекту, затем «Анимация» — «Пути перемещения -линия» — «Параметры эффектов – влево». На объекте появятся зелёный и красный треугольники – «старт» и «финиш».
Кликните на «Просмотр» и просмотрите как появляется ваша машина. Если что-то не устраивает, кликните левой клавишей по линии, соединяющей треугольники, и перетащите линию левее или правее. Можно перетащить отдельно «старт» или «финиш», укорачивая или удлиняя путь вашей машины – поэкспериментируйте, пока не найдёте нужное правило.
Дополнительно можно задать длительность выезда, сопроводив выезд звуком «ветер».
Машину пожелали, теперь на слайд вставляем картинку «миллион долларов» и сразу на то место и под тем углом, как этот миллион должен будет лежать на слайде.
Теперь нашему миллиону тоже надо задать правило появления – например «Анимация – вылет» — «Параметр эффекта – сверху». По умолчанию купюра вылетит быстро. Чтобы изменить скорость появления поступаем как всегда:
- На вкладке «Анимация» кликам «Область анимации» — она появляется справа от слайда
- Кликаем по объекту (по купюре) и, щёлкнув по кнопке 1 , в выпавшем меню выбираем «Время»
- На слайде появляется окно «Вылет» — мы же ТАКОЕ задали правило появления.
4. На вкладке Время выбираем:
Начало — после предыдущего,
Продолжительность – 3 сек (медленно)
5. Переходим на вкладку Эффект, здесь тоже можно задать направление вылета, время начала и окончания и выбрать звуковое сопровождение из выпавшего меню.
Изображения можно находить не только в интернете – в Power Point тоже есть возможность подбора картинки: нажмите «Вставка» и выберите «картинка» — справа от слайда появится окно поиска
В ячейке «Искать» введите ключевое слово – я ввела «розы». Поставьте галочку в чекбоксе «Включить контент сайта Office.com» — картинок найдётся больше. Щёлкните дважды по выбранной картинке, и картинка окажется на слайде. Ей тоже задаём правило появления. Я выбрала несколько вариантов роз.
Набросаем возле машины долларов и цветов, зададим всем объектам правила появления и получим простую анимированную открытку.
Пробуйте, выбирайте объекты, меняйте правила появления, присылайте свои работы – организуем выставку и выберем победителей!
Появились вопросы? – пишите, отвечу!
videomaster0 Comments
Сегодня я приготовил для Вас коротенький урок буквально на 2 минуты, в котором я показывают, как в Power Point сделать так, чтобы объект появился и исчез. Смотрите этот простой, но нужный урок.
Только на этой неделе, Вы может приобрести курсы проекта Лучший видео мастер со скидкой в 30%
Узнайте подробнее здесь: Если Вам понравилось это видео поделитесь и оставьте комментарий RELATED POSTS Видео шаблон и…
0 Comments
Leave A Response Cancel reply
Name* Email* Website
Защита от спама: Сколько будет пять + 8 ? *
* Denotes Required Field
В программе PowerPoint 2007 к любой фигуре, к любому рисунку или тексту можно применить анимацию. Движущиеся картинки, появляющиеся и исчезающие надписи и изображения оживляют презентацию, делают ее более интересной.
Возможности анимации в PowerPoint очень большие. Во-первых, можно анимировать смену слайдов. Заходите во вкладку Анимация, и прямо в середине ленты команд Вы можете выбрать различные варианты переходов от слайда к слайду, которые можно сделать.
Нажав на кнопку Дополнительные параметры ниже кнопок прокрутки списка, можно раскрыть весь этот список, и выбрать то, что Вам нравится: появление справа, слева, разворачивание по образу штор, и многое другое. При выборе нажимаете на любой вариант, и смотрите, как это будет выглядеть. Если понравилось — нажимаете на кнопку Применить ко всем.
Также можете изменить вариант смены слайда: по щелчку, или по времени. Это изменение делается во вкладке Анимация, с помощью команды Смена слайда: Вы просто ставите галочку в нужном чекбоксе. Если Вы выбираете вариант Автоматически после, то сразу можете выставить время. А затем не забудьте нажать Применить ко всем, чтобы данные изменения были применены ко всей презентации, а не только к одному переходу.
Внизу справа находятся режимы просмотра презентации. Там есть три иконки: Обычный, Сортировщик слайдов, Показ слайдов. Первые два значка предназначены для работы над слайдами, а третью иконку Показ слайдов включают, когда нужно посмотреть, или показать презентацию аудитории.
В режиме демонстрации Вы можете нажимать кнопки, которые находятся в нижнем левом углу. Они становятся видны только тогда, когда Вы наводите на них мышкой. Это кнопки переключения слайдов вперед и назад, кнопка рисования, и кнопка меню.
Для переключения между слайдами можно также использовать клавиши перемещения курсора вниз и вверх, а также кнопку Enter. Для выхода из режима Показ слайдов можно использовать также кнопку Esc.
Возвращаемся к анимации в PowerPoint. Анимировать можно не только переходы между слайдами. В программе PowerPoint 2007 можно анимировать любой объект: рисунок, фигуру, картинку, текст. Можно сделать так, что изображения один за другим, или все сразу, будут появляться, двигаться, исчезать, вращаться.
Для анимации объектов заходите во вкладку Анимация, и нажимаете на кнопку Настройка анимации. Справа появляется панель Настройка анимации.
Теперь выделяете объект на слайде, который Вы хотите анимировать, и нажимаете на кнопку
Добавить эффект . Появляются различные варианты, которые Вы можете посмотреть, и выбрать нужный Вам:
- Вход: возникновение, вспышка, вылет, выползание, другие эффекты.
- Выделение: вращение, изменение размеров, осветление, и так далее.
- Выход: вылет за край листа, или исчезновение.
- Пути перемещения: здесь можно выбрать движение объекта по прямой, или по заданной траектории.
Выбрали, например, возникновение. Далее выбираете, каким образом будет этот эффект появляться. Можно выбрать:
- по щелчку;
- одновременно с предыдущим эффектом;
- после предыдущего эффекта.
После этого данный эффект анимации появится в окошке ниже.
Если выбираете после предыдущего эффекта, можно нажать на значок раскрывающегося списка правее этого эффекта, выбрать пункт Время, и указать время задержки.
К примеру, у Вас два эффекта: первый — картинка прилетает на слайд, второй — улетает или исчезает. Вот и можно поставить задержку, чтобы картинка повисела некоторое время.
Вариантов анимации в PowerPoint огромное количество, можно сделать очень интересную презентацию, которая будет смотреться профессионально.
Когда Вы выделяете слайд, и открываете панель Настройка анимации, в большом окошке появляются все эффекты анимации, которые на этом слайде есть. Любую анимацию можно заменить на другую, выделив ее, и нажав на кнопку Изменить в верхней части панели. Анимацию можно удалить, или, нажав раскрывающийся список, изменить ее параметры.
Видео о том, как делать анимацию в PowerPoint 2007
Более подробные сведения Вы можете получить в разделах «Все курсы» и «Полезности», в которые можно перейти через верхнее меню сайта. В этих разделах статьи сгруппированы по тематикам в блоки, содержащие максимально развернутую (насколько это было возможно) информацию по различным темам.
Также Вы можете подписаться на блог, и узнавать о всех новых статьях.
Это не займет много времени. Просто нажмите на ссылку ниже:
Подписаться на блог: Дорога к Бизнесу за Компьютером
word-office.ru
Как в PowerPoint вставить анимацию картинки или текста
Для того чтобы подчеркнуть значимость отдельных элементов слайда презентации и привлечь к ним внимание, нередко используют анимационные эффекты. Такие эффекты могут быть применены к любым объектам, будь то текст, картинки, графики или таблицы.
Как сделать анимацию объектов в PowerPoint 2007
Выделите на слайде объект, который вы собираетесь анимировать и перейдите на вкладку «Анимация». Нажмите на кнопку «Настройка анимации» и справа появится соответствующая панель.
В данном случае у нас выделен текстовый блок с заголовком «Подснежники» и на панели настройки мы будем задавать поведение этого заголовка.
Кнопка «Добавить эффект» раскроет список с вариантами анимации. Вы можете задать различные варианты появления заголовка при включении слайда, его выделения в процессе демонстрации, перемещения по площади слайда и исчезновения при завершении показа. По умолчанию показываются наиболее часто используемые варианты, но если выбрать «Другие эффекты», то откроется множество вариантов поведения объекта.
При щелчке по названию эффекта, вы тут же увидите, как он действует, а после его выбора можете настроить параметры в трех раскрывающихся списках.
Как это сделать в PowerPoint 2003
В меню «Формат» выберите «Оформление слайда». После щелчка по ссылке «Эффекты анимации» станет доступен выбор эффектов.
А через контекстное меню анимируемого объекта можно добраться до настройки параметров анимации, которые выглядят точно также как и в PowerPoint 2007.
Покоряйте PowerPoint и до новых встреч!
myblaze.ru