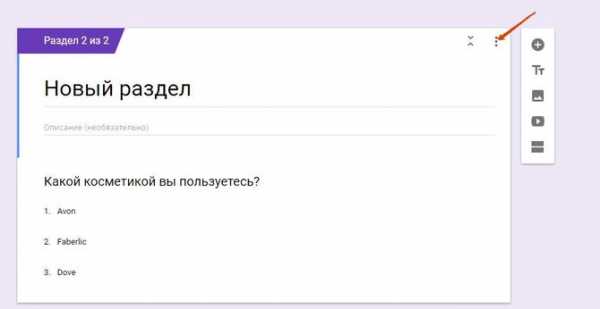Обработка опросов в Google формах
Продолжаем изучение работы с Google Forms. Вы уже знаете как создать форму и добавить в нее вопросы. Если нет, обратитесь к статье «Google формы». Теперь вы в двух шагах от конечного результата – информации, которую намеривались извлечь из полученных данных. Первый шаг сводится к передаче формы респондентам. Второй – к обработке опроса.
Публикация опроса в интернет
Чтобы отправить форму, откройте ее и нажмите кнопку «Отправить» в верхнем правом углу окна или выберите пункт «Отправить» в меню «Файл».
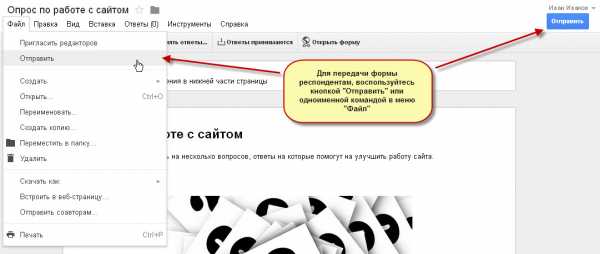
Откроется диалоговое окно, в верхней части которого (поле «Совместный доступ») будет ссылка на форму. Ее можно скопировать и послать по электронной почте, распространить в социальных сетях или передать другим способам, тем, чье мнение вы хотите услышать.
Вы можете сразу поделиться ссылкой на форму через Google+, Facebookи Twitter с помощью соответствующих кнопок в диалоге отправки. Для этого необходимо иметь аккаунт в этих социальных сетях.
Чтобы немедленно отправить письмо с формой опроса и ссылкой на нее по e-mail, введите один или несколько адресов в поле «Отправить форму по эл. почте». По умолчанию, тема сообщения будет совпадать с названием формы. Если хотите ее изменить или добавить пояснения, нажмите «Добавить тему и текст сообщения».
Обратите внимание на следующий важный момент! Справа от поля адреса расположен флажок «Включить форму в сообщение электронной почты», установленный по умолчанию. Если его оставить, получатель письма сразу увидит форму, сможет ответить и отправить ее. При возникновении проблем с отображением, у читателя будет возможность перейти к форме и ответить на вопросы в интернет.

После нажатия кнопки «Отправить», система предложит создать Google Таблицу для хранения ответов. Если вы дадите свое согласие, ответы пользователей будут дополнительно сохраняться и в ней. Эти данные вы сможете использовать по своему усмотрению. Но если вы откажитесь, то анализ «обратной связи» будет осуществляться с помощью стандартных средств Google Form. В любом случае, у вас нет причин для беспокойства, потому что собранные данные всегда можно перенести в таблицу для дальнейшей обработки.

Добавление формы опроса на сайт
Другой способ публикации опроса – размещение формы на сайте. Зайдите в меню «Файл» и выберите «Встроить в веб-страницу». Задайте размер формы, скопируйте предоставленный HTML-код и вставьте его на нужную страницу вашего сайта.
Как завершить опрос
Вы отправили форму, пользователи отвечают на поставленные вопросы. Сколько времени надо для завершения опроса? Здесь нет однозначного ответа. Это может быть один день, неделя, месяц, год. В любом случае, результат вы будете видеть в реальном времени. Если решили, что собрали достаточно сведений, можете прекратить опрос (заблокировать форму). Для этого нажмите на панели инструментов формы кнопку «Ответы принимаются» или воспользуйтесь одноименной командой из меню «Ответы».
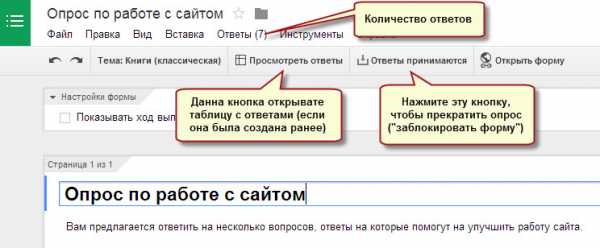
Возобновление опроса запускается этой же кнопкой. Но теперь она будет называться «Ответы не принимаются».
Обработка результатов опроса
Любой опрос или голосование теряют смысл, если невозможно каким-то образом обобщить полученные данные и сделать выводы. Давайте посмотрим, какие средства для обработки опросов имеются в арсенале Google Forms.
Зайдем в меню «Ответы». Здесь нам доступны следующие действия:
- «Сводка ответов» — отображение сводной информации по каждому вопросу в виде диаграмм.
- «Просмотреть ответы» — если ранее, форма была связана с Google таблицей, то откроется эта таблица с ответами в хронологическом порядке. Такую информацию трудно воспринимать, но вы можете обработать эти данные любым способом.
- «Сохранять ответы…» — если вы не связывали форму с таблицей Google, то с помощью этой команды сможете это сделать. Точно так, как описано выше. При этом все собранные ответы сразу попадут в эту таблицу.
- «Удалить связь с формой» — разрывает связь между формой и таблицей ответов. С этого момента, ответы пользователей не будут больше заноситься в таблицу, но будут сохраняться в форме. Таблица останется на вашем Google Диске.
- «Создать предварительно заполненную страницу». Выбрав этот пункт, вы сможете дать ответы на все или некоторые вопросы формы и отправить ее респонденту в таком виде. Для этого заполните ответы в подготовленной форме и скопируйте новую ссылку, которая появится сверху. Теперь ее можно передать респондентам. Например, нажать кнопку «Отправить» и вместо той ссылки, что предлагается, вставить новую.
- «Удалить все ответы» — уничтожает все ответы в форме. Это может пригодиться, если вы захотите провести этот опрос через какое-то время снова. Чтобы сохранить ответы, перенесите их в таблицу с помощью команды «Сохранить ответы…».
Нас, прежде всего, интересует «Сводка ответов». Щелкаем мышкой по этому пункту и видим следующую картину.
Из этой сводки мы можем узнать общее число ответов, их динамику по датам (внизу сводки) и статистику по каждому ответу. Обобщенные данные представлены в виде красивых понятных диаграмм, а также в абсолютных и относительных значениях. Ответы, которые требовали ввода произвольного текста, представлены как есть. При этом исключаются дубли.
Для перехода к таблице ответов надо нажать ссылку «Просмотреть все ответы». Если вы хотите, чтобы все респонденты смогли видеть эту сводку, кликните по надписи «Опубликовать статистику». В этом случае, каждый опрашиваемый в своей форме получит ссылку «См. предыдущие ответы».
Чтобы прекратить общий доступ к статистике, перейдите в режим редактирования формы и в самом низу снимите флаг «Опубликовать и создать общедоступную ссылку на результаты опроса».
Сохранение и печать опроса
Ответы можно сохранить несколькими способами. Один вам уже известен – это таблица Google. Из нее данные можно экспортировать в формат Excel, таблиц OpenOfficeи т.д. Другой вариант – в меню «Файл» выбрать команду «Скачать как» — «Значения, разделенные запятыми (все ответы в формате CSV)». CSV-файла это обычный текстовый файл, данные в котором разделены с помощью точки с запятой. Этом формат прост в обработке и используется многими программами.
Хотя это и не очевидно, но Google Формы могут пригодиться при создании «офлайн» опросников. Разработайте форму и распечатайте ее, воспользовавшись в меню «Файл» пунктом «Печать». Вы получите печатный вариант вашей формы с вопросами и полями для ответов. Эту возможность удобно использовать для проведения тестов в небольшой группе. Например, среди учащихся.
Другие возможности Google Форм
Из предыдущих статей вы знаете, что Google Docsпозволяет организовать совместную работу над документами. Формы не стали исключением. Можете пригласить коллег или друзей для кооперации усилий по созданию формы. Это можно сделать из меню «Файл», используя пункты «Пригласить редакторов» и «Отправить соавторам…». Таким образом, вы можете разбить форму на несколько разделов, и каждый член команды будет работать со своей частью опроса.
Программистов может заинтересовать возможность писать свои скрипты для работы с формами с помощью специального языка, разработанного Google. Доступ к этим механизмам открывается через меню «Инструменты». Подробности можно найти в справочной системе Google Docs.
Для описания работы с формами Google понадобилось всего две небольшие статьи. Освоить этот инструмент очень просто. Если вы преподаватель, администратор интернет проекта, блогер или просто хотите провести голосование в социальной сети, создавайте тесты и опросники с помощью Google Форм, потому что это просто и очень эффективно!
web-komfort.ru
Как загружать файлы через Google формы
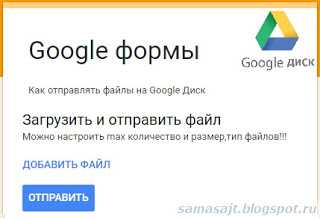
С недавнего времени создатели Google решили дать возможность к гугл формам прикреплять файлы
Поэтому наверняка многие будут рады, что к гугл формам теперь добавляются файлы.
⇑ В той же статье смотрите инструкцию про то, как создать гугл форму и настроить ее внешний вид.
загрузку файлов на Google Диск через Google форму.
Для примера создадим форму обратной связи с прикреплением файлов.
Напомню, что добавить вопросы, раздел, изображение, видео в гугл форму поможет вертикальное меню с иконками, которое находится справа от основного поля формы.
Для формы обратной связи я использовала стандартные вопросы: Ваше имя, email, адрес сайта или блога, поле (абзац) для сообщения.
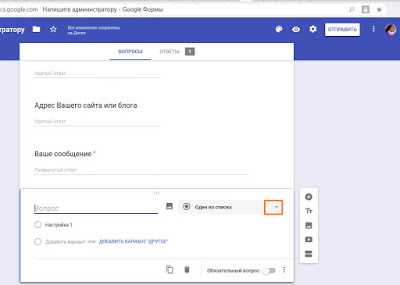
Ниже добавила новый вопрос и в настройках типов ответа выбрала “Загрузка файлов”.

Далее появляется сообщение о том, что респонденты смогут загружать файлы на Google Диск владельца формы.
Обратите внимание! Если в форму будут добавлены вопросы “Загрузка файлов”, то респондентам для того чтобы заполнить форму нужно будет обязательно войти в свой аккаунт Google.
Если Вы решили воспользоваться функцией прикрепления файлов, то нажмите Далее.
После этого можно настроить название самого вопроса, размеры и типы файлов.
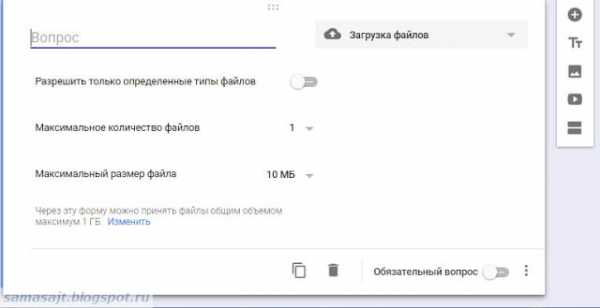
По умолчанию загружаются все типы файлов (проверяла – в формате Word прикрепляются).
Но если Вам необходимо их ограничить, то передвиньте ползунок вправо и отметьте только нужные из типов: таблицу, PDF, видео, презентацию, изображение, аудио.
Максимальное количество файлов также есть возможность ограничить:1, 5 или 10.
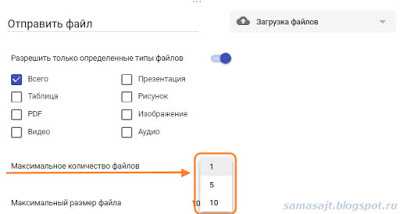
Максимальный размер файла, который респондент будет отправлять – 1, 10 или 100 МБ, 1 или 10 ГБ.
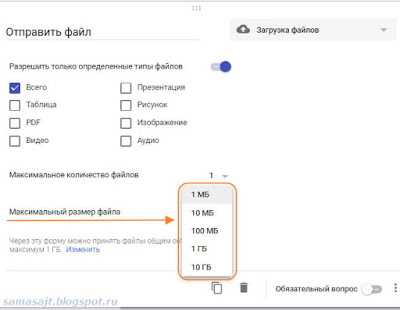
Еще нужно сразу подумать – сколько пространства Вы готовы выделить на гугл диске под эти файлы? И нажать Изменить, если это необходимо.
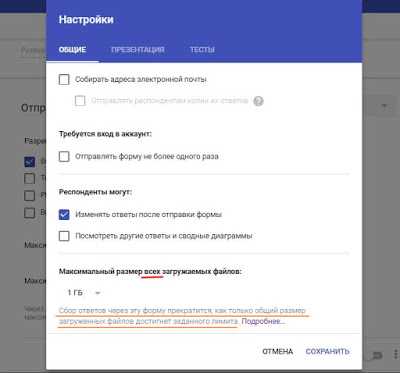
Внизу всплывающего окна с настройками выберите максимальный размер всех загружаемых файлов (⚖ как только общий размер загруженных файлов достигнет заданного лимита, сбор ответов через эту форму прекратится).
Итак, когда Google форма создана и настроена, её можно отправить, нажав на соответствующую кнопку справа вверху.
! Гуггл формы, где требуется загрузка файлов, нельзя встраивать через HTML-код.
Такой формой можно здесь же поделиться в соцсетях Google+, Facebook, Twitter, отправить по электронной почте или сформировать короткую ссылку.
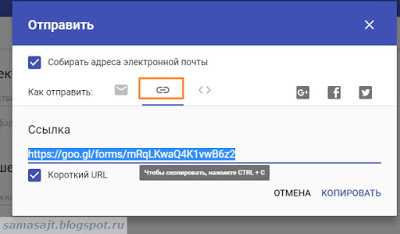
А вот уже ссылку на саму Google форму Вы уже сможете разместить где Вам необходимо – на статичной странице, в сообщении или в гаджете “Список ссылок”, “HTML/JavaScript” или “Текст”.
Такую ссылку на форму с возможностью прикреплять файлы я вставила как “внешнюю” ссылку в гаджете “Страницы” на сайте Подарки из интернета. И предложила посетителям оставлять таким образом отзывы.
samasajt.blogspot.com
Устанавливаем и стилизуем Google Форму под свой сайт

Если вы уже оценили эффективность такого инструмента, как форма обратной связи на своем сайте – этот пост для вас. Сегодня мы расскажем как без особых усилий и знаний в вебдизайне и программировании сделать из обычной формы гугл – точную копию красивой формы на вашем сайте и собирать заявки, обращения, контакты и базу email – прямо в Google Таблицу!
Для начала определим что нам нужно:
- Учетная запись Google
- Доступ к коду вашего сайта
- 20 минут полной концентрации
Создаем Google Форму
Идем в Google Диск и создаем нашу форму.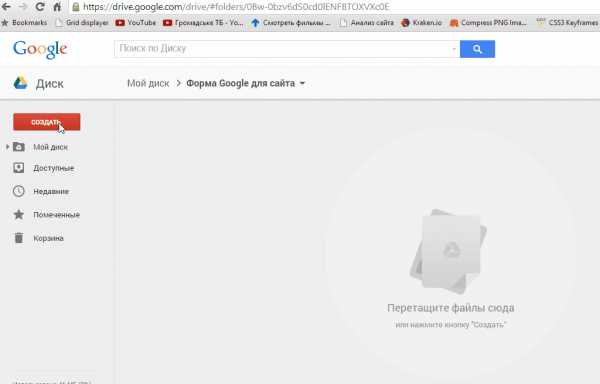
Для данного примера мы взяли простую форму обратной связи с такими полями:
- Имя (текстовое поле)
- Телефон (текстовое поле)
- Email (текстовое поле)
Стилизовать форму (менять шрифты, цвета и доавлять картинки) пока не будем. Нас интересует только сама структура. По итогу форма должна выглядеть так:
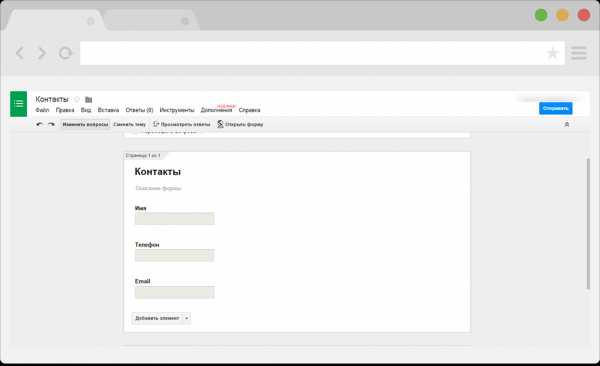
Как правильно будет замечено – мы не добавили проверку данных. Проверка данных – штука полезная, ибо позволит проследить, что вам не будет отправлено вместо email, например, слово test. Проверка добавляется так:
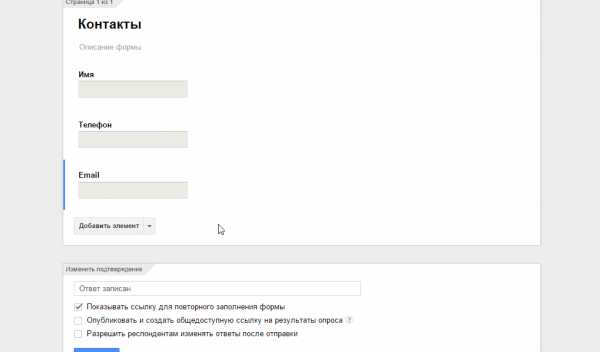
Открываем форму и убеждаемся, что она рабочая. Для этого заполним тестовыми данными и нажмем Готово:
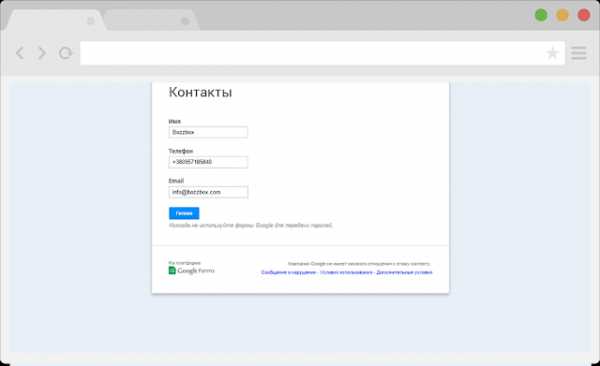
После создания формы – нам надо убедиться, что она корректно привязана к таблице (или привязать заново). Таким образом мы удостоверимся, что все данные, которые будут вноситься в форму никуда не денутся, а будут попадать прямиком в таблицу. Для этого возвращаемся в редактор формы и из меню выбираем Ответы — Сохранять ответы:

Можем приступать к следующему шагу.
Копируем код формы
И вот здесь для многих начинается хардкор. Но не спешите все бросать – мы с вами!Итак – в редакторе форм нажимаем на кнопку .
В любом месте на странице с открывшейся формой нажимаем правой кнопкой мыши и выбираем:
- Google Chrome – Проверить элемент
- Mozilla Firefox – Исходный код страницы
Вашему взору откроется весь код формы. Для неподготовленного человека – это кодовый ад с кучей непонятных и, на первый взгляд, ненужных строчек. Выдыхаем. Копируем весь код, который находится между тегами <form> и </form>. Самый простой способ это сделать – это, открыв исходный код страницы, нажать комбинацию клавиш Ctrl+F и введя в поле поиска необходимый тег. После этого – правой кнопкой по выделенному коду и Копировать.
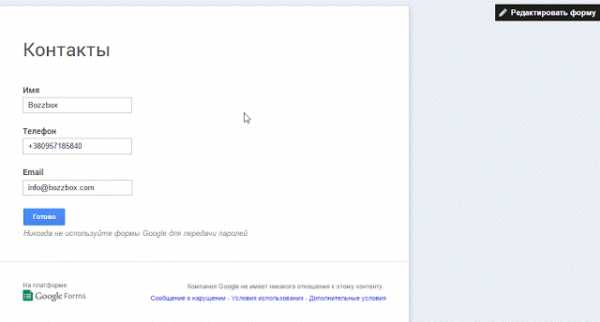
Поздравляем – вы уже можете вставлять этот код на сайт и применять к нему свой CSS. Но и это еще не все – страница подтверждения отправки формы по-прежнему ссылается на стандартную от Google. Что-бы изменить страницу потверждения – нам необходимо изменить следующий код:
<form action="ВАША-ССЫЛКА-НА-ФОРМУ" method="POST">Заменив его на:
<script type="text/javascript">var submitted=false;</script>
<iframe name="hidden_iframe"
style="display:none;" onload="if(submitted)
{window.location='http://АДРЕС-ВАШЕЙ-СТРАНИЦЫ-ПОДТВЕРЖДЕНИЯ';}"></iframe>
<form action="ВАША-ССЫЛКА-НА-ФОРМУ" method="post"
target="hidden_iframe" onsubmit="submitted=true;">Все готово! Форма работает, данные заносятся в таблицу. Остался всего один трюк – маленький, но важный. Трюк этот называется – оповещения об изменениях в таблице.
Для настройки оповещений – открываем таблицу, куда заносятся данные из формы (мы настраивали ее в самом начале пути). В меню таблицы переходим по пути Инструменты — Уведомления. В открывшемся диалоговом окне выбираем следующие пункты:
- Уведомлять (ВАШ-АДРЕС-ЭЛЕКТРОННОЙ-ПОЧТЫ) о следующих действиях: выбираем Отправка формы
- Способ уведомления… выбираем Сообщение электронной почты – мгновенное
Таким образом каждый раз, как кто-то заполнит и отправит форму – вы получите уведомление о том, что таблица изменена. Удобно? Безусловно!
Итоги
Не лишним будет напомнить, что такой способ позволяет не просто использовать форму для контактов с клиентами/партнерами/подписчиками, но еще и эффективно собирать базу подписчиков, структурировать ее, автоматизировать процесс ее создания. Просто посчитайте сколько времени уходит у вас на перенос контактов, пришедших вам с формы обратной связи в базу контактов! При этом, наверняка, многие контакты теряются. Наш способ позволит вам сократить потери контактов (или вообще их исключить).Напишите в комментариях как вы используете Google Формы на своем сайте и используете вообще.
Кстати – мы подготовили демонстрацию работы, просто нажмите на кнопку:
ДЕМО ФОРМА
blog.bozzbox.com
Гугл формы – как войти и создать опрос или анкету, как пользоваться google forms
Быстрый жизненный ритм и меняющиеся желания требовательного и переборчивого потребителя заставляют искать и находить новые скоростные подходы для удовлетворения различных запросов. Всемогущий и популярный поисковик Гугл предоставляет своим пользователям эффективный и совершенно бесплатный инструмент – Гугл формы.
Новый инструмент обладает широкими универсальными возможностями по размещению и созданию различных форм, анкет и опросников. Пользователь имеет возможность самостоятельно создавать подходящую форму для анкет и гибко их настраивать в удобном функциональном интерфейсе.
Создавайте красиво, редактируйте удобно и просматривайте оповещения – на смартфоне, планшете, компьютере – где угодно и когда удобно. Главное условие доступ к интернету. Используйте и применяйте практически в любой деятельности и сфере своей работы и бизнесе.
Вход в Гугл формы и создание анкеты
Как создать гугл анкету с нуля и что делать после того, как создали? Прежде чем ответить на эти вопросы, необходимо начать с самого начала — входа в google forms.
Для этого нужно создать учетную запись в Гугл аккаунте или войти в уже имеющуюся. В правом верхнем углу в «шашечках» с приложениями выбрать «диск», дальше нажать на «создать» и перейти в самый низ «еще». В выпавшем меню и найдем «формы». Вот так меню выглядит визуально.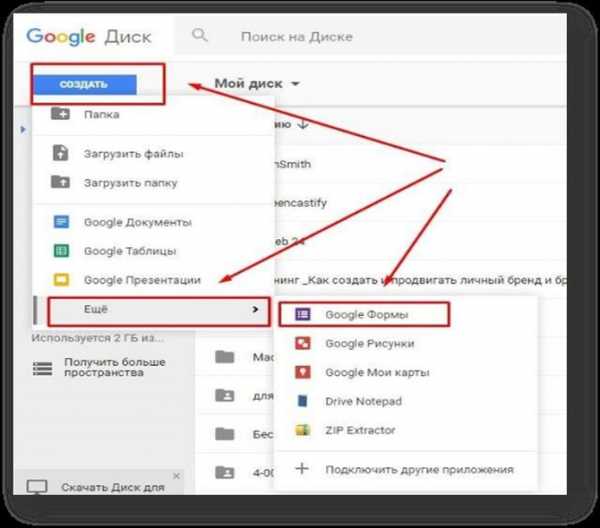
Естественно, это не единственный вход в «формы», можно пройти по прямой ссылке http://www.google.ru/intl/ru/forms/about/. Кстати, будет гораздо эффективней сохранить страницу в закладки для быстрого и удобного доступа. После входа, попадаем непосредственно на внутреннюю страницу «Google Формы».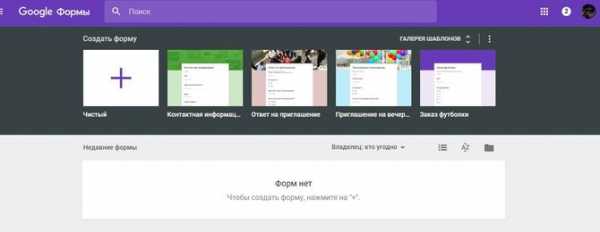
Действуем согласно инструкции и нажимаем на красный «плюсик» в правом нижнем углу и попадаем на страницу с основными настройками создания.
Основные настройки интерфейса
Внутренний функционал имеющихся инструментов для оформления и формы подачи, простой в использовании и интуитивно понятный, что делает работу быстрой и предельно удобной.
Рассмотрим пошаговое оформление. В строке описание написать, для кого или чего мы создаем анкету, например – для интернет-магазина.
Подробней о функционале:
- «Плюсик» нажимать, когда нужно добавить следующий основной вопрос.
- «Тт» добавляет название и описание. Используется как расширенное дополнение и сопутствующее описание, допустим категорий товаров, указанных в запросах анкеты.
- Добавляйте изображения, фото продукции и все что вам нужно этой кнопкой. Просто и легко добавлять с уже имеющихся картинок на рабочем столе, так и с интернета.
- Вставляете видео-ролики. Очень удобно для маркетингового продвижения продукции. Также можно записать свое обращение к коллегам по бизнесу или просто друзьям.
- Добавление нового раздела анкеты. Возможно, вам захочется удалить или переместить полностью раздел для этого нужно всего лишь нажать в правом углу на три точечки. В выпавшем меню выбрать интересующую функцию.

Допустим, вся анкета составлена и вдруг вам что-то не нравится в первом разделе из заданных вопросов, что делать? Нет, не нужно полностью переделывать весь документ. Простой выход есть – удаляем, редактируем или добавляем только то, что нужно.
- Для полного удаления варианта просто нажать на крестик.
- Такие серенькие точечки в верхней части каждого раздела предназначены для редактирования. Нажав на них, можно отредактировать в определенном разделе только то, что нужно не в ущерб качеству.
Далее вы также можете определить формат готовых ответов. Подобрать нужный вариант, это будет текст (строка), несколько или один из списка, раскрывающийся список. Также можно определить дату, время или шкалу.
Таким образом, очень легко и доступно, создается анкета со всеми интересующими вопросами, которые нам желательно выяснить у будущего клиента. Также легко настраивается функция получения ответов от потенциальных клиентов. Во вкладке «ответы» есть возможность настроить получение ответов по электронной почте, а также удалить уже не актуальные ответы или сохранить нужные.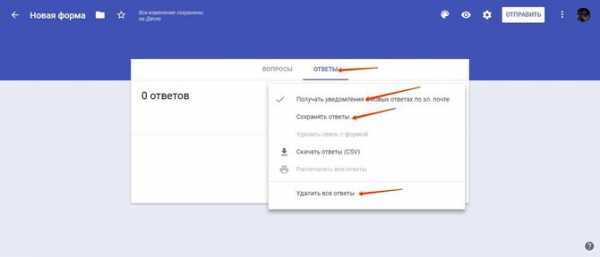
Предварительный просмотр готовой анкеты
На верхней панели инструментов находятся: кнопка для предварительного просмотра готового варианта и дополнительные настройки. Если вам не нужно просматривать, вас устраивает готовый результат, можете смело нажимать на «отправить». Рассылку можно сделать при помощи электронной почты.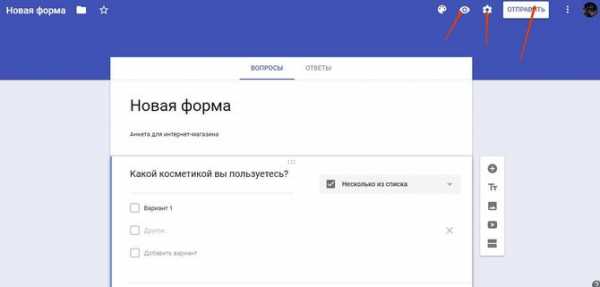
Предварительный просмотр и редактирование. Возможно, что вас не все устраивает, и вы захотели кое-что подправить перед отправкой. В верхнем правом углу нажимайте «карандаш». Редактируйте, и смело отправляйте не выходя со страницы.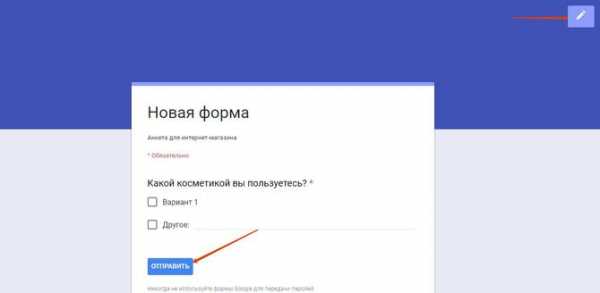
Публикация анкеты
Размещайте анкеты и опросы на своих аккаунтах в популярных социальных сетях: Facebook, Twitter и Google+. В правом углу панели размещены три кнопки для быстрой публикации. После нажатия вас перенаправит на аккаунт соцсети, просто авторизуйтесь и опубликуйте за секунду.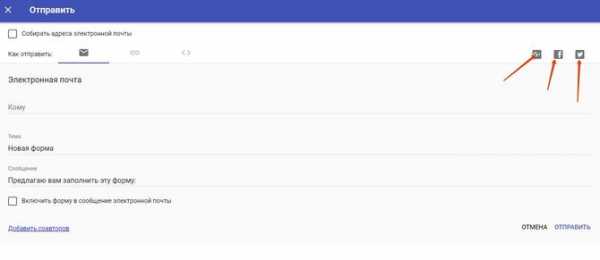
Гугл формы удивил максимально простым и эффективно продуманным функционалом приложения. Гугл намного упростил сервис получения информации от потенциальных клиентов к заказчику. К тому же популярный поисковик постоянно расширяет и добавляет новые функции и приложения, о которых, в первую очередь оповещает своих пользователей.
composs.ru
Как создать Гугл Форму для опросов

Наверняка, вы, дорогие читатели, не раз сталкивались с заполнением онлайн-формы Google при анкетировании, регистрации на какие-либо мероприятия или заказе услуг. Прочитав эту статью, вы узнаете, насколько просто создаются эти формы и сможете самостоятельно организовывать и оформлять любые опросы, оперативно получая ответы на них.
Процесс создания формы опроса в Google
Для того, чтобы начать работу с формами опроса необходимо авторизироваться в Google
Более подробно: Как войти в свой аккаунт в Google
На главной странице поисковика нажмите пиктограмму с квадратиками.

Нажмите «Еще» и «Другие сервисы Google», после чего выберите «Формы» в разделе «Для дома и офиса» или просто перейдите по ссылке. Если вы создаете форму в первый раз, ознакомьтесь с презентацией и нажмите «Открыть Google Формы».
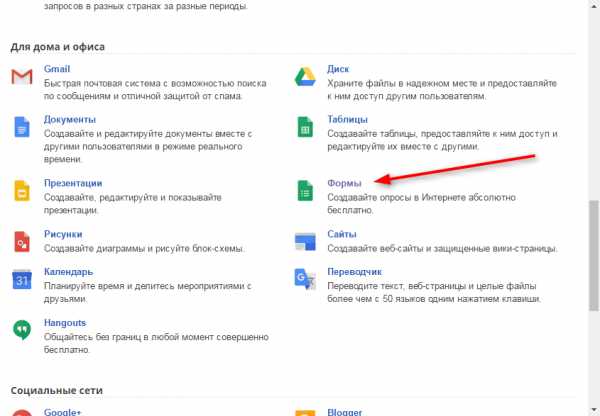
1. Перед вами откроется поле, в котором будут находиться все формы, которые вы создавали. Нажмите на круглую кнопку с красным плюсом, чтобы создать новую форму.
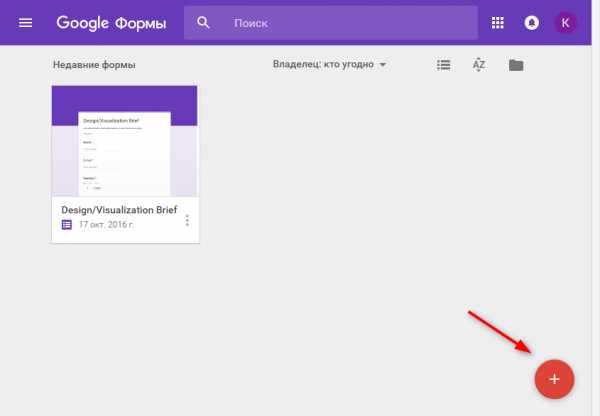
2. Находясь на вкладке «Вопросы», в верхних строках введите название формы и краткое описание.
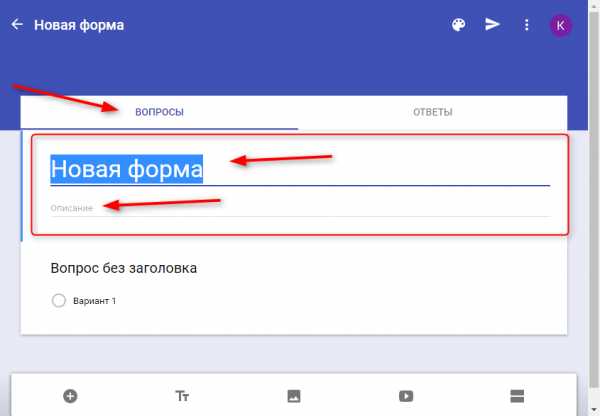
3. Теперь вы можете добавлять вопросы. Щелкните на «Вопрос без заголовка» и введите свой вопрос. К вопросу можно добавить изображение, щелкнув на пиктограмме возле него.
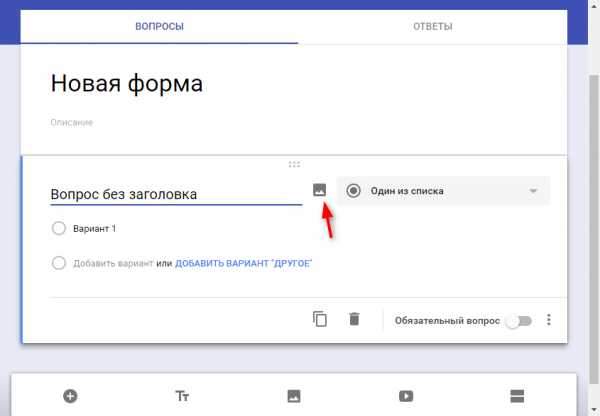
Далее вам нужно определить формат ответов. Это могут быть варианты из списка,раскрывающийся список, текст, время, дата, шкала и другие. Определите формат, выбрав его из списка справа от вопроса.

Если вы выбрали формат в виде анкетирования — в строках под вопросом придумайте варианты ответов. Чтобы добавить вариант, нажмите одноименную ссылку
Чтобы добавить вопрос нажмите «+» под формой. Как вы уже заметили, для каждого вопроса задается отдельный тип ответа.
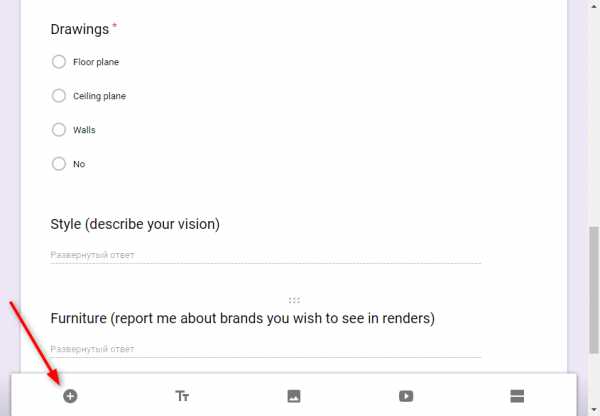
При необходимости, щелкните на «Обязательный ответ». Такой вопрос будет помечен красной звездочкой.

По этому принципу создаются все вопросы в форме. Любое изменение моментально сохраняется.
Настройки формы
В верхней части формы есть несколько настроек. Вы можете задать цветовую гамму формы, щелкнув на пиктограмме с палитрой.
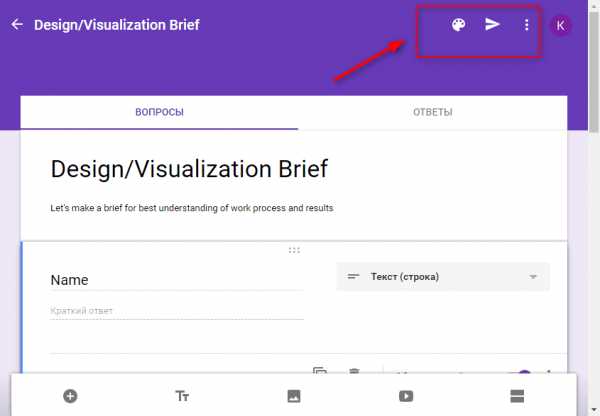
Пиктограмма из трех вертикальных точек — дополнительные настройки. Рассмотрим некоторые из них.
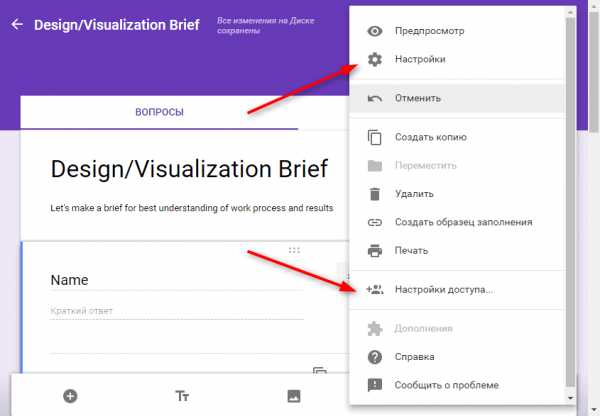
В разделе «Настройки» вы можете дать возможность изменять ответы после отправки формы и включить систему оценивания ответов.
Нажав на «Настройки доступа», можно добавить соавторов для создания и редактирования формы. Их можно пригласить по почте, отправить им ссылку или поделиться ей в социальных сетях.
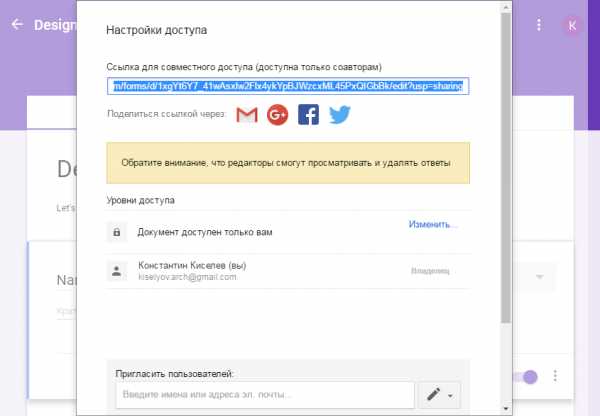
Чтобы отправить форму респондентам, нажмите на бумажный самолетик. Можно отправить форму на электронную почту, поделиться ссылкой или HTML-кодом.
Будьте внимательны, для респондентов и редакторов используются разные ссылки!
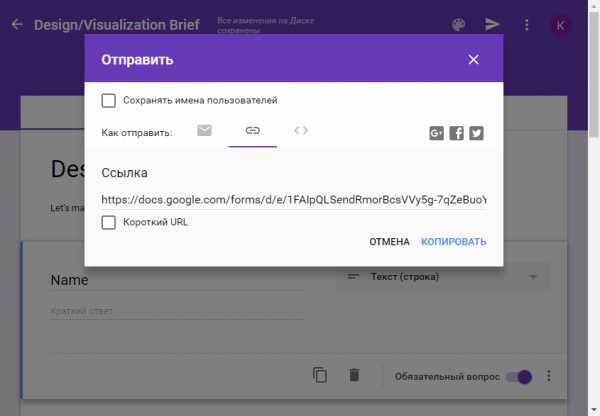
Вот так, вкратце, создаются формы в Google. Поиграйте с настройками, чтобы создать уникальную и наиболее точно соответствующую вашей задаче форму.
Мы рады, что смогли помочь Вам в решении проблемы.Опишите, что у вас не получилось. Наши специалисты постараются ответить максимально быстро.
Помогла ли вам эта статья?
ДА НЕТlumpics.ru
Из опыта работы: создание тестов с помощью Google Форм
Очень многие учителя используют в своей работе инструменты и сервисы Google. И я тоже не исключение. Сегодня хочу поделиться опытом создания Google Форм, которые можно использовать для проведения всевозможных опросов и анкетирования, а так же для создания тестов с подсчетом баллов за каждый ответ. Всем, кому это интересно, предлагаю посмотреть подробный мастер-класс.
1. Открыть Google Диск, нажать на кнопку «Создать»—> «Еще» и выбрать функцию «Google Формы»
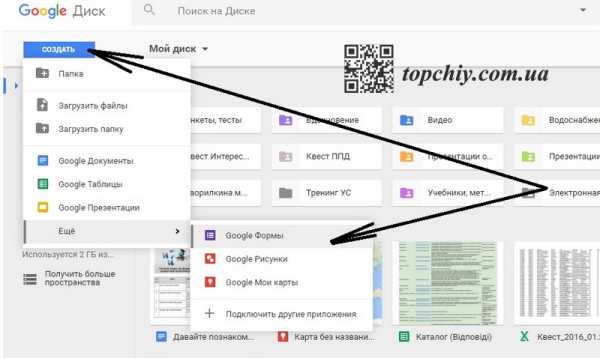
2. Шаблон для создания формы откроется автоматически. Нужно озаглавить форму в соответствующем поле.
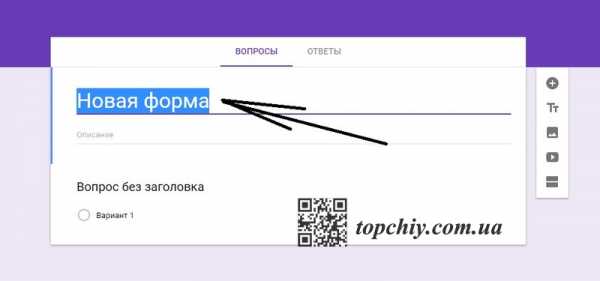
3. Если есть необходимость, то добавить описание на строке, что расположена ниже

4. Для примера я сделаю небольшой простенький тест на действия с цифрами в пределах 10, уж не обессудьте!
5. Справа, нажав на кнопку + «Добавить вопрос», открываем окно для вопроса.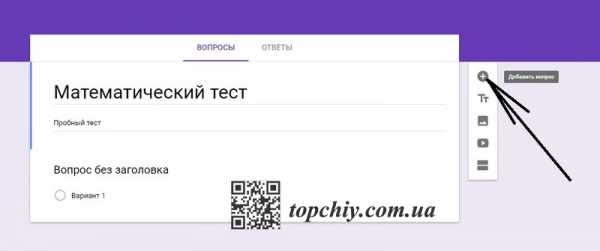
6. После этого необходимо сформулировать вопрос и выбрать вариант ответа на этот вопрос
7. Шаблон предлагает 9 вариантов ответов: текст (строка), текст (абзац), один из списка, несколько из списка, раскрывающийся список, шкала, сетка, дата, время.
Teкст (строка): короткий ответ, который поместится в одну строчку. Удобно использовать для ФИО ученика, указания школы и класса, e-mail. Вписывается самостоятельно.
Текст (абзац): длинный текстовый ответ, состоящий из нескольких предложений. Ответ так же вписывается самостоятельно.
Один из списка: используется для выбора одного правильного ответа из нескольких предложенных вариантов.
Несколько из списка: подходит для вопросов с несколькими правильными ответами, которые нужно отметить галочкой.
Раскрывающийся список: выбор только одного правильного ответа из раскрывающегося списка.
Шкала: позволяет определить, насколько ученик согласен или не согласен с текстом или для оценки чего-то (выставления оценки по заданной шкале, например от 1 до 5)
Сетка (множественный выбор): таблица для выбора одного правильного ответа в каждой строке. Подходит для заданий, где нужно найти соответствие.
Дата: вопрос на знание точной даты – число, месяц, год.
Время: аналогичен Дате и подразумевает точное знание часов, минут и секунд.
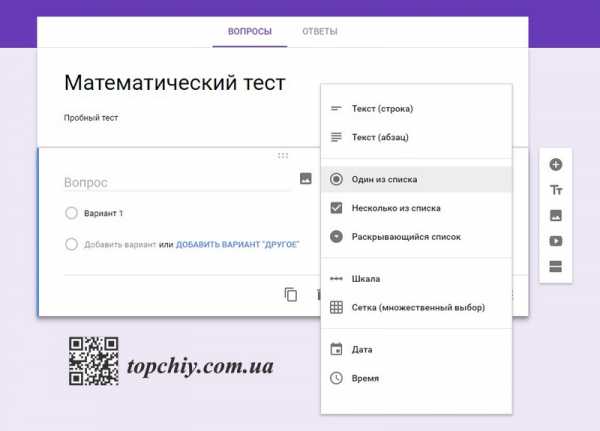
8. Для создания тестовых заданий подходят ТОЛЬКО следующие типы ответов: один из списка, несколько из списка, раскрывающийся список. Потому что только в этих вариантах есть возможность настройки автоматического оценивания в баллах за правильный ответ.
9. Мы делаем форму именно для тестов и я рекомендую каждый вопрос теста сделать обязательным, нажав на соответствующую кнопку. Если ученик забыл ответить на какой-то вопрос, то форма не примет его ответ и напомнит какой вопрос он пропустил. Ученики часто невнимательны и эта функция формы будет очень к стати.
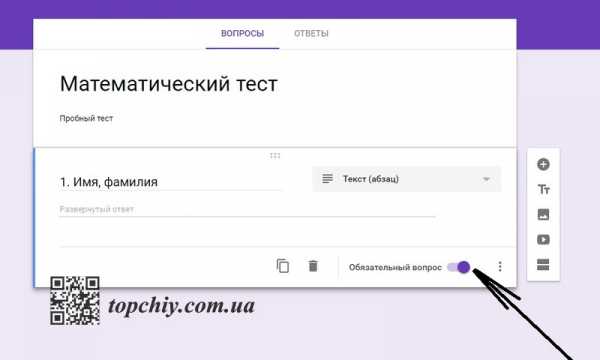
10. При необходимости, для каждого вопроса можно добавить описание, например, что нужно сделать в этом задании.
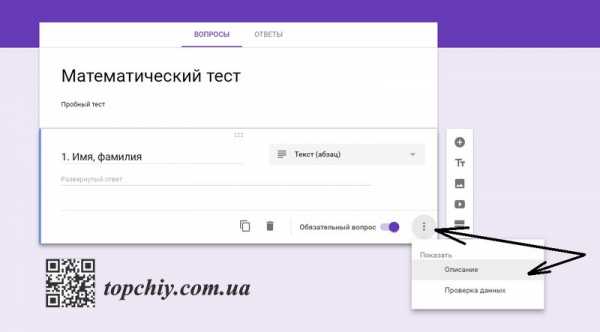
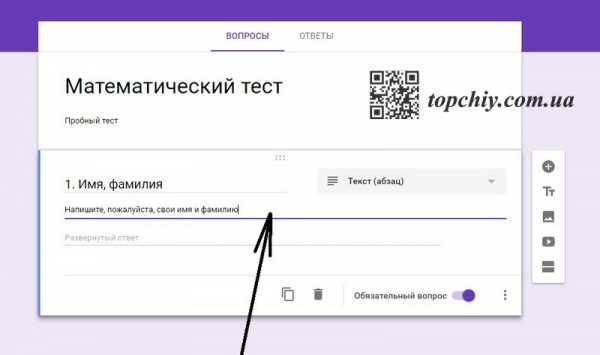
11. Чтобы знать кто из учеников ответил на задания теста, обязательно впишите следующие вопросы:
- Фамилия, имя
- Школа, класс (если на вопросы теста отвечают ученики из разных классов, школ)
12. Чтобы добавить вопросы, необходимо воспользоваться кнопкой + «Добавить вопрос» (см. п. 5). Вопросы можно поменять местами, для этого наведите курсор на вопрос, зажмите левую кнопку мышки и перетащите вопрос в нужное место формы.
13. В форме есть возможность добавления разделов. Для акцента внимания учащегося на каком-то задании теста, например. Чтобы добавить такое оформление, необходимо выбрать функцию «Добавить раздел»
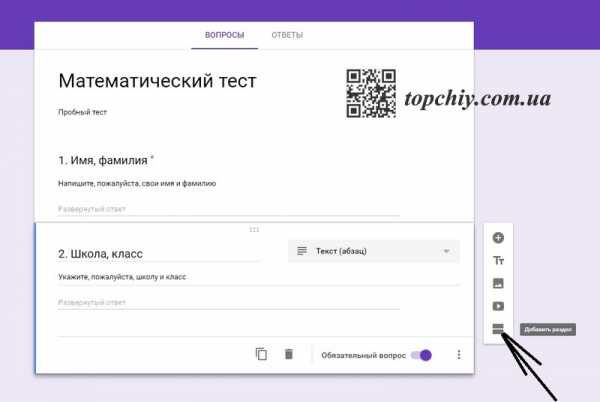
Вот такой внешний вид получится:

14. Чтобы посмотреть как будет выглядеть форма, можно воспользоваться функцией «Просмотр» в верхнем правом углу шаблона формы.
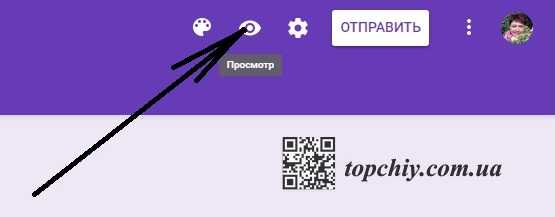
15. В шаблоне есть возможность размещения рисунков и настройки их в форме

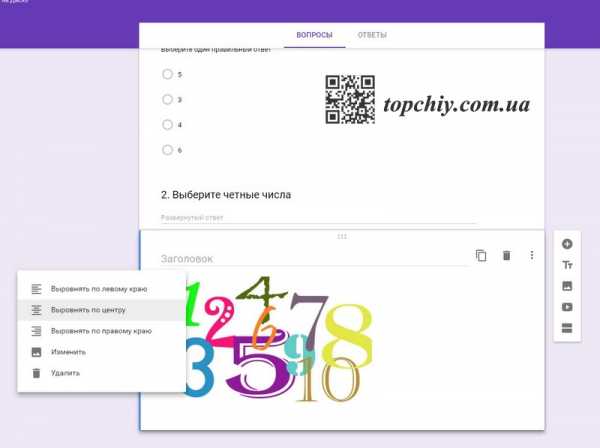
16. Можно размещать, при необходимости, видео (кнопка для размещения там же, где и для рисунка, чуть ниже) Рисунок или видео добавятся на странице формы в виде отдельного блока, который нужно переместить к вопросу, зажав левой кнопкой мишки.
17. После того, как сформулированы все вопросы теста, можно поработать над оформлением формы, ее дизайном. В шаблоне есть несколько инструментов, они расположены вверху с правой стороны. Для этого необходимо выбрать функцию «Цвет». Эта функция дает возможность подобрать другой цвет фона формы, разместить какой-нибудь рисунок в шапке формы.
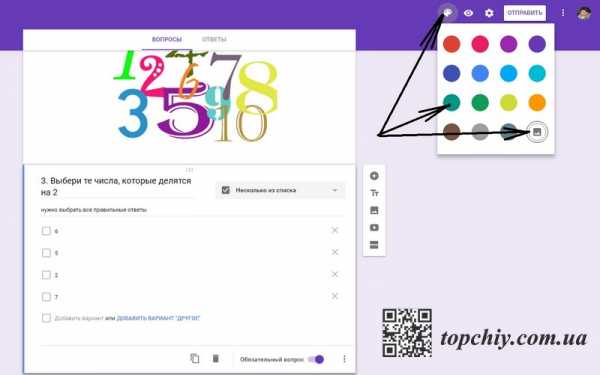
Этот рисунок можно выбрать из предложенных вариантов, а можно загрузить свой.
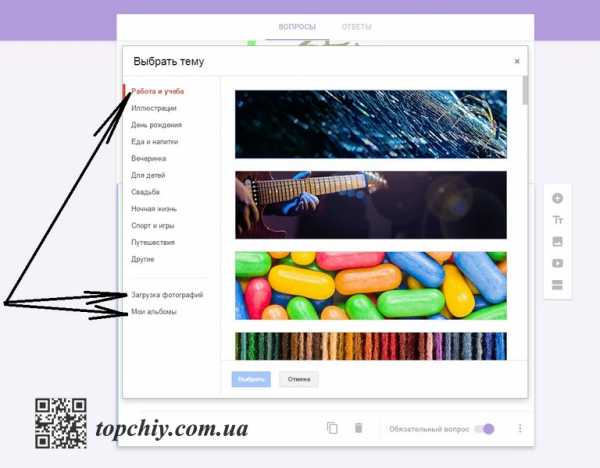
Фон формы меняется автоматически, под выбранный рисунок. Чтобы рисунок смотрелся четко и качественно, лучше выбирать формат не меньше, чем 800х200 px . Я загрузила свой рисунок и у меня форма получилась вот такой:
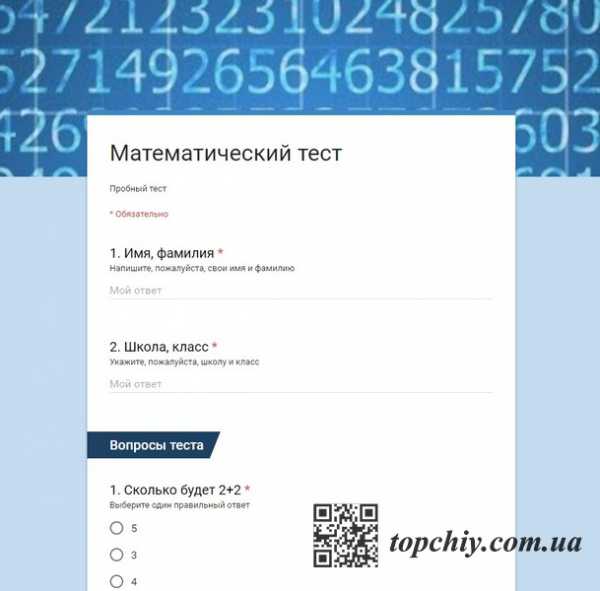
18. После настройки внешнего вида формы перейдем к настройке ее возможностей, ищем в правом верхнем углу функцию «Настройки» —> «Общие», где необходимо выбрать нужные: чтобы оценка за тест была объективной, не нужно выбирать функцию «Изменить ответы после отправления формы». Чтобы у всех учащихся была возможность работать с тестом, не выбираем «Отправлять форму не более одного раза» — тогда дети смогут отвечать на вопросы теста с любого аккаунта. В этом окошке ничего дополнительно не отмечаем и не меняем.
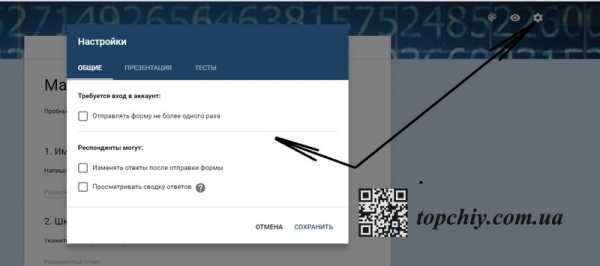
19. Переходим к функции «Презентация», здесь тоже ничего не отмечаем, можно написать свой текст, который ученик увидит после отправки своих ответов. После каждой настройки не забываем нажимать на кнопку «Сохранить»
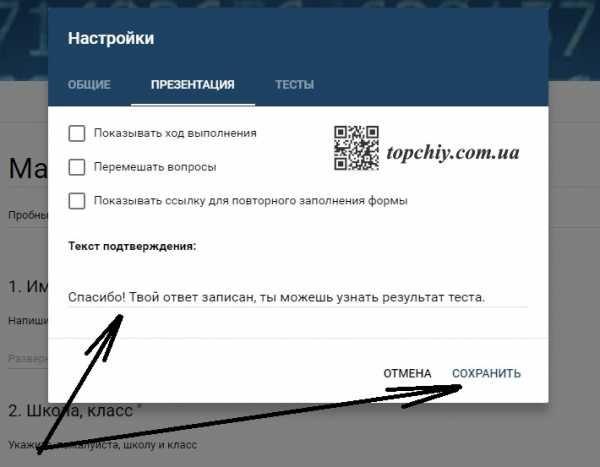
20. Переходим к настройки функции «Тесты» и активизируем кнопку «Тест»

22. Выполняем настройки в соответствии с рисунком:
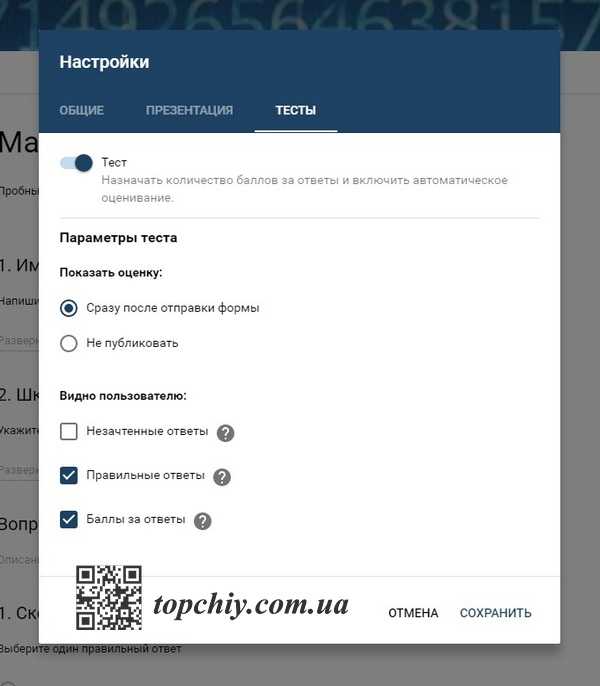
23. После этого переходим к шаблону формы, у нас появилась возможность отметить правильные ответы и определить количество баллов за эти ответы. Нажимаем левой кнопкой мышки на вопрос, затем на кнопку «Ответы и баллы»
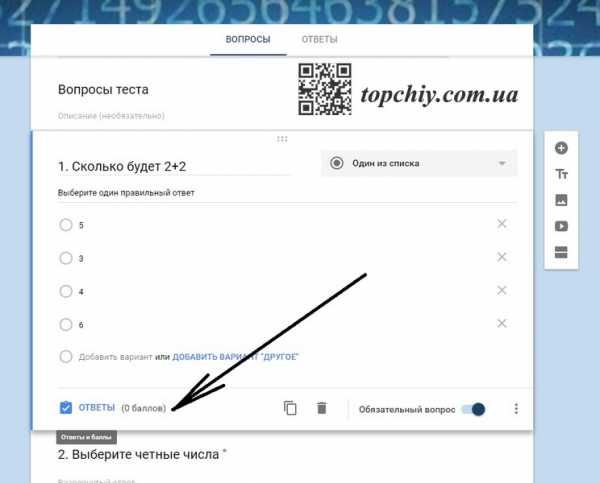
24. Затем отмечаем правильный ответ и количество баллов, которые ученик получит за этот ответ.
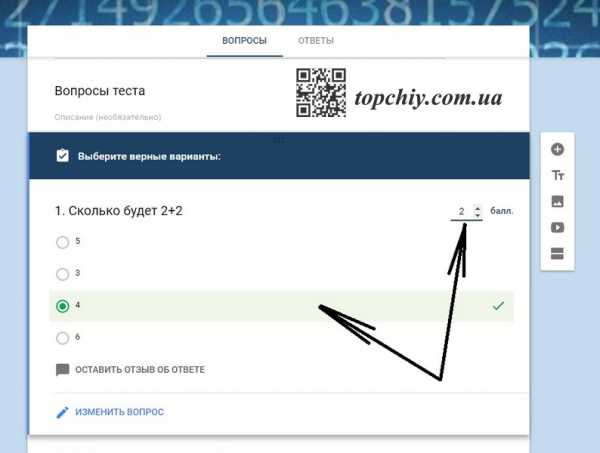
25. После выполнения этих настроек, нужно создать сводную таблицу для ответов, куда будут публиковаться все ответы учащихся и учитель сможет посмотреть итоги теста. Переходим на вкладку «Ответы». Создаем таблицу в соответствии с рисунками:


26. Получаем сводную таблицу для ответов в отдельной вкладке.
27. После ответа на вопросы теста, нажав в конце на кнопку «Отправить», ученик увидит следующее сообщение (помните, мы прописали его в п. 19):
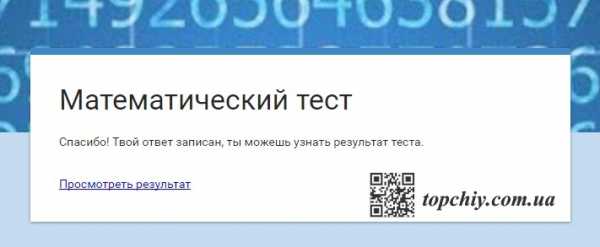
28. Нажав на ссылку, ученик сможет увидеть результат теста: свои ответы и баллы, заработанные за этот ответ:
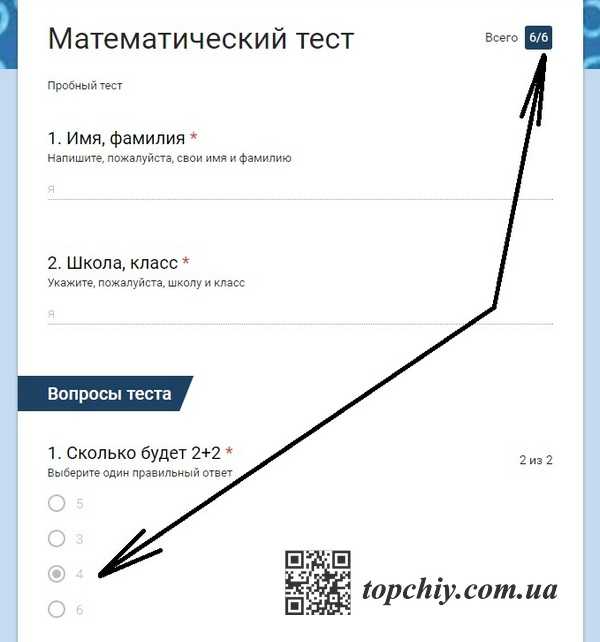
29. У учителя появится возможность посмотреть мониторинг
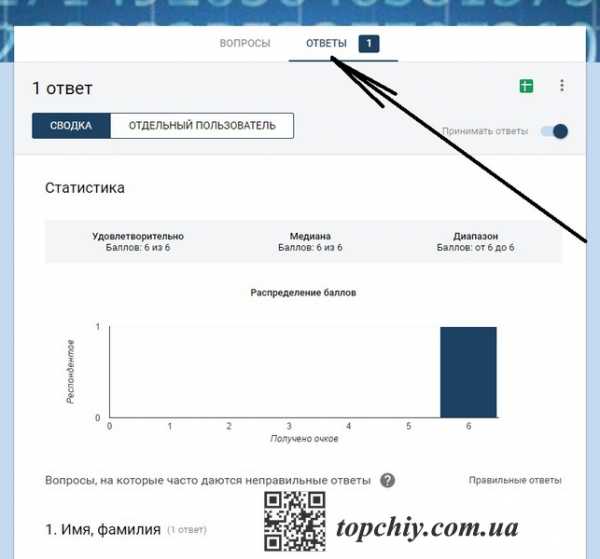
30. Но прежде чем предоставить учащимся свой тест для работы, его надо опубликовать в Интернете. Для этого последовательно нажимаем на кнопки «Дополнительно» (в верхнем правом углу) —> «Настройки доступа» —> «Изменить» —>»Для всех в Интернете» —>»Сохранить» —> «Готово»
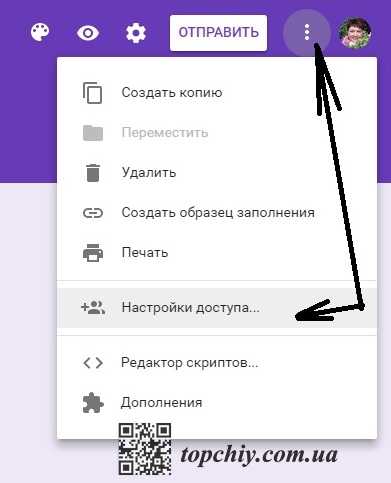

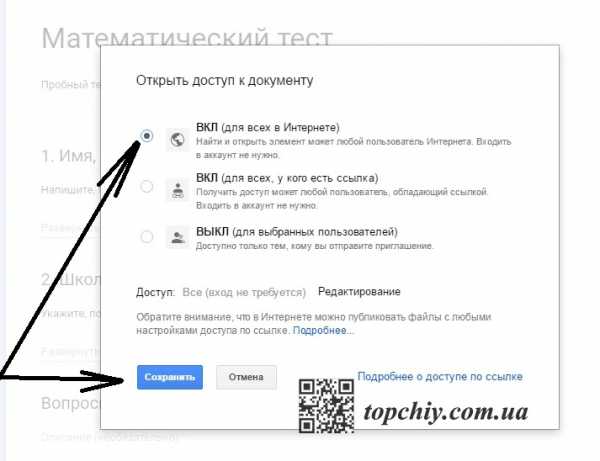
32. Чтобы разместить форму теста в своем блоге, выбираем функцию «Отправить» —> «HTML-код»



33. Копируем код, переводим страницу, на которой собираемся разместить форму теста, на язык HTML и в нужном месте вставляем код, получаем вот такой результат:
Результаты теста Вы сможете посмотреть на том же Google Диске в форме ответов.Буду рада, если Вам было понятно мое объяснение и у Вас все получилось!Удачи в освоении возможностей Google Формы! Хотелось бы услышать Ваши впечатления о мастер-классе.© 2016 — 2017, Ирина Топчий. Все права защищены.
topchiy.com.ua
Как сохранить документ Google Как? Так!
Содержимое:
3 метода:
В отличие от обычных текстовых редакторов Google Диск автоматически сохраняет изменения, внесенные в документ, каждые несколько секунд. В этой статье рассказывается, как сохранить документ в интернете и в автономном режиме. Также речь идет о том, как поделиться копией документа, чтобы предоставить права собственности и возможность редактировать текст. Читайте далее, чтобы узнать, почему не нужно нажимать на кнопку «Сохранить».
Шаги
Метод 1 Сохранение вносимых изменений
- 1 Разрешите Google Документы автоматически сохранять документ. По мере внесения изменений в документ он сохраняется автоматически. Справа от кнопки «Справка» в процессе ввода текста через определенные промежутки времени отображается слово «Сохранение», а когда ввод окончен – фраза «Все изменения на Диске сохранены».
- Не нужно нажимать «Сохранить» или комбинацию клавиш.
- 2 Скачайте документ на компьютер. Возможно, нужно скачать документ на компьютер, чтобы пользоваться им в других программах. Для этого нажмите «Файл» (в верхней части экрана) – «Скачать как» и в списке выберите тип файла. В открывшемся окне введите имя файла, добавьте теги и укажите конечную папку.
- Можно выбрать один из следующих типов файлов: Microsoft Word, Формат Open Document, Текст в формате RTF, Документ PDF, Текст в формате TXT, Веб-страница, EPUB.
- 3 Скачайте документ в другом формате (если нужно). Для этого нажмите «Файл» – «Скачать как». В открывшемся меню выберите расширение файла. Помните, что документ, скачанный на компьютер, и онлайн-документ не синхронизируют вносимые изменения. Можно выбрать одно из следующих расширений:
- .docx
- .odf
- .rtf
- .txt
- .html
- 4 Добавьте документ на личный сайт. Google Диск позволяет экспортировать документы на сайты. В этом случае документ на сайте и документ в Google Диск будут синхронизировать вносимые изменения. Чтобы добавить документ на сайт, нажмите «Файл» – «Опубликовать в Интернете» – «Автоматически публиковать после внесения изменений» – «Начать публикацию».
- Чтобы запретить синхронизацию, уберите флажок у опции «Автоматически публиковать после внесения изменений».
- 5 Устранение неполадок. Если документ не сохраняется, откроется сообщение: «Не удалось сохранить на Диске». Скорее всего, причина этого кроется в некачественном подключении к интернету. В этом случае скопируйте текст в буфер обмена и перезагрузите страницу. Если внесенные изменения исчезли, выделите весь текст и вставьте его из буфера обмена.
- Чтобы выделить весь текст, нажмите ^ Ctrl A (Windows) или ⌘ Command A (Mac).
- Чтобы скопировать текст, нажмите ^ Ctrl C (Windows) или ⌘ Command C (Mac).
- Чтобы вставить текст, нажмите ^ Ctrl P (Windows) или ⌘ Command P (Mac).
Метод 2 Сохранение совместно используемых документов
- 1 Откройте совместно используемый (общий) документ. Если пользователь делится с вами документом, не обязательно, что вы сможете редактировать его. В этом случае нужно создать копию документа, в которую можно вносить изменения. Откройте общий документ в почтовом ящике или в Google Диск.
- Такой режим работы с документом называется «Только просмотр».
- 2 Создайте копию. Нажмите «Файл» – «Создать копию» – «OK». Созданную копию можно редактировать.
- Вносимые изменения будут автоматически сохранены.
- Если документ создан вами, поделитесь им с исходной группой.
- 3 Переименуйте документ. Сделав копию общего документа, вы стали его владельцем. В столбце «Владелец» в вашем Google Диске напротив документа отобразится «Я». Теперь можно переименовать документ (если хотите).
Метод 3 Сохранение документа в автономном режиме
- 1 Установите Google Диск для Mac OS X. В этом случае можно редактировать и сохранять документы в автономном режиме. Изменения, внесенные в автономном режиме, будут автоматически синхронизированы с документом, который хранится в онлайн-версии Google Диск.
- Откройте .
- Наведите курсор мыши на «Скачать» и в меню выберите «Mac».
- Прочитайте и согласитесь с условиями пользования услугами, а затем откройте файл installgoogledrive.dmg. Перетащите значок Google Диск в папку «Приложения» и запустите Google Диск.
- Войдите в Google Диск и завершите процесс установки.
- 2 Установите Google Диск для Windows. В этом случае можно редактировать и сохранять документы в автономном режиме. Изменения, внесенные в автономном режиме, будут автоматически синхронизированы с документом, который хранится в онлайн-версии Google Диск.
- Откройте .Наведите курсор мыши на «Скачать» и в меню выберите «Windows».
- Прочитайте и согласитесь с условиями пользования услугами, а затем откройте файл googledrivesync.exe.
- Войдите в Google Диск и следуйте инструкциям, чтобы завершить процесс установки.
- 3 Активируйте функцию «Онлайн-доступ». Запустите браузер и войдите в ваш аккаунт Google. Откройте Google Диск и щелкните по значку в виде шестеренки. Нажмите «Настройки». Найдите раздел «Автономный режим» и поставьте флажок у опции «Синхронизировать документы, таблицы, презентации и фото на этом компьютере, чтобы редактировать их в автономном режиме».
- 4 Перенесите файлы и папки с рабочего стола в папку Google Диск. После установки Google Диск автоматически создается папка «Google Диск», которая добавляется в существующую папку «Документы». Документы и файлы добавляются в эту папку двумя способами:
- После подключения к интернету элементы, которые хранятся в онлайн-версии Google Диск, будут автоматически скопированы или синхронизированы с локальной папкой «Google Диск».
- Документы и файлы можно добавить в локальную папку «Google Диск» вручную. Она будет автоматически синхронизироваться с онлайн-версией Google Диск.
- 5 Поделитесь документом, который хранится в локальной папке «Google Диск». Приложение Google Диск позволяет обмениваться файлами с другими пользователями. Откройте папку «Google Диск» и щелкните правой кнопкой мыши по документу, которым нужно поделиться. В меню выберите «Google Диск» – «Поделиться». Поделитесь файлом с одним или несколькими пользователями.
- 6 Разрешите Google Документы автоматически сохранять и синхронизировать вносимые изменения. В автономном режиме приложение Google Диск автоматически сохраняет изменения каждые несколько секунд. При подключении к интернету приложение Google Диск будет функционировать так же, как его онлайн-версия. Вносимые изменения будут автоматически сохраняться и синхронизироваться с онлайн-версией документа.
Советы
- Чтобы сделать копию документа, в строке меню нажмите «Файл» – «Создать копию».
Прислал: DarK_Knigt . 2017-11-12 11:19:07
kak-otvet.imysite.ru