опубликованный: 2012-06-04
PDF в PowerPoint конвертер является приложение , разработанное компанией Wondershare , которая позволяет пакетное преобразование PDF – документов в формате MS PowerPoint. С помощью этого инструмента вы можете даже конвертировать зашифрованные PDF файлы, которые затем могут быть повторно использованы без необходимости создания презентации с нуля вручную. Следовательно, основная полезность этого приложения является его способность легко конвертировать PDF-файлы в формате PPT, чтобы редактировать и повторно использовать их в качестве презентаций PowerPoint.
Вы можете конвертировать документы с тремя различными режимами, а именно режим пакетного преобразования, (для пакетного конвертирования до 200 PDF файлов одновременно), режим частичного преобразования (для преобразования выбранных страниц) и через меню правой кнопки мыши. PDF в PowerPoint конвертер является довольно простой в использовании приложение, а пользовательский интерфейс вполне понятны. Вы можете добавлять файлы путем перетаскивания их к основному интерфейсу или через кнопку

Это позволит конвертировать PDF документы в формат PowerPoint и перенести их в папку назначения. Местоположение файла по умолчанию для преобразованных файлов: C: \ Users \ Administrator \ Documents \ Wondershare PDF в PowerPoint.
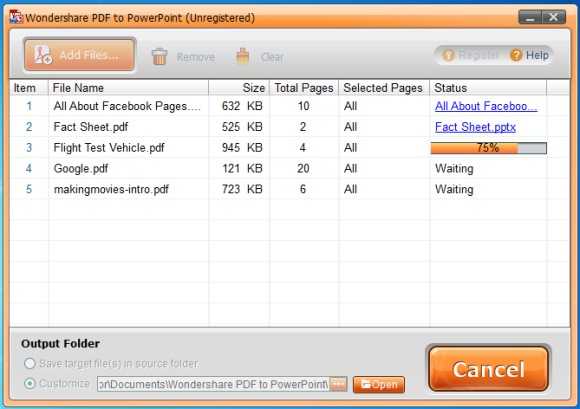
В качестве альтернативы, вы можете использовать контекстное меню , вызываемое правой кнопкой мыши , чтобы
Лучше всего о PDF в PowerPoint конвертер является то , что он не только преобразует документы из PDF в формат MicrosoftPowerPoint, но и делает их доступным для редактирования. Это редкое качество, так как многие PDF преобразователи PowerPoint просто конвертировать файлы изображений, так что они могут быть использованы в качестве слайдов презентации. Возможность редактировать PDF-документы могут помочь редактировать статистику, графики, текст и другие формы данных с преобразованного PDF документа.

Wondershare PDF в PowerPoint конвертер имеет версии для Windows , и Mac. Версия для Windows стоит $ 29,95, в то время как версия Mac стоит $ 49,95. Обе версии также доступны на экспериментальной основе. Это отличная альтернатива для тех, кто ищет профессиональный конвертер и бизнеса или финансов инструмент для борьбы с PDF-файлами.
- Для Windows: Скачать Wondershare PDF в PPT Trial [Windows] | Покупка онлайн $ 29.95
- Для Mac: Скачать Wondershare PDF в PPT [Mac]
www.homeppt.com
Использование PowerPoint 2010 и 2007 с PDF-файлами
Примечание: Мы стараемся как можно оперативнее обеспечивать вас актуальными справочными материалами на вашем языке. Эта страница переведена автоматически, поэтому ее текст может содержать неточности и грамматические ошибки. Для нас важно, чтобы эта статья была вам полезна. Просим вас уделить пару секунд и сообщить, помогла ли она вам, с помощью кнопок внизу страницы. Для удобства также приводим ссылку на оригинал (на английском языке).
Условия, в которых Microsoft Office PowerPoint 2010 и 2007 поддерживают Portable Document Format (PDF) зависит от того, с которыми вы после результат. Чтобы определить тип поддержки требовании с помощью PowerPoint и в формате PDF друг с другом возможна, выберите один из указанных ниже действий.
В этой статье (вопросы, которые могут возникнуть)
-
Можно ли импортировать содержимое PDF-файла в презентацию PowerPoint?
-
-
Можно ли создать ссылку на PDF-файл в презентации?
Можно ли импортировать содержимое PDF-файла в презентацию PowerPoint?
Да, можно импортировать содержимое PDF-файла из другого приложения в презентацию PowerPoint. Adobe Reader теперь можно выбрать, копирование и вставка текста и изображений, чтобы поместить их в презентацию.
Можно также вставить файл в формате PDF в документ Office 2010 как объект. Можно изменить размер, но нельзя изменить после вставки. Дополнительные сведения: Добавление PDF-файла в документ Office.
К началу страницы
Можно ли создать PDF-файл с помощью PowerPoint?
PowerPoint 2010 и 2007 позволяют выполнять сохранение презентации в формате PDF. Инструкции о том, как сделать это читайте в статье Сохранение в формате PDF.
Дополнительные сведения см. в статье Изменение PDF-файлов.
Инструкции по сохранению презентации PowerPoint в виде доступного PDF-файла с теговой разметкой см. в статье Создание удобочитаемых PDF-документов.
К началу страницы
Можно ли создать ссылку на PDF-файл в презентации?
Да! Чтобы создать ссылку на PDF-файла из презентации PowerPoint, сделайте следующее:
-
Выделите текст или объект, который будет использоваться в качестве ссылки на PDF-файл.
-
На вкладке Вставка в группе Ссылки выберите команду Гиперссылка.
-
В группе Связать с щелкните элемент файлом, веб- страницей.
-
Выберите PDF-файл, на который требуется создать ссылку, и нажмите кнопку ОК.
-
Проверьте ссылку.
Чтобы запустить презентацию, чтобы гарантировать работоспособность гиперссылок, сделайте следующее:
-
На вкладке Слайд-шоу в группе Начать слайд-шоу нажмите кнопку С начала или нажмите клавишу F5.
-
Щелкните гиперссылку, которая указывает на PDF-файл.
Примечание: Чтобы убедиться в том, что работать гиперссылок, храните все файлы можно и саму презентацию в той же папке, где находится презентация.
К началу страницы
support.office.com
Как вставить PDF в презентацию PowerPoint? – PowerPoint 2010 – Каталог статей
В этом уроке я покажу вам, как добавить файл из книги PDF в презентацию PowerPoint.PDF (Portable Document Format) – формат, который широко применяется как способ совместного использования документов для печати, поэтому очень много книг и документов выполнено именно в этом формате.
Нередко возникает необходимость вставить один или несколько фрагментов из PDF в PPT.
Например, мы решили сделать презентацию о великом Леонардо да Винчи. На одном из слайдов, по нашей задумке, должна располагаться хронологическая таблица. Писать ее вручную довольно долго, но мы помним, что в книге о Леонардо да Винчи, такая таблица точно есть. Книга в формате PDF, что нам, собственно, и нужно.
Сейчас мы легко и быстро перенесем эту табличку в нашу презентацию.
Приступим!
1. Создаем новую презентацию и переходим на вкладку Дизайн, чтобы установить книжную ориентацию слайдов – Дизайн–> Параметры страницы –> Книжная.

Сразу можно выбрать дизайн или шаблон для презентации. Должно получиться примерно так:

2. Теперь переходим в нужный PDF файл и находим страницу, которую хотим перенести в PowerPoint. Щелкаем по ней левой кнопкой мышки, переходим во вкладку Edit (редактировать) и выбираем Copy File to Clipboard (скопировать в буфер обмена).
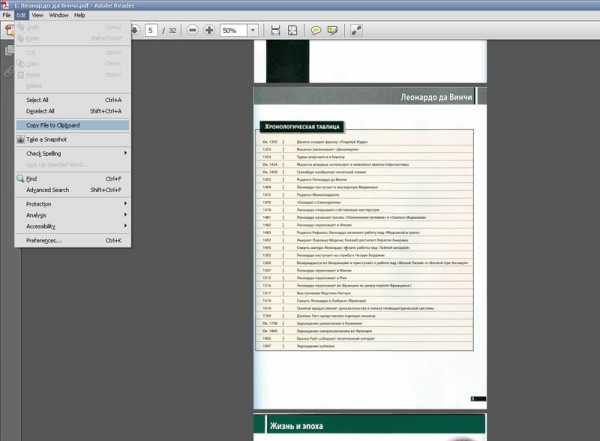
Как только эта страница была скопирована в буфер обмена, она стала доступна для дальнейшего использования в других приложениях, в данном случае PowerPoint.
3. Теперь вернемся к нашей презентации и нажмем на вкладку Главная. Под кнопкой Вставить (в самом начале панели инструментов) вы увидите Буфер обмена, а рядом с ним такую маленькую стрелочку . Нажимаем на нее и у нас с левой стороны от слайдов появится область, в которой будет отображаться все, что на данный момент находится в буфере обмена:

4. Щелкаем сначала на нужном слайде презентации, потом на скопированный файл хронологической таблицы, находящийся в буфере обмена. Он автоматически появится на слайде.
Я скопировала в буфер еще и страницу с фотографией Леонардо, поэтому у меня все выглядит вот так:
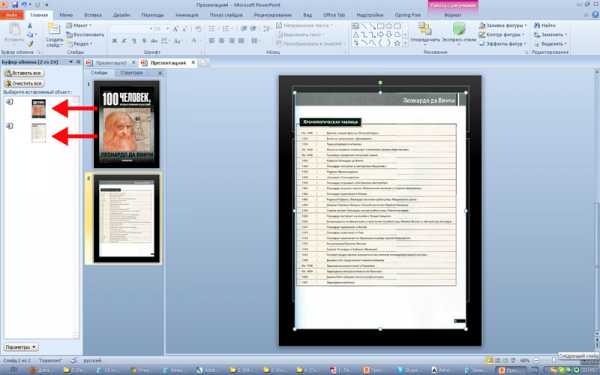
При необходимости размер изображений можно сделать поменьше, или , наоборот, растянуть на весь слайд.
Если Вы не хотите делать презентацию в книжной ориентации, то выставьте параметры страницы Альбомная, а выходящие за рамки слайда границы рисунка просто обрежьте.

Успехов в учебе!
freeppt.ru
Как вставить PDF файл в презентацию
Иногда содержимое PDF-файла необходимо вставить в презентацию, но извлечь его из PDF-файла может быть не так просто.
В PowerPoint 2016 для этого существует два способа в зависимости от того, как вы хотите использовать содержимое PDF-файла:
— отображение содержимого из PDF-файла на слайде (для этого создаем изображение нужной части PDF-файла и вставляем его в слайд).
— сохранение PDF-файла как поддерживающего документа для презентации (вставляем как объект весь PDF-файл в презентацию, который можно открывать и просматривать во время проведения презентации.
Вставляем содержимое PDF-файла как рисунок
Открываем PDF-файл, изображение которого нужно вставить, и переходим в PowerPoint.
СОВЕТЫ:
Не свертывайте окно PDF-файла и перед переходом к следующему этапу убедитесь, что это последнее открытое вами окно.
Проследите, чтобы в окне PDF-файла было видно все содержимое, которое вы хотите добавить в виде рисунка. Для этого, возможно, потребуется уменьшить масштаб в этом окне.
В PowerPoint выберите слайд, в который хотите добавить содержимое, а затем на вкладке Вставка в группе Изображения нажмите кнопку Снимок.
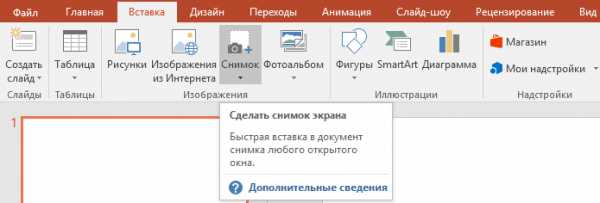
Ваш PDF-файл должен быть представлен первым эскизом в списке Доступные окна.
Под эскизами выберите элемент Вырезка экрана. Окно PowerPoint свернется, и отобразится окно PDF-файла.

Когда ваш экран будет выглядеть как «замороженный», а указатель превратится в перекрестье, перетащите угол, чтобы нарисовать прямоугольник вокруг содержимого, которое нужно вырезать. (Нажмите клавишу ESC, чтобы отменить вырезку экрана.)

Когда вы прекратите перемещение, выбранная область появится на слайде PowerPoint как рисунок.
Вы можете изменять его размер, обрезать и форматировать, как вам необходимо. Для этого выберите рисунок и воспользуйтесь вкладкой Работа с рисунками > Формат.
Вставляем PDF-файл как объект
Открываем PDF-файл, который нам нужно вставить.
В программе PowerPoint выбираем слайд, в который хотим добавить файл, а затем во вкладке Вставка в группе Текст выбираем Объект.
В появившемся окне Вставка объекта выбираем команду Создать из файла, а затем указываем путь к PDF-файлу или нажимаем кнопку Обзор, находим PDF-файл и жмем ОК.
В результате PDF-файл добавляется в файл презентации. При таком способе вставки качество PDF-файла снижается, но при просмотре или редактировании в обычном режиме вы можете открыть полный PDF-файл, дважды щелкнув изображение.
ВАЖНО:
Если при попытке вставить PDF-файл как объект появляется сообщение об ошибке, убедитесь, что PDF-файл не открыт.
Чтобы открыть вставленный PDF-файл во время слайд-шоу, свяжите с ним действие.
В обычном режиме на слайде, содержащем PDF-файл, щелкните значок или изображение PDF-файла, а затем на вкладке Вставка в группе Ссылки нажмите кнопку Действие.
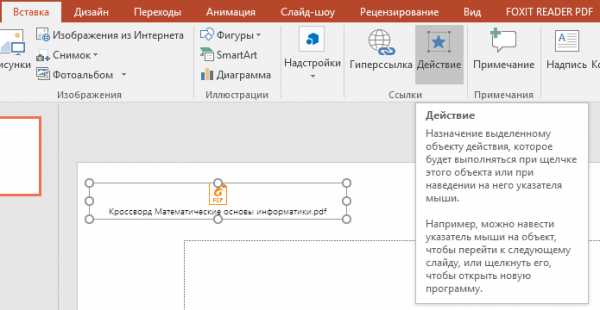
В поле Настройка действия выберите вкладку По щелчку мыши, если вы хотите открывать PDF-файл щелчком мыши, или вкладку По наведении указателя мыши, если вы хотите открывать его при наведении указателя на значок PDF-файла.
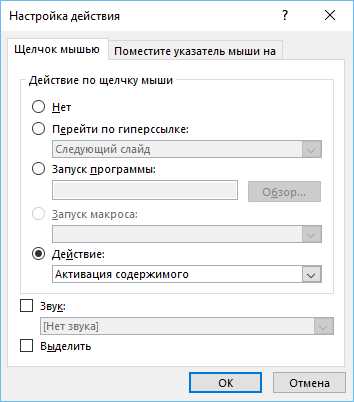
В раскрывающемся списке Действие выберите Активация содержимого или Открыть.
infedu.ru
Как конвертировать PowerPoint презентации в формате PDF
опубликованный: 2011-08-25
Преобразование PowerPoint в PDF может быть легко , если вы знаете правильные инструменты. Есть много инструментов , доступных для обеспечения прямой преобразование из PowerPoint в PDF. Вот, давайте посмотрим, метод для преобразования файлов PowerPoint в этот портативный формат, так что вы можете принести все ваши документы в Интернете и делиться ими с другими людьми, которые не установлен Microsoft PowerPoint.
Тем не менее, это хорошо, чтобы знать, что даже если у вас не установлен Microsoft PowerPoint, есть бесплатные инструменты, такие как бесплатный просмотр PowerPoint от Microsoft, которые могут быть использованы для открытия PPT и PPTX файлов.
Во-первых, мы должны открыть Microsoft PowerPoint, а затем файл презентации .PPT. Или вы можете просто открыть .PPT с соответствующей программы расширения, которая, вероятно, будет Microsoft PowerPoint.
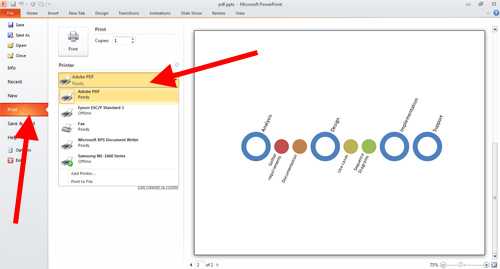
В меню Файл вы найдете опцию печати. Если у вас установлен Adobe Acrobat, вы должны увидеть принтер PDF Adobe.
Если у вас нет программы Adobe Acrobat, вы можете преобразовать его, но вам понадобится бесплатный Addin, чтобы сохранить PowerPoint файлы в формате PDF, которые можно загрузить с Microsoft здесь.
Эта надстройка позволяет экспортировать и сохранять в PDF и XPS форматов в восьми 2007 программ Microsoft Office. Она также позволяет отправлять в виде вложения электронной почты в PDF и XPS форматов в некоторых из этих программ.
Вы должны быть в состоянии выбрать PDF в качестве выходного формата файла при сохранении документа. Просто зайдите в меню Файл, нажмите на Save As, и выбрать формат PDF.
 И, наконец, дать ему имя файла и сохраните. Ваш файл PowerPoint должен быть сохранен в формате PDF. Это как конвертировать PowerPoint в PDF.
И, наконец, дать ему имя файла и сохраните. Ваш файл PowerPoint должен быть сохранен в формате PDF. Это как конвертировать PowerPoint в PDF.
www.homeppt.com
КомпМышь: Конвертеры PDF в PPT
Доброго времени суток, уважаемые читатели и посетители блога!
Мой блог направлен на оказание помощи коллегам. Сегодняшний пост подготовлен по просьбе одного читателя. Буду весьма признательна, если и другие читатели будут писать, на какую тему нужна информация.
Итак, предлагаю Вашему вниманию конвертеры для преобразования файлов в формате pdf в формат ppt.
Данный сервис предоставляет возможность бесплатно преобразовать файлы в формате pdf в формат ppt.Технология проста: вначале указываем файл, который нужно конвертировать, а потом лишь указываем адрес своей электронной почты. На Ваш адрес будет отправлено письмо с ссылкой для скачивания преобразованного файла. Попробовала. Качество хорошее. Были сохранены таблицы, изображения и форматирование оригинала. Только, правда, не все маркеры распознает. Но это было легко исправить. Получила почти готовый файл для использования.
4Media PDF в PowerPoint Конвертер может легко и быстро конвертировать PDF в PowerPoint (ppt). Кроме того, данный конвертер не требует дополнительной установки Adobe Reader или Adobe Acrobat. Конвертировать можно как целый файл, так и по отдельным страницам.
Шаг 1. Нажмите кнопку “Добавить файл”, чтобы импортировать один или несколько PDF файлов. Вы можете нажать кнопку “Удалить файл”, чтобы удалить ненужные файлы.
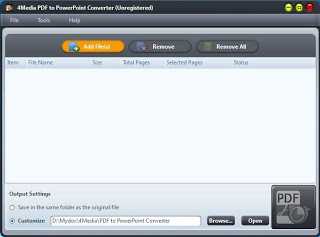
Шаг 2. Выберите на своем компьютере и настройте пути выхода папки для преобразованных файлов. Можно сохранять их вместе в исходной папке.
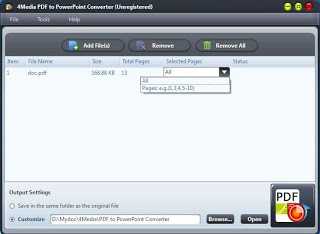
Шаг 3. Нажмите кнопку “Конвертировать”, чтобы начать процесс и завершить его в считанные секунды. Щелкните “Открыть”, чтобы посмотреть созданный файл.

Приложение сохраняет оригинальные изображения, таблицы, гиперссылки и макеты в созданном PPT после преобразования файлов. Он поддерживает 2010 Microsoft, 2007 и 2003 года. 3. PDF to PowerPoint Converter Данный конвертер может конвертировать PDF в любой версии презентации PowerPoint, таких как PowerPoint 2003 с расширением PPT и PowerPoint 2007 с расширением PPTX. Сохраняет макет, гиперссылки, тексты, изображения и векторную графику из исходного PDF-файла.
Шаг 1. Скачайте и установите PDF конвертер для PowerPoint на вашем ПК
Шаг 2. Запустите PowerPoint в PDF конвертер. Появится довольно понятный интерфейс.
Шаг 3. Нажмите кнопку “Добавить файлы”, чтобы импортировать PDF файлы и укажите адрес для выходной папки.
Шаг 4. Нажмите кнопку “Конвертировать”, чтобы запустить процесс конвертирования. Преобразования будут завершены в течение нескольких секунд. Нажав кнопку “Открыть”, вы найдете преобразованный PPT / PPTX через указанный путь.zhakulina281209.blogspot.com
