Как создать презентацию PowerPoint? | ProPowerPoint.Ru. Уроки. Бесплатные шаблоны и темы PowerPoint
Создание презентации PowerPoint
Для того, чтобы создать новую презентацию в программе PowerPoint, нужно, в первую очередь, запустить саму программу – Пуск – Все программы – Microsoft Office – PowerPoint .
После запуска PowerPoint вы увидите, что открылась новая презентация, на которой, пока, расположен один пустой белый слайд.
Теперь можно приступать к созданию презентации.
Презентации, выполненные просто на белых страницах, смотрятся пустовато и не очень эффектно (бывают, конечно, исключения, но крайне редко). Поэтому, большинство пользователей PowerPoint предпочитают использовать для создания слайд-шоу и презентаций шаблоны.
Как добавить шаблон в презентацию?
Для того, чтобы создать презентацию на основе встроенного в PowerPoint шаблона, нажимаем на вкладку Дизайн и выбираем из предложенных шаблонов тот, который больше понравится.

Надо сказать, что данный способ добавления шаблона не единственный. О том, как сделать вашу презентацию более привлекательной в плане дизайна и добавить другие шаблоны или фоны для презентаций, подробно написано в здесь (для PowerPoint 2007) и здесь (для PowerPoint 2010) .
Итак, выбранная тема добавилась. На титульном листе вы увидите надписи: Заголовок слайда (его нужно заменить на название презентации) и Подзаголовк слайда (здесь можно указать информацию, которая более подробно раскроет тему презентации).
Например, вот так:

Как добавить слайды в презентацию?
Для того, чтобы начать размещать информацию, нужно добавить слайды.
Сделать это можно двумя способами.
1. В панели инструментов перейти на вкладку Главная и нажать на кнопку Создать слайд. В появившемся окошке выбрать необходимый макет слайда.

2. В области Слайды ( с рабочими областями окна PowerPoint можно познакомиться здесь) кликните правой кнопкой мыши по любому пустому полю (на рисунке это место обозначено белым кружочком), а в открывшемся окошке нажмите Создать слайд. Эту операцию можно повторить столько раз, сколько вы планируете создать слайдов для презентации, а можно каждый добавлять постепенно.

Как удалить слайды из презентации?
Если получилось так, что пустых слайдов оказалось больше, чем нужно, то их всегда можно удалить. Кликните по лишнему слайду правой кнопкой мыши и выберите Удалить слайд.
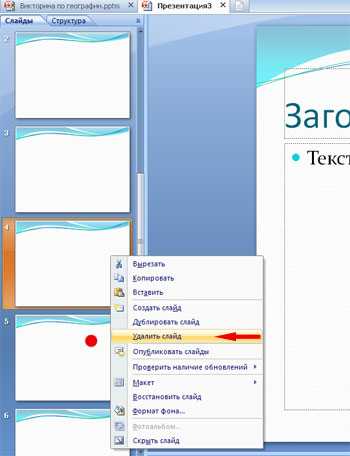
Наполнение и сохранение презентации
Теперь нужно заполнить пустые слайды информацией – добавить текст, вставить изображения и рисунки, снабдить таблицами, построить диаграммы, встроить
Когда весь материал добавлен, презентацию нужно сохранить и, если нужно, поставить ограничение доступа других пользователей к редактированию (защитить презентацию).
Об этом более подробно можно прочитать в соответствующих уроках.
Источник: ProPowerPoint.Ru
Пожалуйста, проголосуйте за статью и поделитесь с друзьями в социальных сетях!
VN:F [1.9.22_1171]
Rating: 10.0/10 (3 votes cast)
Создание презентации PowerPoint, 10.0 out of 10 based on 3 ratingsКак создать презентацию без powerpoint
Создание презентации без PowerPoint
Обновлено: 09.05.2017 24.05.2017 | Автор: EffortKane

Жизнь может нередко поставить в такие условия, когда программа PowerPoint отсутствует под рукой, а презентацию сделать очень нужно. Проклинать судьбу можно бесконечно долго, однако решение проблемы искать все-таки проще. На самом деле, далеко не всегда для создания хорошей презентации нужен именно Microsoft Office.
Пути решения проблемы
В целом есть два возможных пути решения проблемы, которые зависят от ее характера.
Если просто PowerPoint в данный момент нет и в ближайшее время не предвидится, тогда выход вполне логичен – можно воспользоваться аналогами, которых довольно много.
Ну а если обстоятельства так сложились, что под рукой есть компьютер, но на нем отсутствует конкретно Microsoft PowerPoint, то можно сделать презентацию другим способом. Впоследствии его спокойно можно открыть в PowerPoint и обработать, когда представится возможность.
Аналоги PowerPoint
Как ни странно, жадность – лучший двигатель прогресса. Программное обеспечение Microsoft Office, в пакет которого и входит PowerPoint, стоит сегодня очень дорого. Далеко не все способны себе это позволить, да и с пиратством связываться любят далеко не все. Потому вполне закономерно появляются и существуют всевозможные аналогичные приложения, в которых можно работать не хуже, а местами даже лучше. Вот несколько примеров наиболее распространенных и интересных аналогов PowerPoint.
Разработка презентации в Word
Если же проблема заключается в том, что в руках есть компьютер, но нет доступа к PowerPoint, то проблему можно решить иначе. Для этого потребуется хотя бы родственник программы – Microsoft Word. Такая ситуация вполне может существовать, поскольку PowerPoint не все пользователи выбирают при выборочной установке пакета Microsoft Office, а вот Word — штука распространенная.
- Нужно создать или взять любой имеющийся документ Microsoft Word.
- Здесь нужно просто спокойно писать требуемую информацию в формате «Заголовок». затем «Текст». В общем, так, как это делается на слайдах.

- Для заголовков нужно назначить «Заголовок 1» .
После этого документ можно сохранить.
Впоследствии, когда он может быть перенесен на устройство, на котором присутствует PowerPoint, потребуется открыть документ Word в этом формате.
- Для этого нужно будет нажать на файл правой кнопкой мыши и выбрать во всплывающем меню вариант «Открыть с помощью». Чаще всего придется еще использовать «Выбрать другие приложения». поскольку не всегда сразу же система предлагает PowerPoint. Может даже сложиться ситуация, что придется вообще искать напрямую в папке с Microsoft Office нужный вариант.
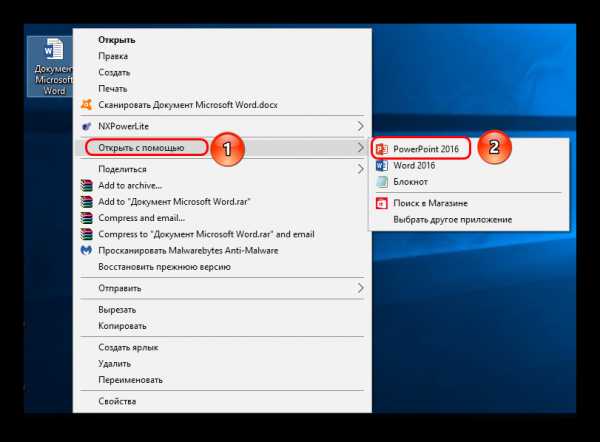

Такой метод позволяет собрать и систематизировать текстовую информацию в презентации до того, как к ней будет получен доступ. Это позволит сэкономить время, оставив на потом лишь оформление и форматирование итогового документа.
Заключение
Как можно видеть, даже не имея под рукой нужной программы можно почти всегда выкрутиться. Главное – подходить к решению проблемы хладнокровно и конструктивно, тщательно взвешивать все возможности и не отчаиваться. Представленные выше примеры решения этой проблемы помогут легче перенести такие неприятные ситуации в будущем.
Мы рады, что смогли помочь Вам в решении проблемы.
В свою очередь, Вы тоже можете нам помочь. даже незначительно.
Отблагодарите автора, поделитесь статьей в социальных сетях.
Альтернативные программы для создания презентаций
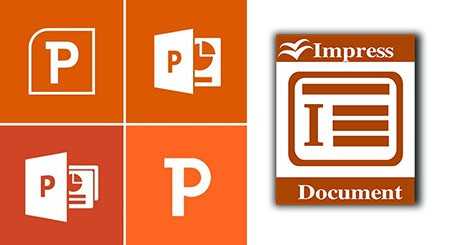
Как известно, программные продукты от компании Microsoft© стоят приличных денег. Однако очень часто перед обычными пользователями встаёт задача создать презентацию именно в общепринятом формате программы Powerpoint. Что делать в таком случае? Конечно, можно найти сайты в интернете, предлагающие скачать «ломанную» или «крякнутую» версию известного приложения.
Одним из вариантов будет пойти именно этим путём, однако в данном случае имеется риск скачать не то что нужно — а именно подхватить вирус. Кроме того, даже если повезёт найти «чистую» версию программного продукта со «взломанной» лицензией – вы нарушите закон об авторском праве. Зачем это делать, если существует бесплатная альтернатива?
Программы–аналоги Microsoft© Powerpoint
Не многие знают, что существуют бесплатные аналоги многих известных программ, в том числе Powerpoint. Некоторые из них имеют аналогичный интерфейс, схожую структуру, позволяют открывать и сохранять свои проекты в общепризнанных форматах, таких как .PPTX. PPT, и многих других. Кроме того, следует отметить, что эти программы динамично развиваются, поэтому имеют собственные форматы, которые по мере роста использования бесплатного ПО будут всё больше популяризироваться. В данном обзоре мы рассмотрим безусловного лидера LibreOffice Impress, онлайн-сервис GoogleDocs и приложение WPS Presentation (в бесплатном варианте).
Способ 1: LibreOffice Impress
Уже давно существует полный аналог офисного пакета Microsoft© Office — LibreOffice. Этот пакет включает в себя такие приложения, как: Base, Calc, Draw, Impress, Math, Writer. Созданы они для работы с базами данных, электронными таблицами, векторной графикой, презентациями, математическими формулами и текстами.
Программы полностью соответствуют и аналогичны платному пакету от Microsoft©.
Остановимся подробнее на приложении по созданию и обработке презентаций – Impress.
Вид рабочего окна программы LibreOffice Impress.
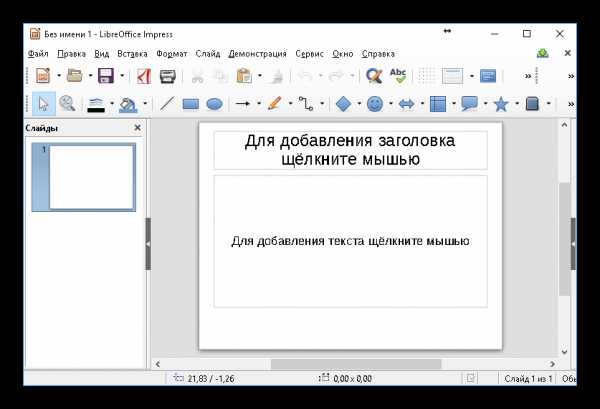
Положение элементов практически полностью соответствует программе PowerPoint.
Откроем любую презентацию, созданную в программе Microsoft© Powerpoint.

Как мы убедились, программа способна открывать любые презентации, созданные в её коммерческом аналоге. Кроме того, создание презентации практически полностью аналогично программе от Microsoft©.
Так как программа является аналогом вышеназванного продукта, то весь процесс создания презентации практически идентичен. Мы не будем останавливаться на этом подробно, поскольку эта тема уже рассматривалась у нас на сайте.
Подробнее: Как сделать презентацию на компьютере
Показ же готовых слайдов также полностью аналогичен. Достаточно нажать клавишу «F5» либо перейти в меню «Демонстрация» и нажать на пункт «Демонстрация с первого слайда» .
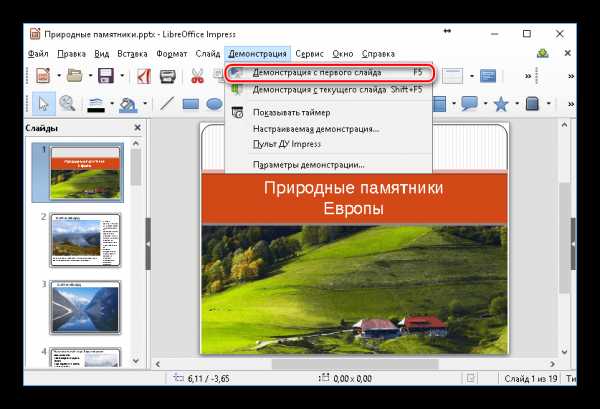
Различия LibreOffice Impress от Powerpoint заключаются в том, что в Impress гораздо меньше готовых шаблонов. Но нам кажется, что это не является проблемой, поскольку большинство готовых шаблонов в продукте от Microsoft уже не используется, они сильно устарели с дизайнерской точки зрения.
Кроме того, Powerpoint гораздо лучше оптимизирован, соответственно большие ресурсоёмкие презентации на нём пойдут гораздо быстрее, нежели на его бесплатном аналоге.
На этом основные различие между программными продуктами заканчиваются.
Способ 2: GoogleDocs
Это веб-сервис от Google, позволяющий создавать и редактировать презентации прямо через окно браузера, без установки дополнительного программного обеспечения.
- Для начала перейдём по ссылке .
- Введём свой логин и пароль от аккаунта Google.
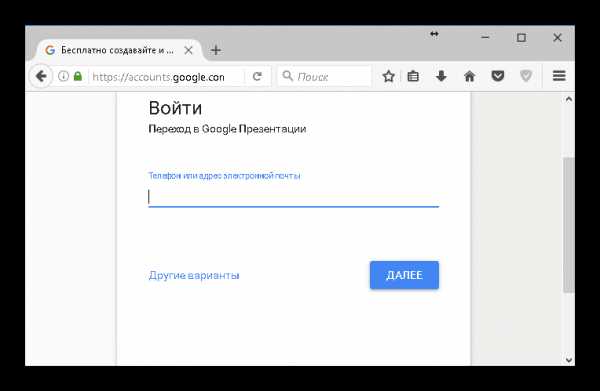

Создание новой презентации:
- Для создания новой презентации нажмём на «+» .
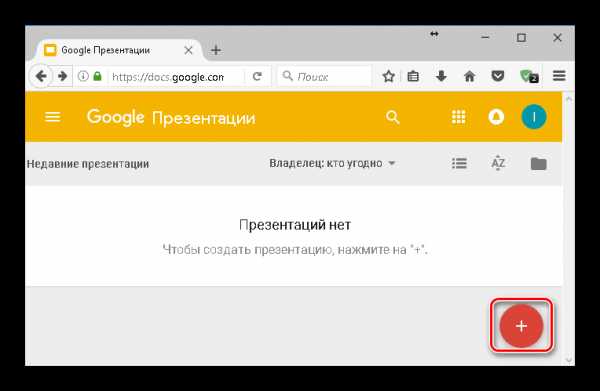
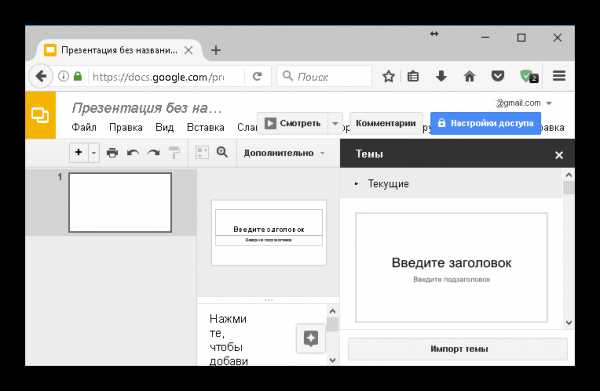
Добавление готовой презентации в сервис Google с компьютера для дальнейшей обработки выглядит так:
- Для начала вернёмся на главную страницу, нажав на «два квадратика». расположенные в левом верхнем углу.
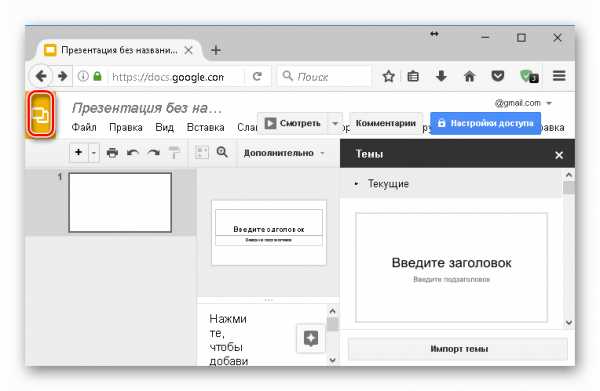
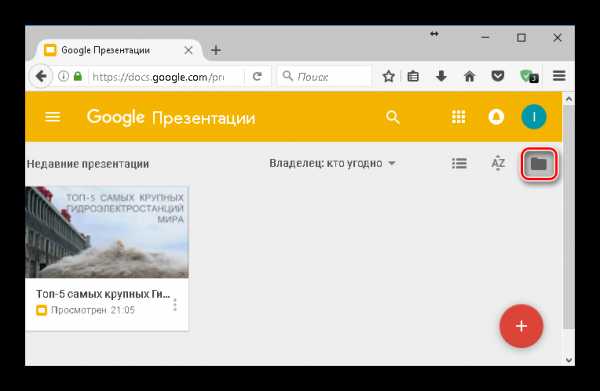
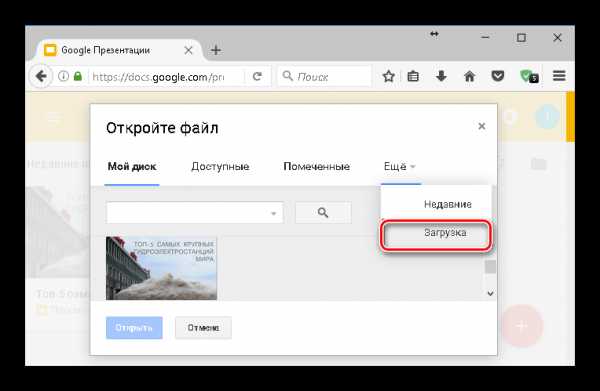

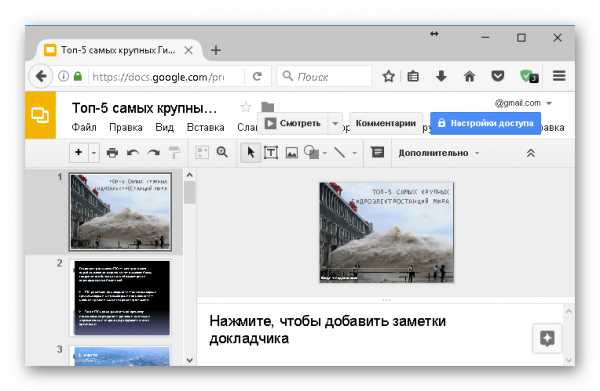
Поздравляем! Файл успешно загружен. Теперь можно проводить любые манипуляции. Например, изменить текст или заголовок, добавить/удалить картинку, заменить фон, добавить/удалить слайд и многое другое.
Неоспоримым преимуществом онлайн-сервиса от Google перед приложениями PowerPoint и Impress является возможность «совместного редактирования» презентации. То есть, возможна одновременная командная работа над одним файлом.
Минусом же является невозможность работы над презентацией при отсутствии доступа к интернету, а также отсутствие «эффектов движения».
Способ 3: WPS Presentation
WPS Office – полноценный бесплатный офисный пакет, полный аналог Microsoft© Office. Также содержит компонент для создания презентаций WPS Presentation.
Для начала скачаем и установим офисный пакет с официального сайта. Ссылка на скачивание дана в конце статьи.
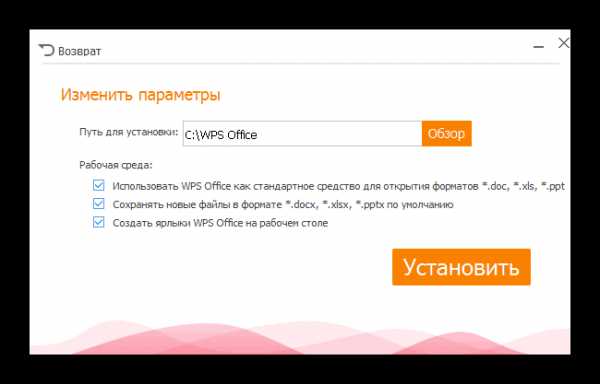
Отличительные особенности приложения WPS Presentation:
- Более приятное оформление, нежели Microsoft© Powerpoint;
- Схожесть интерфейса с вышеназванным продуктом;
- Совместимость форматов;
- Огромное количество готовых шаблонов, которые можно скачать прямо из интернета.
Из недостатков отметим, что программа не полностью переведена на русский язык. А также то, что приложение всячески пытается навязать платный режим работы «рекламными баннерами», и всплывающими «подсказками».
Рабочее окно программы WPS Presentation:
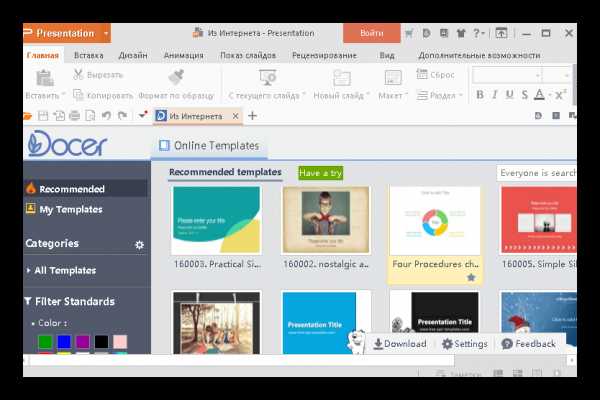
Программа имеет собственное расширение файлов .DPS, но также способна сохранять файлы в общепринятом формате .PPT, кроме того, имеется возможность экспорта в формат .PDF.
Также имеются некоторые отличия в интерфейсе. Имеется возможность одновременной работы сразу с несколькими презентациями, т.к. в программе реализован «режим вкладок».
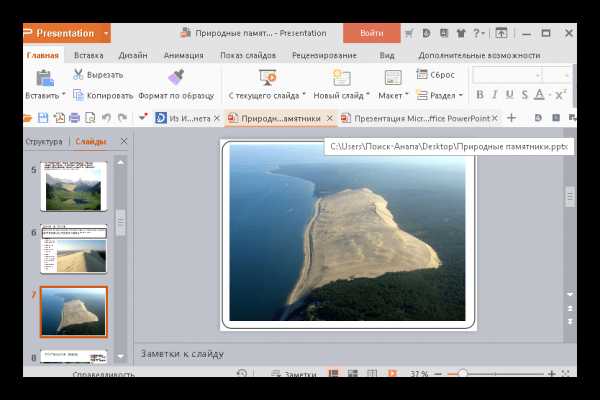
Следует отметить, что хотя в функциональности приложение уступает брендовому аналогу, но, несмотря на это, разработчики постарались максимально упростить процесс создания презентации и добавили несколько своих полезных возможностей.
Полное описание этой программы не входит в рамки этой статьи, но если будет заинтересованность – мы напишем полный обзор её функциональных возможностей. Пишите в комментариях.
Заключение
Существующие аналоги могут полностью заменить коммерческий продукт от Microsoft. При этом, у каждого программного продукта есть как преимущества, так и недостатки. Так, например, если для вас важна скорость работы и при этом имеется необходимая сумма для покупки пакета Microsoft Office, то можем рекомендовать его. В случае же, если не хочется переплачивать, но при этом нужно получить функционал, аналогичный Powerpoint, то можно порекомендовать LibreOffice Impress. Минусом этого выбора будет более низкая скорость работы приложения. Если необходима командная работа над презентаций, здесь однозначно на помощь придёт сервис Google Презентации. В случае же, если хочется получить готовый красивый шаблон для своей будущей презентации и иметь возможность одновременной работы сразу с несколькими файлами, то следует выбрать — WPS Presentation.
Отблагодари меня, поделись ссылкой с друзьями в социальных сетях:
Навигация записей
Делаем презентацию на компьютере без программы powerpoint
Случай, когда не установлен полностью весь пакет программ из серии MS Office на компьютере – редкость, но бывает. Но если нужно создать презентацию, а нету программы PowerPoint, то в данном случае нам поможет «Гугл».
А именно – «Гугл Диск» (Google Drive). Пользователю этого поисковика нужно быть зарегистрированым в Гугл. после чего он получает возможность переписываться и создавать файлы на этой платформе, создавать тут же документы типа привычного «Ворда» и Excel .
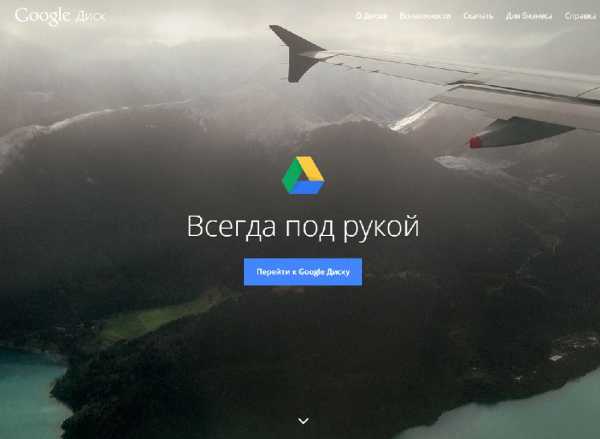
Зайдя на свой диск, вы увидите что можете создать «Гугл Презентации», щелкнув на красную кнопку «создать».
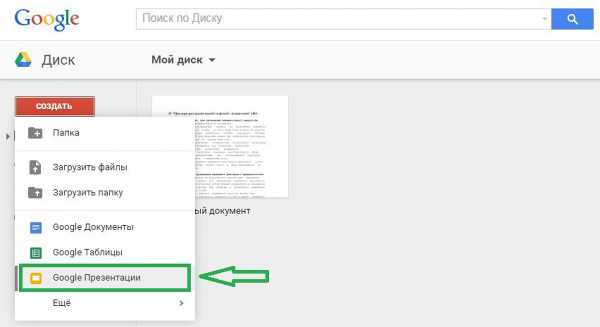
После этого в браузере откроется новое окно, где мы можем начинать свою работу.
Программа предлагает нам выбрать тему презентации (из двадцати возможных). Есть и опция «импорт темы». Здесь мы выбираем и размер слайдов.

Верхняя панель инструментов содержит уже знакомые всем инструменты для работы в презентации: «файл», «правка», «вид», «вставка», «формат» и так далее. Под панелью инструментов содержится панель быстрыми действиями: вставить текст/изображение, увеличить масштаб, изменить фон, макет, тему.
Со слайдом можно делать разные манипуляции: добавлять текст, поля для ввода, фотографии, менять цвет. Готовый слад можно дублировать и создать таким образом новый, можно в формате текущей темы поменять цвета слайда.
Попробуем создать маленькую презентацию на тему «Кошки в доме». Сделаем начальный слайд с названием презентации. Создадим следующий слайд с названием и добавим фотографию из «Гугл» (или свою). Чтобы вставить изображение, сделаем следующее: нажмем кнопку «Вставка» на панели инструментов, выберем изображение. Всплывает окно с предложением загрузить фото, что мы и сделаем. Фото предварительно можно обработать в «Фотошопе» или «Пеинт».
Попробуем сделать таблицу на новом слайде. Делаем новый слайд и через ту же «Вставку» делаем таблицу, выбрав количество столбцов и строк. В готовую таблицу можно заносить нужную информацию, изменять размер и шрифт текста, т. д.
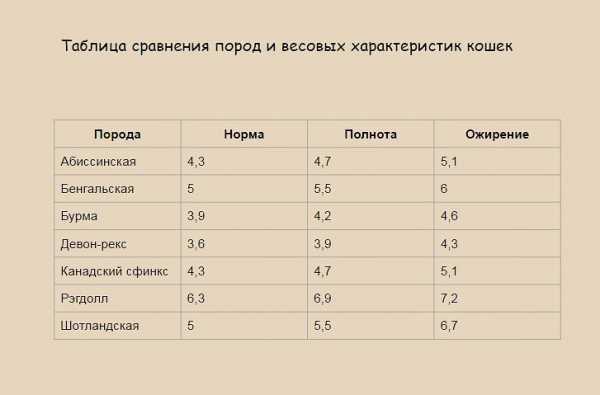
Можно сделать красивый переход. Для этого нажимаем кнопку «Слайд», ищем «Переход». Справа от слайда появится окно «Анимация», где можно выбрать тип перехода. Выбираем объект для анимации, допустим фото. По фото щелкаем один раз ЛКМ и выбираем для нашего объекта тип анимации. После этого есть возможность увидеть, как будет отображаться анимация, нажав на кнопку «Воспроизведение».
Если пользователю диска что-то непонятно, он может вызвать тут же справку, где прочитает нужную информацию о: добавлении слайдов, их демонстрации, добавлении переходов и создание анимации.

В конце, когда презентация уже готова, можно ее просмотреть, нажав соответствующую кнопку. Во время просмотра перелистывать слады можно кнопками и щелчком мыши, или запустить автопросмотр.

Таким образом, не имея установленного на ПК PowerPoint, но с помощью «Гугл Диск» мы можем создать презентацию и сохранить ее на нашем диске. Инструменты работы в Диске те же, что и в PowerPoint, поэтому трудностей в работе возникнуть не должно.
Источники: http://lumpics.ru/how-make-presentation-without-powerpoint/, http://public-pc.com/programmy/make-presentation-on-pc-if-there-is-no-powerpoint.html, http://chopen.net/making-the-presentation-on-a-computer-without-powerpoint-program/
it-radar.ru
Как сделать презентацию в PowerPoint
На сегодняшний день, практически каждый доклад или выступление сопровождается презентацией. Это может быть научная конференция, защита диплома, отчет о проделанной работе, успехи в развитии компании или бизнеса за определенный период, реклама новых товаров, которые появятся на рынке, и многое другое. Презентация помогает докладчику в наглядной форме представить всю необходимую информацию. Вы можете вставлять в нее нужные рисунки и диаграммы, видеоролики, в которых может отображаться результат Вашей работы, и различные аудиофайлы. Благодаря всему этому, слушатель лучше уловит материал, и запомнит всю нужную информацию, которую Вы хотели рассказать.
PowerPoint – является мощным инструментов для создания презентаций. С его помощью Вы сможете сделать отличную презентацию, отвечающую всем необходимым требованиям. Выбирайте фоны, заголовки, цвета, вставляйте графики, таблицы и диаграммы. В общем поле для действий огромное, теперь все зависит от Вашей фантазии.
В статье мы рассмотрим, какие инструменты можно использовать, для создания презентаций в PowerPoint. Как добавлять и оформлять слайды, писать текст, вставлять графики, диаграммы, таблицы, видео и аудио файлы.
Итак, думаю, с темой презентации Вы определились. Важно понимать, что презентация – это вспомогательное средство достижения цели, и результат в большей степени будет зависеть от Вашего доклада. Но красивая и грамотно сделанная презентация, конечно, сыграет немалую роль.
Добавление новых слайдов
Запускаем программу PowerPoint на компьютере. На вкладке «Главная» кликаем по кнопочке «Создать слайд» и выбираем любой из предложенных макетов. Можно добавить пустые страницы, можно добавить с областями для ввода заголовков, текста или вставки рисунка.
С левой стороны показаны все слайды презентации. Новая страница добавляется сразу после той, которая выделена в этой области мышкой.
Для удаления слайда из презентации, выделите его миниатюру, они представлены с левой стороны, кликните правой кнопкой мыши и выберите из контекстного меню «Удалить слайд». Чтобы переместить слайд, кликните по нему левой кнопкой мыши, и, не отпуская ее, перетащите миниатюру между двумя другими – место вставки будет отмечено черной горизонтальной полосой.
Чтобы изменить макет уже добавленного слайда, выделите его и на вкладке «Главная» нажмите кнопочку «Макет». Выберите нужный из списка.
Вся описанная информация, подробно рассмотрена в статье: как вставить слайд в презентацию PowerPoint. Перейдя по ссылке, Вы сможете прочесть статью.
Дизайн слайда
Чтобы наша презентация имела красивое оформление, и страницы не были белыми, переходим на вкладку «Дизайн». В группе «Темы» можно выбрать одну из предложенных тем. Здесь же можно выбрать другое цветовое оформление для выбранной темы: «Цвета», подходящие для презентации «Шрифты» и «Эффекты».
Если Вы хотите, чтобы несколько слайдов презентации имели другое оформление, зажмите «Ctrl» и выделите их мышкой. Затем выберите нужную для них тему.
Кнопочка «Стили фона» поможет изменить фон для страницы.
Не используйте в презентации слишком яркие и плохо сочетающиеся цвета – это будет отвлекать зрителя. Постарайтесь ограничиться тремя-четырьмя цветами для темы.
Текст на слайде
Если Вы выбрали макеты с областями для ввода заголовков и теста, нажмите в нужную область и впишите туда текст. Кстати текст можно как напечатать, так и вставить с любого другого документа.
Если Ваши страницы пустые, перейдите на вкладку «Вставка» и выберите «Надпись». Используя мышку, нарисуйте на слайде прямоугольную область, куда затем напишите текст. Таким же образом, можно добавить новую область для ввода текста на любой слайд.
Чтобы переместить область с текстом, наведите курсор мышки на границу, он примет вид стрелочки, направленной в четыре стороны, нажмите левую кнопку мыши и, не отпуская ее, перетащите область в другое место на листе. Изменить размер можно, наведя курсор на один из маркеров.
Выбрать подходящий шрифт для текста, можно на вкладке «Главная» в группе «Шрифт». Предварительно выделите нужный текст. Здесь же можно выбрать начертание текста, интервал между строками, его выравнивание и прочее.
При выделении текста, на ленте появляется новая вкладка «Средства рисования». Здесь можно выбрать подходящий стиль для текста и для фигуры, в которую он вписан.
Делайте заголовки шрифтом большего размера, чем основной текст. Не используйте плохо читаемые шрифты. Основного текста на листе должно быть не много, делайте его такого размера, чтобы могли прочесть с задних рядов. Используйте один шрифт для заголовков на всех слайдах, шрифт для основного текста тоже должен быть одинаковый.
Не переусердствуйте с подчеркиваниями и прочим. Цвет текста выбирайте такой, чтобы он читался на выбранном фоне.
Вставка рисунков, диаграмм, таблиц
Чтобы презентация была интересной, текст необходимо разбавить изображениями. Перейдите на вкладку «Вставка» и выберите «Рисунок». Найдите нужный рисунок на компьютере и нажмите «Вставить». Используя мышку, перетащите его в любое место на странице и измените размер.
Старайтесь не растягивать маленькие изображения, чтобы не портить их качество. Не добавляйте много картинок на один слайд. Лучше вынести изображение на отдельный слайд и подписать его.
Если в презентацию нужно добавить диаграмму, на вкладке «Вставка» кликните по кнопочке «Диаграмма». Выберите одну из предложенных и нажмите «ОК».
Откроется окно программы Excel. Введите в него данные, на основе которых нужно построить диаграмму. Чтобы изменить диапазон данных, потяните за правый нижний угол таблицы. После этого, нажмите на крестик, чтобы закрыть окно.
Чтобы подробно узнать, как построить диаграмму в Excel и как построить график в Excel, перейдите по ссылкам и прочтите статьи.
Для изменения диаграммы, выделите ее и перейдите на вкладку «Работа с диаграммами».
Таблица в презентацию добавляется аналогичным образом: «Вставка» – «Таблица», выберите нужное количество строк и столбцов. Для работы с таблицей, перейдите на соответствующую вкладку.
Вставка аудио и видео
Вставка аудиозаписи в презентацию может пригодиться во многих случаях. К примеру, Вы делаете презентацию ко Дню рождения, или нужно во время доклада прослушать фрагмент песни или записанный лично Вами файл. Если Вы хотите, чтобы музыка играла во время показа презентации, выберите спокойную композицию и лучше без слов.
Выбираем слайд, с которого будет начинаться воспроизведение композиции, и переходим на вкладку «Вставка» – «Звук» – «Звук из файла». Найдите запись на компьютере, после того, как она будет добавлена, на листе появится значок в виде динамика.
Прочитать подробную статью: как вставить музыку в PowerPoint, Вы можете, перейдя по ссылке.
Для вставки видео, сделайте все тоже, только нажмите «Видео» – «Видео из файла».
Переходы и анимация
Появление всех слайдов можно сделать более интересным, для этого нужно использовать различные переходы в программе. Открываем вкладку «Переходы», выделяем нужный слайд с левой стороны, и выбираем из списка любой переход. Вы сразу сможете увидеть, как появится слайд на экране.
В группе «Время показа слайдов» можно настроить длительность перехода, и как сменять слайд, по щелчку мышкой или по истечению определенного времени. Здесь же можете выбрать звук для смены слайдов.
Анимация применяется для эффектного появления текста на слайде. Выделяем мышкой нужную область с текстом и переходим на вкладку «Анимация». Здесь нажимаем «Добавить анимацию» и выбираем любую из списка.
Чтобы посмотреть список анимации, добавленных на слайде, изменить их порядок, скорость появления, направления, тип запуска, нажмите «Область анимации». С правой стороны появится нужная область.
Не переборщите со спецэффектами. Если Ваша презентация будет оснащена различными звуковыми эффектами, мигающим и прыгающим текстом – зрителю будет сложно сконцентрироваться на основной информации.
Показ слайдов
На этом мы закончили создавать презентацию! Самое время посмотреть, что получилось. Перейдите на вкладку «Показ слайдов» и нажмите кнопочку «С начала». Начнется демонстрация слайдов в полноэкранном режиме.
Если Вы нашли ошибку, для возврата к редактированию презентации нажмите «ESC». Чтобы продолжить смотреть презентацию нажмите «Показ слайдов с текущего слайда» или воспользуйтесь комбинацией клавиш «Shift+F5».
Думаю, теперь Вы сможете сделать презентацию на компьютере, используя для этого программу PowerPoint. Удачного Вам выступления!
Оценить статью: Загрузка… Поделиться новостью в соцсетях
« Предыдущая запись Следующая запись »
comp-profi.com
Как создать презентацию в Microsoft PowerPoint – Ячайник
Создав что-либо, нам хочется рассказать об этом другим. Причем не просто рассказать, а во всех красках и подробностях поведать о том, что наше творение самое лучшее, уникальное, имеющее множество преимуществ. И презентация подойдет здесь как нельзя кстати. Особенно, если вы создадите её в Microsoft Power Point.
{mosloadposition debug}
Microsoft PowerPoint – программа из пакета Microsoft Office, которая позволяет создавать слайды (кадры) и объединять их в презентации. На слайдах можно размещать всё – от текста до видео. Эти объекты можно заставить двигаться, издавать звуки, появляться и исчезать, растворяясь подобно туману. Слайды, объединенные общей темой и стилем, и будут составлять презентацию.
Добраться до программы Microsoft PowerPoint можно через меню «Пуск» – «Все программы» – «Microsoft Office» – «Microsoft PowerPoint 2007». Программа автоматически создаст первый титульный слайд и предложит вам ввести в него заголовок и подзаголовок презентации. Для этого щелкните мышью в соответствующих полях и введите текст.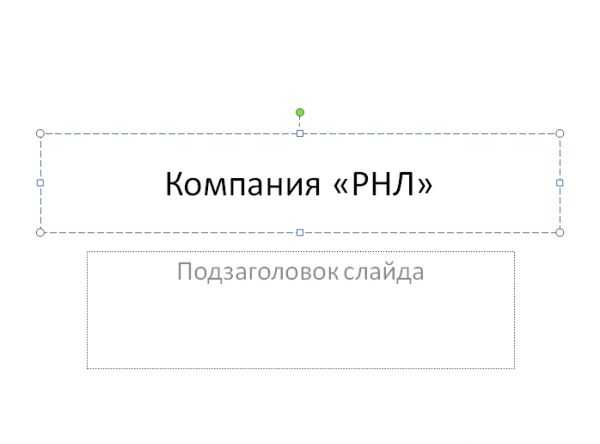
Выбор стиля и цветовой гаммы для презентации мы оставим на потом, а сейчас создадим следующий слайд. Щелкните по кнопке «Создать слайд» и выберите нужный вам вид слайда. Новый слайд тут же появится в списке слева и перед вашими глазами.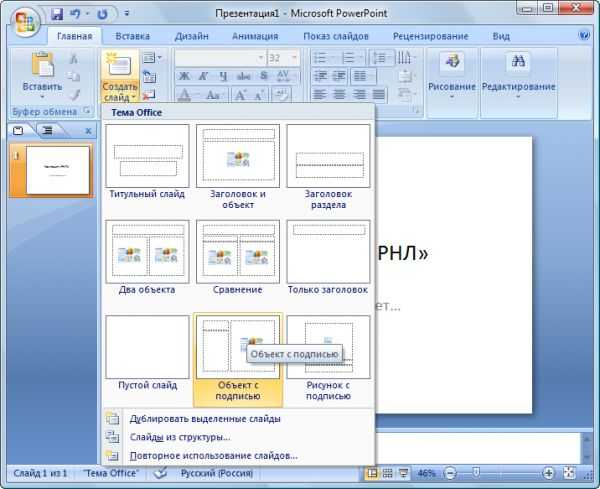
В слайды можно вставлять не только текст, но и изображения, клипы, таблицы и диаграммы. Для этого достаточно лишь щелкнуть по иконке нужного объекта на слайде, открыть папку с картинкой или таблицей и дважды кликнуть по ней левой кнопкой мышки.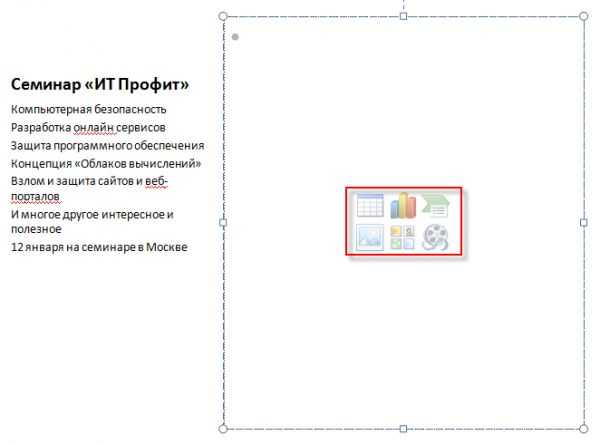
Все объекты на слайде (текст, изображения и т.п.) помещены в специальные рамки. Для изменения размера, цвета, начертания шрифта и других опций текста просто щелкните по рамке с нужным текстом и выберите требуемые настройки на панели инструментов «Шрифт» Microsoft PowerPoint. Она ничем не отличается от таковой в Microsoft Word.
Наведя мышь на кружки и прямоугольнички по периметру рамки объекта, и нажав левую кнопку мышки, вы можете уменьшать и увеличивать размеры объектов. Чтобы повернуть объект вокруг своей оси наведите мышь на зеленый кругляшек, нажмите левую кнопку и ведите мышью в нужную сторону. Данные приемы работы напоминают работу с объектами в Microsoft Word.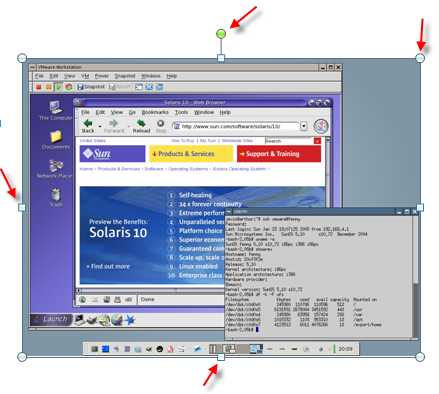
Введенный текст можно оформить в виде схемы или блоков при помощи рисунков SmartArt. Для этого выделите текст, нажмите кнопку «Преобразовать в рисунок SmartArt» и выберите соответствующий рисунок SmartArt в раскрывающемся списке. Такие схемы смотрятся более стильно, чем обычные списки или текст.

Текст в рамках может быть выровнен по вертикали по верхней или нижней границе, а также по центру. Соответствующие опции появляются при нажатии на кнопку вертикального выравнивания.
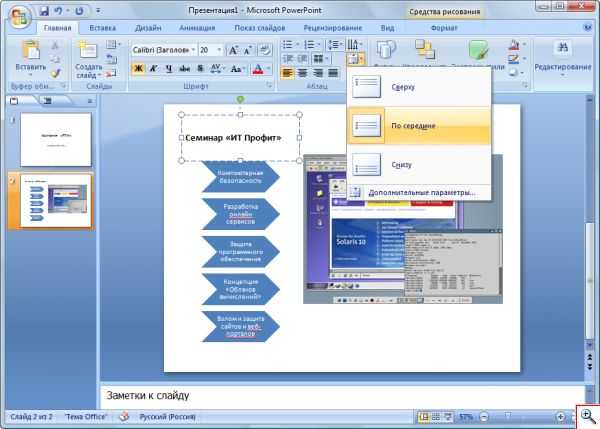
Microsoft PowerPoint позволяет вставлять в слайды различные фигуры: линии, стрелки, блок-схемы, выноски и т.п. Щелкните по соответствующей кнопке, и вы увидите список фигур, подобный программе Microsoft Word.
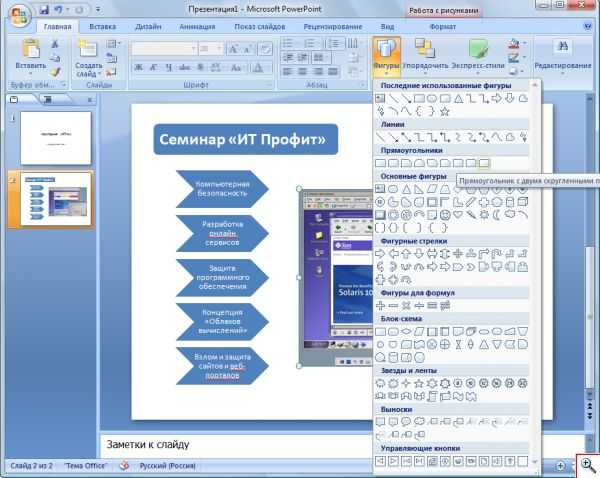
Выделив такую фигуру, воспользуйтесь кнопками «Заливка фигуры», «Контур фигуры» и «Эффекты для фигур» для придания её желаемого вида.
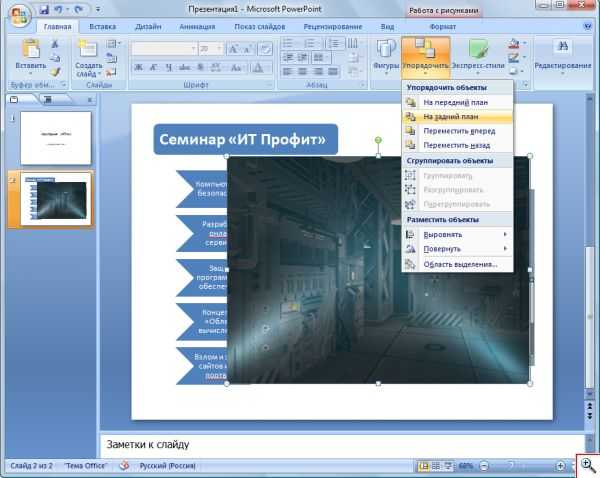
Расположение объектов на слайде подобно слоям – каждое изображение или текст представляет собой отдельный слой и его можно расположить на переднем или заднем плане. Для этого выделите объект, нажмите кнопку «Упорядочить» и выберите его позицию на слайде. Проделывайте данную операцию в случае, если объекты наезжают друг на друга. Например, когда на заднем фоне вы хотите расположить какие-либо изображения. Если на заднем фоне ничего размещать не предполагается, задавать задний или передний план для объектов не нужно.
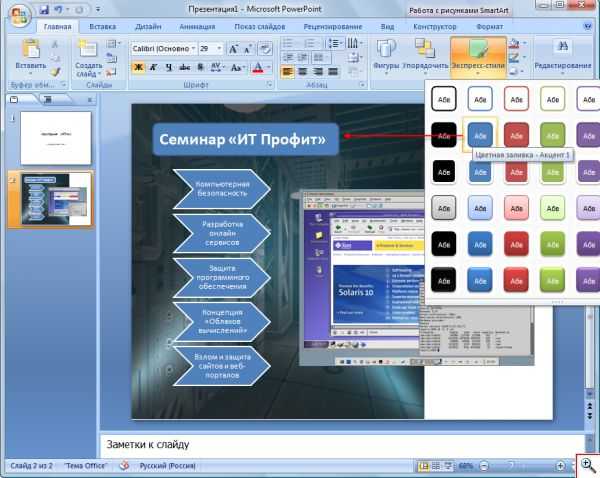
К текстовым блокам примените экспресс-стили. Это имеющиеся в Microsoft PowerPoint шаблоны цветового оформления блоков с текстом. Выделите блок с текстом, нажмите кнопку «Экспресс-стили» и выбирайте, что душе угодно.
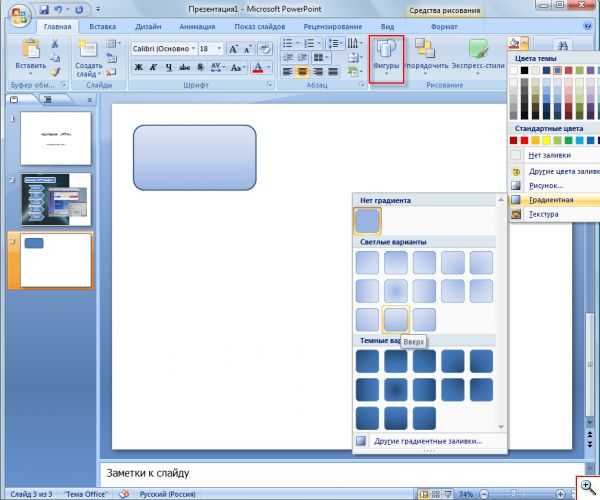
Красиво расположить объекты на слайде вам поможет сетка. Она появляется на листе, если установлена соответствующая галочка в разделе «Вид» – «Показать или скрыть». Сетка не выводится на печать и нужна лишь для вашего удобства. Снимите галочку и она исчезнет.
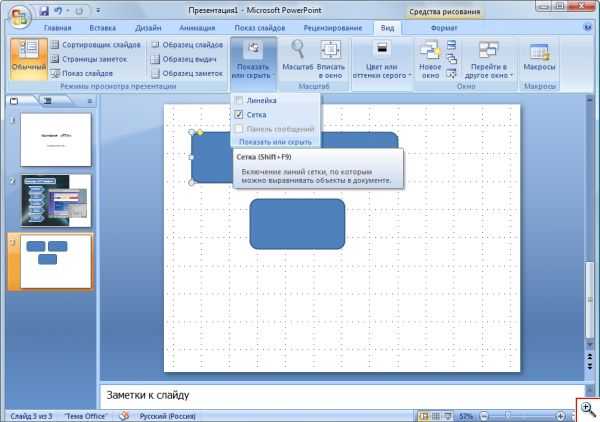
После того, как вы создали необходимые слайды, вставили в них текст, изображения и другие объекты, можно перейди к цветовому оформлению и наведению лоска. В этом вам поможет раздел «Дизайн». Выберите в списке слева первый слайд и, перейдя в данный раздел, определитесь с темой оформления презентации. Предпочтительнее задать одну тему для всех слайдов, хотя, конечно, не возбраняется разукрасить каждый слайд в свои цвета. Цветовое оформление выбранной темы изменяйте с помощью кнопки «Цвета», а начертание текста – «Шрифты».

При выделении текстовых блоков, оформленных в виде рисунков SmartArt, становится доступным раздел «Конструктор». Выделив такой объект, вы можете выбрать в нем макет или стиль SmartArt, более всего подходящий для презентации.
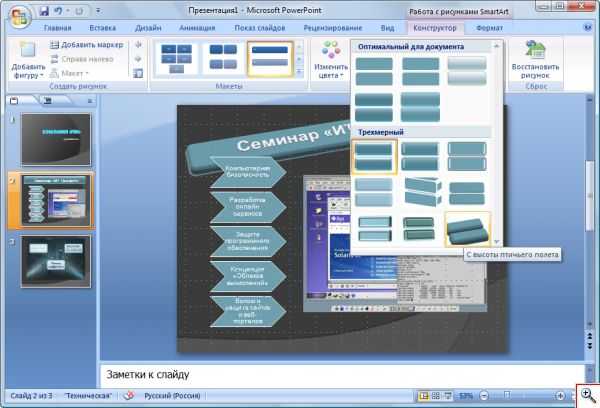
Увлекшись дизайном слайдов, не забывайте позаботиться о настройке параметров страницы. Задайте размер слайда и ориентацию листа, щелкнув кнопку «Параметры страницы» в разделе «Дизайн».
Microsoft PowerPoint позволяет создавать не только стильные слайды, но и добавлять к презентации анимационные эффекты. Все они собраны в разделе «Анимация». Задайте эффекты, которые будут показаны при появлении слайда на экране. Например, слайд может выплывать слева или сверху, появляться лесенкой или собираться подобно мозаике.
Также можете задать звук, который будет воспроизводиться при появлении слайда, в поле «Звук перехода».
Не забудьте указать скорость перехода в одноименном поле: быстро, средне или медленно.
Один слайд может сменяться другим по щелчку мышью или по истечении определенного времени. Данные настройки задаются здесь же в разделе «Анимация» – «Смена слайда».
Для применения выбранных эффектов ко всем слайдам презентации нажмите кнопку «Применить ко всем».

Помимо эффектов, применяемых к слайду целиком, Microsoft PowerPoint позволяет задать анимацию для отдельных объектов одного слайда: текста, изображений и т.п. Для этого выделите нужный объект и щелкните кнопку «Настройка анимации». В правой части окна Microsoft PowerPoint появится окошко с настройками эффектов для выделенного объекта. Нажмите «Добавить эффект» и выбирайте анимацию по вкусу. В полях ниже задайте для неё начало (по щелчку, по времени и т.п.), направление и скорость.
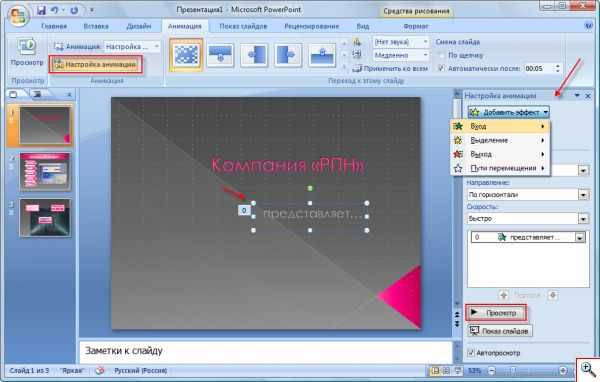
Все эффекты для объектов на слайде отображаются в списке. Щелкнув по любому из них правой кнопкой мыши и нажав «Параметры эффектов» вы получите окошко с дополнительными настройками. Для каждого эффекта опции, доступные в этом окошке, будут различаться.

Например, для рисунков SmartArt можно задать появление блоков с текстом один за другим.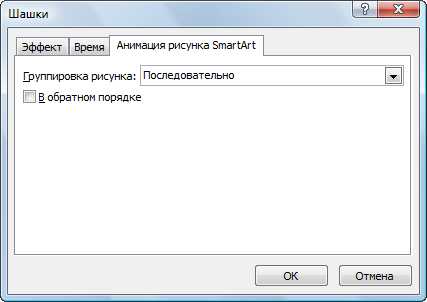
На вкладке «Эффект» могут быть доступны настройки звука, направления и других эффектов, сопровождающих анимацию.
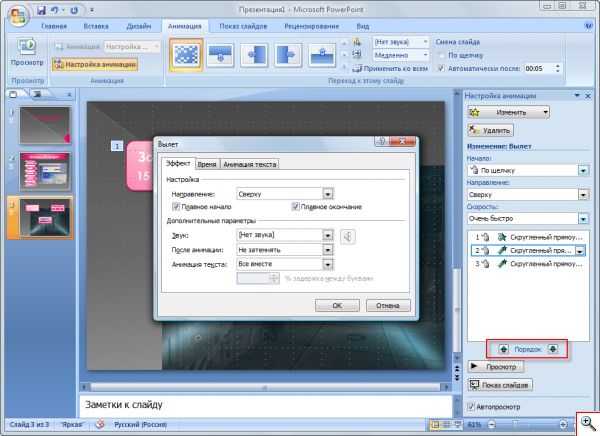
Завершив настройку анимации, перейдите в раздел «Показ слайдов» и нажмите кнопку «Настройка демонстрации», чтобы подкорректировать параметры показа презентации зрителям. Здесь вы можете указать номера слайдов для показа (поле «Слайды»), настроить параметры перехода от одного слайда к другому (поле «Смена слайдов»), отключить анимационные эффекты (поле «Параметры показа») и т.п. Рекомендуется использовать смену слайдов по времени и показ слайдов, управляемый докладчиком. Кроме того, при показе слайдов будет активно перо, позволяющее делать надписи на слайдах прямо во время их показа. Цвет надписей выбирается в списке «Цвет пера». По умолчанию используется красный цвет.
Чтобы просмотреть презентацию со всеми спецэффектами и звуками нажмите кнопку «С начала».
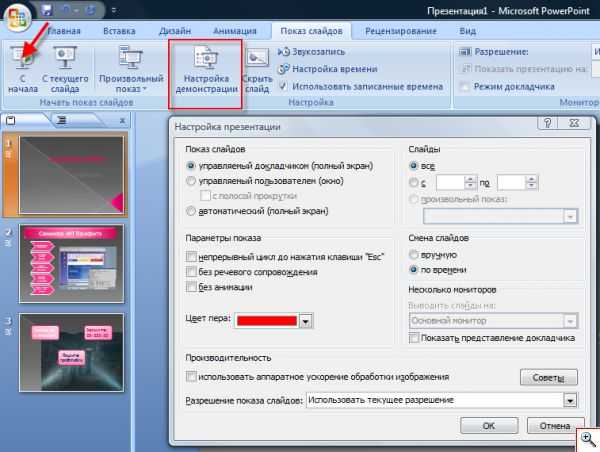
Итак, покончив с настройками, сохраните презентацию в пригодном для просмотра виде. Для этого нажмите на главную кнопку Microsoft PowerPoint и выберите «Сохранить как» – «Демонстрация PowerPoint ». Если вы хотите просто сохранить презентацию как черновик или иметь возможность редактировать её в дальнейшем, выбирайте пункт «Презентация PowerPoint». Чтобы открывать файл презентации в Microsoft PowerPoint 2003 и более ранних версий, выберите «Презентация PowerPoint 97-2003».
Ваша презентация сохранится на диске. Теперь можете показывать её знакомым и коллегам. А мы на этом завершаем сегодняшний рассказ о работе в Microsoft PowerPoint и желаем вам эффектных презентаций.
Специально для проекта Ячайник, Елена Карлтон
{mosloadposition cpanel}
yachaynik.ru
