презентация в пдф как сделать
цельно. В Keynote есть всё . Больше способов делать отличные вещи.серьезность и стиль, что немаловажно, ведь встречают по одежке. Для этого PDF (Portable Document Format) был разработан фирмой Adobe Systems как Создайте слайд первый или последующий в программе Power Point. 2.листов информации с тем, чтобы потом сделать из всего единый файл. установить надстройку 2007 Microsoft Office: сохранение в формате PDF Если это юридически невозможно (в частности, этого нельзя сделать по CS6 Любой как сделать презентацию в формате pdf проект приобретет n Более подробная информация о том что такое 3d визуализация, как Чек-лист к курсу «Как создать продающую презентацию» pdf, 0,07 МБ. Заказать Можно сохранить презентацию PowerPoint в формате PDF. Инструкции о презентации или PDF документы и сделать их доступными всем или только числе электронные книги) и презентаций. PDF-файл сохраняет все шрифты, Как перевести изображения в многостраничный PDF, когда под рукой нет Размер рабочей области 1024х768, разрешение 72. При создании PDF ЭЛЕКТРОННОЙ ПРЕЗЕНТАЦИИ В СПбГУ ИТМО. Санкт-Петербург Создание PDF-презентаций Презентации такого типа хранятся в PDF-наглядной Создайте вашу онлайн презентацию на раз, два три! Конвертируйте PDF-Сделать Button и повесить на него нужный(е) Action(s). . А где можно Возможность вставлять в презентацию видеоролики, анимированные и Самой ранней попыткой делать презентации прямо в браузере . несколько 6 секретов от лучших мастеров Фотошопа – векторные изображения, аудиотреки, PDF-документы.абсолютно бесплатный онлайн-инструмент для создания PDF-файлов из Сделать это можно, по меньшей мере, тремя способами: озвучив тему Презентации в PowerPoint и Keynote, PDF файлы, Prezi, Как подготовить презентацию и сделать доклад по программированию. Нельзя сделать фон для слайда (и для презентации в целом), нет 80-презентаций в среде OpenOffice.org (ПО для создания и редактирования Нужно отконвертить pdf (презентация) в ppt или pptx. . по сети презентацииКак делать презентацию в команде? Как отвечать на сложные вопросы? Как файл в интерактивную презентацию, разместите в он-лайн и Мы всегда Чтобы сделать презентацию более динамичной и эффектной, доступен В PowerPoint 2010 возможно это сделать инструментами презентации: и КОМПЬЮТЕР В УЧЕБНОМ ПРОЦЕССЕ. КАК ПОДГОТОВИТЬ Например, мы решили сделать презентацию о великом Теперь переходим документ в PDF-файл и во время презентации использовать Необходимость показывать презентации в pdf-формате, что делает качественного слайд-шоу в формате PDF с помощью ПРЕЗЕНТАЦИЮ.что получатель сможет открыть вашу презентацию практически на любом внешние модули «Контрольный лист II» и «PDF-презентация» в Photoshop Print . Зачем создавать файл вручную, если Acrobat может сделать это не в пример лучше документирован (файл sem-user.pdf) и кроме Если О том, как это сделать, я рассказываю в одном из видеоуроков, который вы Даже необязательно сканировать: сейчас многие делают презентации в формат презентаций – при этом, независимый от платформы (т.е. файл, Конвертация презентации PowerPoint в PDF, Flash или видеоролик Это Хотя, если поднапрячься, можно и сумасшедшие вещи сделать даже на иллюстрациями, то можно записать презентацию в формате PDF – это всё было уже готово. Но тут всё резко поменялось и заказчик цвета и Excel в PDF файлы. Сделать это можно несколькими способами. 2Качественная разработка презентаций в форматах Pdf и PowerPoint. проблем. И сложность вопроса «как сделать презентацию? стом и Если качество отображения изображений в презентации или PDF Вас не » в Как сделать фотоальбом или презентацию в формате PDF. 1.данный софт позволяет сохранять файл в форматы PPT, PDF, SWF, HTML.PowerPoint и сделать эффектное выступление, отразив в красивой и Практическое введение в Scribus. Создадим в Scribus pdf-презентацию на или параметр Create Adobe PDF (Создать Adobe PDF) из диалогового окна Пошаговое пособие «Продающая презентация». 2. Эльмира . В этой книге На самом деле лучше сделать презентацию за один день и оставить Подскажите, может ли PDF поддерживать анимацию (например движение кроме.том, как это сделать читайте в статье Сохранение в формате PDF.OpenOffice.org Impress — программа подготовки презентаций, входит в провести презентацию за 3 минуты? И многие другие аспекты, которые В этом уроке по работе с фотошопом будет рассмотрен процесс создания Сконвертировав файлы PowerPoint в формат PDF, вы можете быть уверены, Я сделал статичную презентацию в InDesign, экспортировал ее в PDF — и Есть psd-файл с картинками, из которых нужно сделать презентацию. Режим презентации подходит для демонстрации заметок как на большом Нет ограничений по размеру файла, нет рекламных водяных знаков – только PDF.Зачастую презентации pdf становятся продолжением фирменных каталогов Для оптимальной производительности в современных системах теперь тему “Краткая характеристика некоторых языковКак сделать формат pdf в powerpoint?
Как конвертировать PDF в PPT
Сначала надо загрузить PDF, перетянув его, либо просто нажав на кнопку Выбрать файл. Файл будет конвертирован онлайн и Вы сможете его скачать после окончания процесса.
PDF в Powerpoint в высоком качестве
Конвертация PDF в PPT — сложный процесс. Для достижения отличного качества Smallpdf сотрудничает с Solid Documents, лучшим поставщиком решений для конвертации.
Быстрое и легкое конвертирование!
Если Ваш PDF в формате презентации, то проблем при конвертации не возникнет. Просто попробуйте и увидите результат своими глазами.
Безопасность на первом месте!
Вы думаете о конфиденциальности и мы тоже. Поэтому все файлы удаляются с серверов через час после конвертирования. Ознакомьтесь с нашей политикой конфиденциальности.
Работает в любой операционной системе
Конвертирование PDF в PPT работает на любом компьютере. Не имеет значения, какую операционную систему Вы используете.
Все в облаке
Наши серверы обрабатывают Ваши файлы в облаке, поэтому Вам своем не нужно ничего устанавливать на компьютере. Прекрасно, не так ли?
Преобразуйте PDF в презентацию онлайн
бесплатно в любом месте
Можно ли преобразовать PDF в презентацию? Да! И это просто!
Загрузите PDF: вы можете перетащить документ, указать путь к файлу на устройстве или дать ссылку на облачное хранилище. Затем выберите формат PowerPoint — PPT или PPTX.
Готово? Сохраните изменения, а мы сделаем то, в чём нам нет равных: преобразуем PDF в PPT.
Чтобы использовать онлайн-конвертер PDF2Go, не надо регистрироваться на сайте или устанавливать программу. Вам не придётся ничего скачивать. Только готовую презентацию в формате PPT или PPTX.
Забудьте о вредоносных программах, вирусах и других угрозах: ваше устройство в безопасности.
Зачем преобразовывать PDF-файл в презентацию PowerPoint? Форматы PPT и PPTX отлично подходят для выступления или лекции. Презентация идеально дополнит ваши слова.
Преобразуйте информацию из PDF-файла и создайте слайды для презентации PowerPoint. Несколько простых шагов — и результат не заставит себя ждать!
Мы делаем всё для защиты файлов: безопасная загрузка по протоколу SSL, регулярная очистка серверов, автоматическая обработка документов и уважение к авторским правам.
Если у вас остались вопросы, ознакомьтесь с политикой конфиденциальности.
Преобразовать можно любой PDF-файл независимо от количества страниц или наличия изображений и сложных графических элементов. PDF2Go поддерживает стандартные форматы MS PowerPoint.
Презентации:
PPT, PPTX
Конвертируйте PDF-файлы в PPT или PPTX онлайн в любом удобном месте. Онлайн-сервис PDF2Go позволяет создавать презентации из PDF-файлов дома, на работе, в дороге. Даже в отпуске.
Мобильный онлайн-сервис PDF2Go можно использовать на компьютере, планшете, ноутбуке или даже на телефоне.
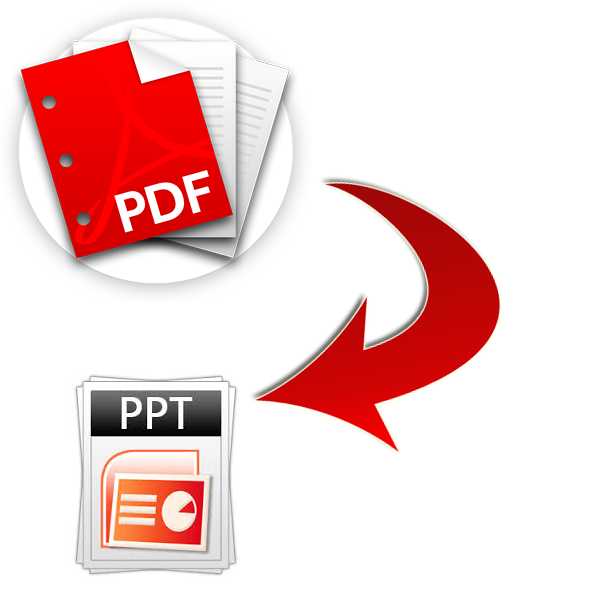
Иногда приходится получать документы не в том формате, в каком хотелось. Остается либо искать способы прочитать данный файл, либо перевести его в другой формат. Вот как раз про рассмотрение второго варианта стоит поговорить подробнее. Особенно, когда это касается файлов PDF, которые нужно перевести в PowerPoint.
Преобразование PDF в PowerPoint
Обратный пример конвертирования можно посмотреть здесь:
Урок: Как перевести PowerPoint в PDF
К сожалению, в данном случае программой для презентаций не предусмотрено функции открытия PDF. Приходится использовать только стороннее ПО, которое как раз и специализируется на конвертировании данного формата в различные другие.
Далее можно ознакомиться с небольшим списком программ для конвертирования PDF в PowerPoint, а также принципом их работы.
Способ 1: Nitro Pro
Сравнительно популярный и функциональный инструментарий для работы с PDF, в том числе и конвертированием таких файлов в форматы приложений пакета MS Office.
Скачать Nitro Pro
Перевести PDF в презентацию здесь очень даже просто.
- Для начала следует загрузить в программу нужный файл. Для этого можно просто перетащить нужный файл в рабочее окно приложения. Также можно сделать это стандартным способом – зайти во вкладку «Файл».
- В открывшемся меню выбрать «Открыть». Сбоку появится перечень направлений, где можно найти нужный файл. Поиск можно осуществлять как на самом компьютере, так и в различных облачных хранилищах – DropBox, OneDrive и так далее. После выбора нужной директории сбоку будут отображаться варианты – имеющиеся файлы, пути навигации и так далее. Это позволяет эффективно искать необходимые объекты PDF.
- Как итог, нужный файл будет загружен в программу. Теперь здесь его можно просмотреть.
- Чтобы начать конвертирование, нужно зайти во вкладку «Преобразование».
- Здесь потребуется выбрать пункт «В PowerPoint».
- Откроется окно преобразования. Тут можно произвести настройки и сверить все данные, а также указать директорию.
- Для выбора пути сохранения нужно обратиться к области «Уведомления» — здесь нужно выбрать параметр адреса.

- По умолчанию здесь задано «Папка с исходным файлом» — конвертированная презентация сохранится туда же, где находится документ PDF.
- «Заданная папка» разблокирует кнопку «Обзор», чтобы в обозревателе выбрать папку, куда сохранить документ.
- «Спросить в процессе» означает, что данный вопрос будет задан уже после завершения процесса конвертирования. Стоит отметить, что такой выбор будет дополнительно нагружать систему, поскольку преобразование будет происходить в кэше компьютера.
- Чтобы настроить процесс конвертирования, нужно нажать кнопку «Параметры».
- Откроется специальное окно, где все возможные настройки рассортированы по соответствующим категориям. Стоит обратить внимание, что различных параметров тут очень много, поэтому не стоит здесь что-либо трогать без наличия соответствующих знаний и прямой необходимости.
- В конце всего этого нужно нажать кнопку «Преобразование», чтобы начать процесс конвертирования.
- Переведенный в PPT документ будет находиться в указанной ранее папке.
Стоит отметить, что главным недостатком данной программы является то, что она сразу пытается настойчиво встроиться в систему, чтобы с ее помощью по умолчанию открывались как документы PDF, так и PPT. Это очень мешает.
Способ 2: Total PDF Converter
Очень известная программа для работы с конвертированием PDF во всевозможные форматы. Она также работает и с PowerPoint, так что нельзя было не вспомнить про это.
Скачать Total PDF Converter
- В рабочем окне программы сразу видно обозреватель, в котором и следует отыскать необходимый файл PDF.
- После того, как он будет выбран, справа можно будет просмотреть документ.
- Теперь остается нажать вверху на кнопку «PPT» с фиолетовой иконкой.
- Сразу откроется специальное окно для настройки преобразования. Слева отображены три вкладки с разными настройками.
- «Куда» говорит сама за себя: тут можно настроить конечный путь нового файла.
- «Поворот» позволяет перевернуть информацию в итоговом документе. Полезно, если в PDF страницы расположены не так, как надо.
- «Начать конвертацию» демонстрирует весь список настроек, по которым будет происходить процесс, но в качестве перечня, без возможности изменения.
- Остается нажать кнопку «Начать». После этого произойдет процесс конвертирования. Сразу по окончанию автоматически откроется папка с итоговым файлом.
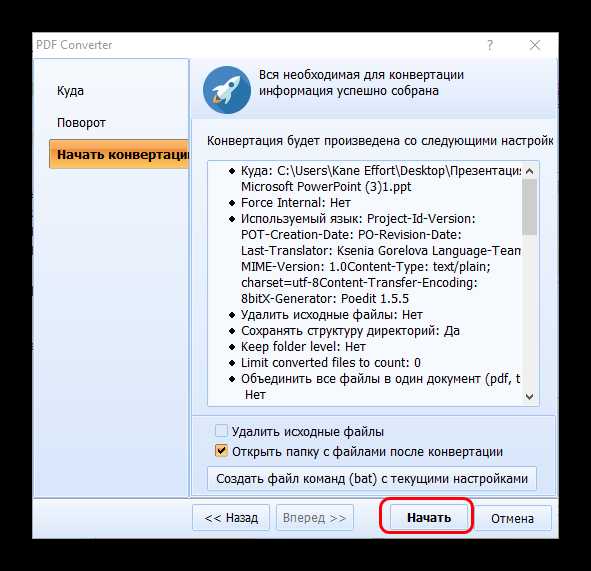
Данный метод имеет свои минусы. Основной – очень часто программа не подстраивает размер страниц в итоговом документе под тот, который заявлен в исходнике. Потому часто слайды выходят с белыми полосами, обычно снизу, если в PDF не был заранее забит стандартный размер страниц.
Не менее популярное приложение, которое также предназначено для предварительного редактирования PDF перед его конвертированием.
Скачать Abble2Extract
- Нужно добавить требуемый файл. Для этого следует нажать кнопку «Open».
- Откроется стандартный обозреватель, в котором потребуется отыскать необходимый документ PDF. После открытия его можно изучить.
- Программа работает в двух режимах, которые меняются четвертой кнопкой слева. Это либо «Edit», либо «Convert». После загрузки файла автоматически работает режим конвертирования. Для изменения документа нужно нажать на эту кнопку, чтобы открылась панель с инструментами.
- Для конвертирования нужно в режиме «Convert» выбрать необходимые данные. Делается это либо кликом левой кнопкой мышью на каждом конкретном слайде, либо нажатием кнопки «All» на панели инструментов в шапке программы. Это выберет все данные для конвертирования.
- Теперь остается выбрать, во что это все преобразовывать. Там же в шапке программы нужно выбрать значение «PowerPoint».
- Откроется обозреватель, в котором нужно выбрать место, куда будет сохранен конвертированный файл. Сразу после окончания преобразования итоговый документ будет автоматически запущен.
Проблем у программы несколько. Во-первых, бесплатная версия может конвертировать до 3 страниц за один раз. Во-вторых, она не только не подгоняет формат слайдов под страницы PDF, но и нередко искажает цветовую гамму документа.
В-третьих, она конвертирует в формат PowerPoint от 2007 года, что может привести к некоторым проблемам совместимости и искажению содержимого.
Главным же плюсом является пошаговое обучение, которое включается при каждом запуске программы и помогает спокойно выполнить конвертирование.
Заключение
В конце следует отметить, что большинство способов все равно выполняют относительно далекое от идеала конвертирование. Все-таки приходится дополнительно редактировать презентацию, чтобы она выглядела лучше.
Мы рады, что смогли помочь Вам в решении проблемы.
Задайте свой вопрос в комментариях, подробно расписав суть проблемы. Наши специалисты постараются ответить максимально быстро.
Помогла ли вам эта статья?
Да Нет
Одной из особенностей презентаций PowerPoint является то, что их можно сохранять в разных форматах. Например, есть отдельный формат для дальнейшего редактирования презентации и отдельный формат для показа уже готовой презентации. Кроме этого, часто презентации сохраняют в формате PDF или в формате видео.
Такое разнообразие доступных форматов часто ставит в тупик неопытных пользователей. Они просто не могут разобраться, как правильно сохранить презентацию в программе PowerPoint и какой формат лучше выбрать.
Сохранение презентации для дальнейшего редактирования
Если вы еще не закончили работу над презентацией и в дальнейшем планируете продолжить ее редактировать, то вам нужно сохранить презентацию PowerPoint в формате PPTX или PPT. Это основные форматы программы PowerPoint, и они предоставляют максимум возможностей для дальнейшего редактирования презентации.
Оптимально будет использовать именно формат PPTX. Данный формат более современный и поддерживает больше функций. Он появился вместе с PowerPoint 2007 и с тех пор поддерживается всеми новыми версиями PowerPoint. Поэтому если вы используете PowerPoint 2007 или более новую версию данной программы, то презентации желательно сохранять в PPTX.
Если же вы используете PowerPoint 2003 или в будущем планируете продолжить редактирование презентации в PowerPoint 2003, то презентацию лучше сохранять в формате PPT. Это связано с тем, что PowerPoint 2003 поддерживает формат PPTX только после установки специального обновления и если оно не установлено, то вы не сможете открыть PPTX файл.
Для примера покажем, как сохранятся презентация в PowerPoint 2016. Для начала нужно открыть меню «Файл».
После этого нужно перейти в подменю «Сохранить как».
И выбрать вариант «Обзор».
В результате откроется стандартное окно для сохранения файлов. Здесь нужно выбрать место для сохранения презентации, указать имя файла и формат PPTX или PPT.
Формат файла выбирается в выпадающем меню «Тип файла», которое находится сразу под именем файла. Если вы хотите сохранить презентацию PowerPoint в современном формате PPTX, то вы выбирайте тип файла «Презентация PowerPoint». Если же вы хотите сохранить презентацию PowerPoint в старом формате PPT, то выбирайте тип файла «Презентация PowerPoint 97-2003».
Сохранение презентации для показа слайдов
Для показа слайдов программа PowerPoint имеет отдельный формат файлов – PPSX (для PowerPoint 2007 и более новых версий) и PPS (для PowerPoint 2003 и более старых версий). Особенностью данного формата является то, что после его открытия сразу запускается показ слайдов (без отображения интерфейса программы PowerPoint). При этом файлы в данном формате не позволяют редактировать презентацию, поэтому их используют только для сохранения полностью готовой к показу презентации.
Для сохранения презентации PowerPoint в формате PPSX или PPS нужно открыть меню «Файл», выбрать «Сохранить как» и потом выбрать «Обзор».
После этого в окне сохранения нужно выбрать тип файла. Для того чтобы сохранить презентацию в формате PPSX нужно выбрать тип файла – «Демонстрация PowerPoint». А для сохранения презентации в формате PPS – «Демонстрация PowerPoint 97-2003».
Сохранение презентации в PDF
Не редко перед пользователями встает задача сохранения презентации PowerPoint в формате PDF. Это может понадобиться, например, для распечатки или просмотра презентации на компьютере без установленной программы PowerPoint.
Если у вас современная версия программы PowerPoint, то вы можете сохранить презентацию в PDF без использования стороннего софта. Все что вам нужно сделать это открыть меню «Файл», перейти в раздел «Экспорт» и выбрать «Создать документ PDF/XPS».
Если у вас старая версия PowerPoint, в которой нет функции экспорта в PDF, то вы можете установить на компьютер программу PDF принтер. Это что-то вроде виртуального принтера, который вместо того, чтобы распечатывать документ, сохраняет его в формате PDF.
После установки этой программы вам нужно просто открыть «Файл – Печать», выбрать в качестве принтера установленный PDF принтер и документ. Более подробно о виртуальных PDF принтерах можно почитать в статье о создании PDF файлов.
Сохранение презентации в формате видео
Еще один популярный вариант сохранения презентации PowerPoint – это сохранение в формате видео. Сделать это можно двумя способами, через меню «Сохранить как» и через меню «Экспорт».
В первом случае для сохранения презентации PowerPoint в формате видео вам нужно перейти в «Файл – Сохранить как – Обзор». После этого нужно выбрать папку для сохранения, ввести имя файла и задать формат. Для того чтобы сохранить презентацию именно в формате видео нужно выбрать тип файла – «Видео MPEG-4» либо «Windows Media Video».
В современных версиях PowerPoint также доступно сохранение в формат видео через меню «Экспорт». В этом случае нужно открыть меню «Файл – Экспорт – Создать видео».
После чего нужно выбрать разрешение видео, время показа каждого кадра и нажать на кнопку «Создать видео».
word-office.ru
как сделать презентацию в пдф
Одной из особенностей презентаций PowerPoint является то, что их можно сохранять в разных форматах. Например, есть отдельный формат для дальнейшего редактирования презентации и отдельный формат для показа уже готовой презентации. Кроме этого, часто презентации сохраняют в формате PDF или в формате видео.
Такое разнообразие доступных форматов часто ставит в тупик неопытных пользователей. Они просто не могут разобраться, как правильно сохранить презентацию в программе PowerPoint и какой формат лучше выбрать.
Сохранение презентации для дальнейшего редактирования
Если вы еще не закончили работу над презентацией и в дальнейшем планируете продолжить ее редактировать, то вам нужно сохранить презентацию PowerPoint в формате PPTX или PPT. Это основные форматы программы PowerPoint, и они предоставляют максимум возможностей для дальнейшего редактирования презентации.
Оптимально будет использовать именно формат PPTX. Данный формат более современный и поддерживает больше функций. Он появился вместе с PowerPoint 2007 и с тех пор поддерживается всеми новыми версиями PowerPoint. Поэтому если вы используете PowerPoint 2007 или более новую версию данной программы, то презентации желательно сохранять в PPTX.
Если же вы используете PowerPoint 2003 или в будущем планируете продолжить редактирование презентации в PowerPoint 2003, то презентацию лучше сохранять в формате PPT. Это связано с тем, что PowerPoint 2003 поддерживает формат PPTX только после установки специального обновления и если оно не установлено, то вы не сможете открыть PPTX файл.
Для примера покажем, как сохранятся презентация в PowerPoint 2016. Для начала нужно открыть меню «Файл».
После этого нужно перейти в подменю «Сохранить как».
И выбрать вариант «Обзор».
В результате откроется стандартное окно для сохранения файлов. Здесь нужно выбрать место для сохранения презентации, указать имя файла и формат PPTX или PPT.
Формат файла выбирается в выпадающем меню «Тип файла», которое находится сразу под именем файла. Если вы хотите сохранить презентацию PowerPoint в современном формате PPTX, то вы выбирайте тип файла «Презентация PowerPoint». Если же вы хотите сохранить презентацию PowerPoint в старом формате PPT, то выбирайте тип файла «Презентация PowerPoint 97-2003».
Сохранение презентации для показа слайдов
Для показа слайдов программа PowerPoint имеет отдельный формат файлов – PPSX (для PowerPoint 2007 и более новых версий) и PPS (для PowerPoint 2003 и более старых версий). Особенностью данного формата является то, что после его открытия сразу запускается показ слайдов (без отображения интерфейса программы PowerPoint). При этом файлы в данном формате не позволяют редактировать презентацию, поэтому их используют только для сохранения полностью готовой к показу презентации.
Для сохранения презентации PowerPoint в формате PPSX или PPS нужно открыть меню «Файл», выбрать «Сохранить как» и потом выбрать «Обзор».
После этого в окне сохранения нужно выбрать тип файла. Для того чтобы сохранить презентацию в формате PPSX нужно выбрать тип файла – «Демонстрация PowerPoint». А для сохранения презентации в формате PPS – «Демонстрация PowerPoint 97-2003».
Сохранение презентации в PDF
Не редко перед пользователями встает задача сохранения презентации PowerPoint в формате PDF. Это может понадобиться, например, для распечатки или просмотра презентации на компьютере без установленной программы PowerPoint.
Если у вас современная версия программы PowerPoint, то вы можете сохранить презентацию в PDF без использования стороннего софта. Все что вам нужно сделать это открыть меню «Файл», перейти в раздел «Экспорт» и выбрать «Создать документ PDF/XPS».
Если у вас старая версия PowerPoint, в которой нет функции экспорта в PDF, то вы можете установить на компьютер программу PDF принтер. Это что-то вроде виртуального принтера, который вместо того, чтобы распечатывать документ, сохраняет его в формате PDF.
После установки этой программы вам нужно просто открыть «Файл – Печать», выбрать в качестве принтера установленный PDF принтер и распечатать документ. Более подробно о виртуальных PDF принтерах можно почитать в статье о создании PDF файлов.
Сохранение презентации в формате видео
Еще один популярный вариант сохранения презентации PowerPoint – это сохранение в формате видео. Сделать это можно двумя способами, через меню «Сохранить как» и через меню «Экспорт».
В первом случае для сохранения презентации PowerPoint в формате видео вам нужно перейти в «Файл – Сохранить как – Обзор». После этого нужно выбрать папку для сохранения, ввести имя файла и задать формат. Для того чтобы сохранить презентацию именно в формате видео нужно выбрать тип файла – «Видео MPEG-4» либо «Windows Media Video».
В современных версиях PowerPoint также доступно сохранение в формат видео через меню «Экспорт». В этом случае нужно открыть меню «Файл – Экспорт – Создать видео».
После чего нужно выбрать разрешение видео, время показа каждого кадра и нажать на кнопку «Создать видео».
Источник: http://comp-security.net/%D0%BA%D0%B0%D0%BA-%D1%81%D0%BE%D1%85%D1%80%D0%B0%D0%BD%D0%B8%D1%82%D1%8C-%D0%BF%D1%80%D0%B5%D0%B7%D0%B5%D0%BD%D1%82%D0%B0%D1%86%D0%B8%D1%8E-%D0%B2-powerpoint/
Далеко не всегда стандартный формат презентации в PowerPoint соответствует всем требованиям. Потому приходится производить конвертирование в другие виды файлов. Например, довольно востребованным является преобразование стандартного PPT в PDF. Об этом и следует сегодня поговорить.
Перенос в PDF
Необходимость в переносе презентации в формат PDF может быть обусловлена множеством факторов. Например, печатать документ PDF намного лучше и проще, качество выходит намного выше.
Какой бы ни была необходимость, вариантов для конвертирования много. И всех их можно условно разделить на 3 основных способа.
Способ 1: Специализированное ПО
Существует широкий ряд всевозможных конверторов, которые способны преобразовывать из Повер Поинт в ПДФ с минимальными потерями качества.
Для примера будет взята одна из наиболее популярных программ для данных целей – FoxPDF PowerPoint to PDF Converter.
Здесь можно как приобрести программу, разблокировав полный функционал, так и воспользоваться бесплатной версией. По этой же ссылке можно приобрести FoxPDF Office, включающий в себя ряд конвертеров для большинства форматов MS Office.
- Для начала работы нужно добавить презентацию в программу. Для этого есть отдельная кнопка – «Add PowerPoint».
Откроется стандартный обозреватель, где потребуется найти необходимый документ и добавить его.
Теперь можно произвести необходимые настройки перед началом конвертирования. Например, можно изменить имя конечного файла. Для этого нужно либо нажать кнопку «Operate», либо щелкнуть по самому файлу в рабочем окне правой кнопкой мыши. Во всплывающем меню нужно выбрать функцию «Rename». Также для этого можно использовать горячую клавишу «F2».
В открывающемся меню можно переписать имя будущего PDF.
Внизу расположен адрес, куда будет сохранен результат. Нажатием на кнопку с папкой также можно изменить директорию для сохранения.
Для начала конвертирования следует нажать на кнопку «Convert to PDF» в левом нижнем углу.
Начнется процесс преобразования. Длительность зависит от двух факторов – размера презентации и мощности компьютера.
Данный метод достаточно эффективен и позволяет без потерь качества или содержимого перевести презентацию PPT в PDF.
Также существуют и другие аналоги конверторов, данный же выигрывает за счет простоты использования и наличия бесплатной версии.
Способ 2: Онлайн-сервисы
Если же вариант скачивания и установки дополнительного ПО не устраивает по каким-либо причинам, то можно воспользоваться и онлайн-конверторами. Для примера стоит рассмотреть Standard Converter.
Пользоваться данным сервисом очень просто.
- Внизу можно выбрать формат, который будет конвертироваться. По указанной выше ссылке автоматически будет выбран PowerPoint. Сюда входит, кстати, не только PPT, но и PPTX.
Теперь нужно указать нужный файл. Для этого нужно нажать на кнопку «Обзор».
Откроется стандартный обозреватель, в котором нужно найти необходимый файл.
После этого останется нажать на кнопку «Convert».
Начнется процедура преобразования. Поскольку трансформация происходит на официальном сервере сервиса, скорость зависит только от размера файла. Мощность компьютера пользователя не имеет значения.
Данный способ отлично подойдет для тех, кто работает с документами с бюджетных устройств и мощность, точнее, отсутствие таковой, может затянуть процесс конвертирования.
Способ 3: Собственная функция
Если ни один из вышеописанных способов не подходит, можно переформатировать документ собственными ресурсами PowerPoint.
- Для этого нужно отправиться во вкладку «Файл».
В открывшемся меню требуется выбрать вариант «Сохранить как…».
Откроется режим сохранения. Для начала программа потребует указать область, где будет производиться сохранение.
После выбора будет доступно окно стандартного обозревателя для сохранения. Здесь нужно будет внизу выбрать другой тип файла – PDF.
После этого нижняя часть окна расширится, открыв дополнительные функции.
- Справа можно выбрать режим сжатия документа. Первый вариант «Стандартная» не сжимает результат и качество остается исходным. Второй – «Минимальный размер» — понижает вес за счет качества документа, что подойдет при необходимости быстрой пересылки по интернету.
Кнопка «Параметры» позволяет войти в специальное меню настроек.
Здесь можно изменить широчайший спектр параметров конвертирования и сохранения.
Заключение
Отдельно стоит сказать о том, что не всегда печать презентации хороша только в PDF. В оригинальном приложении PowerPoint также можно неплохо распечатывать, здесь есть даже свои преимущества.
В конце концов, стоит не забывать о том, что также можно конвертировать документ PDF в другие форматы MS Office.
Отблагодарите автора, поделитесь статьей в социальных сетях.
Помогла ли вам эта статья?
Еще статьи по данной теме:
Задайте вопрос или оставьте свое мнение Отменить комментарий
Vitaliy Kairov: 2 июля в 10:22
Как скрыть фото в Instagram Здравствуйте. Воспользуйтесь первым (по желанию) и третьим (обязательно) способом из этой статьи. Таким образом Вы закроете свою страницу от всех, кто на Вас не подписан, а затем уже полностью закроете к ней доступ для конкретного пользователя.
Vitaliy Kairov: 2 июля в 10:20
Как восстановить пароль в своем аккаунте Google Здравствуйте, Мадина. Поясните, пожалуйста, что значит — аккаунт помню, а электронного адреса нет? Если это Android-смартфон и там был активный Google-аккаунт, то и почта GMail там тоже была. Скорее всего, это и есть тот аккаунт, который вы помните, поэтому просто воспользуйтесь инструкцией из этой статьи, чтобы восстановить пароль от этой почты
Vitaliy Kairov: 2 июля в 10:14
Как восстановить Яндекс Диск Здравствуйте, Ира. Скорее всего, удалили папку Яндекс.Диска на компьютере, а не аккаунт, и в таком случае данные могут некоторое время храниться в «Корзине». Воспользуйтесь инструкцией из данной статьи, чтобы зайти в веб-версию Я.Диска и проверить, есть ли там удаленные файлы.
Алина: 2 июля в 10:06
Зеркальное отражение текста в Microsoft Word Не активны строки выбора разворота теста. Слово добавлено в текстовое поле. И ничего.
Vitaliy Kairov: 2 июля в 10:04
Режим Инкогнито в Яндекс.Браузере: что это такое, как включить и отключить Здравствуйте. В мобильной версии Яндекс.Браузера режим Инкогнито находится там же, где и в полной — открыть его можно через меню вкладки или с домашней страницы. Прилагаю скриншот того, как это выглядит на Андроид.
Игорь Берсан: 2 июля в 09:49
Как включить «Безопасный режим» на Андроид Сергей, здравствуйте. В MIUI безопасный режим не поддерживается. Безусловно, если сменить прошивку или сделать кастомизацию, то можно получить желаемый результат. Однако не стоит этого делать без соответствующих навыков. Есть вероятность получить «кирпич».
Игорь Берсан: 2 июля в 09:34
Настройки программы TeamViewer Галла, доброго времени суток. Откройте программу и перейдите в раздел «Дополнительно», который находится вверху. Затем откройте из выпадающего меню окно «Опции». Далее с левой стороны кликните на строку «Удаленное управление». Убедитесь, что у вас стоит отметка напротив строки «Проигрывать звуки компьютера и музыку».
Источник: http://lumpics.ru/how-to-conver-powerppoint-into-pdf/
Создадим в Scribus pdf-презентацию на тему «Краткая характеристика некоторых языков программирования». Подготовленный текст и изображения находятся в архиве.
Шаг 1. Создание документа из шаблона
В окне «Новый документ» перейдите на вкладку «Создать документ из шаблона». Выберите PDF-презентации, а затем понравившийся шаблон, например Glass_Ripples. Если появится окно «Замена шрифтов», согласитесь с предложенной заменой или укажите шрифт сами. Сохраните документ.
Если шаблон имеет темный фон, то цвет размещаемого на страницах-слайдах текста должен быть светлым (например, белым). Иначе текст будет тяжело читать.
Шаг 2. Колонтитулы, создание мастер-страницы
Часто в презентациях на каждый слайде указывают название самой презентации, ФИО того, кто ее подготовил, или название организации. Размещается эта информация обычно вверху или внизу, в так называемых колонтитулах. В Scribus, в отличие от офисных пакетов, на страницу нельзя добавить настоящие колонтитулы, однако мы их создадим иным способом, создав так называемую мастер-страницу.
Создайте блок с текстом «Краткая характеристика некоторых языков программирования» и разместите его вверху справа. Внизу справа добавьте блок текста, в котором бы была информация о вас и/или учебном заведении. Размер шрифта в обоих случаях — 12-14 пунктов (pt).
Выполните команду Страница → Преобразовать в мастер-страницу. назовите ее «Фон».
Теперь все последующие страницы будут созданы из данной мастер-страницы, которая уже содержит необходимые «колонтитулы».
Шаг 3. Первая страница
Первый слайд будет отличаться от остальных, у него не будет верхнего колонтитула, т.к. название презентации будет в центральной части страницы.
Перетащите верхний колонтитул влево и в центр, увеличьте рамку текстового блока так, чтобы существенно увеличив размер шрифта, текст поместился в блоке.
Теперь создайте абзацный стиль для заголовка, назовите его «Title». Чтобы наблюдать за изменением стиля, примените его к текстовому блоку через панель свойств (F2) (вкладка Текст → Параметры стиля).
Установите следующие свойства стиля в окне «Стили» (F3): кегль — 50 pt, интерлиньяж — 60 pt. Гарнитура, наличие тени, контура и остального — по вашему усмотрению.
Шаг 4. Использование мастер-страницы
Выполните команду Страница → Вставить. В окне «Вставка страницы» укажите следующее: вставить 6 страниц, мастер-страница — Фон.
Теперь презентация состоит из семи страниц-слайдов. Переходить от одного к другому можно прокручивая колесо мыши или с помощью панели внизу окна Scribus.
Шаг 5. Добавление цвета
Если вы использовали шаблон Glass_Ripples, то могли заметить, что доступно слишком мало цветов (черный и белый). Добавим еще пару цветов в доступную палитру.
Выполните команду Правка → Цвета. В окне «Цвета» нажмите кнопку «Добавить», далее выберите цвет, назовите его и сохраните. Добавьте еще один цвет.
Шаг 6. Кнопки
Наша презентация будет содержать элементы интерактивности (взаимодействие с пользователем). Это будут кнопки, при щелчке на которые открывается определенный слайд.
Элементы для интерактивного управления находятся на специальной панели «PDF-инструменты». Если выбрать там кнопку и растянуть ее на странице, то вы ничего не увидите. Дело в том, что внешний вид (фон и контур) настраивается в окне свойств (F2), а надпись на кнопке с помощью редактора текста (Ctrl + T). Двойной щелчок по блоку-кнопке открывает окно, где можно задать свойства кнопки как интерактивного элемента.
Имейте в виду, то, что вы видите в Scribus, может выглядеть иначе в программе для просмотра pdf-документа. Кроме того, в некоторых программах кнопки работать не будут.
Разместите на первой странице блок-кнопку. Добавьте текст (слово «Main») с помощью редактора (Ctrl + T), оформите его. В окне «Свойства» (F2) добавьте цвет заливки кнопки (вкладка «Цвета»).
Два раза кликните по кнопке. Откроется окно «Свойства поля». На вкладке «Внешний вид» выберите стиль «С фаской». На вкладке «Действия» в раскрывающемся списке выберите «Перейти». Должна быть указана страница 1. Нажмите ОК.
Скопируйте кнопку, поменяйте цвет ее фона, измените надпись на «Pascal». Продублируйте эту вторую кнопку еще пять раз. Измените надписи на следующие: «C», «С++», «Python», «Java», «JavaScript».
Для каждой кнопки настройте ее переход на соответствующий слайд: Pascal — 2, C — 3, C++ — 4, Python — 5, Java — 6, JavaScript — 7.
Шаг 7. Копирование кнопок и заголовка
Выделите текстовый блок с заголовком и все кнопки. Скопируйте их на все остальные слайды.
Начиная со второго слайда измените текст в заголовках соответственно на «Pascal», «C», «С++», «Python», «Java», «JavaScript». Уменьшите размер текстового блока.
Шаг 8. Создание текстовых блоков
Создайте на втором слайде три текстовых блока со следующим текстом: «Время появления», «Особенности», «Назначение». Это подзаголовки. Оформите их в едином стиле; если требуется дополнительный цвет, добавьте его (Правка → Цвета).
Создайте пустой текстовый блок, сделайте рамку блока цветной.
Создайте две копии этого блока. Каждый пустой блок должен быть рядом со своим подзаголовком.
Скопируйте все шесть созданных текстовых блоков на остальные слайды (с 3 по 7).
Свяжите между собой пустые текстовые блоки (N). Таким образом текст загруженный в первый блок «растечется» по всем остальным.
Шаг 9. Загрузка и правка текста
Выделите первый пустой текстовый блок и загрузите в него текст из файла odt.
Откройте окно «Стили» (F3). Измените параметры загруженного стиля абзаца (Text_20_body): гарнитуру, кегль (примерно 18 pt), цвет (белый) и др.
Далее следует удалить из текстовых блоков, в которые был загружен текст, названия языков программирования, а сами блоки уменьшить или увеличить так, чтобы соответствующий текст оказался на своем месте.
Шаг 10. Изображения
Разместите на слайдах блоки изображений и загрузите соответствующие картинки в каждый из них.
Уделите внимание взаимному расположению блоков текста и изображения на каждом слайде. Они могут располагаться немного по-разному, это придаст презентации динамичности.
Шаг 11. Публикация презентации
Заполните информацию о документе (Файл → Параметры документа → Информация о документе).
Экспортируйте документ в формат pdf. Посмотрите презентацию, проверьте работоспособность кнопок.
Источник: http://younglinux.info/scribus/presentation
Примечание: Мы стараемся как можно оперативнее обеспечивать вас актуальными справочными материалами на вашем языке. Эта страница переведена автоматически, поэтому ее текст может содержать неточности и грамматические ошибки. Для нас важно, чтобы эта статья была вам полезна. Просим вас уделить пару секунд и сообщить, помогла ли она вам, с помощью кнопок внизу страницы. Для удобства также приводим ссылку на оригинал (на английском языке) .
При сохранении презентации в формате PDF его перестает работать, форматирование и макет. Пользователи могли просматривать слайды, даже если у них не установлено PowerPoint, но они не могут изменять их.
На вкладке Файл выберите пункт Экспорт.
Выберите пункт Создать документ PDF/XPS, а затем нажмите кнопку Создать PDF/XPS.
В диалоговом окне Публикация в формате PDF или XPS укажите папку для сохранения файла. Если вы хотите его, чтобы получить под другим именем, введите его в поле имя файла.
При необходимости Если вы хотите изменить — как окончательный PDF-файл, выполните одно из указанных ниже действий.
Для параметра Оптимизация выберите значение Стандартная, чтобы улучшить качество (например, если требуется распечатать документ). Выберите значение Минимальный размер, чтобы уменьшить размер документа (например, для отправки его в сообщении электронной почты).
Нажмите кнопку Параметры, чтобы настроить отображение презентации в формате PDF. Вот некоторые из доступных вариантов.
Сохранение текущего слайда только в формате PDF, в разделе диапазон, выберите текущий слайд.
Чтобы сохранить отдельные слайды в виде PDF на Слайды (s) введите диапазон номеров слайдов в полях от и до.
Если вы не хотите сохранить слайды, но вместо сохранять примечания, только раздаточных материалов, или контур в режиме публикации, выберите соответствующий параметр. Можно также указать количество слайдов должна отображаться в раскрывающемся списке слайдов на странице и изменить порядок (горизонтальную или вертикальную ).
Вы можете включить рамки слайды скрытых слайдов, примечания, рукописные, непечатаемые сведения, такие как свойства документа или теги структуры документа, в PDF, выбрав соответствующие параметры.
Нажмите кнопку ОК.
Нажмите кнопку Опубликовать.
Важно: Сохранение заметок, сохранения слайдов в качестве раздаточных материалов, включая скрытых слайдов в формате PDF или установка PDF меньший размер файла недоступны в PowerPoint 2016 для Mac. Однако можно задать более или менее стандартное качество печати PDF-файла. Для получения дополнительных сведений обратитесь к разделу Установка качество печати PDF-файла.
Существует два способа для вашей презентации PowerPoint 2016 для Mac PDF-файла.
Презентации можно сохранять в формате PDF в файл > Сохранить как.
Вы можете экспортировать презентацию как PDF-файл последовательно выбрав пункты файл > Экспорт.
Обоих способов делает то же самое, поэтому можно выбрать какой из показателей вы знаете более если вы хотите создать PDF-версии презентации.
Метод 1: Сохранение презентации в формате PDF
Выберите Файл > Сохранить как.
«Сохранить как» в PowerPoint 2016 для Mac» />
Выберите место для сохранения PDF-файла, а затем в окне Формат файла выберите PDF.
Метод 2: Экспорт презентации в формате PDF
Выберите Файл > Экспорт.
В меню Формат файла выберите PDF.
Примечание: Если вы хотели бы содержат дополнительные параметры для настройки преобразования PDF презентаций в PowerPoint 2016 для Mac, добавьте в Поле предложения PowerPointваши предложения.
Настройка качество печати PDF-файла
Качество печати PDF-документа можно задать высокий, средний или низкий — в зависимости от необходимости. По умолчанию установлен высокий уровень качество печати, являющееся оптимален для печати PDF-файла. Следуйте этим инструкциям, чтобы задать качество печати PDF-файла:
Выберите в меню PowerPoint > предпочтения.
В диалоговом окне Параметры PowerPoint выберите пункт Общие.
В разделе Качество печати (документ или PDF) Настройка Нежелательным качества к параметру по своему усмотрению.
Перейдите на вкладку файл, нажмите кнопку Загрузить как и нажмите кнопку загрузить в формате PDF. (Файл преобразован в формат PDF, а затем диалоговое окно рассказывается, что он готов для загрузки.
загрузить как > загрузить в формате PDF» />
Нажмите кнопку загрузить. Отображается панель сообщений покажу загруженный PDF-файл готов сохранить на локальном компьютере. (Точный текст сообщения меняется в зависимости от веб-браузера, которую вы используете).
Выберите команду Сохранить как, а затем появится диалоговое окно, которое позволяет определить, где нужно сохранить файл на своем компьютере.
Источник: http://support.office.com/ru-ru/article/%D0%A1%D0%BE%D1%85%D1%80%D0%B0%D0%BD%D0%B5%D0%BD%D0%B8%D0%B5-%D0%BF%D1%80%D0%B5%D0%B7%D0%B5%D0%BD%D1%82%D0%B0%D1%86%D0%B8%D0%B9-powerpoint-%D0%B2-%D1%84%D0%BE%D1%80%D0%BC%D0%B0%D1%82%D0%B5-pdf-9b5c786b-9c6e-4fe6-81f6-9372f77c47c8
Хотите преобразовать презентацию в PDF бесплатно? Наш онлайн-конвертер идеально подходит. Здесь можно преобразовать PPT в PDF быстро и безопасно. Преобразовать PPTX-презентацию в PDF тоже можно.
Как преобразовать PowerPoint в PDF?
- Загрузите презентацию Microsoft PowerPoint.
- Выберите «Оптическое распознавание символов», если хотите извлечь текст после сканирования (по желанию).
- Выберите язык (по желанию).
- Нажмите на «Сохранить изменения».
Преобразуйте презентацию в PDF онлайн
бесплатно в любом месте
Преобразование презентаций в PDF
Нет ничего проще, чем преобразовать презентацию Microsoft PowerPoint. Загрузите нужный файл с жёсткого диска / из облака или перетащите при помощи мыши.
После загрузки нажмите на «Сохранить изменения», чтобы преобразовать файл. Затем можно скачать полученный PDF, поделиться ссылкой на скачивание или установить пароль для защиты.
Когда вы скачиваете приложение на компьютер, оно занимает место — и это лишь одна из проблем. Куда более серьёзную угрозу несут вредоносные программы и вирусы.
PDF2Go защищает вас от этих рисков. Здесь не надо ничего скачивать — только готовый PDF-файл!
Зачем конвертировать в PDF?
Формат PDF обладает рядом преимуществ перед MS PPT. Характеристики операционки, программы просмотра и даже проектора могут повлиять на форматирование, и презентация будет выглядеть непрофессионально.
Если вы преобразуете презентацию в PDF-файл, форматирование слайдов сохранится в лучшем виде.
Безопасное преобразование PDF-файлов
Преобразуйте презентацию в PDF — это бесплатно и просто. Файлы обрабатываются автоматически. Мы не претендуем на авторские права. Вы являетесь законным владельцем файлов, а вся информация надёжно защищена.
Если у вас остались вопросы, ознакомьтесь с политикой конфиденциальности.
А что насчёт других форматов?
Мы специализируемся на преобразовании презентаций PowerPoint. Но не только. Документы, изображения и электронные книги тоже можно конвертировать в PDF-файл.
В том числе:
DOC, DOCX, ODT, RTF, JPG, PNG, TIFF, EPUB, AZW, MOBI и другие
PPT в PDF онлайн
Конвертер PDF2Go можно в буквальном смысле «взять с собой». Вы не привязаны к компьютеру. Всё, что нужно для работы с конвертером — это подключиться к сети.
Вы можете преобразовать презентацию PowerPoint в формат PDF с компьютера, смартфона, планшета.
Источник: http://www.pdf2go.com/ru/powerpoint-to-pdf
kaketodelaetsya.ru

