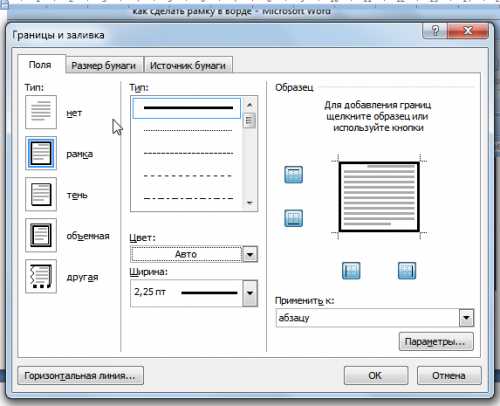Как сделать рамку в Microsoft Word
Word позволяет поместить границы вокруг большинства типов элементов в ваш документ, например текст, фотографии и таблицы. Вы можете также добавить границы для всех страниц в документе, или отдельных страниц документа с помощью разрывов раздела.
Как сделать рамку в Microsoft Word
Чтобы добавить границу страницы, ставим курсор в начало документа или в начале существующий раздел в документе. Затем перейдите на вкладку “Разметка страниц”. Или на вкладку “Дизайн” если вы используете Word 2016 года.
На вкладке “Разметка страниц”, находим раздел “Фон страницы” в котором будет находится кнопка “Границы страниц” кликаем по ней.
Рис. №1 Границы страниц.Откроется окно «Границы и заливки» (см. ниже), переходим на вкладку «Страница».
Выберите рамку , если вы хотите квадратную рамку вокруг страницы.
Выберите Стиль границы на странице, которая может быть сплошной, пунктирной или штриховой, и нажимаем на кнопку «ОК».
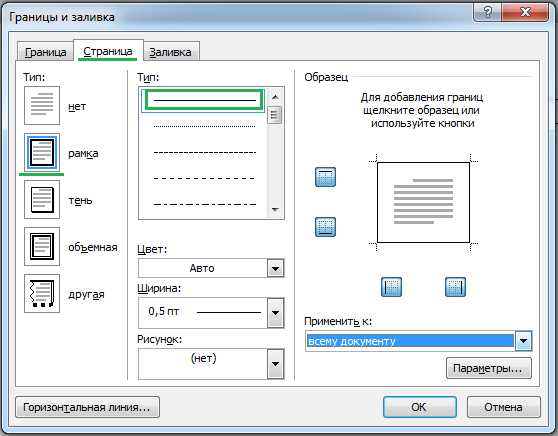 Рис. №2 Границы и заливки.
Рис. №2 Границы и заливки.Совет: по умолчанию, границы применяются ко всему документу, что означает, что каждая страница будет иметь те же границы. Нажав на стрелку вниз на «Применить к» даст вам возможность выбрать где будет располагаться рамка только на первая страница, на всех страницах или на всех страницах кроме первой.
После того как вы выбрали все параметры, которые вы хотите использовать в документе, щелкните на кнопку «ОК», чтобы применить границу.
Как сделать рамку вокруг абзаца или текста Microsoft Word
Вы можете создать границы вокруг любого слова, предложения, абзаца или другой текст в документе. Выполните следующие шаги, чтобы создать границу вокруг вашего текста.
Выделите текст, вокруг который вы хотите создать границы.
После того, как текст выделен, переходим на вкладку «Главная».
На вкладке «Главная» щелкните стрелку вниз на границе, чтобы получить параметры, границы, как показано на рисунке снизу.
Выберите Тип границы, который вы хотите использовать. Если вы хотите одну границу вокруг текста, щелкните на Внешние границ.
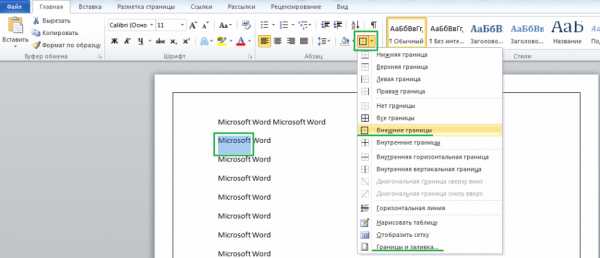 Рис. №3 Внешние границ.
Рис. №3 Внешние границ.
Видео: Как сделать рамку в Microsoft Word.
Как сделать рамку в word
Поскольку большинство текстов сейчас набирается на компьютере, возникает необходимость освоить кое-какие новые возможности. После того, как создан новый документ в программе word и наполнен текстом, работа еще не заканчивается. Иногда еще странице требуется придать красивый вид. Для этого существуют разные варианты, но в данный момент нас интересует, как сделать рамку в word.
Как всегда, все необходимые опции и инструменты есть в самой программе.
- Наверху страница есть вкладка «формат», и далее «границы и заливки». Появляется меню, где нужно выбрать вид рамки. Это зависит от того, для чего, собственно, она понадобилась. Если рамка нужна по всему размеру страницы, так и выбирается опция «страница». Если же в рамку нужно взять только текст, тогда следует выбрать опцию «граница».
- Как сделать рамку в word красивой – об этом ниже. Следующий шаг – вкладка «тип», выбрать опцию «рамка». Вид рамки можно выбрать любой, который понравится из всех предложенных. Кроме этого, при выборе еще нужно обратить внимание на ширину линии и цвет, которые также выделяются по желанию. Это может быть пунктир, сплошная линия, линия, состоящая из точек и пр. Еще в качестве рамки программа позволяет выбрать рисунок. После того, как все нужные параметры заданы, можно нажимать «ОК». Выбранная рамка появится на странице.
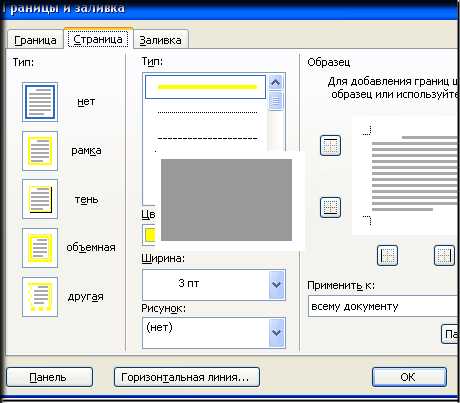
Если рамка получилась не такой, какой нужно, переделать ее можно точно таким же способом. В некоторых ситуациях рамку наоборот, нужно убрать. Что для этого сделать? В общем-то, все то же самое, только во вкладке «тип» вместо опции «рамка» требуется нажать «нет». Эта опция находится в левой стороне меню. Потом опять нажать «ОК», и страница станет чистой. Таким образом, мы научились не только тому, как сделать рамку в word, но и как ее при необходимости удалить.
Рамки могут понадобиться при оформлении какой-либо работы, деловых бумаг и пр. Для последних обычно требуется строгое оформление, причем при его создании можно выбирать, какая страница будет украшена рамкой, оставить одну, или сделать рамку на всех. Еще не стоит забывать о том, что в документе должны иметься поля, иначе при его распечатке часть картинок или текста может не отобразиться.
Как всегда, трудности могут возникнуть только при первой попытке нарисовать нужную рамку. Особо осторожным даже лучше потренироваться вначале на черновике, чтобы не испортить текст. Но на самом деле все довольно просто, достаточно только следовать нужным надписям в меню.
Еще записи по вопросам использования Microsoft Word:
wordexpert.ru
Как в ворде сделать рамку вокруг текста
14:46 Людмила Главная страница » Word Просмотров: 6249Текстовый редактор Ворд настолько гибок, что при желании в нем можно создать, и брошюру, и рекламный буклет, и диаграмму, и даже красивый календарь. А при помощи средства WordArt и рисования можно делать поздравительные открытки и не сложные коллажи. Было бы желание и фантазия, и в том же ворде можно создавать, и визитки, и грамоты, и даже красочные электронные книги. Многие используют Ворд только, как текстовый редактор, и не более того, но достаточно добавить рамку и тот же простой текст документ станет намного интереснее и привлекательнее.
Как в ворде сделать рамку вокруг текста

Как добавить рамку в документ, я покажу вам на примере текстового редактора Microsoft Word 2010. У кого на компьютере установлен еще старенький ворд версии 2003, можете почитать эту статью. А начиная с версии 2007 можно руководствоваться этой статьей.
Перейдите на вкладку Разметка страницы, и выберите инструмент под названием Границы страницы.
Если вы хотите сделать рамку только к определенному абзацу или блоку с текстом, то лучше перейти на вкладку Граница.
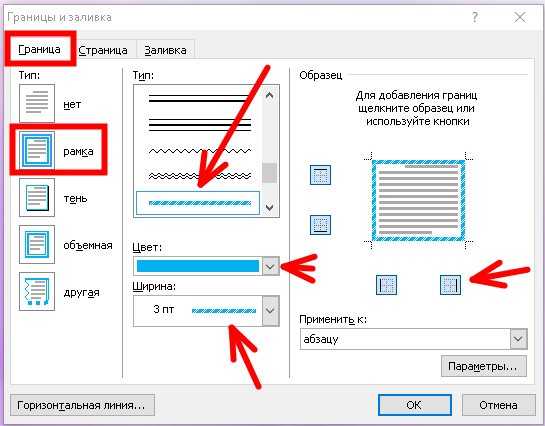
Если рамка вам необходима на весь лист или даже документ, то оставайтесь на вкладке Страница. Процесс создания рамки для определенного абзаца, блока или целой страницы совершенно одинаков.
Выбираем
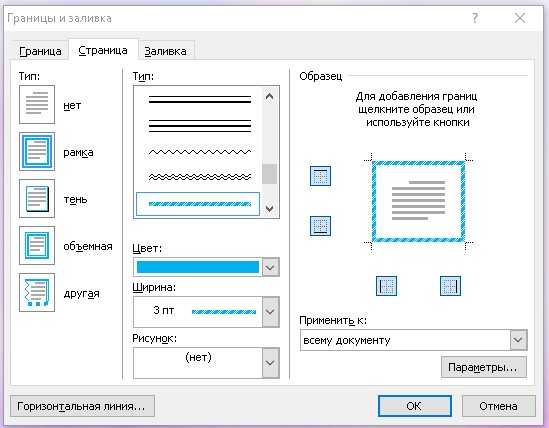
В поле, где показан образец вашей будущей рамки, слева и снизу стоят квадратики, нажимая на которые можно добавлять или убирать боковые и верхние и нижние границы.
На вкладке Страница есть еще интересная функция Рисунок. Если нажать сбоку на маленькую черную стрелочку, то появиться выпадающий список с маленькими рисунками елочек, сердечек, яблок и т.д. Выберите какой-нибудь рисунок и посмотрите, что у вас получиться.
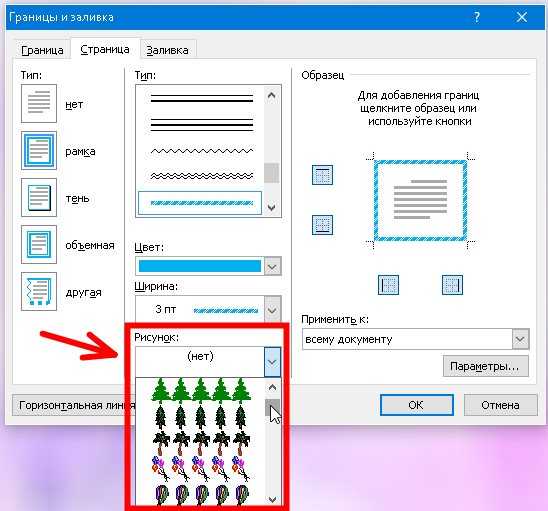
Есть еще внизу слева интересная кнопка Горизонтальная линия, при помощи которой можно в нужном месте документа сделать красивую разделительную линию. Главное перед ее созданием поставить курсор в то место, где она должна находиться.
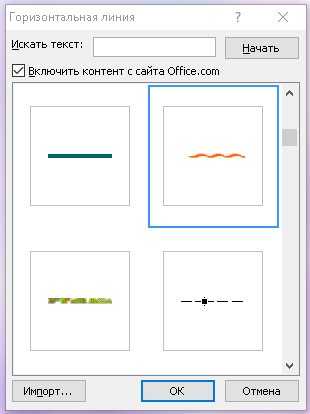
Ну, вот мы и рассмотрели еще один инструмент для нашего творчества. Надеюсь, что рамки вам не раз пригодятся в вашей работе.
Удачи Вам, Людмила
Еще интересные статьи:
Понравилась статья — нажмите на кнопки:
Как сделать рамку в ворде: 4 шага (картинки)
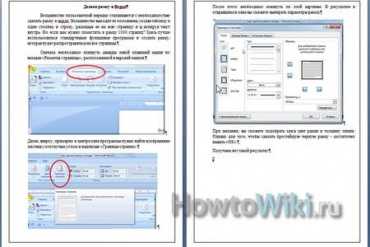 Большинство пользователей нередко сталкиваются с необходимостью сделать рамку в ворде. Большинство выходит из положения, создав таблицу в один столбец и строку, размещая ее на всю страницу и копируя текст внутрь. Этот метод иногда срабатывает, но он требует много времени и лишней работы и распространяется только на одну страницу. Однако, если вам нужно поместить в рамку несколько страниц, лучше воспользоваться стандартными функциями программы и создать рамку, которая будет распространяться на весь документ.
Большинство пользователей нередко сталкиваются с необходимостью сделать рамку в ворде. Большинство выходит из положения, создав таблицу в один столбец и строку, размещая ее на всю страницу и копируя текст внутрь. Этот метод иногда срабатывает, но он требует много времени и лишней работы и распространяется только на одну страницу. Однако, если вам нужно поместить в рамку несколько страниц, лучше воспользоваться стандартными функциями программы и создать рамку, которая будет распространяться на весь документ.1
Сначала необходимо кликнуть дважды левой клавишей мыши по вкладке «Разметка страницы», расположенной в верхней панели.
2
Далее, вверху, примерно в центре окна программы нужно найти изображение листика с отогнутым углом и надписью «Границы страниц».
3
Затем необходимо кликнуть по этой картинке. В открывшемся окне вы сможете выбрать параметры рамок.
4
При желании, вы сможете подобрать также и цвет рамки, и толщину линии. Однако для того, чтобы сделать простейшую черную рамку, достаточно нажать «ОК».
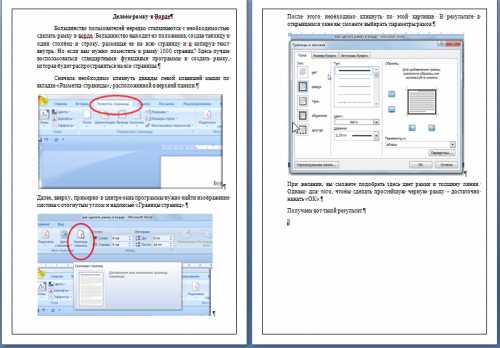
Теперь вы знаете, что в Ворде некоторые проблемы решаются очень просто. Удачной работы!
О статье
Рейтинг статьи: 5.00 Спасибо нашим авторам и экспертам за участие в создании этой статьи: Atomsk, Jane3, АнастасияКомментарии
По датеПо оценкеAdding Comments
The database is currently locked for routine database maintenance, after which it will be back to normal. Please check back later!www.howtowiki.ru
Как сделать рамку в ворде на Kak-Legko.ru
Есть люди, которые только знакомятся с компьютером и со всеми полезными программами, которые на нем есть. К примеру с пакетом программ от Microsoft Office, а в частности с текстовым редактором Word. Работа с программой скорее всего не вызовет у вас трудностей и потребует не очень много времени на изучение, поскольку у нее интуитивно понятный интерфейс, работа с которым вряд ли может вызвать трудности даже у новичка. Особенно это относится к случаям, когда человеку просто необходимо написать или отредактировать текст. Но и с более необычными вещами, например с тем, как сделать рамку в ворде, так же можно легко разобраться.
Необходимо:
— установленный Word;
— доступ в Интернет.
Инструкция:
- Сейчас практически вся работа с текстами происходит на компьютере, именно поэтому так важно научиться с ним работать, а также научиться работать с программами, предназначенными для создания и корректирования текстов. Но давайте уже рассмотрим, как установить рамки для Word, и как ими пользоваться. Когда документ уже создан и наполнен информацией, работу с ним можно закончить, оставив его в таком виде. Но его можно еще и украсить, создав рамочку.
- Для того чтобы сделать это нужно найти наверху страницы вкладку «Формат», выбрать ее, и в ней уже выбрать вкладку «Границы и заливка». После этого у вас должно появиться меню, в котором вы сможете выбрать внешний вид своей рамки. Он будет зависеть от того, с какой целью вы хотите сделать ее. В том случае, если необходимо сделать рамку по всему размеру страницы, нужно и выбрать опцию «страница». А когда вы хотите обрамить только текст, расположенный на странице, то тогда следует воспользоваться опцией «граница».
- Внешний вид рамки не обязательно должен быть стандартным – его можно и разнообразить. Красивые рамки для Word можно найти, если во вкладке «тип» произвести выбор опции «рамка». Внешний вид данного объекта может быть любым, из тех, которые предложены. Но помимо выбора самой рамки, во время этого процесса нужно обратить внимание и на такие факторы, как ширина и цвет линии, поскольку по желанию их также можно поменять. Это может быть как обычная линия, так и пунктир, или линия, состоящая из большого количества точек. Еще в программе есть возможность задать в виде рамки какой-нибудь рисунок. Когда вы настроите все параметры так, как вам нравится, можете нажимать на «Ок». Та рамочка, которую вы выбрали появится на странице.
- Если у вас получилась не такая рамка, как нужно, ее можно переделать. Для этого нужно проделать такие же действия, как мы уже совершали. Это относится и к тем ситуациям, когда обрамление просто необходимо убрать. Вам для этого нужно выполнить практически те же действия, только когда вы будете во вкладке «Тип», вам нужно выбрать не опцию «рамка», а нажать на «нет». Эта опция расположена в левой стороне меню. После этого снова нажмите на «Ок», и ваша страница станет чистой. Теперь вы знаете не только как можно установить рамки для Word, но и о том, как от них можно избавиться.
- Рамка может понадобиться, когда вам нужно оформить различные работы, деловые бумаги и прочие документы. Для деловых бумаг принято использовать строгое оформление. При этом, когда вы создаете рамку в работе с большим документом (на несколько страниц) вы можете выбрать на какой именно странице будет рамка. Так она может быть на одной странице, на нескольких страницах или на всех страницах. Это можно установить в настройках. Но при работе с рамками не забывайте о том, что очень важно, чтобы в документе были поля. Ведь в противном случае, когда вы будете распечатывать, у вас может потеряться часть изображение и текста, вернее они просто не отобразятся.
- Чаще всего трудности возникают только во время освоения программы, когда вы делаете первую попытку нарисовать рамку. В это время следует быть осторожным и лучше потренироваться на черновике. Следуйте нужным надписям в меню и у вас все получится.
- Кстати, если вас не устраивает, тот набор рамок, который стандартно предлагается в программе, вы можете скачать рамки для Word дополнительно. Для этого вам нужен доступ к интернету и установленный на компьютере браузер. Зайдите на один из поисковых сайтов, и введите свой запрос.
Похожие инструкции
Восстановить удаленные файлы
Печально, но факт, на сегодняшний день есть полно способов и причин, из-за которых информация с вашего…
Как сделать презентацию в powerpoint
В наше время для того, чтобы создать презентацию, чаще всего используют программу от Microsoft Office – PowerPoint….
Установить Adobe Flash Player
Вы часто бываете в Интернете? Скорее всего, если вы заглянули на наш сайт, то ваш ответ будет положительным. И…
Открыть файл docx
Сейчас компьютерные технологии настолько распространены, что сложно представить себе человека, который не…
kak-legko.ru
Как сделать рамку в Ворде?
Как сделать рамку в Ворде 2010
Для создания рамки в Microsoft Word 2010 следует перейти к закладке под названием «Разметка страницы», после чего на панели «Фон страницы» нажать кнопку «Границы страниц». Далее появится окно, в котором, можно установить настройки границ страницы. Модель страницы расположена с правой части окна, щелкая по краю которой можно задавать границы.
Чтобы создать пунктирную рамку, сделать её более толстой или изменить цвет – к вашему распоряжению средняя часть окна. После выполнения всех поставленных задач, нужно будет опять щелкнуть по модели страницы, расположенной в правой части окна, после чего можно нажимать кнопку «ОК».
Как сделать рамку в Ворде 2007
Для выполнения аналогичных задач в Ворде 2007 потребуется в ленте перейти на вкладку «Разметка страницы», в группе «Фон страницы» кликнуть по кнопке «Границы страниц». Далее появится окно «Границы и заливка», где внимание пользователя привлекает вкладка «Страница», там можно применить рамку для четырех случаев:
- всего раздела;
- всего раздела, кроме первой страницы;
- всего раздела только для первой страницы;
- всего документа.
Вкладка «Граница» предоставляет возможность применить рамку для одного или нескольких абзацев. После выбора всех необходимых пользователю параметров, следует для получения результата нажать кнопку «ОК».
Как сделать рамку в Ворде 2003
Для выполнения операции по созданию рамки в версии Ворда 2003, необходимо в верхней панели найти вкладку под названием «Формат», после клика на которую открывается «Границы и заливка», далее – вкладка «Страницы». В этом окне необходимо осуществить выбор параметров, а именно: тип рамки, тип, цвет и ширину линии. Затем применяем эти параметры ко всему документу или его части.
word-info.ru
Как сделать рамку в ворде 2007
Сегодняшний урок наглядно продемонстрирует, как вставить рамку в ворде 2007. Задача, скажем прямо, очень простая, конечно, если Вам не вздумается выходить за пределы стандартных возможностей текстового редактора «Word 2007».
Итак, заходим во вкладку «Разметка страницы», выбираем пункт «Границы страниц» и среди всевозможных рамок выбираем нужную. Если автоматически выставленный цвет рамки не устраивает — выбираем нужный цвет и ширину. Выбираем, где должна отображаться рамка — во всем документе или на отдельных его страницах. В некоторых случаях может потребоваться создание разделов — как создавать разделы, уже описано в статье как сделать альбомный лист в ворде.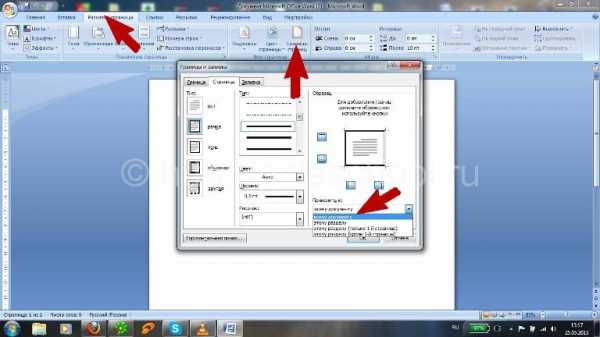
Можете покреативить, выбрав рисунок для рамки из представленных — к ним также можно применить изменение размера, вот только цвет изменить не получится (согласитесь, желтые ели выглядели-бы, как минимум, странно).
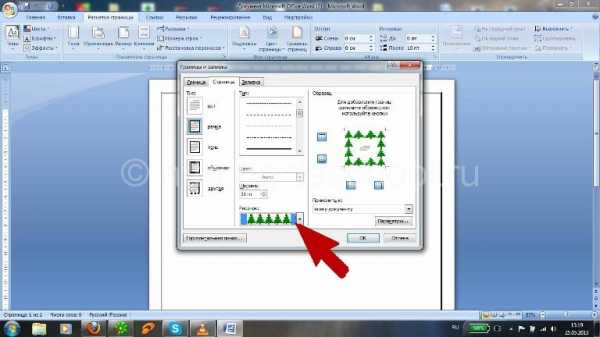
Нажав на кнопочку «Параметры», можно также подкорректировать отступы рамки от края листа или же от текста, в зависимости со своими требованиями.


А вот если захочется создать художественную рамку, загрузив фото с компьютера — тут пользователей ворд поджидает разочарование, ведь это все-таки текстовый редактор. Закачать-то фото получится, получится также разместить его под текстом, но форматирование текста будет приводить и к форматированию фотографии, которая постоянно будет съезжать, упорно не желая растянуться по периметру листа. Такие задачи лучше всего решать в графических редакторах: «Paint», «Adobe Photoshop», «Coreldraw» и др.
girlsschool.ru