Как делать слайды?
Создать слайды можно, конечно, с помощью любого видеоредактора. Но если уверенности в пользовании такими программами нет, то следует обратить внимание на специальные утилиты, которые предназначаются именно для создания слайд-шоу. В этой статье мы расскажем о таких программах и о том, как делать слайды. Эти программы рассчитаны на домашнего пользователя, поэтому обладают простым интерфейсом, который могут осилить даже представители старшего поколения.
Photo Slideshow Creator
Есть отличная программа. Делать слайды в ней совсем несложно. Photo Slideshow Creator легко и просто может пользоваться практически любой пользователь. Работа в этой программе не требует практически никаких специальных знаний в работе с графикой. Готовые слайды и презентации получаются очень высокого качества, практически профессионального. Их можно публиковать в соцсети, делиться с друзьями по e-mail, просмотреть на мобильном телефоне. Есть в программе и такая полезная функция, как запись на CDD-VD, которая позволяет просматривать слайды на обычном DVD-плеере.
PicturesToExe
С помощью программы PicturesToExe можно легко создавать слайды, а из них презентацию в форме одного само запускаемого файла .exe удобного для записи на диск и отправки по e-mail. К любому слайду можно добавить звуковой или текстовый комментарий, эффекты переходов, а фоновую музыку для всего слайд-шоу. В программе содержится опция синхронизации времени показа слайдов со временем проигрывания музыки.
Wedding Album Maker Gold
Особенностями программы Wedding Album Maker Gold является:
- Создание из слайдов слайдшоу с разнообразными эффектами и фоновой музыкой.
- Возможность записать этот результат на DVD или CD-диск для дальнейшего просмотра на TV.
- Создание различных фотоальбомов не похожих друг на друга, благодаря множеству эффектов и настроек.
- Программа довольно удобна и проста для творчества обычного пользователя, а результат дает просто великолепный.
PowerPoint
Есть еще одна отличная программа. Делать слайды в ней лучше всего. PowerPoint от Microsoft, самое известное и чаще других используемое приложение. Далее мы дадим некоторые рекомендации,
elhow.ru
Создание слайд-шоу
 Здравствуйте Друзья! В этой статье разберемся как сделать слайд-шоу из фотографий с музыкой. Неделю назад прочитал комментарий
Здравствуйте Друзья! В этой статье разберемся как сделать слайд-шоу из фотографий с музыкой. Неделю назад прочитал комментарий
Здравствуйте Антон. Нужна помощь. У внука 4 класс — выпускной. Нужно сделать слайд-шоу из фотографий с музыкой. Заказ от класса. Порылся в интернете — есть программы но то платные (ФотоШОУ) то на английском (ProShow Producer.) или не подходят для моей W-7 (Windows Movie Maker). Как понимаете я (пенсионер) не так силен в этом деле. Может подскажите что, как это выполнить. Заранее благодарен. Геннадий.
Так как сам в этой теме плаваю будем разбираться вместе. Надеюсь успеем к выпускному.
Слайд-шоу из фотографий — [Киностудия]
В программе Киностудия, которая если не идет в комплекте с Windows 7 можно бесплатно установить, можно не только редактировать видео, а и создавать слайд-шоу.
Поиском из меню Пуск ищем Киностудию

Если поиск не дал результатов — надо ее установить.
Пишем в Google «Киностудия» и переходим по первому результату
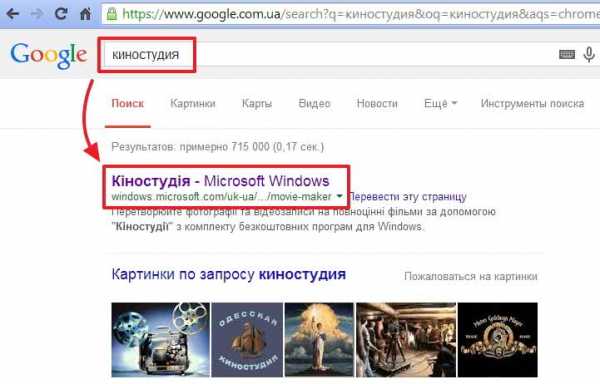
Нажимаем Загрузить.
Если у вас, так же как и у меня, предлагается загрузить на Украинском языке а вы хотите на Русском — жмем — «Інші параметри завантаження» (ссылка под кнопкой Завантажити)
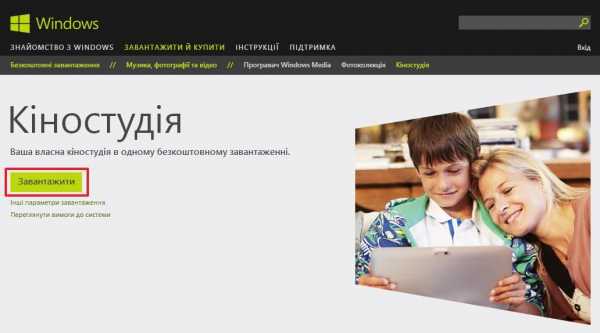
Выбираем нужный язык
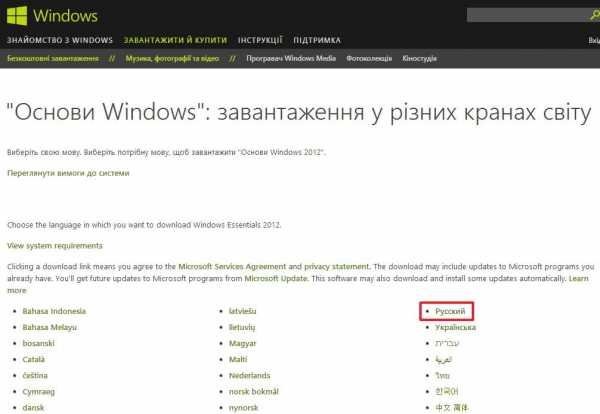
Скачается файл — wlsetup-web.exe
Запускаем его.
Переходим по ссылочке Выбрать программы для установки
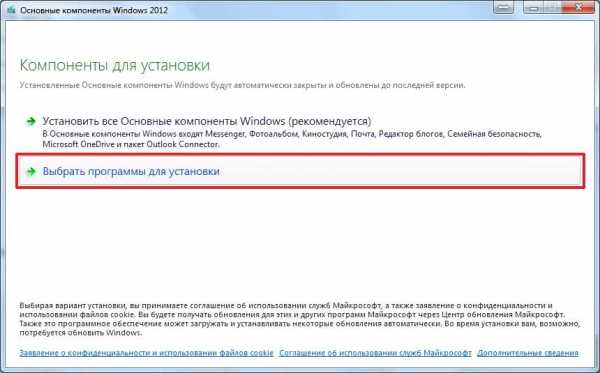
Оставляем единственную галочку Фотоальбом и Киностудия. Жмем Установить

По завершению установки жмем Закрыть

С помощью поиска в меню Пуск находим Киностудию и запускаем.

С помощью кнопки
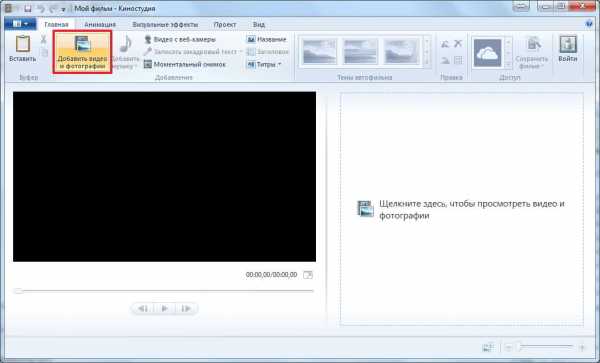
Находим папку с приготовленными фото выделяем их все (Ctrl+A) и жмем Открыть

Если вам не нужно добавлять все фото — можно воспользоваться клавишами
- Shift для выделения диапазона. Выделяете первую картинку, зажимаете шифт и выделяете последнюю картинку левой кнопкой мышки. Выделится весь диапазон от первой до последней фотографии.
- Ctrl — для выделения нескольких фотографий. Выделяете первую фото, зажимаете Ctrl и кликаете левой мышкой на нужных фотографиях. Выделятся только нужные фото

Порядок слайдов можно менять. Зажимаете на нужном слайде левую кнопку мышки и тащите его в нужное место.
Длительность показа слайдов можно менять. По умолчанию она составляет 7 секунд. Выделяем слайд или группу слайдов (выделение так же как и в проводнике Windows Ctrl+A — выделяем все или то, что нужно с помощью Ctrl и Shift). Переходим на вкладку Средства для работы с видео или Правка. Раскрываем выпадающий список Длительность и выбираем нужную. Так же ее можно задать с клавиатуры введя нужное значение

Добавим название к слайд-шоу
Выделяем первый слайд. Переходим на вкладку Главная. Жмем Название
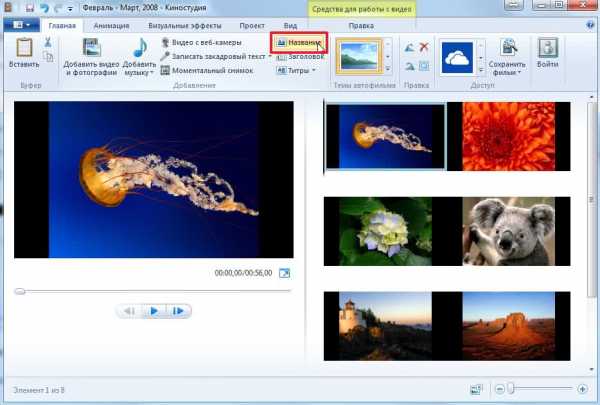
Можно сделать любую надпись и расположить ее где угодно на слайде. Делается это в области предпросмотра слева. Так же можно задать фон, длительность, время появления названия и выравнивание
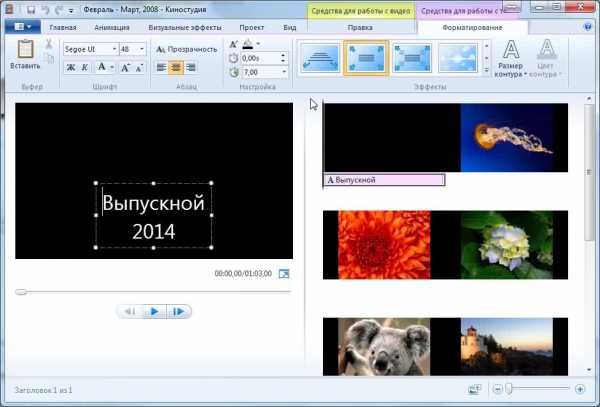
Эффекты
Отдельно стоит сказать про эффекты. Разворачиваете это окошко, мышкой наводите на любой эффект и в области предпросмотра смотрите как это будет смотреться
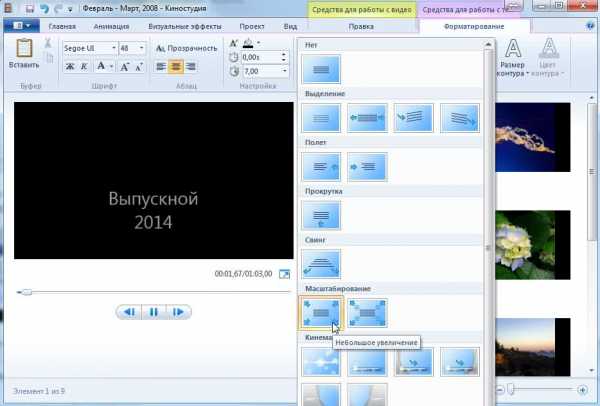
При необходимости можно изменить размер контура и задать его цвет.
Можно добавить заголовок к любому из слайдов. Для этого выделяем нужный слайд, переходим на вкладку «Главная» и жмем «Заголовок»
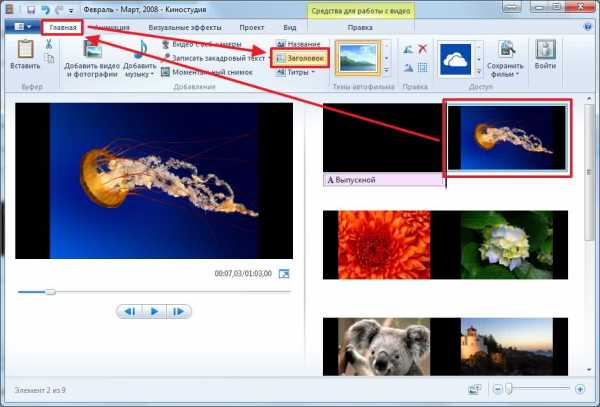
К заголовку можно применить те же эффекты и настройки как и к названию слайд-шоу.
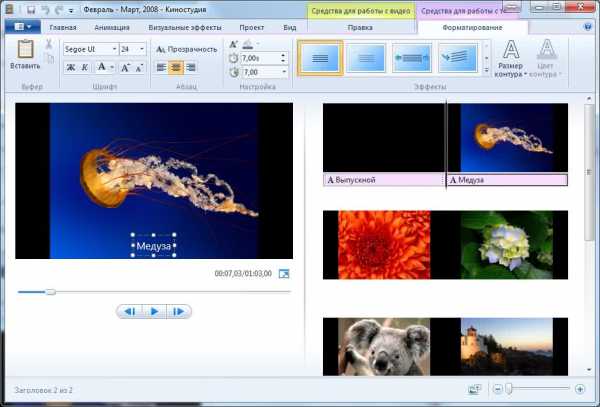
Таким же образом можно задать титры.
При необходимости любую надпись можно удалить выделив ее левой мышкой и нажав DEL. Можно вызвать контекстное меню правой кнопкой мышки и выбрать Удалить. Таким же образом можно удалить слайд.
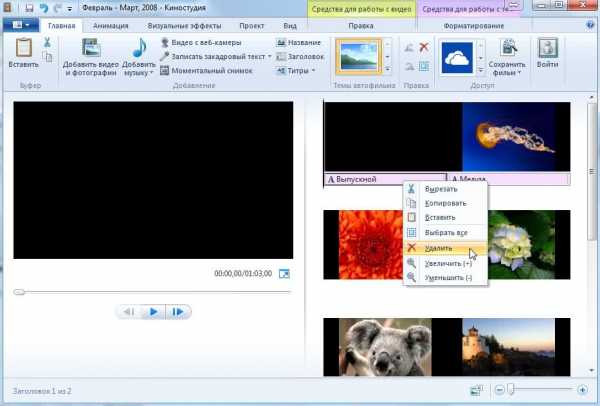
Если вы удалили что-то по ошибке, это можно восстановить нажав CTRL+Z или стрелочку
Таким образом можно вернуться на несколько шагов назад и поправить слайд-шоу.
Анимация
Можно добавить анимацию к выбранным или всем слайдам. Выделяем нужный слайд и переходим на вкладку Анимация. Справа раскрываем раздел Сдвиг и масштабирование. Наводим мышкой на любой эффект и смотрим как это будет выглядеть. Мне нравится ставить Авто
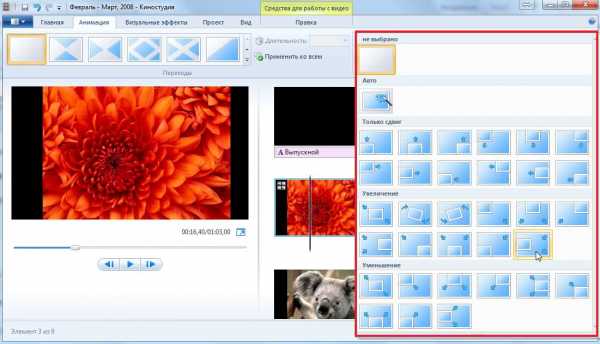
Для применения выбранного эффекта ко всем слайдам жмем
Добавим эффекты переходов. На вкладке «Анимация» в разделе «Переходы» из предложенных выбираем любой. Мне нравится «Плавный переход между элементами»
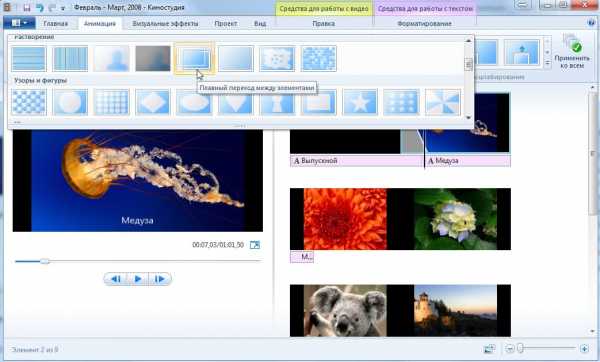
В разделе «Переходы» можно задать нужную длительность выбранному переходу и применить его ко все слайдам.
Музыка
Добавим музыку к слайд-шоу. На вкладке «Главная» нажимаем «Добавить музыку» и выбираем аудио файл у себя в компьютере. Если нажать на нижнюю часть кнопки, то можно добавить музыку с текущего момента (с выделенного кадра). Нам нужно добавить музыку ко всему слайд-шоу — жмем

После добавления появится дополнительная вкладка «Параметры» или «Средства для работы с музыкой». На этой вкладке можно настроить громкость, выбрать скорость нарастания и угасания (низкая, средняя, высокая) и задать начальную точку с которой будет проигрываться музыка

Например вам необходимо чтобы музыка начала играть со 2 секунды слайд-шоу задаем нужное время в разделе «Время начала».
По поводу времени окончания музыкального файла не нужно беспокоиться. Музыка закончится когда закончиться показ последнего слайда.
Для того, чтобы сохранить сделанное слайд-шоу на вкладке «Главная» выбираем «Сохранить фильм»
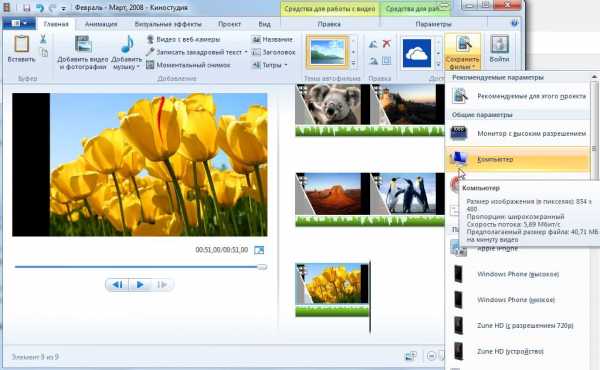
Из выпадающего списка можно выбрать нужный формат сохранения. Если вы будете это слайд-шоу показывать на компьютере или на проекторе то можно выбирать Рекомендуемые для этого проекта или Монитор с высоким разрешением — что в принципе одно и тоже. Если вы хотите получить более компактные размеры слайд-шоу можно выбрать «Компьютер». При наведении мышкой на тип сохранения во всплывающем окошке будет показан размер слайд-шоу.
Выберу Рекомендуемые для этого проекта. Задаем имя слайд-шоу и жмем Сохранить
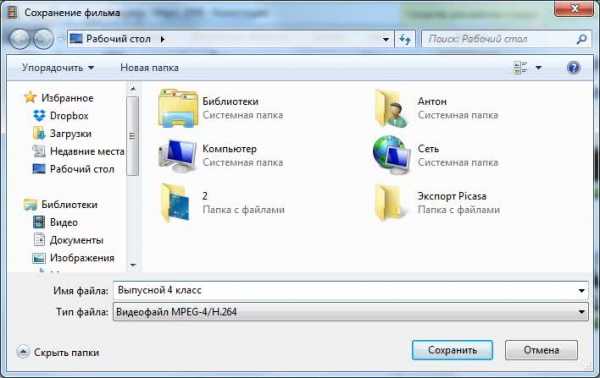
Ждете сохранение вашего фильма и просматриваете.
Если все нравится можно закрывать Киностудию. Если нужно сохраняете файл проекта
Файл проекта — это файл крошечного размера где записано какие файлы используются и какие эффекты к ним были применены. Если вы в дальнейшем захотите что-либо изменить в своем слайд-шоу (например вы сделали черновой вариант и хотите показать учителю, а после поправить и доработать) имеет смысл сохранять проект.
Это был длинный путь создания слайд-шоу. Если нужно быстрее, можно использовать уже готовую тему. Добавляете ваши фото и музыку, на вкладке «Главная» в разделе «Темы автофильма» выбираете одну из предложенных
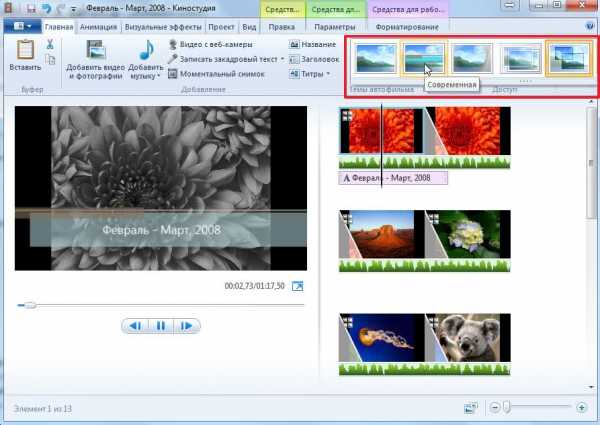
Можно изменить что угодно, а можно все оставить как есть. В итоге у вас будет готовое слайд-шоу за 2 минуты.
Слайд-шоу — [Picasa]
Picasa — бесплатная программа на русском языке от Google с помощью которой так же, если не проще, можно создать слайд-шоу. Чтобы ее скачать пишем в Google «Picasa» и переходим по первой ссылке
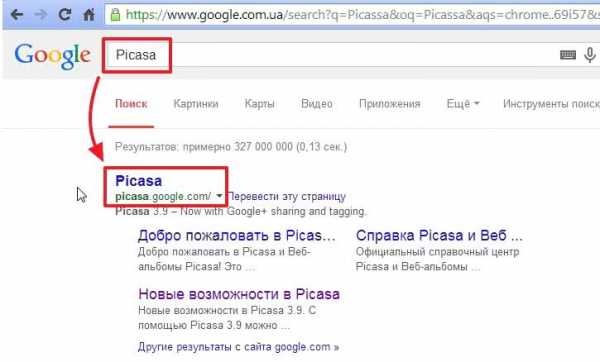
Жмем Загрузить Picasa

Загрузится файл picasa39-setup.exe. Запускаем его. В окошке Предупреждения системы безопасности жмем Запустить
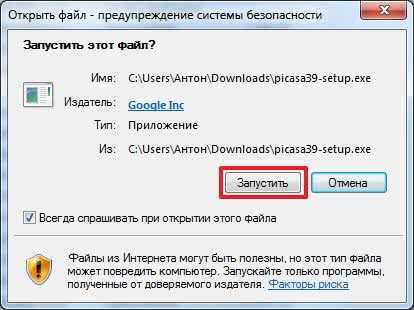
Принимаем лицензионное соглашение

Жмем Установить

Мне ярлык на рабочем столе и в панели быстрого запуска не нужны поэтому снимаю эти галочки и жму Готово
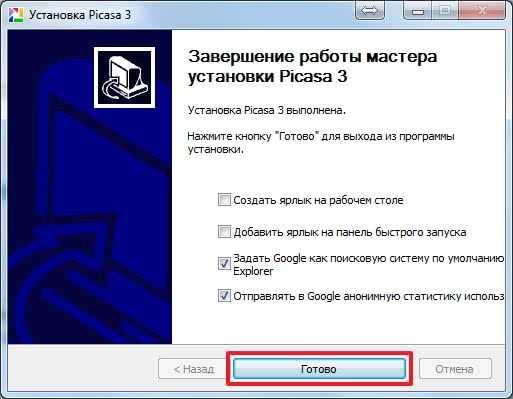
Запускается Picasa и вам предлагают найти все фото на вашем компьютере. Выбирайте нужный пункт и жмите Продолжить

Затем нам предлагают ассоциировать программу Picasa для просмотра различных форматов по умолчанию. То есть при запуске файла например JPG последний откроется в Picasa. Я никогда не пользовался Picasa — попробую. Тем более в любой момент можно задать свои ассоциации

Далее предлагают связать Picasa и Google+ пока откажусь

Ждем пока закончится поиск фото. Находим фотографии для слайд-шоу и выделяем их как в проводнике (Windows Ctrl+A — выделяем все или то, что нужно с помощью Ctrl и Shift)
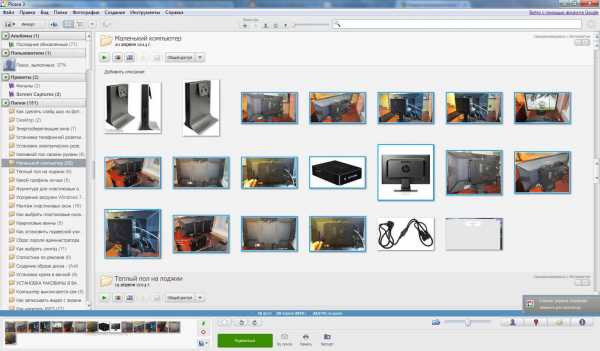
Жмем Создать фильм-презинтацию

Сразу переходим на вкладку Слайд и настраиваем первую страницу слайд-шоу. Здесь можно выбрать тип и размер шрифта, стиль, цвет фона, понравившийся шаблон и изменить саму надпись
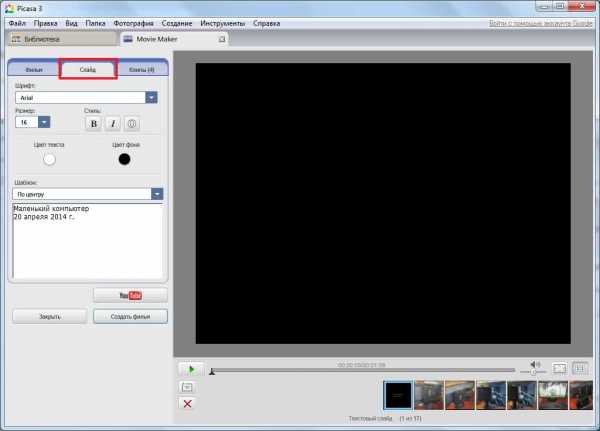
Все изменения можно сразу просмотреть запустив проигрываться слайд-шоу клавишей
Возвращаемся на вкладку Фильм и с помощью кнопки Загрузка добавляем звуковую дорожку к слайд-шоу
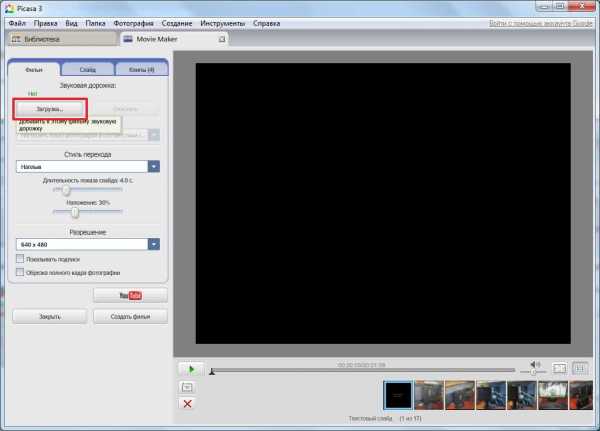
В появившемся разделе Параметры можно выбрать следующие варианты:
- Урезать аудио — для того чтобы музыка играла только пока показываются слайды
- Настроить показ фотографий в соответствии со звуковой дорожкой — в этом случае длительность показа каждой фотографии увеличится для их равномерного показа на протяжении всего звучания аудио
- Создать музыкальный фильм — длительность показа фото останется прежней и они будут повторяться по кругу пока не закончится звуковая дорожка
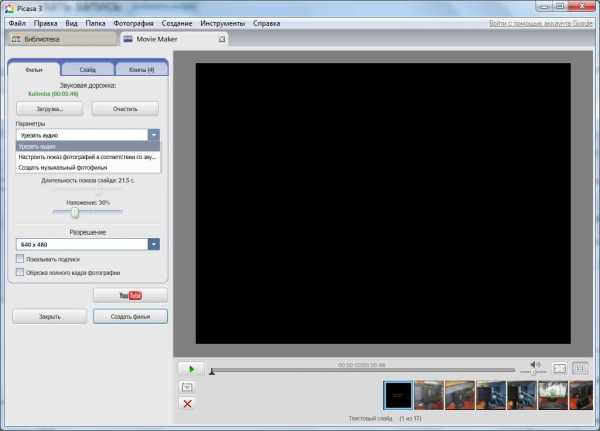
Мне для слайд-шоу необходимо урезать аудио.
Задаем оставшиеся параметры слайд-шоу: стиль перехода (выбираете любой из выпадающего списка) длительность показа слайда, наложение и разрешение.
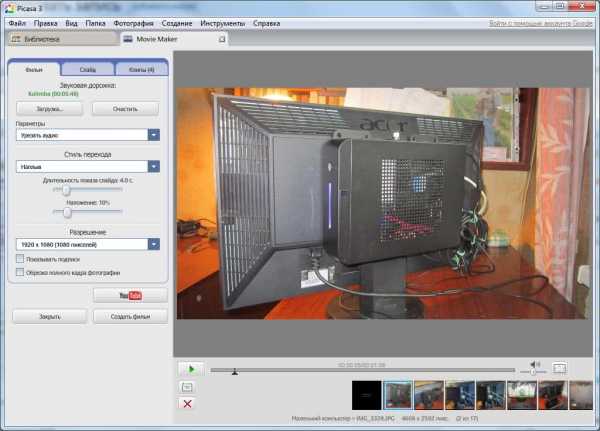
Стиль перехода выбираю Наплыв. Наложение уменьшаю до 10%. Разрешение ставлю максимальное — 1920×1080
Слайды можно перемещать зажав левой мышкой и отпустив где угодно. Вызвав контекстное меню на слайде его можно удалить или вставить текстовый слайд
Когда все настройки сделаны жмем Создать фильм
При создании фильма у меня ставятся в паузу распределенные вычисления, так что нагрузка на процессор приличная.
После завершении пойдет автоматически проигрываться слайд-шоу.
На этом этапе мы можем обрезать сначала и/или с конца получившийся фильм переместив мышкой соответствующие ограничители
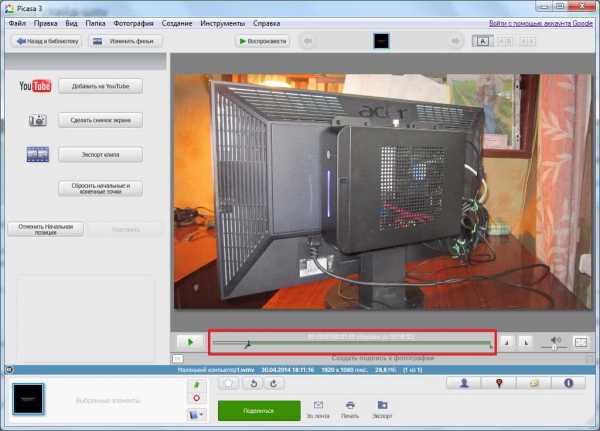
Когда нам все нравится жмем Экспорт клипа. Готовое слайд-шоу сохраняется по умолчанию в директории
C:\Users\Антон\Pictures\Picasa\Экспортированное видео
Слайд-шоу готово.
Слайд шоу онлайн — [YouTube]
Переходим на видео сервис YouTube и заходим под своим аккаунтом. Как сделать аккаунт в Google — здесь. На страничке YouTube нажимаем Добавить видео. Затем справа в разделе Слайд-шоу — Создать
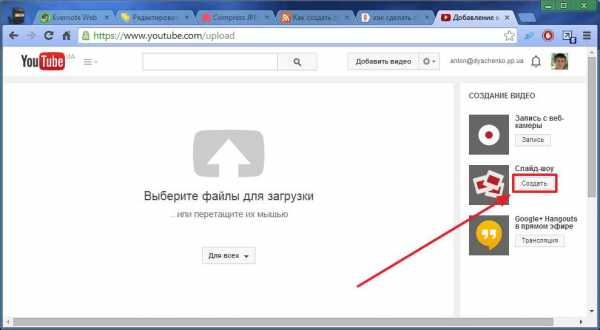
Чтобы загрузить фото переходим в раздел Загрузка фотографий. Загружаем и возвращается в раздел Ваши фотографии. Выбираем фото для слайд-шоу и жмем Выбрать
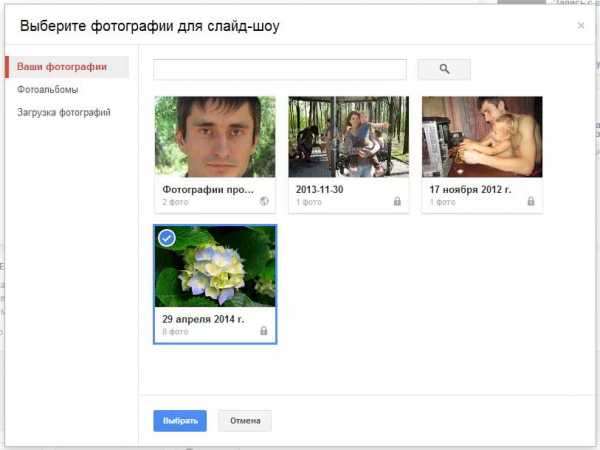
С помощью левой кнопки мышки меняем местами фотографии для расположения в нужном порядке. Жмем Далее
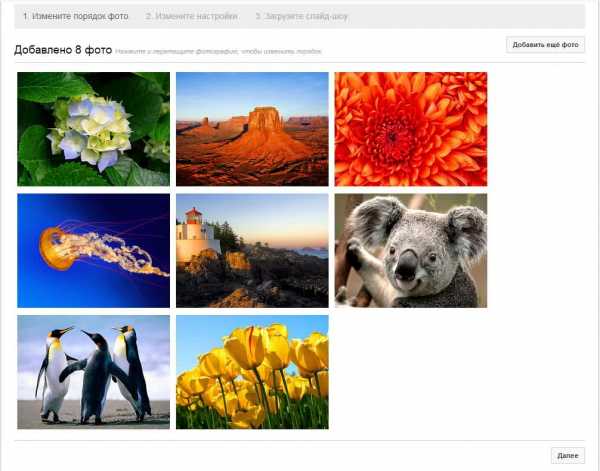
На следующем этапе производим основную настройку слайд-шоу. Из выпадающих списков выбираем Длительность показа слайдов, эффекты (можно или убрать или оставить панорамирование и масштабирование) и Переход. Переходов доступно 14 штук — выбор есть.
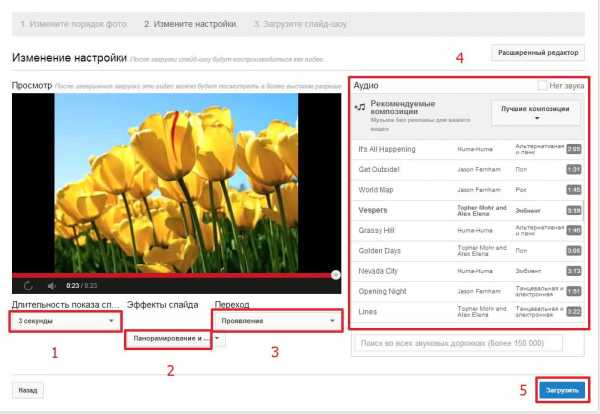
Справа выбираем Аудио. Жмем загрузить и слайд-шоу готово.
Осталось только задать название, описание, теги (ключевые слова по которым другие пользователи могут найти ваше видео если она с доступом для всех), уровень доступа и нажать Опубликовать
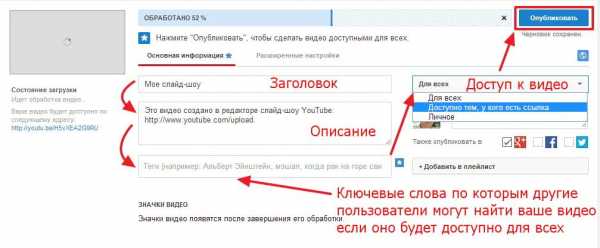 После этого у вас будет ссылка на ваше видео в YouTube которую вы можете отправить например по электронной почте, Skype или скачать его.
После этого у вас будет ссылка на ваше видео в YouTube которую вы можете отправить например по электронной почте, Skype или скачать его.
При настройке слайд-шоу мы сразу попадаем в простой редактор. Для доступа к более продвинутым функциям настройки нашего видео нужно нажать Расширенный редактор и во всплывающем окошке нажать Покинуть эту страницу
В расширенном редакторе настроек больше. Некоторые из ник попробую показать в видео ниже.
Единственный минус в YouTube — не получилось задать свою мелодию. Если кто знает как это сделать напишите пожалуйста в комментарии.
Заключение
В этой статье мы разобрались как можно достаточно просто и быстро создать слайд-шоу из фотографий с музыкой тремя способами. В различных случаях удобней использовать разные способы. Если у вас должна быть определенная мелодия, то лучше воспользоваться Киностудией или Picasa. Если музыка любая, то можно сделать слайд-шоу онлайн с помощью YouTube.
Хочется отметить что все три способа позволяют быстро создать приличное слайд-шоу с минимальными усилиями.
Благодарю, что поделились статьей в социальных сетях. Всего Вам Доброго!
С уважением, Антон Дьяченко
youpk.ru
Как бесплатно сделать слайд шоу: 5 лучших программ
Слайд-шоу — демонстрация серии фотографий, объединенных одной тематикой, красивый способ рассказать о важном событии в жизни: свадьбе, путешествии, рождении ребенка. Любые снимки, которые хранятся в папках на жестких дисках и в памяти мобильных устройств, можно преобразить, создав из них слайды, украсив по своему вкусу, сопроводив лирической музыкой и оригинальными эффектами.Дать вторую жизнь своим фотографиям — это просто и не занимает много времени. Все, что надо сделать — скачать одну из бесплатных программ для создания слайд-шоу, установить на смартфон или компьютер, запустить и следовать простым указаниям.
Создание слайд-шоу в режиме реального времени на специальных сервисах мы сейчас не рассматриваем, зато с удовольствием поделимся с вами пятеркой лучших приложений.
Movavi Slideshow Creator 2

Приложение, разработанное известной студией, предоставляет пользователю отличную возможность красиво презентовать любые свои фотографии. В минималистском интерфейсе не запутается даже самый неподготовленный человек. Все кнопки меню и опции идут с подсказками, поэтому указать путь к фотографиям на диске и создать клип не составит труда.
Если вы создадите слайды из снимков со дня рождения, бракосочетания или любого другого праздника, они сохранятся как видеоролик, который можно просматривать, показывать близким и загружать в социальные сети.
Добавьте тематические фотографии и перед созданием слайд-шоу отредактируйте их на свой вкус. Можно сделать изображения более четкими и контрастными, насыщенными и яркими, а также соотнести все стороны и ориентировать в пространстве. Созданный видеоролик из фотографий можно загрузить на смартфон или любое другое мобильное устройство.
Плюсы:
- Слайды из фото создаются быстро.
- Возможность редактирования и дополнительные опции.
- Простой интерфейс.
- Пользоваться бесплатно можно только месяц.
- В бесплатной версии есть водяные знаки.
ФотоШОУ

ФотоШОУ — приложение с обширными функциональными возможностями. В слайд-шоу можно добавлять текстовые анимационные комментарии, музыкальные сопровождения и целый ряд оригинальных эффектов.
Интерфейс понятный пользователю и имеет русскоязычную поддержку. С программой удобно работать благодаря встроенному проводнику, с помощью которого можно загрузить сразу все снимки для создания слайд-шоу.
Когда ваш проект будет создан, программа ФотоШОУ предложит вам сохранить его несколькими способами: как видеоролик, DVD или .exe файл, а также как заставку для рабочего стола.
Важная информация! Видеоролик из фотографий можно настраивать и адаптировать под различные устройства, поэтому вы сможете им поделиться в социальных сетях или на Ютубе.
Плюсы:- Русскоязычная поддержка всех элементов программы.
- Обширный функционал и набор инструментов.
- Способы сохранения слайд-шоу впечатляют.
- Фоновая музыка и текст.
- Только платная версия.
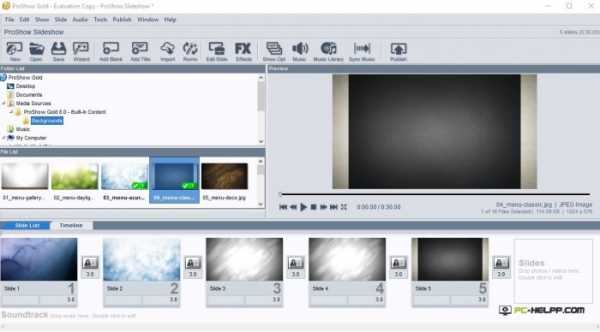
При создании слайдов из фотографий можно включать даже ролики — и это выгодно отличает программу. В ProShow Gold нельзя в проводнике загрузить сразу все снимки, каждый необходимо «захватить» мышью и «перетащить» в окно (режим drag-n-drop или «тащи и бросай»).
В программе нет русскоязычной поддержки, но разобраться в ней несложно, поскольку каждое действие сопровождается графической подсказкой.
Огромное разнообразие переходов и стилей отличают эту программу и позволяют создать действительно уникальную презентацию фото. Этому содействует и возможность в один кадр уместить несколько картинок.Готовый слайд-проект можно сохранить как ролик, и как исполняемый (executable) файл. Также с помощью специальных инструментов можно подготовить видео для загрузки на планшеты или смартфоны.
Красивую музыку в презентацию фотографий можно не только добавить, но и отредактировать на свой вкус.
Плюсы:
- Оригинальное фоновое сопровождение фото.
- Использование видеороликов.
- Переходы, стили, эффекты присутствуют в огромном количестве.
- Бесплатно можно пользоваться программой только полмесяца.
- Добавление водяных знаков в бесплатных презентациях.
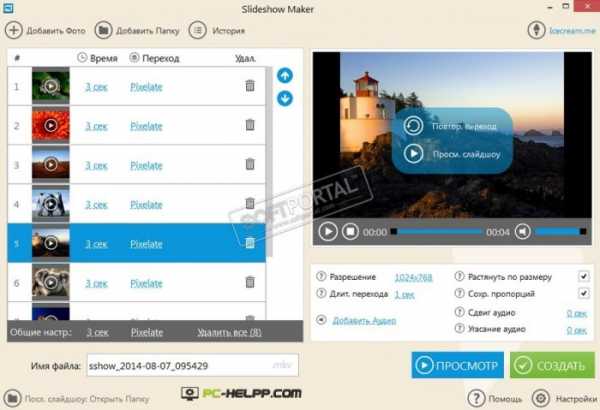
Эта программа позволит быстро создать презентацию фотографий и сохранить готовое слайд-шоу как видеоролик. Интерфейс создан для неподготовленных людей, которым просто хочется рассказать о себе в фотографиях, и они не хотят морочить себе голову лишними знаниями. Все инструменты, которые понадобятся для создания слайда, расположены в одном окне, и это очень удобно.
Самое приятное в этой программе то, что она абсолютно бесплатна и работает очень быстро, не нагружая систему. Минимум операций — изюминка Icecream Slideshow Maker.
Плюсы:
- Только бесплатная версия.
- Программа оптимизирована и не грузит систему.
- Встроенный проводник и дружелюбный интерфейс.
- Небольшая функциональность.
- Презентацию можно сохранить только как видеоролик.
3GP Photo Slideshow
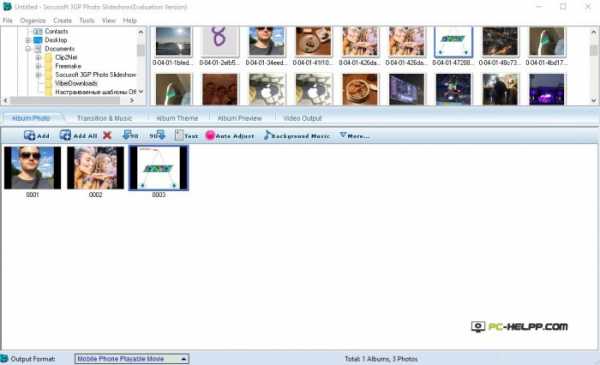
Любой презентационный проект, который вы создадите в этой программе, будет ориентирован на мобильные устройства. Изюминка 3GP Photo Slideshow — около 300 разнообразных эффектов, но воспользоваться ими можно только в платной версии (придется выложить 45 долларов).
Готовое слайд-шоу можно загрузить, уже в оптимизированном виде, на любое мобильное устройство и оттуда отправить в соцсети, приложения, медиапорталы.
Плюсы:
- Оптимизация презентаций для смартфонов и планшетов.
- Множество инструментов.
- Встроенный проводник.
- Нет русскоязычной поддержки.
- Дорого стоит полная версия.
pc-helpp.com
Cоздание слайд-шоу |
Как сделать видео слайд-шоу с музыкой, спецэффектами, анимированными субтитрами в любом месте экрана. Как сделать меню для нескольких слайд-шоу и записать на один диск.
Речь пойдет о том, как создать профессиональное слайд-шоу из фотографий или картинок. Одним словом, мы будем фото преобразовывать в видео, при этом добавляя аудио, субтитры, красивые переходы между кадрами. После этого мы объединим несколько слайд-шоу одним меню с возможностью быстрого доступа к любому слайд-шоу. Потом приведем это все в доступный для чтения любым DVD-плеером формат, чтобы это все можно было смотреть на большом экране.
Для чего можно использовать слайд-шоу
Ну хотя бы для того, чтобы превратить ваши фотографии в фильм, который можно смотреть коллективно, одновременно на большом экране.
Слайд-шоу можно использовать для презентации чего-либо в большой аудитории.
Вы видели, как обычно начинается свадебное видео? Сначала показывают жениха в детстве, потом в юности, потом невесту. Потом пишут на экране кто есть кто… Все это можно воплотить в жизнь с помощью слайд-шоу. А когда это станет видеофайлом, его можно «вклеить» в видео.
Примеров еще множество — главное включить фантазию.
Полагаю, что было бы справедливо сначала ознакомиться с готовым продуктом. Говоря иными словами, посмотреть, что примерно из этого должно получиться. Это можно сделать, просмотрев вот это видео слайд-шоу. Это только одно слайд-шоу. Таких можно объединить несколько. Если вы успели заметить, то возможностей сделать видео на любой вкус немало. А если не успели, то большинство из них я сейчас перечислю.
Возможности слайд-шоу
В слайд-шоу есть возможность добавить музыкальное оформление.
Есть возможность добавить субтитры:
с любым стилем шрифта;
с любым размером шрифта;
с любым цветом;
в любое место экрана;
любой продолжительностью по времени;
задав различные стили появления и исчезновения.
Есть возможность быстрой перемотки видео.
Есть возможность поставить видео на паузу.
Возможность частично или полностью вернуть видео к началу.
Возможность задать длительность показа кадра.
Выбрать любой спецэффект при переходе от одного кадра к другому.
Возможность мгновенно перейти от одного слайд-шоу к другому.
Возможность поставить свою заставку меню.
Возможность создать меню для управления несколькими слайд-шоу.
Возможность сделать заголовок для каждого слайд-шоу.
Возможность экспорта видео в разные форматы
Советы при создании слайд-шоу
1. Фотографии для проекта желательно иметь в пропорции 4х3. Можно делать и 16х9, но тогда вертикальные фотографии будут смотреться несколько убого. В таком случае привыкайте снимать, держа фотоаппарат только горизонтально.
2. Проверьте, чтобы не было перевернутых фотографий. Их можно перевернуть и в самой программе, но это не совсем удобно из-за малого размера.
3. Старайтесь не делать одно слайд-шоу больше чем 100-120 фото. Максимально (при необходимости) можно сделать 160. Если сделать больше, работать будет, но качество кадров упадет. По крайней мере это будет видно визуально. К тому же, затруднится скорость доступа к определенному кадру, который вы хотите найти.
4. В окне меню первый кадр будет скриншотом слайд-шоу. Выберите любимый кадр и переименуйте его, чтобы он стоял первым.
5. Перед началом работы подготовьте фотографии, предварительно отсортировав их по темам. Определитесь, сколько будет тем и создайте для каждой свою папку.
Программа для создания слайд-шоу
Подготовив файлы, можно начинать создание слайд-шоу. Будем создавать проект на 4 слайд-шоу с выводом в DVD-формат. Открываем программу DVD Slideshow Builder.
В самом центре жмем на желтую кнопку Добавить. Ищем нужную папку с вашими фото, выделяем их все и жмем Открыть. В правом нижнем углу жмем на вкладку Монтаж.
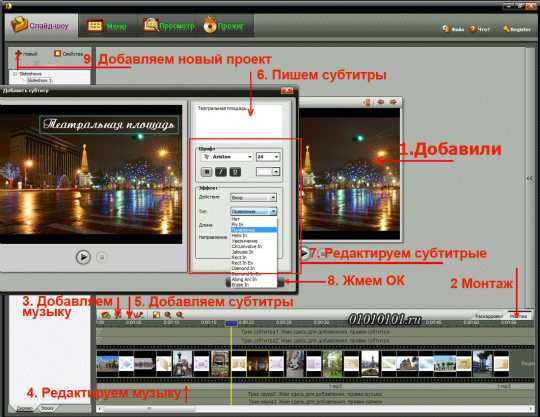
Добавляем музыкальное оформление
Над лентой кадров слева жмем кнопку Добавить фоновую музыку. В открывшемся окне выбираем музыкальный файл. Если его по длине не хватает, то добавляем еще один и т.д. Файл будет расположен внизу под лентой кадров. Посмотрите визуально, чтобы файлы музыки и кадров совпадали по времени. Если музыкальная дорожка будет длиннее, есть возможность ее обрезать, нажав на файл дважды для редактирования.
Добавляем субтитры
Субтитры добавляем на те кадры, где вы хотите что-то прокомментировать. Жмем на кнопку Добавить субтитры. В программе откроется всплывающее окно для редактирования. Пишем субтитры. Захватываем мышкой субтитры, появившиеся на экране, и тащим их в то место экрана, куда нам нужно. С помощью правого блока задаем шрифт, размер шрифта, стиль шрифта, спецэффекты появления, цвет, продолжительность в секундах. По умолчанию кадр показывается 3 секунды и 2 секунды длится спецэффект при переходе. Если вы ставите на каждый кадр субтитры, то следует ставить не более трех секунд, во избежание сдвига субтитровой дорожки. Если вам надо больше времени показа, тогда стоит увеличить время показа субтитра. После настройки жмем OK. Есть возможность проверить, что у вас получилось, нажав на предпросмотр.
Одно слайд-шоу создано. Чтобы создать следующее, жмем на Красный плюс в самом верхнем левом углу программы. Затем повторяем все операции заново.
Создаем меню для Слайд-шоу
В левом верхнем углу программы переходим во вкладку Меню. Чуть ниже, во вкладке категории выбираем рисунок и количество окон. В нашем случае выбираем 4 окна меню. Кликаем правой кнопкой мыши по фону меню. Во всплывающем окне (см. рис. пункт 3) выбираем Добавить текст. В левом верхнем углу фона появится поле текста. Создаем текст и редактируем его с помощью всплывающего окна (см. рис. пункт 4). После этого перетаскиваем мышкой текст в нужное нам место.
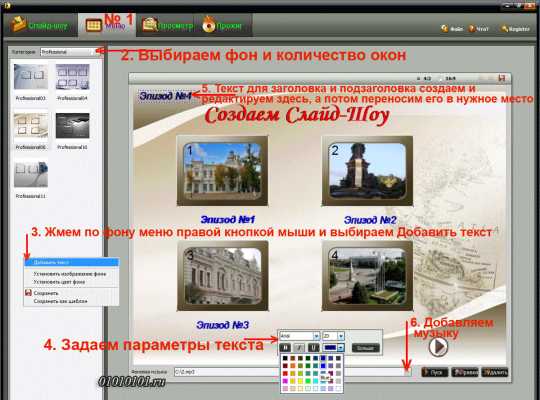
Если во всплывающем окне (см. рис. пункт 3) выбрать Установить изображение фона, то откроется еще одно окно, где можно будет заменить фон меню на один из предложенных или создать свой и вставить в это окно. При этом надо соблюдать параметры шаблонного фона. Особо этой опцией пользоваться не советую, поскольку тот фон, который вы создадите, будет почти весь закрыт надписями и окнами меню.
Если нажать через Ctrl на все окна сразу (выделить все окна), то мы получим возможность трансформации (или сдвига) всех окон одновременно. Таким же способом есть возможность выравнивания окон и заголовков по центру, левому и правому краям.
Чтобы добавить фоновую музыку в само меню, жмем на выбор (см. рис. пункт 6), выбираем свой заготовленный аудиофайл и жмем Открыть.
Предпросмотр
Программа DVD Slideshow Builder позволяет выполнить предпросмотр вашего видео до его компиляции. Как проверять, что у нас получилось, рассказывать нет смысла — все просто. Жмем мышкой по кнопкам виртуального пульта и смотрим, что у нас получилось. Если нашлись ошибки, то возвращаемся в предыдущие вкладки и исправляем. Проверив и убедившись, что все в порядке, приступаем к заключительному этапу.
Параметры вывода слайд-шоу
Переходим во вкладку Прожиг. В выпадающем списке Выходного формата, выбираем формат вывода. Я обычно выбираю DVD, чтобы читать потом на любом плеере и не думать, поддерживает ли он этот формат. Потом проверяем вместимость проекта. Обычно с этим проблем нет.
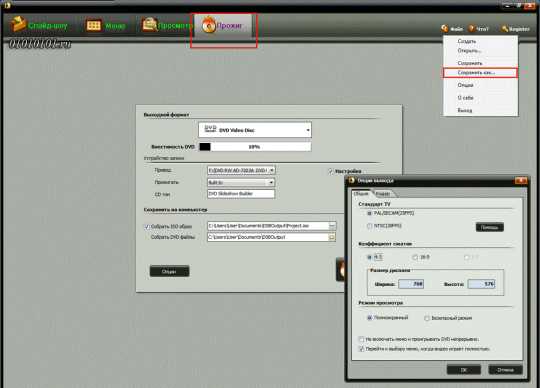
Если вы собираетесь сразу записать этот проект на диск, то в разделе Сохранить на компьютер, заполните соответствующие поля. Если не собираетесь, то снимите флажок с окошка Настройки.
Важно: В окне собрать ISO образ обязательно должна стоять галочка. Почему-то без нее проект не запускается. В нижних полях выбираем путь сохранения образа и выходную папку для видеофайлов. После этого жмем кнопку Опции.
Настройки вкладки Общие показаны на рисунке. В поле Стандарт TV ставим PAL — будет уверенней работать на аппаратуре для России. Жмем на вкладку Кодер. В поле Опции кодирования выбираем Прогрессивный битрейт. В поле Качество кодирования можно поставить Быстрое кодирование — получим вполне успешный результат. Можно поставить и Лучшее качество (я не пробовал). Насколько увеличится качество не знаю, но процесс может затянуться на долгое время. В общем, все зависит от конфигурации вашего компьютера для видеомонтажа. После этого, жмем кнопку OK и переходим к вкладке Файл в верхнем правом углу. Выбираем Сохранить как и указываем путь сохранения. Жмем кнопку Старт и ждем, пока программа выполнит все, что мы ей задали.
Удачного творчества!
Автор: Александр Кравченко
http://01010101.ru/otcifrovka-foto/kak-sdelat-slajd-shou-iz-fotografij.htmlCоздание слайд-шоуadminОцифровка фотослайд-шоуКак сделать видео слайд-шоу с музыкой, спецэффектами, анимированными субтитрами в любом месте экрана. Как сделать меню для нескольких слайд-шоу и записать на один диск. Речь пойдет о том, как создать профессиональное слайд-шоу из фотографий или картинок. Одним словом, мы будем фото преобразовывать в видео, при этом добавляя аудио, субтитры, красивые…admin [email protected]01010101.ru
