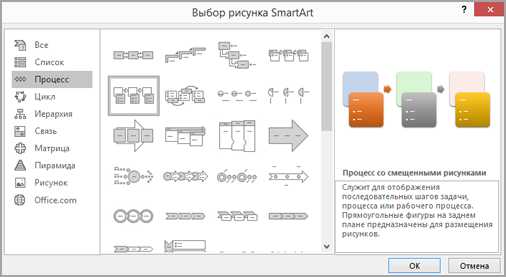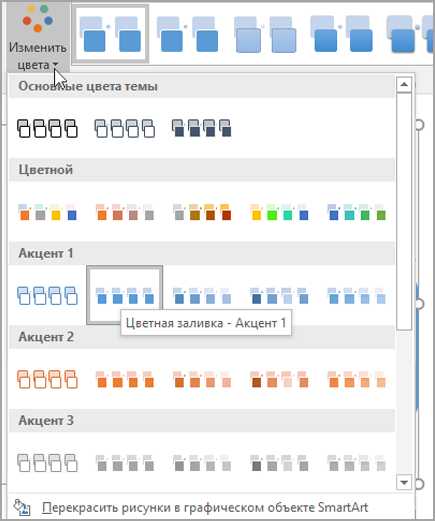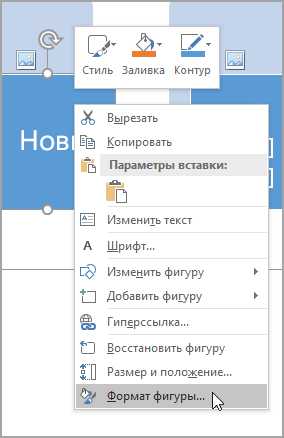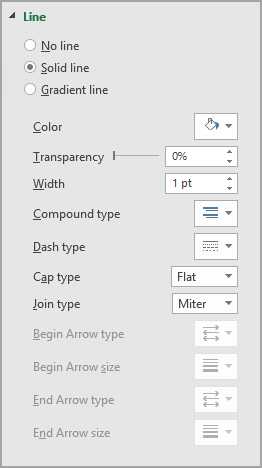Рисуем схемы в PowertPoint (SmartArt объекты)
Сталкивались со SmartArt? На всякий случай, повторю – SmartArt это графические объекты и схемы, призванные представить вашу информацию в удобном и красивом виде. По своему «смыслу» SmartArt в PowerPoint больше всего походит на темы оформления. Его применение решает сразу две задачи: во-первых, обеспечивает «профессиональный» вид вашего слайд-шоу, во-вторых, делает это в рекордно сжатые сроки – сразу.
Чтобы было понятно, начну с примера:
Допустим есть у меня простой маркированный список, но нет времени на его оформление.
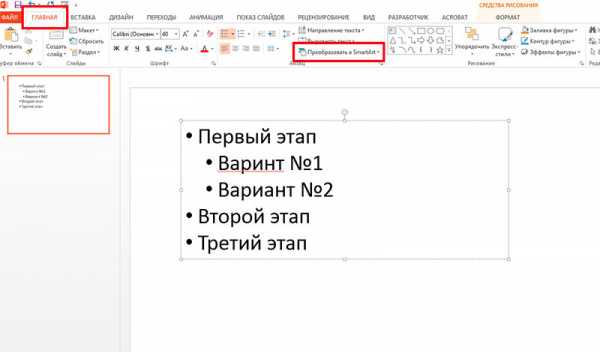
Простой маркированный список в PowerPoint
А теперь преобразуем мой список в объект SmartArt:
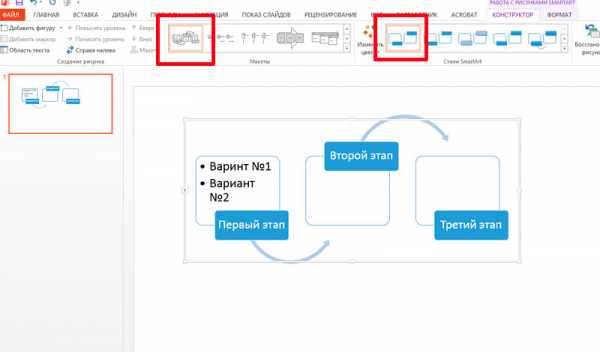
Тот же список, но преобразованный в smartart объект
Совсем другое дело – выглядит, как будто я потратил на создание графики час времени. Уже интересно? Тогда сразу перейдем к практике.
Создаем SmartArt объект в PowertPoint
Вообще, свой SmartArt можно получить двумя способами: создать с нуля и преобразовать имеющийся текст, как это сделал я на примере.
Мы пойдем простым путем и создадим новый пустой объект по шаблону:
- Переходим к панели «Вставка» и щелкаем кнопку «SmartArt» в группе «Иллюстрации».
- Открывается новое окно с кучей элементов, щелкаем, для примера, на первый попавшийся и добавляем его на слайд.
Я добавил «вертикальный маркированный список» и превратил его в небольшой список покупок. Заметьте – когда вы набиваете в SmartArt новую строку, все прочие строки автоматически уменьшаются в размере и не вылезают за пределы слайда.
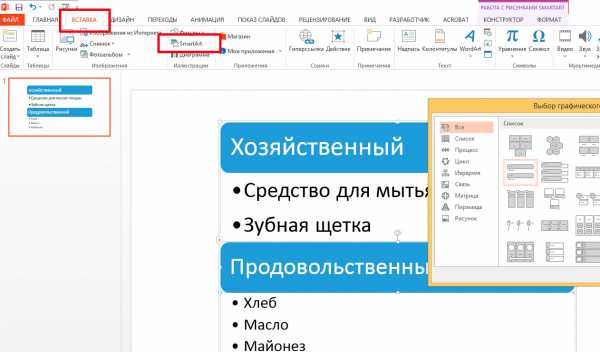
SmartArt список покупок
Внешний вид SmartArt объекта можно изменить как переключением стандартных стилей PowerPoint (на панели «Дизайн»), так и специальными стилями для SmartArt-объектов на двух дополнительных панелях, появляющихся при выделении объекта: «Конструктор» и «Формат».
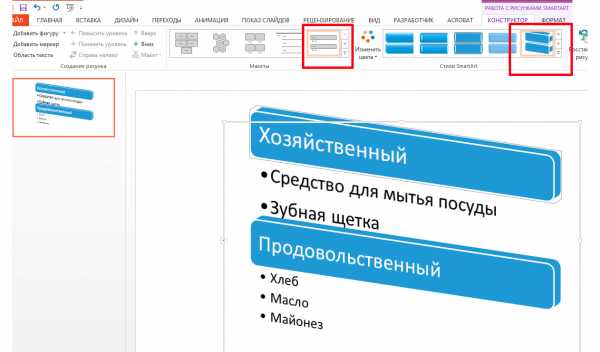
Поиграем с настройками SmartArt объекта
На панели «Конструктор» находятся самые полезные инструменты для редактирования:
- Группа «Создание рисунка» позволяет менять порядок следования строк (кнопки «вверх» и «вниз»), повышать или понижать строку в иерархии («понизить» и «повысить»).
- Группа «Сброс» позволяет преобразовать ваш SmartArt объект в простой текстовый маркированный список («Преобразовать»).
- Группа «Макеты» позволяет изменить основу SmartArt объекта «на лету», не теряя при этом данные.
Я изменил представление SmartArt объекта на более мне подходящее и поменял порядок строк – продовольствие для меня важнее :).

Итоговый вид списка покупок для презентации
Как превратить текст в SmartArt объект PowertPoint?
Если вы хотите превратить в красивый SmartArt объект уже существующий маркированный список – это тоже возможно. Для этого скопируйте список на слайд, выделите его, и на панели «Главная» в группе «Абзац», нажмите кнопку «Преобразовать в SmartArt». Осталось только выбрать подходящий тип из предложенных, или нажав кнопку «Другие графические элементы SmartArt» перейти к их полному списку. Аналогично превращаются в SmartArt объекты и изображения.
Хочу заметить – SmartArt это очень многогранный инструмент и его применение не ограничивается только списками и иллюстрациями взаимосвязей. Можно рисовать в нем и довольно симпатичные блок схемы, наподобие этой:

Графическая схема в PowerPoint сделанная с помощью SmartArt
Думаю, они украсят любую электронную презентацию.
Небольшая шпаргалка где и для чего применяются разные типы SmartArt:
- «Процесс» и «Список» похожи тем, что они имеют строгую иерархию – «2» идет после «1», а «4» не появляется пока нет «3». Если важна последовательность – это ваш выбор.
- «Связь» призвана показать варианты развития ситуации вследствие каких-то событий.
- «Цикл» — само-собой отражает повторяющиеся цепочки событий.
- «Матрица» — показывает отношение компонентов к целому.
- «Иерархия» — идеальная форма для общих блочных схем.
bussoft.ru
Как сделать в PowerPoint Блок-схема
опубликованный: 2013-11-17
Блок-схема предназначена для отображения задачи или процесса в последовательности. Такие карты часто требуются для создания бизнес-диаграмм, моделей, показывая производственные процессы и задачи. Существуют различные методы, с помощью которых вы можете создавать блок-схемы в PowerPoint, в том числе с помощью SmartArt Graphics, форм и шаблонов готовых.
Как Создание схем с SmartArt в PowerPoint
Лучший метод для создания схем по своему усмотрению это с помощью SmartArt Graphics в PowerPoint. Майкрософт Этот метод даже рекомендуется в разделе поддержки Office.com. Ниже приведен полный гид, который показывает, как создать блок-схему с помощью SmartArt.
Выберите A SmartArt Графический
На первом этапе, перейдите к Вставка-> SmartArt и выберите графическое изображение для создания диаграммы потока. Существуют различные графики , которые вы можете использовать для этой цели, однако, лучшие SmartArt графики включают в себя те , в разделах списки, процесса, цикла, иерархии и отношения.
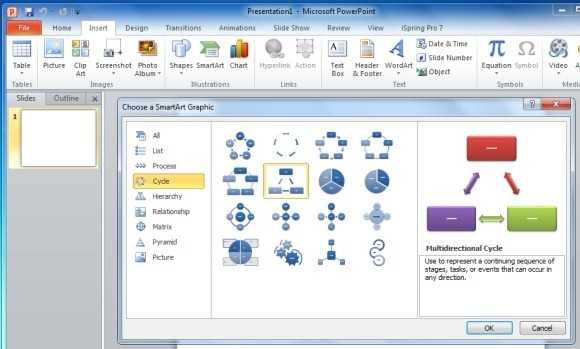
Добавить описание процесса Информация
На следующем этапе, заполнить коробки, чтобы создать последовательную схему производственного процесса. При создании блок-схемы убедитесь, что формы, которые вы используете надлежащим образом размещены.
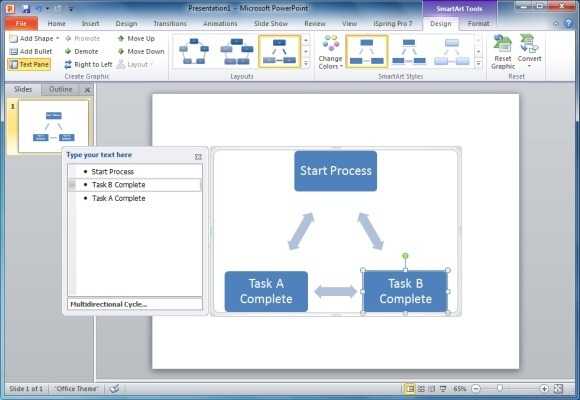
Добавить Формы To The Flowchart
Вы можете добавить дополнительные формы на блок-схему из меню Add Shape в SmartArt Tools. Это может позволить вам добавить дополнительные формы для блок-схемы.
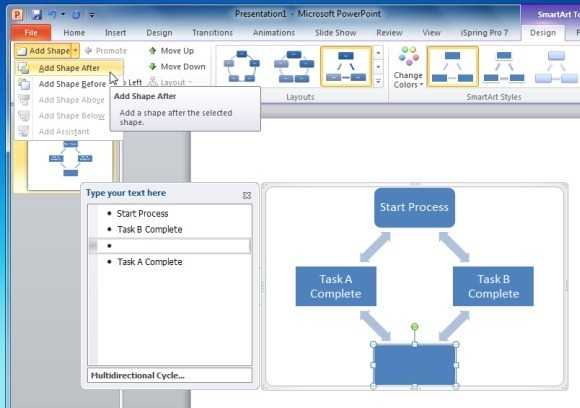
Изменение Shape Type , чтобы отразить Правый символ
Как упоминалось ранее, различные формы в виде блок-схемы представляют собой разные значения, поэтому; важно использовать правильную форму для каждого участка блок-схемы. Вы можете отформатировать блок – схемы формы , щелкнув правой кнопкой мыши по форме и собирается менять свою форму. Как вы можете видеть на скриншоте ниже, вы можете выбрать конкретные формы блок-схемы из этого меню. Если вы не уверены в том, какую форму применять; наведите курсор мыши на форму для ее имя появилось.
Примечание: Каждая форма в виде блок – схемы имеет особое значение, убедитесь , что вы используете правильные формы , чтобы показать процесс в последовательности. Чтобы увидеть значение различных форм в блок-схеме проверить наш пост: Значение различных символов Блок – схема.
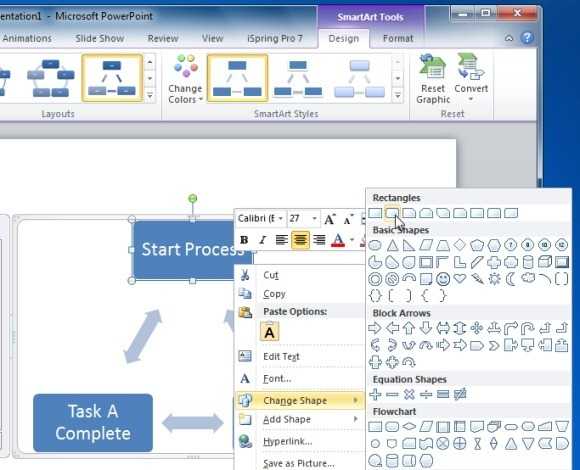
Форматирование блок – схемы Design
Вы можете настроить свой блок – схемы , чтобы придать ему соответствующую конструкцию с помощью SmartArt стилей. Кроме того, вы можете изменить цвета для вашего SmartArt Flowchart из меню Изменение цвета (в SmartArt Tools). Кроме того , вы можете выбрать цвет фона для слайда на вкладке Дизайн в PowerPoint.
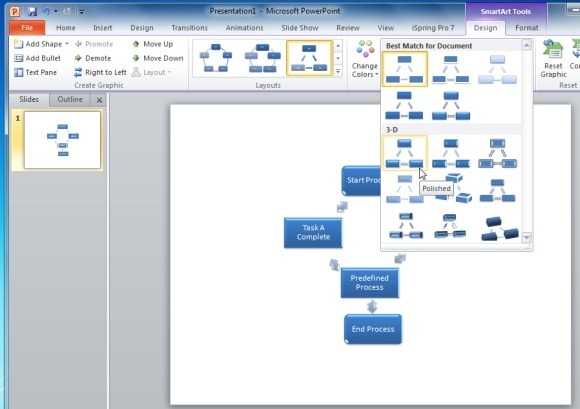
Образец Flowchart Сделано с SmartArt Graphics в PowerPoint
На рисунке ниже показан пример сделанный с Блок-схема SmartArt Graphics в PowerPoint.
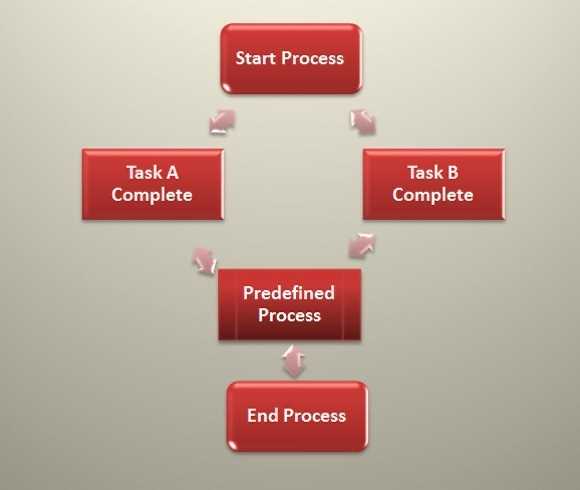
Как Создание схем с фигурами в PowerPoint
Вы можете также сделать блок-схемы с помощью формы. Чтобы добавить фигуры в PowerPoint перейдите к вставив> Фигуры.
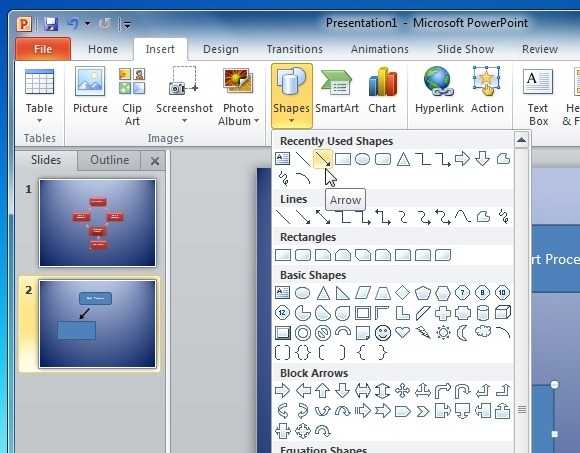
После выбора нужной формы перетащить курсор на слайд, чтобы сформировать выбранную форму.
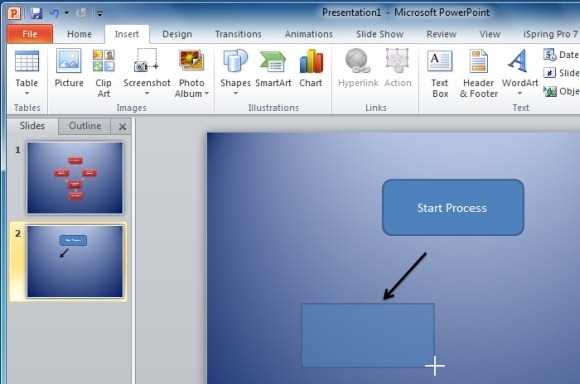
Для форматирования индивидуальную форму, выберите форму и перейти к быстрой стили или использовать множество вариантов , которые будут появляться на ленте меню в инструментах рисования.

Скриншот ниже показан пример блок-схемы, созданный с помощью форм в PowerPoint.

Блок-схема PowerPoint шаблоны
Если Вы находите это слишком трудоемко создавать блок-схемы, используя формы или SmartArt, то вы можете выбрать для шаблонов PowerPoint Блок-схема. Ниже приведены несколько настраиваемых шаблонов PowerPoint, которые можно использовать для создания блок-схем.
Схема технологического процесса Шаблон для PowerPoint
Это отличный шаблон премиум-схема для PowerPoint, который обеспечивает возможность редактирования блок-схему процесса, который может быть использован для изготовления блок-схему алгоритма в кратчайшие сроки. Этот шаблон поставляется с набором образцов слайдов, которые предлагают различные выборки блок-схем, которые могут быть настроены в соответствии с вашими потребностями.
Перейти к загрузке Схема технологического процесса Шаблон для PowerPoint
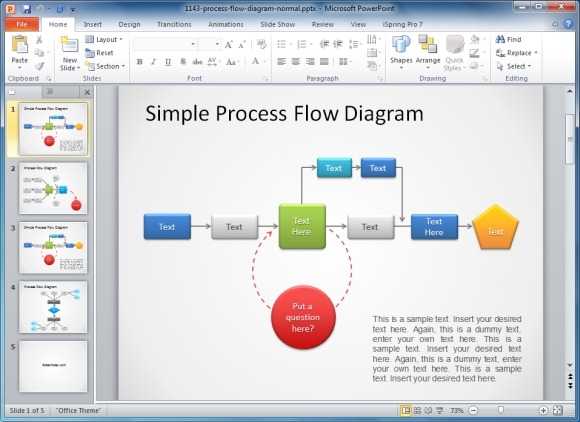
Свободный Схема технологического процесса Шаблон для PowerPoint
Это еще один прекрасный шаблон блок-схема последовательности с различными горками образцами, которые предоставляют образцы схем. Этот шаблон даже поставляется с автономным слайд с данной графики, чтобы помочь вам копировать / вставлять формы через различные слайды для удобного создания блок-схем.
Перейти к загрузке Free Схема технологического процесса Шаблон для PowerPoint
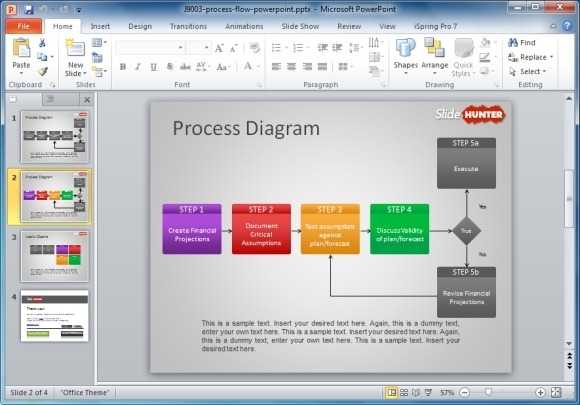
Free Простая диаграмма шаблона процесса PowerPoint
Это еще один бесплатный шаблон блок-схема алгоритма, который может быть использован для изготовления обычных и бизнес-схем. В то время как образец слайдов в этом шаблоне выглядят менее, как типичный блок-схемы, однако вы можете перемещаться по форме и стрелы легко построить приличную блок-схемы с некоторыми приятной графикой.
Перейти к загрузке бесплатно Простой диаграммы шаблона процесса PowerPoint
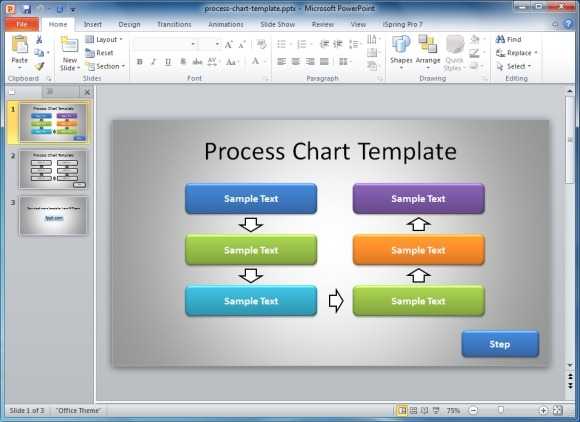
Кроме PowerPoint вы можете также рисовать блок-схемы с помощью различных инструментов сторонних производителей. Для получения более подробной информации см наш пост о самых высокооплачиваемых и картографическим Makers Free Flow или вы можете скачать диаграммы и диаграммы для презентаций PowerPoint.
www.homeppt.com
Создание блок-схемы – PowerPoint
Вы можете проиллюстрировать ход процесса с помощью блок-схемы, состоящей из стандартных фигур, которые можно форматировать и размещать нужным образом. Для этого в PowerPoint нажмите «Вставка» > «Фигуры» и постройте схему с помощью фигур из коллекции. На вкладке «Формат» можно применять стили, например контуры фигур, а также изменять цвета заливки, выравнивать фигуры, добавлять соединители и многое другое.
Создание блок-схемы
Создание блок-схем в PowerPoint 2013 для иллюстрации последовательных этапов процесса, а также выбор различных макетов и вариантов. Чтобы узнать больше, просмотрите это видео. (3:33)

Рисование и форматирование фигур блок-схемы
Рисование и форматирование и выравнивание фигур блок-схем, а также выбор подходящих фигур. Чтобы узнать больше, просмотрите это видео. (4:18)

Выравнивание фигур блок-схемы и добавление соединительных линий
Теперь к фигурам блок-схемы можно добавить соединители. Для начала необходимо выровнять фигуры так, чтобы соединители были прямыми. (4:53)

Дополнительные курсы см. на сайте Обучение работе с Microsoft Office.
Как сделать схему в презентации powerpoint 2007?
Сталкивались со SmartArt? На всякий случай, повторю – SmartArt это графические объекты и схемы, призванные представить вашу информацию в удобном и красивом виде. По своему «смыслу» SmartArt в PowerPoint больше всего походит на темы оформления. Его применение решает сразу две задачи: во-первых, обеспечивает «профессиональный» вид вашего слайд-шоу, во-вторых, делает это в рекордно сжатые сроки – сразу.
Чтобы было понятно, начну с примера:
Допустим есть у меня простой маркированный список, но нет времени на его оформление.

Простой маркированный список в PowerPoint
А теперь преобразуем мой список в объект SmartArt:
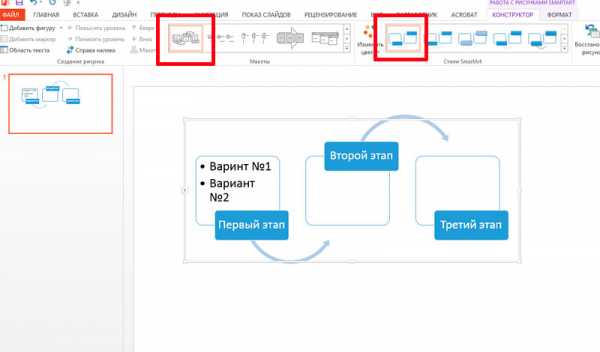
Тот же список, но преобразованный в smartart объект
Совсем другое дело – выглядит, как будто я потратил на создание графики час времени. Уже интересно? Тогда сразу перейдем к практике.
Создаем SmartArt объект в PowertPoint
Вообще, свой SmartArt можно получить двумя способами: создать с нуля и преобразовать имеющийся текст, как это сделал я на примере.
Мы пойдем простым путем и создадим новый пустой объект по шаблону:
- Переходим к панели «Вставка» и щелкаем кнопку «SmartArt» в группе «Иллюстрации».
- Открывается новое окно с кучей элементов, щелкаем, для примера, на первый попавшийся и добавляем его на слайд.
Я добавил «вертикальный маркированный список» и превратил его в небольшой список покупок. Заметьте – когда вы набиваете в SmartArt новую строку, все прочие строки автоматически уменьшаются в размере и не вылезают за пределы слайда.
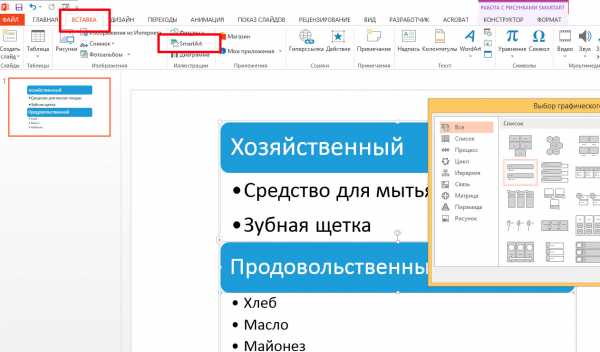
SmartArt список покупок
Внешний вид SmartArt объекта можно изменить как переключением стандартных стилей PowerPoint (на панели «Дизайн»), так и специальными стилями для SmartArt-объектов на двух дополнительных панелях, появляющихся при выделении объекта: «Конструктор» и «Формат».

Поиграем с настройками SmartArt объекта
На панели «Конструктор» находятся самые полезные инструменты для редактирования:
- Группа «Создание рисунка» позволяет менять порядок следования строк (кнопки «вверх» и «вниз»), повышать или понижать строку в иерархии («понизить» и «повысить»).
- Группа «Сброс» позволяет преобразовать ваш SmartArt объект в простой текстовый маркированный список («Преобразовать»).
- Группа «Макеты» позволяет изменить основу SmartArt объекта «на лету», не теряя при этом данные.
Я изменил представление SmartArt объекта на более мне подходящее и поменял порядок строк – продовольствие для меня важнее :).

Итоговый вид списка покупок для презентации
Как превратить текст в SmartArt объект PowertPoint?
Если вы хотите превратить в красивый SmartArt объект уже существующий маркированный список – это тоже возможно. Для этого скопируйте список на слайд, выделите его, и на панели «Главная» в группе «Абзац», нажмите кнопку «Преобразовать в SmartArt». Осталось только выбрать подходящий тип из предложенных, или нажав кнопку «Другие графические элементы SmartArt» перейти к их полному списку. Аналогично превращаются в SmartArt объекты и изображения.
Хочу заметить – SmartArt это очень многогранный инструмент и его применение не ограничивается только списками и иллюстрациями взаимосвязей. Можно рисовать в нем и довольно симпатичные блок схемы, наподобие этой:

Графическая схема в PowerPoint сделанная с помощью SmartArt
Думаю, они украсят любую электронную презентацию.
Небольшая шпаргалка где и для чего применяются разные типы SmartArt:
- «Процесс» и «Список» похожи тем, что они имеют строгую иерархию – «2» идет после «1», а «4» не появляется пока нет «3». Если важна последовательность – это ваш выбор.
- «Связь» призвана показать варианты развития ситуации вследствие каких-то событий.
- «Цикл» — само-собой отражает повторяющиеся цепочки событий.
- «Матрица» — показывает отношение компонентов к целому.
- «Иерархия» — идеальная форма для общих блочных схем.
Блок-схема предназначена для отображения задачи или процесса в последовательности. Такие карты часто требуются для создания бизнес-диаграмм, моделей, показывая производственные процессы и задачи. Существуют различные методы, с помощью которых вы можете создавать блок-схемы в PowerPoint, в том числе с помощью SmartArt Graphics, форм и шаблонов готовых.
Как Создание схем с SmartArt в PowerPoint
Лучший метод для создания схем по своему усмотрению это с помощью SmartArt Graphics в PowerPoint. Майкрософт Этот метод даже рекомендуется в разделе поддержки Office.com. Ниже приведен полный гид, который показывает, как создать блок-схему с помощью SmartArt.
Выберите A SmartArt Графический
На первом этапе, перейдите к Вставка-> SmartArt и выберите графическое изображение для создания диаграммы потока. Существуют различные графики , которые вы можете использовать для этой цели, однако, лучшие SmartArt графики включают в себя те , в разделах списки, процесса, цикла, иерархии и отношения.

Добавить описание процесса Информация
На следующем этапе, заполнить коробки, чтобы создать последовательную схему производственного процесса. При создании блок-схемы убедитесь, что формы, которые вы используете надлежащим образом размещены.
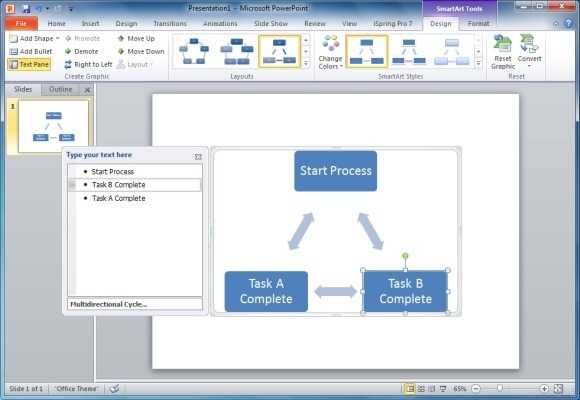
Добавить Формы To The Flowchart
Вы можете добавить дополнительные формы на блок-схему из меню Add Shape в SmartArt Tools. Это может позволить вам добавить дополнительные формы для блок-схемы.

Изменение Shape Type , чтобы отразить Правый символ
Как упоминалось ранее, различные формы в виде блок-схемы представляют собой разные значения, поэтому; важно использовать правильную форму для каждого участка блок-схемы. Вы можете отформатировать блок — схемы формы , щелкнув правой кнопкой мыши по форме и собирается менять свою форму. Как вы можете видеть на скриншоте ниже, вы можете выбрать конкретные формы блок-схемы из этого меню. Если вы не уверены в том, какую форму применять; наведите курсор мыши на форму для ее имя появилось.
Примечание: Каждая форма в виде блок — схемы имеет особое значение, убедитесь , что вы используете правильные формы , чтобы показать процесс в последовательности. Чтобы увидеть значение различных форм в блок-схеме проверить наш пост: Значение различных символов Блок — схема.

Форматирование блок — схемы Design
Вы можете настроить свой блок — схемы , чтобы придать ему соответствующую конструкцию с помощью SmartArt стилей. Кроме того, вы можете изменить цвета для вашего SmartArt Flowchart из меню Изменение цвета (в SmartArt Tools). Кроме того , вы можете выбрать цвет фона для слайда на вкладке Дизайн в PowerPoint.
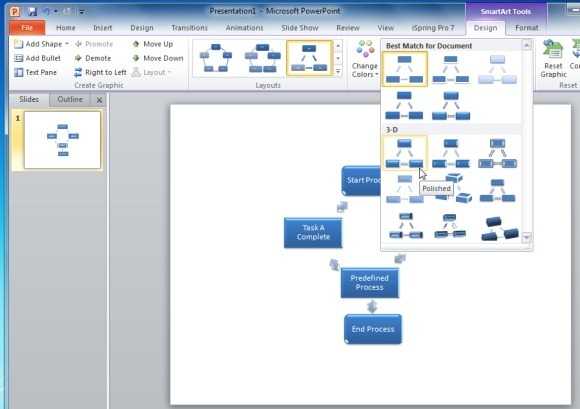
Образец Flowchart Сделано с SmartArt Graphics в PowerPoint
На рисунке ниже показан пример сделанный с Блок-схема SmartArt Graphics в PowerPoint.

Как Создание схем с фигурами в PowerPoint
Вы можете также сделать блок-схемы с помощью формы. Чтобы добавить фигуры в PowerPoint перейдите к вставив> Фигуры.
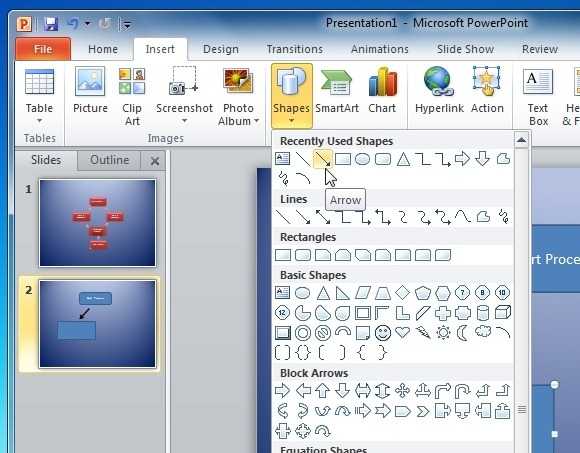
После выбора нужной формы перетащить курсор на слайд, чтобы сформировать выбранную форму.
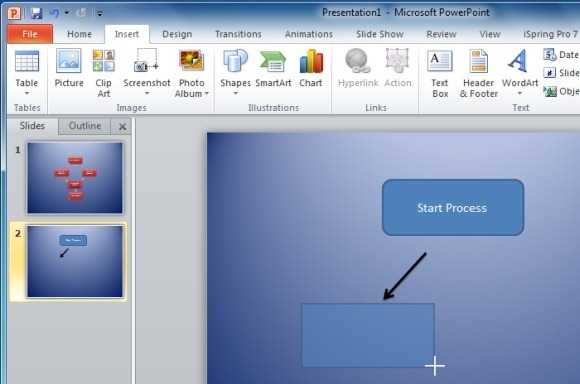
Для форматирования индивидуальную форму, выберите форму и перейти к быстрой стили или использовать множество вариантов , которые будут появляться на ленте меню в инструментах рисования.
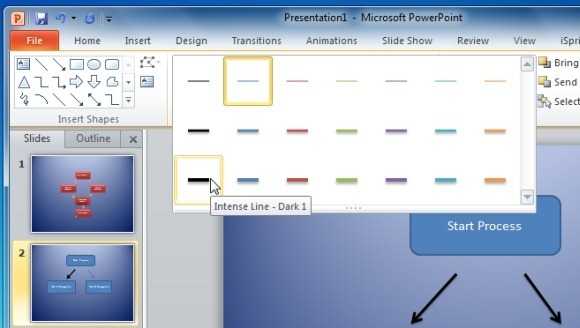
Скриншот ниже показан пример блок-схемы, созданный с помощью форм в PowerPoint.
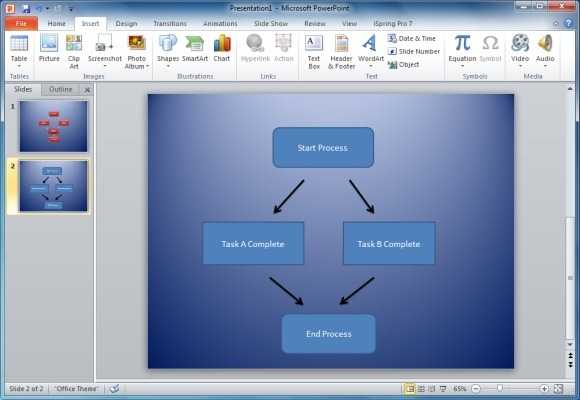
Блок-схема PowerPoint шаблоны
Если Вы находите это слишком трудоемко создавать блок-схемы, используя формы или SmartArt, то вы можете выбрать для шаблонов PowerPoint Блок-схема. Ниже приведены несколько настраиваемых шаблонов PowerPoint, которые можно использовать для создания блок-схем.
Схема технологического процесса Шаблон для PowerPoint
Это отличный шаблон премиум-схема для PowerPoint, который обеспечивает возможность редактирования блок-схему процесса, который может быть использован для изготовления блок-схему алгоритма в кратчайшие сроки. Этот шаблон поставляется с набором образцов слайдов, которые предлагают различные выборки блок-схем, которые могут быть настроены в соответствии с вашими потребностями.
Перейти к загрузке Схема технологического процесса Шаблон для PowerPoint
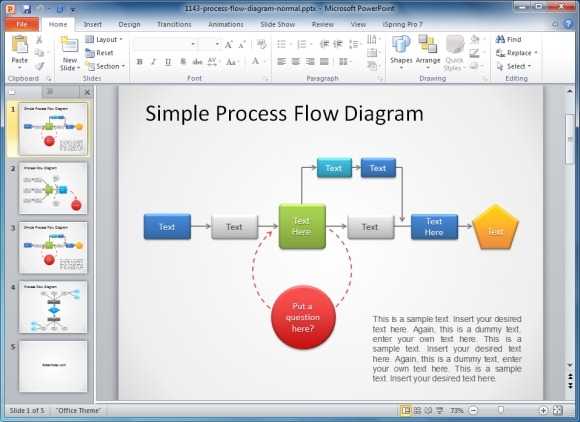
Свободный Схема технологического процесса Шаблон для PowerPoint
Это еще один прекрасный шаблон блок-схема последовательности с различными горками образцами, которые предоставляют образцы схем. Этот шаблон даже поставляется с автономным слайд с данной графики, чтобы помочь вам копировать / вставлять формы через различные слайды для удобного создания блок-схем.
Перейти к загрузке Free Схема технологического процесса Шаблон для PowerPoint

Free Простая диаграмма шаблона процесса PowerPoint
Это еще один бесплатный шаблон блок-схема алгоритма, который может быть использован для изготовления обычных и бизнес-схем. В то время как образец слайдов в этом шаблоне выглядят менее, как типичный блок-схемы, однако вы можете перемещаться по форме и стрелы легко построить приличную блок-схемы с некоторыми приятной графикой.
Перейти к загрузке бесплатно Простой диаграммы шаблона процесса PowerPoint
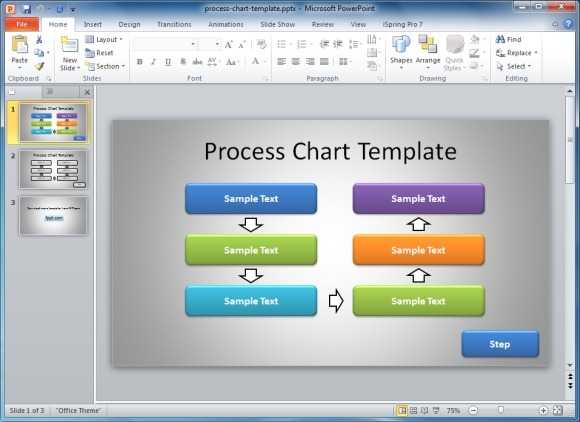
Кроме PowerPoint вы можете также рисовать блок-схемы с помощью различных инструментов сторонних производителей. Для получения более подробной информации см наш пост о самых высокооплачиваемых и картографическим Makers Free Flow или вы можете скачать диаграммы и диаграммы для презентаций PowerPoint.
word-office.ru
Создание блок-схемы с помощью SmartArt
С помощью графических элементов SmartArt в Excel, PowerPoint и Word вы можете создавать блок-схемы и добавлять их на лист, в презентацию или в документ.
В этой статье
-
Создание блок-схемы с рисунками
-
Добавление или удаление фигур блок-схемы
-
Перемещение фигуры в блок-схеме
-
Изменение цветов блок-схемы
-
Применение стиля SmartArt к блок-схеме
-
Анимация блок-схемы
Создание блок-схемы с рисунками
-
На вкладке Вставка в группе Иллюстрации нажмите кнопку SmartArt.
-
В коллекции Выбор рисунка SmartArt выберите элемент Процесс, а затем дважды щелкните Процесс со смещенными рисунками.

-
В фигуре, в которую вы хотите добавить рисунок, щелкните значок рисунка , выберите рисунок и нажмите кнопку Вставить.
-
Для ввода текста выполните одно из следующих действий:
-
В области текста щелкните элемент [Текст] и введите содержимое.
Примечание: Если область текста не отображается, на вкладке Конструктор нажмите кнопку Область текста.
-
Скопируйте текст из другого места или программы, в области текста щелкните элемент [Текст], а затем вставьте скопированное содержимое.
-
Щелкните поле в графическом элементе SmartArt и введите свой текст.
Примечание: Для достижения наилучших результатов используйте это действие после добавления всех необходимых полей.
-
Добавление или удаление полей блок-схемы
Добавление поля
-
Щелкните графический элемент SmartArt, в который нужно добавить поле.
-
Щелкните существующее поле, ближайшее к месту вставки нового поля.
-
На вкладке Конструктор в группе Создание рисунка щелкните стрелку рядом с кнопкой Добавить фигуру.
Если вы не видите вкладку Конструктор, убедитесь, что выбрали графический элемент SmartArt.
-
Выполните одно из указанных ниже действий.
-
Чтобы вставить поле на том же уровне, что и выбранное поле, но после него, выберите команду Добавить фигуру после.
-
Чтобы вставить поле на том же уровне, что и выбранное поле, но перед ним, выберите команду Добавить фигуру перед.
-
Если необходимо добавить поле в блок-схему, попробуйте добавить его перед выбранной фигурой или после нее, чтобы определить подходящее место.
Добавление поля из области текста
-
Поместите курсор в начало текста, куда вы хотите добавить фигуру.
-
Введите нужный текст в новой фигуре и нажмите клавишу ВВОД. Чтобы добавить отступ для фигуры, нажмите клавишу TAB, а чтобы сместить ее влево — клавиши SHIFT+TAB.
Удаление поля
Перемещение фигуры в блок-схеме
-
Чтобы переместить фигуру, щелкните ее и перетащите на новое место.
-
Чтобы фигура перемещалась с очень маленьким шагом, удерживайте нажатой клавишу CTRL и нажимайте клавиши со стрелками.
Изменение цветов блок-схемы
Чтобы быстро придать графическому элементу SmartArt профессиональный вид, можно изменить цвета блок-схемы или применить к ней стиль SmartArt. Вы также можете добавить эффекты, такие как свечение, сглаживание или объемные эффекты. Кроме того, в презентациях PowerPoint можно анимировать блок-схему.
Применение цветов темы
-
Щелкните графический элемент SmartArt, цвет которого нужно изменить.
-
На вкладке Конструктор в группе Стили SmartArt нажмите кнопку Изменить цвета.
Если вы не видите вкладку Конструктор, убедитесь, что выбрали графический элемент SmartArt.
-
Выберите нужную комбинацию цветов.

Совет: (ПРИМЕЧАНИЕ.) При наведении указателя мыши на эскиз можно просмотреть, как изменяются цвета в графическом элементе SmartArt.
Изменение цвета или стиля фона поля блок-схемы
-
В графическом элементе SmartArt щелкните правой кнопкой мыши фигуру, которую вы хотите изменить, и выберите пункт Формат фигуры.

-
Чтобы изменить стиль заливки, в области Формат фигуры щелкните стрелку рядом с заголовком Заливка, чтобы развернуть список, и выберите один из следующих вариантов:
-
Нет заливки
-
Сплошная заливка
-
Градиентная заливка
-
Рисунок или текстура
-
Узорная заливка

-
-
Нажмите кнопку Цвет и выберите цвет из коллекции.
-
Чтобы указать степень прозрачности фонового цвета, переместите ползунок Прозрачность или введите число в поле рядом с ним. Значение прозрачности можно изменять от 0 (полная непрозрачность, значение по умолчанию) до 100 % (полная прозрачность).
Изменение типа или цвета границы
-
В графическом элементе SmartArt щелкните правой кнопкой мыши фигуру, которую вы хотите изменить, и выберите пункт Формат фигуры.

-
Чтобы изменить цвет границы, в области Формат фигуры щелкните стрелку рядом с заголовком Линия, чтобы развернуть список, и выберите один из следующих вариантов:
-
“Нет линий”, “Сплошная линия” или “Градиентная линия”
-
Цвет
-
Прозрачность (используйте ползунок или введите процентное значение)
-
Ширина (в пикселях)
-
Составной тип
-
Тип штриха
-
Тип точки

-
Применение стиля SmartArt к блок-схеме
Стиль SmartArt — это сочетание различных эффектов, например стилей линий, рамок или трехмерных эффектов, которые можно применить к полям графического элемента SmartArt для придания им профессионального, неповторимого вида.
-
Щелкните графический элемент SmartArt, стиль SmartArt которого нужно изменить.
-
На вкладке Конструктор в группе Стили SmartArt выберите нужный стиль.
Чтобы просмотреть другие стили SmartArt, нажмите кнопку Дополнительные параметры .
Если вы не видите вкладку “Конструктор”, убедитесь, что выбрали графический элемент SmartArt.
-
Если навести указатель мыши на эскиз, можно увидеть, как изменяется стиль графического элемента SmartArt.
-
Кроме того, вы можете перемещать фигуры или изменять их размер, а также добавлять заливку, эффекты и рисунки.
Анимация блок-схемы
Если вы используете PowerPoint, можно анимировать блок-схему, чтобы привлечь внимание к отдельным фигурам.
-
Щелкните графический элемент SmartArt, который вы хотите анимировать.
-
На вкладке Анимация в группе Анимация щелкните Параметры эффектов и выберите параметр Последовательно.
Примечание: Если скопировать блок-схему с примененным к ней эффектом анимации на другой слайд, эффект также будет скопирован.
Дополнительные сведения
Выбор графического элемента SmartArt
Создание организационной диаграммы с помощью графических элементов SmartArt
Создание блок-схемы
С помощью графических элементов SmartArt в Microsoft Office Excel 2007, Microsoft Office Outlook 2007, Microsoft Office PowerPoint 2007 и Microsoft Office Word 2007 вы можете создавать блок-схемы и добавлять их на листы, в презентации или в документы.
В этой статье
-
Создание блок-схемы с рисунками
-
Добавление или удаление фигур блок-схемы
-
Перемещение фигуры в блок-схеме
-
Изменение цветов блок-схемы
-
Применение стиля SmartArt к блок-схеме
-
Анимация блок-схемы
Создание блок-схемы с рисунками
-
На вкладке Вставка в группе Иллюстрации нажмите кнопку SmartArt.
-
В коллекции Выбор рисунка SmartArt выберите элемент Процесс, а затем дважды щелкните Процесс со смещенными рисунками.
-
В фигуре, в которую вы хотите добавить рисунок, щелкните значок рисунка , выберите рисунок и нажмите кнопку Вставить.
-
Для ввода текста выполните одно из следующих действий:
-
В области текста щелкните элемент [Текст] и введите содержимое.
-
Скопируйте текст из другого места или программы, в области текста щелкните элемент [Текст], а затем вставьте скопированное содержимое.
Примечание: Если область текста не отображается, щелкните элемент управления.
-
Щелкните поле в графическом элементе SmartArt и введите свой текст.
Примечание: Для достижения наилучших результатов используйте это действие после добавления всех необходимых полей.
-
Добавление или удаление полей блок-схемы
Добавление поля
-
Щелкните графический элемент SmartArt, в который нужно добавить поле.
-
Щелкните существующее поле, ближайшее к месту вставки нового поля.
-
В разделе Работа с рисунками SmartArt на вкладке Конструктор в группе Создать рисунок щелкните стрелку под командой Добавить фигуру.
Если вкладка Работа с рисунками SmartArt или Конструктор не отображается, выделите графический элемент SmartArt.
-
Выполните одно из указанных ниже действий.
-
Чтобы вставить поле на том же уровне, что и выбранное поле, но после него, выберите команду Добавить фигуру после.
-
Чтобы вставить поле на том же уровне, что и выбранное поле, но перед ним, выберите команду Добавить фигуру перед.
Если необходимо добавить поле в блок-схему, попробуйте добавить его перед выбранной фигурой или после нее, чтобы определить подходящее место.
-
Добавление поля из области текста
-
Поместите курсор в начало текста, куда вы хотите добавить фигуру.
-
Введите нужный текст в новой фигуре и нажмите клавишу ВВОД. Чтобы добавить отступ для фигуры, нажмите клавишу TAB, а чтобы сместить ее влево — клавиши SHIFT+TAB.
Удаление поля
Перемещение фигуры в блок-схеме
-
Чтобы переместить фигуру, щелкните ее и перетащите на новое место.
-
Чтобы фигура перемещалась с очень маленьким шагом, удерживайте нажатой клавишу CTRL и нажимайте клавиши со стрелками.
Изменение цветов блок-схемы
Чтобы быстро придать графическому элементу SmartArt профессиональный вид, можно изменить цвета блок-схемы или применить к ней стиль SmartArt. Вы также можете добавить эффекты, такие как свечение, сглаживание или объемные эффекты. Кроме того, в презентациях Office PowerPoint 2007 можно анимировать блок-схему.
К полям в графических элементах SmartArt можно применять цветовые вариации из цвета темы.
Применение цветов темы
-
Щелкните графический элемент SmartArt, цвет которого нужно изменить.
-
В разделе Работа с рисунками SmartArt на вкладке Конструктор в группе Стили SmartArt нажмите кнопку Изменить цвета.
Если вкладка Работа с рисунками SmartArt или Конструктор не отображается, выделите графический элемент SmartArt.
-
Выберите нужную комбинацию цветов.
Совет: (ПРИМЕЧАНИЕ.) При наведении указателя мыши на эскиз можно просмотреть, как изменяются цвета в графическом элементе SmartArt.
Изменение цвета или типа границы фигуры
-
В графическом элементе SmartArt щелкните правой кнопкой мыши границу поля, которую вы хотите изменить, и выберите пункт Формат фигуры.
-
Чтобы изменить цвет границы, выберите пункт Цвет линии, нажмите кнопку Цвет , а затем щелкните нужный цвет.
-
Чтобы изменить тип границы фигуры, щелкните Тип линии и задайте нужные параметры.
Изменение цвета фона поля в блок-схеме
-
Щелкните правой кнопкой мыши границу фигуры и выберите команду Формат фигуры.
-
Щелкните область Заливка и выберите вариант Сплошная заливка.
-
Нажмите кнопку Цвет и выберите нужный цвет.
-
Чтобы указать степень прозрачности фонового цвета, переместите ползунок Прозрачность или введите число в поле рядом с ним. Значение прозрачности можно изменять от 0 (полная непрозрачность, значение по умолчанию) до 100 % (полная прозрачность).
Применение стиля SmartArt к блок-схеме
Стиль SmartArt — это сочетание различных эффектов, например стилей линий, рамок или трехмерных эффектов, которые можно применить к полям графического элемента SmartArt для придания им профессионального, неповторимого вида.
-
Щелкните графический элемент SmartArt, стиль SmartArt которого нужно изменить.
-
В разделе Работа с рисунками SmartArt на вкладке Конструктор в группе Стили SmartArt выберите стиль.
Чтобы просмотреть другие стили SmartArt, нажмите кнопку Дополнительные параметры .
Если вкладка Работа с рисунками SmartArt или Конструктор не отображается, выделите графический элемент SmartArt.
Анимация блок-схемы
Если вы используете Office PowerPoint 2007, можно анимировать блок-схему, чтобы привлечь внимание к отдельным фигурам.
-
Щелкните графический элемент SmartArt, который вы хотите анимировать.
-
На вкладке Анимация в группе Анимация щелкните Анимировать и выберите вариант Последовательно.
Примечание: Если скопировать блок-схему с примененным к ней эффектом анимации на другой слайд, эффект также будет скопирован.
Дополнительные сведения
Выбор графического элемента SmartArt
Сведения о графических элементах SmartArt
support.office.com
Как сделать схему в microsoft powerpoint?
Сталкивались со SmartArt? На всякий случай, повторю – SmartArt это графические объекты и схемы, призванные представить вашу информацию в удобном и красивом виде. По своему «смыслу» SmartArt в PowerPoint больше всего походит на темы оформления. Его применение решает сразу две задачи: во-первых, обеспечивает «профессиональный» вид вашего слайд-шоу, во-вторых, делает это в рекордно сжатые сроки – сразу.
Чтобы было понятно, начну с примера:
Допустим есть у меня простой маркированный список, но нет времени на его оформление.
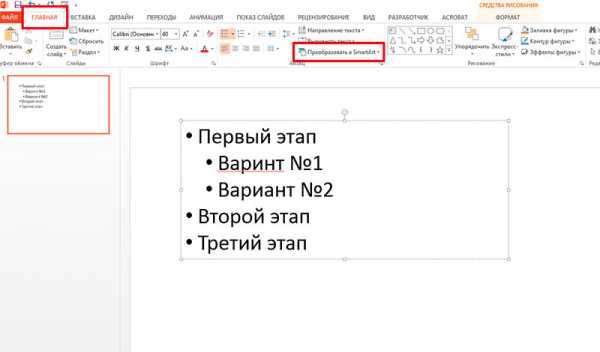
Простой маркированный список в PowerPoint
А теперь преобразуем мой список в объект SmartArt:

Тот же список, но преобразованный в smartart объект
Совсем другое дело – выглядит, как будто я потратил на создание графики час времени. Уже интересно? Тогда сразу перейдем к практике.
Создаем SmartArt объект в PowertPoint
Вообще, свой SmartArt можно получить двумя способами: создать с нуля и преобразовать имеющийся текст, как это сделал я на примере.
Мы пойдем простым путем и создадим новый пустой объект по шаблону:
- Переходим к панели «Вставка» и щелкаем кнопку «SmartArt» в группе «Иллюстрации».
- Открывается новое окно с кучей элементов, щелкаем, для примера, на первый попавшийся и добавляем его на слайд.
Я добавил «вертикальный маркированный список» и превратил его в небольшой список покупок. Заметьте – когда вы набиваете в SmartArt новую строку, все прочие строки автоматически уменьшаются в размере и не вылезают за пределы слайда.
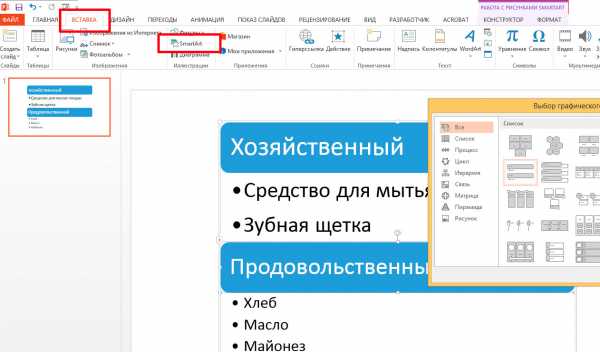
SmartArt список покупок
Внешний вид SmartArt объекта можно изменить как переключением стандартных стилей PowerPoint (на панели «Дизайн»), так и специальными стилями для SmartArt-объектов на двух дополнительных панелях, появляющихся при выделении объекта: «Конструктор» и «Формат».
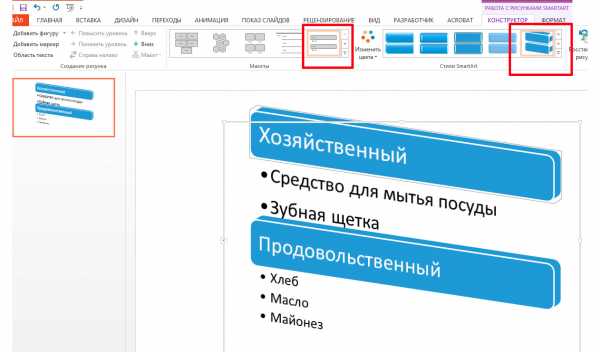
Поиграем с настройками SmartArt объекта
На панели «Конструктор» находятся самые полезные инструменты для редактирования:
- Группа «Создание рисунка» позволяет менять порядок следования строк (кнопки «вверх» и «вниз»), повышать или понижать строку в иерархии («понизить» и «повысить»).
- Группа «Сброс» позволяет преобразовать ваш SmartArt объект в простой текстовый маркированный список («Преобразовать»).
- Группа «Макеты» позволяет изменить основу SmartArt объекта «на лету», не теряя при этом данные.
Я изменил представление SmartArt объекта на более мне подходящее и поменял порядок строк – продовольствие для меня важнее :).

Итоговый вид списка покупок для презентации
Как превратить текст в SmartArt объект PowertPoint?
Если вы хотите превратить в красивый SmartArt объект уже существующий маркированный список – это тоже возможно. Для этого скопируйте список на слайд, выделите его, и на панели «Главная» в группе «Абзац», нажмите кнопку «Преобразовать в SmartArt». Осталось только выбрать подходящий тип из предложенных, или нажав кнопку «Другие графические элементы SmartArt» перейти к их полному списку. Аналогично превращаются в SmartArt объекты и изображения.
Хочу заметить – SmartArt это очень многогранный инструмент и его применение не ограничивается только списками и иллюстрациями взаимосвязей. Можно рисовать в нем и довольно симпатичные блок схемы, наподобие этой:
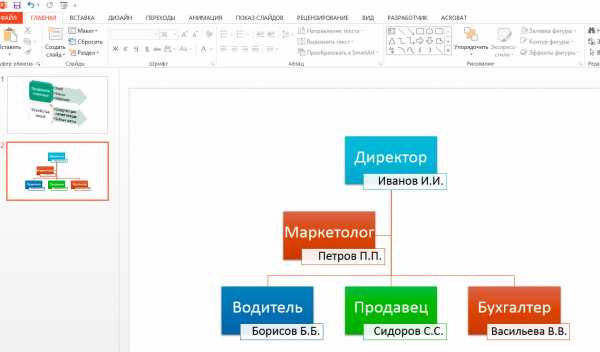
Графическая схема в PowerPoint сделанная с помощью SmartArt
Думаю, они украсят любую электронную презентацию.
Небольшая шпаргалка где и для чего применяются разные типы SmartArt:
- «Процесс» и «Список» похожи тем, что они имеют строгую иерархию – «2» идет после «1», а «4» не появляется пока нет «3». Если важна последовательность – это ваш выбор.
- «Связь» призвана показать варианты развития ситуации вследствие каких-то событий.
- «Цикл» — само-собой отражает повторяющиеся цепочки событий.
- «Матрица» — показывает отношение компонентов к целому.
- «Иерархия» — идеальная форма для общих блочных схем.
Блок-схема предназначена для отображения задачи или процесса в последовательности. Такие карты часто требуются для создания бизнес-диаграмм, моделей, показывая производственные процессы и задачи. Существуют различные методы, с помощью которых вы можете создавать блок-схемы в PowerPoint, в том числе с помощью SmartArt Graphics, форм и шаблонов готовых.
Как Создание схем с SmartArt в PowerPoint
Лучший метод для создания схем по своему усмотрению это с помощью SmartArt Graphics в PowerPoint. Майкрософт Этот метод даже рекомендуется в разделе поддержки Office.com. Ниже приведен полный гид, который показывает, как создать блок-схему с помощью SmartArt.
Выберите A SmartArt Графический
На первом этапе, перейдите к Вставка-> SmartArt и выберите графическое изображение для создания диаграммы потока. Существуют различные графики , которые вы можете использовать для этой цели, однако, лучшие SmartArt графики включают в себя те , в разделах списки, процесса, цикла, иерархии и отношения.
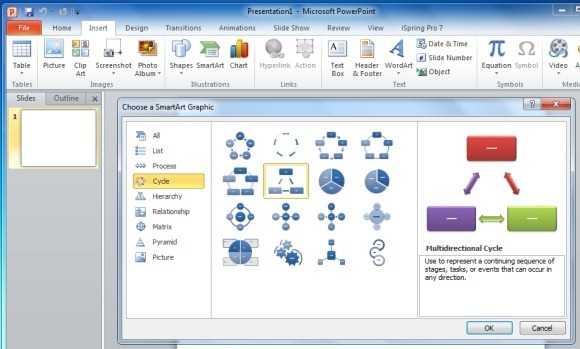
Добавить описание процесса Информация
На следующем этапе, заполнить коробки, чтобы создать последовательную схему производственного процесса. При создании блок-схемы убедитесь, что формы, которые вы используете надлежащим образом размещены.
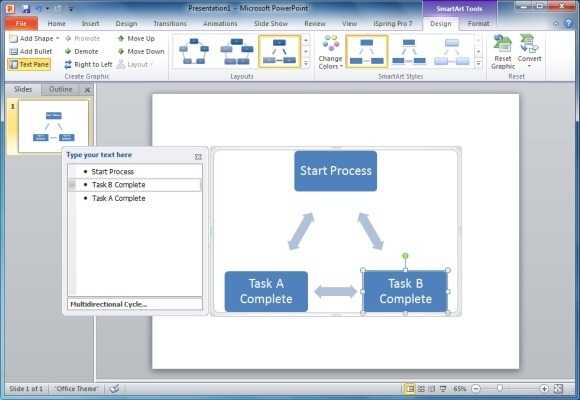
Добавить Формы To The Flowchart
Вы можете добавить дополнительные формы на блок-схему из меню Add Shape в SmartArt Tools. Это может позволить вам добавить дополнительные формы для блок-схемы.

Изменение Shape Type , чтобы отразить Правый символ
Как упоминалось ранее, различные формы в виде блок-схемы представляют собой разные значения, поэтому; важно использовать правильную форму для каждого участка блок-схемы. Вы можете отформатировать блок — схемы формы , щелкнув правой кнопкой мыши по форме и собирается менять свою форму. Как вы можете видеть на скриншоте ниже, вы можете выбрать конкретные формы блок-схемы из этого меню. Если вы не уверены в том, какую форму применять; наведите курсор мыши на форму для ее имя появилось.
Примечание: Каждая форма в виде блок — схемы имеет особое значение, убедитесь , что вы используете правильные формы , чтобы показать процесс в последовательности. Чтобы увидеть значение различных форм в блок-схеме проверить наш пост: Значение различных символов Блок — схема.
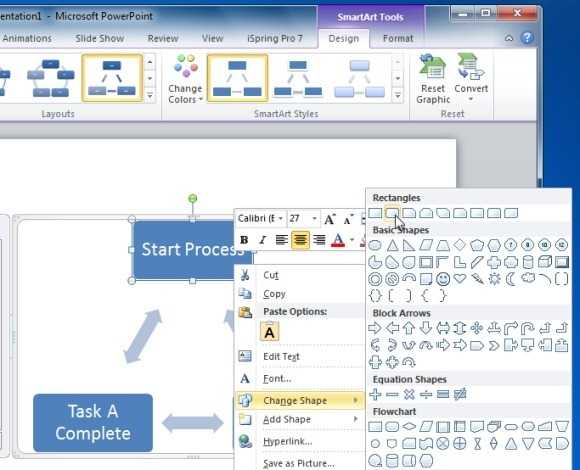
Форматирование блок — схемы Design
Вы можете настроить свой блок — схемы , чтобы придать ему соответствующую конструкцию с помощью SmartArt стилей. Кроме того, вы можете изменить цвета для вашего SmartArt Flowchart из меню Изменение цвета (в SmartArt Tools). Кроме того , вы можете выбрать цвет фона для слайда на вкладке Дизайн в PowerPoint.
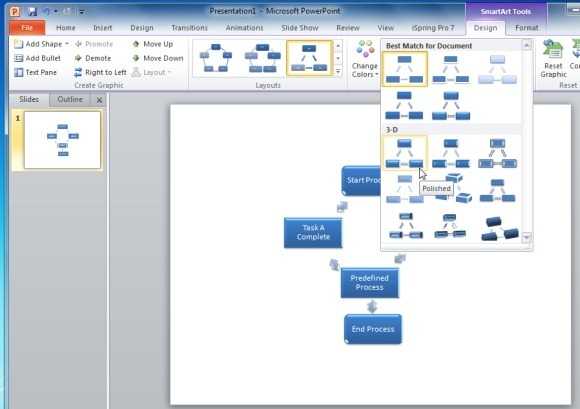
Образец Flowchart Сделано с SmartArt Graphics в PowerPoint
На рисунке ниже показан пример сделанный с Блок-схема SmartArt Graphics в PowerPoint.
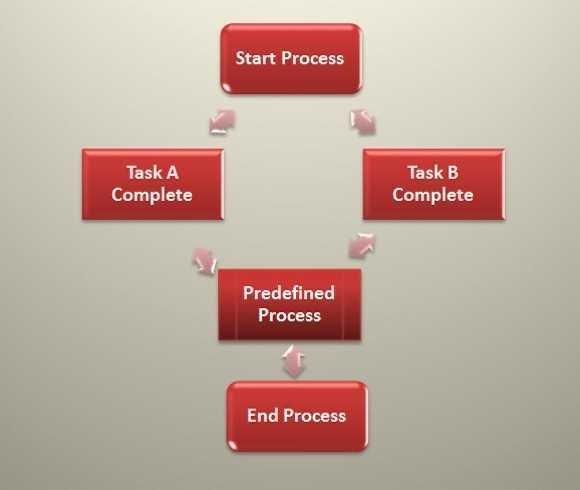
Как Создание схем с фигурами в PowerPoint
Вы можете также сделать блок-схемы с помощью формы. Чтобы добавить фигуры в PowerPoint перейдите к вставив> Фигуры.

После выбора нужной формы перетащить курсор на слайд, чтобы сформировать выбранную форму.
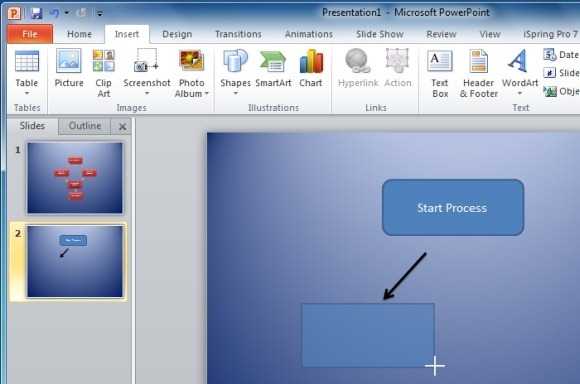
Для форматирования индивидуальную форму, выберите форму и перейти к быстрой стили или использовать множество вариантов , которые будут появляться на ленте меню в инструментах рисования.
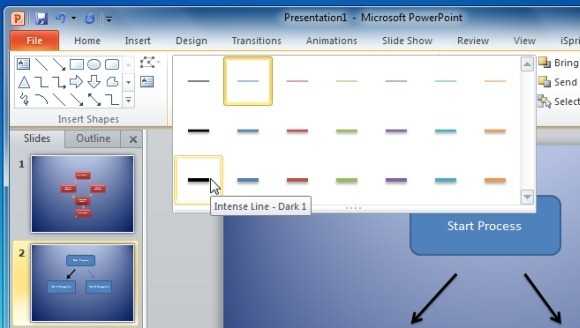
Скриншот ниже показан пример блок-схемы, созданный с помощью форм в PowerPoint.
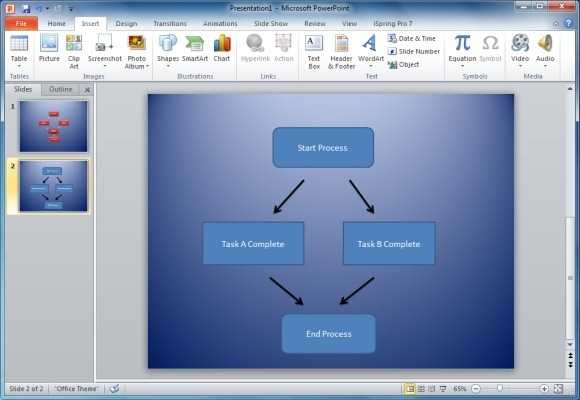
Блок-схема PowerPoint шаблоны
Если Вы находите это слишком трудоемко создавать блок-схемы, используя формы или SmartArt, то вы можете выбрать для шаблонов PowerPoint Блок-схема. Ниже приведены несколько настраиваемых шаблонов PowerPoint, которые можно использовать для создания блок-схем.
Схема технологического процесса Шаблон для PowerPoint
Это отличный шаблон премиум-схема для PowerPoint, который обеспечивает возможность редактирования блок-схему процесса, который может быть использован для изготовления блок-схему алгоритма в кратчайшие сроки. Этот шаблон поставляется с набором образцов слайдов, которые предлагают различные выборки блок-схем, которые могут быть настроены в соответствии с вашими потребностями.
Перейти к загрузке Схема технологического процесса Шаблон для PowerPoint

Свободный Схема технологического процесса Шаблон для PowerPoint
Это еще один прекрасный шаблон блок-схема последовательности с различными горками образцами, которые предоставляют образцы схем. Этот шаблон даже поставляется с автономным слайд с данной графики, чтобы помочь вам копировать / вставлять формы через различные слайды для удобного создания блок-схем.
Перейти к загрузке Free Схема технологического процесса Шаблон для PowerPoint

Free Простая диаграмма шаблона процесса PowerPoint
Это еще один бесплатный шаблон блок-схема алгоритма, который может быть использован для изготовления обычных и бизнес-схем. В то время как образец слайдов в этом шаблоне выглядят менее, как типичный блок-схемы, однако вы можете перемещаться по форме и стрелы легко построить приличную блок-схемы с некоторыми приятной графикой.
Перейти к загрузке бесплатно Простой диаграммы шаблона процесса PowerPoint
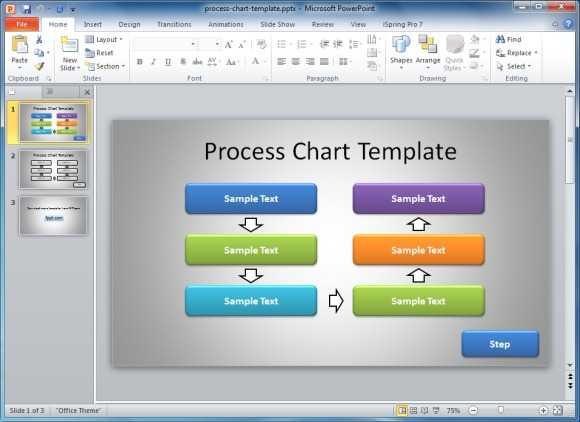
Кроме PowerPoint вы можете также рисовать блок-схемы с помощью различных инструментов сторонних производителей. Для получения более подробной информации см наш пост о самых высокооплачиваемых и картографическим Makers Free Flow или вы можете скачать диаграммы и диаграммы для презентаций PowerPoint.
word-office.ru
Как сделать схему в презентации powerpoint 2010?
Сталкивались со SmartArt? На всякий случай, повторю – SmartArt это графические объекты и схемы, призванные представить вашу информацию в удобном и красивом виде. По своему «смыслу» SmartArt в PowerPoint больше всего походит на темы оформления. Его применение решает сразу две задачи: во-первых, обеспечивает «профессиональный» вид вашего слайд-шоу, во-вторых, делает это в рекордно сжатые сроки – сразу.
Чтобы было понятно, начну с примера:
Допустим есть у меня простой маркированный список, но нет времени на его оформление.
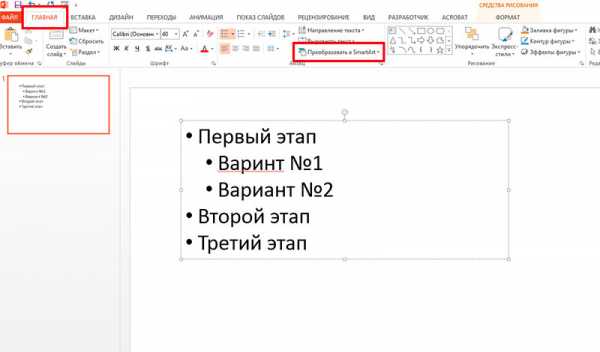
Простой маркированный список в PowerPoint
А теперь преобразуем мой список в объект SmartArt:

Тот же список, но преобразованный в smartart объект
Совсем другое дело – выглядит, как будто я потратил на создание графики час времени. Уже интересно? Тогда сразу перейдем к практике.
Создаем SmartArt объект в PowertPoint
Вообще, свой SmartArt можно получить двумя способами: создать с нуля и преобразовать имеющийся текст, как это сделал я на примере.
Мы пойдем простым путем и создадим новый пустой объект по шаблону:
- Переходим к панели «Вставка» и щелкаем кнопку «SmartArt» в группе «Иллюстрации».
- Открывается новое окно с кучей элементов, щелкаем, для примера, на первый попавшийся и добавляем его на слайд.
Я добавил «вертикальный маркированный список» и превратил его в небольшой список покупок. Заметьте – когда вы набиваете в SmartArt новую строку, все прочие строки автоматически уменьшаются в размере и не вылезают за пределы слайда.
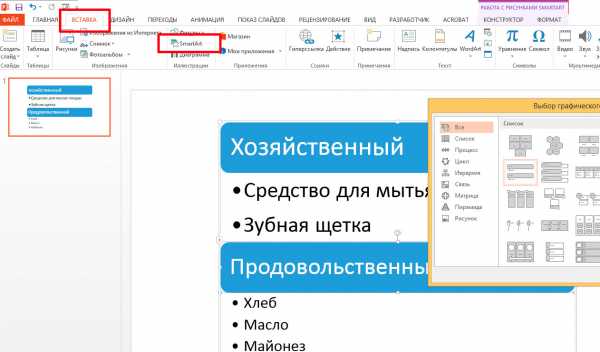
SmartArt список покупок
Внешний вид SmartArt объекта можно изменить как переключением стандартных стилей PowerPoint (на панели «Дизайн»), так и специальными стилями для SmartArt-объектов на двух дополнительных панелях, появляющихся при выделении объекта: «Конструктор» и «Формат».
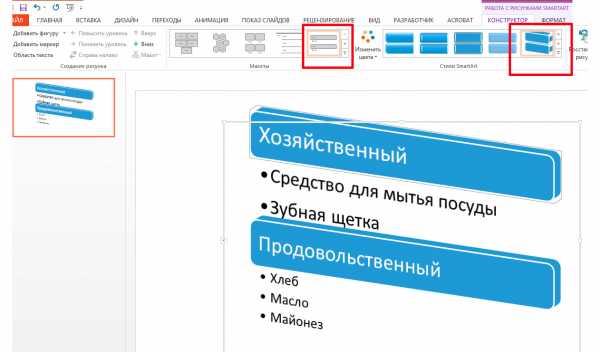
Поиграем с настройками SmartArt объекта
На панели «Конструктор» находятся самые полезные инструменты для редактирования:
- Группа «Создание рисунка» позволяет менять порядок следования строк (кнопки «вверх» и «вниз»), повышать или понижать строку в иерархии («понизить» и «повысить»).
- Группа «Сброс» позволяет преобразовать ваш SmartArt объект в простой текстовый маркированный список («Преобразовать»).
- Группа «Макеты» позволяет изменить основу SmartArt объекта «на лету», не теряя при этом данные.
Я изменил представление SmartArt объекта на более мне подходящее и поменял порядок строк – продовольствие для меня важнее :).

Итоговый вид списка покупок для презентации
Как превратить текст в SmartArt объект PowertPoint?
Если вы хотите превратить в красивый SmartArt объект уже существующий маркированный список – это тоже возможно. Для этого скопируйте список на слайд, выделите его, и на панели «Главная» в группе «Абзац», нажмите кнопку «Преобразовать в SmartArt». Осталось только выбрать подходящий тип из предложенных, или нажав кнопку «Другие графические элементы SmartArt» перейти к их полному списку. Аналогично превращаются в SmartArt объекты и изображения.
Хочу заметить – SmartArt это очень многогранный инструмент и его применение не ограничивается только списками и иллюстрациями взаимосвязей. Можно рисовать в нем и довольно симпатичные блок схемы, наподобие этой:

Графическая схема в PowerPoint сделанная с помощью SmartArt
Думаю, они украсят любую электронную презентацию.
Небольшая шпаргалка где и для чего применяются разные типы SmartArt:
- «Процесс» и «Список» похожи тем, что они имеют строгую иерархию – «2» идет после «1», а «4» не появляется пока нет «3». Если важна последовательность – это ваш выбор.
- «Связь» призвана показать варианты развития ситуации вследствие каких-то событий.
- «Цикл» — само-собой отражает повторяющиеся цепочки событий.
- «Матрица» — показывает отношение компонентов к целому.
- «Иерархия» — идеальная форма для общих блочных схем.
опубликованный: 2012-08-25
PowerPoint дизайн шаблона может быть легко сделать любой, кто нужно подготовить презентацию. Вы можете скачать бесплатные ресурсы по всему Интернету, чтобы украсить ваши презентации и создавать свои собственные шаблоны. Здесь мы узнаем , как сделать шаблон PowerPoint в Microsoft PowerPoint 2010 (DYI).

Шаг 1 — Создайте пустую презентацию
Начните создание пустой презентации. Вам нужно открыть PowerPoint 2007 или 2010, а затем выберите в меню Файл -> Создать. Здесь появится меню со списком доступных тем и шаблонов, просто нажмите на пустую презентацию.
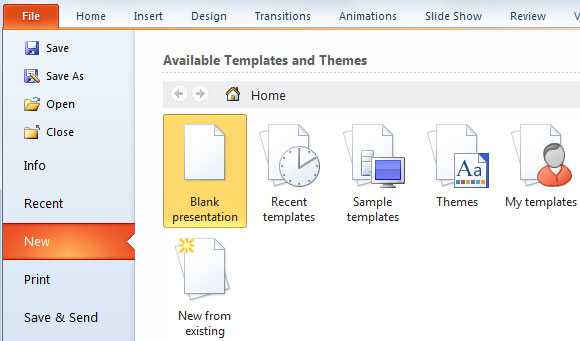
Шаг 2 — Выберите и загрузите фон
Вы можете скачать заставки с разных сайтов. Sxc.hu это бесплатный ресурс, где вы можете скачать бесплатные картинки. Для этого примера мы выбрали следующий Цветочные волна 2 изображение.
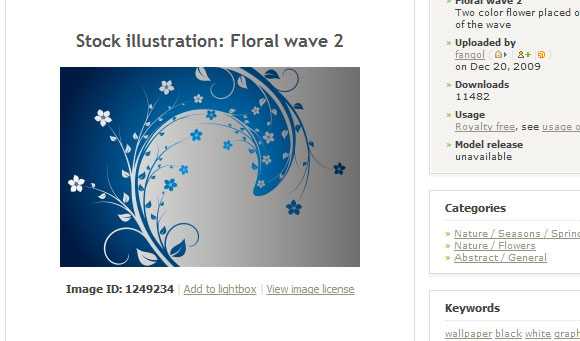
После того как вы загрузите его как JPG, сохранить на жесткий диск и сделать его доступным быть выбраны позже, когда мы заменить фон на РРТ по умолчанию.
Шаг 3 — Перейдите к слайду Master
Slide Master где мы можем настроить шаблон РРТ. Перейти для просмотра ленты, а затем выбрать кнопку Slide Master, чтобы открыть окно Slide Master.
Вместо того, чтобы узнать, как создать шаблон для PowerPoint, вы можете рассмотреть возможность загрузки готовых сделаны и бесплатные шаблоны PowerPoint и фоны для презентаций. FPPT.com имеют более 3000 бесплатных ресурсов и шаблоны PowerPoint PPT для MS PowerPoint 2010.
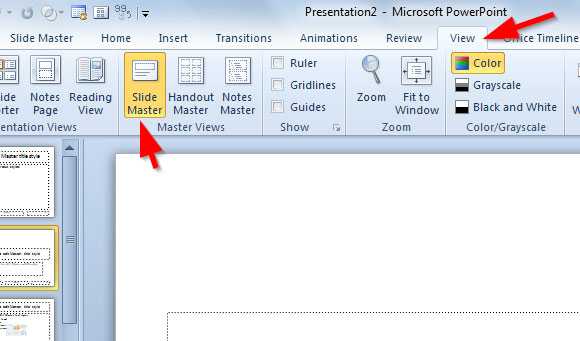
Шаг 4 — Изменение PowerPoint шаблон фон
Теперь, убедитесь, что вы выбрали правильную раскладку (название и содержание) на левой панели и щелкните правой кнопкой мыши в любом месте в фоновом режиме. Затем нажмите на кнопку Формат фона и здесь мы настроим фон шаблона презентации. Нажмите на штриховки , а затем Picture или заливки текстуры. Теперь нажмите на кнопку File , чтобы выбрать фон JPG , который вы ранее загруженный. Вы также можете использовать другие изображения, но убедитесь, что фоновое изображение не очень большого размера, в противном случае файл РРТ увеличит его размер после сохранения. Мы уже узнали, как уменьшить размер файла РРТ путем сжатия всех снимков.
Затем применить фон ко всем слайдам.

Шаг 5 — Изменение области содержимого и макета
Теперь вы можете изменить расположение содержимого по умолчанию, чтобы сделать его с закругленными границами или любую другую форму, которая вам нравится. Убедитесь в том, чтобы выбрать область содержимого, а затем нажмите на формат ленты, чтобы найти опцию Изменить форму, как показано на изображении ниже.
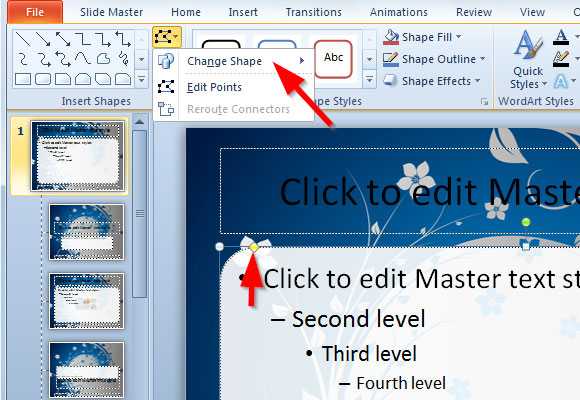
Вы можете контролировать количество округлую границы путем перетаскивания желтый алмаз. Теперь введите параметры формата Shape, щелкнув правой кнопкой мыши на области содержимого и выберите сплошной заливки. Будет ли будет применять новый твердый фон в этой области, поэтому мы держим хороший контраст между текстом и фоном изображения. Вы также можете изменить количество прозрачности, чтобы добиться того же результата, мы имеем здесь.
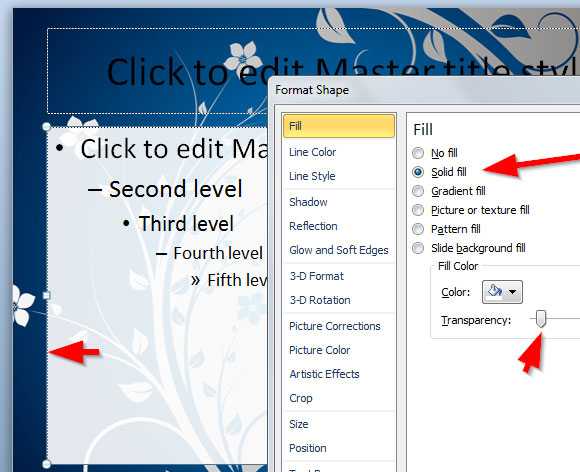
Шаг 6 — область Изменение название
Теперь, сделать то же самое за титул. Вместо этого вы можете использовать черный или темный цвет вместо белого, который сделает ваш шаблон немного более элегантный вид. Добавьте прозрачность к названию, как показано на изображении ниже.
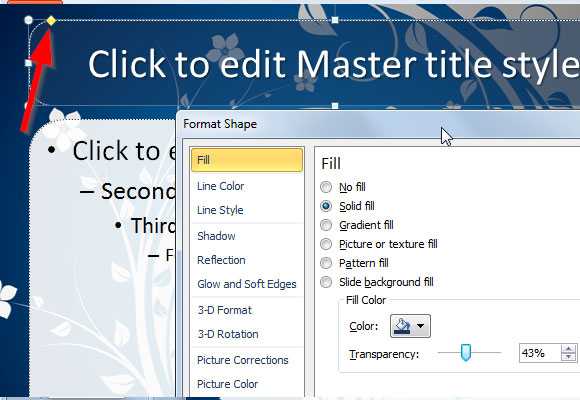
Шаг 7 — Переход к нормальному виду и сохранить шаблон
И, наконец, нам нужно вернуться к обычному виду. Перейти для просмотра ленты, а затем нажмите кнопку Обычная. Теперь вы можете начать использовать свой шаблон, но не забудьте сохранить его в .potx так что вы можете использовать его позже.
На этом этапе вы можете добавить слайды в презентацию, чтобы увидеть, как она выглядит. Обратите внимание на то, что в изображении ниже мы использовали название презентации, а затем добавили область размещения заголовка + содержания. Вы можете сделать то же самое для других макетов, доступных в слайд-Master, или даже создавать свои собственные пользовательские макеты в шаблоне PowerPoint.

Как сохранить шаблон? Просто нужно идти в файл, а затем нажмите на Save As. Вам нужно будет выбрать Шаблон PowerPoint .potx в качестве выходного формата, так что файлы могут быть повторно использованы позже и автоматически определяется в качестве шаблона MS PowerPoint.
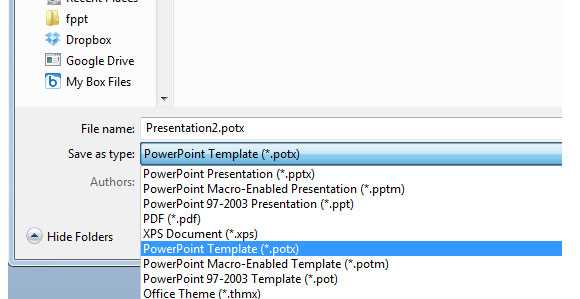
Блок-схема предназначена для отображения задачи или процесса в последовательности. Такие карты часто требуются для создания бизнес-диаграмм, моделей, показывая производственные процессы и задачи. Существуют различные методы, с помощью которых вы можете создавать блок-схемы в PowerPoint, в том числе с помощью SmartArt Graphics, форм и шаблонов готовых.
Как Создание схем с SmartArt в PowerPoint
Лучший метод для создания схем по своему усмотрению это с помощью SmartArt Graphics в PowerPoint. Майкрософт Этот метод даже рекомендуется в разделе поддержки Office.com. Ниже приведен полный гид, который показывает, как создать блок-схему с помощью SmartArt.
Выберите A SmartArt Графический
На первом этапе, перейдите к Вставка-> SmartArt и выберите графическое изображение для создания диаграммы потока. Существуют различные графики , которые вы можете использовать для этой цели, однако, лучшие SmartArt графики включают в себя те , в разделах списки, процесса, цикла, иерархии и отношения.
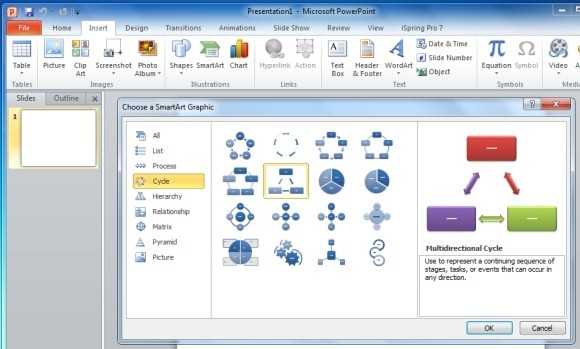
Добавить описание процесса Информация
На следующем этапе, заполнить коробки, чтобы создать последовательную схему производственного процесса. При создании блок-схемы убедитесь, что формы, которые вы используете надлежащим образом размещены.
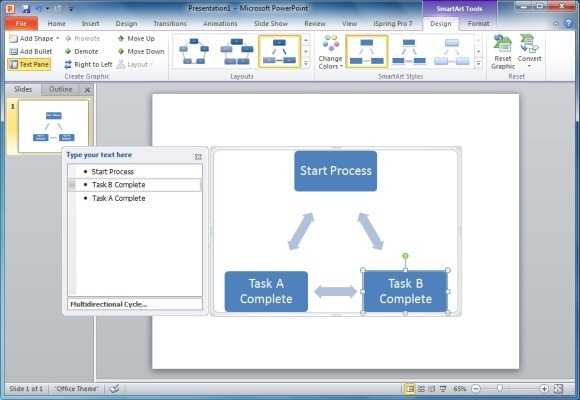
Добавить Формы To The Flowchart
Вы можете добавить дополнительные формы на блок-схему из меню Add Shape в SmartArt Tools. Это может позволить вам добавить дополнительные формы для блок-схемы.
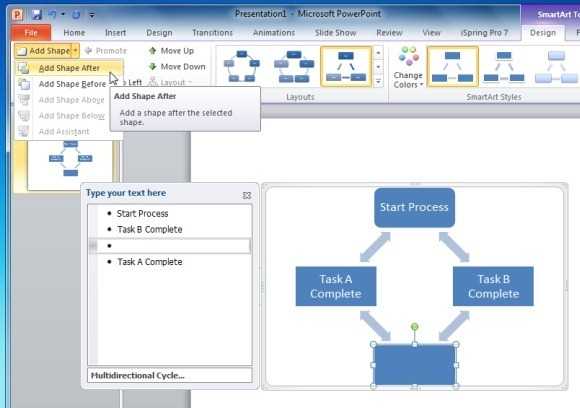
Изменение Shape Type , чтобы отразить Правый символ
Как упоминалось ранее, различные формы в виде блок-схемы представляют собой разные значения, поэтому; важно использовать правильную форму для каждого участка блок-схемы. Вы можете отформатировать блок — схемы формы , щелкнув правой кнопкой мыши по форме и собирается менять свою форму. Как вы можете видеть на скриншоте ниже, вы можете выбрать конкретные формы блок-схемы из этого меню. Если вы не уверены в том, какую форму применять; наведите курсор мыши на форму для ее имя появилось.
Примечание: Каждая форма в виде блок — схемы имеет особое значение, убедитесь , что вы используете правильные формы , чтобы показать процесс в последовательности. Чтобы увидеть значение различных форм в блок-схеме проверить наш пост: Значение различных символов Блок — схема.

Форматирование блок — схемы Design
Вы можете настроить свой блок — схемы , чтобы придать ему соответствующую конструкцию с помощью SmartArt стилей. Кроме того, вы можете изменить цвета для вашего SmartArt Flowchart из меню Изменение цвета (в SmartArt Tools). Кроме того , вы можете выбрать цвет фона для слайда на вкладке Дизайн в PowerPoint.
Образец Flowchart Сделано с SmartArt Graphics в PowerPoint
На рисунке ниже показан пример сделанный с Блок-схема SmartArt Graphics в PowerPoint.
Как Создание схем с фигурами в PowerPoint
Вы можете также сделать блок-схемы с помощью формы. Чтобы добавить фигуры в PowerPoint перейдите к вставив> Фигуры.
После выбора нужной формы перетащить курсор на слайд, чтобы сформировать выбранную форму.
Для форматирования индивидуальную форму, выберите форму и перейти к быстрой стили или использовать множество вариантов , которые будут появляться на ленте меню в инструментах рисования.
Скриншот ниже показан пример блок-схемы, созданный с помощью форм в PowerPoint.
Блок-схема PowerPoint шаблоны
Если Вы находите это слишком трудоемко создавать блок-схемы, используя формы или SmartArt, то вы можете выбрать для шаблонов PowerPoint Блок-схема. Ниже приведены несколько настраиваемых шаблонов PowerPoint, которые можно использовать для создания блок-схем.
Схема технологического процесса Шаблон для PowerPoint
Это отличный шаблон премиум-схема для PowerPoint, который обеспечивает возможность редактирования блок-схему процесса, который может быть использован для изготовления блок-схему алгоритма в кратчайшие сроки. Этот шаблон поставляется с набором образцов слайдов, которые предлагают различные выборки блок-схем, которые могут быть настроены в соответствии с вашими потребностями.
Перейти к загрузке Схема технологического процесса Шаблон для PowerPoint
Свободный Схема технологического процесса Шаблон для PowerPoint
Это еще один прекрасный шаблон блок-схема последовательности с различными горками образцами, которые предоставляют образцы схем. Этот шаблон даже поставляется с автономным слайд с данной графики, чтобы помочь вам копировать / вставлять формы через различные слайды для удобного создания блок-схем.
Перейти к загрузке Free Схема технологического процесса Шаблон для PowerPoint
Free Простая диаграмма шаблона процесса PowerPoint
Это еще один бесплатный шаблон блок-схема алгоритма, который может быть использован для изготовления обычных и бизнес-схем. В то время как образец слайдов в этом шаблоне выглядят менее, как типичный блок-схемы, однако вы можете перемещаться по форме и стрелы легко построить приличную блок-схемы с некоторыми приятной графикой.
Перейти к загрузке бесплатно Простой диаграммы шаблона процесса PowerPoint
Кроме PowerPoint вы можете также рисовать блок-схемы с помощью различных инструментов сторонних производителей. Для получения более подробной информации см наш пост о самых высокооплачиваемых и картографическим Makers Free Flow или вы можете скачать диаграммы и диаграммы для презентаций PowerPoint.
word-office.ru